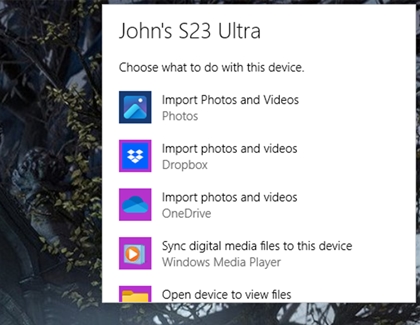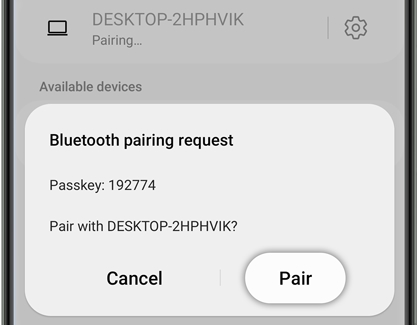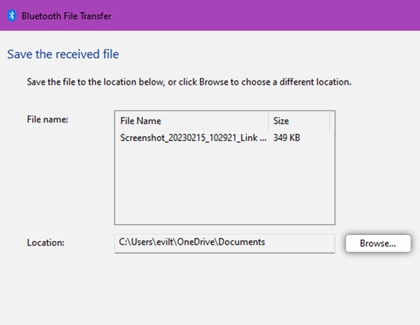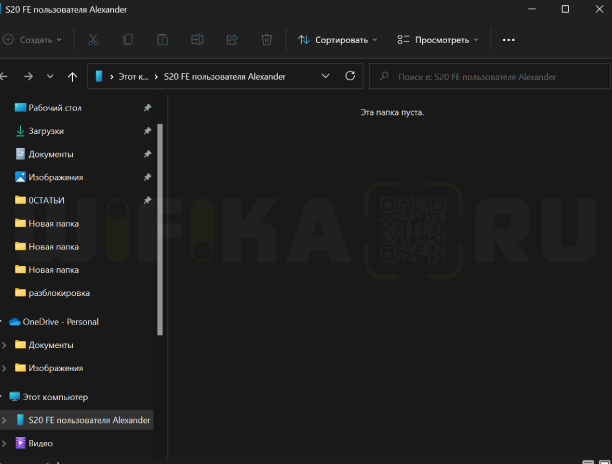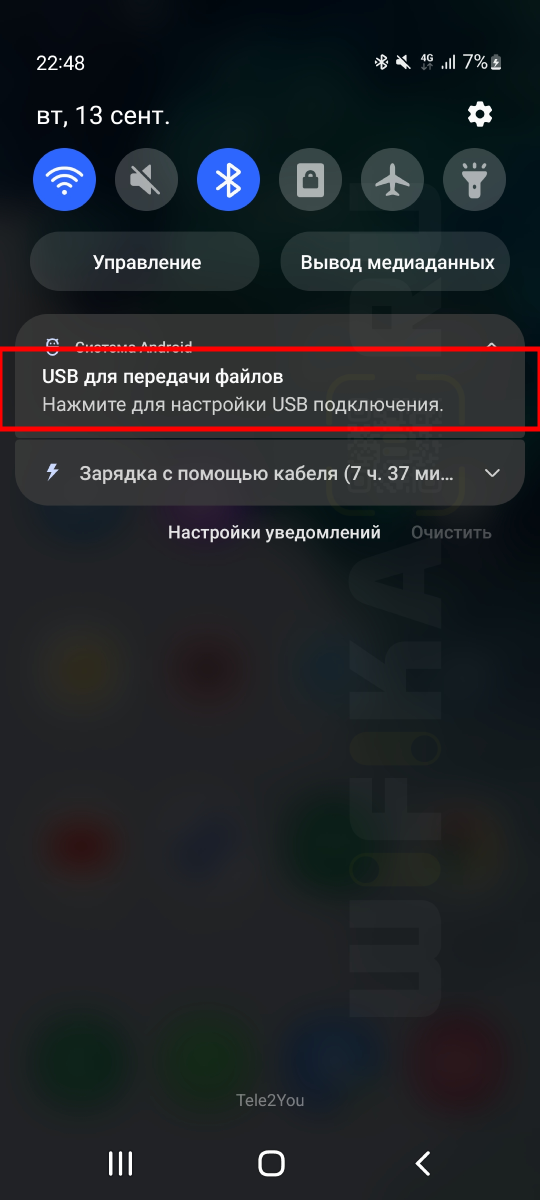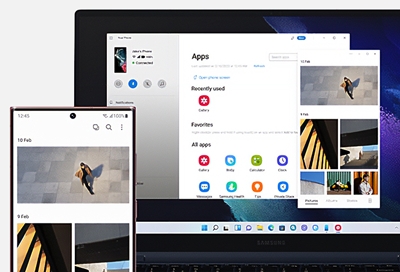
Instead of sifting through your email or cloud storage app, you can use a USB cable, Link to Windows, or Bluetooth to quickly send files from your Galaxy phone to your Windows 10 or 11 PC. A USB cable will let you easily drag and drop files between your phone and PC. Link to Windows will automatically sync your recent images from your phone and display them on your computer for easy access. Plus, Bluetooth will let you transfer data from your paired devices.
Note: The available features and menu options may vary by software version, region, and device model. The phone screen function may not work on devices managed by your workplace.
You can always transfer files the old-fashioned way: using a USB cable. You can use the same cable that came with your Galaxy phone.
-
Unlock your phone, and then connect it to a computer using the USB cable.
-
On the phone, a notification about the USB connection may appear; swipe down from the top of the screen to open the Notification panel, and then tap the notification.
-
Select the option for MTP or Transferring files.
Note: If you are having any trouble getting your PC to recognize your phone, check out our guide.
-
Next, open the computer’s File Explorer program, and then click on the name of your phone in the side menu.
-
From here, you can go into your phone’s files and drag and drop them into your computer. You can also move files from the computer into the phone’s storage.
You can drag and drop up to 100 files at a time, of any type. However, moving entire folders is not supported, and no single file can be larger than 512MB. The size of content will be adjusted to 1MB if «metered data» is used. For text files, the size will be limited to 128KB or less, and images will be resized to 1MB or less. You can also transfer content using Smart Switch or DeX for PC.
After you’ve set up the Link to Windows feature, you can sync your phone’s most recent photos or videos to your PC and then save them. The Phone Link app will display up to 2,000 recent photos and videos.
-
Open the Phone Link app, and select Photos. If they aren’t showing up, select Refresh at the top and wait a few seconds.
-
To do more with a particular photo, select it and then choose from the options at the top.
-
Select Open to view the photo and make edits, Copy to create a duplicate, Save as to save it to your PC, or Share to send it to another device.
-
As you take more photos on your phone, the Phone Link app will remove older photo previews from your PC. It never changes or deletes any photos on the phone itself.
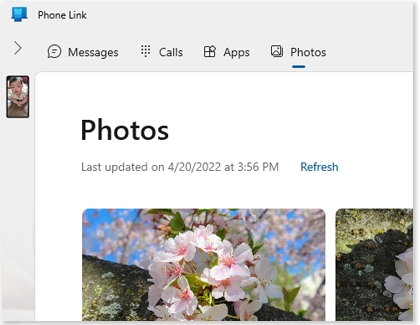
Note: Bluetooth transfers may be slow and unreliable. If you are having trouble using Bluetooth to share files, you can try using one of the methods in the previous sections.
Bluetooth can also be used for sharing files from your phone to your PC.
-
On your phone, swipe down from the top of the screen using two fingers to open the Quick settings panel, and then touch and hold the Bluetooth icon.
-
Under Available devices, select your PC, and then tap Pair on the pop-up. You may need to confirm the pairing request on your PC.
-
On your PC, navigate to and right-click the Bluetooth Devices icon on the taskbar. Select Receive a File to open the Bluetooth File Transfer window.
-
Using your phone, navigate to the file you’d like to share. Select it, then tap Share, and then tap Bluetooth.
-
Select your PC in the Available devices list. You’ll see the transfer process on the Bluetooth File Transfer window. Select Browse to choose where you’d like to save the file.
-
When the transfer is complete, select Finish on your PC. You can then navigate to the file on your PC!
© 2023 Samsung Electronics America, Inc. Samsung, Samsung Galaxy and Family Hub are trademarks of Samsung Electronics Co., Ltd.
All other brands, products and services, and their respective trademarks, names and logos, are the property of their respective owners.
The above content is provided for entertainment and information purposes only. Consult user manual for more complete information.
All information included herein is subject to change without notice. Samsung is not responsible for any direct or indirect damages,
arising from or related to use or reliance of the content herein.
Забудьте об отправке фотографий и файлов самому себе по электронной почте. Теперь вы можете просто копировать и вставлять или перетаскивать содержимое между устройством Android и компьютером.
Копирование и вставка между устройствами (для Surface Duo и выберите устройства Samsung и HONOR)
Копировать и вставлять можно, используя те же сочетания клавиш, что вы обычно используете на устройстве с Android и компьютере.
Перед первым использованием копирования и вставки между устройствами убедитесь, что эта функция включена. Откройте приложение Связь с телефоном на компьютере, перейдите в раздел Параметры > Функции > Копирование и вставка на разных устройствах и убедитесь, что включен переключатель Разрешить этому приложению использовать и передавать содержимое, которое я копирую и вставляю между телефоном и ПК.
Какие устройства поддерживают копирование и вставку между разными устройствами?
Копирование и вставка между устройствами поддерживаются на устройствах Surface Duo и Android с одним пользовательским интерфейсом версии 2.1 или более поздней или на устройствах HONOR (1.22036.14.0 или более поздней версии). На устройстве с Android выберите Настройки > Сведения о телефоне > Сведения о ПО. Некоторые примеры устройств с этой версией: устройства Samsung Galaxy Note20 5G, Samsung Galaxy Note20 Ultra 5G, Samsung Galaxy S21 5G, Samsung Galaxy S21+ 5G, Samsung Galaxy S21 Ultra 5G и Samsung Galaxy Z Flip. Поддерживаемые устройства HONOR: HONOR Magic4 Pro.
Что я могу копировать и вставлять между устройством с Android и ПК?
В настоящее время возможно только копирование текста и изображений между вашими устройствами. Размер изображений, превышающих 1 МБ, будет изменен.
Примечание: Вы можете скопировать контент и вставить его в защищенную папку, но вы не можете копировать и вставлять контент из защищенной папки на свой компьютер. Копирование элементов из защищенной папки все равно заменит любой контент, содержащийся в буфере обмена ПК.
Добавляется ли копируемое на одном устройстве содержимое на другое устройство, если не вставить его здесь?
При каждом копировании на любом из устройств скопированные данные заменяют содержимое буфера обмена на обоих устройствах.
Почему скопированный текст потерял форматирование?
Приложения, из которых и в которые вы можете копировать данные, могут поддерживать различные возможности чтения скопированного текста, поэтому форматирование иногда может теряться.
Используется ли мобильная передача данных для копирования и вставки между моими устройствами?
Копирование и вставка между устройствами требует обмена данными между вашим ПК и устройством с Android. Если вы разрешили устройствам синхронизацию с мобильными данными и вы не подключены к сети Wi-Fi, операции копировании и вставки будут использовать данные сотовой сети. Если этот параметр отключен, вы сможете копировать и вставлять данные, только если устройство с Android и компьютер одновременно подключены к сети Wi-Fi.
Если на вашем устройстве с Android есть приложение Связь с Windows (установленное предварительно), вы можете проверить это, перейдя в раздел Настройки > Дополнительные функции > Связь с Windows и включив параметр Использовать мобильные данные. На некоторых устройствах Android перейдите в Параметры > Синхронизация с мобильными данными и проверьте, включена ли эта возможность.
Если на вашем Surface Duo есть приложение Связь с Windows (установленное предварительно), это можно проверить, выбрав Параметры > Связь с Windows и установив флажок Использовать мобильные данные.
Сначала убедитесь, что эта функция включена. На компьютере проверьте следующее.
Откройте приложение Связь с телефоном, перейдите в Настройки> Копирование и вставка на другое устройство и убедитесь, что включен переключатель включен Разрешить этому приложению доступ и копирование содержимого, которое я копирую и вставляю, между моим телефоном и ПК.
Если при попытке скопировать большой фрагмент текста он не был вставлен на другом устройстве, скорее всего, превышен допустимый размер. Попробуйте копировать и вставлять фрагменты меньшего размера.
Если функция уже включена, но копировать и вставлять содержимое по-прежнему не удается, возможно, проблема в соединении между устройством Android и компьютером. Попробуйте закрыть приложение Связь с телефоном на компьютере и приложение Связь с Windows (установленное предварительно) на устройстве с Android. Повторно откройте оба приложения. Последние сообщения, фотографии и уведомления должны быть отображены в приложении Связь с телефоном на компьютере, если подключение работает нормально. Теперь вы можете успешно скопировать и вставить содержимое. В крайнем случае перезагрузите компьютер и попробуйте снова.
Примечание: Если вы используете Microsoft Edge, обновитесь до последней версии браузера Edge.
Перетаскивание файлов (для некоторых устройств Samsung и HONOR)
Вы можете переносить содержимое с устройства Android на компьютер с Windows, а также с компьютера на устройство с Android. Чтобы приступить к работе, перейдите в раздел Приложения, а затем нажмите Открыть экран телефона либо выберите приложение, откуда (или куда) нужно перетащить содержимое.
Примечание: Использование сенсорного ввода или пера для перетаскивания файлов в настоящее время не поддерживается.
Если вы используете несколько приложений (выберите устройства Samsung и HONOR), вы можете перетаскивать содержимое из мобильных приложений и в нее. Не все приложения умеют принимать содержимое методом «перетащить и отпустить». Если не удается перенести содержимое в конкретное приложение, вы получите уведомление об этом. Вместо этого вы можете открыть экран телефона и уронить файл туда. Он будет скопирован в папку «Загрузки» на устройстве Android, и вы сможете использовать его в мобильных приложениях.
Примечание. В настоящее время вы можете перетаскивать только из приложения Галерея телефона и приложения Мои файлы Samsung.
Чтобы перетащить из приложения «Мои файлы» (минимальная версия 11.1.00.121):
-
Открыв Экран телефона в приложении Связь с телефоном, с помощью мыши перейдите в папку Мои файлы.
-
Нажмите на имя файла и держите, пока не появится галочка, затем отпустите. Если вы хотите выбрать дополнительные файлы, вы можете сделать это, нажав на них.
-
С помощью мыши снова нажмите и удерживайте файлы, которые вы выбрали, и появится миниатюра. Перетащите файлы в нужное место на вашем компьютере. Курсор изменится, указывая, когда вы можете отпустить файл(ы).
Чтобы перетащить из приложения «Галерея»:
-
Открыв Экран телефона в приложении Связь с телефоном, с помощью мыши перейдите к своим альбомам, а затем выберите один из них.
-
Нажмите и удерживайте фото, пока не появится галочка, затем отпустите. Если вы хотите выбрать дополнительные фотографии, вы можете сделать это, нажав на них.
-
Используйте длинную кнопку мыши на фотографии, которую вы выбрали, и появится миниатюра. Перетащите фотографии в нужное место на компьютере. Когда файлы можно будет отпустить, курсор изменится — на нем появится слово Копировать.
По умолчанию содержимое, которое вы перетащили с компьютера на устройство Android, будет сохранено в приложении Мои файлы. Некоторые приложения, такие как OneDrive и Outlook, принимают содержимое, перемещенное в них методом «перетащить и отпустить». Если приложение, которое вы хотели использовать, не принимает файл при его отпускании, файл будет передан в приложение Мои файлы на устройстве с Android.

-
Открыв Экран телефона в приложенииСвязь с телефоном, с помощью мыши выберите файл(ы) для переноса и перетащите их в окно телефона. Когда файлы можно будет отпустить, курсор изменится — на нем появится слово Копировать.
-
Отпустите кнопку мыши, и перенос файлов начнется. На несколько секунд станет виден индикатор прогресса.
После успешной передачи файла вы можете либо коснуться уведомления, которое появится на вашем Android-устройстве, либо перейти в папку Внутреннее хранилище> Загрузить для просмотра файлов.
Если вы перетащите тот же файл снова, на ваше устройство будет передан дубликат файла.
Если у вас открыто приложение, которое поддерживает получение файлов, оно предложит вам, куда удалить файлы и где они будут храниться.
Каковы минимальные требования для использования перетаскивания файлов?
Для перетаскивания файлов требуется устройство Samsung с приложением Связь с Windows (установленным предварительно) версии 1.0.52.30 или более поздней. Ваше устройство с Android и компьютер должны быть подключены к одной сети Wi-Fi.
Кабельное соединение между устройствами не требуется.
Какие типы файлов можно перетаскивать?
Перетаскивание файлов поддерживает передачу всех типов файлов, кроме папок и файлов с резервными копиями в облаке. Вы можете передавать до 100 файлов любого типа одновременно. Единичный файл не может быть больше 512 МБ.
Можно ли перетаскивать содержимое в приложения или между приложениями?
Хотя вы можете перетаскивать содержимое между телефоном и компьютером, не все приложения могут принять контент, который вы хотите перенести. Если приложение не принимает ваш контент, вы можете попробовать использовать для передачи экран телефона. С компьютера нельзя перетаскивать файлы между мобильными приложениями.
При попытке перетаскивания файлов вы можете увидеть красный кружок. Это означает, что вы не можете перетащить файлы.
Это может произойти по нескольким причинам, в том числе:
-
Перетаскивание файлов уже выполняется. Сейчас вы можете выполнять только одну операцию перетаскивания одновременно.
-
Переносимый элемент не поддерживается. Например, если даже один из перетаскиваемых элементов является папкой, а не файлом или вы пытаетесь перетащить 100 файлов, устройство с Android не позволит вам начать передачу.
Примечание: Свертывание приложения Связь с телефоном во время перетаскивания приведет к отмене процесса передачи, и вам придется начинать все сначала. Не закрывайте окно приложения при перетаскивании файла.
Забудьте об отправке фотографий и файлов самому себе по электронной почте. Теперь вы можете просто копировать и вставлять или перетаскивать содержимое между устройством Android и компьютером.
Копирование и вставка между устройствами (для Surface Duo и некоторых устройств Samsung)
Копировать и вставлять можно, используя те же сочетания клавиш, что вы обычно используете на устройстве с Android и компьютере.
Перед первым использованием копирования и вставки между устройствами убедитесь, что эта функция включена. Откройте приложение Связь с телефоном на компьютере, перейдите в раздел Параметры > Функции > Копирование и вставка на разных устройствах и убедитесь, что включен переключатель Разрешить этому приложению использовать и передавать содержимое, которое я копирую и вставляю между телефоном и ПК.
Какие устройства поддерживают копирование и вставку между разными устройствами?
Копирование и вставка между разными устройствами поддерживается на устройствах с Android, работающих под управлением оболочки One UI версии 2.1. На устройстве с Android выберите Настройки > Сведения о телефоне > Сведения о ПО. Некоторые примеры устройств с этой версией: устройства Samsung Galaxy Note20 5G, Samsung Galaxy Note20 Ultra 5G, Samsung Galaxy S21 5G, Samsung Galaxy S21+ 5G, Samsung Galaxy S21 Ultra 5G и Samsung Galaxy Z Flip.
Что я могу копировать и вставлять между устройством с Android и ПК?
В настоящее время возможно только копирование текста и изображений между вашими устройствами. Размер изображений, превышающих 1 МБ, будет изменен.
Примечание: Вы можете скопировать контент и вставить его в защищенную папку, но вы не можете копировать и вставлять контент из защищенной папки на свой компьютер. Копирование элементов из защищенной папки заменит любой контент, содержащийся в буфере обмена ПК.
Добавляется ли копируемое на одном устройстве содержимое на другое устройство, если не вставить его здесь?
При каждом копировании на любом из устройств скопированные данные заменяют содержимое буфера обмена на обоих устройствах.
Почему скопированный текст потерял форматирование?
Приложения, из которых и в которые вы можете копировать данные, могут поддерживать различные возможности чтения скопированного текста, поэтому форматирование иногда может теряться.
Используется ли мобильная передача данных для копирования и вставки между моими устройствами?
Копирование и вставка между устройствами требует обмена данными между вашим ПК и устройством с Android. Если вы разрешили устройствам синхронизацию с мобильными данными и вы не подключены к сети Wi-Fi, операции копировании и вставки будут использовать данные сотовой сети. Если этот параметр отключен, вы сможете копировать и вставлять данные, только если устройство с Android и компьютер одновременно подключены к сети Wi-Fi.
Если на вашем устройстве с Android есть приложение Связь с Windows (установленное предварительно), вы можете проверить это, перейдя в раздел Настройки > Дополнительные функции > Связь с Windows и включив параметр Использовать мобильные данные. На некоторых устройствах Android перейдите в Параметры > Синхронизация с мобильными данными и проверьте, включена ли эта возможность.
Если на вашем Surface Duo есть приложение Связь с Windows (установленное предварительно), это можно проверить, выбрав Параметры > Связь с Windows и установив флажок Использовать мобильные данные.
Сначала убедитесь, что эта функция включена. На компьютере проверьте следующее.
Откройте приложение Связь с телефоном, перейдите в Настройки> Копирование и вставка на другое устройство и убедитесь, что включен переключатель включен Разрешить этому приложению доступ и копирование содержимого, которое я копирую и вставляю, между моим телефоном и ПК.
Если при попытке скопировать большой фрагмент текста он не был вставлен на другом устройстве, скорее всего, превышен допустимый размер. Попробуйте копировать и вставлять фрагменты меньшего размера.
Если функция уже включена, но копировать и вставлять содержимое по-прежнему не удается, возможно, проблема в соединении между устройством Android и компьютером. Попробуйте закрыть приложение Связь с телефоном на компьютере и приложение Связь с Windows (установленное предварительно) на устройстве с Android. Повторно откройте оба приложения. Последние сообщения, фотографии и уведомления должны быть отображены в приложении Связь с телефоном на компьютере, если подключение работает нормально. Теперь вы можете успешно скопировать и вставить содержимое. В крайнем случае перезагрузите компьютер и попробуйте снова.
Примечание: Если вы используете Microsoft Edge, обновитесь до последней версии этого браузера.
Перетаскивание файлов (для некоторых устройств Samsung)
Вы можете переносить содержимое с устройства Android на компьютер с Windows, а также с компьютера на устройство с Android. Чтобы приступить к работе, перейдите в раздел Приложения, а затем нажмите Открыть экран телефона либо выберите приложение, откуда (или куда) нужно перетащить содержимое.
Примечание: Использование сенсорного ввода или пера для перетаскивания файлов в настоящее время не поддерживается.
Если вы используете несколько приложений на некоторых устройствах Samsung или HONOR, вы можете перетаскивать содержимое из мобильных приложений и в нее. Не все приложения умеют принимать содержимое методом «перетащить и отпустить». Если не удается перенести содержимое в конкретное приложение, вы получите уведомление об этом. Вместо этого вы можете открыть экран телефона и поместить файл туда. Он будет скопирован в папку Загрузки на устройстве Android, и вы сможете использовать его в мобильных приложениях.
Примечание. В настоящее время вы можете перетаскивать только из приложения Галерея телефона и приложения Мои файлы Samsung.
Чтобы перетащить из приложения «Мои файлы» (минимальная версия 11.1.00.121):
-
Открыв Экран телефона в приложении Связь с телефоном, с помощью мыши перейдите в папку Мои файлы.
-
Нажмите на имя файла и держите, пока не появится галочка, затем отпустите. Если вы хотите выбрать дополнительные файлы, вы можете сделать это, нажав на них.
-
С помощью мыши снова нажмите и удерживайте файлы, которые вы выбрали, и появится миниатюра. Перетащите файлы в нужное место на вашем компьютере. Курсор изменится, указывая, когда вы можете отпустить файл(ы).
Чтобы перетащить из приложения «Галерея»:
-
Открыв Экран телефона в приложении Связь с телефоном, с помощью мыши перейдите к своим альбомам, а затем выберите один из них.
-
Нажмите и удерживайте фото, пока не появится галочка, затем отпустите. Если вы хотите выбрать дополнительные фотографии, вы можете сделать это, нажав на них.
-
Используйте длинную кнопку мыши на фотографии, которую вы выбрали, и появится миниатюра. Перетащите фотографии в нужное место на компьютере. Когда файлы можно будет отпустить, курсор изменится — на нем появится слово Копировать.
По умолчанию содержимое, которое вы перетащили с компьютера на устройство Android, будет сохранено в приложении Мои файлы. Некоторые приложения, такие как OneDrive и Outlook, принимают содержимое, перемещенное в них методом «перетащить и отпустить». Если приложение, которое вы хотели использовать, не принимает файл при его отпускании, файл будет передан в приложение Мои файлы на устройстве с Android.

-
Открыв Экран телефона в приложенииСвязь с телефоном, с помощью мыши выберите файл(ы) для переноса и перетащите их в окно телефона. Когда файлы можно будет отпустить, курсор изменится — на нем появится слово Копировать.
-
Отпустите кнопку мыши, и перенос файлов начнется. На несколько секунд станет виден индикатор прогресса.
После успешной передачи файла вы можете либо коснуться уведомления, которое появится на вашем Android-устройстве, либо перейти в папку Внутреннее хранилище> Загрузить для просмотра файлов.
Если вы перетащите тот же файл снова, на ваше устройство будет передан дубликат файла.
Если у вас открыто приложение, которое поддерживает получение файлов, оно предложит вам, куда удалить файлы и где они будут храниться.
Каковы минимальные требования для использования перетаскивания файлов?
Для перетаскивания файлов требуется устройство Samsung с приложением Связь с Windows (установленным предварительно) версии 1.0.52.30 или более поздней. Ваше устройство с Android и компьютер должны быть подключены к одной сети Wi-Fi.
Кабельное соединение между устройствами не требуется.
Какие типы файлов можно перетаскивать?
Перетаскивание файлов поддерживает передачу всех типов файлов, кроме папок и файлов с резервными копиями в облаке. Вы можете передавать до 100 файлов любого типа одновременно. Единичный файл не может быть больше 512 МБ.
Можно ли перетаскивать содержимое в приложения или между приложениями?
Хотя вы можете перетаскивать содержимое между телефоном и компьютером, не все приложения могут принять контент, который вы хотите перенести. Если приложение не принимает ваш контент, вы можете попробовать использовать для передачи экран телефона. С компьютера нельзя перетаскивать файлы между мобильными приложениями.
При попытке перетаскивания файлов вы можете увидеть красный кружок. Это означает, что вы не можете перетащить файлы.
Это может произойти по нескольким причинам, в том числе:
-
Перетаскивание файлов уже выполняется. Сейчас вы можете выполнять только одну операцию перетаскивания одновременно.
-
Переносимый элемент не поддерживается. Например, если даже один из перетаскиваемых элементов является папкой, а не файлом или вы пытаетесь перетащить 100 файлов, устройство с Android не позволит вам начать передачу.
Примечание: Свертывание приложения Связь с телефоном во время перетаскивания приведет к отмене процесса передачи, и вам придется начинать все сначала. Не закрывайте окно приложения при перетаскивании файла.
Нужна дополнительная помощь?
Нужны дополнительные параметры?
Изучите преимущества подписки, просмотрите учебные курсы, узнайте, как защитить свое устройство и т. д.
В сообществах можно задавать вопросы и отвечать на них, отправлять отзывы и консультироваться с экспертами разных профилей.
Новая функция доступна через приложение «Ваш телефон» в инсайдерских сборках Windows

Партнерство Samsung и Microsoft с каждым годом становится все более тесным. После релиза функции кросс-платформенного переноса файлов между Windows 10 и устройствами Galaxy, Microsoft представила более простой способ доступа к файловой системе смартфонов Samsung.
Microsoft объявила, что пользователи смартфонов и планшетов Galaxy теперь могут просто перемещать файлы с персонального компьютера под управлением Windows 10 через обновленное приложение «Ваш телефон». Поддерживаются все типы файлов, но существуют некоторые ограничения. За один раз можно передать не более 100 файлов, максимальный размер каждого файла должен быть не более 512 МБ. Эта новая функция работает на всех устройствах Galaxy, поддерживающих функцию Link To Windows начиная с версии 1.5, и компьютерах, на которых установлены последние версии инсайдерских сборок Windows 10.
рекомендации
4070 MSI по старой цене дешевле Palit
13900K в Регарде дешевле чем при курсе 60
Ищем PHP-программиста для апгрейда конфы
Проводное соединение теперь не требуется, устройства должны находиться в одной Wi-Fi сети. После подключения смартфона или планшета Galaxy к персональному компьютеру с Windows 10 вам необходимо открыть приложение «Ваш телефон» и перейти к экрану телефона. Затем вы можете открыть приложение «Галерея» или «Мои файлы», выбрать нужные файлы долгим нажатием левой клавиши мыши (ЛКМ), пока на них не появится отметка, а затем снова удерживая ЛКМ перетащить файлы и поместить их в нужное место в файловой системе вашего ПК. Перенос файлов с компьютера на устройство Samsung осуществляется по тому же принципу, вам нужно выбрать файлы на устройстве Windows 10, а затем перетащить их в окно приложения «Ваш телефон». Все файлы, переданные с компьютера на устройство, хранятся в папке «Загрузки» во внутренней памяти телефона.
Not long ago, Samsung released Samsung Galaxy S23, which has been warmly welcomed on the market. Samsung Galaxy series have enjoyed great popularity among users. As you know, with the development of smart phone industry, we can achieve more with our Samsung phone. Then inevitably, people will spend much more time on playing with mobile phone than before and certainly there are many important files stored on Samsung storage space.
Sometimes you may need to transfer data between Samsung and computer, such as contacts, SMS, photos and videos, for backup, and sometimes you also want to copy files from computer into your Samsung device. Next, we are going to show you two ways to transfer files between Samsung Galaxy and computer.
Method 1: Transfer Photos, Videos & Music between Samsung and PC via Copy & Paste
Method 2: Transfer Files between Samsung and Computer with Samsung Data Manager
1. Transfer Photos, Videos & Music between Samsung and PC via Copy & Paste
1. Connect your Samsung device with your PC via a USB cable. Once the connection is enabled, you should choose the Media Device MTP from the prompt.
2. Turn to the left bottom of your computer screen and click the Windows logo, then, click the folder-shaped icon in the lower-left side of the Start window. This will open the File Explorer program.
3. Click the name of your Samsung phone from the left side bar of the File Explorer and click to open it.
4. Decide to choose the «Internal Storage» or the «SD card» folder according to where your media files are saved.
5. Open the folder labeled «DCIM» where your photos and videos are stored. By the way, you should find other folders if your media files are not all in the DCIM folder.
6. Now, you can select the photos, videos and other more media files you want to move to your computer and copy and paste them to your computer. You can create a folder on your computer to save the transferred files.
7. If you want to copy files from computer to Samsung phone, you can select the files, copy them and paste to the Camera folder (or other folder where your media files are in) on your Samsung phone.
See Also: Transfer Music Between Samsung Phone and Computer
2. Transfer Files between Samsung and Computer with Samsung Data Manager
You can also transfer files from Samsung to computer, and vice versa, using one click, without the complicated operations like above. Here this Coolmuster Samsung Data Manager is exactly one of the best assistant programs to help share files between Samsung smart phone and PC. With it, you are able to view all files on your Samsung phone and computer before exporting. Thus you can transfer them selectively.
As you know, contacts and text messages are generally forbidden to be accessed to computer. While, by running this software, the entire contacts and messages on your Samsung cell phone can be copied to PC with one click. In fact, this Samsung File Transfer program could be very functional, just download the free trial version to have a try.

Step 1. Launch Samsung Data Manager
Launch the installed Samsung Data Manager and use a USB cable to connect your Samsung device to the computer. The program will detect the connected Samsung soon and display it on its interface.
Step 2. Scan Samsung Phone for wanted files
All your Samsung files are arranged one by one on the left sidebar, including Apps, Music, Photo, Video, Book, Contacts, and so on. Now you can enter any folder to preview files at will.
Step 3. Transfer Files Between Samsung Phone and Computer
You can preview Samsung files and select the ones you need by ticking off the checkbox in front of them.
— If you want to copy files from computer to Samsung phone, just hit the «Add» button to achieve that easily.
— If you are going to backup Samsung data to PC, you should mark your wanted files and touch the «Export» icon. Then you will save all targeted files to computer in batches.
Very easy to operate, right? Now you can download the free trial version to try this Coolmuster Samsung Data Manager by yourself. Then you will get more practical features of this program.

Related Article:
Transfer Text Messages from Samsung Phone to Computer
Transfer Contacts from Samsung Mobile Phone to Computer
Top 7 Ways to Transfer Data from Motorola to Samsung (Fast & Simple)
Ultimate Solutions to Transfer Data from Samsung to Huawei P40/P40 Pro (Proven Tips)
5 Ways to Transfer Data from Samsung to Oppo Effectively
Android to iOS Transfer — How to Transfer Data from Android to iOS Device
На чтение 3 мин Просмотров 11.6к. Опубликовано
Обновлено
Если вы являетесь владельцем Samsung Galaxy, то можете не сомневаться, ваш телефон работает на операционной системе Android. А значит его можно дегко подключить кабелем к компьютеру через USB разъем для того, чтобы сбросить фото, видео документы с телефона на ПК. А также использовать смартфон в качестве USB модема для доступа в интернет и даже заряжать его от своего компьютера или ноутбука. Сегодня разберемся с самыми удобными способами, как правильно присоединить Самсунг Галакси к ноутбуку на Windows.
Прямое подключение телефона Самсунг к компьютеру проводом
Для того, чтобы использовать свой свой смартфон в качестве внешнего жесткого диска, для обмена файлами, достаточно просто подключить его кабелем к компьютеру или ноутбуку через USB разъем. В комплект к современным Samsung Galaxy кладется шнур с разъемом типа USB-C с обоих концов. В большинстве современных лэпотопов имеется данный порт, который позхволяет передавать документы на более высокой скорости по сравнению с «обычным» USB.
Если же такого разъема на панели нет, то воспользуемся стандартным проводом USB-A, который чаще всего используется для зарядки смартфонов и планшетов на Андроид.
Никаких драйверов для установки подключения устанавливать не нужно — система Windows (7,8, 10, 11) автоматически распознает вашу модель Самсунга. Единственное, смартфон должен быть разблокирован, иначе вместо документов вы увидите пустое окно
Итак, вставляем шнур USB одним концом в ноутбук или ПК, а другим — в разъем зарядки смартфона
На экране Samsung Galaxy появится уведомление об установке соединения. Если на него нажать, то попадем в детальные настройки подключения
Здесь доступны следующие значения:
- Передача файлов/Android Auto — используем для того, чтобы внутренняя память смартфона определялась в Windows в качестве отдельного внешнего накопителя, как будто мы работаем с флешкой
- USB модем — смартфон используется в качестве 4G модема для компьютера для выхода его в интернет. Удобно, если нет возможности использовать беспроводное соединение или ПК не видит wifi адаптер в системе
- MIDI — телефон работает как внешнее звуковое устройство
- Передача изображений — из памяти телефона будут доступны только фото для обмена с компьютером
- Только зарядка — внутренняя память смартфона не будет доступна на ноутбуке
Я для обмена данными всегда выбираю первый вариант, поскольку он позволяет получить полный доступ к внутреннему содержимому Андроида. Телефон будет отображаться в системе Windows в качестве одного из дисков с названием модели вашего Samsung Galaxy
Заходим в него и видим внутренние папки на телефоне. Теперь с него можно скачать или наоборот загрузить фото, видео и другие документы
Программа Samsung Kies
Есть еще один способ подключения телефона к компьютеру — через фирменную программу Samsung Kies, которая лежит в бесплатном доступе на сайте производителя.
Ее целесообразно использовать в двух случаях:
- Если по каким-то причинам смартфон не определяется в системе Widnows и ноутбук (ПК) его не видит
- Для использования расширенного функционала, например, создания >>резервной копии телефона
Во всех остальных не вижу в этом приложении никакого смысла, так как для переброса файлов вполне достаточно встроенных средств операционной системы.
После установки Samsung Kies попадаем в менеджер управления телефоном. Здесь в боковом меню все документы сгруппированы по типам документов. Выбираем нужную папку и видим ее содержимое, которое можно перенести на ПК
Актуальные предложения:

Задать вопрос
- 10 лет занимается подключением и настройкой беспроводных систем
- Выпускник образовательного центра при МГТУ им. Баумана по специальностям «Сетевые операционные системы Wi-Fi», «Техническое обслуживание компьютеров», «IP-видеонаблюдение»
- Автор видеокурса «Все секреты Wi-Fi»
( 1 оценка, среднее 5 из 5 )