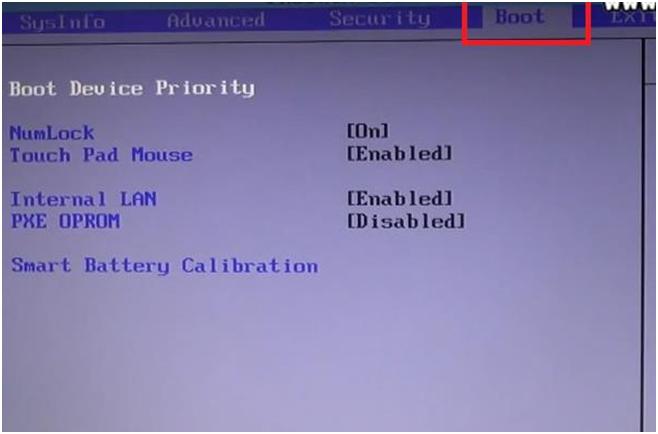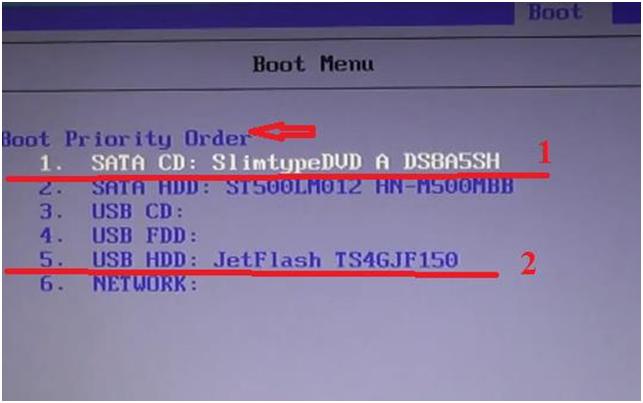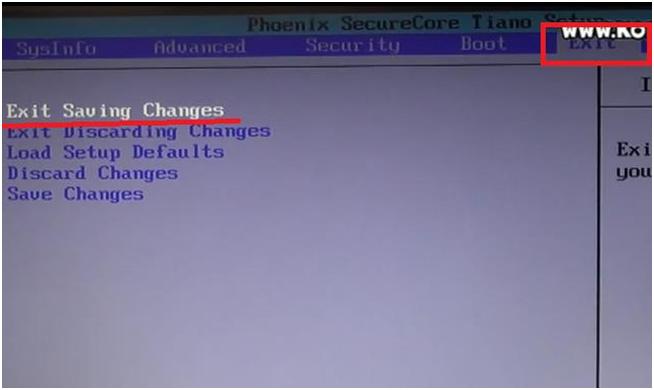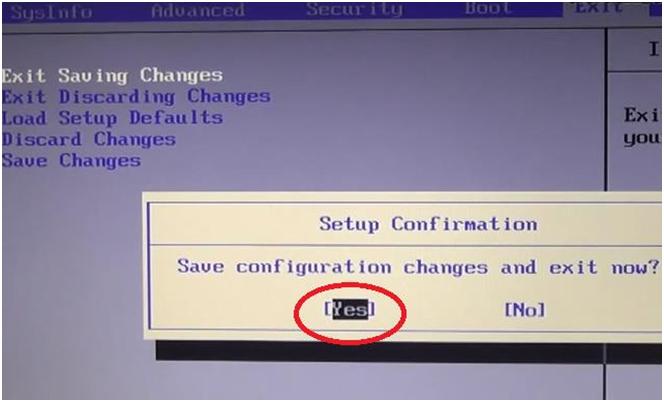Установка операционной системы на ноутбук может показаться сложной задачей для многих пользователей. В этой статье мы рассмотрим подробные инструкции о том, как установить Windows 7 на ноутбук Samsung NP300E5C с помощью флешки. Этот процесс может понадобиться в случае, если ваша операционная система стала нестабильной или требует переустановки.
Для начала процесса установки Windows 7 на ноутбук Samsung NP300E5C вам понадобится загрузочная флешка с установочными файлами операционной системы. Если у вас нет такой флешки, вы можете изготовить ее самостоятельно, следуя подробным инструкциям, которые можно найти на официальном сайте Microsoft.
После того, как у вас появится загрузочная флешка с установочными файлами Windows 7, необходимо подключить ее к ноутбуку Samsung NP300E5C. Затем включите ноутбук и нажмите клавишу F2, чтобы войти в BIOS. Внутри BIOS найдите раздел «Boot» и выберите загрузку с USB-устройства в качестве первого приоритета.
Важно помнить, что настройка BIOS может отличаться в зависимости от модели ноутбука. Убедитесь, что вы следуете именно инструкциям для модели Samsung NP300E5C.
После настройки BIOS сохраните изменения и перезагрузите ноутбук. Вам будет предложено нажать любую клавишу, чтобы запустить установку Windows 7 с флешки. Сделайте это, и вы перейдете к следующему шагу установки операционной системы.
Содержание
- Подготовка ноутбука и флешки к установке Windows 7
- Проверка совместимости флешки с ноутбуком Samsung NP300E5C
- Создание загрузочной флешки с Windows 7
Подготовка ноутбука и флешки к установке Windows 7
Перед тем, как приступить к установке Windows 7 на ноутбук Samsung NP300E5C, необходимо подготовить как сам ноутбук, так и флешку, на которую будет записан образ операционной системы. Это поможет избежать некоторых потенциальных проблем и упростит процесс установки.
Вот несколько шагов, которые нужно выполнить для правильной подготовки к установке Windows 7:
- Сделайте резервную копию всех важных данных. Перед началом установки Windows 7 рекомендуется сохранить все важные файлы на внешний носитель или в облачное хранилище. Таким образом, в случае ошибки или потери данных во время процесса установки, вы сможете восстановить важную информацию.
- Проверьте, есть ли все необходимые драйвера. Перед установкой Windows 7 на ноутбук Samsung NP300E5C рекомендуется загрузить все необходимые драйверы с сайта производителя. Это позволит вам восстановить все драйверы после установки операционной системы и гарантировать правильную работу ноутбука.
- Создайте загрузочную флешку. Для установки Windows 7 с флешки вам потребуется создать загрузочное устройство. Для этого необходимо скачать установочный образ операционной системы с официального сайта Microsoft и записать его на флешку с помощью специальной программы.
- Включите загрузку с флешки в BIOS. Чтобы начать установку Windows 7 с флешки, необходимо настроить BIOS вашего ноутбука для загрузки с внешнего устройства. Вам потребуется войти в BIOS и настроить приоритет загрузки.
После выполнения всех этих шагов ваш ноутбук и флешка будут готовы для установки Windows 7. Теперь вы можете приступить к самому процессу установки операционной системы на ноутбук Samsung NP300E5C.
Проверка совместимости флешки с ноутбуком Samsung NP300E5C
Перед началом установки Windows 7 на ноутбук Samsung NP300E5C с использованием флешки, необходимо проверить совместимость выбранной флешки с устройством. Это важно, так как некоторые флешки могут не работать на данной модели ноутбука.
Для проверки совместимости флешки с ноутбуком выполните следующие действия:
- Вставьте флешку в любой доступный USB-порт ноутбука.
- Дождитесь, пока операционная система загрузит драйверы для флешки и флешка будет распознана.
- Откройте проводник (Windows Explorer) и найдите флешку в списке подключенных устройств.
- Щелкните правой кнопкой мыши на значке флешки и выберите «Свойства» в контекстном меню.
- В открывшемся окне «Свойства» перейдите на вкладку «Аппарат».
- В разделе «Информация об оборудовании» найдите строку «Совместимые идентификаторы» или «Идентификатор оборудования».
- Скопируйте значение из этой строки — это идентификатор флешки.
- Посетите официальный сайт производителя ноутбука и найдите страницу с драйверами.
- На странице с драйверами найдите раздел «Список совместимых устройств» или «Список поддерживаемого оборудования».
- Вставьте скопированный идентификатор флешки в строку поиска на странице и выполните поиск.
- Если ваша флешка присутствует в списке совместимых устройств, значит она совместима с ноутбуком Samsung NP300E5C.
- Если флешка не была найдена в списке совместимых устройств, попробуйте использовать другую флешку, которая поддерживается производителем ноутбука.
Выполнив указанные шаги, вы узнаете, совместима ли выбранная флешка с ноутбуком Samsung NP300E5C. Если флешка не совместима, возможно, потребуется использовать другую флешку или другой метод установки операционной системы.
Создание загрузочной флешки с Windows 7
Для установки операционной системы Windows 7 на ноутбук Samsung NP300E5C необходимо создать загрузочную флешку. Эта флешка позволит вам загрузиться с нее и запустить процесс установки Windows 7.
Вот пошаговая инструкция, как создать загрузочную флешку с Windows 7:
Шаг 1: Подготовка флешки
Вставьте флешку в свободный USB-порт вашего компьютера.
Обратите внимание, что все данные на флешке будут удалены, поэтому перед началом убедитесь, что важные файлы сохранены в безопасном месте.
Шаг 2: Форматирование флешки
Кликните правой кнопкой мыши на иконку флешки и выберите опцию «Форматировать».
Установите файловую систему «FAT32» и нажмите на кнопку «Начать».
Подтвердите удаление данных с флешки, если система об этом спросит.
Шаг 3: Получение загрузочного образа Windows 7
Скачайте загрузочный образ операционной системы Windows 7 в формате ISO.
Обратите внимание, что загрузочный образ должен быть для вашей версии Windows 7 (например, Ultimate, Home Premium, Professional).
Шаг 4: Запись образа на флешку
Скачайте специальную программу для записи образов на флешку, например, «Rufus».
Установите и запустите программу «Rufus».
Выберите вашу флешку в списке доступных устройств.
Укажите загружаемый образ Windows 7 в поле «Загрузочный образ».
Установите все необходимые параметры (например, файловую систему «NTFS») и нажмите на кнопку «Начать».
Подтвердите удаление данных с флешки, если система об этом спросит.
Дождитесь завершения процесса записи образа на флешку.
Поздравляю! Теперь у вас есть загрузочная флешка с Windows 7, которую можно использовать для установки операционной системы на ноутбук Samsung NP300E5C.
При установке не забудьте выбрать флешку в качестве первого загрузочного устройства в BIOS ноутбука.
Вы устали выкладывать деньги за техподдержку, чтобы установить Windows 7 на свой ноутбук Samsung NP300E5C? Что ж, у нас есть для вас хорошие новости. Вы можете сделать это самостоятельно, всего несколькими нажатиями кнопки и надежным USB-накопителем. Вот как профессионально установить Windows 7 на ноутбук Samsung NP300E5C.
Что вам понадобится
- Ноутбук Samsung NP300E5C
- USB-накопитель (не менее 4 Гб)
- Копия ISO-файла Windows 7
- Программное обеспечение Rufus (можно загрузить из Интернета)
Преимущества
Установка Windows 7 с флешки намного удобнее, чем с CD или DVD. Это быстрее, безопаснее и надежнее. Кроме того, он не изнашивается так быстро, как компакт-диски, и очень портативный. С USB-накопителем вам не нужно беспокоиться о царапинах или повреждениях, поэтому вы можете использовать его снова и снова.
Как это работает
Установка Windows 7 на ноутбук Samsung NP300E5C через флешку выполняется всего в несколько простых шагов. Вот как это сделать:
- Загрузите программное обеспечение Rufus (вы можете получить его в Интернете)
- Вставьте флешку в USB-порт вашего ноутбука
- Запустите Rufus и выберите свою флешку из списка устройств
- Найдите и выберите ISO-файл Windows 7 с жесткого диска вашего ПК.
- Нажмите кнопку «Пуск» и подождите, пока программа создаст загрузочный USB-накопитель.
- После завершения перезагрузите ноутбук и загрузитесь с USB-накопителя.
Готово! Теперь вы можете пользоваться новейшими функциями Windows 7 на ноутбуке Samsung NP300E5C.
Ключевые выводы
- Установка Windows 7 с USB-накопителя быстрее и удобнее, чем с CD/DVD
- Rufus — надежный инструмент для создания загрузочных USB-накопителей.
- Вам нужна копия ISO-файла Windows 7 для создания загрузочного USB-накопителя.
- Обязательно выберите загрузочное устройство и перезагрузите ноутбук, чтобы установить Windows 7 с USB-накопителя.
Статистика отрасли
Опрос, проведенный Statista в 2019 году, показал, что 83% пользователей компьютеров предпочитают запускать операционные системы Windows на своих ПК. Windows 7 по-прежнему широко популярна среди пользователей, несмотря на то, что в последние годы выходят новые версии. Фактически, согласно NetMarketShare, по состоянию на июнь 2021 года Windows 7 по-прежнему занимает 14,8% мирового рынка.
Вот почему важно знать, как установить Windows 7 с флешки, так как это может помочь людям сэкономить время и деньги при обновлении своих ноутбуков.
В заключение, установка Windows 7 с флешки на ноутбук Samsung NP300E5C — это простой и удобный процесс, который вы можете выполнить самостоятельно, выполнив несколько простых действий. Это быстрее, безопаснее и надежнее, чем использование CD/DVD, так почему бы не попробовать?
Содержание
- Как зайти и настроить BIOS ноутбука SAMSUNG NP300 Для установки WINDOWS 7 или WINDOWS 8 с флешки или диска
- Загрузка ноутбука Samsung с флешки
- Комментарии (322)
- Рекламный блок
- Подпишитесь на рассылку
- Навигация
- Облако тегов
- Архив статей
- Сейчас обсуждаем
- admin
- admin
- Oznor
- Fagot
- Гость Алексей
- О проекте RemontCompa.ru
- Как зайти и настроить BIOS ноутбука SAMSUNG MP355 для установки WINDOWS 7 или 8 с флешки или диска
- Загрузка ноутбука Samsung с флешки
- Комментарии (322)
- Рекламный блок
- Подпишитесь на рассылку
- Навигация
- Облако тегов
- Архив статей
- Сейчас обсуждаем
- admin
- admin
- Oznor
- Fagot
- Гость Алексей
- О проекте RemontCompa.ru
- Как загрузиться с флешки на ноутбуке Самсунг
- Пошаговая инструкция по загрузке с флешки на ноутбуке Samsung
- Ремонт ноутбуков Samsung от 45 минут
- Комментарии (0)
- Добавить Комментарий
Как зайти и настроить BIOS ноутбука SAMSUNG NP300 Для установки WINDOWS 7 или WINDOWS 8 с флешки или диска
Рассмотрим, как можно войти и настроить BIOS ноутбука Samsung NP300 при необходимости загрузки операционной системы Windows 7 или Windows 8 с флешки или диска.
Включаем ноутбук. Во время загрузки жмем клавишу «F2».
Так мы попадаем в BIOS компьютера.
Переходим во вкладку «Boot» главного меню BIOS, для того, чтобы поменять устройство, с которого мы будем загружать операционную систему. Выбираем в вертикальном списке меню строку «Boot Device Priority». Нажимаем кнопку «Enter».
Смотрите изображение снизу. Вкладка выделена красным прямоугольником, строка выделяется белым шрифтом, она первая в списке.
Далее переходим в следующее окно. Смотрите изображение ниже.
Здесь мы видим строку очередности устройств, с которых мы можем загружать операционную систему – «Boot Priority Order». Она отмечена стрелочкой.
В списке отмечены CD-привод под цифрой 1 и флешка под цифрой 2.
Чтобы изменить порядок устройств в списке, необходимо воспользоваться клавишами «F5» и «F6».
Выбираем необходимое нам устройство и перемещаем его по списку в нужном направлении.
Установив правильный порядок устройств, нажимаем клавишу «Escape». Переходим снова в главное меню BIOS.
Чтобы сохранить внесенные изменения в настройках BIOS, переходим во вкладку «Exit». Убеждаемся, что активна строка «Exit Saving Changes». Смотрите изображение ниже.
Нажимаем кнопку «Enter». Появится небольшое окно. В нем убеждаемся, что активна экранная кнопка «Yes». Снова нажимаем кнопку «Enter».
Таким образом, мы сохраняем результаты внесенных изменений.
Ноутбук автоматически уйдет в перезагрузку.
После повторного включения ноутбук перейдет к загрузке операционной системы с флешки или диска, в зависимости от того, что мы выбрали в настройках.
Должно будет появиться окно, похожее на изображение ниже, если будет происходить загрузка с флешки или диска.
Теперь можно будет перейти к установке и загрузке Windows 7 или Windows 8 либо чего-нибудь еще.
Ссылка на видеоинструкцию:
Источник
Если вам вдруг захотелось загрузить ноутбук Samsung с флешки, то вы постараетесь войти в загрузочное меню ноутбука с помощью клавиши F10 при загрузке и там выбрать вашу подсоединённую флешку, но у вас ничего не выйдет, так как в первую очередь, нужно внести небольшие изменения в параметрах БИОС ноутбука.
Включаем ноутбук и сразу жмём F2 при загрузке, входим в БИОС, идём в раздел Advanced и выставляем параметр « Fast BIOS Mode » в положение Disabled.
ставим её тоже в положение « Disabled » и нажимаем «Enter»
Выходит предупреждение о возможности загрузки ноутбука с ошибкой.
Соглашаемся, нажимаем « Enter ». Ниже появляется дополнительный параметр « OS Mode Selection »,
ставим его в положение « CMS OS » или « UEFI and Legacy OS »
и нажимаем «Enter». Опять появляется предупреждение о возможности загрузки ноутбука с ошибкой, «Enter».
Сохраняем изменения, произведённые нами в BIOS, нажимаем «F10» на клавиатуре. На вопрос «Сохранить произведённые изменения и перезагрузиться?» нажимаем «Enter». Yes.
здесь должна быть наша флешка, выставляйте её первым загрузочным устройством, далее жмите F10 (сохраняем изменённые настройки) и перезагружайтесь. После перезагрузки, ваш ноутбук загрузится с флешки.
Комментарии (322)
Рекламный блок
Подпишитесь на рассылку
Навигация
Облако тегов
Архив статей
Сейчас обсуждаем
admin
Так вы сделайте бэкап данных на другой HDD и попробуйте вашу Mini Tool Part
admin
Точно так же, как и в Win 11.
Oznor
Цитата: admin вы это способ пробовали?
Fagot
Интересно. А как в винд 10 включить.
Гость Алексей
Подскажите, создаю образ для клонирования через sysprep. Завершаю работу в OOBE с галкой. Все клоны
О проекте RemontCompa.ru
RemontCompa — сайт с огромнейшей базой материалов по работе с компьютером и операционной системой Windows. Наш проект создан в 2010 году, мы стояли у истоков современной истории Windows. У нас на сайте вы найдёте материалы по работе с Windows начиная с XP. Мы держим руку на пульсе событий в эволюции Windows, рассказываем о всех важных моментах в жизни операционной системы. Мы стабильно выпускаем мануалы по работе с Windows, делимся советами и секретами. Также у нас содержится множество материалов по аппаратной части работы с компьютером. И мы регулярно публикуем материалы о комплектации ПК, чтобы каждый смог сам собрать свой идеальный компьютер.
Наш сайт – прекрасная находкой для тех, кто хочет основательно разобраться в компьютере и Windows, повысить свой уровень пользователя до опытного или профи.
Источник
Как зайти и настроить BIOS ноутбука SAMSUNG MP355 для установки WINDOWS 7 или 8 с флешки или диска
Рассмотрим, что нужно сделать для входа и настройки BIOS-а ноутбука Samsung mp355 для установки операционной системы Windows 7 или Windows 8 с USB-устройства (флешки) или CD/DVD-диска.
Флешка или диск предварительно должны быть установлены в USB-порт или CD/DVD-привод соответственно.
Включаем ноутбук. Во время включения ноутбука, жмем кнопку F2, чтобы попасть в BIOS.
В главном меню BIOS-а переходим во вкладку «Boot». Спускаемся и выбираем подпункт «Secure Boot». По умолчанию там стоит «Enabled». Нажимаем кнопку «Enter». В появившемся окне выбираем пункт «Disabled». Смотрите изображение ниже.
Нажимаем кнопку «Enter».
Появится новый пункт в вертикальном меню – «OS Mode Selection». Переходим на него. По умолчанию стоит значение «UEFI OS». Нажимаем кнопку «Enter». Появится новое окно. В нем выбираем пункт «UEFI and Legacy OS». Смотрите изображение снизу.
Снова нажимаем кнопку «Enter».
Возвращаемся в главное меню BIOS-а. Переходим к вкладке «Advanced». Спускаемся и выбираем пункт меню «Fast BIOS Mode». По умолчанию стоит значение «Enabled». Нажимаем кнопку «Enter». В появившемся окне выбираем пункт «Disabled». Нажимаем кнопку «Enter». Смотрите изображение снизу.
Возвращаемся в главное меню BIOS-а. Переходим во вкладку меню «Exit». Выбираем в вертикальном списке пункт «Exit Saving Changes». Нажимаем кнопку «Enter». В появившемся окне. Убеждаемся, что активна кнопка «Yes». Снова нажимаем кнопку «Enter».
Ноутбук автоматически начнет перезагружаться. После этого зайдем снова в BIOS. Компьютер теперь уже сможет увидеть подключенное устройство – флешку или диск.
Выбираем вкладку меню «Boot». Далее выбираем пункт «Boot Device Priority». Этот пункт идет первым в списке. Нажимаем кнопку «Enter».
Здесь наши действия зависят от того, с какого устройства мы будем грузиться.
Если мы будем грузиться с диска, то переходим в пункт «Boot Option #1». Нажимаем кнопку «Enter». В появившемся окне выбираем CD/DVD-привод. Нажимаем кнопку «Enter». Смотрите изображение ниже.
Если мы будем грузиться с флешки, то в пункте «Boot Option #1» оставляем активным устройство жесткого диска.
Спускаемся к пункту меню «Hard Drive BBS Priorities». Нажимаем кнопку «Enter».
В следующем окне выбираем пункт «Boot Option #1». Нажимаем кнопку «Enter». В появившемся небольшом окне выбираем нашу флешку. В нашем случае это «Generic Flash Disk 8.07». Снова нажимаем кнопку «Enter». Смотрите изображение снизу.
Возвращаемся к главному меню BIOS-а, при помощи нажатия кнопки «Escape» несколько раз. Переходим во вкладку «Exit».
Нажимаем два раза кнопку «Enter», чтобы сохранить изменения в настройках BIOS.
Ноутбук автоматически начнет перезагружаться. После перезагрузки появится окно, которое будет свидетельствовать, что можно начинать загрузку операционной системы Windows 7 или Windows 8 с флешки или диска.
Ссылка на видео инструкцию:
Источник
Загрузка ноутбука Samsung с флешки
Если вам вдруг захотелось загрузить ноутбук Samsung с флешки, то вы постараетесь войти в загрузочное меню ноутбука с помощью клавиши F10 при загрузке и там выбрать вашу подсоединённую флешку, но у вас ничего не выйдет, так как в первую очередь, нужно внести небольшие изменения в параметрах БИОС ноутбука.
Включаем ноутбук и сразу жмём F2 при загрузке, входим в БИОС, идём в раздел Advanced и выставляем параметр « Fast BIOS Mode » в положение Disabled.
ставим её тоже в положение « Disabled » и нажимаем «Enter»
Выходит предупреждение о возможности загрузки ноутбука с ошибкой.
Соглашаемся, нажимаем « Enter ». Ниже появляется дополнительный параметр « OS Mode Selection »,
ставим его в положение « CMS OS » или « UEFI and Legacy OS »
и нажимаем «Enter». Опять появляется предупреждение о возможности загрузки ноутбука с ошибкой, «Enter».
Сохраняем изменения, произведённые нами в BIOS, нажимаем «F10» на клавиатуре. На вопрос «Сохранить произведённые изменения и перезагрузиться?» нажимаем «Enter». Yes.
здесь должна быть наша флешка, выставляйте её первым загрузочным устройством, далее жмите F10 (сохраняем изменённые настройки) и перезагружайтесь. После перезагрузки, ваш ноутбук загрузится с флешки.
Комментарии (322)
Рекламный блок
Подпишитесь на рассылку
Навигация
Облако тегов
Архив статей
Сейчас обсуждаем
admin
Так вы сделайте бэкап данных на другой HDD и попробуйте вашу Mini Tool Part
admin
Точно так же, как и в Win 11.
Oznor
Цитата: admin вы это способ пробовали?
Fagot
Интересно. А как в винд 10 включить.
Гость Алексей
Подскажите, создаю образ для клонирования через sysprep. Завершаю работу в OOBE с галкой. Все клоны
О проекте RemontCompa.ru
RemontCompa — сайт с огромнейшей базой материалов по работе с компьютером и операционной системой Windows. Наш проект создан в 2010 году, мы стояли у истоков современной истории Windows. У нас на сайте вы найдёте материалы по работе с Windows начиная с XP. Мы держим руку на пульсе событий в эволюции Windows, рассказываем о всех важных моментах в жизни операционной системы. Мы стабильно выпускаем мануалы по работе с Windows, делимся советами и секретами. Также у нас содержится множество материалов по аппаратной части работы с компьютером. И мы регулярно публикуем материалы о комплектации ПК, чтобы каждый смог сам собрать свой идеальный компьютер.
Наш сайт – прекрасная находкой для тех, кто хочет основательно разобраться в компьютере и Windows, повысить свой уровень пользователя до опытного или профи.
Источник
Как загрузиться с флешки на ноутбуке Самсунг
Видео-инструкция: как загрузить ноутбук Самсунг с флешки
На самом деле это один из наиболее актуальных и волнующих вопросов. Если вы читаете эту статью, значит, вы тоже среди числа тех, кто желает узнать, как выставить загрузку с флешки на ноутбуке фирмы Самсунг. По большому счету ничего сверхсложного данный процесс не подразумевает, однако некоторые современные модели ноутбуков Самсунг отличаются процессом загрузки устройства с флешки и диска. Производители ноутбуков данной фирмы решили создать максимальную систему защиты для новой OS Windows 8 от различных видов вирусов и от самих же неумелых пользователей. Естественно, это вызвало некий ажиотаж и создало массу вопросов, ответы на которые мы сейчас вам предоставим. Если же для вас любые действия в BIOS являются темным лесом, то лучше не стоит рисковать своим устройством, а обратиться к профессионалам в официальный сервисный центр Samsung. Мастера оперативно и качественно справятся с любыми проблемами на вашем ноутбуке.
Итак, с чем же можно столкнуться при загрузке с флешки?
Пошаговая инструкция по загрузке с флешки на ноутбуке Samsung
Заходим в меню BIOS. Делаем это, нажав клавишу F2 во время загрузки устройства.
Далее заходим на вкладку «Advanced» и проставляем параметр «Fast BIOS Mode» в значение «Disabled».
После этого переходим к функции «Secure Boot», которая находится в разделе БООТ. Ее нужно выставить в то же самое значение, что и предыдущий параметр, то есть в «Disabled» и вновь жмем «Enter».
Дальше перед нами всплывет сообщение о возможной ошибке в процессе загрузки. Не обращаем на него внимание и просто жмем «Enter».
Дальше мы снова видим сообщение об ошибке и снова жмем «Enter». Затем нам нужно сохранить все заданные нами параметры и нажать F10, «Enter», «Yes».
Когда ноутбук перезагрузится, мы нажимаем клавишу F10, заходим в настройки загрузочного меню и настраиваем загрузку с флешки, выбрав опцию Boot device Priority.
Вот таким образом, изменив параметры загрузки в BIOS, загрузка вашего ноутбука Самсунг будет происходить с флешки. Желаем вам успешно осуществить данную миссию.
Вы можете задать вопрос мастерам из нашего сервисного центра, позвонив по телефону или написав свой вопрос на форму обратной связи.
Ваше сообщение отправлено.
Спасибо за обращение.
Автор:
Возможно вас также заинтересует
Ремонт ноутбуков Samsung от 45 минут
Закажите ремонт в нашем сервисном центре, и получите исправное устройство в тот же день, от 45 минут
Комментарии (0)
Добавить Комментарий
Источник
Рассмотрим, как можно войти и настроить BIOS ноутбука Samsung NP300 при необходимости загрузки операционной системы Windows 7 или Windows 8 с флешки или диска.
Включаем ноутбук. Во время загрузки жмем клавишу «F2».
Так мы попадаем в BIOS компьютера.
Переходим во вкладку «Boot» главного меню BIOS, для того, чтобы поменять устройство, с которого мы будем загружать операционную систему. Выбираем в вертикальном списке меню строку «Boot Device Priority». Нажимаем кнопку «Enter».
Смотрите изображение снизу. Вкладка выделена красным прямоугольником, строка выделяется белым шрифтом, она первая в списке.
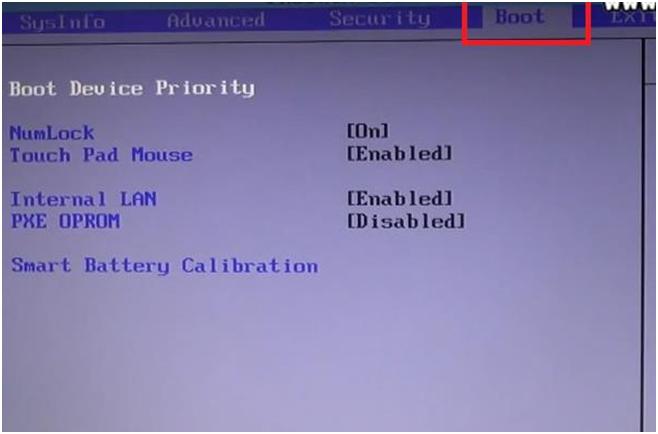
Далее переходим в следующее окно. Смотрите изображение ниже.
Здесь мы видим строку очередности устройств, с которых мы можем загружать операционную систему – «Boot Priority Order». Она отмечена стрелочкой.
В списке отмечены CD-привод под цифрой 1 и флешка под цифрой 2.
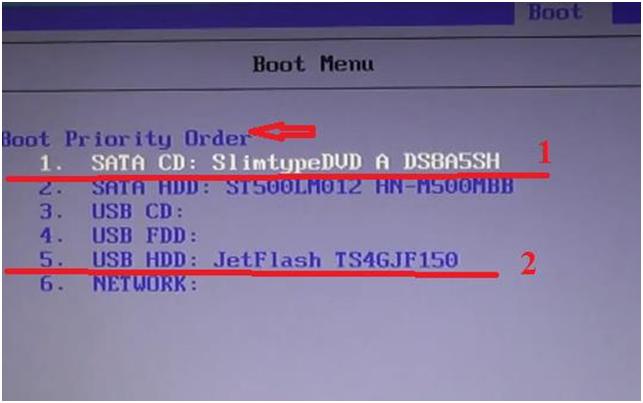
Чтобы изменить порядок устройств в списке, необходимо воспользоваться клавишами «F5» и «F6».
Выбираем необходимое нам устройство и перемещаем его по списку в нужном направлении.
Установив правильный порядок устройств, нажимаем клавишу «Escape». Переходим снова в главное меню BIOS.
Чтобы сохранить внесенные изменения в настройках BIOS, переходим во вкладку «Exit». Убеждаемся, что активна строка «Exit Saving Changes». Смотрите изображение ниже.
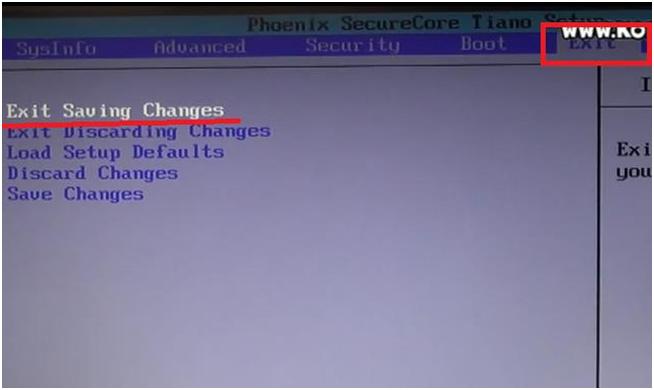
Нажимаем кнопку «Enter». Появится небольшое окно. В нем убеждаемся, что активна экранная кнопка «Yes». Снова нажимаем кнопку «Enter».
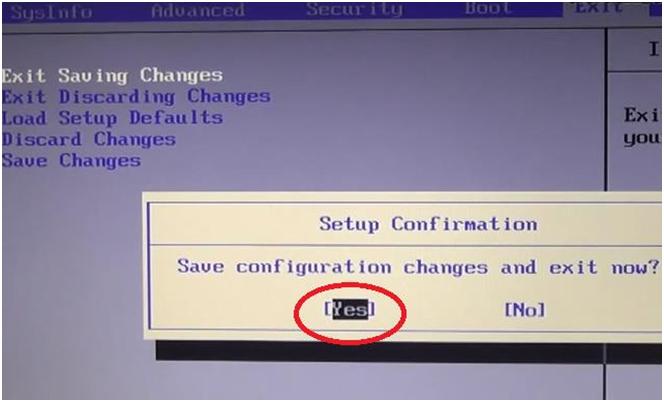
Таким образом, мы сохраняем результаты внесенных изменений.
Ноутбук автоматически уйдет в перезагрузку.
После повторного включения ноутбук перейдет к загрузке операционной системы с флешки или диска, в зависимости от того, что мы выбрали в настройках.
Должно будет появиться окно, похожее на изображение ниже, если будет происходить загрузка с флешки или диска.

Теперь можно будет перейти к установке и загрузке Windows 7 или Windows 8 либо чего-нибудь еще.
Ссылка на видеоинструкцию:
http://youtu.be/4RcuSlqKpno
102
103
Глава 5.
Устранение неисправностей
Переустановка Windows
(Дополнительно)
4
Если появится окно Select Windows Installation (Выбор
установки Windows), нажмите Install Now (Установить
сейчас).
Для некоторых версий Windows 7/8 может отображаться
экран с запросом операционной системы, которую
необходимо установить. При нажатии кнопки Next
(Далее), отобразится экран Шага 5.
5
Если появится экран «Соглашение пользователя»,
выберите I accept the license terms (Я принимаю
условия лицензионного соглашения) и нажмите Next
(Далее).
Для некоторых версий Windows 7/8 экран может не
отображаться.
6
Когда появится окно с запросом типа установки, выберите
вариант Custom (Пользовательская).
Для некоторых версий Windows 7/8 экран может не
отображаться.
7
При появлении окна с запросом указать местонахождение
для установки операционной системы выберите раздел
диска и нажмите кнопку Next (Далее).
На диск D имеется область для сохранения образа
резервной копии, которая используется решением для
восстановления Samsung. Рекомендуется устанавливать
ОС Windows на диск C.
При выборе пункта
•
Drive Options (Advanced)
(Параметры диска (дополнительно)) можно удалить,
отформатировать, создать или расширить раздел.
Щелкните функцию и следуйте инструкциям на экране.
Если в выбранном разделе находятся файлы установки
•
предыдущей системы Windows, появится сообщение с
уведомлением, что файлы и папки будут перемещены в
папку Windows. old. Нажмите кнопку OK .
8
Следующие шаги аналогичны шагам после шага 7 в
разделе Установка Windows.
Настройка BIOS ноутбука Samsung NP300E5A для загрузки с флешки или привода
Сейчас давайте настроим BIOS ноутбука для загрузки с флешки, что бы в дальнейшем можно было установить Windows 7 или Windows8, т.к. bios ноутбука Samsung NP300E5A поддерживает UEFI и будет не исключено, что у вас уже предустановленна Windows 8.
Кстати по аналогии с входом bios можно воспользоватся рекавери режим, то есть восстановлением ОС до изначального состояние, проще говоря переустановить Windows не использую диски, флешки.
Для этого нажимаем клавишу «F4», когда появится логотип Samsung.
P.S.:Если вы до этого не удалили раздел с образом установки windows или не заменяли жесткий диск, то всё будет в порядки.
После появится окно и действуйте по инструкции.
И так для начала нам потребуется зайти в BIOS.
Для этого нажимаем клавишу «F2»,когда появится логотип Samsung.
Если все правильно вы сделали, то видим следующие. Сам биос.
Здесь мы видим краткие характеристики ноутбука, но нас это не интересует.
Переходим в вкладку «Advanced»,и делаем так же, как показано на фотографии.
То есть, здесь мы отключаем поддержку загрузки «UEFI» и включаем режим «Legacy», который позволяет загружатся с флешки или привода.
P.S.: Здесь же можем переключить режим работы жесткого диска «AHCI» ,для чего это нужно? Что бы проверить поверхность жесткого диска на наличие битых кластеров. Кому интересно можете скачать программу.
После того, как сделали, что выше написано, то переходим к вкладке «BOOT».
По сути нас здесь конкретно не чего не интересует кроме, как опции «Boot Device Priority».
Заходим в опцию «Boot Device Priority». Видим.
Все подключенные устройства с которых мы можем произвести запуск. В данном примере я выставил в первичную загрузку свою флешку.
Распределение приоритетов загрузки назначается клавишами F5 (понизить) и F6 (повысить).
Вот выбрали с чего будем грузиться, выставили и теперь нам потребуется сохранить настройки.
Для этого нажимаем клавишу F10, на дисплее ноутбука появится окно.
Выбираем «Yes» и нажимаем клавишу «Enter.»
Вот и вся настройка BIOS ноутбука samsung NP300E5A для загрузки с флешки или привода.
Содержание
- Как зайти и настроить BIOS ноутбука SAMSUNG NP300 Для установки WINDOWS 7 или WINDOWS 8 с флешки или диска
- Как зайти и настроить BIOS ноутбука SAMSUNG NP300 Для установки WINDOWS 7 или WINDOWS 8 с флешки или диска
- Samsung np300e5c как переустановить Windows
- Samsung np300e5c как переустановить windows
- Как установить Windows на ноутбук Samsung
- Пошаговая инструкция
- Ремонт ноутбуков Samsung за 1 день
- Комментарии (0)
- Добавить Комментарий
Как зайти и настроить BIOS ноутбука SAMSUNG NP300 Для установки WINDOWS 7 или WINDOWS 8 с флешки или диска
Рассмотрим, как можно войти и настроить BIOS ноутбука Samsung NP300 при необходимости загрузки операционной системы Windows 7 или Windows 8 с флешки или диска.
Включаем ноутбук. Во время загрузки жмем клавишу «F2».
Так мы попадаем в BIOS компьютера.
Переходим во вкладку «Boot» главного меню BIOS, для того, чтобы поменять устройство, с которого мы будем загружать операционную систему. Выбираем в вертикальном списке меню строку «Boot Device Priority». Нажимаем кнопку «Enter».
Смотрите изображение снизу. Вкладка выделена красным прямоугольником, строка выделяется белым шрифтом, она первая в списке.
Далее переходим в следующее окно. Смотрите изображение ниже.
Здесь мы видим строку очередности устройств, с которых мы можем загружать операционную систему – «Boot Priority Order». Она отмечена стрелочкой.
В списке отмечены CD-привод под цифрой 1 и флешка под цифрой 2.
Чтобы изменить порядок устройств в списке, необходимо воспользоваться клавишами «F5» и «F6».
Выбираем необходимое нам устройство и перемещаем его по списку в нужном направлении.
Установив правильный порядок устройств, нажимаем клавишу «Escape». Переходим снова в главное меню BIOS.
Чтобы сохранить внесенные изменения в настройках BIOS, переходим во вкладку «Exit». Убеждаемся, что активна строка «Exit Saving Changes». Смотрите изображение ниже.
Нажимаем кнопку «Enter». Появится небольшое окно. В нем убеждаемся, что активна экранная кнопка «Yes». Снова нажимаем кнопку «Enter».
Таким образом, мы сохраняем результаты внесенных изменений.
Ноутбук автоматически уйдет в перезагрузку.
После повторного включения ноутбук перейдет к загрузке операционной системы с флешки или диска, в зависимости от того, что мы выбрали в настройках.
Должно будет появиться окно, похожее на изображение ниже, если будет происходить загрузка с флешки или диска.
Теперь можно будет перейти к установке и загрузке Windows 7 или Windows 8 либо чего-нибудь еще.
Ссылка на видеоинструкцию:
Как зайти и настроить BIOS ноутбука SAMSUNG NP300 Для установки WINDOWS 7 или WINDOWS 8 с флешки или диска
Рассмотрим, как можно войти и настроить BIOS ноутбука Samsung NP300 при необходимости загрузки операционной системы Windows 7 или Windows 8 с флешки или диска.
Включаем ноутбук. Во время загрузки жмем клавишу «F2».
Так мы попадаем в BIOS компьютера.
Переходим во вкладку «Boot» главного меню BIOS, для того, чтобы поменять устройство, с которого мы будем загружать операционную систему. Выбираем в вертикальном списке меню строку «Boot Device Priority». Нажимаем кнопку «Enter».
Смотрите изображение снизу. Вкладка выделена красным прямоугольником, строка выделяется белым шрифтом, она первая в списке.
Далее переходим в следующее окно. Смотрите изображение ниже.
Здесь мы видим строку очередности устройств, с которых мы можем загружать операционную систему – «Boot Priority Order». Она отмечена стрелочкой.
В списке отмечены CD-привод под цифрой 1 и флешка под цифрой 2.
Чтобы изменить порядок устройств в списке, необходимо воспользоваться клавишами «F5» и «F6».
Выбираем необходимое нам устройство и перемещаем его по списку в нужном направлении.
Установив правильный порядок устройств, нажимаем клавишу «Escape». Переходим снова в главное меню BIOS.
Чтобы сохранить внесенные изменения в настройках BIOS, переходим во вкладку «Exit». Убеждаемся, что активна строка «Exit Saving Changes». Смотрите изображение ниже.
Нажимаем кнопку «Enter». Появится небольшое окно. В нем убеждаемся, что активна экранная кнопка «Yes». Снова нажимаем кнопку «Enter».
Таким образом, мы сохраняем результаты внесенных изменений.
Ноутбук автоматически уйдет в перезагрузку.
После повторного включения ноутбук перейдет к загрузке операционной системы с флешки или диска, в зависимости от того, что мы выбрали в настройках.
Должно будет появиться окно, похожее на изображение ниже, если будет происходить загрузка с флешки или диска.
Теперь можно будет перейти к установке и загрузке Windows 7 или Windows 8 либо чего-нибудь еще.
Ссылка на видеоинструкцию:
Samsung np300e5c как переустановить Windows
Ноутбук самсунг не стартует Windows с флешки. Помог только диск.
установить Win7 вместо Win8 на ноутбуки Samsung
Настройка БИОС ноутбука Samsung NP350E7C для установки Windows
Как настроить BIOS ноутбука Samsung np355v5c для установки Windows 7, 8, 10 с флешки
Как зайти и настроить BIOS ноутбука SAMSUNG mp350 для установки WINDOWS 7 или 8 с флешки или диска.
Установка Windows 7 в место Windows 8 на Samsung NP300 E5C
видеоурок по переустановки заводской операционной системы на ноутбуках Samsung
Как восстановить Windows на ноутбуке без установочного диска / Samsung Recovery Solution 4
Как установить оптибей в ноутбук Самсунг NP300E5C
Problem with reinstalling Windows 7, 8 or 10 on Samsung Series 5 notebook
Samsung np300e5c как переустановить windows

Приобрёл новенький samsung 300e5c предустановлена win 8 хотел сменить на семёрку но не получилось приоритет как обычно выставил в биос с сд- рома сохранил по F10 но сагружаеться всеравно 8-ка образ диска рабочий неоднакратно устанавливал с этой болванки на разные пк . какие настройки биос можно поменять чтоб снети восьмёрку извените за ламерский вопрос но инфу уже неделю немогу найти установка win 7 на пк с предустановленной win 8 в чём хитрость так и не понял .
Добавление от 05.01.2013 10:29:
Биос AMI в принципе и биосом назвать сложно набор из двух строчек .
Просто хотел послушать мнение профи с самсунгом не знаком был это первый опыт .
Добавление от 05.01.2013 10:35:
Первый ноут леново Y570 у меня брал для дочери летом разделы разбил на три установил две семёрки третий раздел логический таких проблем не возникло с установкой да и бэкап драйвёров сохранён на нём просто распаковал на новых ос прадовцы позаботились оставили любезно на радость покупателям не пришлось лазить по сайту lenovo/
Читайте также: Windows server 2012 как настроить политику
Сообщения: 51908
Благодарности: 14931
| Конфигурация компьютера | |
| Материнская плата: ASUS P8Z77-V LE PLUS | |
| HDD: Samsung SSD 850 PRO 256 Гб, WD Green WD20EZRX 2 Тб | |
| Звук: Realtek ALC889 HD Audio | |
| CD/DVD: ASUS DRW-24B5ST | |
| ОС: Windows 8.1 Pro x64 | |
| Прочее: корпус: Fractal Design Define R4 |
Это сообщение посчитали полезным следующие участники:
Если же вы забыли свой пароль на форуме, то воспользуйтесь данной ссылкой для восстановления пароля.
» width=»100%» style=»BORDER-RIGHT: #719bd9 1px solid; BORDER-LEFT: #719bd9 1px solid; BORDER-BOTTOM: #719bd9 1px solid» cellpadding=»6″ cellspacing=»0″ border=»0″>
Сообщения: 75
Благодарности:
огромная благодарность и низкий поклон вам .
как загрузиться с флэшки?
A: 1. Отключите режим быстрой загрузки (Fast Boot) в BIOS или в программе Easy Settings — этот режим выключает определение USB-устройств для ускорения прохождения BIOS. 2. Выключите ноутбук. 3. Воткните флэшку. 4. Включите ноутбук, нажмите F2, в BIOS в разделе загрузки убедитесь, что флэшка видна и стоит первой. 5. . 6. PROFIT.
1. В BIOS’e, во вкладке Boot, измените значение Secure Boot на Disabled (при этом системы выдаст предупреждение, нажать OK)
2. Появится дополнительный пункт OS Mode Selection, выберите UEFI and Legacy OS.
3. Нажмите F10 для сохранения настроек и выберите Yes (ноутбук начнет перезагружаться)
4. В BIOS’e, во вкладке Boot, выберите параметр Boot Device Priority, в пункте 1. клавишами F5/F6 установите необходимое устройство, с которого ноутбук будет выполнять загрузку
5. Нажмите F10, в открывшемся окне выберите Yes (ноутбук начнет перезагружаться)
Как установить Windows на ноутбук Samsung
Пошаговая инструкция по установке Windows
- Первым делом необходимо сохранить всю важную для вас информацию. Просто перенесите ее на тот диск, на который вы не будете ничего устанавливать, или же скопируйте на съемный носитель (на диск или флешку).
- После этого уточните разрядность вашего ноутбука, и скачайте для него драйверы. Для скачивания драйверов следует зайти на официальный сайт Samsung, найти их там и скачать. Либо скачать универсальный набор драйверов, так называемый драйвер пак (менеджер драйверов), в интернете.
После чего запишите драйверы на флешку или диск. Только теперь можно приступить непосредственно к переустановке.
Пошаговая инструкция
- Перезагрузите ноутбук и нажмите клавишу F9, необходимо успеть сделать это до загрузки ОС. Перейдя в меню быстрого выбора загрузки, выберите носитель, с которого будет происходить установка Windows. Если это DVD, то нажмите на CD-ROM, а если флешка, то выберите ее название или USB-HDD.
- Если не получается зайти в меню быстрой загрузки, следует зайти в BIOS, нажав на «Del» или «F2» во время загрузки ноутбука. После этого нужно перейти к вкладке «Boot» и провести действия с выбором загрузочного устройства. Флешку или диск с дистрибутивом Windows необходимо поставить на первое место этого списка.
Советуем обратиться в центр сервиса ноутбуков Samsung, если вы не можете выполнить эти действия.
- Чтобы сохранить все изменения в BIOS, следует нажать на «F10» и подтвердить свой выбор. После этого выйдите из подсистемы.
После загрузки установщика просто нажмите «Далее». Естественно, на данном этапе возможно провести региональные настройки, но удобнее всего сделать это по завершению установки.
Разобравшись с настройками, нажмите «Установить».
В качестве типа установки выберите полную установку.
Подождите некоторое количество времени, пока не появится окно для определения раздела установки. Выберите тот раздел, на который вы будете устанавливать систему, и отформатируйте его. После завершения операции нажмите «Далее».
Этим вы запустите процесс установки. Вам нужно подождать некоторое время, пока не завершиться процедура. Не выключайте ноутбук во время установки. Система оповестит вас, когда процесс завершится.
Все, теперь вам остается лишь провести окончательные настройки, установить драйверы и приступать к работе с лэптопом.
Вы можете задать вопрос мастерам из нашего сервисного центра, позвонив по телефону или написав свой вопрос на форму обратной связи.
Ваше сообщение отправлено.
Спасибо за обращение.
Автор:
Возможно вас также заинтересует
Ремонт ноутбуков Samsung за 1 день
Закажите ремонт в нашем сервисном центре, и получите исправное устройство в тот же день, с гарантией до 1 года
Узнать точное время и стоимость ремонта Спасибо, не надо
Комментарии (0)
Добавить Комментарий
Оставьте ваш вопрос через форму обратной связи и вам перезвонит именно мастер и ответит без навязывания каких — либо услуг.
Adblock
detector
Если вам требуется установить операционную систему Windows 7 на ноутбук Np300e5c, но у вас нет дискового привода, не волнуйтесь! В этой пошаговой инструкции будет описан процесс установки Windows 7 с помощью флешки, который позволит вам наслаждаться новой операционной системой без лишних затрат.
Перед тем, как начать установку, необходимо подготовить флешку. Для этого вам потребуется работающий компьютер с установленной операционной системой Windows 7 или выше. Вам понадобится также флешка объемом не менее 4 ГБ, которую следует отформатировать в формате FAT32.
Далее следует скачать установочный образ Windows 7 с официального веб-сайта Microsoft. После этого при помощи специальной программы, например, Rufus, записать образ на отформатированную ранее флешку.
Теперь, когда флешка готова, вставьте её в USB-порт ноутбука Np300e5c, а затем перезагрузите устройство. При загрузке нажмите функциональные клавиши (F2, F8 или F12), чтобы попасть в меню BIOS. В этом меню нужно настроить загрузку с флешки первым в списке.
После сохранения изменений в BIOS, ноутбук перезагрузится и начнется загрузка установочного образа Windows 7. Следуйте пошаговым инструкциям на экране, выбирайте необходимые параметры установки и дождитесь завершения процесса. В итоге у вас будет установлена операционная система Windows 7 на ноутбуке Np300e5c с помощью флешки.
Содержание
- Подготовка флешки и образа
- Настройка BIOS
- Загрузка Windows 7 установщика
- Выбор языка и настроек
- Разделение диска и установка Windows 7
- Первоначальная настройка Windows 7
Подготовка флешки и образа
Перед тем как начать установку Windows 7 с флешки, вам понадобится подготовить саму флешку и образ операционной системы. Для этого выполните следующие шаги:
1. Выберите флешку подходящей емкости
Флешка должна иметь емкость, достаточную для размещения образа Windows 7. Рекомендуется использовать флешку объемом не менее 4 ГБ.
2. Форматируйте флешку в файловой системе NTFS
Для форматирования флешки в файловую систему NTFS, подключите флешку к компьютеру и выполните следующие действия:
- Откройте проводник (Windows Explorer), щелкните правой кнопкой мыши на флешке и выберите пункт «Форматировать».
- В открывшемся окне выберите тип файловой системы «NTFS».
- Установите галочку напротив опции «Быстрое форматирование».
- Нажмите кнопку «Начать» и подождите, пока процесс форматирования завершится.
3. Скопируйте образ Windows 7 на флешку
Для копирования образа Windows 7 на флешку выполните следующие действия:
- Скачайте образ операционной системы Windows 7 с официального сайта Microsoft, если у вас его нет.
- Откройте программу-архиватор (например, 7-Zip) и извлеките файлы из скачанного образа.
- После извлечения файлов, скопируйте их на отформатированную флешку.
Как видите, подготовка флешки и образа для установки Windows 7 с флешки – простой процесс и не требует специальных навыков.
Настройка BIOS
Перед установкой Windows 7 с флешки на ноутбук NP300E5C необходимо правильно настроить BIOS. Процесс настройки BIOS может отличаться в зависимости от модели ноутбука, но в общих чертах он выглядит следующим образом:
- Включите ноутбук и зайдите в BIOS. Для этого при включении компьютера нажмите клавишу DEL или F2 (в зависимости от модели ноутбука).
- В разделе Boot или Boot Priority найдите опцию Boot Device Priority или Boot Order.
- Установите флешку USB в первый приоритет загрузки. Для этого переместите опцию с помощью клавиш + и — или с помощью клавиш F5 и F6 (в зависимости от возможностей BIOS).
- Проверьте, что в разделе Boot или Boot Priority опция Boot Mode установлена в режим Legacy или Legacy Support.
- Сохраните изменения и выйдите из BIOS. Для этого нажмите клавишу F10 и подтвердите сохранение изменений.
После настройки BIOS ноутбук будет загружаться с флешки USB, на которой уже находится установочный образ Windows 7. Теперь можно перейти к процессу установки операционной системы.
Загрузка Windows 7 установщика
1. Подготовьте установочный USB-накопитель следуя инструкции «Создание загрузочной флешки с Windows 7».
2. Подключите USB-накопитель к порту USB компьютера.
3. Включите компьютер и нажмите клавишу F2 или Delete чтобы войти в BIOS.
4. В BIOS найдите раздел «Boot» или «Загрузка».
5. Внимательно просмотрите список устройств для загрузки и поместите выбранное устройство USB-накопитель на первое место в списке. Сохраните изменения.
6. Перезагрузите компьютер и он загрузится с USB-накопителя.
Выбор языка и настроек
1. После загрузки компьютера с флешки, на экране появится окно «Установка Windows».
2. На первом экране нужно выбрать язык установки. Нажмите на кнопку «Далее» для продолжения.
3. В следующем окне выберите свой регион и языковые параметры. Нажмите на кнопку «Далее».
4. Возможно, вам будет предложено выбрать раскладку клавиатуры. Если раскладка, которую вы используете, отличается от предложенной, то выберите ее из списка или нажмите на ссылку «Далее», чтобы продолжить с текущей раскладкой.
5. На следующем экране выберите все необходимые настройки для вашей установки Windows 7. Вы можете выбрать тип установки, задать имя компьютера и ввести пароль для вашей учетной записи. После того, как вы завершите настройку, нажмите на кнопку «Далее».
6. Откроется окно «Готовность к установке». Подтвердите выбранные настройки, прочитайте лицензионное соглашение, если согласны с ним, поставьте галочку в поле «Принимаю лицензионное соглашение» и нажмите на кнопку «Далее».
Разделение диска и установка Windows 7
После того, как вы создали загрузочную флешку с Windows 7, вы можете приступить к установке операционной системы на NP300E5C. Для этого необходимо сначала разделить диск на несколько разделов.
- Подключите загрузочную флешку к ноутбуку NP300E5C и перезагрузите его.
- Зайдите в BIOS ноутбука, нажав нужную клавишу при включении ноутбука (клавиша может быть разной для разных моделей ноутбуков, обычно это F2 или Delete).
- Внутри BIOS найдите раздел «Boot» или «Загрузка» и настройте приоритет загрузки с USB-устройства (флешки) на первое место.
- Сохраните изменения в BIOS и перезагрузите ноутбук снова.
- При запуске ноутбука с флешки, выберите язык установки и щелкните по кнопке «Далее».
- На экране выберите «Установить» и подтвердите согласие с лицензионным соглашением, щелкнув по кнопке «Согласен».
- В следующем окне выберите «Создать разделы» и щелкните по кнопке «Далее».
- Разделите диск на несколько разделов, следуя инструкциям на экране (обычно рекомендуется создать раздел под операционную систему и еще один для личных файлов).
- После создания разделов, выберите раздел под операционную систему и щелкните по кнопке «Далее».
- Дождитесь завершения установки операционной системы и настройте дополнительные параметры, если необходимо.
После установки Windows 7 на NP300E5C вы сможете начать использовать ноутбук с новой операционной системой.
Первоначальная настройка Windows 7
После успешной установки Windows 7 на вашем ноутбуке NP300E5C с флешки, вы должны выполнить некоторые первоначальные настройки перед использованием операционной системы.
1. Выбор языка и настроек:
При первом запуске Windows 7 вам будет предложено выбрать язык и некоторые базовые настройки системы. Следуйте инструкциям на экране и выберите предпочитаемые язык и настройки. Нажмите кнопку «Далее», чтобы продолжить.
2. Соглашение с условиями использования:
Вам будет предложено ознакомиться и согласиться с условиями использования Windows 7. Подробно прочитайте данное соглашение, а затем поставьте галочку в поле «Принимаю условия соглашения». Нажмите кнопку «Далее», чтобы продолжить.
3. Настройка сети:
Если вы хотите использовать интернет, вам потребуется настроить подключение к сети Wi-Fi или Ethernet. Если ваш ноутбук NP300E5C имеет встроенный Wi-Fi модуль, вы сможете выбрать доступную сеть из списка и ввести пароль, чтобы подключиться. Если вы подключаетесь через Ethernet, у вас может быть потребность во вводе дополнительных настроек. Следуйте инструкциям на экране, чтобы завершить настройку сети.
4. Обновление операционной системы:
После завершения первоначальной настройки, рекомендуется проверить наличие обновлений для Windows 7 и установить их. Это поможет обеспечить безопасность и стабильность вашей операционной системы. Чтобы проверить наличие обновлений, нажмите на кнопку «Пуск», выберите «Панель управления», а затем найдите раздел «Обновление Windows». Следуйте инструкциям на экране, чтобы установить доступные обновления.
5. Установка антивирусного программного обеспечения:
Чтобы защитить ваш компьютер от вредоносных программ и других угроз, рекомендуется установить антивирусное программное обеспечение. Выберите надежное антивирусное программное обеспечение и следуйте инструкциям по его установке и активации.
После завершения этих первоначальных настроек вы будете готовы начать использование Windows 7 на ноутбуке NP300E5C.
Ноутбук самсунг не стартует Windows с флешки. Помог только диск.
установить Win7 вместо Win8 на ноутбуки Samsung
Настройка БИОС ноутбука Samsung NP350E7C для установки Windows
Как настроить BIOS ноутбука Samsung np355v5c для установки Windows 7, 8, 10 с флешки
Как зайти и настроить BIOS ноутбука SAMSUNG mp350 для установки WINDOWS 7 или 8 с флешки или диска.
Установка Windows 7 в место Windows 8 на Samsung NP300 E5C
видеоурок по переустановки заводской операционной системы на ноутбуках Samsung
Как восстановить Windows на ноутбуке без установочного диска / Samsung Recovery Solution 4
Как установить оптибей в ноутбук Самсунг NP300E5C
Problem with reinstalling Windows 7, 8 or 10 on Samsung Series 5 notebook
Также смотрите:
- Как сбросить данные на Windows phone
- Как переустановить Windows 7 базовый
- Домашняя группа Windows 10 как настроить
- Сообщение активация Windows как отключить
- Где находится профиль firefox в Windows 7
- Как выставить приоритет программы в Windows 7
- Включить проверку диска при загрузке Windows 7
- Редактор групповой политики Windows 7 как открыть
- Как создать локальную учетную запись Windows 10
- Синхронизации файлов в Windows
- Как активировать активированную Windows xp
- Windows 10 мерцание экрана в начале
- Как удалить старый Windows из загрузки
- Получать обновления только для Windows как изменить
- Как пошагово установить Windows 7