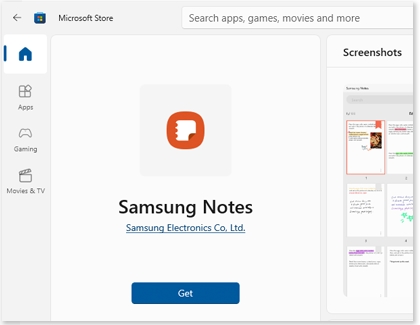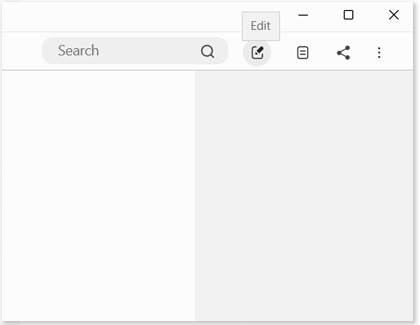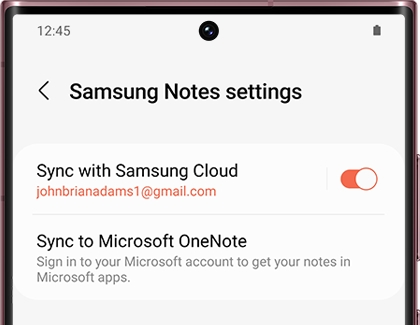40.6 k скачиваний
Приложения, рекомендуемые для вас
Браузер, ориентированный на игроков
Автоматизация нажатий мышкой на компьютере
Заботьтесь о своем компьютере и повышайте его производительность
Надежный, универсальный и настраиваемый браузер
Используйте WhatsApp на своем компьютере
Общайтесь со всеми контактами в Telegram с рабочего стола своего компьютера
Создавайте и редактируйте свои видео для социальных сетей
Создавайте собственную анимацию очень простым способом
Больше информации
| Лицензия | Бесплатно | |
| ОС | Windows | |
| Раздел | Заметки/Встречи | |
| Язык | Pусский | |
| Автор | Samsung Electronics Co, Ltd. | |
| Размер | 571.31 MB | |
| Загрузки | 40,628 | |
| Дата | 18 сен 2023 | |
| Тип файла | MSIXBUNDLE | |
| SHA256 | dca8e140f8cdddea312f0cab7cebe41cf67529c1a1d7e685e554c29f7deb33ae | |
| Почему это приложение опубликовано на Uptodown? |
(Больше информации) |
Доступно для других платформ
Похожие на Samsung Notes
Создавайте заметки и размещайте их на рабочем столе
Планируйте свой распорядок дня с помощью этого инструмента Microsoft
Goodnotes
Делайте любые заметки и синхронизируйте их на всех устройствах
Самый лучший инструмент для заметок
Microsoft
Организуйте все ваши заметки в два счета
Простой инструмент для создания заметок
Управляйте контентом вашего телефона Sony Ericsson
Удобная организация ваших наиболее часто используемых инструментов
Заметки организовывают жизнь, а Evernote — заметки
Каталогизатор книг вашей домашней библиотеки
Nicepage
Бесплатный полнофункциональный ежедневник
Будьте в курсе всех погодных условий на планете
University of Heidelberg
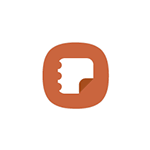
В этой инструкции о том, как скачать приложение Samsung Notes для Windows 10 и Windows 11 для работы с заметками вашего телефона Samsung Galaxy на компьютере.
Как скачать заметки Samsung на компьютер
Для того, чтобы загрузить Samsung Notes на компьютер или ноутбук, на нём должна быть установлена Windows 10 или Windows 11 и использоваться учетная запись Майкрософт в магазине Microsoft Store. Если это так, то загрузку можно осуществить следующим способом:
- Не в магазине, а в браузере перейдите на страницу приложения https://www.microsoft.com/ru-ru/p/samsung-notes/9nblggh43vhv. Убедитесь, что на сайте Майкрософт у вас выполнен вход в тот же аккаунт Майкрософт, который используется на компьютере.
- Не нажимайте кнопку «Получить», так как она автоматически откроет магазин (во всяком случае, в Microsoft Edge), где загрузка приложения будет недоступна. Вместо этого нажмите правой кнопкой мыши в любом месте страницы и выберите пункт «Проверить» (для Microsoft Edge) или «Просмотреть код» (для Google Chrome). Затем нажмите по кнопке эмуляции мобильных устройств, которая отмечена на скриншоте и обновите страницу.
- После обновления страницы в режиме эмуляции мобильного устройства, нажмите кнопку «Получить».
- Вам будет предложено выбрать устройство, на которое будет установлено приложение Samsung Notes — выберите его и нажмите «Установить».
- Если установка производится на этот же компьютер, она начнется автоматически через короткое время. Если не началась — зайдите в Microsoft Store и посмотрите список приложений в разделе «Загрузки и обновления» (стрелка вверху справа).
Всё то же самое (вход на страницу и нажатие кнопки «Получить») можно выполнить и с мобильного телефона с последующим выбором компьютера, на которое будут установлены заметки Samsung — в этом случае включение режима эмуляции не потребуется.
В моем сегодняшнем тесте всё описанное работает исправно, но не исключено, что в будущем такой способ установки «неподдерживаемых» приложений будет прикрыт со стороны Майкрософт.
Учитывайте, что для работы над заметками с телефона на компьютере требуется, чтобы как в приложении Samsung Notes для Windows, так и в оригинальном приложении на смартфоне использовалась одна и та же учетная запись Samsung — выполнить вход вам будет предложено при первом входе в приложение.
После входа все заметки будут синхронизированы и доступны для просмотра или редактирования:
В контексте использования смартфонов Samsung с компьютером, вас может заинтересовать инструкция Связь с Windows на Samsung Galaxy.
Samsung Notes — популярная программа для ведения заметок от компании Самсунг. Эта программа установлена на всех телефонах компании и является программой по умолчанию, для ведения каких либо списков или создания заметок на этих телефонах. Программа довольно удобна и предоставляет весь необходимый функционал, поэтому и полюбилась многим пользователям.
Samsung Notes также есть не только для телефонов Андроид, но и для компьютеров с ОС Windows. Но вот незадача, установить данную программу себе на компьютер не получится, если у вас не ноутбук от Самсунга. Вы просто будете видеть ошибку, что данная программа несовместима с вашим компьютером.
Но установить Samsung Notes на компьютер возможно и в этой статье я расскажу, каким образом это можно сделать.
Установка Samsung Notes на Виндовс
В попытке понять, каким образом можно установить программу на Windows, было потрачено довольно много времени. Практически все инструкции не работали и были не актуальны. Одной из популярных решений установки, было добавление Samsung Notes в корзину — этот вариант уже не работает. Также был вариант с установкой appx или appxbundle. Он тоже не работает.
Мной случайно был открыт рабочий вариант. Для установки Samsung Notes на Windows делаем следующее.
1. Берем свой телефон и заходим на сайт: https://www.microsoft.com/en-us/store/apps/windows Обязательно через телефон
2. В поиске пишем Samsung Notes
3. Нажимаем кнопку Get
4. Логинимся под своей учетной записью Microsoft, той же, которая у вас на компьютере. Если у вас нет учетной записи Microsoft, то зачем вы читаете эту статью, ведь без учетной записи вы не сможете ничего устанавливать из Microsoft Store. Создание учетной записи бесплатное.
4.1 После логина мы возвращаемся на окно приложения Samsung Notes на Windows, только кнопка Get заменилась на кнопку Install on my devices. Жмем.
5. Появится окно, со списком ваших устройств с Windows. Выбираем нужные и нажимаем Install Now.
6. Появится окно, где будет написано, что мы попытаемся установить эту программу на ваш компьютер. Окей. Откладываем в сторону телефон и переходим на наш компьютер.
7. Для установки Microsoft Notes на Windows открываем магазин приложений Microsoft Store на своем компьютере.
8. Нажимаем на три точки и выбираем Downloads and Updates
9. Слева выбираем All owned
10. Находим Samsung Notes и жмем Install
11. Ждем окончания установки. После установки, программу можно найти в меню пуск. Также кнопка Install заменится на кнопку запуска Launch. Стартуем программу.
12. Осталось только включить синхронизацию Samsung Notes между Windows и своим телефоном. На Windows нажимаем на шестеренку.
13. И выбираем Sync with Samsung Cloud.
14. Логинимся под своей учетной записью Samsung и получаем доступ к своим синхронизированным заметкам.
Вывод
Таким вот хитрым способом, можно установить Samsung Notes на Windows 10. Это довольно необычный способ и я надеюсь, что рано или поздно в компании Самсунг сделают приложение Samsung Notes доступным для всех.
Установив программу Samsung Notes на Windows 10 я понял, что пользоваться ею в связке с компьютером не очень удобно. Я рекомендую присмотрется к OneNote в качестве ведения заметок и синхронизацией телефона с Windows или Mac. В последнее время Samsung и Microsoft довольно сильно сблизились и вся эта экосистема начинает работать более стабильно.
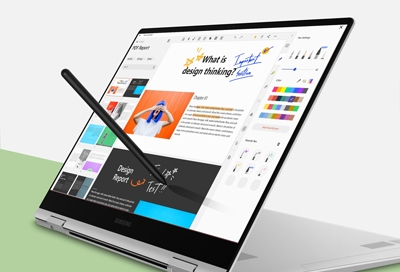
Create memos and reminders with the Samsung Notes app on a Samsung Galaxy Book. It lets you type notes using the keyboard or draw right on the screen with an S Pen. If your model doesn’t include an S Pen but has a touch screen, you can use a stylus or your finger to create notes instead. If you have voice recognition enabled, you can speak to the app so it will write notes for you. Your notes can be saved for future editing and browsing if you need to check them again.
Note: Samsung Notes is available on all PCs running Windows 10 or Windows 11.
If the Samsung Notes app does not appear on your PC, you can easily download it.
-
Select the Start icon, and then select All apps.
-
Scroll to and select Microsoft Store.
-
Using the search bar at the top, search for and select Samsung Notes.
-
Select Get, and then select Open when it is finished installing.
-
You will be prompted to sign in to your Samsung account to sync your notes. Select Sign in and then follow the on-screen instructions.
Note: You can also select Skip.
-
Now, you can begin creating notes!
Write as many notes as you like in the Samsung Notes app and then save them for later. Or, resize a note on your screen and leave it as a reminder while you browse the web or use other apps.
Navigate to and open the Samsung Notes app. If it’s your first time using the app, you may be asked to sign in to your Samsung account.
Select the New note icon (it looks like a pencil) in the bottom right of the app to open a new note. Then, choose from the following writing options on the toolbars located to the top and right of your new note:
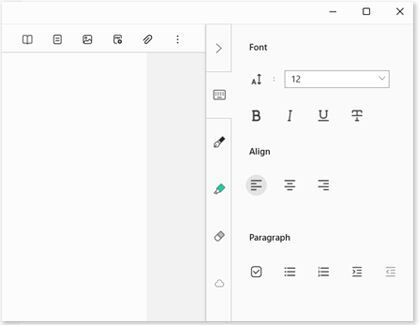
-
Reading mode: Allows you to center your note so you can easily read it.
-
Page sorter: Allows you to add, edit, and organize pages in your note. You can also copy, cut, delete, and share content from your notes, as well as bookmark the pages.
-
Image: You can insert an image from your PC directly into the note.
-
PDF file: Convert a PDF into a note file. You will be able to draw on it or create text boxes, but you cannot edit any existing text.
-
Attach: Insert a voice recording, audio file, drawing, or text box into your note.
-
Text mode: This option is for writing digital notes, kind of like Microsoft Word. You can use the menu to adjust the font size or color, and bold, italicize, or underline text. You can even create a checklist, a numbered list, or a bulleted list to keep your thoughts nice and organized.
-
Pen mode: The Pen option is for handwriting your notes. You can use the menu to adjust the pen type, pen size, pen stroke, and colors.
-
Highlighter: This option is for using different highlighter pens. You can use the menu to adjust the highlighter type, highlighter size, highlighter opacity, and colors.
-
Eraser mode: This allows you to erase your notes or drawings. You can select Stroke eraser or Area eraser, as well as the eraser size. To erase all of your notes or drawings, select Erase all handwriting. Then, select All to remove the writing on all of your notes, or select Current page to remove the writing on the currently opened note.
-
Selection mode: This option is for selecting your writing or drawings. Choose from the Lasso or Rectangle tools, and then drag the tool around or across your desired writing. You can then move your selection, rotate it, or resize it.
When you are finished with your note, select Back to save it in the app. Once it’s saved, you can select the note for additional options. For instance, you can move, lock, share, or save the note as a file.
Need some help editing and keeping track of all your notes? Follow these tips so your notes will be organized and easy to find.
-
If you saved a note and need to edit it, you can find it again from Samsung Notes’ Home screen, or by searching for it in the app’s search bar.
-
To find a note, you can choose between All notes, Frequently used, Old format notes, Recently imported, or Folders on the Home screen. A preview of your note will appear on the right. Select your desired note to open it, and then select the Edit icon (the pencil) at the top to begin editing. There’s no need to save the note because the app will do it for you automatically. You can simply select the Back arrow, and the note will be saved.
-
Sort your notes into folders if you’d like to stay organized. From the left side menu, select Manage folders, and then select Add folder. Enter a name for the folder, choose a color for it, and then select Add. A new folder will be created. To add notes to the new folder, navigate back to app’s Home screen. Select Folders on the left side, and then check off your desired note(s). Select Move (the arrow icon) at the top, select your desired folder to move the notes to, and then select Done. The note(s) you selected will now appear in the folder you chose.
If you use Samsung Notes on your phone or tablet and would like to access your notes on your PC, you can sync them! Just add your Samsung account to the Samsung Notes app to automatically sync your notes across your devices.
-
To begin, open Samsung Notes on your PC, and then select Settings.
-
Select Sync with Samsung Cloud, input your Samsung account information, and then sign in. Make sure the switch above Sync now is turned on.
-
Next, you’ll need to make sure your phone or tablet is set to sync as well. From your device, open Samsung Notes, and then tap Menu (the three horizontal lines).
-
Tap the Settings icon, and then tap the switch next to Sync with Samsung Account. You may be prompted to sign into your Samsung account.
-
Once your account has been added, you can access all of your notes on each device for convenient editing, sharing, and organizing.
Other answers that might help
-
Update software, apps, and drivers on your Samsung PC
-
Use SmartThings on your Windows 10 and 11 PC
-
Use Air Command on your Galaxy Book with S Pen
-
How to use Samsung Apps Continuity on Galaxy devices
-
How to set up and manage your Samsung account
-
Install or uninstall apps on your Samsung PC
© 2023 Samsung Electronics America, Inc. Samsung, Samsung Galaxy and Family Hub are trademarks of Samsung Electronics Co., Ltd.
All other brands, products and services, and their respective trademarks, names and logos, are the property of their respective owners.
The above content is provided for entertainment and information purposes only. Consult user manual for more complete information.
All information included herein is subject to change without notice. Samsung is not responsible for any direct or indirect damages,
arising from or related to use or reliance of the content herein.
If you use Samsung Notes on your phone but don’t want a Samsung laptop, you can install the Notes app easily on any Windows 11 (or 10) PC.
Samsung has been going all-in on Windows laptops over the past few years, and the company now makes some of the best laptops on the market. It has also invested heavily in its ecosystem to strengthen the connectivity between Samsung phones and PCs. One such way it did this was by developing the Samsung Notes app for Windows, which comes preinstalled with Samsung Galaxy laptops. Officially, the app can only be installed on Samsung Galaxy laptops, but if you want, you can actually install Samsung Notes on any laptop.
While the app is listed on the Microsoft Store, visiting the product page on any device other than a Samsung laptop will result in being unable to install the app because the Install button simply won’t appear. However, this limitation is surprisingly easy to work around thanks to the Windows Package Manager, also known as winget. Here’s what you need to do:
- Right-click the Start menu and click Terminal or Windows Terminal. Admin privileges aren’t required.
- Type in the following command:
winget install "Samsung Notes"
- Press Enter.
- Press Y to agree to the license terms of the app, and it will begin installing.
If this is the first time you’re installing an app from the Microsoft Store using this method, you’ll need to press Y once before this step.
- Once it finishes installing, you can close the Terminal window and the app will be in your Start menu.
Yes, it’s really that simple, and it should work on both Windows 11 and Windows 10. Once you’ve installed the app, you can open it, sign into your Samsung account to sync your notes, and then start using the app as you normally would.
Another option you can try if you don’t want to do this process is using the Microsoft Store link generator. This third-party website can take the Microsoft Store link for Samsung Notes and give you a direct download link for the .appx installer. This solution isn’t as elegant, so we definitely recommend using the steps above.