40.6 k скачиваний
Приложения, рекомендуемые для вас
Браузер, ориентированный на игроков
Заботьтесь о своем компьютере и повышайте его производительность
Автоматизация нажатий мышкой на компьютере
Надежный, универсальный и настраиваемый браузер
Инструмент редактирования с богатыми возможностями
Используйте WhatsApp на своем компьютере
Общайтесь со всеми контактами в Telegram с рабочего стола своего компьютера
Создавайте и редактируйте свои видео для социальных сетей
Больше информации
| Лицензия | Бесплатно | |
| ОС | Windows | |
| Раздел | Заметки/Встречи | |
| Язык | Pусский | |
| Автор | Samsung Electronics Co, Ltd. | |
| Размер | 571.31 MB | |
| Загрузки | 40,628 | |
| Дата | 18 сен 2023 | |
| Тип файла | MSIXBUNDLE | |
| SHA256 | dca8e140f8cdddea312f0cab7cebe41cf67529c1a1d7e685e554c29f7deb33ae | |
| Почему это приложение опубликовано на Uptodown? |
(Больше информации) |
Доступно для других платформ
Похожие на Samsung Notes
Создавайте заметки и размещайте их на рабочем столе
Планируйте свой распорядок дня с помощью этого инструмента Microsoft
Goodnotes
Делайте любые заметки и синхронизируйте их на всех устройствах
Самый лучший инструмент для заметок
Microsoft
Организуйте все ваши заметки в два счета
Простой инструмент для создания заметок
Управляйте контентом вашего телефона Sony Ericsson
Удобная организация ваших наиболее часто используемых инструментов
Заметки организовывают жизнь, а Evernote — заметки
Каталогизатор книг вашей домашней библиотеки
Nicepage
Бесплатный полнофункциональный ежедневник
Будьте в курсе всех погодных условий на планете
University of Heidelberg
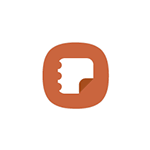
В этой инструкции о том, как скачать приложение Samsung Notes для Windows 10 и Windows 11 для работы с заметками вашего телефона Samsung Galaxy на компьютере.
Как скачать заметки Samsung на компьютер
Для того, чтобы загрузить Samsung Notes на компьютер или ноутбук, на нём должна быть установлена Windows 10 или Windows 11 и использоваться учетная запись Майкрософт в магазине Microsoft Store. Если это так, то загрузку можно осуществить следующим способом:
- Не в магазине, а в браузере перейдите на страницу приложения https://www.microsoft.com/ru-ru/p/samsung-notes/9nblggh43vhv. Убедитесь, что на сайте Майкрософт у вас выполнен вход в тот же аккаунт Майкрософт, который используется на компьютере.
- Не нажимайте кнопку «Получить», так как она автоматически откроет магазин (во всяком случае, в Microsoft Edge), где загрузка приложения будет недоступна. Вместо этого нажмите правой кнопкой мыши в любом месте страницы и выберите пункт «Проверить» (для Microsoft Edge) или «Просмотреть код» (для Google Chrome). Затем нажмите по кнопке эмуляции мобильных устройств, которая отмечена на скриншоте и обновите страницу.
- После обновления страницы в режиме эмуляции мобильного устройства, нажмите кнопку «Получить».
- Вам будет предложено выбрать устройство, на которое будет установлено приложение Samsung Notes — выберите его и нажмите «Установить».
- Если установка производится на этот же компьютер, она начнется автоматически через короткое время. Если не началась — зайдите в Microsoft Store и посмотрите список приложений в разделе «Загрузки и обновления» (стрелка вверху справа).
Всё то же самое (вход на страницу и нажатие кнопки «Получить») можно выполнить и с мобильного телефона с последующим выбором компьютера, на которое будут установлены заметки Samsung — в этом случае включение режима эмуляции не потребуется.
В моем сегодняшнем тесте всё описанное работает исправно, но не исключено, что в будущем такой способ установки «неподдерживаемых» приложений будет прикрыт со стороны Майкрософт.
Учитывайте, что для работы над заметками с телефона на компьютере требуется, чтобы как в приложении Samsung Notes для Windows, так и в оригинальном приложении на смартфоне использовалась одна и та же учетная запись Samsung — выполнить вход вам будет предложено при первом входе в приложение.
После входа все заметки будут синхронизированы и доступны для просмотра или редактирования:
В контексте использования смартфонов Samsung с компьютером, вас может заинтересовать инструкция Связь с Windows на Samsung Galaxy.
Samsung Notes на ПК
Samsung Notes, исходящий от разработчика Samsung Electronics Co., Ltd., в прошлом работал на системе Android.
Теперь вы можете без проблем играть в Samsung Notes на ПК с помощью GameLoop.
Загрузите его в библиотеке GameLoop или результатах поиска. Больше не нужно смотреть на аккумулятор или разочаровывать звонки в неподходящее время.
Просто наслаждайтесь Samsung Notes на ПК на большом экране бесплатно!
Samsung Notes Введение
With Samsung Notes,
you can create notes containing texts, images with footnotes, voice recordings, and music. Moreover, you can share your notes easily to SNS.
Previously made any memos from S Note and Memo also can be imported into Samsung Notes.
Samsung Notes provides various brush types and color mixers, so that you can draw fabulous paintings like professional painters.
You may also share your paintings at PEN.UP right away.
Samsung Notes is a hub for all your hand-written notes, sketches, drawings.
Creating notes
Tap + icon at the bottom of the main screen of Samsung Notes to create notes.
Locking notes
1.Tap the More options button on the main screen of Samsung Notes, select Settings,
then select Lock notes to create a password.
2.Create a password, then tap the note you want to lock.
3.Tap the More options button while viewing a note, then select Lock.
Adding text
Tap keyboard icon at the top of the screen to enter text using the keyboard.
Use the Rich text toolbar to edit the style of the text.
Adding handwriting
Tap Handwriting icon at the top of the screen to add handwriting.
Handwritten text can be recognised. You can also use handwriting to search for keywords in notes.
Adding drawings
Tap drawing icon at the top of the screen to create drawings.
Adding image and voice recordings
Tap image icon at the top of the screen to insert images.
Tap Voice recording icon at the top of the screen to insert voice recordings.
Using pen settings
Select from various pen types, sizes, and colours.
Erasing handwriting
Tap eraser icon at the bottom of the screen, then tap or swipe your finger over the handwriting you want to erase.
Using Selection mode
Tap selection icon at the bottom of the screen, then select an area of handwriting.
You can then move the selected area, adjust its size, and more.
Using brush settings
Select from various brush types and colours.
Tap the selected brush to view the brush settings again and change more settings such as the size and opacity.
Tap color icon, then select the colour you want to draw with.
Using Smart Switch.
Use Smart Switch to import S Note and Memo data from other devices.
Using Samsung account.
1.Tap the More options button while on the main screen of Samsung Notes, select Settings, then select Import data.
2.Select S Note or Memo data saved using your Samsung account, then tap the DONE button.
Syncing notes via Samsung Cloud
1.Tap the More options button while on the main screen of Samsung Notes, select Settings,
then select Sync with Samsung Cloud.
2.Register with or sign in to Samsung Cloud using your Samsung account.
Samsung Notes data will be synced automatically.
Creating notes while screen off
Detach the S Pen while the screen is turned off to create screen off memos.
———————————————————————-
Notice : Regarding the App Access Privilege
The following permissions are required for the app service.
For optional permissions, the default functionality of the service is turned on, but not allowed.
Required permissions
• Storage: Used to save or load note files
Optional permissions
• Telephone: Used to check device-unique identification information for providing app update
• Microphone: Used to record the voice to be inserted into the note
• Camera: Used to take photos to be inserted into the note
• Contacts: Used to read account information to sync with your account
If you use Samsung Notes on your phone but don’t want a Samsung laptop, you can install the Notes app easily on any Windows 11 (or 10) PC.
Samsung has been going all-in on Windows laptops over the past few years, and the company now makes some of the best laptops on the market. It has also invested heavily in its ecosystem to strengthen the connectivity between Samsung phones and PCs. One such way it did this was by developing the Samsung Notes app for Windows, which comes preinstalled with Samsung Galaxy laptops. Officially, the app can only be installed on Samsung Galaxy laptops, but if you want, you can actually install Samsung Notes on any laptop.
While the app is listed on the Microsoft Store, visiting the product page on any device other than a Samsung laptop will result in being unable to install the app because the Install button simply won’t appear. However, this limitation is surprisingly easy to work around thanks to the Windows Package Manager, also known as winget. Here’s what you need to do:
- Right-click the Start menu and click Terminal or Windows Terminal. Admin privileges aren’t required.
- Type in the following command:
winget install "Samsung Notes"
- Press Enter.
- Press Y to agree to the license terms of the app, and it will begin installing.
If this is the first time you’re installing an app from the Microsoft Store using this method, you’ll need to press Y once before this step.
- Once it finishes installing, you can close the Terminal window and the app will be in your Start menu.
Yes, it’s really that simple, and it should work on both Windows 11 and Windows 10. Once you’ve installed the app, you can open it, sign into your Samsung account to sync your notes, and then start using the app as you normally would.
Another option you can try if you don’t want to do this process is using the Microsoft Store link generator. This third-party website can take the Microsoft Store link for Samsung Notes and give you a direct download link for the .appx installer. This solution isn’t as elegant, so we definitely recommend using the steps above.
Samsung Notes —
принципиально новый подход
к составлению заметок.
Samsung Notes позволяет составлять самые разные заметки: писать, рисовать и выделять различными стилями и цветами с использованием S Pen; добавлять фотографии и голосовые комментарии, а также сохранять заметки с поисковыми тегами. А когда внезапно озаряет вдохновение, воспользуйтесь S Pen, чтобы написать заметку на заблокированном экране.
* Доступность сервиса может зависеть от страны и региона, поставщика услуг, модели устройства и версии ОС.

Готов к озарениям
Делайте заметки быстро в любом месте и в любое время. Не нужно включать экран или ставить видео на
паузу — просто достаньте перо S Pen. Больше ничего не надо.
Начинайте запись
Функция Screen Off Memo работает всегда. Начните вводить текст, используя перо S Pen, даже если экран неактивен, будь то список покупок в продуктовом магазине или идея нового романа. Закончив ввод текста, сохраните его в Samsung Notes или закрепите на экране Always On Display.

Просмотр,
комментирование и
обучение
Вы можете одновременно и с неизменным удобством смотреть видео и делать заметки. Достаточно нажать кнопку на пере S Pen и дважды коснуться экрана, чтобы открыть всплывающее окно блокнота. Настройте его размер и прозрачность так, как вам удобно, и в вашем распоряжении — целый лекционный зал.

Удобная аннотация PDF
Можно с легкостью добавлять комментарии к рабочим и учебным документам. Импортируйте PDF-файлы вне зависимости от их размера и пишите прямо в них пером S Pen. Добавляйте заметки и диаграммы, выделяйте, зачеркивайте и подчеркивайте так, как хотите. А закончив, сохраните и перешлите документ адресатам.

Синхронизация
заметок и
аудиозаписей
Больше не нужно прослушивать всю аудиозапись, чтобы найти определенный момент. Если делать заметки при записи звука, то в них проставляется тайм-код. Аудиокомментарий идеально подходит для важных встреч, интервью и лекций.

От рукописного текста к печатному
и не только
Используя перо S Pen, можно вводить рукописный текст с последующим редактированием. Делайте заметки в пути, а затем корректируйте их одним нажатием. Выделяйте самое важное, изменяя цвет и шрифт, или мгновенно превращайте сложночитаемый рукописный текст в печатный.

Синхронизация заметок на всех
устройствах
Теперь заметки можно удобно синхронизировать с помощью Samsung Cloud и продолжить запись там, где вы прервались, будь до телефон, планшет или компьютер. Доступ к заметкам будет всегда и везде.

* Каждое устройство должно быть зарегистрировано под одной учетной записью Samsung Account.
Все возможности
творчества с
использованием
пера S Pen
Будь то заметка или произведение искусства, перо S Pen — универсальный инструмент с низким уровнем задержки и высокой чувствительностью к нажатию. Ввод текста и рисование становятся значительно удобне.


Galaxy S22 Ultra

Приложения и службы
* Устройство и изображения на экране являются имитацией и предназначены для демонстрации.















