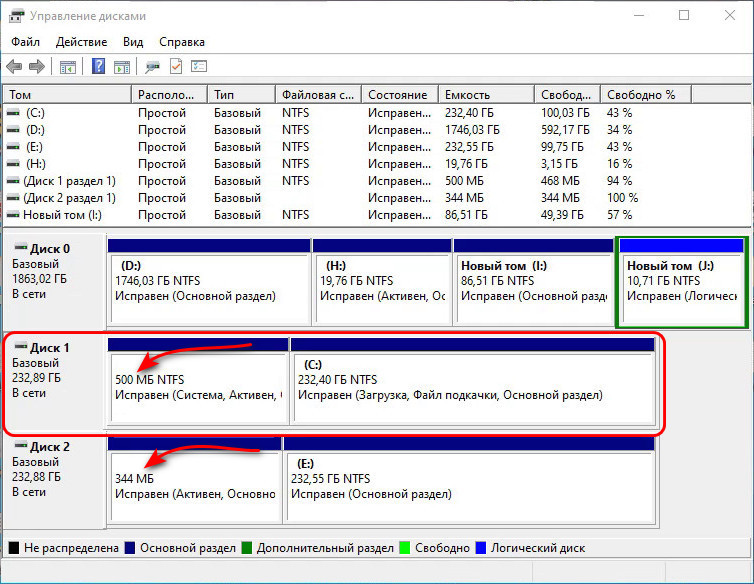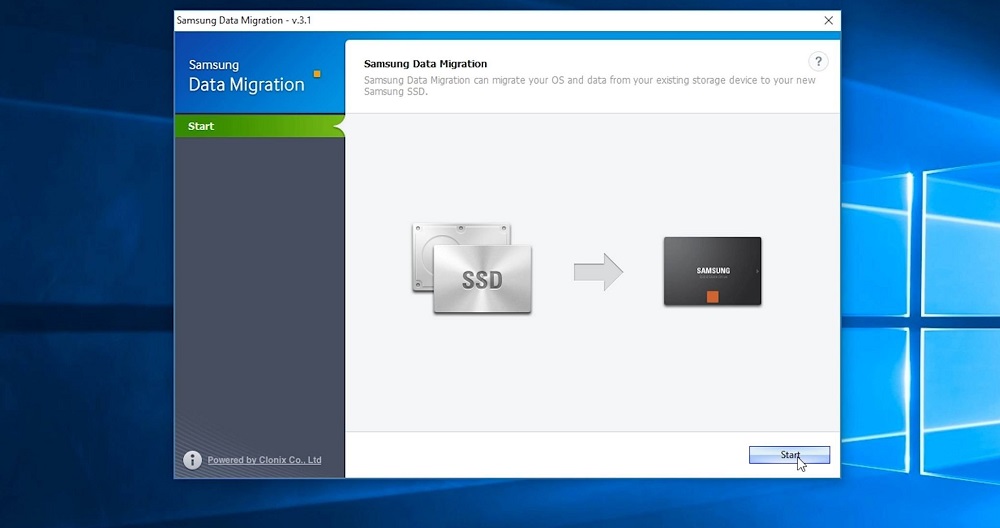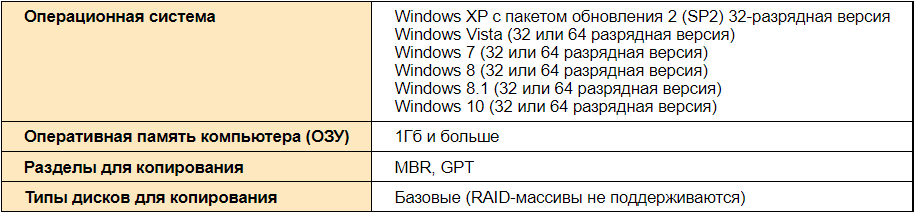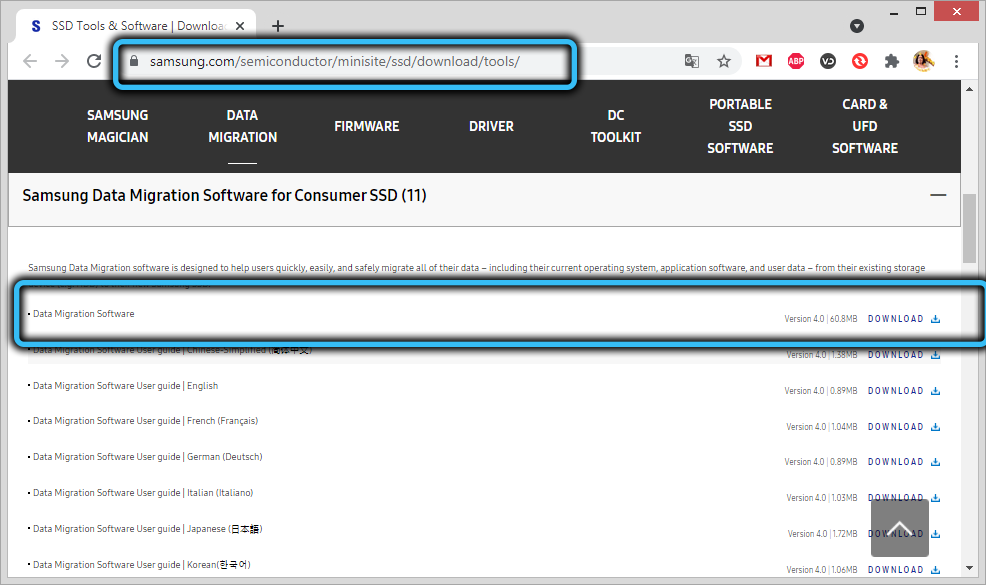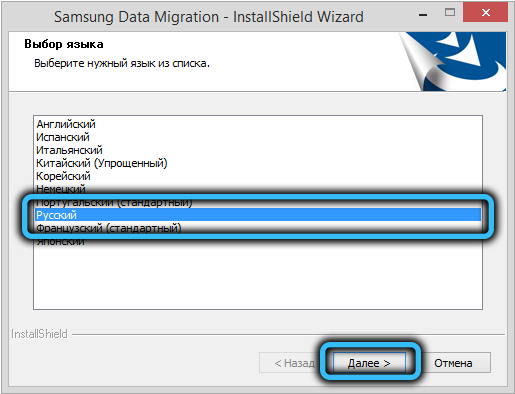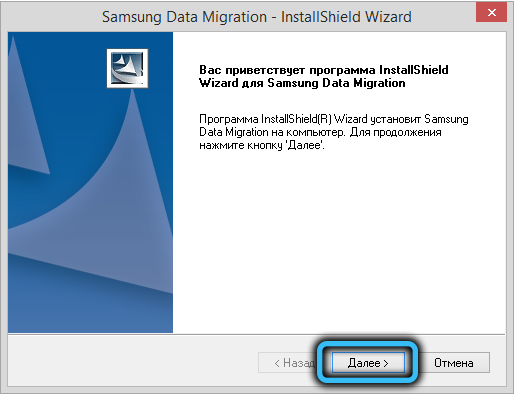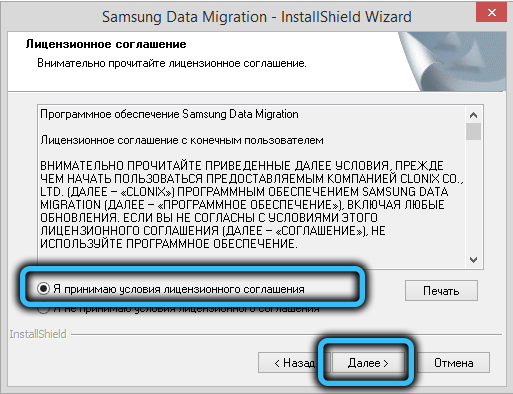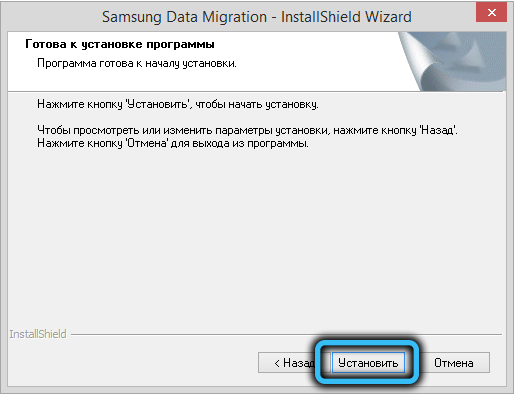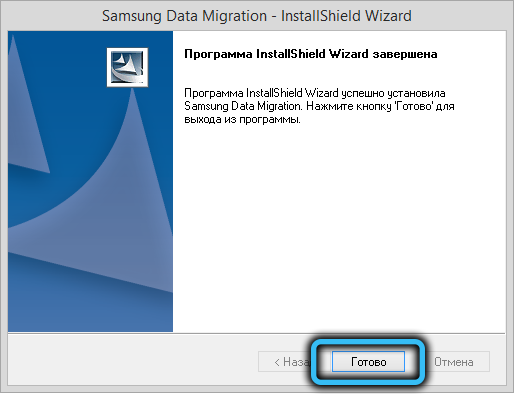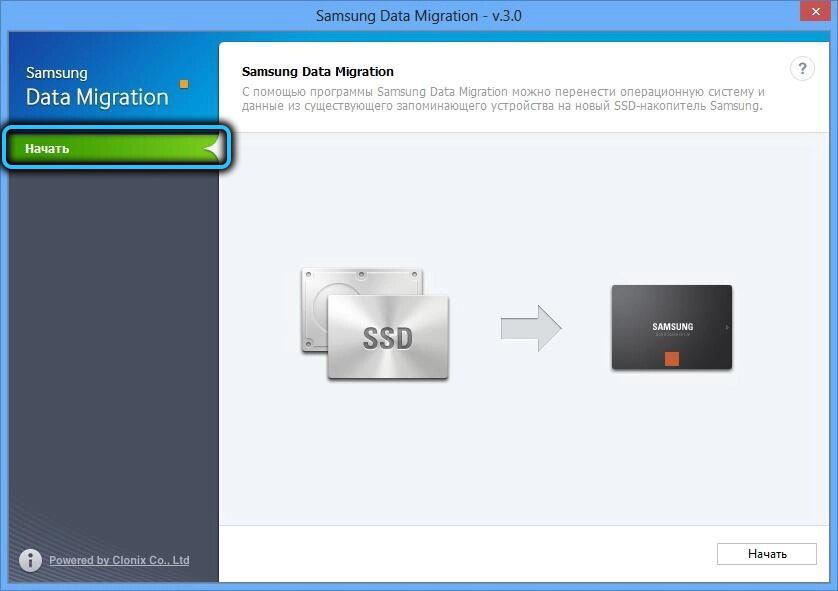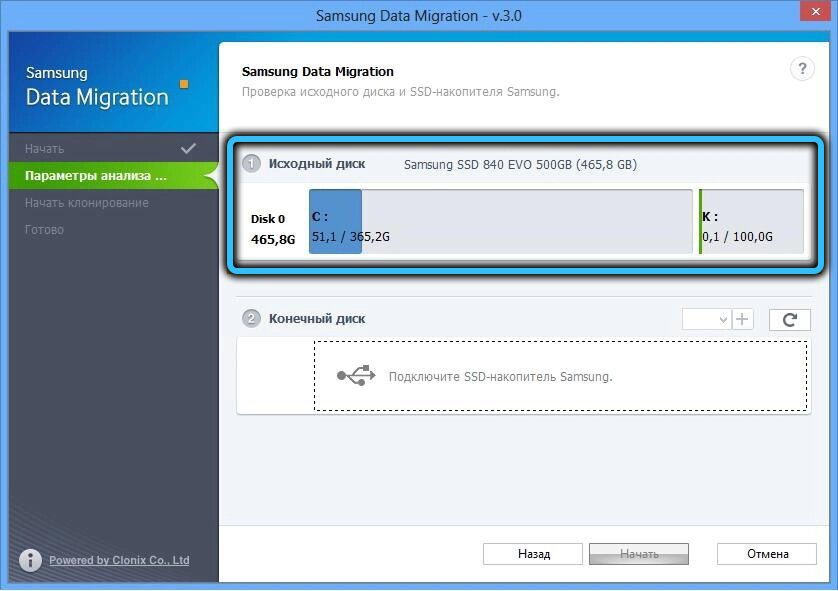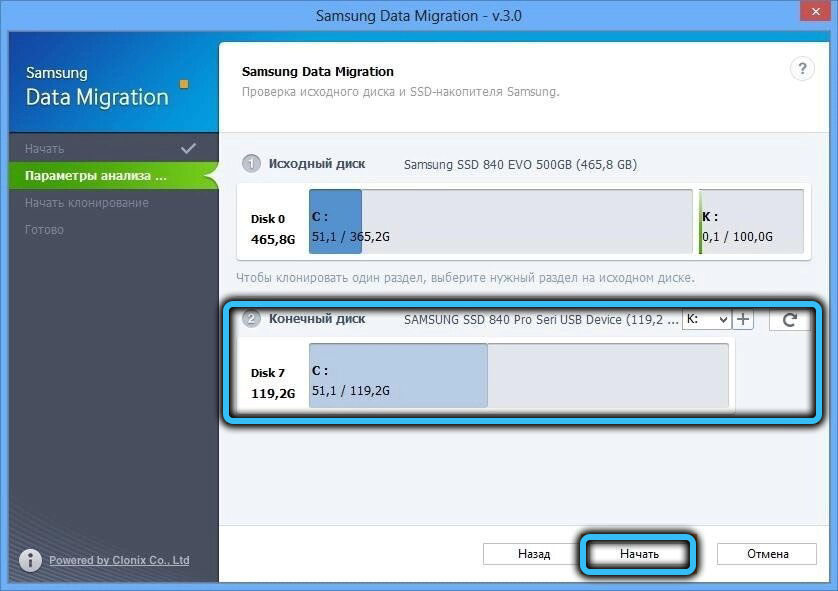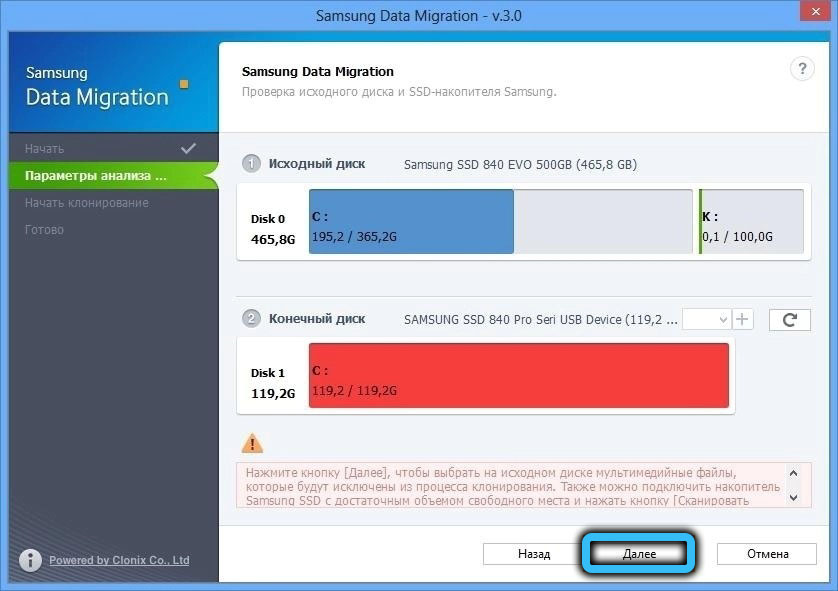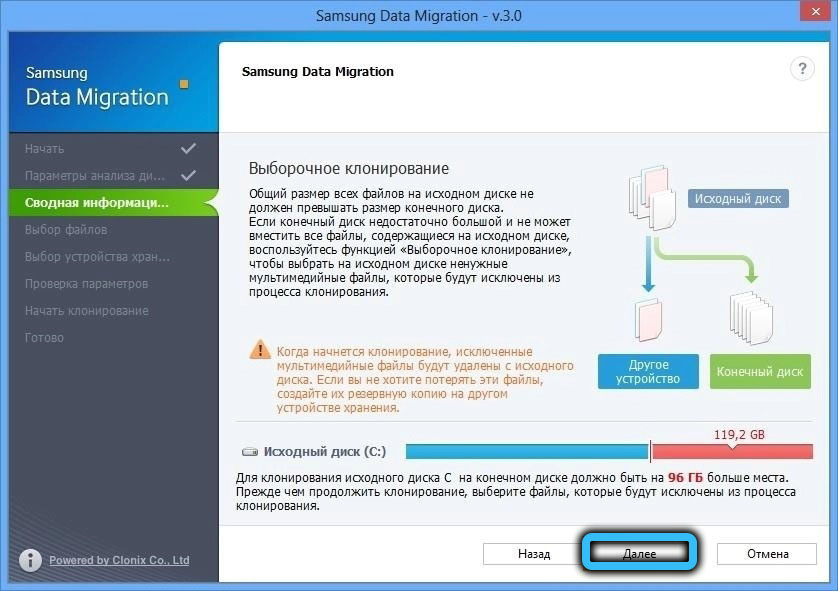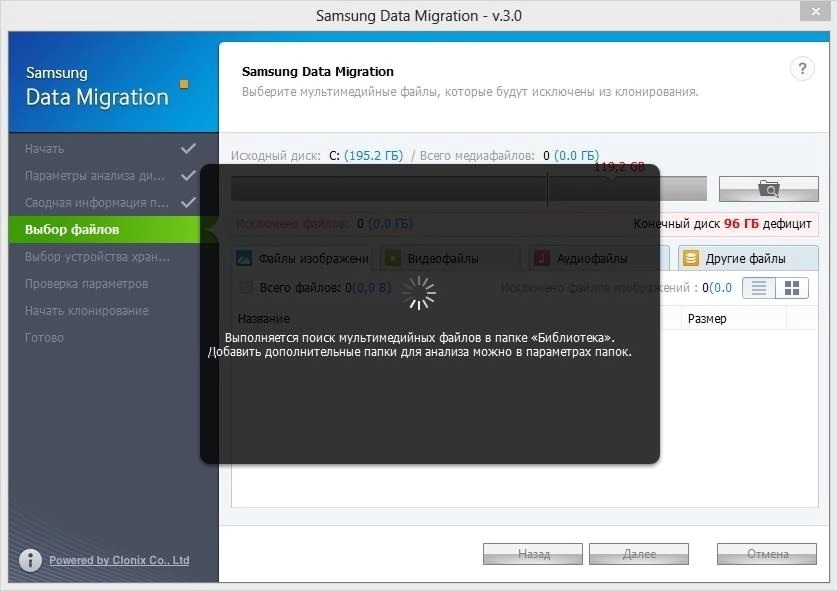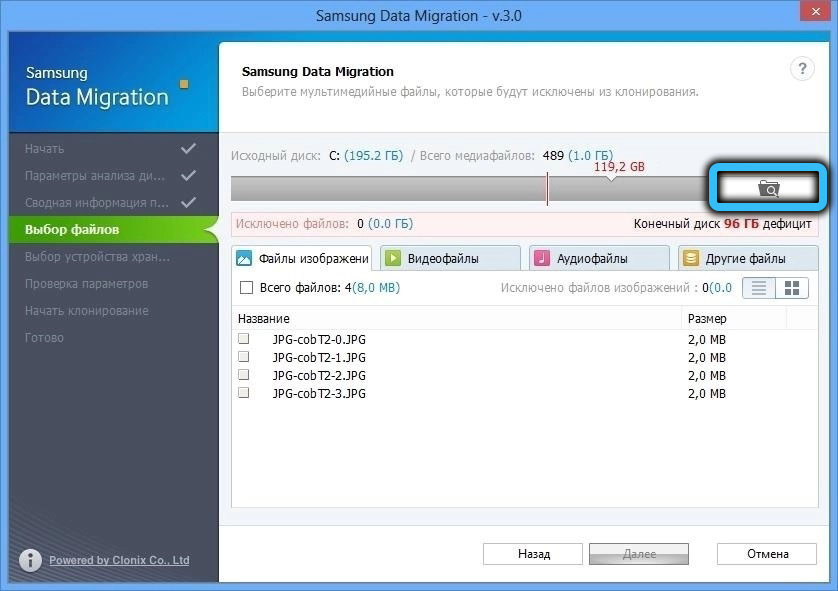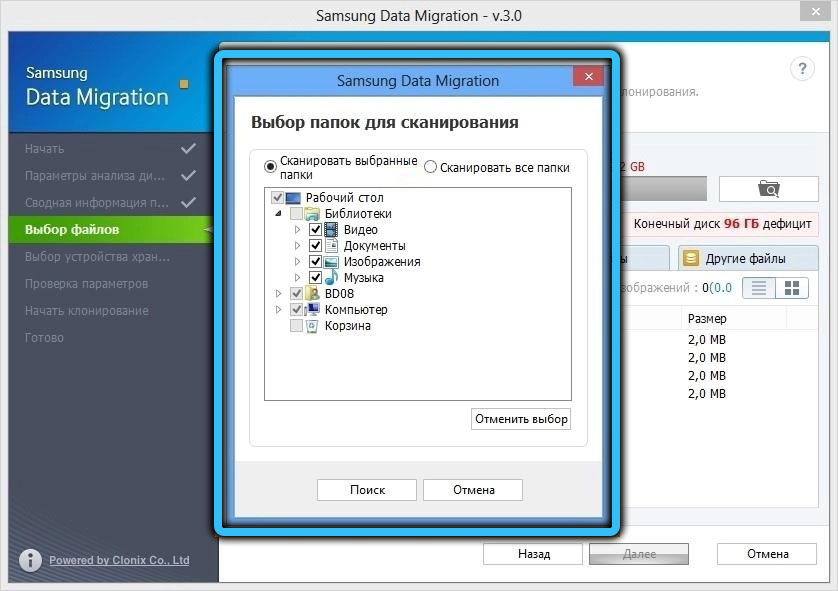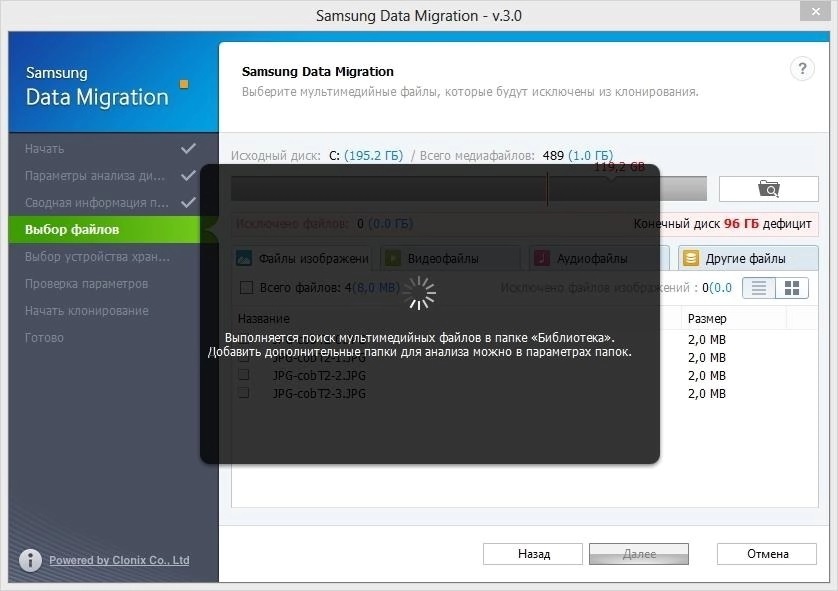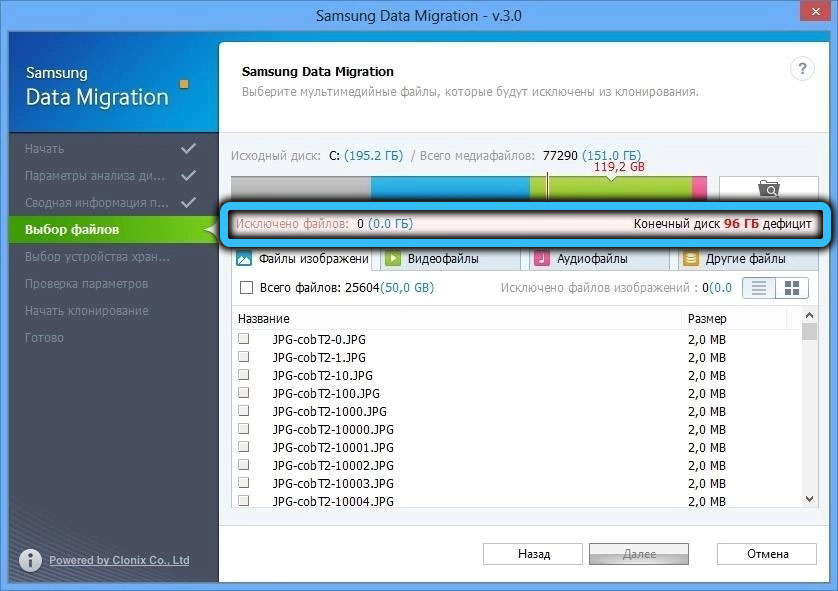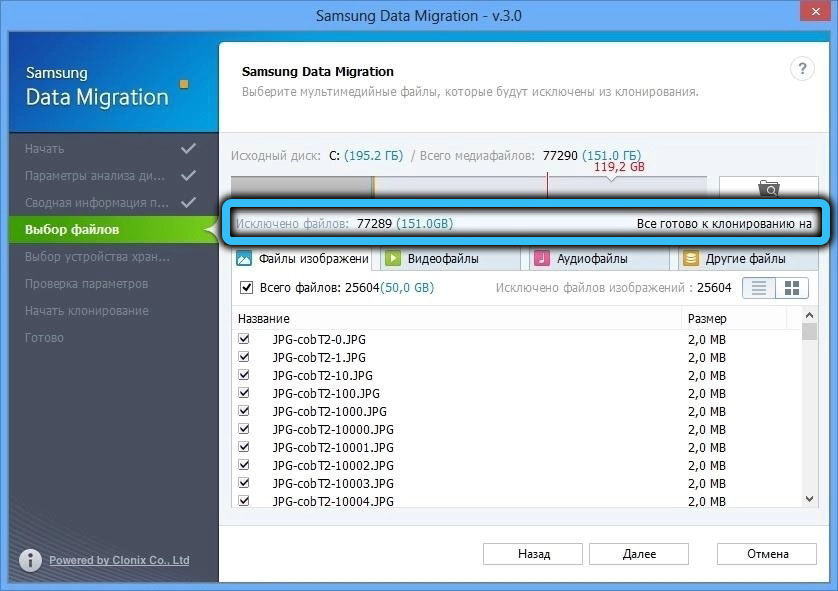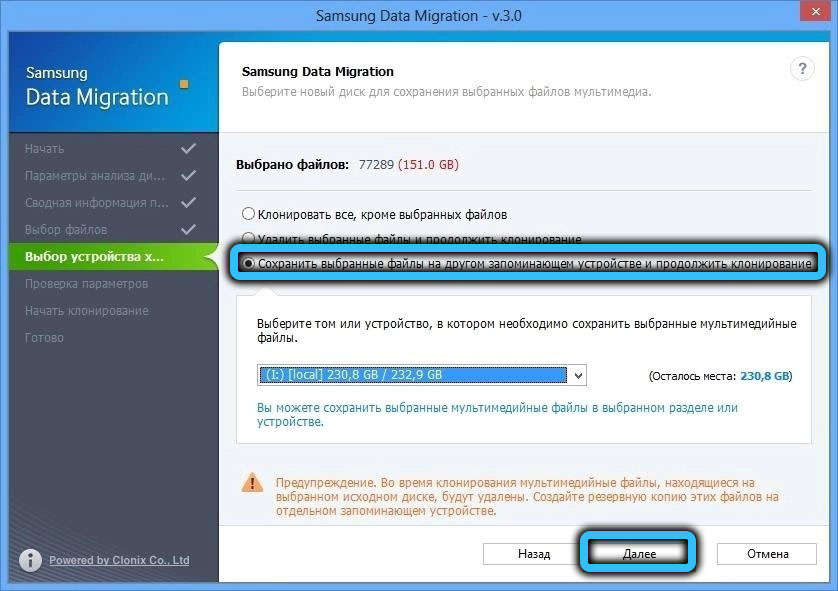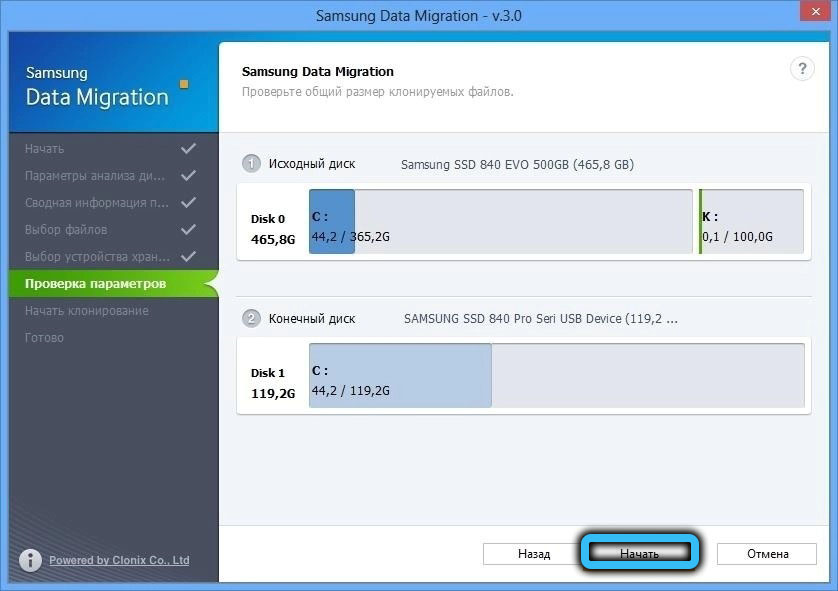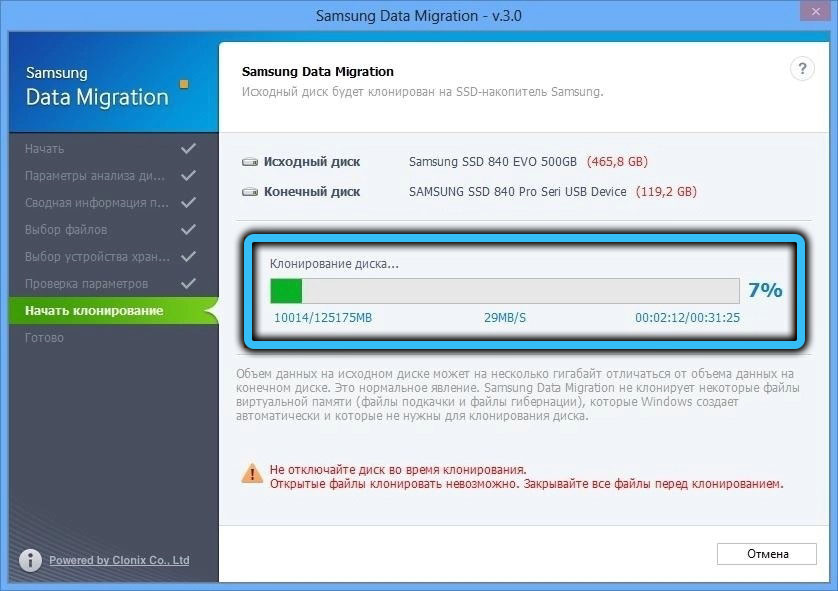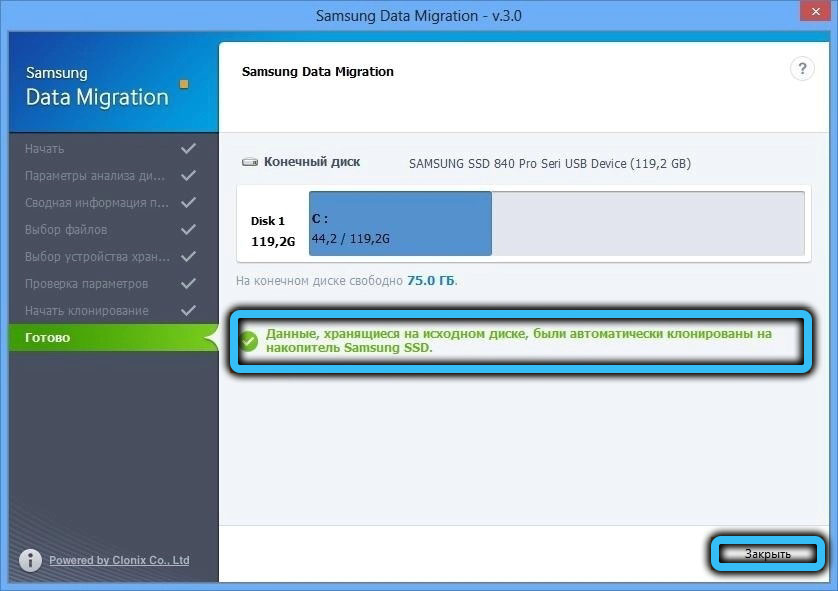Дата последнего обновления : 29-03-2023
Что можно перенести
• Операционную систему;
• Установленные программы;
• Личные файлы: документы, фотографии, музыку, видео.
Что нужно для переноса
• Программа Samsung Data Migration;
• Переходник SATA-USB для SSD. Если SSD с интерфейсом mSATA, нужно два переходника: mSATA-SATA и SATA-USB;
• SSD Samsung. Модели:
970 PRO Series;
970 EVO Series;
960 PRO Series;
960 EVO Series;
950 PRO Series;
860 PRO Series;
860 EVO Series;
850 EVO Series;
850 PRO Series;
850 Series;
840 EVO Series;
840 PRO Series;
840 Series;
830 Series;
750 EVO Series;
470 Series;
• Компьютер.
Системные требования к компьютеру
| Операционная система |
Windows 7 (32 или 64 разрядная версия) Windows 8 (32 или 64 разрядная версия) Windows 8.1 (32 или 64 разрядная версия) Windows 10 (32 или 64 разрядная версия) |
|---|---|
| Оперативная память компьютера (ОЗУ) | 1Гб и больше |
| Разделы для копирования | MBR, GPT |
| Типы дисков для копирования | Базовые (RAID-массивы не поддерживаются) |
Программа не будет работать, если
На компьютере установлена операционная система Mac OS или Linux. Программа работает только с Windows.
SSD купили в составе ноутбука или он не производства Samsung. Программа работает только с коробочными SSD производства Samsung из списка выше.
Попытаться перенести больше двух разделов. Например: из трех разделов: «C», «D» и «E», где «С» — системный, программа перенесет только «C» и «D».
Попытаться перенести раздел восстановления от производителя ноутбука. Исключение: ноутбуки Samsung с рабочим разделом Samsung Recovery Solution выше 5 версии – он переносится автоматически.
Перед переносом
1
Обновите драйверы материнской платы до последних версий.
3
Удалите программы мгновенного восстановления компьютера, если они установлены.
5
Закройте все файлы и программы.
Как перенести
1
Скачайте программу по ссылке и запустите ее.

2
Нажмите «Начать», и в пункте «Исходный диск» отобразится свободное место на старом накопителе

3
Подключите новый SSD Samsung к USB-порту компьютера переходником SATA-USB .
Для подключения накопителя mSATA потребуются 2 переходника: mSATA-SATA и SATA-USB.
4
После подключения нового SSD в пункте «Конечный диск» отобразится его объем.
Если объем старого диска не превышает объем нового, нажмите «Начать», чтобы запустить перенос данных и переходите к пункту 14.

Если объем старого диска превышает объем нового, нажмите «Далее», чтобы выбрать, какие файлы надо перенести, а какие удалить.

5
В окне «Сводная информация по анализу диска» отобразится объем данных, которые не помещаются на новом диске, нажмите «Далее».

6
Начнется поиск файлов, которые программа удалит. По умолчанию поиск начинается в папке «Библиотеки», в ней нужно выбрать, какие файлы вам не нужны.

7
Если вы хотите выбрать файлы в других папках, нажмите кнопку «Обзор».

8
Выберите все папки с ненужными файлами.

9
Программа начнет искать файлы в указанных папках.

10
Внимательно просмотрите файлы и выберите галочками те, которые программа удалит.

11
Продолжайте выбирать ненужные файлы до тех пор, пока надпись под кнопкой «Обзор» не сменится на «Все готово к клонированию», затем нажмите «Далее».

12
Программа удалит выбранные файлы не только с нового диска, но и со старого. Если вы хотите сохранить исключенные файлы, подключите внешний накопитель, выберите пункт «Сохранить выбранные файлы на другом запоминающем устройстве и продолжить клонирование» и нажмите «Далее».

13
Нажмите «Начать», чтобы запустить перенос данных.

14
Программа начнет переносить данные на новый SSD.

15
Когда программа закончит, появится сообщение. Теперь можно отключить и установить SSD в компьютер.

Благодарим за отзыв!
Привет, друзья. Этой статьёй пополним копилку способов переноса Windows на другой жёсткий диск, в частности на SSD-накопитель, рассмотренных на нашем сайте. Этих способов существует множество: платными и бесплатными программами, методом обычного и интеллектуального клонирования Windows, методом клонирования всего жёсткого диска, методом развёртывания упакованной Windows. Если вы приобрели новый SSD компании Samsung и ищете простейший и незаморочливый способ, как перенести на новый SSD со старого жёсткого диска вашу Windows, у вас есть возможность использовать программу Samsung Data Migration от производителя накопителя, компании Samsung. Программа предназначена специально для упрощённого переноса Windows. Она бесплатная, очень простая, с ней даже новичок будет себя уверенно чувствовать в процессе переноса Windows. Переносить Windows программа может с любого жёсткого диска, однако не на любой диск, а только на SSD от Samsung. Давайте подробнее рассмотрим Samsung Data Migration.
Итак, друзья, если вы стали счастливым обладателем SSD-накопителя NVMe или SATA от Samsung, можете использовать программное обеспечение компании, поддерживающее её накопители. Это годное программное обеспечение, с реально полезными функциями, в юзабилити-формате. Программ у Samsung несколько, две основные — это программа для диагностики накопителей с массой полезных функций Samsung Magician и та самая, о которой будем говорить далее, Samsung Data Migration для переноса Windows на новый SSD. Программы у Samsung сделаны по-хитрому: большая часть возможностей там только для накопителей Samsung, другие жёсткие диски поддерживаются лишь только в тех, операциях, где надо. Например, в Samsung Data Migration при переносе Windows в качестве исходного диска поддерживаются любые устройства SATA и M.2, но конечным диском, на который мы будем переносить операционную систему, может быть только SSD от Samsung.
Samsung Data Migration поддерживает все SSD-накопители Samsung — начиная с первых SATA-моделей 2010 года 470 Series и заканчивая последними на данный момент NVMe-накопителями PCI-E 4.0 980 PRO Series.

Друзья, Samsung Data Migration – это ограниченный узкопрофильный продукт, предназначенный строго для решения задачи по переносу операционной системы на накопитель Samsung. Этой программой можно клонировать не всё содержимое диска, а только разделы, относящиеся к Windows, и ещё максимум два пользовательских раздела с данными, т.е. диски С, D, E и все скрытые технические разделы Windows. К последним относятся раздел Legacy-загрузчика на MBR-диске, раздел EFI-загрузчика и MSR-раздел на GPT-диске. А вот скрытый Recovery-раздел изготовителя оборудования программа клонирует лишь на OEM-компьютерах компании Samsung с Recovery-софтом Samsung Recovery Solution. Если вы хотите перенести на новый накопитель не только Windows, и у вас пользовательских разделов с данными больше, просто сформируйте на новом накопителе разделы и скопируйте данные на новый диск с помощью проводника. Ну а если хотите перенести Recovery-раздел на компьютере не от Samsung, то это уже совсем другая история, вам нужно посекторно клонировать этот раздел программами типа AOMEI Backupper или Acronis True Image.
Примечательность же Samsung Data Migration заключается именно в функции переноса самой Windows. Программа, будучи совершенно бесплатной, производит интеллектуальное клонирование Windows, в процессе которого автоматически корректируется загрузчик клонированной операционной системы — в него вносится правильный путь загружаемой Windows. А в ситуациях, когда фактический объём данных на диске С исходного диска окажется больше, чем весь объём конечного накопителя Samsung, программа Samsung Data Migration сможет предложить клонирование Windows с исключением указанных файлов.
Обязательное условие использования Samsung Data Migration для переноса Windows – накопитель Samsung, на который будет переноситься операционная система, должен быть чистым, без разметки и данных. Если ваш накопитель новый, то он таким и будет. Но, возможно, вы уже экспериментировали с разметкой накопителя, возможно, приобрели незачищенный б/у накопитель Samsung, тогда просто очистите его от разметки и данных с помощью командной строки. Запустите её от администратора, введите:
diskpart
lis dis
sel dis 1
clean all
Где вместо 1 каждый подставляет тот номер, под каким у него значится накопитель Samsung.

Ну и давайте, друзья, посмотрим, как происходит операция переноса Windows с помощью Samsung Data Migration на примере переноса Windows 10 с SSD M.2 Samsung 970 EVO Plus на SSD M.2 Samsung 980 PRO. Оба эти накопителя подключены к компьютеру. Как видим в системном управлении дисками, на накопителе Samsung 970 EVO Plus находится Windows 10, только она и её загрузочный Legacy-раздел. Этот накопитель значится как Диск 1, и это у нас будет исходный диск. Конечный диск, куда мы будем переносить Windows 10 – накопитель Samsung 980 PRO, значится как Диск 2 в управлении дисками, полностью чистый, без разметки, как надо для программы Samsung Data Migration.
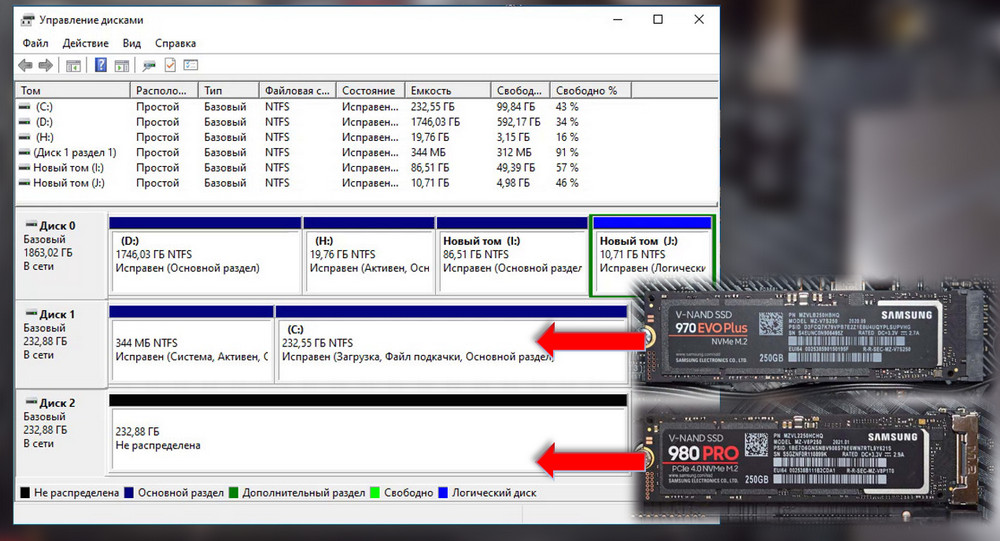
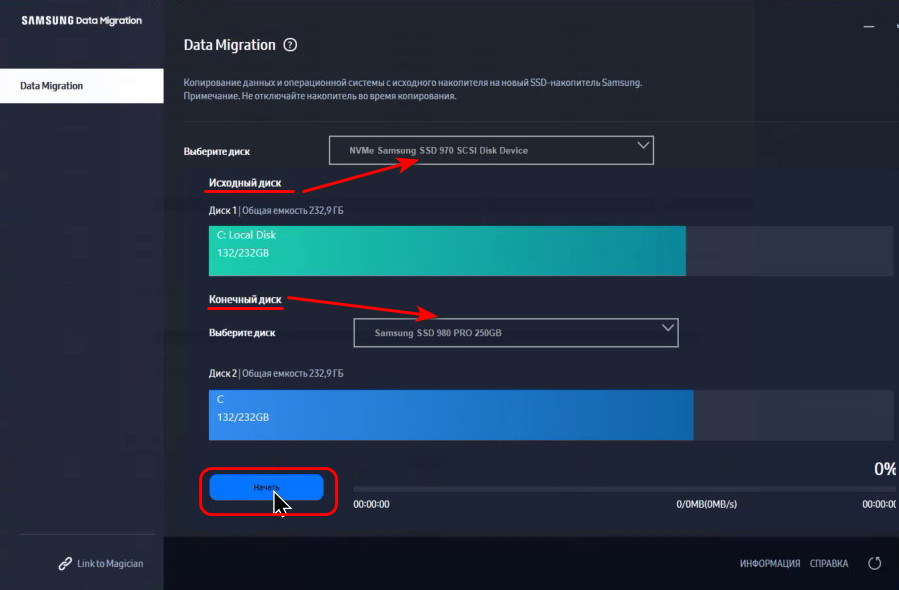
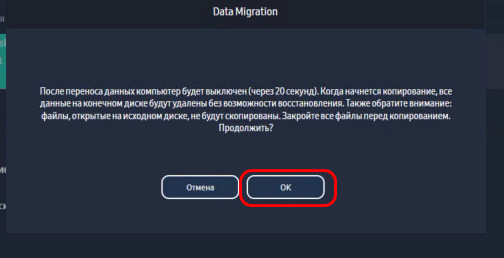
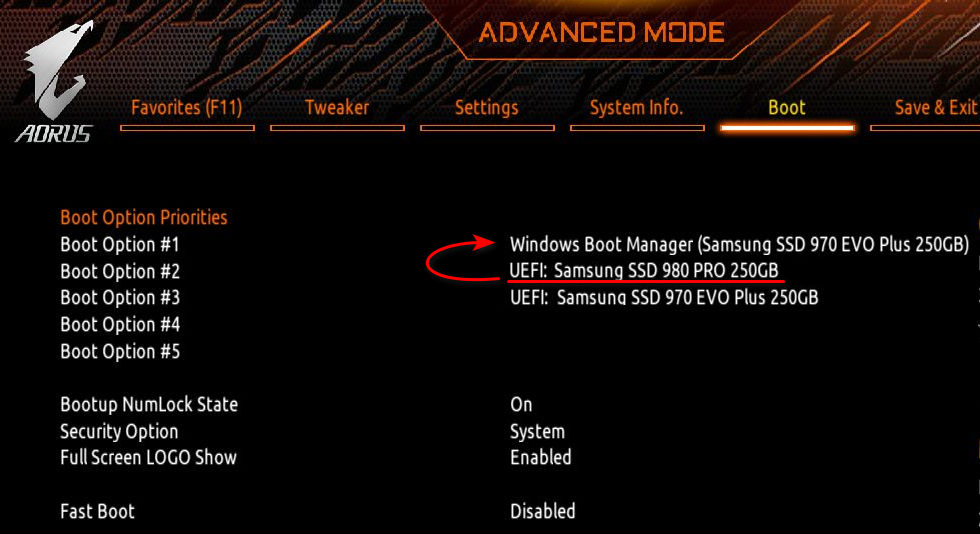
Если у вас на исходном жёстком диске помимо разделов Windows есть пользовательские разделы, и вы хотите перенести их на новый SSD Samsung, максимум двое вы сможете перенести вместе с Windows с помощью Samsung Data Migration. В таком случае на карте разделов исходного диска укажите разделы, которые хотите перенести. И на карте разделов конечного диска можете перетягиванием граней разделов изменить их объёмы.

Шаг 1: Скачайте и установите Samsung Magician на свой компьютер
Для начала загрузите программу Samsung Magician на официальном сайте Samsung. Установите программу на свой компьютер, следуя пошаговой инструкции.
Шаг 2: Подготовьте свой SSD
Отформатируйте ваш SSD перед переносом ОС. Подключите SSD к своему компьютеру и создайте на SSD новую чистую раздел. Сделать это можно, используя утилиту Дисковое управление Windows.
Шаг 3: Запустите Samsung Magician и выберите опцию Clone Disk (клонирование диска)
Запустите Samsung Magician на вашем компьютере и выберите опцию Clone Disk в левой панели. После этого программа автоматически обнаружит все доступные диски на вашем компьютере, включая ваш HDD и SSD.
Шаг 4: Выберите диск, который нужно скопировать
Выберите ваш жёсткий диск (HDD), который Вы хотите клонировать на новый SSD и нажмите кнопку «Next» (далее).
Шаг 5: Выберите в качестве диска-назначения SSD
Выберите ваш SSD, как диск-назначение (destination disk), куда Вы хотите перенести операционную систему Windows, и нажмите кнопку «Next» (далее).
Шаг 6: Настройте параметры клонирования
Выберите режим клонирования. «Data Migration» – это быстрый режим, при котором копируются только те данные, которые находятся на системном разделе, и «Custom Cloning» – это режим, при котором можно выбрать любой раздел для клонирования. Выберите нужный режим клонирования и нажмите кнопку «Start» (старт).
Шаг 7: Дождитесь завершения процесса
После запуска процесса клонирования диска дождитесь его окончания. После завершения клонирования нажмите кнопку «Finish» (завершить).
Шаг 8: Обновите настройки BIOS
Чтобы ваш компьютер мог загрузиться с SSD, Вам нужно обновить настройки BIOS. Войдите в BIOS и выберите загрузочное устройство на SSD.
Шаг 9: Проверьте правильность клонирования
После перезагрузки компьютера вы должны проверить работу клонированной системы Windows. Убедитесь, что все файлы и приложения работают без ошибок.
Полезные советы:
1. Убедитесь, что SSD имеет достаточно места для хранения всех файлов и программ, которые установлены на вашем HDD.
2. При клонировании дисков будьте внимательны и не забудьте сделать резервную копию всех важных данных.
3. Из-за индивидуальных конфигураций компьютеров возможны некоторые нюансы. Если у вас возникнут проблемы, обратитесь за помощью на официальный сайт Samsung.
Апгрейд компьютера – не такая уж редкая процедура, учитывая, что объёмы хранимых данных постоянно растут, и ёмкости имеющегося накопителя со временем становится недостаточно. Но замена диска, особенно на SSD накопитель, – процедура довольно хлопотная, ведь нужно сначала инсталлировать операционную систему, а потом потратить время на перенос всех установленных программ и приложений. Если их было много, то на эту операцию можно потратить несколько дней без гарантии того, что всё будет работать как прежде. Копирование данных со старого носителя на новый нужного результата, понятное дело, не даст, но есть и альтернативное решение. Клонировать диск и при этом перенести все важные данные, включая и те, которые заносятся в реестр, различные INI-файлы и драйвера, умеют специальные утилиты. Одна из них – Samsung Data Migration, и сегодня мы рассмотрим различные варианты её использования.
Что это за программа Samsung Data Migration
Твердотельные диски, которым прогнозируют радужное будущее, уже встали на этот путь. Их недостатки постепенно устраняются, а преимущества в скорости вполне очевидны. Учитывая, что ценники на SSD диски постепенно сравниваются с таковыми на обычные жёсткие диски равного объёма, можно ожидать, что процесс перехода в среднесрочной перспективе может стать массовым. Вторым важным сдерживающим фактором, кроме цены, считается относительно невысокий ресурс таких накопителей, а вернее – ограничения по количеству операций записи на такой носитель. Поэтому наиболее распространённой и популярной сферой применения SSD-накопителей является их использование в качестве системных дисков.
Многие производители носителей информации выпускают также специализированные утилиты, призванные облегчить использование новых дисков, в том числе обеспечивая перенос Windows со старого носителя на новый. Samsung Data Migration как раз и является примером такой программы, единственной функцией которой является клонирование на твердотельный диск операционной системы, установленной на другом накопителе – им, кстати, может быть другой SSD диск, например, меньшего объёма.
Утилита, по заявлениям разработчиков, ориентирована на диски собственного производства, гарантируя правильный перенос информации с любых других накопителей.
Samsung Data Migration Tool работает корректно во всех версиях Windows, начиная с семёрки (версия 3.1 работала и с ХР), поддерживая большинство моделей SSD-дисков Samsung.
Установка и настройка
С инсталляцией программы проблем возникнуть не должно – это стандартная процедура. Главное – скачать утилиту с заслуживающего доверие источника, желательно с официального сайта, что гарантирует использование последней версии Samsung Data Migration. На момент написания статьи таковой была версия 4.0. Здесь же можно скачать файл с подробной инструкцией на русском языке.
Требования к железу небольшие – достаточно 1 ГБ оперативной памяти (свободной, разумеется). Диски для выполнения копирования могут быть любыми, за исключением типа RAID.
Очень важно правильно осуществить подключение обоих дисков, исходного и целевого. Если это стационарный компьютер, дело существенно упрощается – мы просто добавляем твердотельный диск, подключив его кабелем SATA. Если в материнской плате второго свободного разъёма SATA нет, можно временно использовать кабель, идущий к приводу DVD, при условии, что он тоже SATA.
Немного сложнее обеспечить подключение SSD-диска с помощью Samsung Data Migration к ноутбуку – всунуть внутрь второй диск в абсолютном большинстве случаев не получится, поэтому придётся подключать его по USB. Ну разве что если вставить его вместо того же DVD привода, но это та ещё морока.
Для упрощения процедуры можно использовать карман форм-фактора 2.5″, подключив его по USB.
Как правильно пользоваться утилитой Samsung Data Migration
Перед запуском программы нужно убедиться в соблюдении следующих условий:
- вы намереваетесь перенести операционную систему, входящую в перечень поддерживаемых в пользовательской инструкции, там же содержится список поддерживаемых программой Samsung Data Migration моделей SSD-дисков;
- клонировать можно только диск, на котором присутствует ОС, то есть он должен быть системным;
- если у вас стоит несколько дисков или они разбиты на логические тома, то по умолчанию клонироваться будет только диск С:, помеченный во время установки Windows как системный;
- при наличии на исходном диске OEM-раздела, созданного для восстановления системы, он клонироваться не будет. В качестве исключения можно назвать ПК, произведённый южнокорейской компанией, причём при условии, что на компьютере установлена утилита Samsung Recovery Solution, начиная с пятой версии;
- занятый системой целевой диск может оказаться заполненным меньше, чем было на исходном. Это нормальная ситуация: дело в том, что Samsung Data Migration не копирует достаточно большие файлы, создаваемые операционной системой для работы с виртуальной памятью (это файлы так называемой подкачки, а также файлы, формируемые для режима гибернации);
- если исходный диск зашифрован, он клонированию не подлежит. Для обеспечения его копирования необходимо удалить пароль, используемый для этого накопителя;
- важно, чтобы на компьютере были установлены последние версии драйверов материнской платы – в противном случае процедура клонирования может протекать с отклонениями;
- не гарантируется корректное клонирование Samsung Data Migration и в том случае, когда владелец компьютера использует несколько операционных систем, расположенных на разных дисках;
- наличие повреждённых секторов на исходном диске может длительное время оставаться незамеченным, не приводя к заметным сбоям в работе ОС. Но после клонирования ошибки могут появиться, поэтому важно перед операцией копирования проверить носитель на наличие повреждённых секторов;
- перед выполнением переноса Windows утилитой Samsung Data Migration рекомендуется закрыть все другие программы, чтобы освободить максимальный объём оперативной памяти;
- работа программы клонирования может оказаться некорректной, если на ПК инсталлировано ПО для мгновенного восстановления компьютера;
- файлы, расположенные в каталоге «Библиотека», автоматически будут помещены в список, предназначенный для исключения из операции копирования;
- если необходимо исключить другие файлы, находящиеся не в пользовательском каталоге «Библиотека», необходимо запустить функцию сканирования, при этом такие системные каталоги, как корневая папка Windows, каталоги Program Files и «Корзина» сканированию не подлежат;
- если вы хотите клонировать операционную систему на диск Samsung NVMe SSD, для обеспечения гарантированного результата проверьте наличие установленного драйвера NVMe Driver.
Как видим, перед клонированием вам предстоит определённый фронт подготовительных работ. А теперь приступим к рассмотрению пошаговой инструкции, объясняющей, как перенести Windows утилитой Samsung Data Migration на SSD диск. Здесь возможны несколько вариантов. Самый простой – когда объём исходного диска меньше размера твердотельного носителя:
- запускаем программу;
- если конечный диск (Target Drive) подключён, вы увидите его размер, если нет, то его нужно подключить. Возможно, потребуется использовать переходники типа mSATA/SATA, mSATA/USB или PCIe/USB;
- если исходный диск содержит несколько томов, необходимо выбрать те из них, которые подлежат клонированию (допустимо переносить не более трёх томов), после чего откорректировать размеры соответствующих томов на конечном диске;
- если вы ошибочно добавили том, его в Samsung Data Migration можно удалить на конечном диске, нажав на крестик в кругу;
- жмём кнопку Start и дожидаемся окончания клонирования, ход которого будет отображаться в строке прогресса.
В итоге диск будет скопирован, и компьютер автоматически перезагрузится.
Вариант, когда размер исходного диска больше целевого, более распространён, но и алгоритм клонирования в Samsung Data Migration окажется более сложным:
- начальные шаги те же: подключаем целевой диск, если он не был подключен ранее;
- поскольку размер нового SSD диска меньше, чем у исходного, программа предложит выбрать каталог для поиска файлов, не участвующих в процедуре клонирования. Для этого нужно нажать кнопку Search;
- в появившемся окне снова нажать Search;
- и затем выбрать каталог, в котором будут искаться файлы (в основном мультимедийные: видео, аудио, картинки), которые не будут скопированы;
- на главном экране отобразится список файлов, которые не будут копироваться. Его можно расширить, повторив поиск в других папках;
- нам нужно добиться того, чтобы общий объём выбранных файлов был равен или превысил объём нехватки дискового пространства (он указывается в правом верхнем углу);
- по умолчанию Samsung Data Migration начнёт копирование без этих файлов (первый селектор). Вы можете предварительно удалить эти файлы с исходного диска, выбрав второй селектор, или сохранить их на другом накопителе (третий селектор);
- жмём кнопку Apply и дожидаемся окончания клонирования.
Но и это не всё. Если вы подключали SSD-диск через USB, то есть снаружи, необходимо вставить его на место исходного (если в компьютере имеется возможность использовать только один диск, в ноутбуках это подразумевается само собой), а затем в BIOS сделать этот диск загрузочным.
Возможные ошибки при клонировании
Чаще других встречается ситуация, когда целевой диск не определяется. Причина может заключаться в неправильном его подключении. Проверка правильности подключения SSD-диска осуществляется по следующему алгоритму:
- для начала проверьте правильность подключения кабелей;
- в окне «Выполнить» введите строку diskmgmt.msc для запуска функции Windows «Управление дисками». Убедитесь, что новый диск присутствует в перечне доступных накопителей;
- если всё нормально, нажмите кнопку «Обновить» в программе Samsung Data Migration (это круговая стрелка, расположена справа внизу);
- если высветится окно с сообщением «Выбранный диск не поддерживает эту функцию», это означает, что данная модель твердотельного носителя не является продуктом Samsung.
Может случиться так, что Samsung Data Migration не отображает исходный диск, и тогда опять же нужно убедиться, что в «Управлении дисками» накопитель присутствует. Если да, то, скорее всего, мы имеем дело с конфликтом назначенных томам букв. Проблема решается через консоль посредством форматирования целевого диска и присвоения ему другой буквы.
Наконец, третья распространённая ошибка. Вы успешно клонировали диск, отсоединили старый и установили новый, но при загрузке наблюдаете чёрный экран. Вероятнее всего, вы просто не изменили приоритетность загрузки в BIOS. Исправляется это легко через изменение порядка загрузки системы в boot device priority.
Теперь вы знаете, для чего нужно программа Samsung Data Migration и как ей пользоваться. Если после прочтения статьи у вас остались вопросы, то смело задавайте их в комментариях, а мы постараемся ответить.
I got a new Samsung SSD, and I would like to clone my hard drive data to the new SSD. Do you know how to clone a hard drive to SSD using Samsung Magician?
Best Answered by
Larissa· Answered on Oct 08, 2023
Samsung Magician is a free optimization tool provided by Samsung to monitor drive health and manage SSD data. It features drive details, performance benchmarks, diagnostic scans, etc., and doesn’t have a hard drive clone feature.
If you need to clone a hard drive to Samsung SSD, you can use Samsung Data Migration (SDM) or professional hard drive cloning software, like EaseUS Disk Copy. Samsung Data Migration (SDM) is a tool that comes with Samsung SSD, and it can help you clone the hard drive to Samsung SSD. It is built with a wizard-like interface and enables you to complete the migration over a few simple steps.
- Connect SSD to your PC.
- Install and launch Samsung Data Migration(SDM), and it will automatically scan any connected storage device.
- Click Start to begin the disk scan and diagnosis.
- Choose the source and target disks as instructed.
- Click Start to clone the hard drive, and wait for it to finish.
On the other hand, if you prefer using cloning software, EaseUS Disk Copy is an ideal choice. With it, you can clone the entire hard drive to SSD or selectively transfer specific files. The program supports both MBR and GPT disk types, allowing you to clone various kinds of systems like Windows 11/10/8/7.
- Connect SSD to your PC.
- Download and install EaseUS Disk Copy, then launch it.
- Click Disk Mode option.
- Choose the source and target disks.
- Click «Proceed» to start the cloning process.
Samsung Magician is not capable of cloning a hard drive, but you can use either Samsung Data Migration or EaseUS Disk Copy to transfer data. With these tools help, you can clone your hard drive to a Samsung SSD within minutes. Good luck!
Related Article: How to Clone Hard Drive to Samsung SSD | Get Your Answer
Download the smartest and easiest Disk Cloning Software
Use EaseUS Disk Copy to upgrade small HDD, replace old/failed hard drive, migrate OS, clone HDD to SSD without reinstalling data.
People Also Ask
How Can I Clone a Windows 10 Disk onto a Larger Disk?
Replacing a hard drive with a larger disk, such as SSD, is a common thing. But have you ever been stuck on a question, like ‘How can I clone a Windows 10 disk onto a larger disk?’ This article will tell how to clone a disk to a larger disk on your Windows 10 computer.
Jerry
Oct 08, 2023
Can I Clone my Hard Drive 1TB HDD to 256 SSD?
Can I clone my hard drive 1TB HDD to 256 SSD? Do you want to know the answer? This post will tell you whether you can clone a larger HDD to a smaller SSD and offer a disk cloning tool to help you.
Jerry
Oct 08, 2023
How Do I Clone My Entire C Drive to a New HDD?
Want to know how to clone an entire C drive to a new HDD? Well, it wouldn’t be difficult if you use disk cloning software, like EaseUS Disk Copy. Keep reading and find your answer here.
Larissa
Oct 08, 2023
How to Clone Your Hard Drive Using Macrium Reflect
Hardware failures are not uncommon, and experiencing data loss can be a frustrating experience. That is why people consult cloning tools, and Macrium Reflect is a great choice. This post will teach you how to clone a hard drive using Macrium Reflect.
Larissa
Oct 08, 2023
How Do I Move Program Files from SSD to HDD?
How do I move program files from SSD to HDD? Many people may have the question. This short post will guide you to move your program files running in OS on SSD to HDD, and provides you with a useful tool as your great helper.
Rel
Oct 08, 2023
How Do I Clone Windows to New SSD and Set the Old Hard Drive as Backup Storage?
How do I clone Windows to new SSD and set the old hard drive as backup storage? Is this possible to realize? All tips and detailed information about this issue are shown in this short post!
Rel
Oct 08, 2023