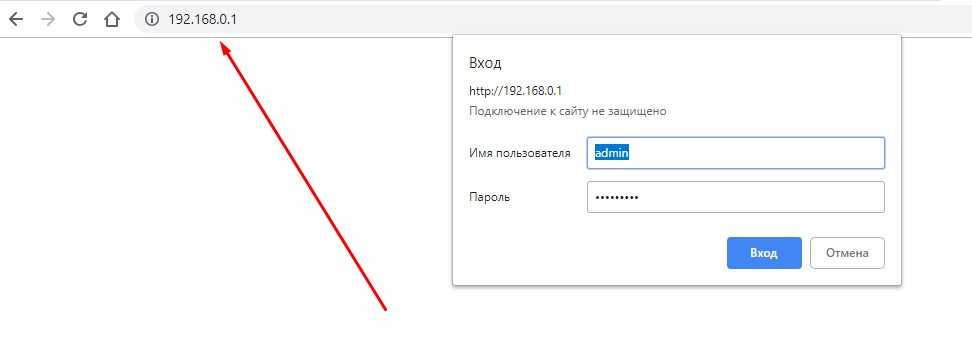Доброго дня, уважаемые читатели нашего сайта! Сегодня мы бы хотели поделиться с вами статьёй о том, как проходит настройка Wi-Fi у принтера Samsung Xpress M2070W, и предоставить вам пошаговую инструкцию. Статья будет разделена на две части: первая посвящена обзору, а вторая содержит руководство по настройке.
Обзор, характеристики
Данный принтер лазерный. По сути, это МФУ (мультифункциональное устройство) он может печатать, сканировать документы, а также выполнять функции копира. Модель выпускается с чёрно-белой и цветной технологией печатания.
Возможности модели, помимо лазерной технологии печати:
- использование сетевого интерфейса Wi-Fi,
- высокая скорость печати (20 страниц в минуту при формате A4),
- разрешение изображения остаётся в пределах 1200*1200 dpi, что даёт качественную картинку при печати.
Принтер поддерживает практически все используемые операционные системы – от Windows XP до Windows 10, а также Mac OS X, различные версии Linux. Мы постараемся рассказать о настройке принтера для работы в каждой ОС.
Обзор модели с черно-белой печатью смотрите тут:
Прежде всего, для работы с Wi-Fi соединением может использоваться один тип соединения из двух возможных:
- Инфраструктурный режим – связь с принтером происходит не напрямую с ПК на МФУ, а через Wi-Fi точку,
- «Ad-Hoc» режим – соединение с МФУ происходит напрямую.
При первоначальной настройке придётся создать SSID, выбрать уровень защиты и пароль. Тип защиты будет зависеть только от модели роутера (при условии выбора режима инфраструктуры).
Настройка с точкой доступа
Возможны два варианта проведения регулировки: с помощью дистанционной настройки с ПК и через панель управления МФУ. В свою очередь, настройку с ПК можно разбить на три способа, а с панели управления на два.
Схематически руководства по настройке принтера Самсунг Xpress M2070W можно отобразить следующим образом:
- Посредством ПК:
- С использованием USB-кабеля,
- Без него,
- С помощью сетевого кабеля.
- Через панель управления:
- Кнопка WPS,
- Кнопка «Меню».
Для Windows
Начнем с настройки принтера Samsung Xpress M2070W с USB-кабелем. Итак, самое первое, что необходимо сделать, это проверить наличие следующих вещей:
- Точка доступа, созданная Wi-Fi-роутером, ПК, принтер,
- Диск с драйверами, который был вместе с устройством,
- USB-кабель.
Это оборудование нам понадобится для создания инфраструктурной сети. Теперь начинаем процедуру создания сети и регулировки принтера:
- Включаем компьютер, роутер и устройство. Подключаем МФУ к компьютеру и вставляем диск с ПО в дисковод ПК (повезёт, если он у вас есть). Если дисковода нет, скачайте драйвера на официальном сайте производителя.
- Когда начнётся установка, нам нужно будет принять соглашение в первом окне и нажать «Далее».
- В следующем окне «Тип подключения принтера» мы выбираем удобный для нас вариант. В рамках данной статьи выбираем «Подключение к беспроводной сети» и нажимаем «Далее».
- После этого откроется окно со следующим вопросом «Это первая установка принтера?». Отвечаем «Да, я настрою» и нажимаем «Далее». Если же ваше устройство уже распознано и подключено к роутеру, отвечаем «Нет, мой принтер уже подключен к сети».
- Следующее окно покажет список всех расположенных поблизости SSID. Нам надо только найти нашу точку (для этого находим SSID нашей сети), выбрать её и нажать «Далее». Если сеть в отображённом списке отсутствует, нужно выбрать кнопку «Дополнительно», где мы будем вручную настраивать точку доступа. Для этого мы должны указать такую информацию:
- Имя беспроводной сети – указываем SSID,
- Режим работы выбираем «Инфраструктура»,
- Аутентификация – здесь надо выбрать тип ревизии подлинности. Доступны такие варианты: «Открытая» (предусматривает отсутствие этой проверки), «С общим ключом» (проверка будет использоваться как способ защиты сети). Чтобы открыть доступ к сети, вам нужно иметь ключ WEP, WPA Personal или WPA2 Personal,
- Шифрование: из списка доступных типов выбираем один из них или, за ненадобностью, нажимаем None,
- Код безопасности сети,
- Подтвердите сетевой ключ,
- Индекс ключа WEP – данный вопрос относится к частным, поскольку его надо указывать только в случае аутентификации «С общим ключом».
- Так как наша модель поддерживает Wi-Fi Direct, на экране высветится окно, предлагающее включить данную функцию. Ставим галочку и жмём «Далее».
- После отключаем кабель от компьютера и жмём «Далее».
Вам остаётся просто выполнять инструкции, появляющиеся на экране. Теперь же переходим к аналогичному методу подключения к точке доступа без кабеля USB.
Пример настройки Wi-Fi подключения на МФУ смотрите тут:
Без USB-кабеля
Итак, нам понадобится всё то же самое, кроме USB-кабеля. Последовательность шагов:
- Выполняем пункты 1-4.
- В следующем окне «Выбор способа настройки» мы выбираем «Использование прямого беспроводного соединения» и жмём кнопку «Далее».
- Вполне вероятно, что у вас откроется окно, где нужно нажать кнопку WPS на передней панели МФУ и удерживать её в течение 2 секунд.
- После завершения всех манипуляций нажимаем «Далее» и следуем всем дальнейшим инструкциям.
Итак, блок инструкций по настройке на OC Windows завершён, теперь же перейдём к Mac OS.
Для пользователей Mac OS
Начнем с подключения Samsung Xpress M2070W с помощью USB-кабеля. Прежде всего, проверяем наличие следующих вещей:
- Роутер, ПК, МФУ,
- Диск с ПО,
- USB-кабель.
Как настроить МФУ Samsung Xpress M2070W на MAC OS:
- Подключаем МФУ к ПК с помощью USB-кабеля.
- Вставляем в дисковод диск или запускаем скачанное заранее с официального сайта ПО.
- Дважды щёлкаем на ярлык диска, который появится сразу на рабочем столе (или в окне «Finder», если версия Mac OS X 10.8). В случае использования загруженного ПО, запускаем исполняемый файл с расширением .exe.
- Запускаем «Installer OS X» из папки «MAC_Installer» и жмём «Continue».
- Жмём галочку в окне с лицензионным соглашением и нажимаем кнопку «Install». Устанавливаться будут именно драйвера печатающего устройства и специальное ПО, которое вы можете выбрать.
- Вводим пароль и нажимаем «ОК».
- Далее нам нужно выбрать тип подключения – мы выбираем «Configuration of Wireless network» или «Настройка беспроводного соединения», так как мы настраиваем именно беспроводное соединение. После этого нажимаем «Continue».
- Вполне возможно открытие окна с названием «Wireless Settings». Здесь мы выбираем «Using a USB cable» и нажимаем «Next». После указываем все данные нашей точки доступа (для большего понимания рекомендуем см. пункт 5 «Для Windows»). После указания всех нужных данных нажимаем «Далее».
- Здесь всё предельно просто: указываем имя сети и ставим новый пароль (длина – 8-64 цифр), жмём «Далее».
- Когда откроется окно, оповещающее об окончании настройки сетевой конфигурации, кликаем на кнопку «Далее» и отключаем USB-кабель от ПК, вновь нажимаем «Далее».
Был описан способ подключения принтера к MAC OS X посредством кабеля. Теперь переходим к беспроводному методу.
Без USB-кабеля
Итак, как настроить принтер Samsung Xpress M2070W:
- Повторите пункты 2-7 предыдущей инструкции.
- Если вы выполнили данные пункты и у вас открылось окно «Wireless Settings», выбираем «Использование прямого беспроводного соединения» и нажимаем «Далее». Если окно не открылось, сразу перейдите к пункту 4.
- После этого у вас может появиться ещё одно окно, в котором вас попросят зажать кнопку WPS непосредственно на самом принтере. Зажимаем её на 2 секунды и ждём окна с оповещением о прекращении регулировки сети.
- Как только появляется это окно, нажимаем «Далее» и «Закрыть».
Теперь же перейдём к настройке подключения посредством сетевого кабеля.
Применение сетевого кабеля
Как и в случае с предыдущими инструкциями, проверяем наличие сетевого кабеля, точки доступа, ПК, МФУ и диска с ПО. Также нам необходимо узнать SSID, пароль и распечатать информацию о сетевых данных Samsung Xpress M2070W. Каким образом это можно сделать, будет более подробно описано позже.
При наличии всего необходимого начинаем саму настройку:
- Подключаем сетевой кабель к печатающему устройству.
- Вводим в адресной строке браузера на ПК IP-адрес принтера (на панели управления выбираем «Сеть» «Конфигурация сети», ждём печати Отчёта) и переходим по данному IP.
- После загрузки сайта нажимаем «Вход в систему».
- Наше оборудование новое и в нём задана заводская конфигурация. Поэтому мы вводим Идентификатор «администратор» и пароль «sec00000» и вновь нажимаем «Вход в систему».
- После появления окна SyncThru Web Service открываем вкладку «Параметры сети», нажимаем на пункт «Беспроводной», и затем на подпункт «С помощью мастера».
- В появившемся списке выбираем SSID, а во вкладке «Режим работы» «Инфраструктура».
- Нажимаем «Далее» и «Применить».
- Отключаем сетевой кабель. Если всё было указано правильно, принтер должен начать работать через точку доступа.
- Несмотря на то, что настройка почти завершена, нам нужно вновь запустить и выполнить установку ПО. Продолжаем соблюдать все появляющиеся рекомендации на мониторе, но в окне «Подключить принтер» выбираем «Сетевое подключение».
Все возможные варианты настройки печатающего устройства через интерфейс ПК рассмотрены, теперь можно перейти к конфигурации с использованием панели управления устройства.
Панель управления и индикации
Кнопка «WPS»:
- После запуска принтера жмём на кнопку «WPS» в течение 2 секунд.
- В это же время нажимаем на эту же кнопку на роутере.
- В случае успешного подключения на дисплее печатающего устройства будут отображаться уведомления в такой последовательности:
- Подключение – на данный момент идёт подключение к точке доступа,
- Подключено – индикатор WPS в дальнейшем будет всё время гореть,
- AP SSID – после завершения подключения на дисплее будет отображён SSID и подробная информация о ней.
- Переходим к установке ПО, следуем всем пошаговым инструкциям, а в окне «Подключить принтер» ставим «Сетевое подключение».
Кнопка «Меню»
Данная инструкция предназначена для печатающих устройств с дисплеем, поэтому проверьте его наличие на Samsuns Xpress M2070W:
- Нажимаем кнопку «Меню».
- Открываем вкладки в такой последовательности: «Сеть» – «Беспроводная» – «Настройки Wi-Fi» и нажимаем «ОК».
- Выбираем метод настройки «Мастер» он всё произведёт автоматически, покажет список всех точек доступа, но попросит ввести ключ от нужной вам сети. По завершению нам остаётся только установить драйвера для сетевой работы (см. пункт 4 предыдущей инструкции).
На этом настройку беспроводного соединения принтера Samsung Xpress M2070W посредством Wi-Fi точки можно считать оконченной. А что насчёт прямого подключения? Здесь у нас доступен только один вариант: использование Wi-Fi Direct.
Применение технологии Wi-Fi Direct
Данный инструмент очень полезен. С его помощью можно отправлять документы в печать со смартфонов с ОС Android или iOS.
Переходим к самой важной части данного подраздела: настраивание Wi-Fi Direct. Для этого мы можем использовать компьютер, подключённый к устройству по USB-кабелю. Можно провести регулировку оборудования напрямую с устройства (нужен дисплей).
Начнём мы с настройки через ПК, подключённый по USB-кабелю:
- Запускаем «Samsung Easy Printer Manager».
- Переходим по пути «Параметры устройств» «Сеть» и выполняем следующие действия: включаем Wi-Fi Direct в первой строке, вводим имя принтера, его IP-адрес, а также по желанию включаем функцию «Пользователь группы». Если вы включили эту функцию, то указываем «Пароль сети».
- Сохраняем введённые данные.
Теперь мы можем использовать функцию Wi-Fi Direct. Расскажем о её включении на Samsung Xpress M2070W. Здесь всё предельно просто: на панели управления переходим по пути «Сеть» «Беспроводная» – «Wi-Fi Direct» и включаем эту функцию.
В случае затруднений при регулировке, просмотрите руководство пользователя. Еще один вариант – написать нам! Наши авторы или админы обязательно ответят и помогут разобраться в проблеме.
На этом данную статью можно считать завершённой. Желаем удачи и больше приятных моментов!
( 1 оценка, среднее 1 из 5 )
Доброго дня, уважаемые читатели нашего сайта! Сегодня мы бы хотели поделиться с вами статьёй о том, как проходит настройка Wi-Fi у принтера Samsung Xpress M2070W, и предоставить вам пошаговую инструкцию. Статья будет разделена на две части: первая посвящена обзору, а вторая содержит руководство по настройке.
Содержание
- Обзор, характеристики
- Настройка Wi-Fi
- Настройка с точкой доступа
- Для Windows
- Без USB-кабеля
- Для пользователей Mac OS
- Без USB-кабеля
- Применение сетевого кабеля
- Панель управления и индикации
- Кнопка «Меню»
- Применение технологии Wi-Fi Direct
- Задать вопрос автору статьи
Обзор, характеристики
Данный принтер лазерный. По сути, это МФУ (мультифункциональное устройство) – он может печатать, сканировать документы, а также выполнять функции копира. Модель выпускается с чёрно-белой и цветной технологией печатания.
Возможности модели, помимо лазерной технологии печати:
- использование сетевого интерфейса Wi-Fi,
- высокая скорость печати (20 страниц в минуту при формате A4),
- разрешение изображения остаётся в пределах 1200*1200 dpi, что даёт качественную картинку при печати.
Принтер поддерживает практически все используемые операционные системы – от Windows XP до Windows 10, а также Mac OS X, различные версии Linux. Мы постараемся рассказать о настройке принтера для работы в каждой ОС.
Обзор модели с черно-белой печатью смотрите тут:
Прежде всего, для работы с Wi-Fi соединением может использоваться один тип соединения из двух возможных:
- Инфраструктурный режим – связь с принтером происходит не напрямую с ПК на МФУ, а через Wi-Fi точку.
- «Ad-Hoc» режим – соединение с МФУ происходит напрямую.
При первоначальной настройке придётся создать SSID, выбрать уровень защиты и пароль. Тип защиты будет зависеть только от модели роутера (при условии выбора режима инфраструктуры).
Настройка с точкой доступа
Возможны два варианта проведения регулировки: с помощью дистанционной настройки с ПК и через панель управления МФУ. В свою очередь, настройку с ПК можно разбить на три способа, а с панели управления – на два.
Схематически руководства по настройке принтера Самсунг Xpress M2070W можно отобразить следующим образом:
- Посредством ПК:
- С использованием USB-кабеля.
- Без него.
- С помощью сетевого кабеля.
- Через панель управления:
- Кнопка WPS.
- Кнопка «Меню».
Для Windows
Начнем с настройки принтера Samsung Xpress M2070W с USB-кабелем. Итак, самое первое, что необходимо сделать, это проверить наличие следующих вещей:
- Точка доступа, созданная Wi-Fi-роутером, ПК, принтер.
- Диск с драйверами, который был вместе с устройством.
- USB-кабель.
Это оборудование нам понадобится для создания инфраструктурной сети. Теперь начинаем процедуру создания сети и регулировки принтера:
- Включаем компьютер, роутер и устройство. Подключаем МФУ к компьютеру и вставляем диск с ПО в дисковод ПК (повезёт, если он у вас есть). Если дисковода нет, скачайте драйвера на официальном сайте производителя.
- Когда начнётся установка, нам нужно будет принять соглашение в первом окне и нажать «Далее».
- В следующем окне «Тип подключения принтера» мы выбираем удобный для нас вариант. В рамках данной статьи выбираем «Подключение к беспроводной сети» и нажимаем «Далее».
- После этого откроется окно со следующим вопросом «Это первая установка принтера?». Отвечаем «Да, я настрою…» и нажимаем «Далее». Если же ваше устройство уже распознано и подключено к роутеру, отвечаем «Нет, мой принтер уже подключен к сети».
- Следующее окно покажет список всех расположенных поблизости SSID. Нам надо только найти нашу точку (для этого находим SSID нашей сети), выбрать её и нажать «Далее». Если сеть в отображённом списке отсутствует, нужно выбрать кнопку «Дополнительно», где мы будем вручную настраивать точку доступа. Для этого мы должны указать такую информацию:
- Имя беспроводной сети – указываем SSID.
- Режим работы – выбираем «Инфраструктура».
- Аутентификация – здесь надо выбрать тип ревизии подлинности. Доступны такие варианты: «Открытая» (предусматривает отсутствие этой проверки), «С общим ключом» (проверка будет использоваться как способ защиты сети). Чтобы открыть доступ к сети, вам нужно иметь ключ WEP, WPA Personal или WPA2 Personal.
- Шифрование: из списка доступных типов выбираем один из них или, за ненадобностью, нажимаем None.
- Код безопасности сети.
- Подтвердите сетевой ключ.
- Индекс ключа WEP – данный вопрос относится к частным, поскольку его надо указывать только в случае аутентификации «С общим ключом».
- Так как наша модель поддерживает Wi-Fi Direct, на экране высветится окно, предлагающее включить данную функцию. Ставим галочку и жмём «Далее».
- После отключаем кабель от компьютера и жмём «Далее».
Вам остаётся просто выполнять инструкции, появляющиеся на экране. Теперь же переходим к аналогичному методу подключения к точке доступа без кабеля USB.
Пример настройки Wi-Fi подключения на МФУ смотрите тут:
Без USB-кабеля
Итак, нам понадобится всё то же самое, кроме USB-кабеля. Последовательность шагов:
- Выполняем пункты 1-4.
- В следующем окне «Выбор способа настройки…» мы выбираем «Использование прямого беспроводного соединения» и жмём кнопку «Далее».
- Вполне вероятно, что у вас откроется окно, где нужно нажать кнопку WPS на передней панели МФУ и удерживать её в течение 2 секунд.
- После завершения всех манипуляций нажимаем «Далее» и следуем всем дальнейшим инструкциям.
Итак, блок инструкций по настройке на OC Windows завершён, теперь же перейдём к Mac OS.
Для пользователей Mac OS
Начнем с подключения Samsung Xpress M2070W с помощью USB-кабеля. Прежде всего, проверяем наличие следующих вещей:
- Роутер, ПК, МФУ.
- Диск с ПО.
- USB-кабель.
Как настроить МФУ Samsung Xpress M2070W на MAC OS:
- Подключаем МФУ к ПК с помощью USB-кабеля.
- Вставляем в дисковод диск или запускаем скачанное заранее с официального сайта ПО.
- Дважды щёлкаем на ярлык диска, который появится сразу на рабочем столе (или в окне «Finder», если версия Mac OS X 10.8). В случае использования загруженного ПО, запускаем исполняемый файл с расширением .exe.
- Запускаем «Installer OS X» из папки «MAC_Installer» и жмём «Continue».
- Жмём галочку в окне с лицензионным соглашением и нажимаем кнопку «Install». Устанавливаться будут именно драйвера печатающего устройства и специальное ПО, которое вы можете выбрать.
- Вводим пароль и нажимаем «ОК».
- Далее нам нужно выбрать тип подключения – мы выбираем «Configuration of Wireless network» или «Настройка беспроводного соединения», так как мы настраиваем именно беспроводное соединение. После этого нажимаем «Continue».
- Вполне возможно открытие окна с названием «Wireless Settings». Здесь мы выбираем «Using a USB cable» и нажимаем «Next». После указываем все данные нашей точки доступа (для большего понимания рекомендуем см. пункт 5 «Для Windows»). После указания всех нужных данных нажимаем «Далее».
- Здесь всё предельно просто: указываем имя сети и ставим новый пароль (длина – 8-64 цифр), жмём «Далее».
- Когда откроется окно, оповещающее об окончании настройки сетевой конфигурации, кликаем на кнопку «Далее» и отключаем USB-кабель от ПК, вновь нажимаем «Далее».
Был описан способ подключения принтера к MAC OS X посредством кабеля. Теперь переходим к беспроводному методу.
Без USB-кабеля
Итак, как настроить принтер Samsung Xpress M2070W:
- Повторите пункты 2-7 предыдущей инструкции.
- Если вы выполнили данные пункты и у вас открылось окно «Wireless Settings», выбираем «Использование прямого беспроводного соединения» и нажимаем «Далее». Если окно не открылось, сразу перейдите к пункту 4.
- После этого у вас может появиться ещё одно окно, в котором вас попросят зажать кнопку WPS непосредственно на самом принтере. Зажимаем её на 2 секунды и ждём окна с оповещением о прекращении регулировки сети.
- Как только появляется это окно, нажимаем «Далее» и «Закрыть».
Теперь же перейдём к настройке подключения посредством сетевого кабеля.
Применение сетевого кабеля
Как и в случае с предыдущими инструкциями, проверяем наличие сетевого кабеля, точки доступа, ПК, МФУ и диска с ПО. Также нам необходимо узнать SSID, пароль и распечатать информацию о сетевых данных Samsung Xpress M2070W. Каким образом это можно сделать, будет более подробно описано позже.
При наличии всего необходимого начинаем саму настройку:
- Подключаем сетевой кабель к печатающему устройству.
- Вводим в адресной строке браузера на ПК IP-адрес принтера (на панели управления выбираем «Сеть» – «Конфигурация сети», ждём печати Отчёта) и переходим по данному IP.
- После загрузки сайта нажимаем «Вход в систему».
- Наше оборудование новое и в нём задана заводская конфигурация. Поэтому мы вводим Идентификатор «администратор» и пароль «sec00000» и вновь нажимаем «Вход в систему».
- После появления окна SyncThru Web Service открываем вкладку «Параметры сети», нажимаем на пункт «Беспроводной», и затем на подпункт «С помощью мастера».
- В появившемся списке выбираем SSID, а во вкладке «Режим работы» – «Инфраструктура».
- Нажимаем «Далее» и «Применить».
- Отключаем сетевой кабель. Если всё было указано правильно, принтер должен начать работать через точку доступа.
- Несмотря на то, что настройка почти завершена, нам нужно вновь запустить и выполнить установку ПО. Продолжаем соблюдать все появляющиеся рекомендации на мониторе, но в окне «Подключить принтер» выбираем «Сетевое подключение».
Все возможные варианты настройки печатающего устройства через интерфейс ПК рассмотрены, теперь можно перейти к конфигурации с использованием панели управления устройства.
Панель управления и индикации
Кнопка «WPS»:
- После запуска принтера жмём на кнопку «WPS» в течение 2 секунд.
- В это же время нажимаем на эту же кнопку на роутере.
- В случае успешного подключения на дисплее печатающего устройства будут отображаться уведомления в такой последовательности:
- Подключение – на данный момент идёт подключение к точке доступа.
- Подключено – индикатор WPS в дальнейшем будет всё время гореть.
- AP SSID – после завершения подключения на дисплее будет отображён SSID и подробная информация о ней.
- Переходим к установке ПО, следуем всем пошаговым инструкциям, а в окне «Подключить принтер» ставим «Сетевое подключение».
Кнопка «Меню»
Данная инструкция предназначена для печатающих устройств с дисплеем, поэтому проверьте его наличие на Samsuns Xpress M2070W:
- Нажимаем кнопку «Меню».
- Открываем вкладки в такой последовательности: «Сеть» – «Беспроводная» – «Настройки Wi-Fi» и нажимаем «ОК».
- Выбираем метод настройки «Мастер» – он всё произведёт автоматически, покажет список всех точек доступа, но попросит ввести ключ от нужной вам сети. По завершению нам остаётся только установить драйвера для сетевой работы (см. пункт 4 предыдущей инструкции).
На этом настройку беспроводного соединения принтера Samsung Xpress M2070W посредством Wi-Fi точки можно считать оконченной. А что насчёт прямого подключения? Здесь у нас доступен только один вариант: использование Wi-Fi Direct.
Применение технологии Wi-Fi Direct
Данный инструмент очень полезен. С его помощью можно отправлять документы в печать со смартфонов с ОС Android или iOS.
Переходим к самой важной части данного подраздела: настраивание Wi-Fi Direct. Для этого мы можем использовать компьютер, подключённый к устройству по USB-кабелю. Можно провести регулировку оборудования напрямую с устройства (нужен дисплей).
Начнём мы с настройки через ПК, подключённый по USB-кабелю:
- Запускаем «Samsung Easy Printer Manager».
- Переходим по пути «Параметры устройств» – «Сеть» и выполняем следующие действия: включаем Wi-Fi Direct в первой строке, вводим имя принтера, его IP-адрес, а также по желанию включаем функцию «Пользователь группы». Если вы включили эту функцию, то указываем «Пароль сети».
- Сохраняем введённые данные.
Теперь мы можем использовать функцию Wi-Fi Direct. Расскажем о её включении на Samsung Xpress M2070W. Здесь всё предельно просто: на панели управления переходим по пути «Сеть» – «Беспроводная» – «Wi-Fi Direct» и включаем эту функцию.
В случае затруднений при регулировке, просмотрите руководство пользователя. Еще один вариант – написать нам! Наши авторы или админы обязательно ответят и помогут разобраться в проблеме.
На этом данную статью можно считать завершённой. Желаем удачи и больше приятных моментов!
Принтер приобретают не только в копировальные центры, но и для домашнего пользования. Одной из функций этого устройства является распечатывание документов и изображений с компьютера. Но для этого его следует подключить к беспроводному соединению. Ниже описаны особенности подсоединения на примере Samsung m2070w: настройка Wi-Fi, инструкция по его подключению к разным версиям ОС.
Подключить принтер к беспроводному соединению не сложно, поскольку основная часть настроек выполняется в автоматическом или полуавтоматическом режиме. Заранее стоит скачать и установить драйверы с официального сайт производителя устройства.
Чаще всего подключение осуществляется посредством присоединения USB-кабеля. В качестве основы можно использовать инструкцию по настройке Wi-Fi на Samsung Xpress m2070w. Порядок действий следующий:
- Маршрутизатор и принтер должны быть отключены.
- В комплекте с устройством идет USB-кабель, который и следует использовать для подключения. Принтер необходимо подсоединить к маршрутизатору.
- После этого нужно включить роутер и подождать окончания загрузки. После этого можно включить принтер.
- При помощи LAN-кабеля или Wi-Fi необходимо получить доступ к Web-настройкам роутера.
- Далее нужно открыть браузер и ввести адрес 192.168.0.1. или 192.168.1.1, или другой адрес, написанный на корпусе маршрутизатора.
- Затем необходимо авторизоваться. Посмотреть данные можно в документации или на корпусе роутера.
- Когда появится меню маршрутизатора нужно убедиться, что он распознал подключаемый принтер.
Если все прошло успешно, то можно переходить к следующему этапу подключения, чтобы настроить компьютер. Автоматической настройки не произойдет, поскольку принтер подсоединен не к ПК, а к роутеру. Поэтому пользователю придется вручную выбрать необходимые параметры, чтобы подключить m2070 к Wi-Fi:
- В меню «Пуск» следует зайти в «Панель управления», если это Windows 7 или в «Параметры», если ОС Windows 10.
- Далее необходимо выбрать пункт «Устройства», а в этом разделе понадобится строчка «Принтеры и сканеры».
- Следующий шаг – «Добавить принтер или сканер».
- Запустится процесс сканирования новых сопряженных устройств. Появятся данные о завершении поиска и пользователь увидит список с его результатами.
- Если пользователь увидел свой принтер, ему необходимо подтвердить его наличие, нажав на соответствующую кнопку.
- Откроется окно «Найти принтер по другим параметрам». Далее из предложенных вариантов нужно выбрать «Добавить принтер по ТСР/IP-адресу» и продолжить настройку.
- Появится строка «Тип устройства», в которой следует выбрать тип ТСР/IР. В следующей строке «Имя или IP-адрес» пользователю нужно ввести адрес, ранее введенный для входа в веб-интерфейс роутера. Данные автоматически будут продублированы в следующей строке.
- Далее следует убрать галочку в пункте с опроса принтера и автоматического поиска драйвера. После этого запустится процесс поиска устройств.
- Откроется окно, сообщающее о том, что принтер обнаружить не удалось. В блоке «Тип устройств» необходимо выбрать «Особое» и перейти во вкладку «Параметры».
- В этом пункте следует выбрать протокол LPR и внести изменения в строку «Имя очереди». Там можно вписать любое значение и нажать «Ок».
- После этого понадобится обновить драйвера.
- После завершения обновления следует нажать «Готово».
Затем можно сделать пробную печать и начать использовать принтер по его назначению. Но бывают случаи, когда компьютер не «увидел» новое устройство. Причины могут быть следующие:
- маршрутизатор не поддерживает определенный тип подключения;
- принтер не поддерживает подключение;
- неисправность порта или кабеля.
Один из вариантов — обновить программное обеспечение маршрутизатора, загрузив его с официального сайта производителя. После этого необходимо возобновить установку подключения к беспроводному соединению.
Установка драйверов для Wi-Fi принтера Samsung
Чтобы подключение прошло успешно, необходимо загрузить или обновить драйверы для Wi-Fi принтера Самсунг. Они могут идти в комплекте с устройством или их придется скачивать самостоятельно с официального сайта производителя.
Важно! Скачивать драйвера для Wi-Fi принтера Samsung со сторонних ресурсов не рекомендуется, поскольку есть вероятность загрузить компонент, имеющий вредоносный код.
Если установка драйверов происходит с диска, необходимо выбрать пункт «Установить с диска». Обновление произойдет автоматически. Есть еще один способ — воспользоваться стандартными инструментами ОС. Для этого следует зайти в «Центр обновления Windows». Из предложенного списка остается найти нужную модель принтера. После этого произойдет автоматический поиск и установка драйверов.
Другой способ — официальный сайт производителя, на котором можно найти необходимые компоненты. Но для этого нужно знать точное наименование устройства. После этого остается загрузить и распаковать компоненты.
Настройка подключения Samsung через Wi-Fi к компьютеру и ноутбуку на Windows и MacOS
Алгоритм подключения к беспроводной сети различных принтеров «Самсунг» похожа. Но существуют некоторые нюансы, которые зависят от модели и версии ОС. При их несоблюдении могут возникнуть затруднения в настройке подключения.
Samsung m2070w
Это лазерный многозадачный принтер, который поддерживается большинством ОС. Поэтому он является одной из самых популярных моделей. Чтобы на Xpress m2070w подключить Wi-Fi необходимо придерживаться следующей инструкции:
- Компьютер, принтер и роутер должны быть во включенном состоянии. В дисковод необходимо вставить диск с ПО. При его отсутствии придется загрузить драйвера с официального сайта производителя.
- Пользователю будет предложено принять соглашение и продолжить установку.
- В строке «Тип подключения принтера» нужно выбрать вариант беспроводного соединения.
- Дальнейшие действия зависят от того использовалось ли устройство ранее или нет.
- Затем будут показаны все точки доступа. Среди них следует выбрать нужную сеть.
- Особенность этой модели принтера в наличии Wi-Fi Direct. В процессе установки нужно будет поставить галочку на включение этой функции.
- После завершения всех манипуляций необходимо отключить кабель от компьютера.
Потом нужно выполнять все действия, указанные на мониторе. После завершения установки устройство готово к использованию.
Важно! Если сеть не найдена, следует открыть вкладку «Дополнительно». Все необходимые данные придется вводить самостоятельно.
В случае ввода данных сети вручную пользователю надо указать следующие сведения:
- название — SSID;
- режим работы — «Инфраструктура»;
- аутентификация — этот параметр предполагает наличие или отсутствие пароля. Если защитного кода нет, то это означает, что подключиться к сети смогут все желающие или нужно вводить пароль;
- шифрование — этот пункт можно опустить за ненадобностью;
- код безопасности сети;
- подтверждение сетевого ключа безопасности;
- индекс ключа WEP — в большинстве случаев этот пункт не нужен, поскольку актуален для подключений с разновидностью аутентификации «С общим ключом».
Алгоритм подключения для пользователей макбука несколько отличается:
- Аналогично принтер надо подключить к компьютеру и установить ПО с диска или официального сайта производителя.
- Далее пользователю нужно принять соглашение. Потребуется ввести пароль и продолжить установку.
- Затем необходимо выбрать тип подключения — это беспроводное соединение (Wireless network).
- Может появиться окно с надписью «Using a USB cable». Понадобится ввести все данные точки доступа.
- Следующий шаг — дать название сети и создать пароль.
После нажатия кнопки «Далее» кабель нужно отсоединить и выполнить все рекомендации системы, которые появятся на экране.
Необходимо также знать, как подключить Samsung m2070w к Wi-Fi без использования кабеля. Все действия аналогичны вышеописанному руководству. В пункте способа настройки нужно выбрать «Использование беспроводного соединения». Может появиться окно с просьбой подключения WPS. Кнопку нужно удерживать в течение нескольких секунд. После этого надо нажать «Далее». Инструкция по подключению Samsung m2070w к Wi-Fi завершена и принтер готов к работе.
Другие модели
Подключение m2020w к Wi-Fi ничем не отличается от инструкции для модели m2070w. Данное устройство также совместимо с большинством ОС. Поэтому у пользователей не должно возникнуть проблем как подключить принтер «Самсунг» 2020 через Wi-Fi. Samsung ml 1865w также совместим с более поздними версиями ОС и проблем с установкой быть не должно.
Важно! В качестве основы можно использовать инструкцию подключения принтера Samsung m2020w через Wi-Fi.
Для корректной установки подключения принтера с помощью беспроводного соединения нужно установить подходящие драйвера. Если они не идут в комплекте с устройством, их получится найти на официальном сайте разработчика. Но для этого необходимо ввести точное наименование модели принтера, например, ml 2165w или ml 2168w. Тогда будет установлено программное обеспечение подходящее именно для этого устройства.
Перед подключением любой модели необходимо обратить внимание на маршрутизатор, а именно — наличие кнопки WPS. С ее помощью можно подключить два устройства одновременно. Активируется она обычным нажатием или введением ПИН-кода. Он находится на нижней части корпуса.
Принтер Samsung подключить не так сложно, как может показаться большинству пользователей. Обычно с ним всегда в комплекте идет диск с необходимыми драйверами. Поэтому пользователям не нужно заниматься самостоятельным поиском ПО. Принтер «Самсунг» можно подключить к большинству версий ОС. Алгоритм подсоединения к Wi-Fi у разных моделей отличается несущественно, основная часть настроек происходит автоматически.
Время на прочтение: 6 минут(ы)
В настоящее время все больше людей предпочитают использовать беспроводные технологии для своих устройств, включая принтеры. Это позволяет значительно упростить процесс печати и делает его более удобным и доступным. Одним из самых популярных принтеров, обладающих функцией Wi-Fi, является принтер Samsung M2070 series.
Подключение принтера Samsung M2070 series к Wi-Fi может показаться сложной задачей для некоторых пользователей, но на самом деле оно довольно простое. В этой статье мы рассмотрим несколько шагов, которые помогут вам подключить принтер к беспроводной сети и начать печатать без использования проводов.
Первым шагом является убедиться, что ваш принтер Samsung M2070 series и ваш Wi-Fi роутер находятся в одной сети. Обычно это означает, что они должны быть подключены к одному и тому же роутеру или модему.
Затем вам необходимо включить принтер и нажать кнопку “Меню” на панели управления. Используйте кнопки навигации, чтобы выбрать “Настройки сети” и нажмите кнопку “OK”. Далее выберите “Беспроводная настройка” и нажмите “OK”. Принтер начнет сканирование доступных Wi-Fi сетей.
После сканирования принтер отобразит список найденных сетей на дисплее. Выберите свою Wi-Fi сеть и введите пароль при необходимости. Принтер попробует подключиться к выбранной сети. После успешного подключения между принтером и Wi-Fi роутером установится стабильное соединение.
В завершение процесса подключения, убедитесь, что компьютер или другое устройство, с которого вы планируете печатать, также подключено к Wi-Fi сети. Затем установите драйверы и программное обеспечение для принтера Samsung M2070 series на вашем устройстве. После этого вы будете готовы начать печатать документы с помощью вашего принтера по Wi-Fi.
Принтер Samsung M2070 Series можно подключить к Wi-Fi, чтобы позволить ему работать без использования проводов и кабелей. Это удобно и позволяет настроить принтер на удаленное управление и печать документов с разных устройств.
Для начала подключите принтер к источнику питания и включите его. Затем настройте свою Wi-Fi сеть на компьютере или другом устройстве, с которого вы хотите печатать. Убедитесь, что ваше устройство подключено к сети Wi-Fi.
На принтере найдите кнопку “Меню” и нажмите на нее. Используя навигационные кнопки, найдите “Настройки” и выберите этот пункт. Затем выберите “Сетевые” настройки и найдите “Wi-Fi” – выберите его.
Настройте принтер на свою Wi-Fi сеть, выбрав ее из списка доступных сетей. Введите пароль, если ваша сеть защищена паролем, и нажмите “ОК”.
Принтер будет проверять сетевое соединение и подключится к выбранной Wi-Fi сети. Когда подключение будет успешным, на экране принтера появится сообщение, что принтер подключен к Wi-Fi.
Теперь вы можете отправлять задания на печать с любого устройства в вашей Wi-Fi сети. Просто выберите принтер Samsung M2070 Series в списке доступных принтеров и отправьте задание на печать – ваш принтер будет распечатывать документы без проводного подключения.
Инструкция по подключению принтера Samsung M2070 Series к Wi-Fi
Шаг 1: Проверьте наличие Wi-Fi модуля в принтере
Прежде чем приступить к подключению принтера Samsung M2070 Series к Wi-Fi, убедитесь, что ваш принтер оснащен встроенным Wi-Fi модулем. Проверить наличие модуля можно, обратившись к инструкции пользователя к вашему принтеру или сверившись с информацией на официальном веб-сайте Samsung.
Шаг 2: Подключите принтер к Wi-Fi
Чтобы подключить принтер Samsung M2070 Series к Wi-Fi, выполните следующие действия:
-
Настройка Wi-Fi модуля: Включите принтер и настройте Wi-Fi модуль, если он еще не настроен. Обычно это делается путем перехода в настройки принтера и выбора пункта меню “Wi-Fi” или “Беспроводная сеть”. Следуйте инструкциям на экране, чтобы завершить настройку модуля.
-
Подключение к Wi-Fi сети: Перейдите в меню настроек принтера и выберите пункт “Сеть” или “Беспроводная сеть”. Найдите доступные Wi-Fi сети и выберите нужную для подключения. Введите пароль, если это требуется.
-
Проверка подключения: После завершения настройки Wi-Fi подключения, принтер автоматически подключится к выбранной сети. Чтобы проверить подключение, напечатайте тестовую страницу или проведите другой самостоятельный тест печати.
Шаг 3: Установите драйверы принтера
После успешного подключения принтера Samsung M2070 Series к Wi-Fi, вам необходимо установить соответствующие драйверы принтера на ваш компьютер. Обычно драйверы можно скачать с официального веб-сайта Samsung. Запустите установочный файл и следуйте инструкциям на экране, чтобы установить драйверы.
Теперь ваш принтер Samsung M2070 Series успешно подключен к Wi-Fi и готов к работе по беспроводной сети. Вы можете отправлять задания на печать со своего компьютера или мобильного устройства через Wi-Fi и наслаждаться удобством беспроводной печати.
Необходимое оборудование для подключения принтера Samsung M2070 Series к Wi-Fi
Для подключения принтера Samsung M2070 Series к Wi-Fi необходимо иметь следующее оборудование:
- Беспроводной маршрутизатор
- Кабель USB для подключения принтера к компьютеру (только для настройки Wi-Fi)
Во-первых, убедитесь, что у вас есть рабочий беспроводной маршрутизатор. Он обеспечит сетевое подключение принтера к вашей Wi-Fi сети.
Во-вторых, вам понадобится кабель USB для временного подключения принтера к компьютеру. Это позволит настроить Wi-Fi на принтере и установить необходимые драйверы.
Помимо этого, убедитесь, что у вас есть активный интернет-соединение и компьютер с поддержкой Wi-Fi.
Обратите внимание, что процесс подключения принтера Samsung M2070 Series к Wi-Fi может немного отличаться в зависимости от операционной системы компьютера. Рекомендуется изучить руководство пользователя принтера или посетить официальный сайт Samsung для получения дополнительной информации и инструкций по настройке Wi-Fi.
Шаги для подключения принтера Samsung M2070 Series к Wi-Fi
Подключение принтера Samsung M2070 Series к Wi-Fi предоставляет удобство использования без проводного подключения. Чтобы осуществить подключение, выполните следующие шаги:
- Включите принтер и убедитесь, что он находится в режиме ожидания.
- На компьютере или мобильном устройстве откройте список доступных Wi-Fi сетей и выберите сеть, к которой хотите подключить принтер.
- Введите пароль для выбранной Wi-Fi сети, если это требуется.
- На принтере найдите кнопку “Меню” и нажмите на нее. Навигацией выберите пункт “Сеть” и нажмите “OK”.
- В меню “Сеть” выберите пункт “Беспроводная настройка” и нажмите “OK”.
- Выберите пункт “Ручное подключение” и нажмите “OK”.
- Принтер начнет поиск доступных Wi-Fi сетей. Подождите, пока принтер найдет выбранную вами Wi-Fi сеть.
- Когда принтер найдет Wi-Fi сеть, выберите ее и нажмите “OK”.
- Принтер попросит ввести пароль для выбранной Wi-Fi сети. Введите пароль и нажмите “OK”.
После выполнения этих шагов принтер Samsung M2070 Series будет успешно подключен к выбранной Wi-Fi сети. Теперь вы сможете отправлять печатные задания на принтер через Wi-Fi со своего компьютера или мобильного устройства.
Настройка принтера Samsung M2070 Series для работы по Wi-Fi
1. Подключение принтера к Wi-Fi
Для того, чтобы настроить принтер Samsung M2070 Series для работы по Wi-Fi, необходимо сначала подключить его к вашей беспроводной сети. Для этого выполните следующие шаги:
- Включите принтер и убедитесь, что Wi-Fi на вашем мобильном устройстве или компьютере тоже включен.
- На принтере нажмите кнопку “Меню” и выберите “Сеть”.
- В меню выберите “Беспроводная сеть” и нажмите “Поиск”.
- Выберите вашу беспроводную сеть из списка и введите пароль, если он требуется.
- После успешного подключения к Wi-Fi сети, принтер будет готов к работе.
2. Установка драйверов и программного обеспечения
Чтобы использовать принтер Samsung M2070 Series по Wi-Fi, необходимо установить соответствующие драйверы и программное обеспечение на свое устройство:
- Для компьютера: посетите официальный веб-сайт Samsung и найдите раздел поддержки/драйверы. Скачайте и установите драйверы и программное обеспечение для вашей операционной системы.
- Для мобильного устройства: перейдите в соответствующий магазин приложений (App Store для iOS или Google Play для Android) и установите приложение Samsung Mobile Print. Следуйте инструкциям в приложении для настройки принтера.
3. Печать через Wi-Fi
После подключения принтера Samsung M2070 Series к Wi-Fi и установки необходимого программного обеспечения, вы будете готовы к печати:
- На компьютере: откройте документ или изображение, которое нужно напечатать, и выберите принтер Samsung M2070 Series в списке доступных принтеров. Настройте необходимые параметры печати и нажмите “Печать”.
- На мобильном устройстве: откройте приложение Samsung Mobile Print и выберите тип документа или изображения для печати. Укажите принтер Samsung M2070 Series в качестве целевого устройства и настройте необходимые параметры печати. Нажмите “Печать”, чтобы отправить задание на принтер.
При правильной настройке принтера Samsung M2070 Series для работы по Wi-Fi, вы сможете комфортно использовать его для печати документов и изображений без лишних проводов и подключений.
Вопрос-ответ:
Как подключить принтер samsung m2070 series к Wi-Fi?
Для подключения принтера Samsung M2070 Series к Wi-Fi необходимо выполнить несколько простых шагов. Во-первых, убедитесь, что принтер и ваш роутер находятся в той же беспроводной сети. Во-вторых, в меню настройки принтера найдите раздел “Беспроводная сеть” или “Wi-Fi” и выберите опцию “Подключение к Wi-Fi”. Далее принтер предложит вам выбрать вашу беспроводную сеть из списка доступных. Выберите свою сеть и введите пароль, если это требуется. Нажмите “Подключить” и принтер будет пытаться соединиться с Wi-Fi. После успешного подключения вы сможете печатать через Wi-Fi.
Что делать, если принтер samsung m2070 series не подключается к Wi-Fi?
Если ваш принтер Samsung M2070 Series не может подключиться к Wi-Fi, вам следует попробовать следующие решения. Во-первых, убедитесь, что ваш роутер работает и подключен к Интернету. Проверьте, работает ли беспроводная сеть и не отключена ли Wi-Fi на принтере. Если все в порядке, то попробуйте перезагрузить принтер и роутер. Если это не помогло, попробуйте сбросить настройки сети на принтере и повторите процедуру подключения заново. Если все вышеперечисленные методы не помогли, обратитесь в сервисный центр Samsung для получения дополнительной помощи.
Нажмите для оценки статьи!
Подключение принтера к роутеру по Wi-Fi является наиболее удобным и простым способом обеспечить беспроводную печать из любой комнаты вашего дома или офиса. Эта статья покажет, как подключить принтер Samsung m2070 к роутеру по Wi-Fi с помощью пошаговой инструкции.
Шаг 1: Подготовка принтера
Первым шагом является подготовка самого принтера. Убедитесь, что принтер включен и готов к работе. Проверьте, есть ли у вас все необходимые картриджи и что бумага установлена правильно. Если у вас уже есть установленное ПО для принтера, убедитесь, что оно обновлено до последней версии.
Шаг 2: Подключение к роутеру по Wi-Fi
Теперь, когда принтер настроен, необходимо подключить его к роутеру по Wi-Fi. На принтере найдите кнопку Wi-Fi, зачастую она расположена на передней или верхней панели. Нажмите на эту кнопку и удерживайте ее в течение нескольких секунд, пока не загорится индикатор Wi-Fi. Это означает, что принтер готов к подключению по Wi-Fi.
Шаг 3: Подключение к роутеру
Теперь перейдите к своему компьютеру и откройте браузер. Введите IP-адрес вашего роутера в адресной строке браузера и нажмите Enter. Вы будете перенаправлены на страницу настроек роутера. Войдите в настройки роутера, используя свои учетные данные, которые обычно находятся на задней стороне роутера.
Содержание
- Подключение Samsung m2070 к роутеру по wifi
- Проверка совместимости устройств
- Подготовка устройств к подключению
- Включение и настройка роутера
- Запуск процедуры подключения
- Ввод пароля доступа к wifi-сети
- Проверка подключения и настройка принтера
Подключение Samsung m2070 к роутеру по wifi
Беспроводное подключение принтера Samsung m2070 к роутеру позволяет удобно и без лишних проводов печатать документы с любого устройства в сети. В данной инструкции представлены пошаговые действия для настройки подключения.
- Включите принтер и убедитесь, что он находится рядом с беспроводным роутером.
- На принтере найдите кнопку меню и нажмите на нее.
- С помощью стрелок навигации выберите пункт «Сеть» и нажмите «Ок».
- Выберите пункт «Беспроводная сеть» и нажмите «Ок».
- Выберите пункт «Автоматическая настройка» и нажмите «Ок».
- Принтер начнет сканировать доступные беспроводные сети.
- Выберите свою домашнюю сеть из списка и нажмите «Ок».
- Если ваша домашняя сеть защищена паролем, введите пароль и нажмите «Ок».
- Дождитесь завершения процесса настройки. Принтер будет подключен к роутеру.
- Для проверки успешного подключения выведите на печать тестовую страницу.
По завершении этих действий ваш принтер Samsung m2070 будет полностью подключен к беспроводной сети. Теперь вы можете печатать документы с любого устройства, находящегося в сети, без необходимости подключать принтер напрямую.
Проверка совместимости устройств
Перед началом процесса подключения Samsung m2070 к роутеру по Wi-Fi необходимо убедиться в совместимости этих устройств:
| Требования | Описание |
|---|---|
| Роутер с Wi-Fi | Удостоверьтесь, что в вашей домашней сети имеется рабочий роутер с поддержкой Wi-Fi. |
| Компьютер или мобильное устройство | Для управления настройками принтера вам потребуется работающий компьютер или мобильное устройство с доступом в Интернет. |
| USB-кабель | Для установки драйверов принтера возможно потребуется USB-кабель. Убедитесь, что у вас есть подходящий кабель. |
| Бумага и чернила | Принтер должен быть заправлен бумагой и чернилами, чтобы правильно функционировать. |
Если все необходимые компоненты присутствуют, вы готовы приступить к следующему шагу — настройке подключения.
Подготовка устройств к подключению
Перед тем как приступить к подключению Samsung m2070 к роутеру по wifi, необходимо выполнить несколько подготовительных шагов:
- Убедитесь, что у вас есть доступ к wifi-соединению и права администратора на роутере.
- Установите драйверы принтера на компьютер, если они еще не установлены.
- Убедитесь, что принтер и компьютер находятся в одной локальной сети.
Включение и настройка роутера
Для начала, убедитесь, что ваш роутер правильно подключен к источнику питания.
1. Подключите один конец кабеля Ethernet к порту WAN (обычно это желтый порт) на задней панели роутера, а другой конец к вашему модему.
2. Подключите включенный роутер к источнику питания, используя адаптер переменного тока, поставляемый в комплекте с роутером.
3. Находясь рядом с роутером, найдите кнопку включения на задней панели роутера и нажмите ее, чтобы включить роутер. Дождитесь, пока индикаторы на передней панели начнут мигать или загорятся.
4. Подождите несколько минут, чтобы роутер смог произвести все необходимые настройки и запуститься.
5. Готово! Ваш роутер теперь включен и готов к настройке подключения к интернету.
Запуск процедуры подключения
1. Включите принтер Samsung m2070 и убедитесь, что он находится в рабочем состоянии.
2. На роутере найдите кнопку Wi-Fi Protected Setup (WPS) и убедитесь, что она активирована.
3. На принтере нажмите на кнопку WPS, которая обычно находится на передней панели или на дисплее устройства.
4. Подождите, пока принтер будет подключаться к роутеру по Wi-Fi. Это может занять несколько минут.
5. После успешного подключения вы увидите соответствующее сообщение на дисплее принтера.
6. Для проверки корректности подключения выполните пробную печать. Если принтер успешно печатает, значит он был успешно подключен к роутеру по Wi-Fi.
Теперь ваш принтер Samsung m2070 успешно подключен к роутеру по Wi-Fi и готов к использованию.
Ввод пароля доступа к wifi-сети
После того как принтер Samsung m2070 успешно подключен к роутеру, необходимо ввести пароль доступа к wifi-сети, чтобы установить стабильное и безопасное соединение между принтером и роутером. Для этого выполните следующие шаги:
- На дисплее принтера найдите и выберите опцию «Меню».
- С помощью стрелок навигации выберите пункт «Настройки» и нажмите на кнопку «ОК».
- Используя стрелки навигации, выберите «Сеть» и нажмите «ОК».
- Выберите «Wi-Fi» и нажмите «ОК».
- Затем выберите «Настройка Wi-Fi» и нажмите «ОК».
- С помощью стрелок навигации выберите доступную wifi-сеть, к которой вы хотите подключиться, и нажмите «ОК».
- На экране появится поле для ввода пароля доступа к wifi-сети. Используйте кнопки с цифрами и буквами, чтобы ввести пароль, и нажмите «ОК».
- Процесс подключения к wifi-сети может занять несколько секунд. После успешного подключения на дисплее принтера появится соответствующее сообщение.
Теперь ваш принтер Samsung m2070 подключен к wifi-сети и готов к использованию. Вы сможете печатать документы и изображения с любого устройства, подключенного к этой сети.
Проверка подключения и настройка принтера
После успешного подключения принтера Samsung M2070 к роутеру по Wi-Fi, необходимо выполнить несколько шагов для проверки подключения и настройки принтера:
- Убедитесь, что принтер включен и готов к работе.
- На компьютере или ноутбуке откройте веб-браузер и введите IP-адрес принтера. Обычно он указывается в инструкции к принтеру или может быть найден в настройках Wi-Fi роутера.
- В открывшейся веб-странице пройдите авторизацию. Если пароль не изменялся, по умолчанию он может быть указан в инструкции к принтеру.
- После авторизации вам будет доступен интерфейс управления принтером.
- Настройте язык, часовой пояс и другие системные параметры в соответствии с вашими предпочтениями.
- Для проверки работы принтера выполните пробную печать. Для этого выберите файл для печати и нажмите кнопку «Печать» в интерфейсе принтера.
- Если пробная печать прошла успешно, значит ваш принтер Samsung M2070 успешно подключен к роутеру по Wi-Fi.
Проверка подключения и настройка принтера являются неотъемлемой частью процесса подключения принтера Samsung M2070 к роутеру по Wi-Fi. При возникновении проблем рекомендуется обратиться к дополнительной информации в инструкции к принтеру или обратиться в техническую поддержку производителя.