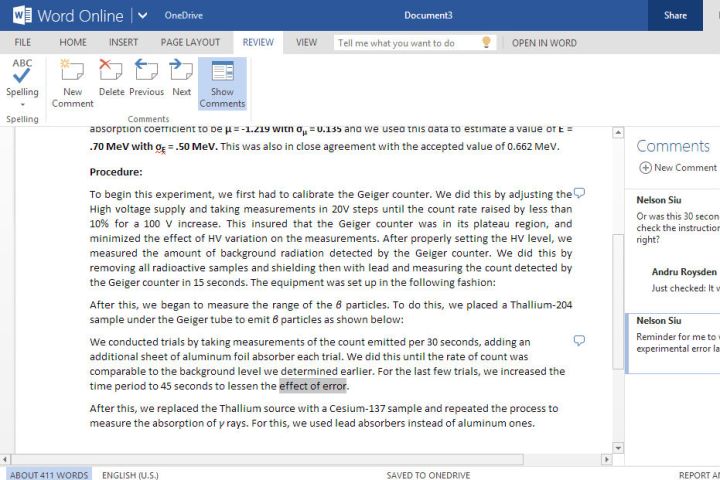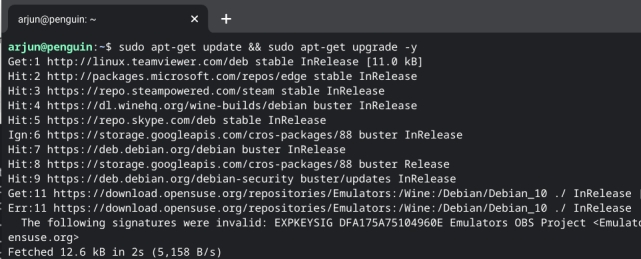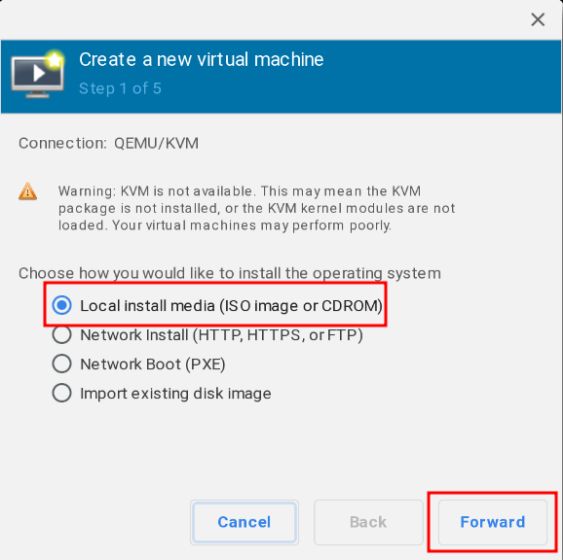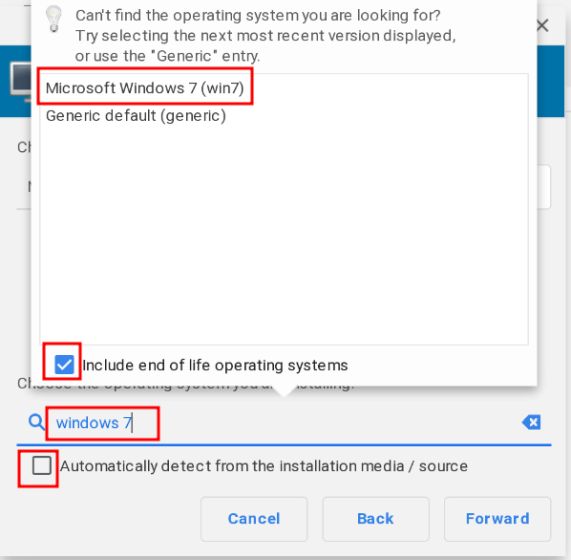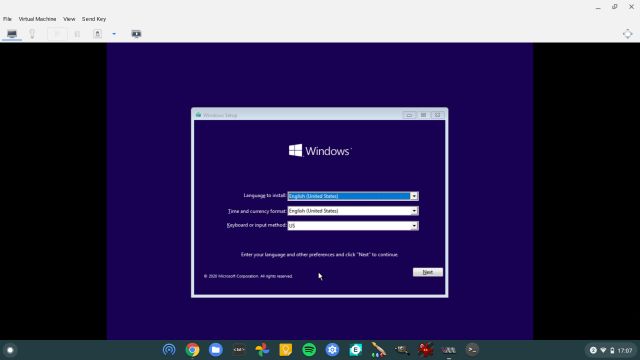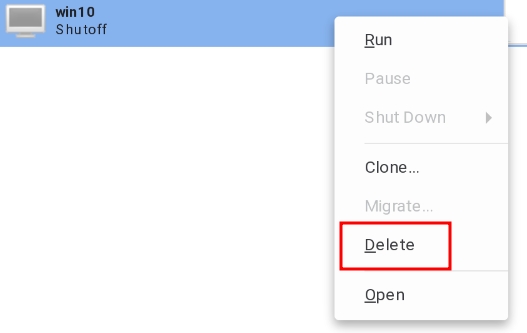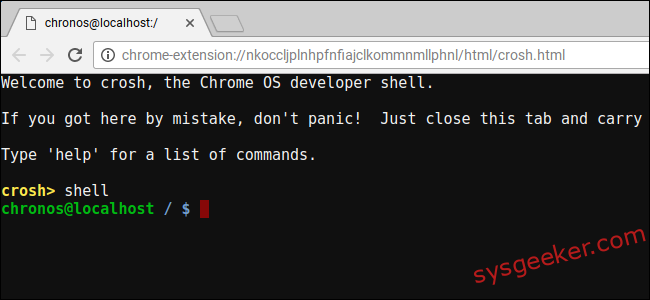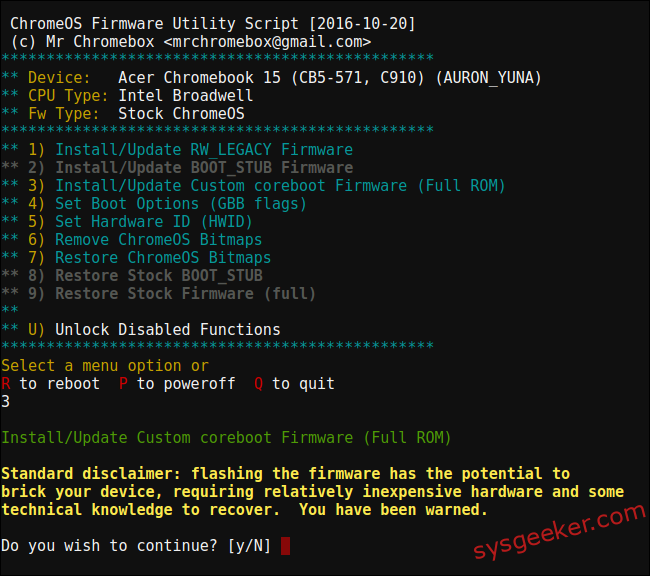Chromebook от компании Samsung – это популярное устройство, которое работает на операционной системе Chrome OS. Однако, многие пользователи могут испытывать потребность в установке операционной системы Windows, из-за ее более широких возможностей и совместимости с приложениями. Если у вас есть Samsung Chromebook и вы хотите установить Windows, в этой статье мы предоставим вам подробную инструкцию.
Перед установкой Windows на Chromebook, важно заметить, что это необычная задача, требующая некоторых навыков в области компьютерной техники и программного обеспечения. Также стоит отметить, что установка Windows на Chromebook может отменить гарантию устройства и привести к потере данных, поэтому перед началом процедуры необходимо создать резервную копию всех важных файлов.
Прежде всего, вы должны убедиться, что ваш Samsung Chromebook соответствует минимальным системным требованиям для установки Windows. Вам потребуется процессор Intel и достаточное количество оперативной памяти и свободного места на жестком диске. После этого вы должны загрузить Windows ISO файл с официального веб-сайта Microsoft и создать загрузочную флешку или внешний жесткий диск.
Важно: Процесс установки Windows на Samsung Chromebook может отличаться в зависимости от модели устройства и версии операционной системы. Пожалуйста, перед началом процедуры ознакомьтесь с инструкциями и руководствами, предлагаемыми производителем.
Продолжение читайте на нашем сайте!
Содержание
- Преимущества установки Windows на Samsung Chromebook
- Подготовка к установке Windows на Samsung Chromebook
- Создание загрузочной флешки для установки Windows
Преимущества установки Windows на Samsung Chromebook
Установка Windows на Samsung Chromebook открывает новые возможности и преимущества для пользователей. Вот некоторые из них:
1. Доступ к полноценным приложениям и программам: Windows является самой распространенной операционной системой и поддерживает широкий спектр программ. Установив Windows на Samsung Chromebook, вы получите доступ к полноценным приложениям, включая офисные пакеты, фото- и видео-редакторы, аудио-плееры и многое другое.
2. Удобство работы: Windows предлагает широкие возможности для персонализации рабочего стола, настройки системы и использования дополнительных функций. Вы сможете настраивать интерфейс и рабочую среду под свои потребности, делая работу более комфортной.
3. Совместимость с различными устройствами и программами: Windows поддерживает большинство устройств и программ на рынке. Установив Windows на Samsung Chromebook, вы сможете без проблем подключить различные периферийные устройства, такие как принтеры, сканеры и флеш-накопители, а также использовать популярные программы, которые до этого были недоступны на Chrome OS.
4. Расширенные возможности работы в интернете: Хотя Chrome OS также является операционной системой, ориентированной на работу в интернете, Windows предлагает больше возможностей для работы с онлайн-сервисами. Вы сможете использовать полноценные версии онлайн-приложений, включая облачные хранилища, социальные сети и веб-сервисы.
Установка Windows на Samsung Chromebook может быть сложной задачей, которая требует определенных навыков и понимания технических аспектов. Пожалуйста, соблюдайте все правила и рекомендации, представленные в руководстве, чтобы избежать нежелательных последствий.
Подготовка к установке Windows на Samsung Chromebook
Перед установкой Windows на ваш Samsung Chromebook важно выполнить несколько шагов подготовки. Следуйте этим инструкциям, чтобы убедиться, что все необходимые условия будут выполнены:
1. Резервное копирование данных:
Перед началом процесса установки операционной системы Windows рекомендуется сохранить все свои данные на внешний накопитель или в облачное хранилище. Это поможет избежать потери личной информации в случае возникновения каких-либо проблем во время установки.
2. Проверка совместимости:
Убедитесь, что ваш Samsung Chromebook совместим с Windows. Проверьте системные требования операционной системы Windows и сравните их с характеристиками вашего устройства. Это поможет предотвратить возможные проблемы и ошибки в процессе установки.
3. Обновление Chrome OS:
Перед установкой Windows на Samsung Chromebook рекомендуется обновить операционную систему Chrome OS до последней версии. Это поможет устранить возможные ошибки и повысит совместимость вашего устройства с Windows.
4. Создание загрузочной флешки:
Подготовьте загрузочную флешку с установочным образом Windows, который вы собираетесь использовать. Для этого вам понадобится другой компьютер с возможностью записи на флешку и установленной программой для создания загрузочных носителей, такой как Rufus или Windows USB/DVD Download Tool.
5. Проверка наличия драйверов:
Перед установкой Windows на Samsung Chromebook убедитесь, что вы имеете доступ к необходимым драйверам для вашего устройства. Обычно производитель вашего устройства предоставляет все необходимые драйверы на своем веб-сайте. Скачайте все необходимые драйверы заранее и сохраните их на внешнем накопителе или флешке.
6. Отключение защиты Secure Boot:
Перед установкой Windows на Samsung Chromebook необходимо отключить функцию Secure Boot в настройках BIOS, так как Windows не будет загружаться, если эта функция включена. Перезапустите устройство и войдите в настройки BIOS, чтобы отключить Secure Boot.
После выполнения всех этих шагов вы будете готовы к установке Windows на ваш Samsung Chromebook. Следуйте дальнейшим инструкциям для успешной установки и настройки операционной системы Windows.
Создание загрузочной флешки для установки Windows
Прежде чем установить Windows на Samsung Chromebook, вам понадобится создать загрузочную флешку с самой операционной системой. Вот пошаговая инструкция:
- Подготовьте флешку с достаточным объемом памяти (рекомендуется 8 Гб или больше).
- Скачайте образ операционной системы Windows соответствующей версии с официального сайта Microsoft.
- Скачайте программу Rufus. Это бесплатное приложение для создания загрузочных USB-накопителей.
- Подключите флешку к компьютеру.
- Запустите программу Rufus.
- Выберите вашу флешку в поле «Устройство».
- В раскрывающемся списке «Создание загрузочного диска с использованием» выберите опцию «ISO-образ».
- Нажмите на кнопку с изображением диска и выберите ранее скачанный образ Windows.
- Установите необходимые параметры в соответствии с требованиями операционной системы и вашими предпочтениями (название диска, файловая система и т.д.).
- Нажмите кнопку «Начать» и дождитесь завершения процесса создания загрузочной флешки.
После завершения этого процесса, у вас будет загрузочная флешка Windows, которую можно использовать для установки операционной системы на Samsung Chromebook.
Between web apps and Android apps in Chrome OS, there’s a lot you can get done on Chromebooks. However, for those who have always used Windows-based products, it may not be a smooth transition. You may miss some of the Windows features. Or, maybe you’re just missing the familiarity of Windows.
Contents
- A warning
- Before you begin
- How to install Windows 10 on a Chromebook
- Alternative 1: Use Microsoft’s free apps
- Alternative 2: Use Chrome Remote Desktop
- Alternative 3: Use CrossOver
- Alternative 4: Use Google’s Project Campfire
You might not have thought it was possible, but you have a few different options for bringing some of that Windows goodness to your Chrome OS machine. There are many ways to make this work — and we can show you where to go. Here’s how to install Windows on a Chromebook.
Further reading
- How to rest a Chromebook
- How to take a screenshot on a Chromebook
- How to install Android apps on a Chromebook
A warning
Installing Windows 10 on a Chromebook is difficult, and the end result may not be great. For starters, manufacturers select specific components that complement Google’s lightweight, web-centric OS. Most mainstream models have less than 64GB of space, around 4GB of memory, and no dedicated graphics chips.
Additionally, both Google and Microsoft do not support Windows 10 running on Chromebook-focused hardware. That means you may not find Microsoft-certified drivers and must fall back on possible third-party solutions.
The biggest issue regarding Windows 10 on Chromebooks, however, is the process of installing Microsoft’s platform. Most Chromebooks include a write-protect screw on the motherboard that prevents you from installing any operating system. To get Windows 10 on the machine, you’ll need to remove the bottom shell, remove the screw from the motherboard, and then flash new firmware.
Finally, your Chromebook may not even have the hardware to support Windows 10. To determine if your Chromebook is compatible, check out CoolStar’s list.
With all that in mind, it is always worth considering our list of alternatives further down this article if you don’t want to completely hack your Chromebook.
If you still want to learn how to install Windows on a Chromebook, though, read on.
Before you begin
Before setting off on this grand hacking adventure of setting up Windows on your Chromebook, you should back up any important data you have on the system. Messing with your operating system, firmware, and BIOS can have serious effects on your system, and you could lose anything that isn’t otherwise protected.
If something does happen and you find yourself unable to use your Chromebook, you can create a USB drive from another computer to try and recover the system. This will erase all of your data, though, so backups are a must. Use Google Drive if you don’t have an external drive handy.
How to install Windows 10 on a Chromebook
It’s time to get to work. Here’s a step-by-step guide to installing Windows 10 on a Chromebook.
Step 1: First, gather the necessary tools listed above.
Step 2: Next, search online to find the write-protect screw’s exact location in your specific Chromebook model.
Step 3: Hold down the Power button until the Chromebook turns off.
Step 4: Flip the Chromebook over and remove the bottom shell.
Step 5: Locate and remove the write-protect screw.
Step 6: Put the bottom shell back on the Chromebook and plug in the power adapter.
Step 7: Press the Esc + Refresh + Power buttons to turn the Chromebook on in Recovery Mode.
Step 8: When the screen says Chrome OS is missing or damaged, press the Ctrl + D keys.
Step 9: Press the Enter key to turn OS verification off.
Step 10: The Chromebook should reboot into Developer Mode. When the screen states OS verification is OFF, press the Ctrl + D keys to boot into Chrome OS.
Step 11: After booting into Chrome OS, press the Ctrl + Alt + T keys simultaneously. This opens the Terminal.
Step 12: Type shell and press the Enter key.
Step 13: Type the following command and press the Enter key to download and run a script file with root privileges:
cd; curl -LO https://mrchromebox.tech/firmware-util.sh && sudo bash firmware-util.sh
Step 14: Type 3 and press the Enter key. This selects the Install/Update Full ROM Firmware option.
Step 15: Type Y to continue.
Step 16: Type U to install the UEFI firmware.
Step 17: Insert a USB drive to create a backup of the Chromebook’s current firmware.
Step 18: Turn off the Chromebook after the new Windows-friendly firmware installs.
Step 19: Go to your second PC and follow the instruction in our separate article, How to download a Windows 10 ISO file legally and install Windows 10 . You essentially use another USB stick to create a bootable drive that will install Windows 10 on the Chromebook.
Step 20: On your second PC, go to CoolStar’s website to see what Windows-based drivers you’ll need to install on the Chromebook. Find them and download them to the USB drive you previously used to back up the Chromebook’s original firmware.
Step 21: Connect a mouse and keyboard to your Chromebook and then install Windows 10 from the bootable USB drive.
Step 22: Once Windows 10 is installed, remove the installer USB drive and insert the USB with the downloaded drivers and update accordingly.
Image used with permission by copyright holder
Alternative 1: Use Microsoft’s free apps
Over the next few sections, we’ll cover methods to get the Windows-like hack-free experience without opening the Chromebook and installing new firmware.
If you are primarily interested in accessing Microsoft’s office apps and don’t really care about any of the other Windows 10 apps, this is by far the easiest option.
Step 1: Launch the Chrome browser and navigate to the Office website.
Step 2: Log in to your Microsoft Account. You must have an account to use these free web-based apps.
Step 3: Select the web app listed on the left. It opens in the same tab — no downloads necessary.
Image used with permission by copyright holder
Alternative 2: Use Chrome Remote Desktop
Chrome Remote Desktop is software that simply allows you to access another desktop while using your Chromebook. In this case, it streams a Windows 10 PC to your Chromebook while enabling remote interaction via a mouse/trackpad and a keyboard.
The key to this method — and the caveat — is that you need that second Windows 10 machine connected to the internet. That’s the only way this works.
Step 1: With Chrome open on the Windows 10 PC, type the following in the address bar: remotedesktop.google.com/access.
Step 2: Click Download listed under Set Up Remote Access. This downloads and installs the host software.
Step 3: Choose a PIN with six or more digits and then click the blue Start button.
Step 4: Wait for the Windows 10 PC to read “online.”
Step 5: On the Chromebook, make sure it’s logged in to the same account, and type the following address in Chrome: remotedesktop.google.com/access.
Step 6: Click on the shared Windows 10 PC displayed under Remote Access.
Step 7: Enter the PIN you created on the Windows 10 machine and press the Enter key.
Step 8: Given screen sharing isn’t ideal in the Chrome browser, click the square icon with the angled up arrow in the address bar to move the screen to the Chrome Remote Desktop app.
Step 9: Click the blue and white button tucked away on the app’s right (or left) edge.
Step 10: Make the necessary changes, like selecting Full Screen, enabling clipboard optimization, and more.
You should now have remote access to the Windows 10 PC. You can move the cursor with the Chromebook’s trackpad, and type on the keyboard as usual. On the Windows 10 PC, you’ll see a small pop-up with a Stop Sharing button.
Note: This is a very good remote desktop app, but remote desktop solutions still have their pitfalls. They are highly dependent on internet connections and can experience delays at times. This works best if you have a high-speed internet connection between both computers.
Image used with permission by copyright holder
Alternative 3: Use CrossOver
CrossOver, by CodeWeavers, is a software solution that allows you to run specific OS apps on other operating systems. That includes running Windows software on your Chromebook.
Due to the software requirements involved, CrossOver isn’t available for everyone. Specifically, you can only run it on Intel-based Chromebooks. If you want to involve any Android devices or apps, they need to be compatible with Android 5.x or later. Also, certain functions like mouse locking (used often in FPS games) won’t function.
Next, CrossOver isn’t free. The current full version costs $40, whereas you can get the full version with 12 months of updates for $60. If you have money to blow, you can spend $500 to get the software with lifetime updates. At that price, however, you might as well buy a Windows 10 PC.
Here’s what you need to do:
Step 1: Enable Linux by opening the Chromebook settings and selecting Linux (beta). Follow the on-screen instructions.
Step 2: Visit the CodeWeavers website and enter your name and email address to access the free trial.
Step 3: Click the red Download Trial Now button. Chrome will retrieve a DEB file from the website and save it to your default download location.
Step 4: Locate and double-click on the download and click the blue Install button.
Step 5: Click the blue OK button to confirm. The app installs via Linux.
Step 6: Open the Launcher followed by the CrossOver app. You’ll likely find it within the Linux apps folder.
Step 7: Click the Install Windows Software button.
Step 8: A pop-up window appears. Click the Browse Available Applications link at the bottom to see what you can install. Alternatively, if you already have an installer, click the Select Installer tab instead.
Step 9: In many cases, you can confirm the software you want, and CrossOver will begin the installation process with no trouble. In some cases, you may have to choose the right installation file from a list, so pay close attention to file names and make sure you are choosing the one that you want. You may also have to consent to License Agreements and similar contracts at this time.
Step 10: After the installation is complete, you should have the ability to launch it directly. Remember that large programs will take up significant space, which not all Chromebooks have. Luckily, there are alternate ways to use Android apps on Chromebooks and save space.
Dan Baker/Digital Trends
Alternative 4: Use Google’s Project Campfire
We’ve got the impression that Google was quick to take up the idea of Windows-compatible Chromebooks several years ago. That connection would give users the chance to load and run Windows 10 through a dual-boot setup. Chromebook users with an eye for code may have caught sneaky references to “Alt-OS” within Google Chrome’s OS code. “Project Campfire” promised to blend the two operating systems together on a single device.
Google supposedly halted this project in 2019. We believe that Google may have switched their efforts to perfecting Android and Linux in Chrome OS. However, recent reporting suggests that the project may not be dead after all. Chrome in the Chromium Gerrit repository gives some indicators to Campfire running on Eve— that’s Google’s nickname for the Pixelbook. That specific code actually refers to an “Alternate OS mode,” similar to what we’ve seen before, and “HID for Eve sensors Alt-OS.”
One of the most notable features of Chrome OS is its excellent source of scarce system resources. Unfortunately, though, Windows 10 demands a lot more horsepower to fire up and run than any Chrome OS. So it’s likely that only higher-end Chromebooks, like Pixelbook, could have the capabilities to hold up to that OS requirement.
Editors’ Recommendations
-
The best 2-in-1 laptops in 2023
-
How to use Passkeys in Windows 11
-
Best Chromebook deals: Cheap laptops starting at $42
-
Chromebook vs laptop: Which is better and what is the difference?
-
9 best desktop computers of 2023: tested and reviewed
To install Windows 10 or 7 on Samsung Chromebook Pro you need to mess up with the operating system, firmware, and BIOS. However, These actions can result in some serious effects on your Laptop.
Chromebooks are not officially designed for installing Windows Operating system and you can’t install Windows without any modifications in BIOS. Lastly, installing windows on your Samsung Chromebook Pro is not recommended instead we will be providing some ways to make things happen.
What is a Chromebook and Chrome OS?
Most Computers run on Windows unless you have a Macbook. ChromeOS was first released in 2011 and is still unknown to many people because of its limitations. When it was released you need an internet connection to use apps but now it has evolved and apps can be easily installed.
Chromebooks are popular because of its lightness and a cheap price. It doesn’t need heavy hardware to run OS as in case of Windows and MacOS which makes it affordable than other laptops. Another advantage of Chromebook is an impressive battery life which can last the whole day with a single charge. This is why they are popular in the education sector. Also, Installing Windows 10 on your Samsung Chromebook Pro can be incompatible with the hardware components.
Methods to run Windows on Samsun g Chromebook Pro
1. Chrome Remote Desktop
Chrome Application will enable you to connect your PC with another or use another desktop while using your Chromebook. This is act as a virtual machine and will open a window which will show an entirely different operating system. So this method can be very effective if you have a Windows computer around.
To install the Chrome Remote Desktop:
- Open the Chrome Store and Download the Chrome Remote Desktop extension and same in your Windows PC.
- In your Windows Computer, Open Chrome Remote Desktop and then choose to Get Started. From here, choose Share. An Access code creates option will be provided to you and will ask to define your computer. Email the code to your email address to remember it.
- Switch to your Chromebook and Start the Chrome Remote Desktop. Windows computer will be shown to your screen as an option to select and connect to. Select it, write the access code that you sent yourself. Finally, click Connect.
However, Remote Desktop is a good way to Run Windows 10 on your Samsung Chromebook Pro but there are some pitfalls such as a proper internet connection and high-speed internet.
2. Altos Mode
Soon It will be very easy to run Windows on Chromebooks. There will be an additional feature which will be called dual boot functionality means you can run both Chrome OS and Windows. Google is testing for dual boot mode for their Pixelbooks which means you have to pay more some advanced models.
We recently wrote two in-depth guides on how to install Chrome OS on PC and how to dual-boot Chrome OS and Windows 10 on a single machine. This was an effort to bring Chrome OS to users who have been using Windows for years. While people love the lightweight OS and snappy performance, it doesn’t take much time for users to realize the lack of Windows apps that they dearly loved.
Besides that, there are Chromebook users who want to install Windows 10 for native app support. So if you want to install Windows 10 on a Chromebook then you have come to the right place. In this article, we show you how to run Windows 10 on a Chromebook using a virtual machine. So without any delay, let’s get started.
Here, we have mentioned quick links so that you can navigate to various sections easily. I would strongly recommend you to go through all the points so that you can understand how we are going to run Windows 10 on a Chromebook.
Yes, the steps are lengthy but believe me, it’s the safest and probably the easiest way to run Windows 10 on a Chromebook. As we are going to use a virtual machine, there is no need to fiddle with system partition or anything.
Requirements
1. A powerful Chromebook featuring at least an Intel i3, i5, or i7 processor. If you have 4GB RAM (8GB would be nice) and 64GB storage then you are good to go. More the merrier.
2. A Windows 10 or Windows 7 ISO image. You can download a fresh copy of Windows 10 for free from here.
3. Linux support on your Chromebook. School Chromebooks tend to not have Linux support, but recently Google brought support for Linux containers on a few Chromebooks. So go ahead and check if you have Linux support. (Settings -> Linux (Beta) on the left menu -> Turn on).
Should You Install Windows 10 or Windows 7 on a Chromebook?
Before moving to the steps, you must know which Windows version would be a better pick for your Chromebook. To smoothly run Windows on a Chromebook, your Chromebook should have KVM support (Kernel-based Virtual Machine).
It allows your Chromebook to take full advantage of hardware acceleration using the built-in virtualization technology. I have mentioned the steps in the next section to find KVM support on Chromebooks.
If you don’t have KVM support then there is nothing to worry about. You can, of course, run Windows but the performance won’t be that good. In that case, I would recommend you to use Windows 7 as it’s bloat-free and much faster than Windows 10.
https://twitter.com/MaceMoneta/status/1289370308084813826
According to Chrome Unboxed, newly-launched Chromebooks (based on Hatch baseboard) are coming with built-in KVM support. The following are some of the Hatch-based Chromebooks available in the market. If you own any of these Chromebooks then the Windows performance will be much better and you can go ahead and install Windows 10 on your Chromebook.
- IdeaPad Flex 5i
- HP Chromebook x360 14c
- HP Pro c640 Chromebook
- ASUS Chromebook Flip C436FA
- HP Elite c1030 Chromebook
- Acer Chromebook 712 [C871]
- Acer Chromebook Spin 713 (CP713-2W)
- Samsung Galaxy Chromebook
So the bottom line is that if you have KVM support, go with Windows 10 and if your Chromebook does not support KVM then pick Windows 7. It’s not that non-KVM Chromebooks can’t run Windows 10, but it won’t be usable for even day to day task. And the installation process will take a much longer time.
Install Windows 10 on a Chromebook
Before we move forward, I want to clarify my specs so that you get a good idea about running a Windows 10 virtual machine on a Chromebook. I am using HP Chromebook x360 Core i5 8th Gen. It comes with 8 GB of RAM and 64 GB of storage. I have allotted 30GB to Linux disk space and my Chromebook does not support KVM. On the OS side, I am running Chrome OS Beta (86.0.4240.49). I am pretty sure this will work even on the Stable channel.
1. First of all, set up Linux on your Chromebook. Make sure to provide at least 25-35GB storage to Linux. If you have already set up Linux then you can increase the Linux disk size from Settings -> Linux (Beta) on the left menu -> Linux -> Disk Size. Here, increase the size to at least 25GB. If you are installing Windows 10 then increase the disk space to at least 35GB.
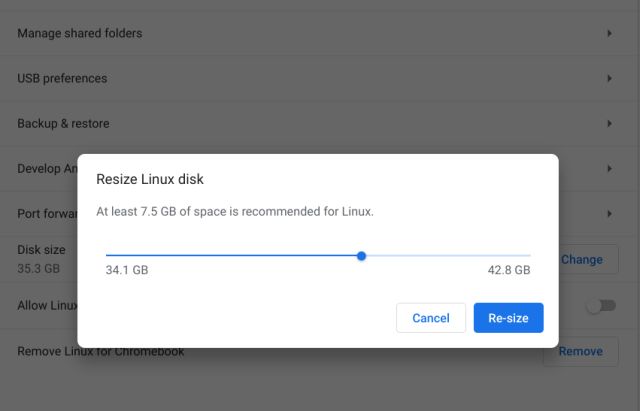
2. Next, move the ISO image of Windows 10 or Windows 7 in the Linux section of the Files app.
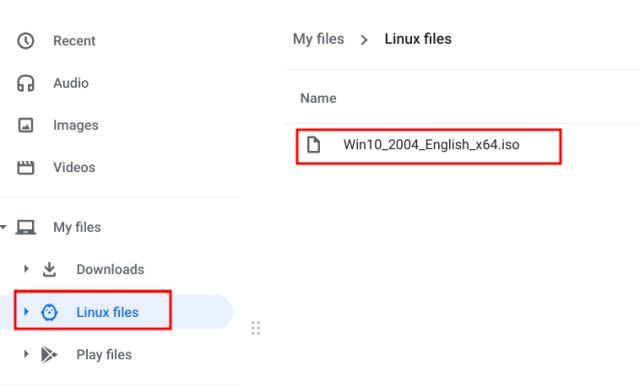
3. Now, open the Linux Terminal and run the below commands one by one to keep your Linux up to date. If you are doing this for the first time then it will take some time.
sudo apt-get update && sudo apt-get upgrade -y
4. Having done that, run the below command to install Virtual Machine Manager on your Chromebook. For ease, just copy and paste the command in the Terminal and hit enter.
sudo apt install qemu-kvm libvirt-clients libvirt-daemon-system bridge-utils virtinst libvirt-daemon virt-manager -y
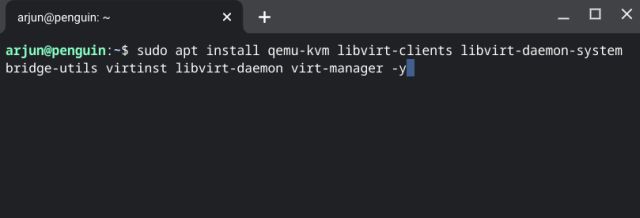
5. After the installation, open the App Drawer and move to the Linux apps folder. Here, open “Virtual Machine Manager”.
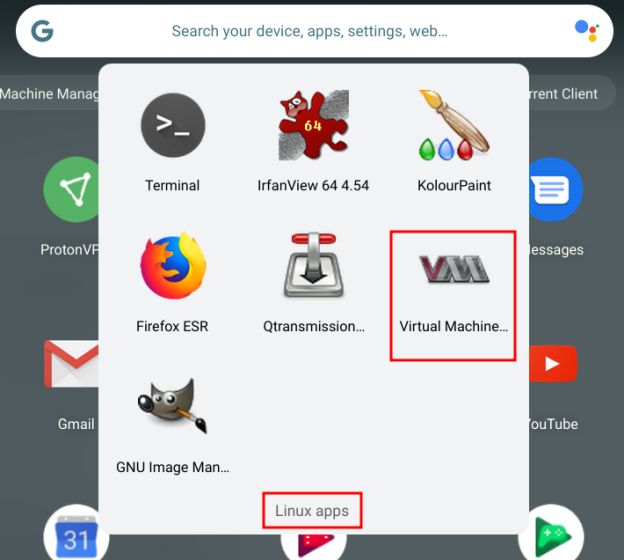
6. Once it’s opened, click on the “Create New Virtual Machine” button.
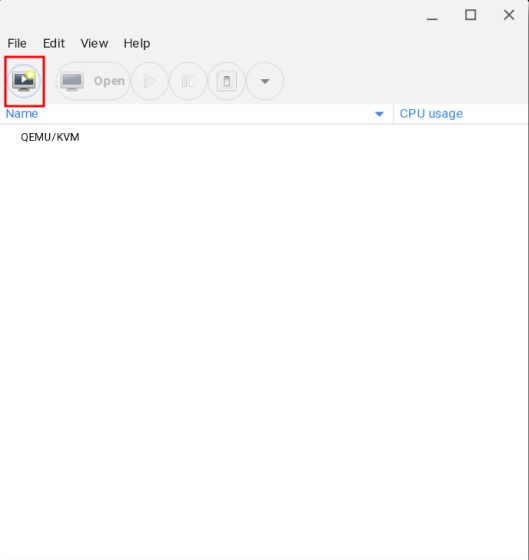
7. Here, you will find out if your Chromebook has support for KVM or not. For instance, my Chromebook does not support KVM so I should pick Windows 7. However, for this guide, I will be showing you how to install Windows 10 on a non-KVM Chromebook. The steps are almost similar for both operating systems.
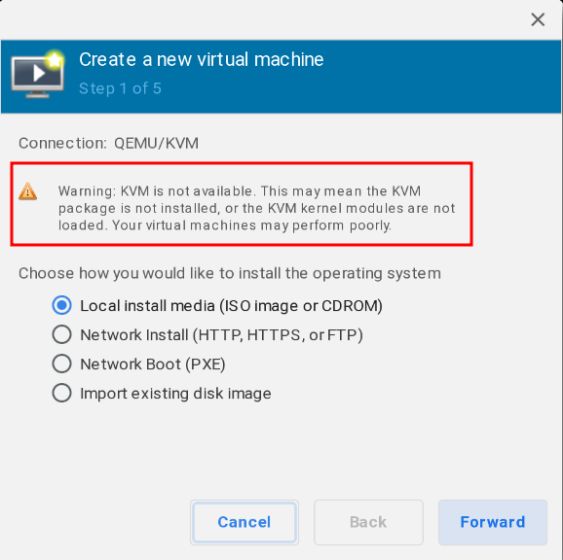
Set Up Windows 10 Virtual Machine on a Chromebook
1. Choose “Local install media” and click on “Forward”.
2. Here, click on “Browse“.
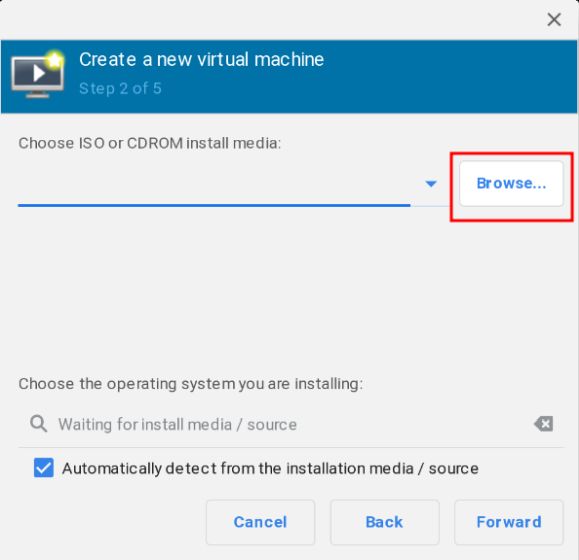
3. On the next screen, click on “Browse Local“.
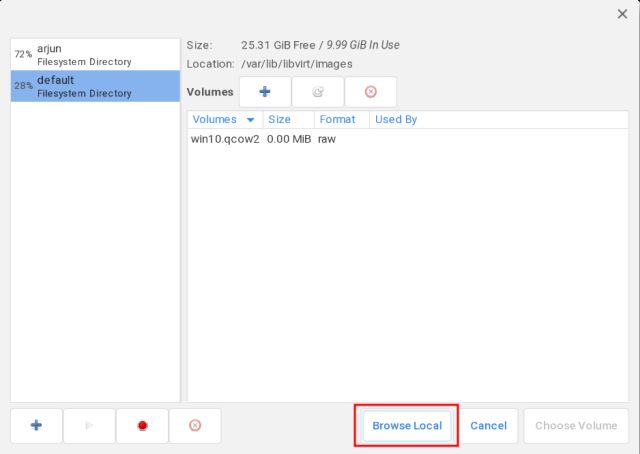
4. Select the Windows 10/7 ISO image that you moved to the Linux files section.
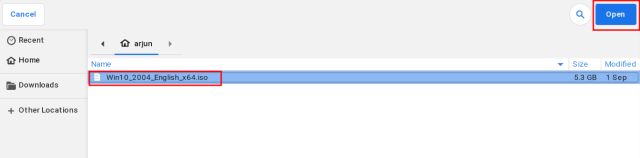
5. Once the selection is done, it will automatically detect the Windows version. For example, here it shows Windows 10. Now, click on “Forward”.

6. If you are installing Windows 7 then it won’t detect the OS automatically. In that case, you will have to first uncheck the Automatic checkbox and type “windows 7” manually. After that, enable the checkbox next to “Include end of life operating systems”. Windows 7 will now show up on the list. Now, just click on “Microsoft Windows 7” and click on the “Forward” button.
7. Here, enter how much memory and CPU cores you want to allot to the Windows virtual machine. I would recommend at least 4GB RAM and 4 cores if you are installing Windows 10. For Windows 7, 2GB RAM and 2 cores would do the job. But again, more the merrier.
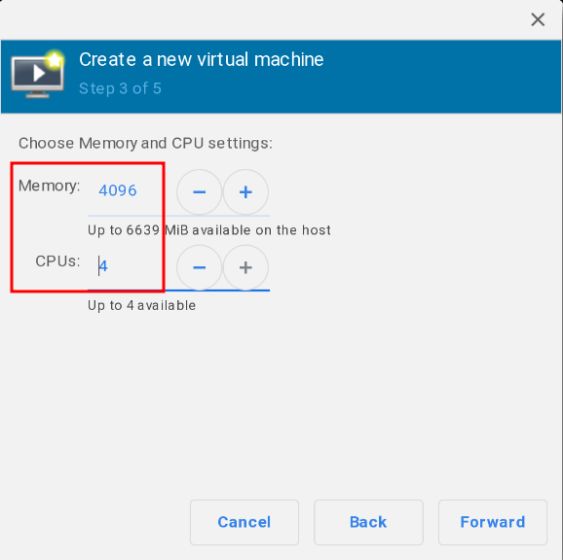
8. On the next screen, I have provided 20GB of storage for Windows 10. For Windows 7, you should at least provide 15GB of space. Click on “Forward”.
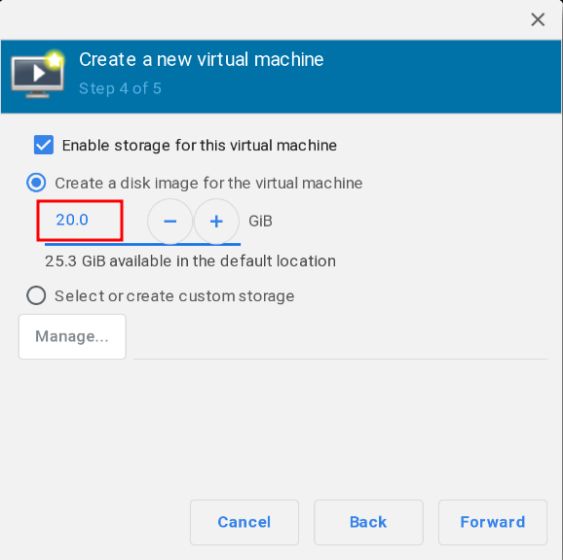
9. Finally, click on “Finish“.
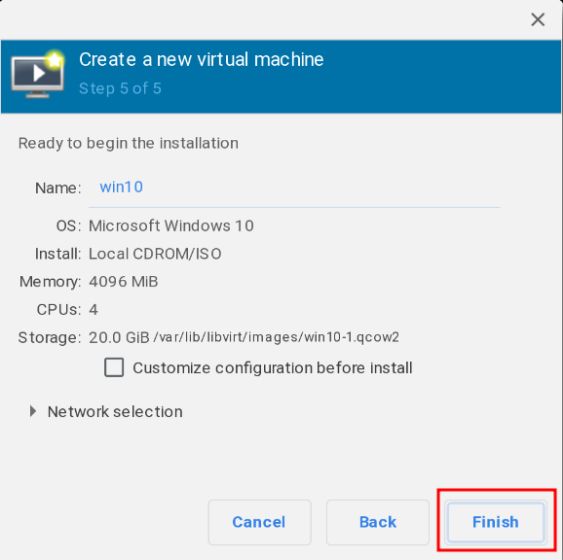
10. Once you do that, you will be asked to activate the Virtual Network. Click on “Yes“.
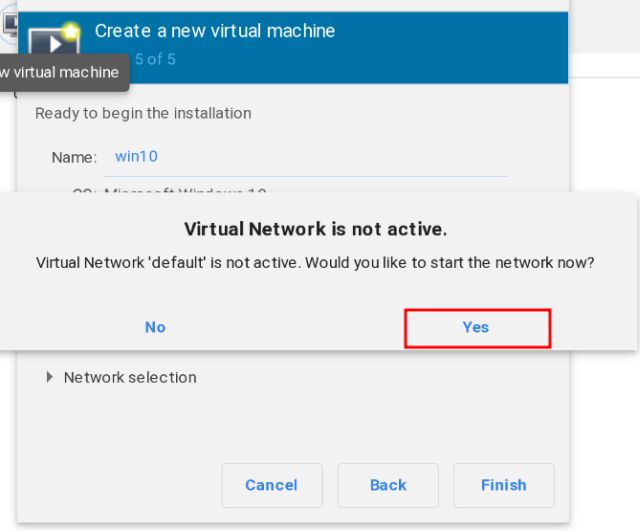
Run Windows 10 on a Chromebook
1. Within a few seconds, Windows 10 will boot inside the Virtual Machine (VM). Now, proceed with the installation just like you do on Windows. The best part is that the Windows VM has internet connectivity and sound functionality too.
2. No need to fiddle with anything. Click on “Install Now” and then select the “Custom” option. After that, select the 20GB partition that you allotted and click on “Next”. That’s it.
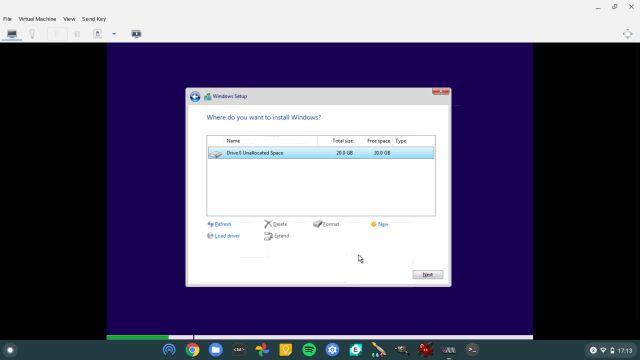
3. Once you successfully boot into Windows 10, you can change the resolution to match your Chromebook’s resolution. For a full-screen operation, click on the “full-screen” button located at the top-right corner.
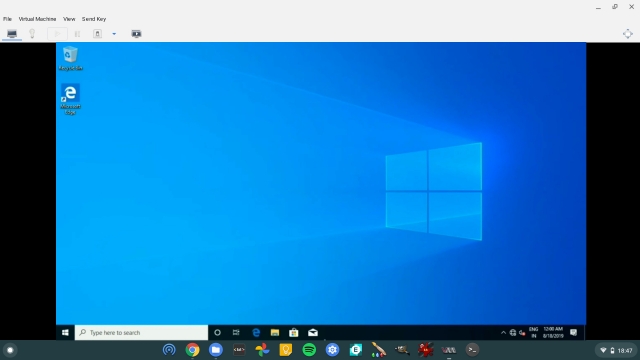
4. If you want to shut down the Windows VM, click on the “Shut Down” button. If it does not respond then click on File -> Quit. You can also force close the VM through Virtual Machine Manager. Right-click on the VM and click on Shut Down -> Force Off.
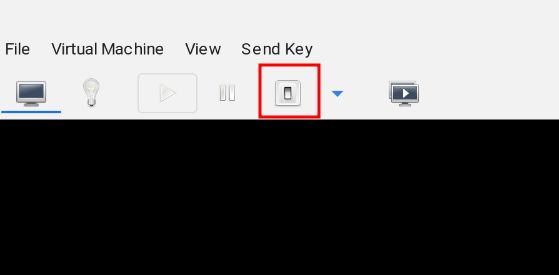
5. Now onwards, if you want to start Windows 10 on your Chromebook then you don’t have to go through all the steps. Just open Virtual Machine Manager and click on the “Open” button. After that, click on Virtual Machine -> Run from the top menu. You will directly boot into Windows will all your programs and files intact. No installation needed.
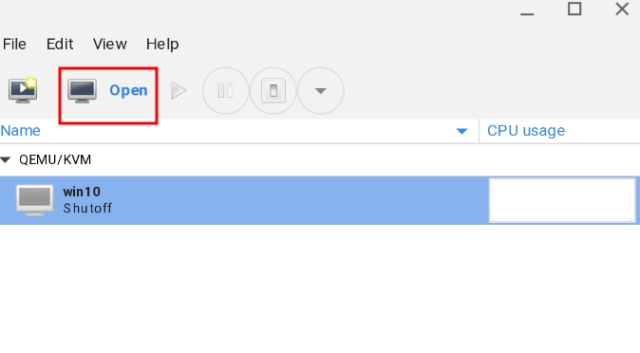
6. And if you want to completely delete Windows from Chromebook and free up space then first shut down the VM and then open Virtual Machine Manager. Now, right-click on it and select “Delete”. Do not worry, this won’t delete anything on your Chromebook as the VM is insulated from the rest of the system.
7. On the next page, make sure the “sda” target is checked, and then click on “Delete”. Within a few seconds, the Windows VM will be deleted and your storage will free up.
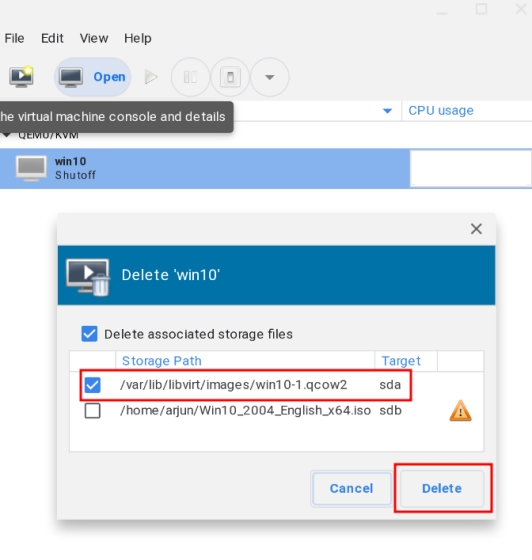
Use Windows 10 and Chrome OS Side by Side
So that is how you can install Windows 10 on a Chromebook. As I have mentioned above, the steps do look lengthy and complex but believe me, it’s quite easy and you can pull this off if you have a decent understanding of Linux.
Anyway, if you want to use Microsoft Office on a Chromebook without installing Windows 10 then go through our linked guide. Also, you can run any Windows app on Chromebook through Wine. You can even play popular games like Among Us on Chromebook. That is all from our side. If you are facing any issues then do comment down below and let us know. We will surely try to help you out.
A Warning before Installing Windows 10 on ChromeBook
Chromebooks are designed to be used with the Chrome OS, and as such, installing Windows on a Chromebook is not recommended. While it is possible to do so, there are a number of potential issues that you may encounter, including:
-Incompatible hardware: Chromebooks use a different type of hardware than traditional laptops, and as such, some hardware components may not be compatible with Windows. This could lead to reduced performance or even hardware damage.
-Lack of support: Since Chromebooks are not designed for use with Windows, you will likely not be able to get any support from the manufacturer if you encounter any problems.
-Increased security risks: By installing Windows on a Chromebook, you are opening yourself up to all of the security risks that come with using Windows. This includes viruses, malware, and other malicious software.
If you still decide to install Windows on your Chromebook, there are a few things you should keep in mind.
- First, make sure that you have a backup of your Chrome OS device. This will allow you to revert back to Chrome OS if you encounter any problems.
- Second, be sure to install all of the latest drivers for your Chromebook. This will help to ensure that your hardware is compatible with Windows.
- Finally, make sure to install a good antivirus program to protect your device from security threats.
Can I Put Windows 10 on a Chromebook?
No, you cannot install Windows 10 on a Chromebook. Chromebooks are designed to run Google’s Chrome OS, which is a different operating system than Windows 10. so any attempt to install Windows 10 on a Chromebook would likely result in the Chromebook becoming unusable.
But there are some methods that allow you to run Windows 10 on a Chromebook, such as using a virtual machine or installing the Windows 10 operating system on a separate partition. however, these methods are not recommended as they can void your Chromebook’s warranty and cause other problems. If you insist on running Windows 10 on your Chromebook, be sure to back up your Chromebook first as you may lose all of your data during the process.
What Are The Requirements for Installing Windows on Chromebook?
There are a few things you’ll need in order to install Windows on your Chromebook:
- – A Windows 10 or Windows 11 ISO file
- – A 4GB or larger USB drive
- – A Chromebook that supports booting from USB
- – A Chromebook with a powerful Intel Core i3, i5, or i7 CPU.
[Tutorial]How to Install Windows 10 on Chromebook 11 without USB
Installing Windows 10 on a Chromebook is possible, but it’s not as simple as installing the operating system on a traditional computer. Chromebooks use a different type of architecture than traditional computers, so you’ll need to follow a few extra steps to get Windows 10 up and running.
Here’s a step-by-step guide to installing Windows 10 on a Chromebook:
Part 1. Flash the Chromebook BIOS
Before attempting to install Windows 10 on a Chromebook, you will need to flash the Chromebook BIOS with a custom firmware that allows you to boot from a USB drive. This process, also known as «replacing the BIOS» or «installing a custom BIOS,» involves modifying the firmware on your Chromebook, which can be risky and may void your warranty.
- Step 1. Enable Developer Mode onyour Chromebook by pressing Esc + Refresh + Power.
- Step 2. Open a terminal window by pressing «Ctrl + Alt + T» and enter the command «shell» to enter the shell prompt.
- Step 3. Now, start to download and install the Chromebook firmware utility called «MrChromebox» by entering following command.
cd;curl -LO -k https://mrchromebox.tech/firmware-util.sh && sudo bash firmware-util.sh
- Step 4. Select the «Custom coreboot Firmware (Full ROM)» option in the list by typing «3» and pressing «Enter«.
- Step 5. Agree to flash the firmware by typing «Y» and then by «U» to install the UEFI firmware. If you’re running Windows, don’t select the «Legacy» option.
- Step 6. Follow the prompts to download and flash the custom firmware onto your Chromebook.
Part 2. Create a Windows 10 Bootable USB Installer
Once you have flashed the Chromebook BIOS, you can then proceed to install Windows 10 on your Chromebook by creating a bootable USB drive with the WonderISO tool and booting from it on your Chromebook.
Step 1. Download the Windows 10 ISO file.
The first step is to download the Windows 10 ISO file from Microsoft. You can do this by visiting the Microsoft website and selecting the «Download» button.
Step 2. Create a bootable USB drive using the ISO file.
Next, you’ll need to create a bootable USB drive using the ISO file. This can be done using a tool like WonderISO. It is a powerful ISO image file processing software that allows you to create, edit, extract, and burn ISO image files. It is designed to make it easy to handle your ISO image files.
Free DownloadFree Download
Just download and install WonderISO tool on your another working Windows or Mac computer, and select «BURN» button.
In the next window, click «Browse» button to import your Windows 10 or Windows 11 ISO file, and connect your USB drive to computer. Click «Burn» button to start make your windows bootable USB installer.
Free DownloadFree Download
Once you’ve created the bootable USB drive, insert it into your Chromebook.
Step 3. Enable Developer Mode on your Chromebook.
Developer Mode is a special mode that allows you to make changes to your Chromebook that are normally not allowed. In order to install Windows 10, you’ll need to enable Developer Mode.
To do this, press and hold the Esc + Refresh keys, then press the power button. This will reboot your Chromebook into Developer Mode.
4. Boot from the USB drive.
Once you’ve enabled Developer Mode, you can boot from the USB drive. To do this, press and hold the Esc + Refresh keys, then press the power button. This will reboot your Chromebook into the boot menu. From here, select the option to boot from the USB drive.
5. Follow the prompts to install Windows 10.
Once you’ve booted from the USB drive, you’ll be prompted to install Windows 10. Follow the prompts to complete the installation.
7. Reboot your Chromebook.
Once you’ve installed the Chrome OS recovery image, you can reboot your Chromebook. To do this, press and hold the Esc + Refresh keys, then press the power button. This will reboot your Chromebook into Chrome OS.
That’s it! You’ve now successfully installed Windows 10 on your Chromebook.
Is Windows safer than Chrome OS?
There is no simple answer to this question as it depends on a number of factors. However, in general, Windows is considered to be more secure than Chrome OS. This is because Windows has been around for longer and has had more time to develop its security features.
Additionally, Windows is a more popular operating system, which means that there are more people working on security for Windows than for Chrome OS. That said, Chrome OS has been gaining ground in recent years, and its security features have been improving. Additionally, Chrome OS is based on Linux, which is a very secure operating system. So, while Windows is generally considered to be more secure than Chrome OS, both operating systems are fairly secure and offer a good level of protection for users.
Conclusion:
Installing Windows 10 on a Chromebook is possible, but it’s not as simple as installing the operating system on a traditional computer. Chromebooks use a different type of architecture than traditional computers, so you’ll need to follow a few extra steps to get Windows 10 up and running. Additionally, there are a few potential risks associated with running Windows on a Chromebook, such as incompatible hardware, lack of support, and increased security risks. So, if you still decide to install Windows on your Chromebook, be sure to back up your Chromebook first and install all of the latest drivers.
FAQs
Q1. Can Chromebook run Windows programs?
No, Chromebooks cannot run Windows programs. Chromebooks are designed to run Google’s Chrome OS, which is a Linux-based operating system. Windows programs are not compatible with Linux-based operating systems.
Q2. How do I upgrade my Chromebook to Windows 10
Chromebooks are not able to be upgraded to Windows 10, as they use a different operating system. However, there are a few options for running Windows 10 on a Chromebook. One is to use a virtual machine, which will allow you to run Windows 10 within the Chrome OS. Another option is to install Windows 10 using the Chrome OS Developer Mode, which will give you a dual-boot system. Finally, you can also purchase a Windows 10-compatible Chromebook, which will come with Windows 10 pre-installed.
Q3. Can you change a Chromebook to Linux?
Yes, you can change a Chromebook to Linux, but there are a few things to keep in mind before doing so. First, Chromebooks are designed to run Chrome OS, so you may not have all the features and functionality you’re used to with Linux. Second, you’ll need to be comfortable with the command line interface, as that’s how you’ll be interacting with the Chromebook once it’s running Linux. Finally, you’ll need to be able to backup and restore your Chromebook, as the process of changing to Linux will erase all your data.
Q4. Can a Chromebook replace a laptop?
A Chromebook can replace a laptop for certain users, but not all. Chromebooks are designed to be used with an internet connection, and are not as powerful as laptops. They are, however, more portable and have a longer battery life. Chromebooks are also cheaper than laptops, so they may be a good option for users who do not need the full power of a laptop.
Q5. Is there a Windows emulator for chromebook?
No, there is no Windows emulator for Chromebook. However, there are a few options that allow you to run Windows applications on a Chromebook. One option is to use a remote desktop application, which will allow you to access a Windows computer from your Chromebook. Another option is to use an application that allows you to run Windows applications in a virtual environment.
Q6. Can you change a Chromebook to Linux?
Chromebooks are designed to be used with the Chrome OS operating system. However, it is possible to change a Chromebook to Linux. This can be done by using the Crosh shell and the Developer Mode.
The Crosh shell is a command line interface that can be used to troubleshoot and modify settings on a Chromebook. The Developer Mode is a special mode that allows for more control over the Chromebook. It is possible to install Linux using the Developer Mode.
There are a few things to keep in mind when changing a Chromebook to Linux. First, the Chromebook will need to be in Developer Mode. This can void the warranty. Second, Linux is not as stable as Chrome OS. This means that there may be more crashes and bugs. Third, not all Chrome OS features will work with Linux.
Overall, changing a Chromebook to Linux is possible but it is not recommended for most users. It is best to stick with the Chrome OS operating system.