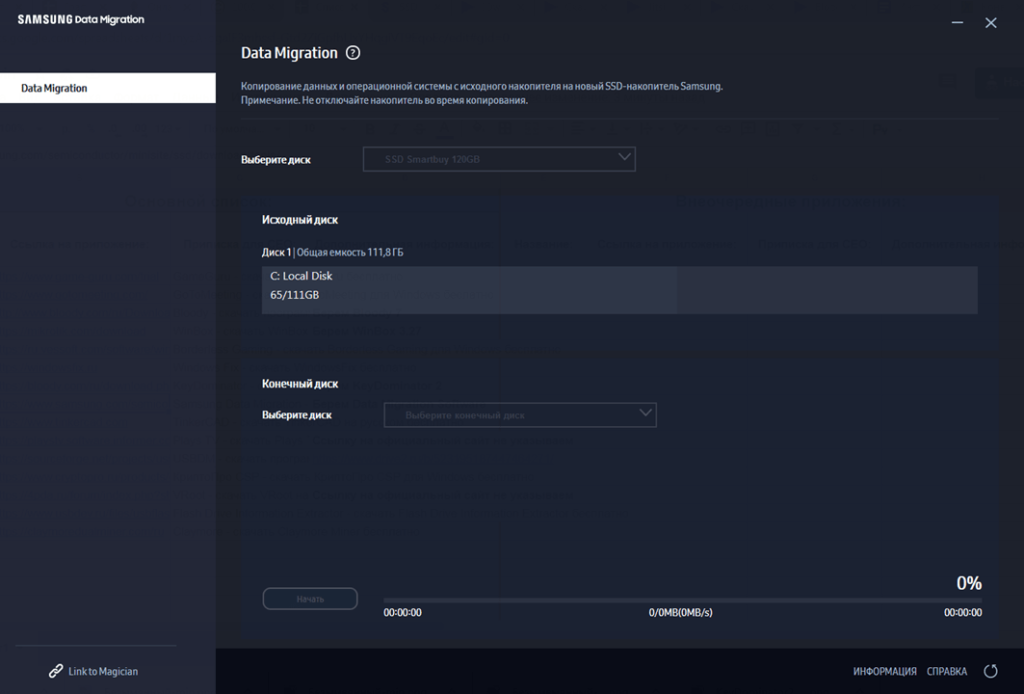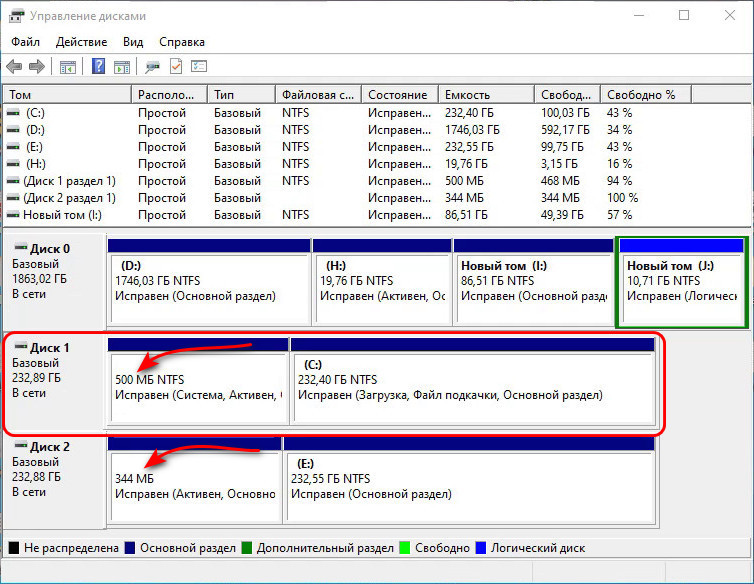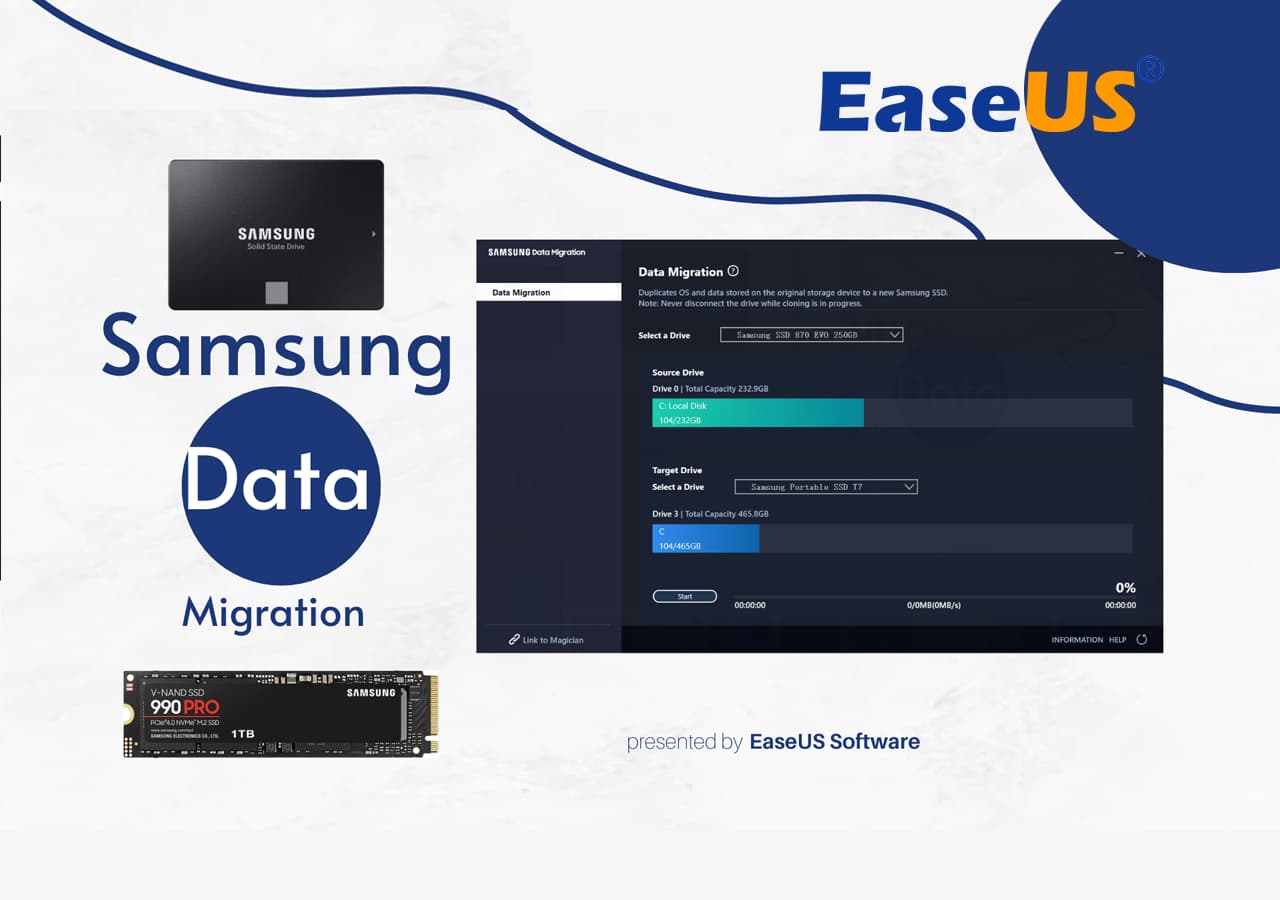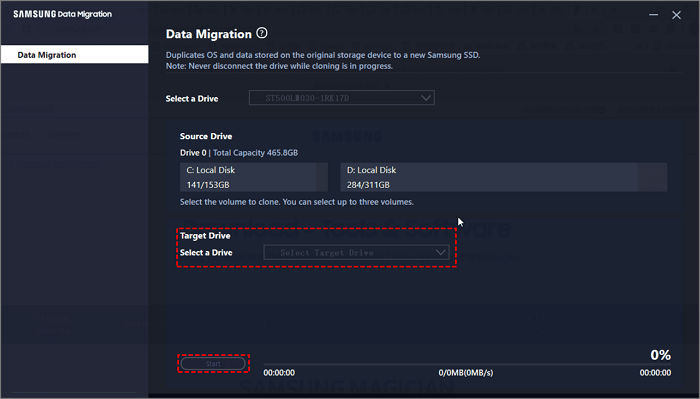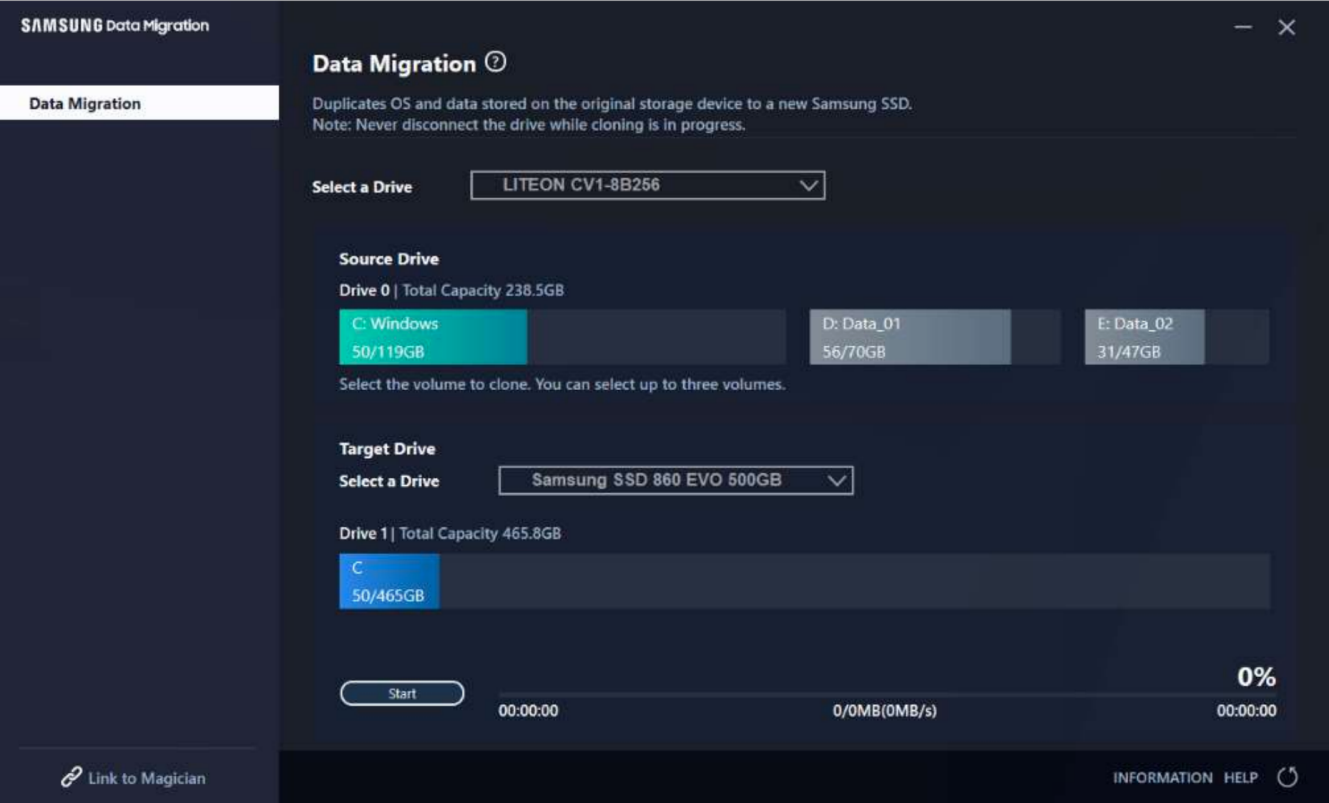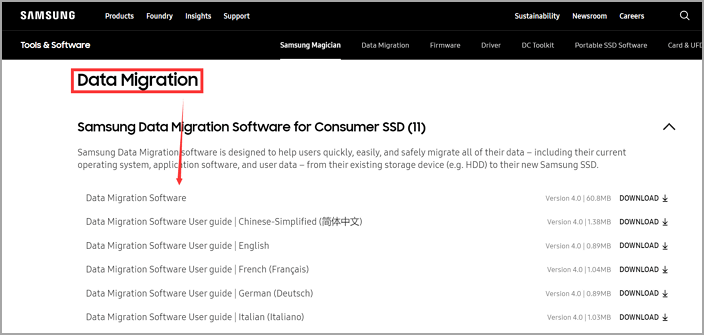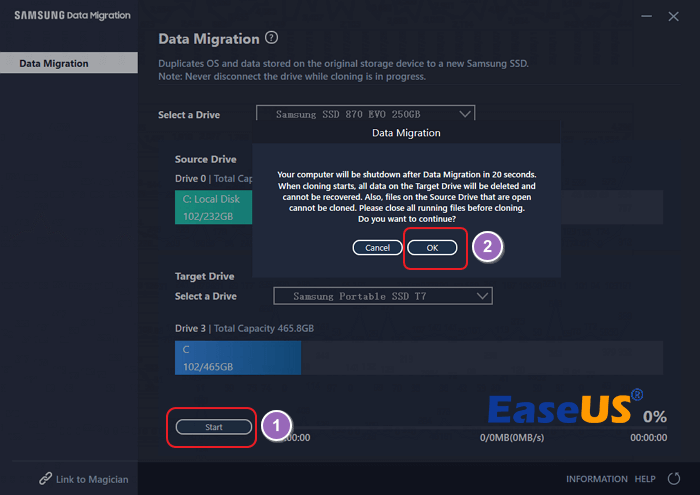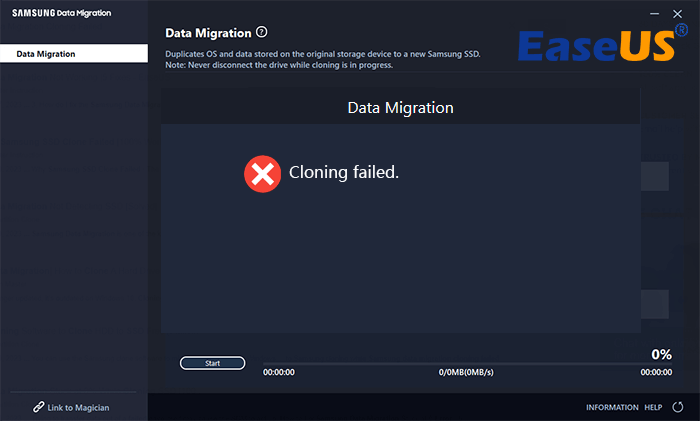Дата последнего обновления : 29-03-2023
Что можно перенести
• Операционную систему;
• Установленные программы;
• Личные файлы: документы, фотографии, музыку, видео.
Что нужно для переноса
• Программа Samsung Data Migration;
• Переходник SATA-USB для SSD. Если SSD с интерфейсом mSATA, нужно два переходника: mSATA-SATA и SATA-USB;
• SSD Samsung. Модели:
970 PRO Series;
970 EVO Series;
960 PRO Series;
960 EVO Series;
950 PRO Series;
860 PRO Series;
860 EVO Series;
850 EVO Series;
850 PRO Series;
850 Series;
840 EVO Series;
840 PRO Series;
840 Series;
830 Series;
750 EVO Series;
470 Series;
• Компьютер.
Системные требования к компьютеру
| Операционная система |
Windows 7 (32 или 64 разрядная версия) Windows 8 (32 или 64 разрядная версия) Windows 8.1 (32 или 64 разрядная версия) Windows 10 (32 или 64 разрядная версия) |
|---|---|
| Оперативная память компьютера (ОЗУ) | 1Гб и больше |
| Разделы для копирования | MBR, GPT |
| Типы дисков для копирования | Базовые (RAID-массивы не поддерживаются) |
Программа не будет работать, если
На компьютере установлена операционная система Mac OS или Linux. Программа работает только с Windows.
SSD купили в составе ноутбука или он не производства Samsung. Программа работает только с коробочными SSD производства Samsung из списка выше.
Попытаться перенести больше двух разделов. Например: из трех разделов: «C», «D» и «E», где «С» — системный, программа перенесет только «C» и «D».
Попытаться перенести раздел восстановления от производителя ноутбука. Исключение: ноутбуки Samsung с рабочим разделом Samsung Recovery Solution выше 5 версии – он переносится автоматически.
Перед переносом
1
Обновите драйверы материнской платы до последних версий.
3
Удалите программы мгновенного восстановления компьютера, если они установлены.
5
Закройте все файлы и программы.
Как перенести
1
Скачайте программу по ссылке и запустите ее.

2
Нажмите «Начать», и в пункте «Исходный диск» отобразится свободное место на старом накопителе

3
Подключите новый SSD Samsung к USB-порту компьютера переходником SATA-USB .
Для подключения накопителя mSATA потребуются 2 переходника: mSATA-SATA и SATA-USB.
4
После подключения нового SSD в пункте «Конечный диск» отобразится его объем.
Если объем старого диска не превышает объем нового, нажмите «Начать», чтобы запустить перенос данных и переходите к пункту 14.

Если объем старого диска превышает объем нового, нажмите «Далее», чтобы выбрать, какие файлы надо перенести, а какие удалить.

5
В окне «Сводная информация по анализу диска» отобразится объем данных, которые не помещаются на новом диске, нажмите «Далее».

6
Начнется поиск файлов, которые программа удалит. По умолчанию поиск начинается в папке «Библиотеки», в ней нужно выбрать, какие файлы вам не нужны.

7
Если вы хотите выбрать файлы в других папках, нажмите кнопку «Обзор».

8
Выберите все папки с ненужными файлами.

9
Программа начнет искать файлы в указанных папках.

10
Внимательно просмотрите файлы и выберите галочками те, которые программа удалит.

11
Продолжайте выбирать ненужные файлы до тех пор, пока надпись под кнопкой «Обзор» не сменится на «Все готово к клонированию», затем нажмите «Далее».

12
Программа удалит выбранные файлы не только с нового диска, но и со старого. Если вы хотите сохранить исключенные файлы, подключите внешний накопитель, выберите пункт «Сохранить выбранные файлы на другом запоминающем устройстве и продолжить клонирование» и нажмите «Далее».

13
Нажмите «Начать», чтобы запустить перенос данных.

14
Программа начнет переносить данные на новый SSD.

15
Когда программа закончит, появится сообщение. Теперь можно отключить и установить SSD в компьютер.

Благодарим за отзыв!
Приложение позволяет скопировать системные файлы и личные данные с жесткого диска на SSD накопитель от Samsung. Перенос осуществляется в автоматическом режиме.
Дата обновления:
02.11.2020
Версия Windows:
Windows 7, Windows 8, Windows 8.1, Windows 10
Samsung Data Migration – приложение для Windows, с помощью которого можно клонировать жесткий диск. Утилита предназначена для быстрого переноса данных со старого накопителя на SSD от корейского производителя. Есть возможность скопировать не только файлы и папки, но и операционную систему.
Подключение
Для использования программы необходимо подключить к компьютеру старый и новый накопитель. Стоит отметить, что утилита работает только с твердотельными дисками от Samsung. Устройства других производителей не поддерживаются.
Далее следует выбрать начальный и конечный винчестер из списка, а затем нажать кнопку Начать. Во время переноса данных не следует отключать жесткий диск от компьютера. Кроме того, рекомендуется закрыть все запущенные программы для того, чтобы обеспечить достаточное количество свободной оперативной памяти.
Копирование
Приложение позволяет перенести все пользовательские данные и файлы операционной системы. Эта функция помогает оперативно подготовить новый жесткий диск к работе и не тратить время на переустановку. Кроме того, утилиты копирует зарезервированный раздел, который необходим для восстановления системы в случае сбоя.
Отметим, что после завершения переноса объем данных на новом диске может отличаться от исходного. Это связано с тем, что программа не переносит файлы подкачки и гибернации.
Особенности
- приложение можно скачать и использовать бесплатно;
- как и Samsung Smart Switch, данная утилита представляет собой инструмент для переноса данных;
- есть возможность клонировать жесткий диск;
- для копирования информации требуется твердотельный накопитель от Samsung;
- программа совместима с актуальными версиями Windows.
60,4 Мб (скачиваний: 565)
PC Manager Microsoft
Windows 10, Windows 11 Бесплатно
Приложение содержит набор инструментов для оптимизации работы компьютера. Пользователи могут удалить ненужные программы и временные файлы, а также очистить память.
ver 2.3
SmartThings
Windows 10 Бесплатно
Приложение предназначено для управления смарт телевизорами, кондиционерами, холодильниками и другими приборами от Samsung. Можно контролировать статус устройств.
ver 1.21192.2.0
ShellExView
Windows XP, Windows Vista, Windows 7, Windows 8, Windows 8.1, Windows 10 Бесплатная
С помощью приложения можно узнать, какие расширения зарегистрированы в системе. Поддерживается функция блокировки отдельных оболочек и просмотра их свойств.
ver 2.01
UltraDefrag
Windows XP, Windows Vista, Windows 7, Windows 8, Windows 8.1, Windows 10 Бесплатная
Программа позволяет выполнить дефрагментацию жестких дисков с целью повышения скорости чтения и записи данных. Можно создавать скрипты для автоматизации работы.
ver 7.1.4
DiskGenius
Windows XP, Windows Vista, Windows 7, Windows 8, Windows 8.1, Windows 10 Бесплатная
Приложение позволяет сканировать носители с целью восстановления ранее удаленной информации. Есть возможность создавать, удалять и форматировать разделы.
ver 5.4.1.1178
O O Defrag
Windows 7, Windows 8, Windows 8.1, Windows 10 Бесплатная
Приложение позволяет выполнить дефрагментацию жесткого диска с целью повышения скорости чтения и записи данных. Поддерживается функция очистки от ненужных файлов.
ver 24.1.6505
Partition Guru
Windows XP, Windows Vista, Windows 7, Windows 8, Windows 8.1, Windows 10 Бесплатная
Утилита предназначена для работы с разделами жестких дисков. Поддерживаются все типы носителей и файловых систем. Есть функция восстановления удаленной информации.
ver 4.9.5.508
Remote Desktop Manager
Windows XP, Windows Vista, Windows 7, Windows 8, Windows 8.1, Windows 10 Бесплатная
Приложение предназначено для управления виртуальными машинами и удаленными соединениями. Есть возможность создать безопасное централизованное хранилище паролей.
ver 2021.1.19.0
Описание
Samsung Data Migration призвана облегчить перенос информации при замене жесткого диска на твердотельные накопители от компании Samsung. Программа полностью копирует системные файлы Windows и личные данные со старого носителя, буквально клонируя жесткий диск. Единственное ограничение — конечным диском должен быть твердотельный SSD от одноименной корейской компании.
Если ранее при установке нового диска нужно было копировать все файлы и папки вручную, используя съемный HDD или флэш-карты большого объема, сегодня для этого достаточно нажать несколько кнопок в программе.
Для клонирования дисков необходимо, чтобы оба накопителя были подключены к одному компьютеру. После открытия Samsung Data Migration ассистент предложит выбрать начальный и конечный диск, предупредив, что конечный SSD будет полностью отформатирован перед процедурой. Затем начнется процесс клонирования. Объем информации на новом накопителе может отличаться от старого винчестера, поскольку софт не копирует файлы подкачки и гибернации Windows.
Особенности Samsung Data Migration 4.0.0.17:
- Бесплатное лицензионное ПО, предоставленное корейским производителем;
- Переведена на русский язык;
- Понятный простой интерфейс (клонирование происходит в 4 простых шага);
- Главное условие работы — копирование на SSD от Самсунг;
Программа существенно сократит время переноса файлов в отличие от копирования вручную, повторит расположение папок и сохранит текущее состояние операционной системы.
Поддерживаемые системы:
- Windows 10, 8.1, 7, Vista и Xp;
Официальный сайт: www.samsung.com
Скриншоты

Скачать Samsung Data Migration
Для полного комплекта мы рекомендуем вам также скачать WD SSD Dashboard (полезная программа для SSD дисков Western Digital).
Привет, друзья. Этой статьёй пополним копилку способов переноса Windows на другой жёсткий диск, в частности на SSD-накопитель, рассмотренных на нашем сайте. Этих способов существует множество: платными и бесплатными программами, методом обычного и интеллектуального клонирования Windows, методом клонирования всего жёсткого диска, методом развёртывания упакованной Windows. Если вы приобрели новый SSD компании Samsung и ищете простейший и незаморочливый способ, как перенести на новый SSD со старого жёсткого диска вашу Windows, у вас есть возможность использовать программу Samsung Data Migration от производителя накопителя, компании Samsung. Программа предназначена специально для упрощённого переноса Windows. Она бесплатная, очень простая, с ней даже новичок будет себя уверенно чувствовать в процессе переноса Windows. Переносить Windows программа может с любого жёсткого диска, однако не на любой диск, а только на SSD от Samsung. Давайте подробнее рассмотрим Samsung Data Migration.
Итак, друзья, если вы стали счастливым обладателем SSD-накопителя NVMe или SATA от Samsung, можете использовать программное обеспечение компании, поддерживающее её накопители. Это годное программное обеспечение, с реально полезными функциями, в юзабилити-формате. Программ у Samsung несколько, две основные — это программа для диагностики накопителей с массой полезных функций Samsung Magician и та самая, о которой будем говорить далее, Samsung Data Migration для переноса Windows на новый SSD. Программы у Samsung сделаны по-хитрому: большая часть возможностей там только для накопителей Samsung, другие жёсткие диски поддерживаются лишь только в тех, операциях, где надо. Например, в Samsung Data Migration при переносе Windows в качестве исходного диска поддерживаются любые устройства SATA и M.2, но конечным диском, на который мы будем переносить операционную систему, может быть только SSD от Samsung.
Samsung Data Migration поддерживает все SSD-накопители Samsung — начиная с первых SATA-моделей 2010 года 470 Series и заканчивая последними на данный момент NVMe-накопителями PCI-E 4.0 980 PRO Series.

Друзья, Samsung Data Migration – это ограниченный узкопрофильный продукт, предназначенный строго для решения задачи по переносу операционной системы на накопитель Samsung. Этой программой можно клонировать не всё содержимое диска, а только разделы, относящиеся к Windows, и ещё максимум два пользовательских раздела с данными, т.е. диски С, D, E и все скрытые технические разделы Windows. К последним относятся раздел Legacy-загрузчика на MBR-диске, раздел EFI-загрузчика и MSR-раздел на GPT-диске. А вот скрытый Recovery-раздел изготовителя оборудования программа клонирует лишь на OEM-компьютерах компании Samsung с Recovery-софтом Samsung Recovery Solution. Если вы хотите перенести на новый накопитель не только Windows, и у вас пользовательских разделов с данными больше, просто сформируйте на новом накопителе разделы и скопируйте данные на новый диск с помощью проводника. Ну а если хотите перенести Recovery-раздел на компьютере не от Samsung, то это уже совсем другая история, вам нужно посекторно клонировать этот раздел программами типа AOMEI Backupper или Acronis True Image.
Примечательность же Samsung Data Migration заключается именно в функции переноса самой Windows. Программа, будучи совершенно бесплатной, производит интеллектуальное клонирование Windows, в процессе которого автоматически корректируется загрузчик клонированной операционной системы — в него вносится правильный путь загружаемой Windows. А в ситуациях, когда фактический объём данных на диске С исходного диска окажется больше, чем весь объём конечного накопителя Samsung, программа Samsung Data Migration сможет предложить клонирование Windows с исключением указанных файлов.
Обязательное условие использования Samsung Data Migration для переноса Windows – накопитель Samsung, на который будет переноситься операционная система, должен быть чистым, без разметки и данных. Если ваш накопитель новый, то он таким и будет. Но, возможно, вы уже экспериментировали с разметкой накопителя, возможно, приобрели незачищенный б/у накопитель Samsung, тогда просто очистите его от разметки и данных с помощью командной строки. Запустите её от администратора, введите:
diskpart
lis dis
sel dis 1
clean all
Где вместо 1 каждый подставляет тот номер, под каким у него значится накопитель Samsung.

Ну и давайте, друзья, посмотрим, как происходит операция переноса Windows с помощью Samsung Data Migration на примере переноса Windows 10 с SSD M.2 Samsung 970 EVO Plus на SSD M.2 Samsung 980 PRO. Оба эти накопителя подключены к компьютеру. Как видим в системном управлении дисками, на накопителе Samsung 970 EVO Plus находится Windows 10, только она и её загрузочный Legacy-раздел. Этот накопитель значится как Диск 1, и это у нас будет исходный диск. Конечный диск, куда мы будем переносить Windows 10 – накопитель Samsung 980 PRO, значится как Диск 2 в управлении дисками, полностью чистый, без разметки, как надо для программы Samsung Data Migration.
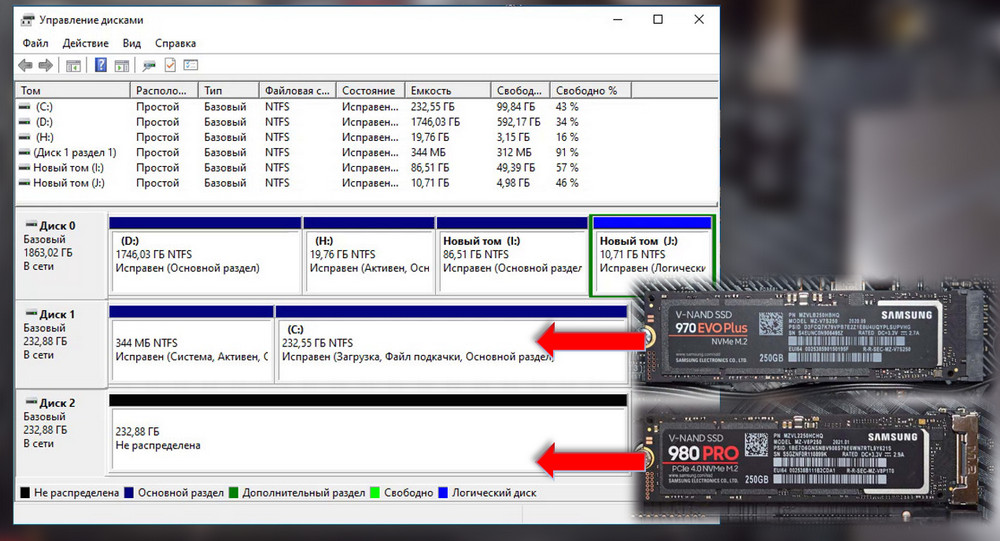
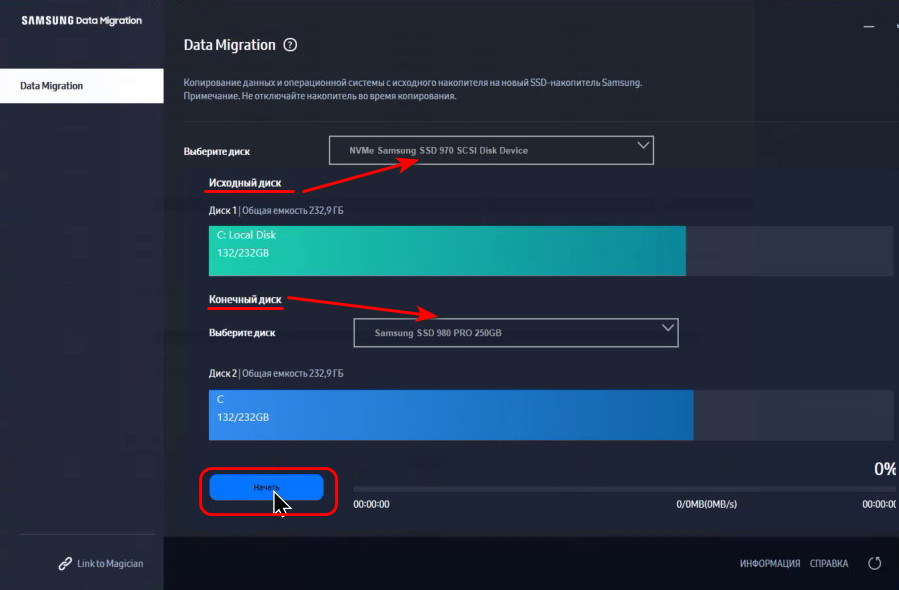
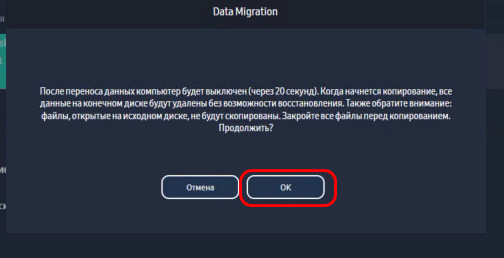
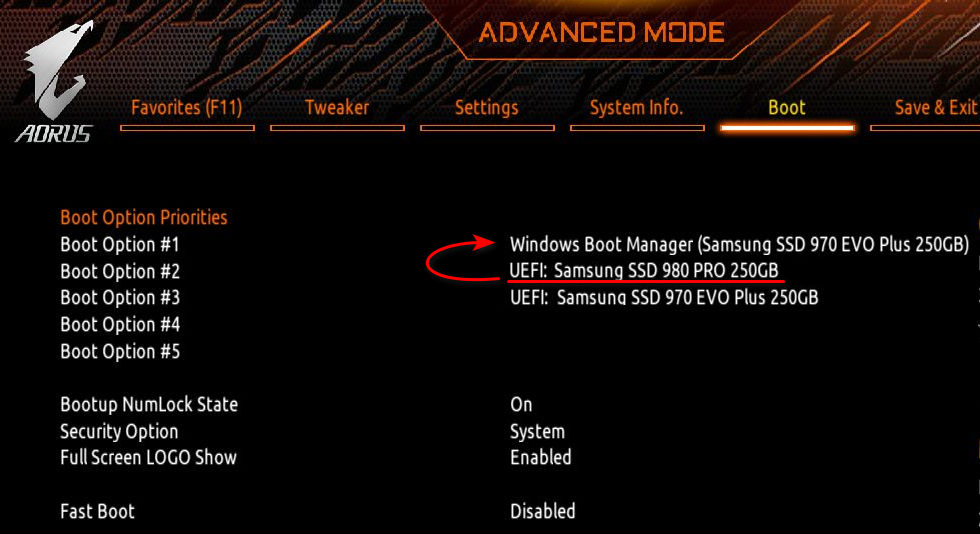
Если у вас на исходном жёстком диске помимо разделов Windows есть пользовательские разделы, и вы хотите перенести их на новый SSD Samsung, максимум двое вы сможете перенести вместе с Windows с помощью Samsung Data Migration. В таком случае на карте разделов исходного диска укажите разделы, которые хотите перенести. И на карте разделов конечного диска можете перетягиванием граней разделов изменить их объёмы.

Does Samsung have cloning software? Yes, those big giants have developed multiple products for users, and you can instantly try its cloning software — Samsung Data Migration (SDM). Follow this page to immediately uncover detailed information about Samsung disk cloner — Data Migration.
In this article, you’ll learn:
- What Is Samsung Data Migration?
- Samsung Data Migration Free Download for Windows 11/10, with Pros & Cons
- Guide 1: Use Samsung Data Migration to Clone Samsung Disks and Switch Data
- Guide 2: Use Samsung Data Migration Alternative for Windows 11/10 Disk Upgrade
Samsung Data Migration, also known as Samsung Drive Cloner, is software that helps Samsung SSD owners switch and upgrade their disks efficiently by disk cloning. Samsung Data Migration is a free tool compatible with all Samsung SSDs.
Samsung Data Migration software is designed to help users quickly, easily, and safely migrate all of their data – including their current operating system, application software, and user data – from their existing storage device (e.g. HDD) to their new Samsung SSD. from Samsung
Features of Samsung Data Migration
Here is a list of features and functions that explain why Samsung owners love this tool:
- Clone or migrate data from one Samsung SSD to another.
- Upgrade Samsung SSD and migrate data to a new computer.
- A straightforward guide for cloning or migrating Samsung SSD data.
- It clones your entire SSD disk.
Samsung Data Migration Free Download for Windows 11/10, with Pros & Cons
Regarding data migration, Samsung Data Migration is available on both Windows 10 and Windows 11 PCs for switching disk data to a new SSD. So how do you get it? What are the benefits and drawbacks? Check the details here:
✅Benefits and ❎Drawbacks of Samsung Data Migration
Note that Samsung Data Migration has pros and cons in different aspects, and be srue you are aware of these before you take this tool for switching disk drive data:
| Pros | Cons |
|---|---|
|
|
Also, you may follow this link to learn more details about Samsung Data Migration:
⬇️Download Samsung Data Migration for Windows 11/10
Here are 3 links that you can get free access to download this Samsung data migration software:
- Download from Samsung
- Download from MajorGeeks
- Download from TechSpot
When you consider cloning disks with Samsung Data Migration, you may follow Guide 1, as shown below, to efficiently migrate OS and switch disk data completely from one disk to another. However, if your target disk is not a Samsung SSD or newer NVMe SSD, follow Part 1Guide 2 with reliable Samsung Data Migration Alternative software — EaseUS Partition Master for help.
Guide 1: Use Samsung Data Migration to Clone Samsung Disks and Switch Data
As a famous disk storage manufacturer, besides producing HDDs, SSDs, and removable devices, Samsung also developed Samsung Data Migration to allow its users to quickly and easily migrate all their data from old storage devices to new Samsung SSDs.
The process is simple and can be completed in just a few minutes. Here’s how it works:
Step 1. Download and install the Samsung Data Migration software on your computer.
Step 2. Next, connect your new Samsung SSD to your computer.
Step 3. Launch Samsung Data Migration at the Select a Drive section, select the OS disk as your source drive.
Step 4. Then, select your new Samsung SSD as your destination drive.
Caution: Ensure you back up all data on the target SSD, as the cloning procedure will wipe out the entire disk and erase all existing content.
Step 5. Finally, click the «Start» button for data migration.
That’s all there is to it! Within minutes, all of your data will be transferred to your new Samsung SSD, making it easy to enjoy the benefits of faster data access speeds and improved overall performance.
If you’ve successfully upgraded the OS disk to a new Samsung SSD, feel free to share this guide with more of your friends online:
Note that although Samsung Data Migration is free, it limits users from switching OS disk to Samsung SSD only. Also, it doesn’t support clone Windows to NVMe ssd well. So, in this case, you’ll need a more powerful and reliable disk cloning software for help. Go to Guide 2, and you’ll find the best Samsung Data Migration alternative software for Windows.
Guide 2: Use Samsung Data Migration Alternative for Windows 11/10 Disk Upgrade
For a reliable Samsung data migration solution on both old and newer disk drives, including HDDS, SATA SSDs, VNMe SSDs, and M.2 SSDs , EaseUS Partition Master is a great option. The software, with its Clone features, allows you to clone your Samsung hard drive, successfully migrating your data, OS, and settings to another disk without system reinstallation.
EaseUS Partition Master is an excellent choice for anyone who wants to clone their Windows and data from one hard drive to another. It supports multiple brands of disk drives, including Samsung, Seagate, Western Digital, Toshiba, Sony, Transcend, Lenovo, and more.
The process is simple, easy to follow, and only takes a few minutes to complete. Here is how to execute Samsung data migration on Windows 11/10 or older systems:
#1. Clone Entire OS or Data Disk to Samsung SSD
Step 1. Select the source disk.
- Click the «Clone» from the left menu. Select the «Clone OS Disk» or «Clone Data Disk» and click «Next».
- Choose the source disk and click «Next».
Step 2. Select the target disk.
- Choose the wanted HDD/SSD as your destination and click «Next» to continue.
- Read Warning message and confirm «Yes» button.
Step 3. View the disk layout and edit the target disk partition size.
Then click «Continue» when the program warns it will wipe out all data on the target disk. (If you have valuable data on the target disk, back up it in advance.)
You can select «Autofit the disk», «Clone as the source» or «Edit disk layout» to customize your disk layout. (Select the last one if you want to leave more space for C drive.)
Step 4. Click «Start» to start the disk cloning process.
#2. Migrate Windows Only to Samsung or Other Brands of SSD
1. Launch EaseUS Partition Master, go to the Clone section, click «Migrate OS» and click «Next» to continue.
2. Select the target SSD you want to migrate Windows OS to, and click «Next».
3. Click «Yes» to confirm the you want to exceute the operation.
4. Click «Start» to start migrating your OS to the new SSD.
5. When the process completes, you’ll see a confirming message, asking «if you want to start up computer from the clone target disk».
Tick «Adjust the order to boot from the clone target disk» and click the respective button through your demands.
- Reboot Now means to reboot your PC and configure the computer to boot OS from the new disk immediately.
- Done means you want to make the changes later.
Bonus Tips on Fixing Samsung Data Migration Failed Errors
If you’re seeing the error message «Samsung Data Migration Failed» when migrating your data to a new Samsung SSD. There are a few potential causes, including:
- Samsung Data Migration doesn’t support your current OS, like Windows XP/Vista or Windows Servers.
- Target SSD is NVMe or newer Samsung SSD modules or target SSD is not shipped by Samsung.
- Source SSD contains more than three volumes, and Samsung Data Migration is limited to clone three drives only.
- Source OS disk is an OEM system that Samsung Data Migration cannot clone the OEVEm recovery partition.
- The source disk is write-protected or encrypted.
- The source disk contains multiple systems installed.
- The source disk is converted to a dynamic disk.
- Programs are running in the background during the cloning process.
Tips on Fixing Samsung Data Migration Failed Errors
So, how do I fix the Samsung Data Migration failure error? Here is a list of tips that you can take to get rid of this issue:
- Make sure that you’re using the latest version of the Samsung Data Migration software.
If you’re still seeing the error, there may be incompatible files on your source drive, causing the migration to fail. Try selecting only the most essential files for migration or contact Samsung Support for more help to fix this.
- If your target SSD is Samsung NVMe SSD, try Samsung M2 SSD Clone Software.
- If you’re performing a cross-platform migration (e.g., from Windows to macOS), file system differences may prevent the migration from completing successfully. In this case, you’ll need to use a third-party data migration tool that supports both file systems.
- If your target disk is not Samsung SSD, take third-party disk cloning software like EaseUS Partition Master for help.
- If your source disk is write-protected, remove and unlock the encryption from the source disk first.
If you prefer a more detailed guide, go further to follow the tutorials provided in the following articles:
- ✔️Samsung Data Migration Not Working
- ✔️Samsung Data Migration Stuck at 0%
- ✔️Samsung Data Migration Not Detecting SSD
FAQ about Samsung Data Migration
1. Is Samsung Data Migration the Same Is Cloning?
Yes, it is. Samsung Data Migration will do the cloning process to help you completely copy the entire hard drive and execute data migration to a new Samsung SSD.
2. How Long Does Samsung Migration Take?
As we test, if your hard drive is less than 50GB, SDM will take a few minutes to walk through the cloning process. If your source hard drive holds up to 2TB or bigger size of data, it will take less than one hour.
3. Does Samsung Data Migration work on Windows 11 and Windows 10?
Yes, of course. Samsung Data Migration is compatible with Windows 11 64bit and Windows 10 32bit/63bit systems. However, it doesn’t work on older systems like Windows XP/Vista and higher Windows Server OSes.
4. Is Samsung Data Migration free?
Yes, the Samsung Data Migration software is free for Samsung users to take for OS disk migration to a new SSD provided by Samsung. However, this software cannot execute the task if you want to switch a data disk or upgrade your system disk to other non-Samsung hard drives or SSDs. In this case, you’ll need to turn to other reliable disk cloning software like EaseUS Partition Master for help.