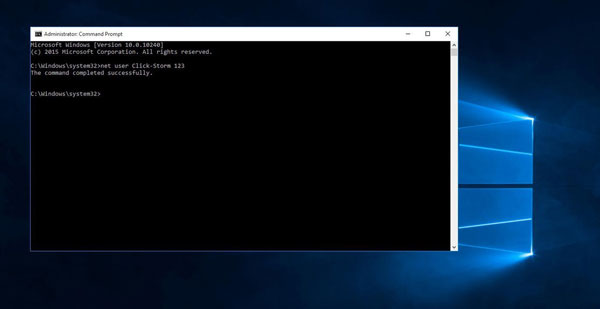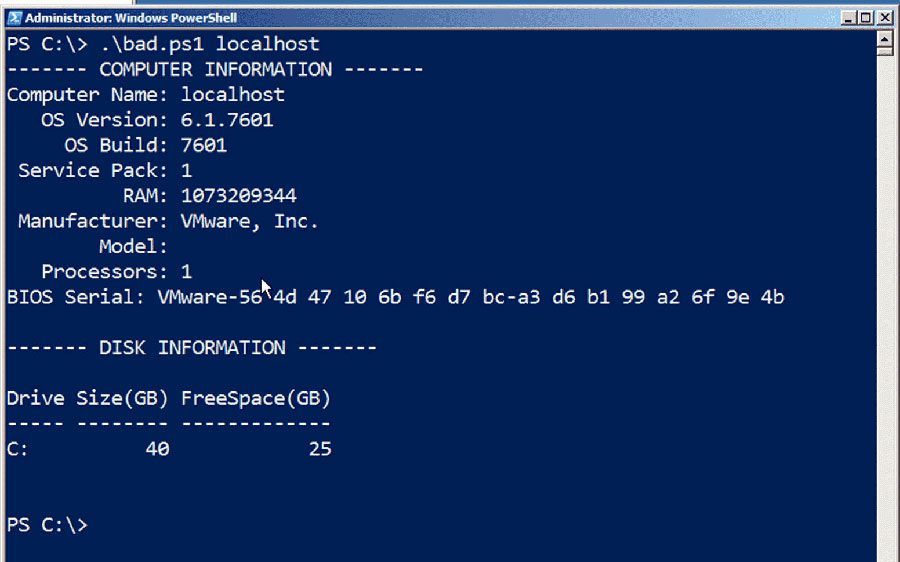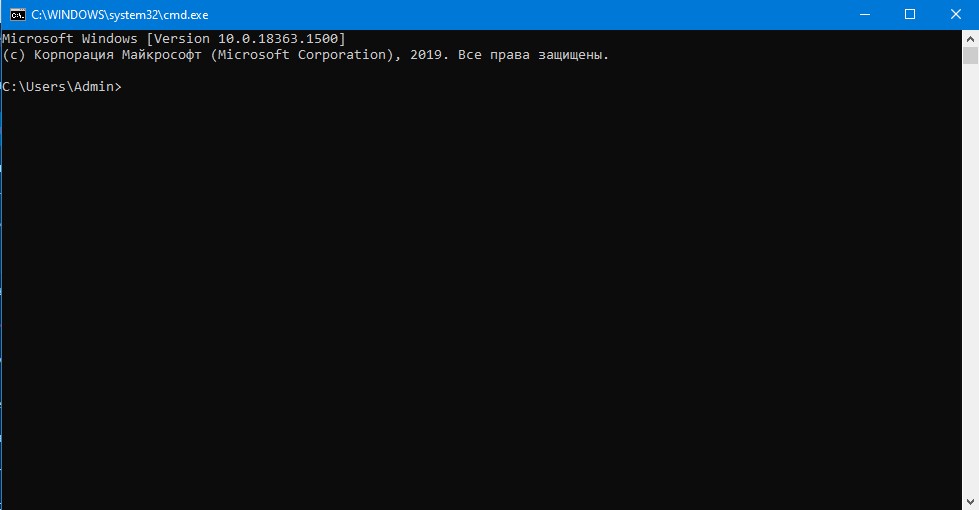© Валентин Юльевич Арьков, 2021
ISBN 978-5-0055-4126-0
Создано в интеллектуальной издательской системе Ridero
Введение
В качестве введения мы обсудим так называемый «Дисклеймер» – Disclaimer – Отказ от претензий. Это модное нынче название для предупреждения читателя о последствиях чтения книги или просмотра фильма. Иногда помогает защититься от судебных претензий, особенно если у читателя напрочь отсутствует чувство юмора.
Данное произведение предназначено исключительно для изучения операционной системы. Текст составлен на основе многолетнего опыта автора по работе в самых разных вычислительных средах, начиная с больших машин серии ЕС ЭВМ и малых вычислительных машин серии СМ, далее через мини-ЭВМ и микро-ЭВМ – вплоть до наших дней с разнообразными настольными, мобильными, персональными и супер-компьютерами.
Любые совпадения с реальными людьми, корпорациями или событиями являются случайными и непреднамеренными. Все персонажи являются вымышленными. Все факты предлагается проверить читателю и убедиться в том, что переводы иностранных слов соответствуют словарным определениям, а описанные приёмы работы применимы на практике.
Любые высказывания по поводу истории разработки программного обеспечения, качества программных продуктов или уровня перевода являются оценочными суждениями автора и не призывают к каким-либо действиям, кроме как к углублённому изучению материала и большему пониманию смысла происходящего в мире информационных технологий.
Задание. Найдите в своих «интернетах» происхождение фразы «Не стреляйте в пианиста…» Выясните, как звучит эта фраза полностью и насколько она применима к компьютерному миру.
Задания
Для освоения материала студенту предстоит изучить небольшой раздел текста и рисунки. Именно изучить, а не прочитать, и не просмотреть, и не говорить: «Это я и так знаю, а это мне точно не пригодится». Узнать что-то новое. Достичь нового понимания. Увидеть, как всё в жизни связано.
Затем нужно выполнить задание. Можно выполнить его несколько раз. Можно слегка изменить действия, поработать с разными настройками, «поиграться» с командами. Научиться вызывать очередную команду. Это для тех, кто хочет просто «сдать лабы».
Задание. Выясните, что такое «знания» и «умения», что у них общего и в чём разница между «знать» и «уметь».
Кроме обычных заданий, в тексте есть творческие задания. Это задания повышенной сложности. Это для тех, кто хочет учиться. Простые задания – это как «колбаса для населения». Просто и доступно. Сложные задания заставляют человека подумать, разобраться, поэкспериментировать. Это ещё один шаг к тому, чтобы стать специалистом своего дела.
Творческое задание. Выясните, что означает выражение «колбаса для населения».
Знакомство с интерфейсом
Самый первый вид интерфейса пользователя, с которым мы познакомимся, – это командная строка – Command prompt. Здесь работа идёт в текстовом режиме.
Вот некоторые другие названия для «текстового» интерфейса:
– Command Window – командное окно
– Command Shell – командная оболочка
– Command Interpreter —интерпретатор команд
– Command Processor – командный процессор или обработчик команд
– CLI – Command Line Interface – Интерфейс командной строки
– Console – Консоль
В развитие идеи командной оболочки ОС была разработана оболочка для сисадмина – PowerShell.
Большинство перечисленных названий говорят о том, что данный интерфейс имеет отношение к вводу КОМАНД. Здесь пользователь вводит команды с клавиатуры.
Первоначально в качестве интерфейса пользователя использовалась электрическая печатная машинка с длинным рулоном бумаги. Рулон можно прокрутить вперёд и назад, чтобы просмотреть историю работы.
Затем была реализация командной строки на экране компьютера в текстовой режиме. И это действительно была СТРОКА. Это был текст – и никакого графического интерфейса.
Современная программная реализация командной строки в виде окна (в графическом режиме) тоже имеет возможность прокрутки результатов вверх и вниз – как на рулоне бумаги.
Мы будем знакомиться с интерпретатором командной строки (командным окном) на примере популярной ОС Microsoft Windows, сокращённо MS Windows, или просто Windows. Здесь мы встретим самые общие принципы и подходы, которые можно найти и в любой другой операционной системе.
Название компании, а точнее, корпорации, состоит из двух частей. Слово micro означает «маленькая». А вот что именно у них маленькое, доверяем узнать читателю самостоятельно.
Задание. Просмотрите в Википедии статью Microsoft. Выясните, сколько человек было в этой компании первоначально и что означает название этой корпорации.
Вторая часть названия имеет отношение к программному обеспечению – software. Буквально слово soft означает «мягкий», но у него есть и другие значения.
Одно из объяснений звучит так. Первые компьютеры 1940-х годов были очень большими и содержали много тяжёлых металлических деталей. За это компьютерное оборудование прозвали «железом». По-английски hardware, то есть «металлические изделия, изделия из металла». Здесь слово hard означает «металлический», хотя для нас более знакомо буквальное значение «твёрдый». Так что программы – тоже в шутку – назвали software в противоположность оборудованию hardware, обыгрывая буквальное значение этих слов. Получается, что «софт» – это «нечто, сделанное НЕ из металла».
Вокруг этих названий можно придумать много шуток, например название Microsoft Mouse можно буквально перевести как «маленькая мягкая мышка».
Для нас эта история – просто пример того, как появляются компьютерные термины и названия корпораций. Знание истории, происхождения слов помогает лучше понять значение слов и названий – и более грамотно ими пользоваться.
Запуск командного окна через [Win + R]
Командное окно можно запустить несколькими способами.
Нажимаем комбинацию клавиш [Windows + R].
Буква R – это начало слова Run – «Запуск программы на выполнение».
Клавиша Windows (или сокращённо Win) обычно расположена в левом нижнем ряду клавиатуры, см. рис. Она используется для вызова часто используемых функций ОС. Клавиша может отсутствовать на некоторых компьютерах.
Рис. Клавиша Windows
В диалоговом окне вводим название команды cmd и нажимаем клавишу Enter на клавиатуре или кнопку ОК на экране, см рис.
Рис. Запуск командной строки
Запускается командное окно. В правой части окна видна полоса прокрутки. На рисунке показаны основные элементы интерфейса.
Рис. Интерфейс CMD
VER – Версия ОС
Команды можно вызывать по-разному. В простейшем случае достаточно ввести имя (название) команды и нажать Enter.
Задание. Введите команду ver и определите версию ОС.
Как видим на рис. выше, кроме номера версии, здесь можно узнать номер сборки (Build Number). Это может говорить о том, необходимо ли вам установить обновление для работы с какой-нибудь капризной программой.
Задание. Просмотрите в Википедии статью Сборка (программирование) и выясните, что означает слово build в программировании.
Кроме версии и номера сборки, возможности ОС определяются её редакцией (Edition).
Задание. Просмотрите в Википедии статью List of Microsoft Windows versions и выясните, какая редакция ОС установлена на вашем компьютере.
Команды ОС – это сокращение английских слов. В данном случае ver – это сокращение слова version – «версия».
Творческое задание. Выясните, что такое Wndows NT и как это название связано с современной версией Windows.
Творческое задание. Выясните, что такое Windows Server и есть ли в нём командная строка.
История ввода команд
Командное окно запоминает, какие команды вводил пользователь.
Чтобы просмотреть историю команд, нажимаем на клавиатуре стрелки «вверх» и «вниз». Это помогает быстро повторить длинную команду. Когда предыдущая команда появилась в командной строке, её можно отредактировать – исправить ошибку или изменить. Совсем не обязательно вводить одну и ту же команду много раз вручную. Можно просто вызвать её из истории.
На полноценной клавиатуре можно обнаружить два набора стрелок – как отдельные клавиши и как клавиши цифрового блока. Чтобы использовать стрелки на числовом блоке клавиатуры, нужно нажать клавишу NumLock. Обычно на клавиатуре имеется индикатор нажатия этой клавиши.
Рис. Два вида стрелок
Задание. Просмотрите в Википедии статью NumLock и выясните, как расшифровывается это название.
Задание. Найдите клавишу NumLock и ознакомьтесь с её работой. Обратите внимание на индикатор NumLock.
Задание. Верните предыдущую команду и нажмите Enter. Повторите несколько раз.
Полоса прокрутки
В правой части командного окна имеется полоса прокрутки.
Этот инструмент позволяет прокрутить окно на несколько экранов назад и ознакомиться с историей работы пользователя.
Если закрыть командное окно, история ввода команд будет потеряна.
Задание. Прокрутите командное окно вверх и вниз.
Задание. Введите команду exit и нажмите Enter.
Запуск командного окна через поиск
Второй способ запустить командное окно – воспользоваться поиском. В левом нижнем углу экрана находим окно поиска [Type here to search] и вводим название команды cmd, см. рис.
Рис. Запуск через поиск (EN)
Указав на нужное приложение и нажав правую кнопку мыши, получаем контекстное меню. Как видим, оно дублирует варианты действий, предложенные в правой части окна с результатами поиска, см. рис.
Рис. Контекстное меню (RU)
Нам сразу предлагают запустить Command Prompt. Буквально это выражение означает «Приглашение к вводу команд». Здесь оно означает «Командная строка» или «Командное окно». Слово App – это сокращение от слова Application (Software) – «Прикладная программа».
В русскоязычном варианте ОС видим название Командная строка.
Задание. Просмотрите в Википедии статью Application software. Переключитесь на русскоязычную версию статьи. Обратите внимание на термины, которыми называют программы.
В данном варианте запуска у нас появляются дополнительные возможности. Можно запустить командное окно с правами системного администратора:
Запуск от имени администратора
Run as administrator
Это может быть полезно при установке или настройке некоторых программ, когда ОС ограничивает права обычного пользователя.
Творческое задание. Просмотрите в Википедии русскоязычную статью root и англоязычную статью Superuser. Выясните, какие плюсы и минусы могут быть у доступа с правами администратора.
Язык интерфейса
Windows 10 позволяет переключить язык интерфейса без переустановки ОС.
Это может быть полезно при работе с некоторыми программами. Например, автору приходилось переключаться на русскоязычный интерфейс для заполнения налоговой декларации с помощью официального приложения ФНС. Но технологии меняются очень быстро, и сейчас можно заполнить налоговую декларацию в облаке – через диалоговое окно веб-сайта – без установки программы.
Работа с англоязычным интерфейсом помогает освоить английский язык и привыкнуть к компьютерной терминологии. Как говорят программисты, «в английском языке все слова взяты из языка С++».
Кроме того, чтение справки на английском позволяет быстрее сообразить, что означают сокращённые названия команд и их параметров. Мы увидим, что это первые буквы или начало английских слов. Так будет гораздо легче освоить работу с компьютером – все названия становятся более понятными и даже очевидными.
Чтобы переключить язык интерфейса ОС, вызываем настройки: Start – Settings, см. рис.
Рис. Вызов настроек ОС
Далее в меню настроек ОС выбираем настройки языка: Time & Language, см. рис.
Рис. Меню настроек ОС
Переходим в раздел настройки языка Language и выбираем нужный язык, см. рис.
Рис. Выбор языка интерфейса ОС
После переключения языка нас предупреждают, что придётся выйти из текущей учётной записи пользователя – Sign out, см. рис. Другими словами, сейчас нас «выйдут» из системы. Поэтому желательно сохранить файлы, которые мы редактируем, чтобы не потерять информацию.
Рис. Предупреждение системы
Соглашаемся и автоматически выходим из системы.
Снова входим со своим паролем и видим новый язык интерфейса. Теперь наше командное окно (командная строка) выводит сообщения на русском языке, см. рис.
Рис. Командная строка с русскоязычным интерфейсом
Все установленные программы живы, все настройки рабочего стола сохранились, никто не пострадал. В предыдущих версиях Windows для перехода на другой язык пришлось бы заново переустанавливать всю ОС, а потом и все прикладные программы. Теперь всё стало гораздо проще и быстрее.
Осталась одна небольшая проблема. Для изменения настроек компьютера может потребоваться участие системного администратора.
Дома это легко: пользователь чаще всего сам же и является администратором.
Если же на предприятии есть всего один сисадмин на три тысячи компьютеров, то работникам можно только посочувствовать.
Компьютер может в самый неподходящий момент сообщить, что для изменения настроек ОС нужны права администратора.
Задание. Переключитесь на английский язык интерфейса. Если у вас уже настроен английский, переключитесь на русский язык, ознакомьтесь с изменениями в интерфейсе, а потом переключитесь на английский.
1. Командная строка Windows
1. Командная строка Windows
В данном разделе мы познакомимся с возможностями командной строки операционной системы Microsoft Windows на примере часто используемых команд.
Студентам предстоит освоить следующие навыки:
работа с файловой системой в командной строке;
создание архивных и пакетных файлов;
настройка переменных среды окружения.
На защите лабораторной работы студент должен уметь выполнять любое задание и объяснять смысл выполненной команды.
Основные понятия
Интерфейс операционной системы (ОС) — это средство общения пользователя с ОС. С помощью интерфейса пользователь обращается к различным функциям ОС, таким как запуск программ или копирование файлов, и получает сообщения ОС.
Командная строка — это интерфейс ОС, работающий в текстовом режиме следующим образом:
— ОС выводит на экран приглашение;
— пользователь вводит команду и нажимает [Enter];
— ОС выводит результаты на экран.
Приглашение к вводу команд содержит имя диска и текущий каталог, например:
C:\User\Valentin>
Пользователь вводит с клавиатуры команду и ее параметры, разделенные пробелами, например:
dir /b *.txt
Параметры (аргументы) командной строки — это части строки, разделенные пробелами. Их нумеруют, начиная с нуля. Нулевой параметр — это имя команды или исполняемого файла. Следующие за ним параметры указывают режим выполнения команды и сообщают имя объекта, с которым будет выполняться операция.
Команды ОС, например dir, выполняет сама ОС, поэтому на диске нет отдельных файлов для каждой команды, например dir. exe. К исполняемым файлам относятся прикладные программы (приложения) *.com и *.exe, а также пакетные файлы *.bat и *.cmd. Пакетные файлы — это текстовые файлы, содержащие последовательность команд ОС.
Регистр букв. Команды можно вводить и заглавными (большими) и строчными (маленькими) буквами — командной строке Windows это будет понятно: CD, cd, Cd, cD, см. рис.
Рис. Одна команда в разном регистре
Некоторые ОС могут различать большие и маленькие буквы в названиях команд, файлов и каталогов. Это касается и разных языков программирования.
В квадратных скобках в описании команд указывают необязательные параметры. При вводе команды сами квадратные скобки писать не нужно, см. рис.
Рис. Квадратные скобки не используем!
Квадратные скобки — это первая проверка внимательности и понимания. Если студент читает справку по команде и потом вводит квадратные скобки, значит он ничего не понял. И таких студентов с каждым годом встречается всё больше.
На самом деле в процессе обучения в вузе мы тренируем студентов читать и понимать прочитанное. В школе от учеников требуется только скорость чтения и ответов. А здесь мы требуем понимание. Придётся использовать голову не только для еды, но и для обучения.
Задание
Найдите в Википедии сведения про регистр букв и чувствительность к регистру символов.
Запуск командной строки
Командную строку можно запустить разными способами:
1) через главное меню Пуск:
Start — Windows System — Command Prompt
2) через поле поиска:
Type here to search — cmd — Command Prompt
4) с помощью «горячих клавиш»:
нажмите комбинацию клавиш [Win + R] — Run — cmd — [OK] или [Enter], см. рис.
Рис. Запуск командной строки
Окно командной строки содержит приглашение, содержащее полный путь к текущему каталогу. Мигающий курсор указывает место для ввода следующей команды, см. рис. Чтобы просмотреть предысторию, можно использовать полосу прокрутки.
Нажав кнопку в левом верхнем углу окна, можно изменять настройки шрифта, а также копировать и вставлять текст через буфер обмена.
Чтобы закрыть командное окно, нажмите кнопку [x] в правом верхнем углу окна либо введите на клавиатуре команду exit — «выйти». В переводе эта команда могла бы звучать так: «Закройте это окно!»
Рис. Окно командной строки
Задание
— Запустите командную строку описанными способами.
— Настройте размер шрифта и цвет текста и фона.
— Введите команду ver и нажмите [Enter].
— Запишите версию ОС.
— Найдите в командном окне все элементы интерфейса:
— — Приглашение
— — Мигающий курсор
— — Команду
— — Ответ ОС
— — Полосу прокрутки
— Закройте командное окно.
Справочная система
Команда help выводит на экран описание указанной команды. Например, чтобы изучить команду dir, нужно ввести команду:
help dir
Длинный текст справки выводится на экран постранично.
Некоторые команды и программы сами могут выводить справку при указании вопросительного знака в качестве параметра:
dir /?
Квадратные скобки в тексте справки отмечают необязательные аргументы. Например, выражение
dir [диск: ]
означает, что допускаются следующие варианты использования команды dir:
dir
dir c:
dir d:
Задание
Вызовите справку для команды dir описанными выше способами.
История ввода команд
Все команды, введенные течение текущего сеанса работы командного окна, сохраняются в памяти. Их можно вернуть стрелками [Вниз] и [Вверх] и снова выполнить.
Содержимое командной строки можно редактировать клавишами [Влево], [Вправо], [Home], [End], [Del], [BackSpace].
Клавиша [Backspace] находится на клавиатуре над клавишей [Enter]. Эта клавиша удаляет символ слева от курсора.
Английское слово backspace означает «вернуться на одну позицию назад». Эта клавиша была ещё на печатных машинках, см. рис. Тогда она просто передвигала печатающую головку на один символ влево. Русское название — «Забой». Можно было вернуться и напечатать другую букву поверх первой — если надо было исправить ошибку — то есть «забить» одну букву другой, перепечатать символ. А теперь на компьютере это ещё и стирание символа слева от курсора — с той же целью — исправить опечатку.
Обратите внимание на расположение букв на клавишах печатной машинки и на компьютерной клавиатуре. И для этого есть причина. В центре расположены буквы, которые встречаются чаще всего — чтобы не приходилось далеко передвигать пальцы при печати. Ближе к краям находятся более редкие буквы.
Клавиша «Забой» тоже осталась на своём привычном месте.
Рис. Клавиша «Забой» на печатающей машинке
Клавиша [Del] удаляет символ справа от курсора.
Для полного удаления текущей команды нажмите [Esc].
Задание
— Используя клавиши [Up] и [Down], просмотрите историю ввода.
— Верните команду help dir
— Отредактируйте команду, чтобы получить help help
— Нажмите [Enter]
— Верните предыдущую команду
— Нажмите [Esc]
— Прочитайте описание [Backspace] на Википедии
Команда DIR
Для просмотра содержимого каталога используется команда dir. Английское слово directory переводится как «каталог, папка, директория».
На экран выводится список всех каталогов и файлов, находящихся в текущем каталоге диска с указанием их расширения и размеров, даты и времени создания, см. рис.
Каталоги помечаются символами <DIR>.
Примеры использования команды:
dir /b — вывод только названий файлов
dir /d — вывод списка в несколько колонок
dir /oe-s — отсортированный по расширениям список имен каталогов и файлов, а среди них — сортировка от больших файлов к меньшим.
Рис. Содержимое каталога
Задание
— Введите следующие команды:
dir
dir c:\
dir /b c:\
— Обратите внимание на результаты выполнения команд
— Вызовите справку для команды dir
— Выведите на экран список файлов и каталогов диска D:, отсортированных по расширению в обратном алфавитном порядке;
— Выведите на экран список файлов и каталогов диска D:, отсортированных по дате — от ранних к поздним
— Выведите на экран список файлов и каталогов диска D:, сгруппировав каталоги после файлов
— Выведите на экран в алфавитном порядке имена скрытых файлов
— Выведите на экран в алфавитном порядке имена системных файлов
Команда CD
Для перехода из каталога в каталог используют команду cd. Это сокращение от английских слов Change Directory — «смените каталог».
Как и многие другие команды ОС, это выражение действительно звучит как команда в армии: «Рядовой Петров, смените каталог!»
Команда cd без параметров выводит имена текущего диска и папки.
Примеры использования команды:
cd c:\tmp — переход в каталог c:\tmp из любого каталога диска c:
cd /d c:\tmp — переход в каталог c:\tmp из любого каталога любого диска
cd tmp — переход в подкаталог tmp, расположенный в текущем каталоге
cd.. — переход на один уровень выше по дереву файлов
cd \ — переход в корневой каталог текущего диска
d: — переход на диск D:
Обратите внимание, что в последнем примере мы не пишем команду, а вводим только имя диска и двоеточие.
В приглашении ОС каждый раз после выполнения любой команды выводится имя текущего диска и каталога — если не изменить настройки командной строки.
Задание
— Вызовите справку для команды cd
— Обратите внимание на использование кавычек в команде cd
— Используя команды cd и dir, переходите вверх и вниз по файловому дереву диска с:
— Сделайте зарисовку фрагмента файлового дерева
— Установите текущий диск d:
— Переходите вверх и вниз по файловому дереву диска d:
— Перейдите в каталог C:\Program Files с одновременной сменой диска и каталога
— Перейдите в корневой каталог
Команда TREE
Команда tree выводит на экран схематичное изображение дерева каталогов. Английское слово Tree означает «дерево», а также «забраться на дерево». В нашем случае это слово означает «вывести на экран схему дерева файловой системы».
Если не указаны диск или путь, на экран выводится часть дерева, начиная с текущего каталога.
Чтобы прервать вывод на экран, нажмите сочетание клавиш [Ctrl + C].
Примеры:
tree \ — вывод дерева каталогов всего диска C:
tree c:\ /f more — постраничный вывод дерева диска C:
Задание
— Вызовите справку для команды tree
— Введите команду tree
— Введите команду tree и нажмите [Ctrl + C]
— Введите команду tree с постраничным выводом
— Сделайте зарисовку части дерева диска C:, начиная с корневого каталога
Команда SET
Команда set (англ. Set — «установите значение, задайте состояние, настройте») позволяет просматривать и изменять переменные (параметры) среды окружения (англ. Environment variables — «переменные окружения»). Имеется в виду среда выполнения программ.
Переменные окружения — это настройки ОС, доступные для прикладных программ в виде текстовых строк в оперативной памяти. Их также называют так: set-параметры.
К переменным окружения обращаются по имени.
Команда set без параметров выводит текущие значения переменных среды окружения, см. рис.
Вот некоторые примеры переменных окружения:
HOMEDRIVE — диск, на котором находится домашний каталог
HOMEPATH — путь к домашнему каталогу
NUMBER_OF_PROCESSORS — число логических процессоров, то есть процессоров, ядер и т. п.
OS — операционная система или семейство ОС
PATH — путь поиска исполняемых файлов
PROMPT — формат приглашения командной строки
USERNAME — имя пользователя
Рис. Параметры окружения
Для обращения к значению переменной окружения используют символ процента. Например, %os% — значение переменной os.
Примеры:
set path=C:\Temp;%path% — добавление каталога C:\Temp в путь поиска
echo %os% — вывод на экран значения переменной OS
Задание
— Выведите полный список переменных окружения
— Определите число «процессоров»
— Определите тип операционной системы
— Выясните в Википедии, что такое Windows NT
— Определите имя пользователя
— Выведите путь для поиска
— Добавьте каталог d:\ в путь для поиска
— Выведите путь для поиска
— Выведите полный список переменных окружения
— Убедитесь, что значение переменной path изменилось
Команда PATH
Команда path (англ. Path — «путь») устанавливает путь для поиска исполняемых файлов. Если при запуске приложения полный путь к файлу не указан, ОС пытается найти исполняемый файл в текущем каталоге, а затем просматривает пути к каталогам из заранее заданного списка path.
Список путей для поиска хранится в переменной среды окружения PATH. Для просмотра списка путей используется команда path без параметров.
Примеры:
path — выводит список путей
path c:\usr; d:\bin — задание двух путей для поиска
path %path%; d:\s — добавляет каталог d:\s к пути поиска
Изменение set-параметров из командной строки действует только для текущего командного окна. После изменения путей для поиска ОС не сможет выполнять некоторые команды. Для восстановления работоспособности закройте текущее командное окно и откройте новое.
Задание
— Выведите список путей поиска
— Добавьте каталог c:\1 в список путей
— Выведите список путей поиска
— Убедитесь, что каталог добавлен в список
Создание файлов
Обычно системный администратор ограничивает права рядового пользователя — чтобы тот не испортил работающую систему.
Например, пользователю могут запретить создание файлов в корневом каталоге диска c:\. Рекомендуется проводить опыты с файлами на другом диске в своём каталоге, например d:\sidorov.
Для создания текстовых файлов в командной строке можно использовать два способа.
Способ 1. Копирование ввода с клавиатуры в файл:
copy con file. txt
При выполнении этой команды данные с клавиатуры записываются в указанный файл. Для завершения ввода текста нажмите комбинацию [Ctrl + Z], а затем [Enter].
con (англ. Console — «Консоль») — устройство стандартного ввода-вывода информации. «Стандартный ввод» выполняется с клавиатуры, а «стандартный вывод» — на экран.
Способ 2. Перенаправление стандартного вывода:
echo текст> file. txt
Команда echo (англ. Echo — «эхо») выводит текст, напечатанный после команды, на экран.
Символ «больше» направляет вывод вместо экрана в файл. В результате, при выполнении этой команды будет создан файл file. txt, который будет содержать в себе текст, напечатанный после команды echo.
Задание
— Просмотрите в Википедии статью Консоль, которая относится к компьютерам
— Создайте на рабочем диске свой рабочий каталог и назовите его своей фамилией
— Перейдите в свой рабочий каталог
— Создайте текстовый файл a. txt с помощью копирования с консоли в файл.
— Создайте текстовый файл b. txt с помощью перенаправления стандартного вывода.
Вывод на экран
Команда type выводит на экран содержимое текстового файла (например, *.txt или *.bat), например:
type f. txt
Можно также выполнить копирование файла на экран (устройство стандартного вывода, консоль), например
copy f. txt con
Задание
— Выведите на экран файл a. txt командой type
— Выведите на экран файл b. txt командой copy
Команда COPY
Команда copy (англ. copy — «скопируйте, создайте копию») используется, чтобы скопировать один или несколько файлов. Первый параметр команды — исходный файл (источник). Второй параметр — результат копирования (каталог или новый файл). Например, команда copy f1.txt d:\t копирует файл f1.txt в каталог d:\t.
Для объединения нескольких файлов в один файл между именами файлов ставится знак +. Например команда
copy f1+f2+f3 f4
объединяет файлы f1, f2 и f3 в файл f4
Второй параметр команды может содержать имя файла или путь к файлу.
Примеры:
copy 1.txt 2.txt — копирование файла 1.txt в файл 2.txt в текущем каталоге. Если файл с именем 2.txt уже существует в этом каталоге, то его содержимое заменяется содержимым файла 1.txt. Перед копированием ОС запрашивает согласие пользователя на замену существующего файла.
copy 1.txt d:\t\2.txt — копирование файла 1.txt в файл 2.txt в каталоге d:\t
Звездочка * заменяет любой символ или несколько символов в названии файла. Например, команда copy *.txt d:\ копирует все файлы с расширением txt в каталог d:\.
Задания
— Скопируйте файл a. txt в каталог d:\
— Выведите на экран файл d:\a. txt
— Скопируйте файл a. txt в d:\z. txt
— Выведите на экран файл d:\z. txt
— Скопируйте файл b. txt в файл c. txt
— Выведите на экран файл c. txt
— Скопируйте файл a. txt в файл c. txt
— Выведите на экран файл c. txt
— Скопируйте файлы a. txt и b. txt в файл c. txt
— Выведите на экран файл c. txt
— Скопируйте все файлы типа txt в файл d. txt
— Выведите на экран файл d. txt
Работа с архивами
Архив — это файл, внутри которого упакованы каталоги и файлы. Архиватор — это программа, которая выполняет упаковку и распаковку архивов. Многотомный архив — это большой архив, разбитый на несколько частей. Такие архивы можно записать на несколько дисков или отправить частями по сети.
Самораспаковывающийся архив SFX (SelF-eXtracting archive) — это исполняемый файл *.exe, содержащий архив и программу распаковки. При запуске такого файла производится распаковка архива без использования дополнительной программы-архиватора.
В лабораторной работе используется программа 7-zip — свободно распространяемый архиватор.
Сайт программы:
https://www.7-zip.org/
Чтобы запускать архиватор из командной строки, необходимо добавить в путь поиска каталог C:\Program Files\7-Zip
При вызове архиватора ему передают команду — первую букву английского слова, например
add
list
extract
Примеры использования архиватора:
7z a x1 b. txt — упаковка файла b. txt в архив x1.7z
7z l 1.7z — вывод списка файлов из архива 1.7z
7z e 1.7z — извлечение файлов из архива 1.7z
7z e 1.7z — od:\ — извлечение файлов в каталог d:\
7z a — sfx rr *.txt — сжатие всех текстовых файлов в самораспаковывающйся архив rr. exe
В описании архиватора используются следующие обозначения. В квадратных скобках даются необязательные параметры. Угловые скобки служат для обозначения параметров. При вводе команды квадратные и угловые скобки не используют. Например, следующее описание
7z <command> [<switches>…] <archive_name> [<file_names>…]
означает, что пользователь может вводить такие команды:
7z a ghjk
7z l ghjk
7z a ghjk a. txt
7z a — sfx ghjk b.doc b. txt
Задания
— Выясните, в каком каталоге находится архиватор 7-zip
— Выведите на экран путь поиска
— Добавьте путь для поиска архиватора
set path=%path%;C:\Program Files\7-Zip
— Выведите на экран путь поиска
— Убедитесь, что путь добавлен
— Введите команду 7z и прочитайте справку по использованию архиватора
— Выясните назначение и перевод команд a, e, l
— Упакуйте файл с. txt в архив сс.7z
— Сравните размеры исходного и сжатого файлов
— Создайте текстовый файл tt.docx в редакторе MS Word
— Упакуйте файл tt.docx в архив t1.7z
— Сравните размеры исходного и сжатого файлов
— Упакуйте все файлы с расширением *.txt в архив ttt.7z
— Выведите список файлов из архива ttt.7z
— Распакуйте архив ttt.7z в каталог d:\
— Убедитесь, что операция выполнена успешно
— Упакуйте файл tt.doc в саморапаковывающийся архив в каталоге d:\
— Сравните размеры исходного и сжатого файлов
— Перейдите в каталог d:\
— Запустите созданный архивный файл на выполнение
— Убедитесь, что операция выполнена успешно
Перенаправление ввода-вывода
При выполнении программ в командной строке используется так называемый стандартный ввод-вывод. Это стандартные встроенные функции ОС для ввода текста с клавиатуры и вывода текста на экран. Такие действия выполняются, например, при использовании команд printf и scanf в программе на языке C.
Для перенаправления стандартного ввода-вывода используют следующие символы:
> — записать в файл (вместо вывода на экран);
>> — добавить к файлу (вместо вывода на экран);
< — прочитать из файла (вместо ввода с клавиатуры);
— объединить две команды в конвейер (вместо вывода на экран и ввода с клавиатуры).
Стандартный ввод
Если в параметрах командной строки не указано имя файла, то команда принимает данные с клавиатуры. Например, команда sort сортирует текстовые строки по алфавиту. Команда sort без параметров сортирует текст, вводимый с клавиатуры до нажатия [Ctrl+Z] и [Enter]. Команда sort f. txt сортирует текст из файла f. txt. Команда dir> f. txt отправляет список файлов в файл f. txt вместо вывода на экран. Команда dir>> f. txt дописывает список файлов в конец файла f. txt, если этот файл уже существует.
Конвейер
При организации конвейера стандартный вывод первой команды (вместо вывода на экран) направляется на стандартный ввод второй команды (вместо чтения с клавиатуры). Например, конвейер dir sort создает список файлов, сортирует его и выводит на экран.
Команда more организует постраничный вывод на экран. При организации конвейера в виде tree more, команда more перехватывает вывод на экран результатов работы команды tree и выводит длинный текст по страницам. При работе с командой more для вывода на экран следующей строки нажимают [Enter], для вывода следующей страницы — пробел [Space], для выхода из страничного просмотра — клавишу [Q] (англ. Quit — «выйти»).
Задания
— Вызовите команду dir и запишите результаты в файл d4.txt
— Выведите файл d4.txt на экран
— Вызовите команду ver и добавьте результаты к файлу d4.txt
— Выведите файл d4.txt на экран
— Выведите файловое дерево в постраничном режиме
Пакетные файлы
Пакетный файл — это текстовый файл с расширением *.bat (англ. Batch — «пакет»). В пакетном файле записывают последовательность команд ОС. Имеется также возможность составления несложных программ.
Хотя пакетный файл содержит текст, он является исполняемым файлом. Чтобы запустить пакетный файл из командной строки, нужно ввести его имя и нажать [Enter]. При этом расширение указывать не обязательно.
Для запуска файла или команды в отдельном окне используется команда start, например:
start dir
Задание
— Выведите справку по команде date
— Командой echo создайте пакетный файл da.bat, в котором содержится команда вывода на экран текущей даты
— Запустите файл da.bat на выполнение, указав расширение
— Запустите файл da.bat на выполнение, не указав расширение
— Запустите файл da.bat на выполнение в отдельном окне
— Перейдите в корневой каталог диска D:
— Запустите на исполнение файл da.bat без указания пути
— Ознакомьтесь с сообщением ОС
— Добавьте к пути поиска полный путь к каталогу, где находится файл da.bat
— Убедитесь, что путь поиска изменен
— Запустите на исполнение файл da.bat без указания пути
— Убедитесь, что файл успешно запущен
Работа с файлами и каталогами
Для создания каталогов используется команда mkdir (англ. Make Directory — «Создайте каталог»).
Для удаления каталогов используется команда rmdir (англ. Remove Directory — «Удалите каталог»).
Для удаления фалов используется команда del (англ. Delete — «Удалите»).
Задания
— Вызовите справку по mkdir
— Создайте каталог (в названии используйте номер группы)
— Перейдите в новый каталог
— Создайте каталог (в названии используйте фамилию)
— Перейдите в новый каталог
— Создайте текстовый файл
— Вызовите справку по del
— Удалите текстовый файл
— Поднимитесь на один уровень вверх по файловому дереву
— Вызовите справку по rmdir
— Удалите каталог
— Создайте каталог
— Поднимитесь на один уровень вверх по файловому дереву
— Удалите каталог
Управление процессами
Процесс — это программа, которая выполняется на компьютере. Пока программа хранится на диске, это файл. Когда она запущена на выполнение, это процесс. Процессы находятся в оперативной памяти, а не на диске.
Для вывода списка процессов используется команда tasklist (англ. Task List — «Составьте список задач (процессов)»).
Для остановки выполнения процесса используется команда taskkill (англ. Task Kill — «Убейте задачу, остановите выполнение указанного процесса»).
Для остановки процесса требуется указать идентификатор процесса PID (англ. Process Identifier — «Идентификатор процесса»). PID — это «уникальное» целое число, назначенное каждому процессу. У всех процессов эти номера разные.
Задание
— Выведите на экран список процессов
— Определите, какой процесс занимает больше всего памяти
— Определите номер процесса cmd. exe
— Запустите второе командное окно
— Выведите список процессов
— Определите номер второго процесса cmd. exe
— Определите, сколько памяти занимает каждый процесс cmd. exe
Конец ознакомительного фрагмента.
Содержание[Скрыть]
-
- Запуск и использование командной строки
- Основные команды командной строки
- Дополнительные возможности командной строки
- Перенаправление ввода/вывода и конвейеры
- Пакетное выполнение — bat файлы
- PowerShell
- Рекомендации и советы
- Заключение
Командная строка (CLI) представляет собой текстовый интерфейс для взаимодействия с операционной системой. В отличие от графического интерфейса, где для выполнения действий используется мышь, в командной строке вводятся текстовые команды.
Командная строка дает больше контроля над системой и позволяет выполнять административные задачи, недоступные в графическом режиме. Она нужна системным администраторам, разработчикам и опытным пользователям для настройки системы, управления файлами и процессами, диагностики и устранения проблем.
Основные возможности командной строки Windows:
- Управление файловой системой — создание, копирование, перемещение файлов и каталогов.
- Мониторинг системы — просмотр работающих процессов, сетевых подключений и т.д.
- Настройка системы — изменение системных параметров и конфигураций.
- Автоматизация задач — создание batch-файлов и PowerShell-скриптов.
- Диагностика и устранение проблем — проверка сети, оборудования и т.д.
В этой статье мы подробно рассмотрим как эффективно использовать командную строку Windows для решения различных задач.
Запуск и использование командной строки
Командную строку в Windows можно запустить несколькими способами:
- Через меню Пуск — найти «Командная строка» и запустить её.
- Через клавиатуру — нажать клавиши Windows + R и ввести cmd, нажать Enter.
- Из файлового менеджера — зайти в папку Системный диск (C:) > Windows > System32 > cmd.exe.
- Через контекстное меню Пуск — нажать правой кнопкой мыши и выбрать «Командная строка».
После открытия в окне командной строки будет показан текущий путь и приглашение для ввода команд.
Чтобы выполнить команду, нужно ввести её и нажать Enter. Например, для вывода списка файлов текущей папки используется команда dir:
C:\Users\Max> dir [далее вывод списка файлов]
Для перемещения по директориям используется команда cd. Например, чтобы зайти в папку Documents, вводим:
C:\Users\Max> cd Documents
C:\Users\Max\Documents>
Также можно указать полный путь к папке.
Для запуска командной строки с правами администратора нужно открыть её контекстное меню и выбрать «Запуск от имени администратора». Это потребуется для выполнения системных команд.
В командной строке есть множество дополнительных клавиатурных сочетаний для упрощения работы, например, стрелки вверх-вниз для пролистывания истории команд.
Основные команды командной строки
Рассмотрим наиболее полезные команды командной строки Windows для выполнения различных задач:
Команды для работы с файлами и каталогами:
- dir — вывод списка файлов и папок;
- cd — смена текущей директории;
- md — создание директории;
- copy — копирование файла;
- move — перемещение файла;
- ren — переименование файла;
- del — удаление файла.
Например:
C:\Users\Max> md documents — создать папку documents.
C:\Users\Max> copy file.txt file2.txt — скопировать файл.
Команды для работы с сетью:
- ipconfig — отображение сетевых настроек.
- ping — проверка подключения к узлу сети.
- netstat — просмотр активных сетевых подключений.
- tracert — просмотр маршрута до узла сети.
Например:
C:\Users\Max> ping ya.ru — проверить подключение к ya.ru.
Команды для работы с процессами:
- tasklist — список запущенных процессов.
- taskkill — завершение процесса по ID или имени.
- shutdown — выключение или перезагрузка ПК.
Например:
C:\Users\Max> tasklist — вывести все процессы.
C:\Users\Max> taskkill /im notepad.exe — завершить блокнот.
Вот таблица с перечнем основных команд командной строки Windows и их назначением:
| Команда | Назначение |
|---|---|
| dir | Просмотр содержимого директории |
| cd | Переход в другую директорию |
| md | Создание директории |
| copy | Копирование файла |
| move | Перемещение файла |
| ren | Переименование файла |
| del | Удаление файла |
| ipconfig | Просмотр сетевых настроек |
| ping | Проверка сетевого подключения |
| netstat | Просмотр сетевых подключений |
| tracert | Трассировка маршрута до узла |
| tasklist | Просмотр запущенных процессов |
| taskkill | Завершение процесса |
| shutdown | Выключение/перезагрузка ПК |
Также есть команды help — вызов справки и cls — очистка экрана командной строки.
Полный список всех команд можно посмотреть в документации Майкрософт: https://docs.microsoft.com/ru-ru/windows-server/administration/windows-commands/windows-commands.
Дополнительные возможности командной строки
Помимо выполнения базовых команд, командная строка Windows предоставляет расширенные возможности для решения более сложных задач.
Перенаправление ввода/вывода и конвейеры
Можно перенаправлять ввод и вывод команд в файлы или на другие команды.
Например:
C:\Users\Max> dir > log.txt — вывод dir в файл log.txt.
C:\Users\Max> dir | more — вывод dir постранично с помощью more.
Это позволяет комбинировать команды и автоматизировать задачи.
Пакетное выполнение — bat файлы
Можно создавать bat-файлы, содержащие набор команд, и запускать их вместо ручного ввода каждой команды.
Например, файл install.bat:
@echo off md c:\myfolder copy c:\file.txt c:\myfolder.
Запуск:
C:\Users\Max> install.bat
Это автоматизирует выполнение повторяющихся задач.
PowerShell
PowerShell представляет более мощную оболочку командной строки и язык сценариев для задач автоматизации.
Возможности:
- Работа с переменными, условиями, циклами;
- Функции и модули расширения;
- Удаленное администрирование;
- Работа с реестром, веб-запросами и многое другое.
Таким образом, командная строка предоставляет разные способы автоматизации и расширения возможностей.
Рекомендации и советы
Чтобы работа в командной строке Windows была максимально эффективной, полезно учесть следующие рекомендации и советы:
Сочетания клавиш:
- Стрелки вверх/вниз — перемещение по истории команд.
- Tab — автодополнение имен файлов или путей.
- Ctrl + C — прерывание выполнения команды.
- Ctrl + L — очистка экрана.
Это ускорит ввод часто используемых команд и перемещение по командной строке.
Параметры:
- /? — вызов справки по команде.
- /force — принудительное выполнение действия.
- /verbose — вывод подробного результата.
Указание параметров расширяет возможности команд.
Рекомендации:
- Создавать папку для нужных скриптов и программ.
- Использовать имена файлов без пробелов.
- Регулярно очищать историю команд (cls, del history).
- Изучать возможности PowerShell.
Это поможет организовать удобную работу в командной строке.
Полезные ресурсы:
- Официальная документация от Microsoft.
- Интерактивные онлайн-курсы (например, на Stepik).
- Видеоуроки на YouTube.
Придерживаясь этих рекомендаций, можно добиться максимальной эффективности работы в командной строке Windows.
Заключение
В этой статье мы рассмотрели основные возможности работы с командной строкой в Windows. Командная строка — мощный инструмент для опытных пользователей, позволяющий выполнять различные задачи администрирования и настройки ОС, недоступные в графическом режиме.
Мы изучили как открывать командную строку в Windows 10 и 11, включая режим администратора. Рассмотрели наиболее полезные команды для работы с файлами, сетью, процессами. Узнали про дополнительные возможности, такие как перенаправление ввода-вывода, bat-файлы, PowerShell. Также были даны рекомендации по эффективному использованию командной строки.
Овладев всеми описанными инструментами, вы сможете оптимизировать администрирование компьютера и решение различных задач с помощью гибкого и мощного текстового интерфейса. Используйте полученные знания на практике и совершенствуйте навыки работы в командной строке для эффективного администрирования Windows!
В данной статье будут рассмотрены основы командной строки Windows, а именно:
- Понятие командной строки;
- Справочник по командам командной оболочки;
- Последовательность событий при выполнение команды;
- Создание сценариев командной строки;
- Управление отображением текста и команд;
- Команды для изучение системной информации;
- Команды для использования реестра;
- Управление системными службами;
- Перезагрузка и выключение систем из командной строки;
- Управление приложениями и процессами из командной строки.
Содержание
- Понятие командной строки
- Краткий справочник по командам командной оболочки (Cmd.exe)
- Последовательность событий при выполнение команды
- Создание сценариев командной строки
- Управление отображением текста и команд
- Изучение системной информации
- Команды для использования реестра
- Управление системными службами
- Перезагрузка и выключение систем из командной строки
- Управление приложениями, процессами и производительностью
Понятие командной строки
Поддержка командной строки встроена в операционную систему Microsoft Windows и доступна через окно командной оболочки. Командная строка поддерживается во всех версиях Windows и служит для запуска встроенных команд, утилит и сценариев. Несмотря на мощь и гибкость командной строки, некоторые администраторы Windows никогда ее не используют. Если вам хватает графических средств администрирования, можно применять только их, щелкая мышью элементы пользовательского интерфейса.
Однако опытные администраторы Windows, квалифицированные специалисты по технической поддержке и «продвинутые» пользователи не могут обойтись без командной строки. Зная, как правильно применять командную строку, в частности, какие средства командной строки выбрать, как и когда их использовать, чтобы они работали эффективно, можно избежать многочисленных проблем и добиться четкого выполнения операций. Если вы занимаетесь поддержкой нескольких доменов или сетей, то для автоматизации ежедневных операций не только важно, но и необходимо иметь представление об экономящих время способах работы с командной строкой.
С каждой новой версией Windows командная строка совершенствовалась, а ее возможности расширялись. Командная строка претерпела значительные изменения, связанные не только с повышением производительности, но и с увеличением гибкости. Теперь с помощью командной строки Windows можно решать задачи, которые нельзя было решить в предыдущих версиях Windows.
Среду командной оболочки Windows запускают разными способами, в частности указывая параметры при запуске Cmd.exe или используя собственный стартовый файл, хранящийся в каталоге %SystemRoot%\System32.
Кроме того, командная строка может работать в пакетном режиме для выполнения набора команд. В пакетном режиме командная строка считывает и выполняет команды одну за другой.
Работая с командной строкой Windows, Вы должны понимать, откуда берутся используемые Вами команды. «Родные» команды (встроенные в операционную систему) бывают двух видов:
- Внутренние – существуют внутри командной оболочки, у них нет отдельных исполняемых файлов;
- Внешние — реализованы в отдельных исполняемых файлах, которые обычно хранятся в каталоге %SystemRoot% \System32.
Краткий справочник по командам командной оболочки (Cmd.exe)
- assoc — выводит или изменяет сопоставления (associations) типов файлов;
- break — задает точки останова при отладке
- call — вызывает из сценария процедуру или другой сценарий;
- cd (chdir) — показывает имя текущего каталога или выполняет смену текущего каталога;
- cls — очищает окно командной строки и буфер экрана;
- color — задает цвета текста и фона окна командной оболочки;
- сору — копирует файлы или выполняет конкатенацию файлов;
- date — показывает или устанавливает текущую дату;
- del (erase) — удаляет заданный файл, группу файлов или каталог;
- dir — показывает список подкаталогов и файлов в текущем или заданном каталоге;
- echo — выводит текст в окно командной строки или задает, надо ли отображать команды на экране (on|off);
- endlocal — отмечает конец локализации (локальной области видимости) переменных;
- exit — выход из оболочки командной строки;
- for — выполняет заданную команду для каждого файла в наборе;
- ftype выводит или изменяет текущие типы файлов в сопоставлениях расширений файлов с программами;
- goto — указывает, что интерпретатор команд должен перейти на строку с заданной меткой в пакетном сценарии;
- if — выполняет команды по условию;
- md (mkdir) — создает подкаталог в текущем или заданном каталоге;
- move — перемещает файл или группу файлов из текущего или заданного исходного каталога в указанный каталог. Также может переименовывать каталог;
- path — показывает или задает путь к командам, используемый операционной системой при поиске исполняемых файлов и сценариев;
- pause — останавливает выполнение пакетного файла и ожидает ввода с клавиатуры;
- popd — делает текущим каталог, имя которого было сохранено командой PUSHD;
- prompt — указывает, какой текст должен показываться в строке приглашения;
- pushd — сохраняет имя текущего каталога и при необходимости делает текущим заданный каталог;
- rd (rmdir) — удаляет каталог или каталог вместе с его подкаталогами;
- rem — помечает комментарии в пакетном сценарии или Config.nt;
- ren (rename) — Переименовывает файл или группу файлов;
- set — показывает текущие переменные окружения или задает временные переменные для текущей командной оболочки;
- setlocal — отмечает начало локализации (локальной области видимости) переменных в пакетных сценариях;
- shift — сдвигает позицию замещаемых параметров в пакетных сценариях;
- start — запускает заданную программу или команду в отдельном окне;
- time — показывает или устанавливает системное время;
- title — задает заголовок окна командной оболочки;
- type — показывает содержимое текстового файла;
- verify — включает режим проверки файлов после записи на диск;
- vol — показывает метку и серийный номер дискового тома.
Синтаксис любой внутренней команды (и большинства внешних) можно получить, введя в командной строке имя команды и /?, например:
copy /?
Командная оболочка — весьма мощная среда работы с командами и сценариями. В командной строке можно запускать команды разных типов: встроенные команды, утилиты Windows и версии приложений, рассчитанные на командную строку. Независимо от типа каждая команда, которую вы будете использовать, должна соответствовать одним и тем же синтаксическим правилам. Согласно этим правилам, за именем команды идут обязательные или необязательные аргументы. Кроме того, аргументы могут использовать перенаправление ввода, вывода или стандартных ошибок.
Последовательность событий при выполнение команды
- Командная оболочка заменяет любые переменные, введенные в тексте команд, их текущими — значениями;
- Если введена группа или цепочка из нескольких команд, строка разбивается на отдельные команды, которые в свою очередь разбиваются на имя и аргументы команды. Далее команды обрабатываются по отдельности;
- Если в имени команды указан путь, командная оболочка ищет команду по этому пути. Если в указанном каталоге такой команды нет, командная оболочка возвращает ошибку;
- Если в имени команды не задан путь, командная оболочка сначала пытается разрешить имя команды на внутреннем уровне. Если найдена внутренняя команда с таким именем, значит, вызвана внутренняя команда, которую сразу же можно выполнить. Если внутренней команды с таким именем нет, командная оболочка сначала ищет исполняемый файл команды в текущем каталоге, а затем в каталогах, перечне в переменной окружения PATH. Если файла команды нет ни в одном из этих каталогов, командная оболочка возвращает ошибку;
- Если команда найдена, она выполняется с заданными аргументами и при необходимости ввод считывается из источника, указанного в этих аргументах. Вывод и ошибки команд показываются в окне командной строки или направляются заданному приемнику вывода и ошибок.
- Как видите, на выполнение команд влияют многие факторы, в том числе пути к командам, перенаправление ввода-вывода, группирование или создание цепочек команд.
При работе с командной оболочкой Вы, вероятно, запускали ее, открывая меню Start (Пуск) и выбирая Programs (Программы) или All Programs (Все программы), затем Accessories (Стандартные) и Command Prompt (Командная строка). Другие способы запуска командной строки — диалоговое окно Run (Запуск программы) или ввод cmd в другом, уже открытом окне командной оболочки. Эти способы позволяют при запуске командной строки указывать аргументы: ключи, управляющие работой командной строки, и параметры, инициирующие выполнение дополнительных команд. Например, можно запустить командную оболочку в «молчаливом» режиме (т. е. отключить эхо-вывод) командой cmd /q или сделать так, чтобы командная оболочка выполнила заданную команду и завершила свою работу, — для этого нужно ввести cmd /с, а затем текст команды в кавычках.
В следующем примере командная оболочка запускается, выполняет команду ipconfig с выводом результатов в файл и завершается:
cmd /c "ipconfig > c:\ipconfig.txt"
Создание сценариев командной строки
Сценарии командной строки — текстовые файлы с командами, которые вы хотите выполнить. Это те же команды, которые обычно вводятся в командной оболочке Windows. Однако вместо того чтобы вводить команды каждый раз, когда они понадобятся, можно создать соответствующий сценарий и упростить себе жизнь.
Поскольку сценарии состоят из стандартных текстовых символов, их можно создавать и редактировать в любом стандартном текстовом редакторе, скажем, в Notepad (блокнот). Вводя команды, убедитесь, что каждая команда или группа команд, которые должны выполняться совместно, разметаются с новой строки. Это обеспечит их корректное выполнение. Закончив создание сценария командной строки, сохраните файл сценария с расширением .bat или .cmd. Оба расширения работают одинаково. Например, если вам надо создать сценарий для вывода имени системы, версии Windows и конфигурации IP, включите в файл SysInfo.bat или SysInfo.cmd следующие три команды:
hostname ver ipconfig -all
Управление отображением текста и команд
Команда ECHO служит двум целям: для записи текста в вывод (например, в окно командной оболочки или текстовый файл) и для включения/выключения эхо-отображения команд. Обычно при выполнении команд сценария сами команды и вывод этих команд отображаются в консольном окне. Это называется эхо-отображением команд (comand echoing).
Чтобы использовать команду ECHO для отображения текста, введите echo и текст, который надо вывести:
echo The system host name Is: hostname
Чтобы с помощью ECHO управлять эхо-отображением команд, введите echo off или echo on, например:
echo off echo The system host name is: hostname
Чтобы направить вывод в файл, а не в окно командной оболочки, используйте перенаправление вывода, например:
echo off echo The system host name is: > current.txt hostname » current.txt
Теперь посмотрим, как подавляется эхо-отображение команд. Запустите командную оболочку, введите echo off, затем другие команды. Вы увидите, что приглашение командной строки больше не выводится. Вместо него появляется только то, что набирается в консольном окне, и вывод выполненных команд. В сценариях команда ECHO OFF отключает эхо-отображение команд и приглашение командной строки. Добавляя в свои сценарии команду ECHO OFF, вы предотвращаете загромождение окна командной оболочки или файла текстом команд, если Вас интересует лишь вывод от этих команд.
Изучение системной информации
Часто при работе с компьютером пользователя или удаленным сервером возникает необходимость в получении базовой информации о системе вроде имени зарегистрированного в ней пользователя, текущего системного времени или местоположения определенного файла. Команды, которые позволяют собрать основную информацию о системе, включают:
- NOW — отображает текущую системную дату и время в 24-часовом формате, например Sal May 9 12:30:45 2003. Доступна только в Windows Server 2003 Resource Kit;
- WHOAMI — сообщает имя пользователя, зарегистрированного в системе на данный момент, например adatum\admi-nistrator;
- WHERE — выполняет поиск файлов по шаблону поиска (search pattern) и возвращает список совпавших результатов.
Чтобы использовать NOW или WHOAMI, просто введите команду в окне командной оболочки и нажмите Enter. Наиболее распространенный синтаксис для WHERE выглядит так:
where /r базовый_каталог_имя_файла
Здесь параметр /r указан для рекурсивного поиска, начиная от указанного каталога (базовый_каталог) и включая все его подкаталоги, а имя_файла — полное или частичное имя искомого файла, которое может включать символы подстановки (wildcards): знак ? заменяет один символ, а знак * — группу символов, например data???.txt или data*.*. В следующем примере в каталоге С:\ и всех его подкаталогах выполняется поиск всех текстовых файлов, имена которых начинаются с data.
where /r C:\ data*.txt
Также можно найти файлы всех типов, имена которых начинаются с data:
where /r C:\ data*.*
Иногда нужно получить информацию о конфигурации системы или о системном окружении. В критически важных системах эту информацию можно сохранить или распечатать для справки. Ниже перечислены команды, позволяющие собирать информацию о системе.
- DRIVERQUERY — выводит список всех установленных драйверов устройств и их свойства, в том числе имя модуля (module name), отображаемое имя (display name), тип драйвера и дату сборки (driver link date). В режиме отображения всей информации (/V) сообщается статус (status) и состояние (state) драйвера, режим запуска, сведения об использовании памяти и путь в файловой системе. Параметр /V также включает вывод детальной информации обо всех неподписанных драйверах.
- SYSTEMINFO — выдает подробную информацию о конфигурации системы, в том числе сведения о версии, типе и изготовителе операционной системы, процессоре, версии BIOS, объеме памяти, региональных стандартах, часовом поясе и конфигурации сетевого адаптера.
- NLSINFO — отображает подробную информацию о региональных стандартах, включая язык по умолчанию (default language), кодовую страницу Windows, форматы отображения времени и чисел, часовой пояс и установленные кодовые страницы. Эта команда доступна лишь в Windows Server 2003 Resource Kit.
Чтобы использовать эти команды на локальном компьютере, просто введите имя нужной команды в окне командной оболочки и нажмите Enter.
Команды для использования реестра
Реестр Windows хранит конфигурационную информацию операционной системы, приложений, пользователей и оборудования. Эти данные содержатся в разделах (keys) и параметрах (values) реестра, которые размещаются в определенном корневом разделе (root key), который контролирует, как и когда используются разделы и параметры.
Если Вы знаете пути к разделам и понимаете допустимые типы данных в разделах, то можете использовать команду REG для просмотра разделов и параметров и манипуляций над ними самыми разнообразными способами. REG поддерживает несколько подкоманд:
- REG add — добавляет в реестр новый подраздел или элемент;
- REG delete — удаляет из реестра подраздел или элемент;
- REG query — выводит список элементов раздела и имена подразделов (если они есть);
- REG compare — сравнивает подразделы или элементы реестра;
- REG сору — копирует элемент реестра по указанному пути раздела на локальной или удаленной системе;
- REG restore — записывает в реестр ранее сохраненные подразделы, элементы и параметры;
- REG save — сохраняет копию указанных подразделов, элементов и параметров реестра в файл.
Управление системными службами
Службы обеспечивают ключевые функции рабочих станций и серверов. Для управления системными службами на локальных и удаленных системах используется команда контроллера служб (service controller command) SC, имеющая набор подкоманд, ниже описывается лишь их часть:
- SC config — настройка учетных записей регистрации и запуска служб;
- SC query — вывод списка всех служб, настроенных на компьютере;
- SC qc — отображение конфигурации определенной службы;
- SC start — запуск служб;
- SC stop — остановка служб;
- SC pause — приостановка работы служб;
- SC continue — возобновление работы служб;
- SC failure — задание действий, выполняемых при сбое службы;
- SC qfailure — просмотр действий, выполняемых при сбое службы.
Во всех командах можно указывать имя удаленного компьютера, со службами которого Вы хотите работать. Для этого вставьте UNC-имя или IP-адрес компьютера перед используемой подкомандой. Вот синтаксис:
sc ИмяСервера Подкоманда
Перезагрузка и выключение систем из командной строки
Системы нередко приходится перезагружать или выключать. Один из способов — использовать для этого утилиту Shutdown, которая позволяет работать с локальной и удаленными системами. Другой способ управлять выключением или перезагрузкой системы — назначить задание для выключения. Здесь можно использовать Schtasks, чтобы указать время выключения, или создать сценарий со списком команд выключения для индивидуальных систем.
Управлять перезагрузкой и выключением локальной системы позволяют следующие команды.
Выключение локальной системы:
shutdown /s /t ЗадержкаВыключения /1 /f
Перезагрузка локальной системы:
shutdown /r /t ЗадержкаВыключения /1 /f
Управление приложениями, процессами и производительностью
Всякий раз, когда операционная система или пользователь запускает службу, приложение или команду, Microsoft Windows запускает один или более процессов для управления соответствующей программой. Несколько утилит командной строки упростят вам мониторинг программ и управление ими. К этим утилитам относятся:
- Pmon (Process Resource Manager) — показывает статистические данные по производительности, включая использование памяти и процессора, а также список всех процессов, выполняемых в локальной системе. Позволяет получать детальные «снимки» задействованных ресурсов и выполняемых процессов. Pmon поставляется с Windows Resource Kit;
- Tasklist (Task List) — перечисляет все выполняемые процессы по имени и идентификатору процесса, сообщает информацию о сеансе пользователя и занимаемой памяти;
- Taskkill (Task Kill) — останавливает выполнение процесса, заданного по имени или идентификатору. С помощью фильтров можно останавливать процессы в зависимости от их состояния, номера сеанса, процессорного времени, занимаемой памяти, имени пользователя и других параметров.
Вот в принципе все, что я хотел рассказать об основах командной строки Windows.
На чтение 5 мин Просмотров 1.9к. Опубликовано
Содержание
- Введение в командную строку Windows
- Основы использования командной строки Windows
- Запуск командной строки
- Навигация по директориям в командной строке Windows
- Команда «cd»
- Как изменить диск в командной строке Windows
- Команда «dir»
- Очистка командной строки Windows
- Что дальше?
Введение в командную строку Windows
Командная строка Windows, также известная как командный интерпретатор или консоль, является важным инструментом для любого программиста. Она позволяет выполнять операции на компьютере, такие как копирование, переименование и удаление файлов, осуществлять навигацию по директориям и запускать программы, используя простые текстовые команды.
Командная строка Windows может быть очень полезной для начинающих программистов Python по нескольким причинам. Во-первых, она позволяет эффективно управлять файлами и директориями, что очень важно при разработке программ. Во-вторых, многими инструментами для разработки Python, такими как virtualenv и pip, можно управлять только через командную строку. Научившись использовать командную строку Windows, начинающие программисты Python смогут быстрее и эффективнее работать со своими проектами.
В этой статье мы рассмотрим основы использования командной строки Windows.
Основы использования командной строки Windows
Для начала нам необходимо разобраться в основах работы командной строки Windows. В этом разделе мы обсудим, как запускать командную строку Windows, какие команды существуют и как их использовать. Также мы обсудим важные концепции, такие как пути к файлам и директориям, а также посмотрим примеры использования различных команд в командной строке Windows.
Запуск командной строки
Для начала работы с командной строкой, естественно, её сначала необходимо запустить. Рассмотрим основные способы запуска:
- Запуск через меню Пуск:
- Нажмите кнопку Пуск, которая находится в левом нижнем углу экрана
- Найдите пункт «Командная строка» или «cmd» в списке программ
- Нажмите на пункт «Командная строка» или «cmd» для запуска.
- Запуск через диспетчер задач:
- Нажмите Ctrl + Shift + Esc, чтобы открыть диспетчер задач
- Нажмите на кнопку «Файл» в верхнем левом углу и выберите «Новый задачи»
- В поле «Открыть» наберите «cmd» и нажмите Enter.
- Запуск через Run:
- Нажмите клавишу Windows + R
- В появившемся окне введите «cmd» и нажмите Enter
После чего вы должны увидеть примерно следующее окно:
Навигация по директориям в командной строке Windows
Первое чему, нам необходимо научиться, это навигация по директориям в командной строке Windows. Для перехода в другую директорию используется команда «cd», а для просмотра содержимого директории используется команда «dir». Стоит отметить, что в командной строке можно использовать абсолютные и относительные пути, чтобы осуществлять навигацию по файловой системе.
Команда «cd»
Рассмотрим более подробно команду «cd»:
- Введя в командной строке просто команду «cd» вы сможете узнать в какой директории вы сейчас находитесь:
C:\Users\Admin>cd
C:\Users\Admin- С помощью команды «cd» вы можете осуществлять навигацию использую относительные пути (т.е. указывать путь относительно той директории, где вы сейчас находитесь). Например перейдём в папку Documents, которая находится в директории
C:\Users\Admin. Так как мы видим, что мы уже и так находимся в этой директории, то нам достаточно ввести команду «cd» и указать папку, в которую мы хотим перейти.
C:\Users\Admin>cd Documents
C:\Users\Admin\Documents>Кнопка Tab в командной строке Windows может быть использована для автоматической заполнение имени файла или директории при использовании команды
cd. Например, если вы начинаете вводить имя директории, а затем нажимаете клавишу Tab, то командная строка автоматически заполнит имя директории до первого уникального совпадения. Это может ускорить работу в командной строке и уменьшить вероятность ошибок при вводе имен.
- Если вам необходимо переместиться на уровень выше вашей текущей директории, вы можете использовать команду «cd ..»:
C:\Users\Admin\Documents>cd ..
C:\Users\Admin>- Для перехода в корневую директорию диска вы можете использовать команду следующего вида «cd с:/». В этом случае мы указываем абсолютный путь до директории. Рассмотрим примеры:
c:\Users\Admin>cd c:/
c:\>cd c:/users/admin/documents
c:\Users\Admin\Documents>В первой строке мы пишем команду «cd с:/» и переходим в корневую директорию диска С. После чего мы используем команду «cd c:/users/admin/documents» и сразу переходим в соответствующую директорию.
Как изменить диск в командной строке Windows
Команда «cd» в командной строке Windows предназначена для навигации по директориям. Она не позволяет изменять диск, а только текущую директорию на определенный путь внутри текущего диска. Для смены диска в командной строке, необходимо ввести его имя вместе с символом «:», например «D:», и нажать Enter. Это переключит текущий диск на выбранный.
Команда «dir»
Команда «dir» в командной строке Windows позволяет просматривать содержимое текущей директории. Она выводит список файлов и папок, находящихся в текущей директории. Используя эту команду, вы можете узнать, какие файлы и папки у вас есть в данный момент. Это полезно, когда вы хотите найти какой-то конкретный файл или папку.
C:\Users\Admin\Documents>dir
Содержимое папки C:\Users\Admin\Documents
24.05.2022 15:53 22 394 Screenshot_1.jpg
21.06.2022 14:20 12 074 Screenshot_10.jpg
21.06.2022 14:32 39 541 Screenshot_11.jpg
21.06.2022 18:12 14 790 Screenshot_12.jpgКак видите команда «dir» выводит не только список файлов и поддиректорий, которые находятся в текущей директории, но и дату последнего изменения файлов и их размеры.
Очистка командной строки Windows
Команда «cls» в командной строке Windows позволяет очистить экран. Это очень удобно, если вы выполнили какую либо задачу и теперь хотите очистить историю, а после приступить к следующей задаче. Вы можете использовать команду «cls» в любой момент, чтобы очистить экран, просто введите «cls» в командную строку и нажмите Enter.
Что дальше?
Мы рассмотрели базовые команды командной строки Windows. Эти знания помогут вам устанавливать и работать с различными полезными инструментами. Теперь увидев инструкцию по установке какой либо программы через командную строку, вы будете знать, что и как вам необходимо делать. Но мы рассмотрели далеко не все возможности командной строки. О них мы поговорим в расширенном руководстве по работе с программной строкой Windows.