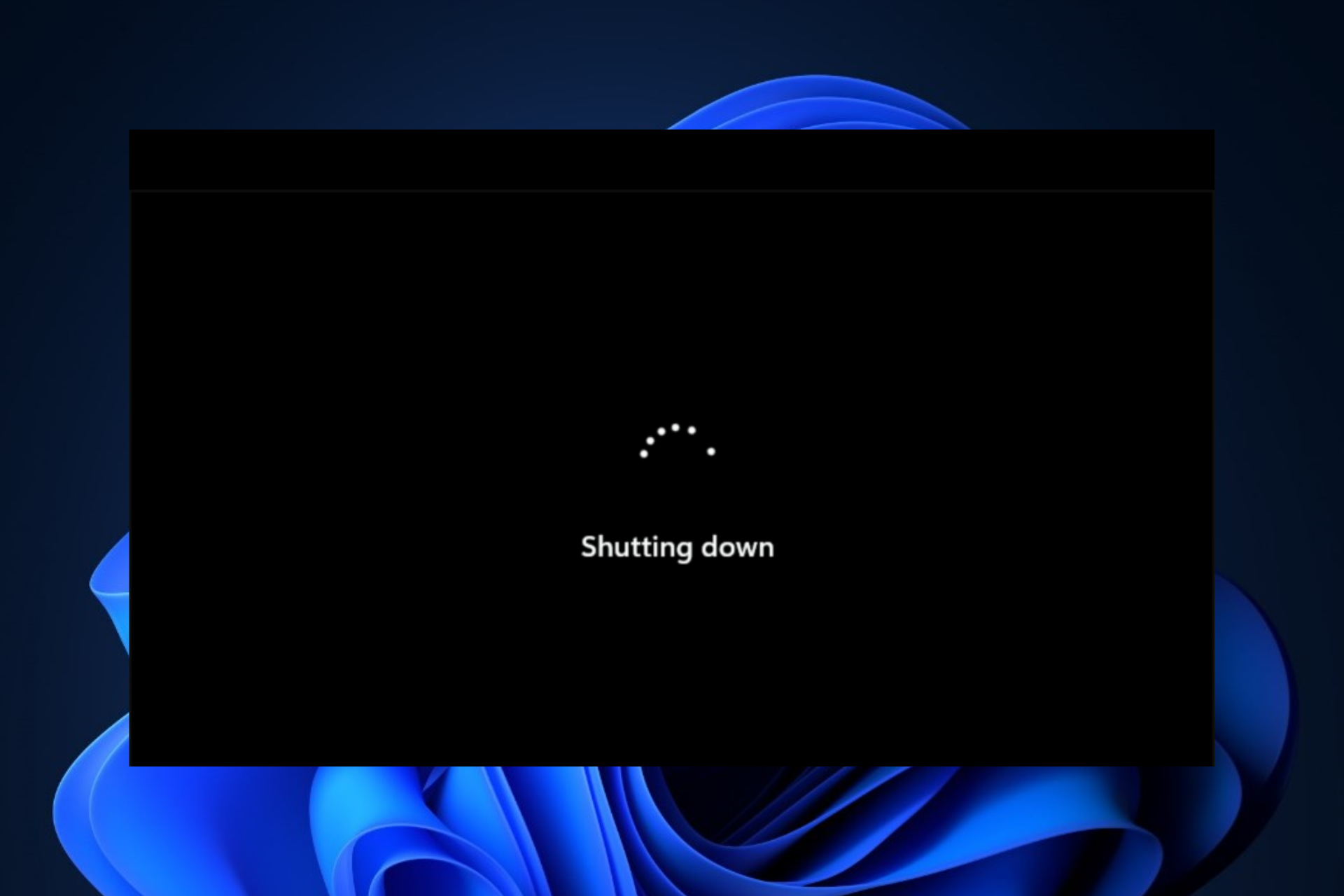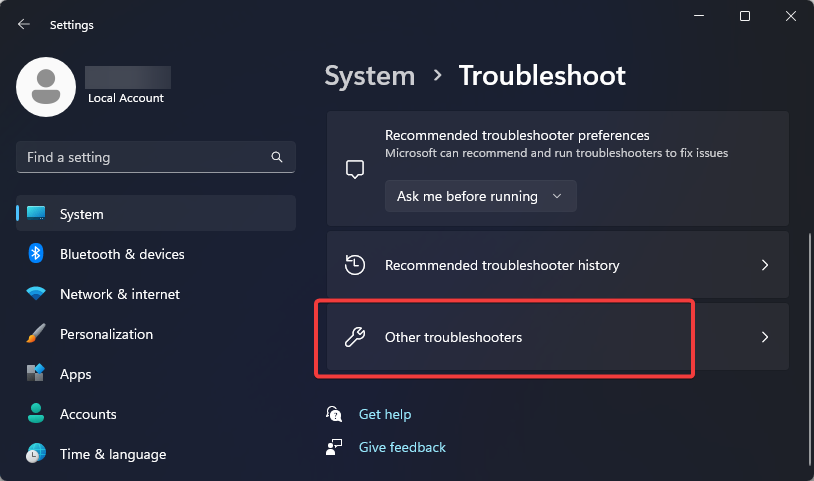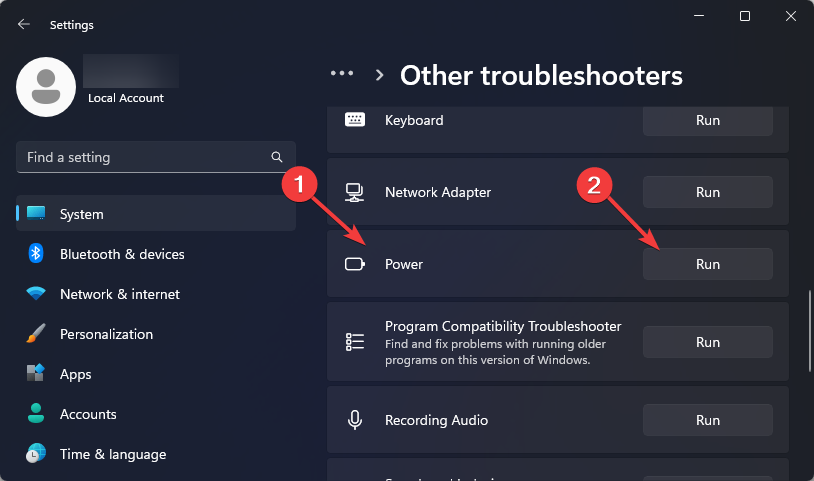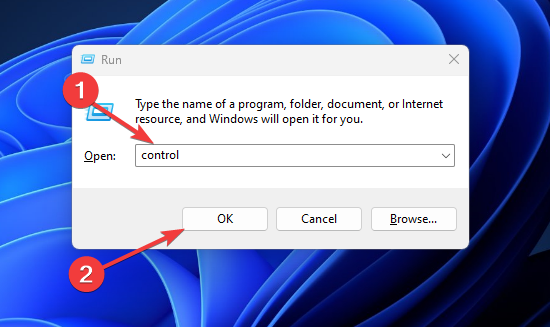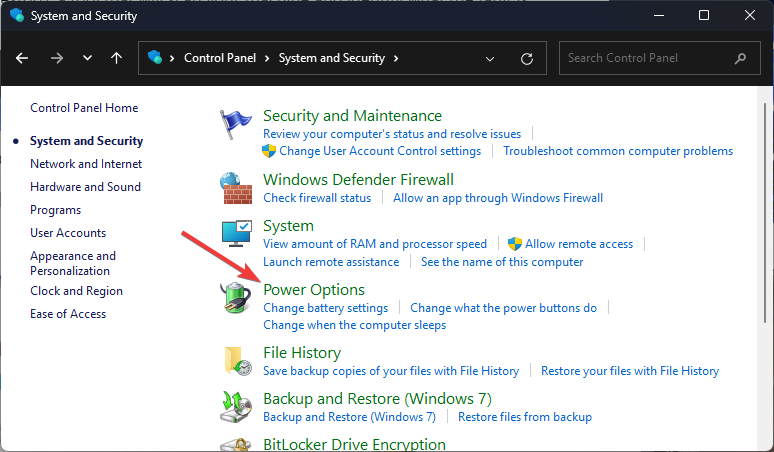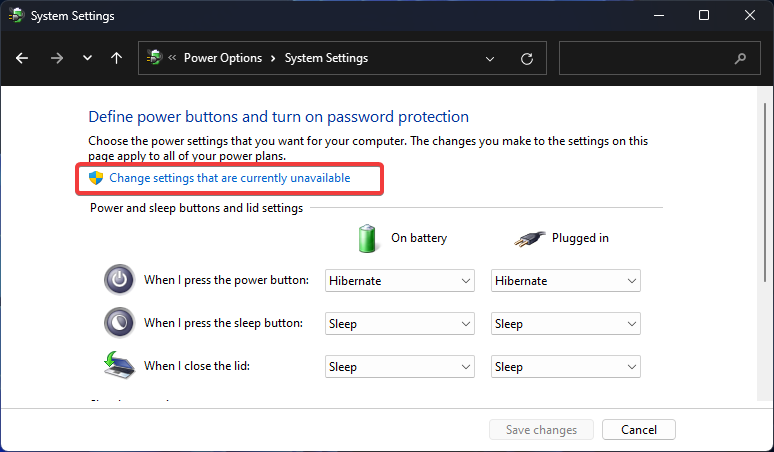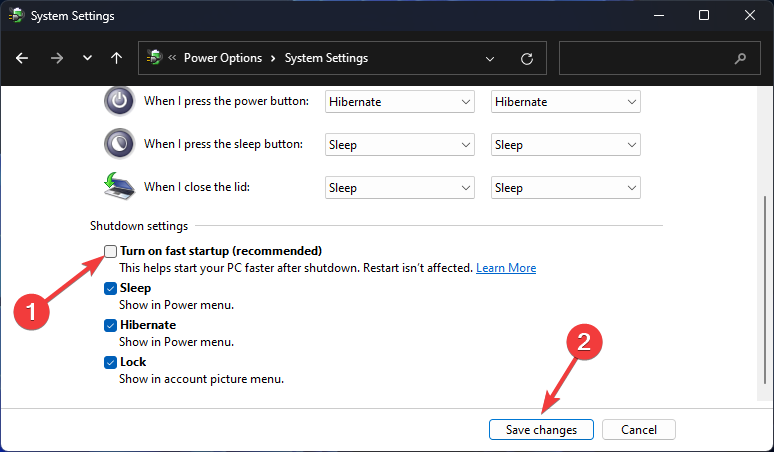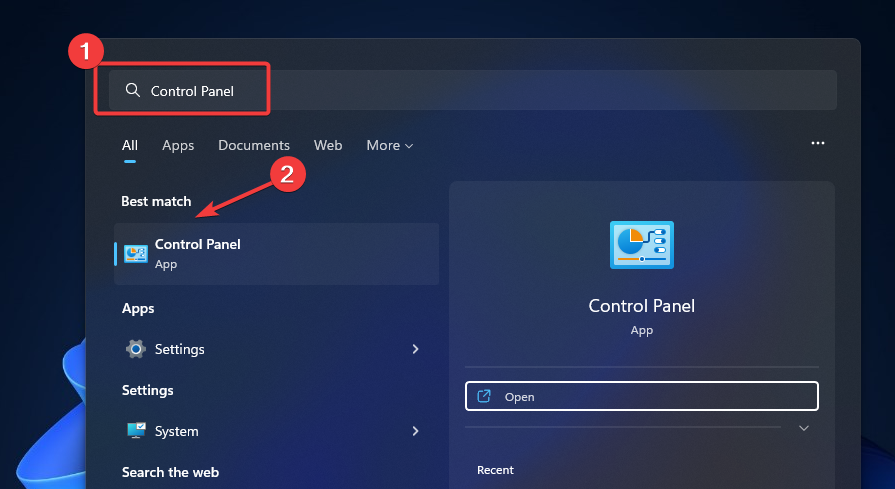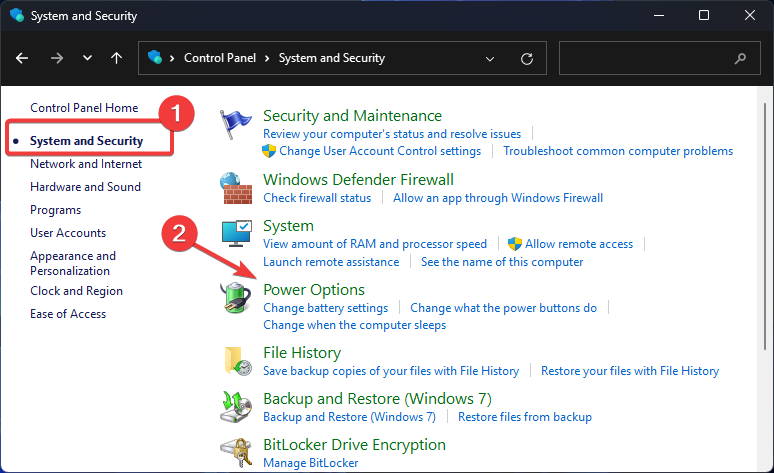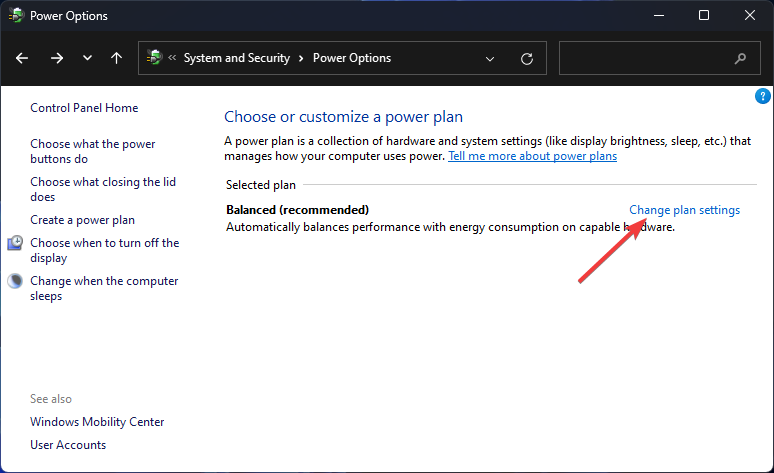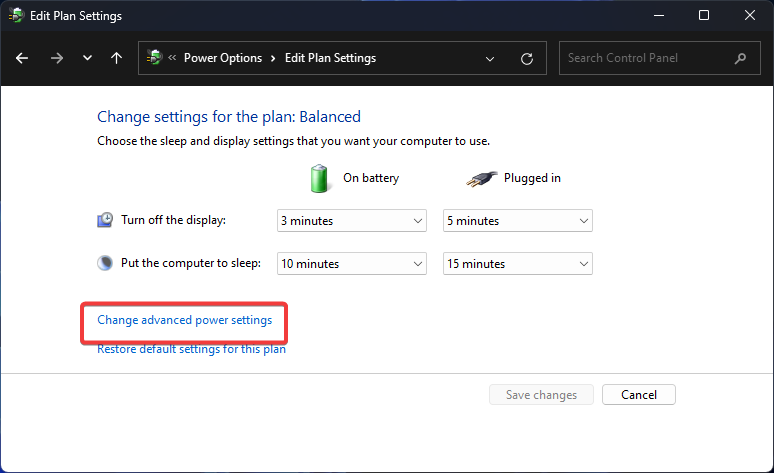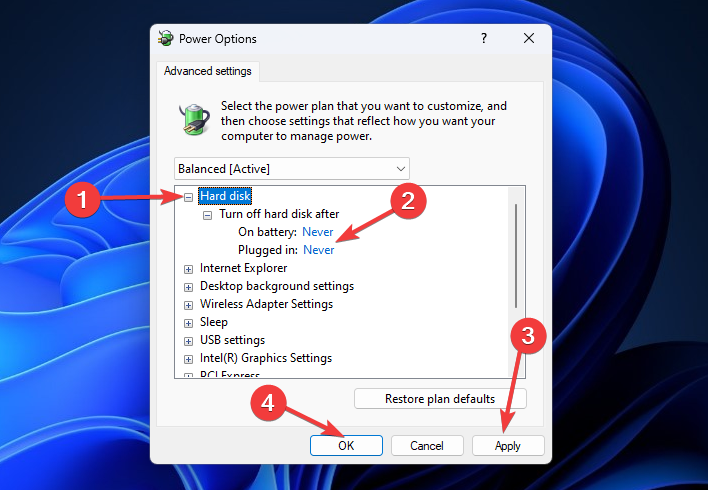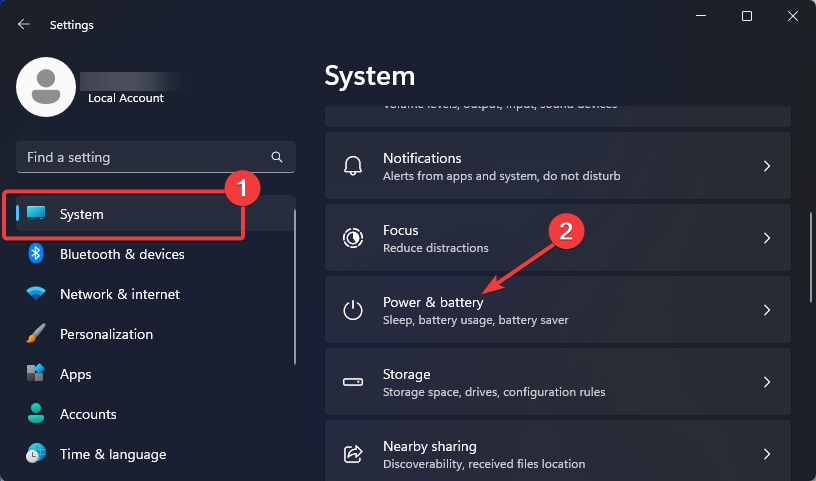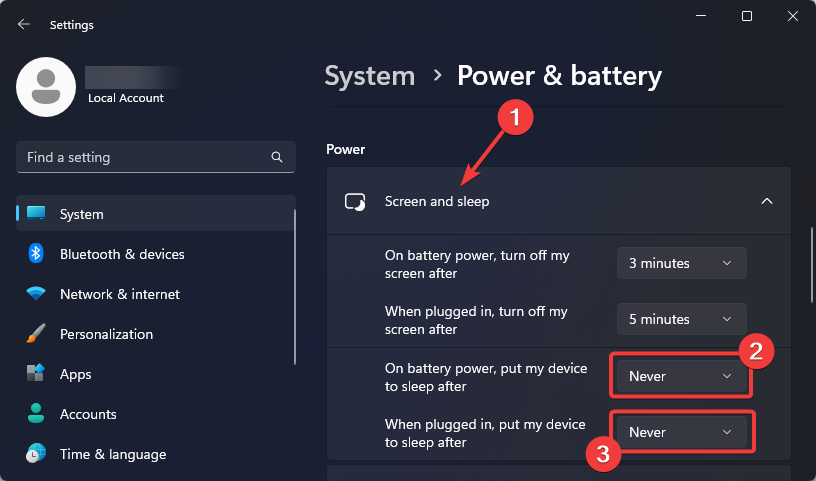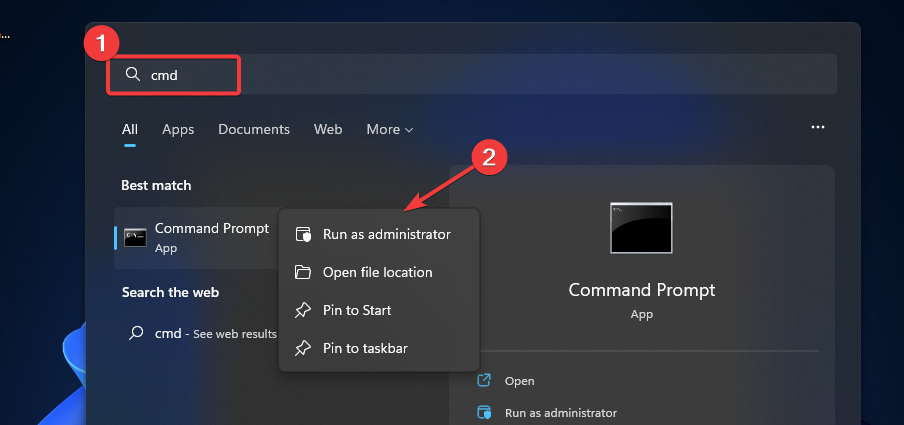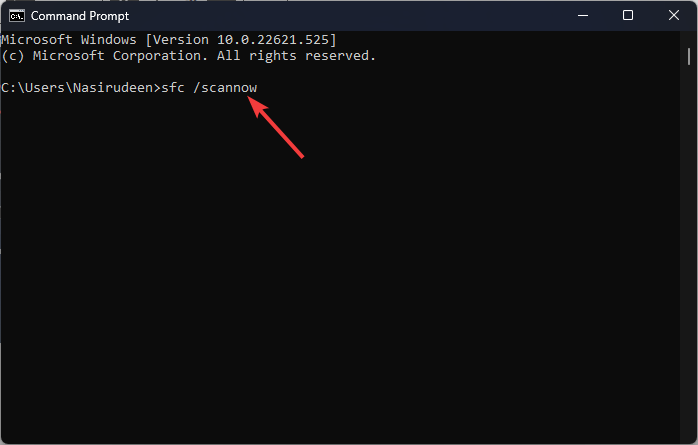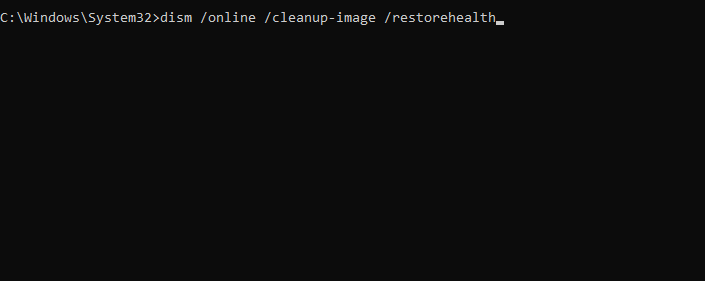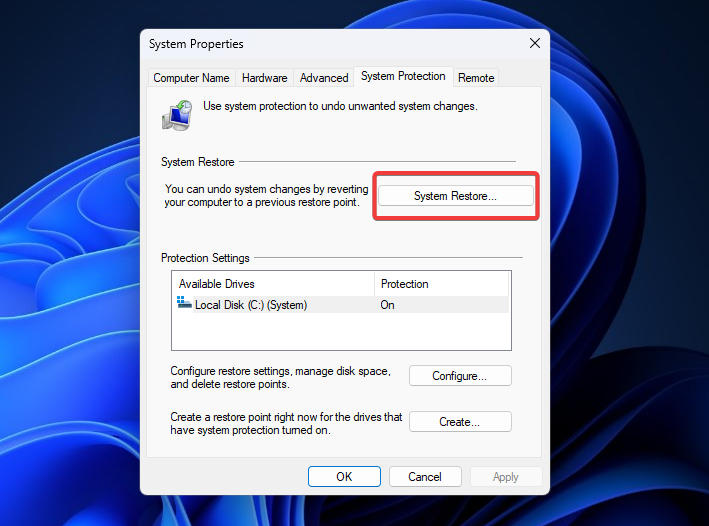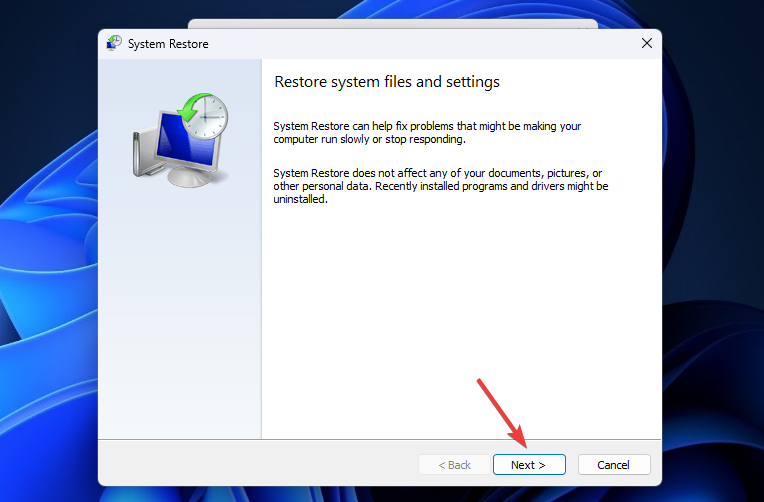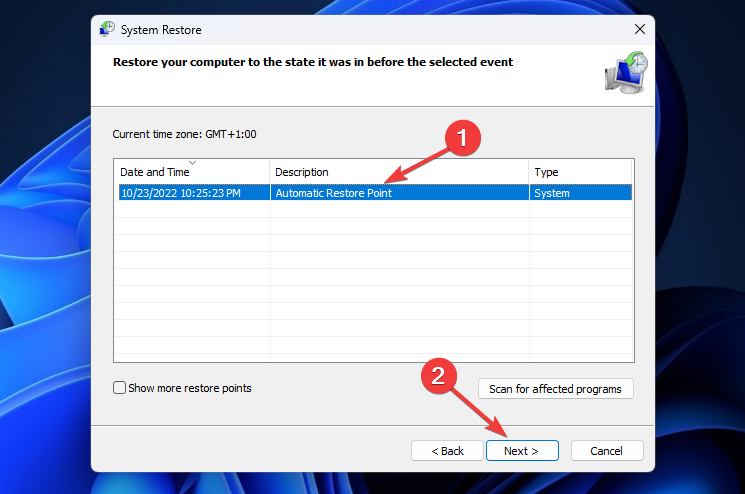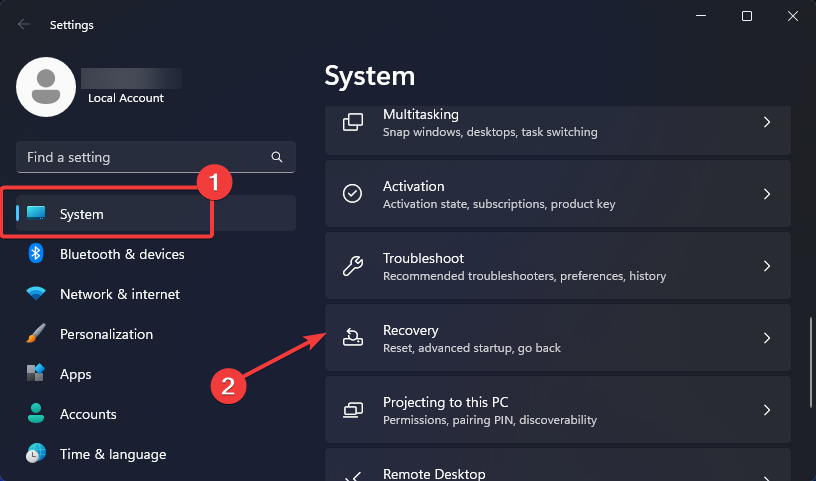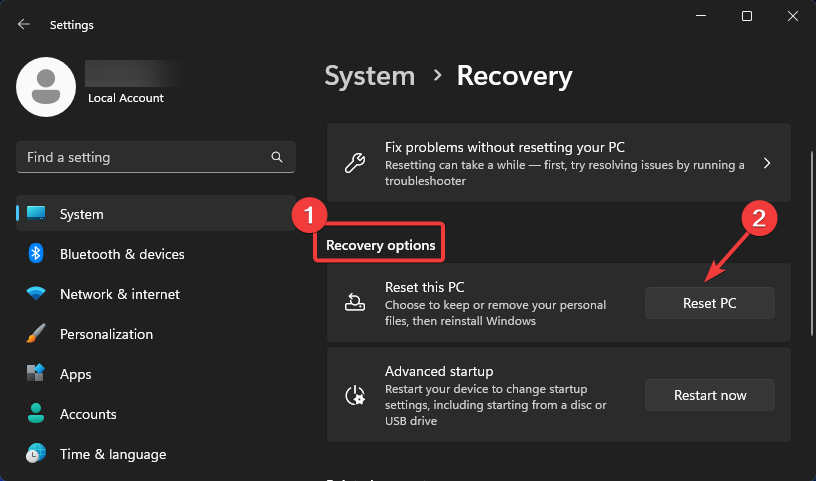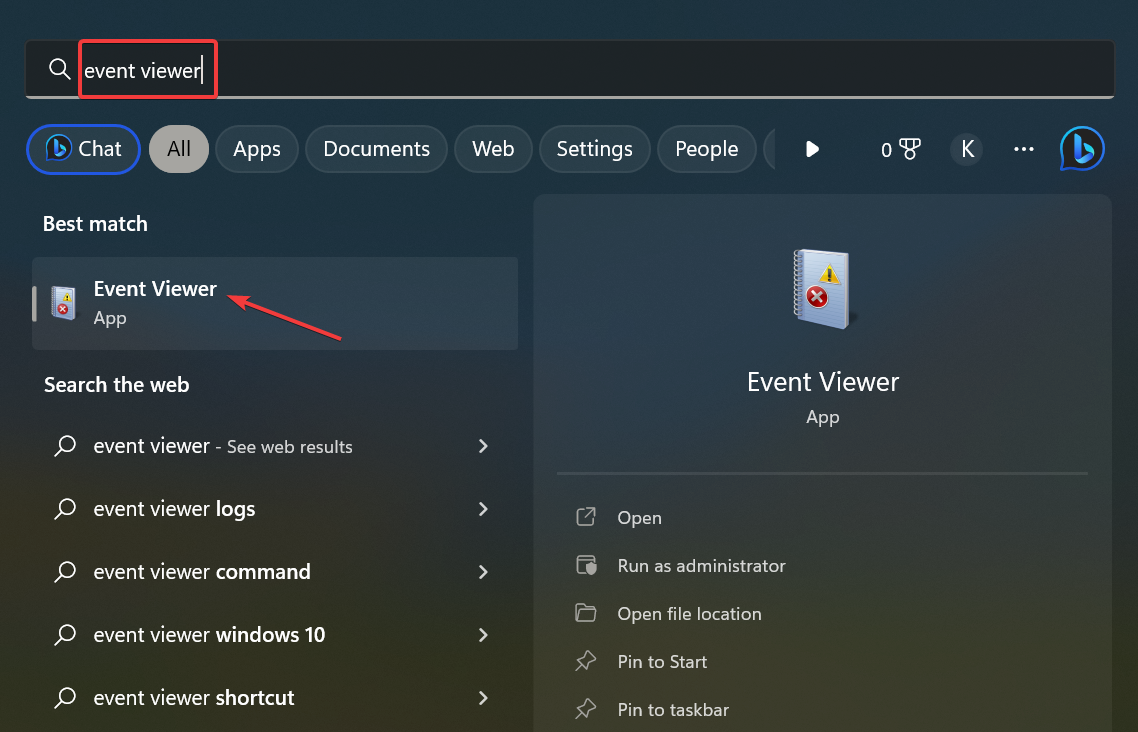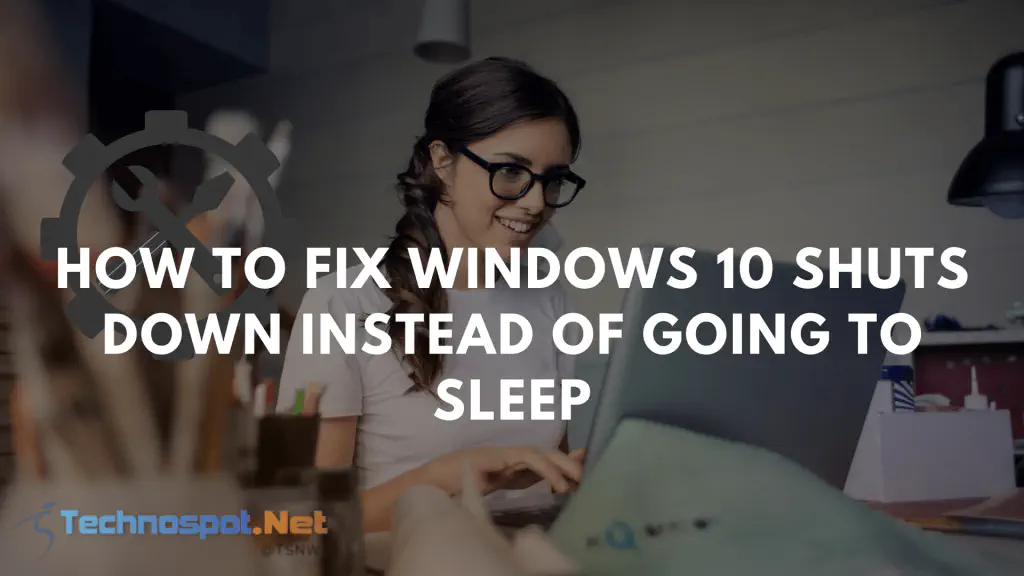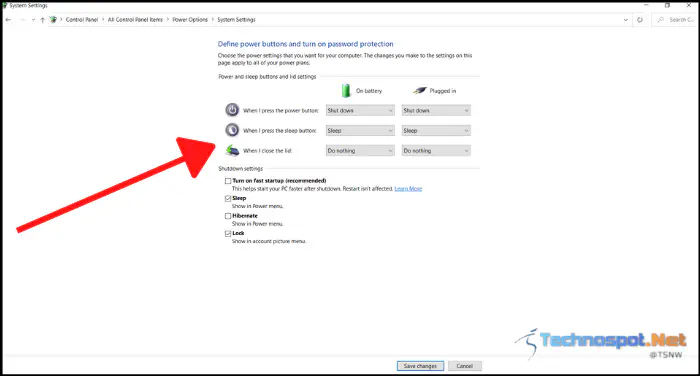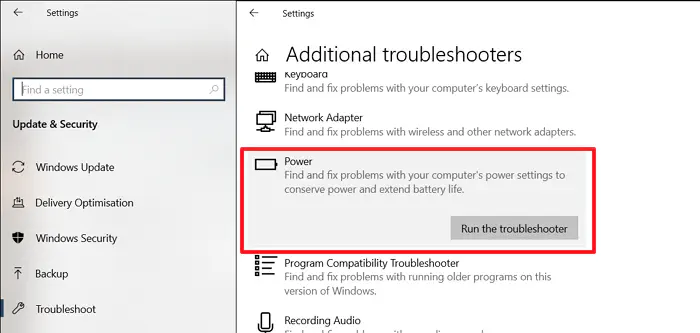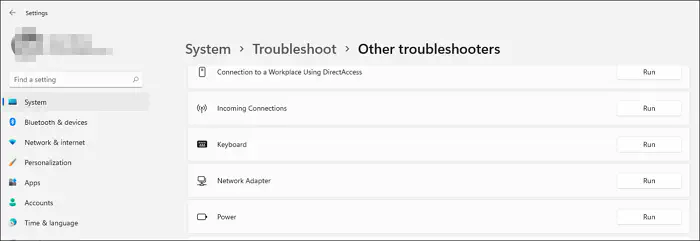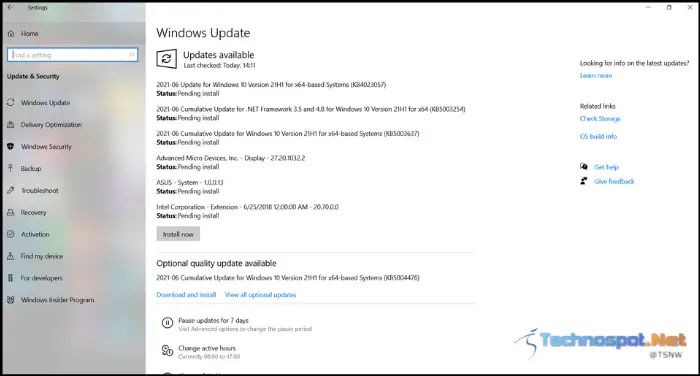Random shutdowns may be triggered by malfunctioning hardware
by Vladimir Popescu
Being an artist his entire life while also playing handball at a professional level, Vladimir has also developed a passion for all things computer-related. With an innate fascination… read more
Updated on
- If your Windows 11 PC randomly shuts down, you might be dealing with a hardware or software failure.
- Overheating of the CPU or GPU can cause this problem. Sometimes, malware and virus attacks are the culprits.
- Tweaking your advanced power settings, turning off sleep mode, and updating your drivers can fix this issue.
XINSTALL BY CLICKING THE DOWNLOAD
FILE
Just like when Windows 11 keeps restarting, Windows 11 randomly shuts down is frustrating for anyone who can’t live a day without their PC.
If you’ve been looking for a solution for these auto shutdowns on Windows 11, you’ve just landed on the right page.
Why is my computer shutting down randomly in Windows 11?
Your computer could shut down randomly without you hitting the power button for various reasons that include but are not limited to the following:
- Overheating – Your computer is programmed to power off when its temperature rises to a certain level to protect hardware and software components.
- Malfunctioning sleep mode – In Windows 11, the Sleep Mode may become problematic and result in unexpected shutdowns rather than the expected sleep.
- Overclocking – Your computer’s components might be unable to handle the additional power requirements if it has been overclocked. Hence, randomly shutting down.
- Faulty drivers – Random PC shutdowns can also be caused by outdated or defective drivers.
- Hardware problem – Your computer can shut off due to failing hardware components.
Whatever causes your Windows 11 PC to shut down abruptly, the solution to fix it is here.
How can I fix a random shutdown on Windows 11?
To stop Windows 11 from random shutdowns, start with these basic troubleshooting steps:
- Ensure your cables are connected correctly, or switch to a different power source. That should fix it if they are the root of the problem.
- Updating Windows to the latest version could be all you need if the problem is due to some bugs
- Use your PC in a well-ventilated room. Avoid direct sunlight or anything that could heat your PC. If your computer fans are dirty, cleaning it can be the solution.
- Use your antivirus to scan and remove viruses from your computer. You can also use Microsoft Windows Defender to banish unwelcome guests from your computer.
If none of these preliminary solutions stops Windows 11 from shutting down abruptly, try the following advanced troubleshooting methods.
How we test, review and rate?
We have worked for the past 6 months on building a new review system on how we produce content. Using it, we have subsequently redone most of our articles to provide actual hands-on expertise on the guides we made.
For more details you can read how we test, review, and rate at WindowsReport.
1. Run the Power troubleshooter
- Press the Windows + I on your keyboard to open Settings, select the System tile, and scroll down to choose Troubleshoot on the right pane.
- Next, select Other troubleshooters.
- Scroll down to locate Power and click on the Run button to start the troubleshooting.
- Wait for Windows to detect the issue, then follow the on-screen instruction to apply the fixes.
- Restart your PC.
2. Disable fast startup
- Press Windows + R on your keyboard to open the Run dialog, type control into the command box, and click the OK button.
- Go to System and Security.
- Next, select Power Options.
- Click on Choose what the power buttons do on the left sidebar.
- Next, click on Change settings that are currently unavailable.
- Uncheck the box next to Turn on fast startup (recommended) and click on the Save changes button.
- Restart your PC and check if your PC no longer shuts down randomly.
- Fix: Set Time Zone Automatically Defaults to Wrong Time Zone
- 0X8007013 Install Error: How to Quickly Fix it
- Fix: Internet Keeps Disconnecting When Playing Games on Windows 11
- Fix: Monitor is Stuck at 60Hz on Windows 11
3. Change advanced power settings
- Click on the Windows icon on your taskbar, enter Control Panel into the Search box, and select the Best match result.
- Select System and Security on the left pane, and click on Power Options.
- Next, click on Change plan settings.
- Next, click on Change advanced power settings.
- On the pop-up window, double-click to expand Hard disk, then set the On battery and Plugged in options under Turn off hard disk after to Never. Click the Apply then OK button to save your changes.
- On the same pop-up window, navigate to Processor power management, double-click to expand it, and select Minimum processor state. Change the value of the On battery and Plugged in options to 0%. Click the Apply then OK button to save your changes.
Note that this solution is only for laptop users but is very effective in getting rid of the Windows 11 auto shutdown problem.
4. Turn off sleep mode
- Press Windows + I keys on your keyboard to open Settings.
- Go to the System tile on the left pane, then scroll down to select Power & battery on the right.
- Under Screen and sleep, set On battery power, put my device to sleep after and When plugged in, put my device to sleep after options to Never.
Some Windows 11 users complained of power settings not being available under Screen and sleep. If this is your case, follow this guide to quickly fix missing power settings on your Windows 11 PC.
If the PC shuts down randomly, but it’s not overheating, you may be just entering sleep mode.
5. Run the SFC and DISM commands
- Press the Windows icon on your taskbar, type cmd into the Search box, right-click on the Best match result and select the Run as administrator option.
- Type in the following command and hit Enter:
sfc /scannow - Wait for the process to complete, then paste this next command and press Enter:
DISM /Online /Cleanup-Image /RestoreHealth - Wait for the entire process to be complete and restart your computer.
Check this post for more information on how to use the DSIM command to fix Windows. The guide is for Windows 10, but the steps are the same on Windows 11.
6. Perform a System Restore
- Click on the Windows icon on your taskbar, type Create a restore point into the Search box and select the Best match result.
- On the System Properties window, click on the System Restore… button.
- Click the Next button.
- Select the available restore point and click the Next button.
- Click the Finish button to confirm your restore point.
- System Restore will automatically restart your computer to effect the changes. Wait for the process to complete then check if the problem has been fixed.
If the problem persists after using all the above solutions, resetting Windows 11, manually or automatically is the next resort.
Another worth-knowing method that can repair your PC and fix shutting-down issues is a PC optimization tool designed for system restore operation.
7. Reset PC to factory settings
- Press Windows + I on your keyboard to open Settings, select the System tile, and scroll down to choose Recovery on the right pane.
- Under Recovery options, click the Reset PC button next to Reset this PC.
- Next, choose Keep my files to reset all system settings default without removing any personal file.
- Follow the on-screen instruction to complete the process.
Sometimes, the reset PC feature might not work on Windows 11. If you encounter this, follow the linked guide to fix it.
Can unexpected shutdown damage your computer?
A sudden shutdown can damage the PC’s hardware and software, though the effects on the latter are more profound. The damage is minor for hardware unless the computer is repeatedly shut down the same way over an extended period. The hard drive is usually the worst affected component.
But when it comes to software, an unexpected shutdown can wreak havoc. It’s one of the primary reasons behind corrupt system files, which leads to a range of other issues, sometimes even a Blue Screen of Death. Also, you lose unsaved data due to an unexpected shutdown.
Where can I find shutdown logs?
- Press Windows + S to open Search, type Event Viewer in the text field, and click on the relevant search result.
- Expand Windows Logs from the navigation pane, and then select System under it.
- You can now view all the shutdown logs on the right.
You can check the error logs to ascertain the shutdown history of the PC and identify any issues encountered during the process. Here are a few Event IDs you should be aware of for a better understanding of the shutdown logs:
- Event ID 6006: Indicates a proper shutdown. So there’s nothing to be concerned about.
- Event ID 6008: Indicates an improper shutdown. So, you should verify what caused it and take the necessary steps to prevent future occurrences.
- Event ID 1074: Indicates a built-in or third-party application initiated the shutdown. It could just as well be Windows Update, but you may verify that same.
- Event ID 41: Indicates that the PC underwent a reboot without shutting down properly.
That’s about it. Hopefully, you can stop random shutdowns on your Windows 11 device with one of these solutions.
Sometimes, the shutdown box pops up randomly on Windows 11 due to system glitches. Follow the linked guide to fix it.
After you solve this annoying problem, you might want to look at the best Windows 11 productivity apps to boost your PC performance.
Reach out in the comments section below for any questions or suggestions.
Случайные отключения могут быть вызваны неисправным оборудованием
- Если ваш компьютер с Windows 11 случайно выключается, возможно, вы столкнулись с аппаратным или программным сбоем.
- Эта проблема может быть вызвана перегревом процессора или графического процессора. Иногда виновниками являются вредоносное ПО и вирусные атаки.
- Эта проблема может быть решена путем настройки дополнительных параметров питания, отключения спящего режима и обновления драйверов.
ИксУСТАНОВИТЕ, НАЖИМАЯ НА СКАЧАТЬ ФАЙЛ
Этот инструмент исправляет распространенные компьютерные ошибки, заменяя проблемные системные файлы первоначальными рабочими версиями. Он также защищает вас от системных ошибок, BSoD и устраняет повреждения, нанесенные вредоносными программами и вирусами. Устраните проблемы с ПК и устраните повреждения от вирусов, выполнив 3 простых шага:
- Скачайте и установите Фортект на вашем ПК.
- Запустите инструмент и Начать сканирование чтобы найти поврежденные файлы, которые вызывают проблемы.
- Щелкните правой кнопкой мыши Начать ремонт для устранения проблем, влияющих на безопасность и производительность вашего компьютера.
- Fortect был скачан пользователем 0 читателей в этом месяце.
Так же, как когда Windows 11 продолжает перезагружаться, Внезапное отключение Windows 11 расстраивает всех, кто не может прожить и дня без своего ПК.
Если вы искали решение для случайного завершения работы в Windows 11, вы только что попали на нужную страницу.
Что вызывает случайное выключение в Windows 11?
Ваш компьютер может выключиться случайным образом без нажатия кнопки питания по разным причинам, включая, помимо прочего, следующие:
- Перегрев – Ваш компьютер запрограммирован на отключение при повышении температуры до определенного уровня для защиты аппаратных и программных компонентов.
- Неисправный спящий режим – В Windows 11 Спящий режим может стать проблематичным и привести к неожиданным отключениям, а не к ожидаемому сну.
- Разгон – Компоненты вашего компьютера могут не справиться с дополнительными требованиями к питанию, если он был разогнан. Отсюда и самопроизвольное выключение.
- Неисправные драйверы – Случайные выключения ПК также могут быть вызваны устаревшие или дефектные драйверы.
- Аппаратная проблема – Ваш компьютер может выключиться из-за отказа аппаратных компонентов.
Что бы ни вызывало внезапное выключение вашего ПК с Windows 11, решение для его устранения находится здесь.
Как я могу исправить случайное выключение в Windows 11?
Чтобы предотвратить выключение компьютера, начните со следующих основных шагов по устранению неполадок:
- Убедитесь, что кабели подключены правильно, или переключитесь на другой источник питания. Это должно исправить это, если они являются корнем проблемы.
- Обновление Windows до последней версии может быть всем, что вам нужно, если проблема связана с некоторыми ошибками.
- Используйте компьютер в хорошо проветриваемом помещении. Избегайте попадания прямых солнечных лучей или всего, что может нагреть ваш компьютер. Если вентиляторы вашего компьютера грязные, их можно почистить.
- Используйте свой антивирус, чтобы сканирование и удаление вирусов с вашего компьютера. Вы также можете использовать Защитник Microsoft Windows, чтобы изгнать нежелательных гостей с вашего компьютера.
Если ни одно из этих предварительных решений не предотвращает внезапное завершение работы Windows 11, попробуйте следующие расширенные методы устранения неполадок.
1. Запустите средство устранения неполадок питания
- нажмите Окна + я на клавиатуре, чтобы открыть Настройки, выберите Система плитка и прокрутите вниз, чтобы выбрать Устранение неполадок на правой панели.
- Далее выберите Другие средства устранения неполадок.
- Прокрутите вниз, чтобы найти Власть и нажмите на Бегать кнопку, чтобы начать устранение неполадок.
- Подождите, пока Windows обнаружит проблему, затем следуйте инструкциям на экране, чтобы применить исправления.
- Перезагрузите компьютер.
2. Отключить быстрый запуск
- Нажимать Окна + р на клавиатуре, чтобы открыть диалоговое окно «Выполнить», введите контроль в поле команды и нажмите кнопку ХОРОШО кнопка.
- Идти к Система и безопасность.
- Далее выберите Параметры питания.
- Нажмите на Выберите, что делают кнопки питания на левой боковой панели.
- Далее нажмите на Изменить настройки, которые в данный момент недоступны.
- Снимите флажок рядом с Включите быстрый запуск (рекомендуется) и нажмите на Сохранить изменения кнопка.
- Перезагрузите компьютер и проверьте, не выключается ли ваш компьютер случайным образом.
- Как исправить ошибку файловой системы (-2147219195)
- Для этой операции требуется интерактивная оконная станция [Fix]
- Ошибка 0x8004100e: что это такое и как ее исправить
- Как исправить бесконечный запуск Docker Desktop в Windows 11
3. Изменить дополнительные параметры питания
- Нажать на Окна значок на панели задач, введите Панель управления в Поисковая строкаи выберите Лучший матч результат.
- Выбирать Система и безопасность на левой панели и нажмите Параметры питания.
- Далее нажмите на Изменить настройки плана.
- Далее нажмите на Измените дополнительные параметры питания.
- Во всплывающем окне дважды щелкните, чтобы развернуть Жесткий диск, затем установите От батареи и Подключенный варианты под Выключите жесткий диск после к Никогда. Нажмите на Применять затем ХОРОШО кнопку, чтобы сохранить изменения.
- В том же всплывающем окне перейдите к Управление питанием процессора, дважды щелкните, чтобы развернуть его, и выберите Минимальное состояние процессора. Изменить значение От батареи и Подключенный опции до 0%. Нажмите на Применять затем ХОРОШО кнопку, чтобы сохранить изменения.
Обратите внимание, что это решение предназначено только для пользователей ноутбуков.
4. Выключить спящий режим
- Нажимать Окна + я клавиши на клавиатуре, чтобы открыть Настройки.
- Перейти к Система на левой панели, затем прокрутите вниз, чтобы выбрать Питание и батарея справа.
- Под Экран и сон, набор При питании от батареи переводить устройство в спящий режим после и При подключении перевести мое устройство в спящий режим после варианты Никогда.
Некоторые пользователи Windows 11 жаловались на то, что параметры питания недоступны в Экран и сон. Если это ваш случай, следуйте этому руководству, чтобы быстро исправить отсутствующие параметры питания на ПК с Windows 11.
5. Запустите команды SFC и DISM
- нажмите Окна значок на панели задач, введите команда в Поисковая строка, щелкните правой кнопкой мыши Лучший матчрезультат и выберите Запустить от имени администратора вариант.
- Введите следующую команду и нажмите Входить:
sfc/scannow - Дождитесь завершения процесса, затем вставьте следующую команду и нажмите Входить:
DISM.exe/Online/Cleanup-Image/Restorehealth - Дождитесь завершения всего процесса и перезагрузите компьютер.
Проверьте этот пост для получения дополнительной информации о как использовать команду DSIM для исправления Windows. Руководство предназначено для Windows 10, но шаги такие же, как и для Windows 11.
6. Выполните восстановление системы
- Нажать на Окна значок на панели задач, введите Создать точку восстановления в Поисковая строка и выберите Лучший матч результат.
- На Свойства системы окно, нажмите на Восстановление системы… кнопка.
- Нажмите на Следующий кнопка.
- Выберите доступную точку восстановления и нажмите кнопку Следующий кнопка.
- Нажмите на Заканчивать кнопку, чтобы подтвердить точку восстановления.
- Восстановление системы автоматически перезагрузит компьютер, чтобы изменения вступили в силу. Дождитесь завершения процесса, затем проверьте, устранена ли проблема.
Если проблема не устранена после использования всех вышеперечисленных решений, сброс виндовс 11, вручную или автоматически, является следующим средством.
Еще один полезный метод, который может восстановить ваш компьютер и устранить проблемы с выключением, — это инструмент оптимизации ПК, предназначенный для операции восстановления системы или обнаружения вредоносных программ.
⇒ Получить Ресторо
7. Сбросить ПК к заводским настройкам
- Нажимать Окна + я на клавиатуре, чтобы открыть Настройки, выберите Система плитка и прокрутите вниз, чтобы выбрать Восстановление на правой панели.
- Под Варианты восстановления, щелкните Сбросить ПК кнопка рядом с Сбросьте этот компьютер.
- Далее выберите Сохранить мои файлы сбросить все системные настройки по умолчанию без удаления личных файлов.
- Следуйте инструкциям на экране, чтобы завершить процесс.
Иногда функция сброса ПК может не работать в Windows 11. Если вы столкнулись с этим, следуйте связанному руководству, чтобы исправить это.
Может ли неожиданное отключение повредить ваш компьютер?
Внезапное отключение может повредить аппаратное и программное обеспечение ПК, хотя последствия для последнего более серьезные. Для оборудования ущерб незначителен, если только компьютер не выключается неоднократно одним и тем же способом в течение длительного периода времени. Жесткий диск обычно является наиболее уязвимым компонентом.
Но когда дело доходит до программного обеспечения, неожиданное отключение может нанести ущерб. Это одна из основных причин поврежденные системные файлы, что приводит к ряду других проблем, иногда даже Синий экран смерти. Кроме того, вы теряете несохраненные данные из-за неожиданного завершения работы.
Где я могу найти журналы выключения?
- Нажимать Окна + С открыть Поиск, тип Просмотрщик событий в текстовом поле и щелкните соответствующий результат поиска.
- Расширять Журналы Windows на панели навигации, а затем выберите Система под ним.
- Теперь вы можете просмотреть все журналы выключения справа.
Ты можешь проверьте журналы ошибок чтобы выяснить историю выключения ПК и выявить любые проблемы, возникшие в процессе. Вот несколько идентификаторов событий, о которых вам следует знать, чтобы лучше понять журналы завершения работы:
- Идентификатор события 6006: Указывает на правильное отключение. Так что не о чем беспокоиться.
- Идентификатор события 6008: Указывает на неправильное отключение. Таким образом, вы должны выяснить, что вызвало это, и принять необходимые меры для предотвращения подобных случаев в будущем.
- Идентификатор события 1074: Указывает на то, что встроенное или стороннее приложение инициировало завершение работы. С тем же успехом это может быть Центр обновления Windows, но вы можете убедиться в этом.
- Идентификатор события 41: Указывает, что ПК был перезагружен без корректного завершения работы.
Вот об этом. Надеюсь, вы сможете остановить случайные отключения на своем устройстве с Windows 11 с помощью одного из этих решений.
Иногда окно выключения случайно появляется в Windows 11 из-за системных сбоев. Следуйте связанному руководству, чтобы исправить это.
После того, как вы решите эту надоедливую проблему, вы, возможно, захотите взглянуть на лучшие приложения для повышения производительности Windows 11 для повышения производительности вашего ПК.
Обратитесь в разделе комментариев ниже для любых вопросов или предложений.
Все еще испытываете проблемы?
СПОНСОР
Если приведенные выше рекомендации не помогли решить вашу проблему, на вашем компьютере могут возникнуть более серьезные проблемы с Windows. Мы предлагаем выбрать комплексное решение, такое как Защитить для эффективного решения проблем. После установки просто нажмите кнопку Посмотреть и исправить кнопку, а затем нажмите Начать ремонт.
Ваш компьютер выключается вместо того, чтобы заснуть? В этом руководстве я расскажу вам, как исправить ситуацию, когда Windows 11/10 выключается вместо того, чтобы заснуть. Это относится как к ПК и ноутбукам с Windows 11, так и с Windows 10.
Содержание
Многие из вас, вероятно, выключают свой компьютер, когда хотят отдохнуть на некоторое время. Выключение и повторный запуск компьютера может занять много времени. Однако вы можете сэкономить эти драгоценные секунды, если переведете компьютер в спящий или гибернационный режим.
Что заставляет компьютер выключаться вместо того, чтобы спать?
Большинство людей жалуются, что закрытие крышки или перевод ноутбука в режим сна или гибернации выключает их компьютеры. Эта проблема вызвана либо неправильной настройкой питания, либо отключением параметров BIOS, либо устаревшими драйверами, либо ошибкой в драйвере Intel Management Engine Interface (IMEI).
Как исправить Windows Shuts Down вместо Sleep (Windows 11/10)
Внезапное выключение windows вызывает множество проблем, например, вы теряете время и все свои несохраненные работы. Приходится перезагружать систему и заново запускать определенные программы. Следовательно, вы можете решить эту проблему, следуя следующим методам:
- Проверьте настройки питания компьютера
- Запустите Windows Power Troubleshooter
- Включите режим энергосбережения в BIOS
- Установите последнюю версию Intel Management Engine Interface (IMEI)
- Обновите Windows
Давайте попробуем их по очереди, чтобы устранить проблему Windows.проблема сна.
1] Настройки питания
После того, как вы столкнулись с этой проблемой, проверили ли вы настройки питания? Иногда пользователи могут неосознанно изменять настройки. В некоторых случаях установка нового обновления также может изменить настройки питания. Выполните следующие действия, чтобы исправить это:
-
Нажмите клавиши Win+R , чтобы открыть диалоговое окно Выполнить
-
Введите Control и нажмите Enter. Затем нажмите Параметры питания.
-
В меню Параметры питания выберите Выбрать, что делают кнопки питания
-
Измените поведение каждого из этих параметров: Когда я нажимаю кнопку питания на Sleep , Когда я нажимаю кнопку сна , а также Когда я закрываю крышку с помощью двух выпадающих меню
-
Нажмите на Сохранить изменения
Далее закройте крышку или нажмите кнопку питания, чтобы проверить, сработал ли этот метод.
2] Запустите средство устранения неполадок питания Windows
Средство устранения неполадок в Windows 10 является довольно мощным и может использоваться для самостоятельного решения довольно многих проблем. Это встроенная функция, которая объединяет несколько стратегий исследования и ремонта для устранения распространенных проблем. Чтобы запустить средство устранения неполадок, выполните следующие действия:
-
В Windows 10 нажмите клавишу Windows Key+X клавишу > Нажмите на Settings > Update and Security > Troubleshoot > Additional Troubleshooters .
-
В Windows 11 перейдите в раздел Система > Устранение неполадок > Другие средства устранения неполадок
-
Выберите Питание в левом боковом меню, выберите запуск средства устранения неполадок. В Windows 11 нажмите кнопку Запуск на панели Электропитание .
Посмотрите, устранит ли это проблему.
3] Включите режим энергосбережения в BIOS Если вы отключите режим энергосбережения в настройках BIOS, спящий режим не будет работать должным образом (или вообще). Зайдя в настройки BIOS, вы можете определить, в этом ли проблема. Выполните следующие шаги, чтобы включить его:
-
Включите компьютер > Нажмите соответствующую клавишу для входа в BIOS
-
Перейдите в Power Management Setup
-
Найдите опцию Power Saving Mode и включите ее.
-
Сохраните и выйдите из BIOS
После включения опции проверьте, устранена ли проблема.
4] Обновите IMEI Устаревшие драйверы IMEI могут испортить настройки питания, которые вы тщательно создавали. Драйвер Intel Management Engine Interface (IMEI) часто является причиной проблем с питанием.
Сообщается, что некоторым пользователям удалось восстановить работоспособность спящего режима, просто удалив текущий драйвер для интерфейса Intel Management Engine, а затем вручную установив последнюю версию с сайта Intel. Выполните следующие шаги для установкиэто:
-
Нажмите клавишу Windows + R , чтобы открыть окно Выполнить
-
Введите msc > Нажмите Enter , чтобы открыть Диспетчер устройств
-
Разверните выпадающее меню > Нажмите Системные устройства
-
Теперь щелкните правой кнопкой мыши на Intel Management Engine Interface > Выберите Свойства
-
Перейдите на вкладку Драйвер и проверьте версию драйвера IMEI . Если она 11.0.X или старше, вам необходимо понизить версию драйверов до 10.xx или 9.xx.
-
Удалите драйвер и загрузите последнюю версию драйвера с сайта intel.
Перезагрузите компьютер
5]. Обновление Windows
Если ваш компьютер продолжает выключаться вместо сна или спящего режима, возможно, вам необходимо обновить Windows до последней версии, особенно если для известной ошибки было выпущено обновление. Хотя Windows обычно обновляется самостоятельно, вы можете ускорить процесс. Для этого выполните следующие действия:
-
Нажмите Windows key+I чтобы открыть Settings > Нажмите Update & Security
-
Найдите Windows update
-
Скачайте обновления и затем установите их
Перезагрузите компьютер и проверьте, решена ли проблема.
Я надеюсь, что этот пост смог исправить Как исправить Windows выключается вместо сна в Windows 11/10.
Как запретить компьютеру выключаться на ночь?
Если вы не можете изменить опцию длительного бодрствования компьютера, вы можете выбрать функцию пробуждения компьютера Microsoft PowerToys.
Также убедитесь, что компьютер не настроен на выключение в определенное время.
Как исправить случайное выключение Windows?
Это похоже на проблему. Лучше всего использовать инструменты сканирования DISM и SFC для устранения проблем с жестким диском или системными файлами.
Если это не помогает, то, возможно, вам придется провести диагностику. Вы можете удалить все дополнительное оборудование и запустить компьютер на пустом месте. Если ничего не помогает, пора обратиться к производителю комплектующих.
Почему ноутбук внезапно выключается?
Это может быть аппаратная проблема или проблема с драйверами. Я бы предложил выполнить восстановление системы, запустить инструмент расширенной конфигурации, чтобы исправить любую проблему файловой системы, и убедиться, что ноутбук работает от прямого питания.
YouTube видео: Как исправить ситуацию, когда Windows выключается вместо сна (Windows 11/10)
Вопросы и ответы по теме: “Как исправить ситуацию, когда Windows выключается вместо сна (Windows 11/10)”
Как сделать так чтобы компьютер не выключался Windows 11?
Чтобы настроить параметры питания и спящий режим в Windows 11, выберите Начните> Параметры > Система > Power & с>Экран и спящий режим. Экран. Выберите, как долго устройство будет ждать, прежде чем отключать экран, если вы не используете устройство.
Почему компьютер самопроизвольно выходит из спящего режима?
Наиболее распространенные причины самостоятельного и неожиданного для пользователя включения компьютера связаны со способностью выводить из режима сна периферийными устройствами, обновлением системы и автоматическим обслуживанием Виндовс 10.Сохраненная копия
Почему Windows 10 не переходит в спящий режим?
Иногда компьютер не засыпает, когда надо, потому что эта опция была каким‑то образом отключена. Откройте «Параметры» в меню «Пуск» и перейдите «Система» → «Питание и спящий режим». Убедитесь, что в настройках спящего режима от сети (а также от батареи, если у вас ноутбук) не установлены значения «Никогда».
Почему компьютер сам выходит из спящего режима Windows 10?
Обычно, причинами того, что компьютер сам включается неожиданно для пользователя, являются такие факторы, как способность периферийных устройств выводить его из режима сна, а также автоматическое обслуживание Windows 10 и работа с обновлениями системы.
Как сделать чтобы при закрытии ноутбука он не выключался Windows 11?
Нажмите на значок Пуск, нажмите на значок настроек и перейдите в раздел Система. Перейдите в раздел Питание и спящий режим > Дополнительные параметры питания > Действие при закрытии крышки. Для параметра При закрытии крышки задайте значение Ничего не делать и нажмите Сохранить изменения.
Как сделать так чтобы ПК не выключался сам?
Нажмите кнопку Пуск, введите питание и спящий режим в поле Начать поиск и выберите Настройка перехода в спящий режим. В поле Переводить компьютер в спящий режим выберите новое значение, например 15 минут, но не выбирайте значение Никогда. Нажмите кнопку Изменить дополнительные параметры питания.
|
В Windows 11 поломалась функция отключения ПК после установки обновлений. Вместо этого компьютер просто перезагружается, и если речь о ноутбуке, то это приводит к разрядке его аккумулятора. Microsoft не реагирует на многочисленные жалобы пользователей и не решает проблему.
Бесконечный аптайм
Пользователи Windows 11 столкнулись с невозможностью отключения компьютера после установки обновлений. Нажатие кнопки «Обновить и выключить» (Update и Shut down) приводит лишь к перезагрузке компьютера, но никак не к отключению питания, пишет профильный портал Windows Latest.
Что примечательно, с аналогичной проблемой столкнулись и пользователи Windows 10. Это может означать, что столь сомнительное нововведение появилось в обеих системах с релизом одного из недавних обновлений безопасности, поскольку Windows 10 с весны 2023 г. не получает функциональные апдейты – приближается день окончания ее технической поддержки.
Новая проблема Windows 10 и 11 мешает многим пользователям, о чем свидетельствует внушительный объем сообщений и тем с ее обсуждением как на официальном форуме Microsoft, так и на сторонних ресурсах. Многие из них отмечают, что «новшество» проявляется с 50-процентной вероятностью – в частности, об этом пишет пользователь Reddit под псевдонимом Western-Guy. По его словам, вместо полноценного выключения компьютер перезагружается два или три раза, после чего остается во включенном состоянии, пока пользователь принудительно не выключит его.
Почему это так важно
Сама по себе проблема касается в первую очередь владельцев ноутбуков под управлением Windows 10 и Windows 11. Если нажать на них кнопку «Обновить и отключить», а после этого оставить их на несколько часов, то благодаря стараниям Microsoft по возвращении можно увидеть, что батарея ноутбука полностью разряжена, потому что ноутбук и все его компоненты, включая экран, продолжают работать и потреблять энергию. В случае когда нужно срочно воспользоваться ПК, а зарядного устройства поблизости нет, это может стать неприятным сюрпризом.
Оказаться в такой ситуации может каждый, поскольку в свежих системах Microsoft штатная возможность отключения автоматических обновлений недоступна, а сами обновления поступают, порою, несколько раз в неделю. Один из патчей, устанавливающихся в фоновом режиме, может сломать функцию «Обновить и отключить», после чего активируется режим длительного ожидания заплатки, устраняющей этот дефект. Как пишет Windows Latest, это могут быть апдейты с индексами KB5028166 для Windows 10 и KB5028185 для Windows 11.
И тут кроется очередная проблема. К моменту выхода материала, несмотря на обилие сообщений недовольных пользователей, Microsoft так и не выпустила эту самую заплатку, хотя о поломке кнопки «Обновить и отключить» пользователи трубят на протяжении последних нескольких дней. Более того, Microsoft пока даже не признает факт наличия проблемы – реакция компании на происходящее к моменту публикации материала отсутствовала.
Градус недовольства пользователей, тем временем, быстро повышается. «Зачем вообще предлагать опцию «Обновить и завершить работу», если вы все равно собираетесь перезагружаться? – приводит пример одного из отзывов портал GadgetTendency. – Я предполагал, что ПК несколько раз перезагрузится, а затем выключится. Вместо этого я возвращаюсь к экрану входа в систему. Это довольно неудобно, если я хочу убрать устройство, когда компьютер выключен, или даже если я только что закончил рабочий день и не хочу больше тратить заряд аккумулятора».
Что именно могло сломаться
На 2 августа 2023 г. истинная причина происходящего оставалась неизвестной, однако частично пролить свет на ситуацию помог один из бывших разработчиков Microsoft. В общении с представителями портала Windows Latest он попросил сохранить свою анонимность и рассказал, что корнем зла в данном случае может являться так называемая «функция быстрого запуска» (Fast Startup).
По словам экс-разработчика, эта функция применяется для ускоренного запуска компьютера после его полноценного выключения. Для этого ОС сохраняет часть системной информации в отдельный файл, что позволяет ей загружаться быстрее. Насколько она актуальна в эпоху высокоскоростных SSD-накопителей со скоростями чтения свыше 1 ГБ/с – вопрос открытый.
Экс-разработчик констатировал тот факт, что иногда эта функция работает некорректно и действительно может приводить к перезагрузке компьютера после установки обновления вместо его полного выключения.
Заказчики могут получить до 100 млн рублей на пилотное внедрение ИИ
поддержка ит-отрасли

Также причина может скрываться в самом процессе обновления системы. Некорректная работа функции «Обновить и отключить» может быть вызвана сбоем в процессе интеграции в ОС очередного апдейта, после его система уходит в перезагрузку.
Впрочем, без официальных объяснений Microsoft все это выглядит как очередное «сырое» обновление для Windows 11. Системе не исполнилось еще и двух лет, но за столь короткий период она успела нахватать десятки апдейтов, ломавших ту или иную ее функцию.
Например, в марте 2023 г. силами Microsoft система начала замедлять работу SSD и регулярно показывать печально известный «синий экран смерти». В июне 2023 г. очередной патч запретил запуск браузера Chrome – он просто не запускался, не выдавая сообщений об ошибках.
В мае 2023 г. обновление для Windows 11 научило систему гораздо активнее расходовать заряд аккумулятора ноутбука. И это лишь три из множества подобных примеров, наиболее яркий из которых датирован июнем 2022 г. Как сообщал CNews, на тот момент пользователи массово стали жаловаться на сбои в установке различных апдейтов для Windows 11 – Microsoft выпустила устраняющий эту проблему патч, но и его установка тоже сопровождалась сбоями и сообщениями об ошибках.
- Лучшие тарифы на выделенные серверы Dedicated на ИТ-маркетплейсе Market.CNews
Windows 11 Slucajno Vyklucaetsa 7 Sposobov Ispravit Eto Navsegda
- Если ваш компьютер с Windows 11 случайно выключается, возможно, вы столкнулись с аппаратным или программным сбоем.
- Эта проблема может быть вызвана перегревом процессора или графического процессора. Иногда виновниками являются вредоносное ПО и вирусные атаки.
- Эта проблема может быть решена путем настройки дополнительных параметров питания, отключения спящего режима и обновления драйверов.
Икс УСТАНОВИТЕ, НАЖИМАЯ НА СКАЧАТЬ ФАЙЛ Для устранения различных проблем с ПК мы рекомендуем Restoro PC Repair Tool:
Это программное обеспечение исправит распространенные компьютерные ошибки, защитит вас от потери файлов, вредоносного ПО, аппаратного сбоя и оптимизирует ваш компьютер для достижения максимальной производительности. Исправьте проблемы с ПК и удалите вирусы прямо сейчас, выполнив 3 простых шага:
- Скачать инструмент восстановления ПК Restoro который поставляется с запатентованными технологиями (патент доступен здесь ) .
- Нажмите Начать сканирование чтобы найти проблемы Windows, которые могут вызывать проблемы с ПК.
- Нажмите Починить все для устранения проблем, влияющих на безопасность и производительность вашего компьютера
- Restoro был скачан пользователем 0 читателей в этом месяце.
Так же, как когда Windows 11 продолжает перезагружаться, Внезапное отключение Windows 11 расстраивает всех, кто не может прожить и дня без своего ПК.
Если вы искали решение для случайного завершения работы в Windows 11, вы только что попали на нужную страницу.
Что вызывает случайное выключение в Windows 11?
Ваш компьютер может выключиться случайным образом без нажатия кнопки питания по разным причинам, включая, помимо прочего, следующие:
- Перегрев – Ваш компьютер запрограммирован на отключение при повышении температуры до определенного уровня для защиты аппаратных и программных компонентов.
- Неисправный спящий режим – В Windows 11 Спящий режим может стать проблематичным и привести к неожиданным отключениям, а не к ожидаемому сну.
- Разгон – Компоненты вашего компьютера могут не справиться с дополнительными требованиями к питанию, если он был разогнан. Отсюда и самопроизвольное выключение.
- Неисправные драйверы – Случайные выключения ПК также могут быть вызваны устаревшие или дефектные драйверы.
- Аппаратная проблема – Ваш компьютер может продолжать выключаться из-за отказа аппаратных компонентов.
Что бы ни вызывало внезапное выключение вашего ПК с Windows 11, решение для его устранения находится здесь.
Как я могу исправить случайное выключение в Windows 11?
Чтобы предотвратить выключение компьютера, начните со следующих основных шагов по устранению неполадок:
- Убедитесь, что кабели подключены правильно, или переключитесь на другой источник питания. Это должно исправить это, если они являются корнем проблемы.
- Обновление Windows до последней версии может быть все, что вам нужно, если проблема связана с некоторыми ошибками
- Используйте компьютер в хорошо проветриваемом помещении. Избегайте попадания прямых солнечных лучей или всего, что может нагреть ваш компьютер. Если вентиляторы вашего компьютера грязные, их можно почистить.
- Используйте свой антивирус, чтобы сканирование и удаление вирусов с вашего компьютера . Вы также можете использовать Защитник Microsoft Windows, чтобы изгнать нежелательных гостей с вашего компьютера.
Если ни одно из этих предварительных решений не предотвращает внезапное завершение работы Windows 11, попробуйте следующие расширенные методы устранения неполадок.
1. Запустите средство устранения неполадок питания.
- Нажмите + на клавиатуре, чтобы открыть Настройки , выберите Система плитка и прокрутите вниз, чтобы выбрать Устранение неполадок на правой панели.
- Далее выберите Другие средства устранения неполадок .
- Прокрутите вниз, чтобы найти Сила и нажмите на Бежать кнопку, чтобы начать устранение неполадок.
- Подождите, пока Windows обнаружит проблему, затем следуйте инструкциям на экране, чтобы применить исправления.
- Перезагрузите компьютер.
2. Отключить быстрый запуск
- Нажмите + на клавиатуре, чтобы открыть диалоговое окно «Выполнить», введите контроль в поле команды и нажмите кнопку ХОРОШО кнопка.
- Перейти к Система и безопасность.
- Далее выберите Параметры питания.
- Нажмите на Выберите, что делают кнопки питания на левой боковой панели.
- Далее нажмите на Изменить настройки, которые в данный момент недоступны.
- Снимите флажок рядом с Включите быстрый запуск (рекомендуется) и нажмите на Сохранить изменения кнопка.
- Перезагрузите компьютер и проверьте, не выключается ли ваш компьютер случайным образом.
Подробнее об этой теме
- Порт USB-C не работает в Windows 11 [полное исправление]
- Исправьте ошибку Windows Update Что-то пошло не так за 8 шагов
- Исправлено: третий монитор не обнаружен в Windows 11
- 7 способов исправить синий экран смерти Tcpip.sys в Windows 11
3. Измените дополнительные параметры питания
- Нажми на Окна значок на панели задач, введите Панель управления в Поисковая строка и выберите Лучший матч результат.
- Выбирать Система и безопасность на левой панели и нажмите Параметры питания.
- Далее нажмите на Изменить настройки плана .
- Далее нажмите на Измените дополнительные параметры питания.
- Во всплывающем окне дважды щелкните, чтобы развернуть Жесткий диск , затем установите От батареи а также Подключенный варианты под Выключите жесткий диск после к Никогда. Щелкните Подать заявление тогда ХОРОШО кнопку, чтобы сохранить изменения.
- В том же всплывающем окне перейдите к Управление питанием процессора , дважды щелкните, чтобы развернуть его, и выберите Минимальное состояние процессора . Изменить значение От батареи а также Подключенный опции до 0%. Щелкните Подать заявление тогда ХОРОШО кнопку, чтобы сохранить изменения.
Обратите внимание, что это решение предназначено только для пользователей ноутбуков.
4. Отключить спящий режим
- Нажмите клавиши + на клавиатуре, чтобы открыть Настройки .
- Перейти к Система на левой панели, затем прокрутите вниз, чтобы выбрать Питание и батарея справа.
- Под Экран и сон , установлен При питании от батареи переводить устройство в спящий режим после а также При подключении перевести мое устройство в спящий режим после варианты Никогда.
Совет эксперта:
Steam игра застряла готовится к запуску
СПОНСОР
Некоторые проблемы с ПК трудно решить, особенно когда речь идет о поврежденных репозиториях или отсутствующих файлах Windows. Если у вас возникли проблемы с исправлением ошибки, возможно, ваша система частично сломана.
Мы рекомендуем установить Restoro, инструмент, который просканирует вашу машину и определит, в чем проблема.
кликните сюда скачать и начать ремонт.
Некоторые пользователи Windows 11 жаловались на то, что параметры питания недоступны в Экран и сон . Если это ваш случай, следуйте этому руководству, чтобы быстро исправить отсутствующие параметры питания на ПК с Windows 11.
5. Запустите команды SFC и DISM
- нажмите Окна значок на панели задач, введите команда в Поисковая строка , щелкните правой кнопкой мыши Лучший матч результат и выберите Запустить от имени администратора вариант.
- Введите следующую команду и нажмите :
sfc /scannow. - Дождитесь завершения процесса, затем вставьте следующую команду и нажмите :
DISM.exe/Online/Cleanup-Image/ Restorehealth. - Дождитесь завершения всего процесса и перезагрузите компьютер.
Проверьте этот пост для получения дополнительной информации о как использовать команду DSIM для исправления Windows. Руководство предназначено для Windows 10, но шаги такие же, как и для Windows 11.
6. Выполните восстановление системы
- Нажми на Окна значок на панели задач, введите Создать точку восстановления в Поисковая строка и выберите Лучший матч результат.
- На Свойства системы окно, нажмите на Восстановление системы… кнопка.
- Нажмите на Следующий кнопка.
- Выберите доступную точку восстановления и нажмите кнопку Следующий кнопка.
- Нажмите на Заканчивать кнопку, чтобы подтвердить точку восстановления.
- Восстановление системы автоматически перезагрузит компьютер, чтобы изменения вступили в силу. Дождитесь завершения процесса, затем проверьте, устранена ли проблема.
Если проблема не устранена после использования всех вышеперечисленных решений, сброс виндовс 11 , вручную или автоматически, является следующим средством.
7. Сбросить ПК до заводских настроек
- Нажмите + на клавиатуре, чтобы открыть Настройки , выберите Система плитка и прокрутите вниз, чтобы выбрать Восстановление на правой панели.
- Под Варианты восстановления , щелкните Сбросить ПК кнопка рядом с Сбросьте этот компьютер.
- Далее выберите Сохранить мои файлы сбросить все системные настройки по умолчанию без удаления личных файлов.
- Следуйте инструкциям на экране, чтобы завершить процесс.
Иногда функция сброса ПК может не работать в Windows 11, если вы столкнулись с этим, следуйте связанному руководству, чтобы исправить это.
Вот об этом. Надеюсь, вы сможете остановить случайные отключения на своем устройстве с Windows 11 с помощью одного из этих решений.
Иногда окно выключения случайно появляется в Windows 11 из-за системных сбоев. Следуйте связанному руководству, чтобы исправить это.
После того, как вы решите эту надоедливую проблему, вы, возможно, захотите взглянуть на лучшие приложения для повышения производительности Windows 11 для повышения производительности вашего ПК .
Обратитесь в разделе комментариев ниже для любых вопросов или предложений.
Все еще есть проблемы? Исправьте их с помощью этого инструмента:
СПОНСОР
Если приведенные выше советы не помогли решить вашу проблему, на вашем ПК могут возникнуть более серьезные проблемы с Windows. Мы рекомендуем загрузка этого инструмента для ремонта ПК (оценка «Отлично» на TrustPilot.com), чтобы легко их решать. После установки просто нажмите кнопку Начать сканирование кнопку, а затем нажмите на Починить все.
мышь не работает gta san andreas