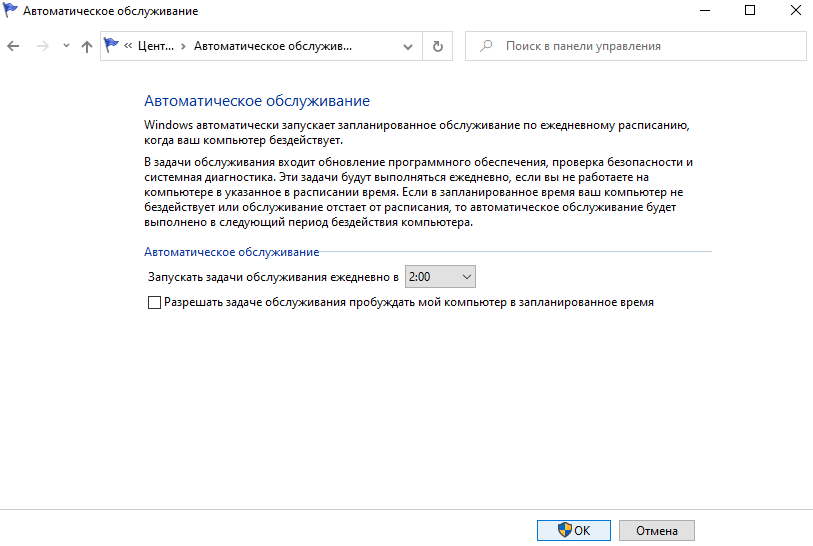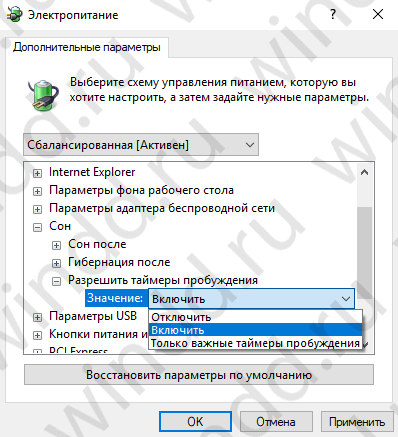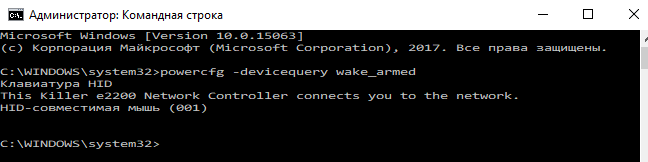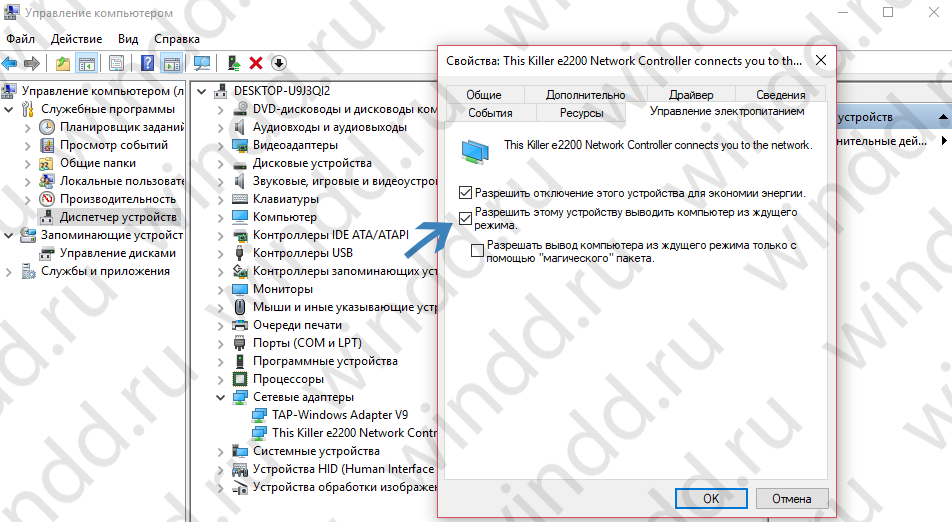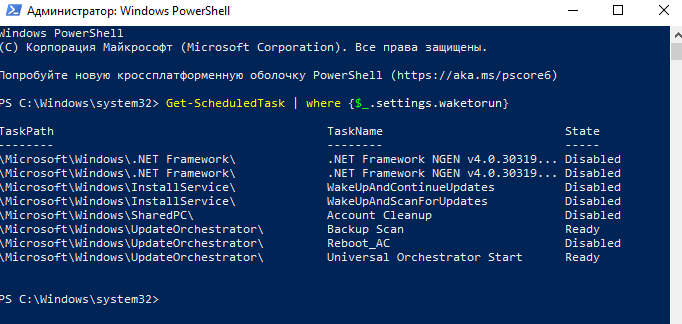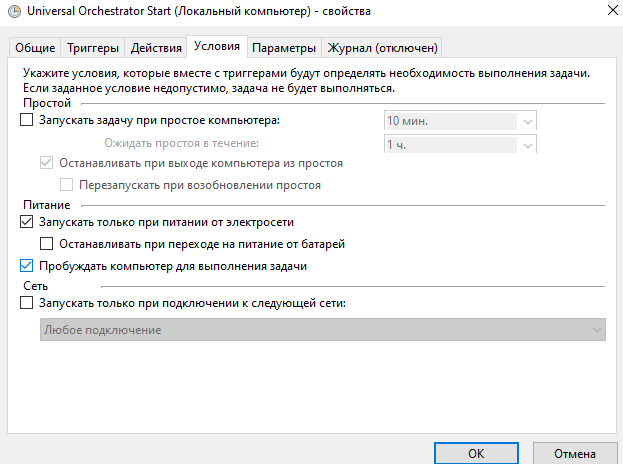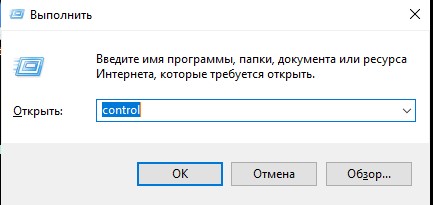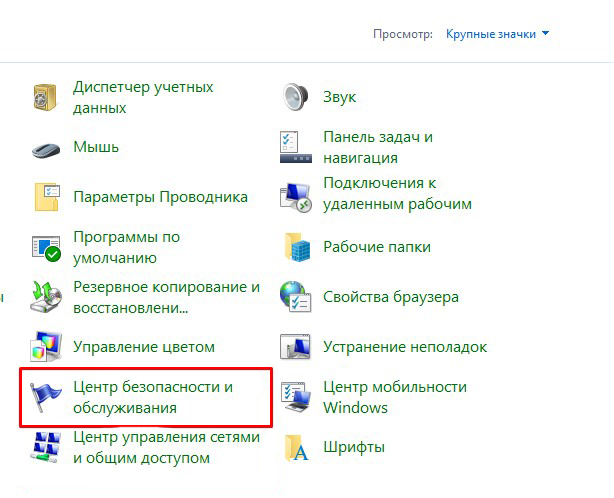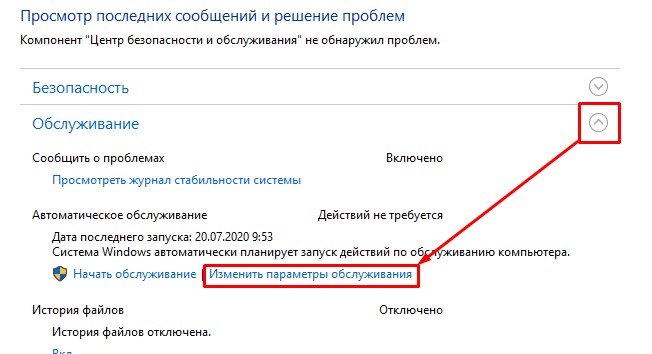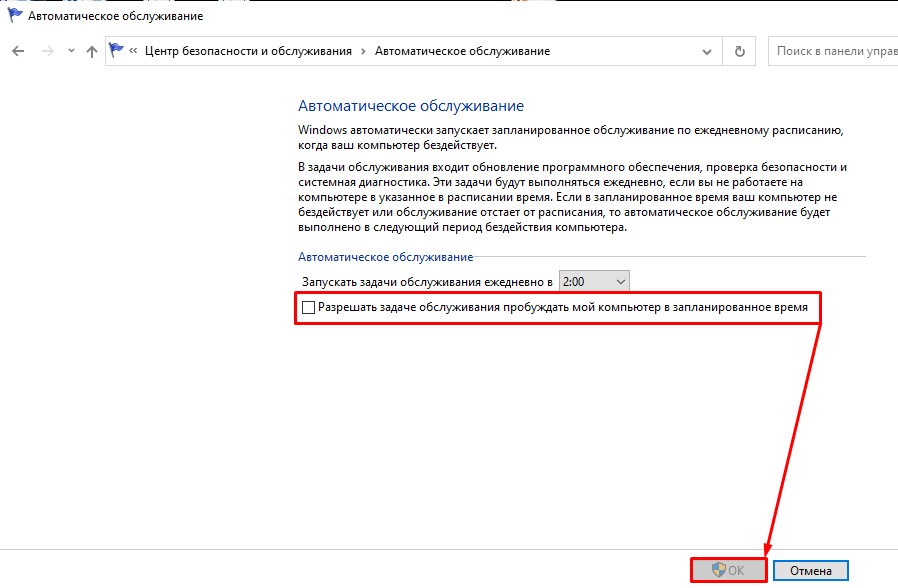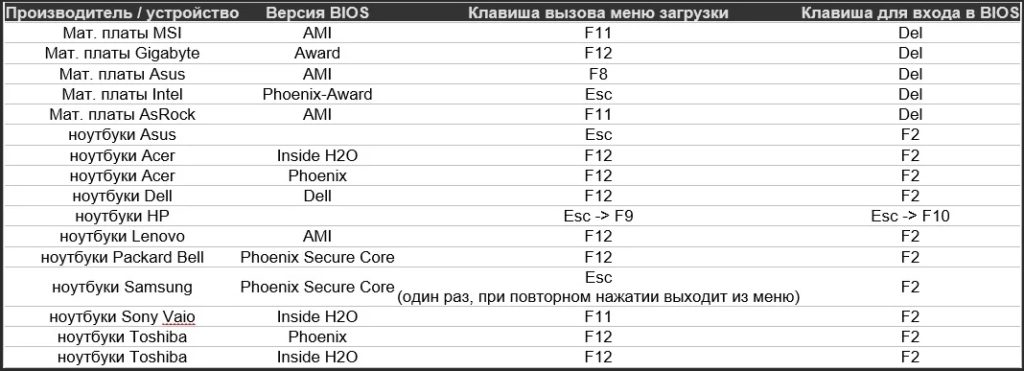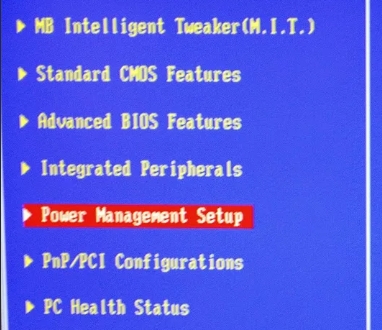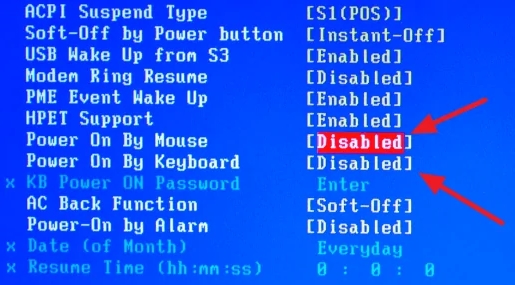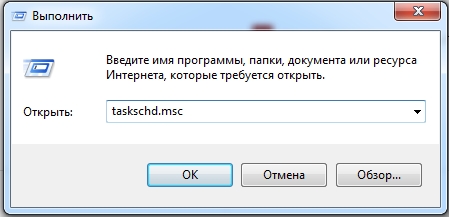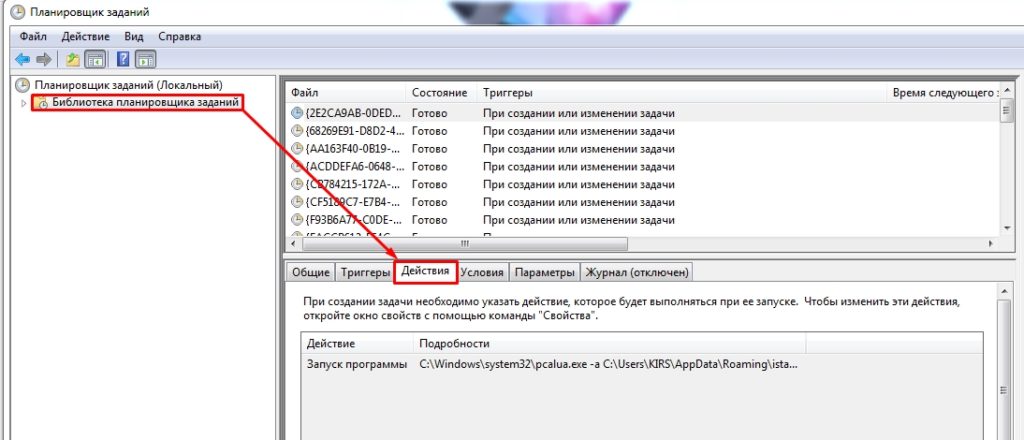Возможны два основных возможных сценария происходящего
- Компьютер или ноутбук включается сразу после выключения, этот случай подробно описан в инструкциях Не выключается Windows 10 (обычно дело в драйверах чипсета и проблема решается либо их установкой, либо отключением быстрого запуска Windows 10) и Windows 10 перезагружается при выключении.
- Windows 10 сама включается в произвольное время, например, ночью: обычно это происходит, если вы не используете «Завершение работы», а просто закрываете ноутбук, или же ваш компьютер настроен таким образом, чтобы через определенное время простоя засыпать, хотя может случаться и после завершения работы.
В этой инструкции будет рассмотрен второй вариант: произвольное включение компьютера или ноутбука с Windows 10 или выход из режима сна без действий с вашей стороны.
Как узнать, почему Windows 10 просыпается (выходит из режима сна)
Для того, чтобы узнать, по какой причине компьютер или ноутбук выходит из режима сна, пригодится Просмотр событий Windows 10. Для того, чтобы открыть его, в поиске на панели задач начните набирать «Просмотр событий», а потом запустите найденный элемент из результатов поиска.
В открывшемся окне в панели слева выберите «Журналы Windows» — «Система», а затем в правой панели нажмите по кнопке «Фильтр текущего журнала».
В настройках фильтра в разделе «Источники событий» укажите «Power-Troubleshooter» и примените фильтр — в окне просмотра событий останутся лишь те элементы, которые нам интересны в контексте самопроизвольного включения системы.
Информация о каждом из таких событий будет, помимо прочего, включать поле «Источник выхода», указывающее на причину того, что компьютер или ноутбук проснулся.
Возможные варианты источников выхода:
- Кнопка питания — когда вы сами включаете компьютер соответствующей кнопкой.
- Устройства ввода HID (может обозначаться иначе, обычно содержит аббревиатуру HID) — сообщает о том, что система вышла из режима сна после действий с тем или иным устройством ввода (нажали на клавишу, подвинули мышь).
- Сетевой адаптер — говорит о том, что ваша сетевая карта настроена таким образом, чтобы могла инициировать пробуждение компьютера или ноутбука при входящих соединениях.
- Таймер — говорит о том, что запланированная задача (в планировщике заданий) вывела Windows 10 из сна, например, для автоматического обслуживания системы или загрузки и установки обновлений.
- Крышка ноутбука (ее открытие) может обозначаться по-разному. На моем тестовом ноутбуке — «Устройство USB Root Hub».
- Нет данных — тут информации, кроме времени выхода из сна, не найти, причем такие пункты встречаются в событиях почти на всех ноутбуках (т.е. это штатная ситуация) и обычно последующие описываемые действия успешно прекращают автоматический выход из сна, несмотря на наличие событий с отсутствующей информацией об источнике выхода.
Обычно, причинами того, что компьютер сам включается неожиданно для пользователя, являются такие факторы, как способность периферийных устройств выводить его из режима сна, а также автоматическое обслуживание Windows 10 и работа с обновлениями системы.
Как отключить автоматический выход из режима сна
Как уже было отмечено, влиять на то, что Windows 10 включается сама по себе, могут устройства компьютера, включая сетевые карты, и таймеры, заданные в планировщике заданий (причем некоторые из них создаются в процессе работы — например, после автоматической загрузки очередных обновлений). Отдельно включать ваш ноутбук или компьютер может и автоматическое обслуживание системы. Разберем отключение данной возможности для каждого из пунктов.
Запрет устройствам будить компьютер
Для того, чтобы получить список устройств из-за которых просыпается Windows 10, вы можете следующим образом:
- Запустите командную строку от имени администратора (сделать это можно из меню правого клика по кнопке «Пуск»).
- Введите команду powercfg -devicequery wake_armed
Вы увидите список устройств в том виде, в котором они обозначены в диспетчере устройств.
Чтобы отключить их возможность будить систему, зайдите в диспетчер устройств, найдите нужное устройство, кликните по нему правой кнопкой мыши и выберите пункт «Свойства».
На вкладке «Электропитание» отключите пункт «Разрешить этому устройству выводить компьютер из ждущего режима» и примените настройки.
Затем повторите то же самое для остальных устройств (однако, возможно, вы не захотите отключать возможность включать компьютер нажатием клавиш на клавиатуре).
Как отключить таймеры пробуждения
Чтобы посмотреть, активны ли в системе какие-либо таймеры пробуждения, вы можете запустить командную строку от имени администратора и использовать команду:
powercfg -waketimers
В результате ее выполнения будет отображен список заданий в планировщике заданий, которые могут включить компьютер при необходимости. Есть и другие способы, подробнее: Как посмотреть таймеры пробуждения Windows 10 и Windows 11 и отключить их при необходимости.
Есть две возможности отключения таймеров пробуждения — отключить их только для конкретного задания или же полностью для всех текущих и последующих заданий.
Для того, чтобы отключить возможность выхода из режима сна при выполнении конкретной задачи:
- Откройте планировщик заданий Windows 10 (можно найти через поиск в панели задач).
- Найдите указанную в отчете powercfg задачу (путь к ней там также указывается, NT TASK в пути соответствует разделу «Библиотека планировщика заданий»).
- Зайдите в свойства этого задания и на вкладке «Условия» снимите отметку «Пробуждать компьютер для выполнения задачи», после чего сохраните изменения.
Обратите внимание на второе задание с именем Reboot в отчете powercfg на скриншоте — это автоматически создаваемое Windows 10 задание после получения очередных обновлений. Ручное отключение выхода из режима сна, как это было описано, для него может не сработать, но способы есть, см. Как отключить автоматическую перезагрузку Windows 10.
Дополнительная информация: получить список всех заданий планировщика, которые могут пробуждать компьютер можно с помощью команды PowerShell:
Get-ScheduledTask | where {$_.settings.waketorun}
Если требуется полностью отключить таймеры пробуждения, то сделать это можно с помощью следующих шагов:
- Зайдите в Панель управления — Электропитание и откройте настройки текущей схемы электропитания.
- Нажмите «Изменить дополнительные параметры питания».
- В разделе «Сон» отключите таймеры пробуждения и примените сделанные настройки.
После этого задания из планировщика не смогут выводить систему из сна.
Отключение выхода из сна для автоматического обслуживания Windows 10
По умолчанию Windows 10 ежедневно проводит автоматическое обслуживание системы, причем может для этого включать её. Если ваш компьютер или ноутбук просыпается ночью, скорее всего, дело именно в этом.
Чтобы запретить вывод из сна в этом случае:
- Зайдите в панель управления, и откройте пункт «Центр безопасности и обслуживания».
- Раскройте пункт «Обслуживание» и нажмите «Изменить параметры обслуживания».
- Снимите отметку «Разрешать задаче обслуживания пробуждать мой компьютер в запланированное время» и примените настройки.
Возможно, вместо отключения пробуждения для автоматического обслуживания, разумнее будет изменить время запуска задачи (что можно сделать в том же окне), поскольку сама функция полезна и включает в себя автоматическую дефрагментацию (для HDD, на SSD не выполняется), проверку на вредоносное ПО, обновления и другие задачи.
Дополнительно: в некоторых случаях в решении проблемы может помочь отключение «быстрого запуска». Подробнее об этом в отдельной инструкции Быстрый запуск Windows 10.
Надеюсь, среди перечисленных в статье пунктов нашелся тот, который подошел именно в вашей ситуации, если же нет — поделитесь в комментариях, возможно, удастся помочь.
Бывало, что, компьютер, отправившись в режим сна, самопроизвольно возвращался из этого состояния и будил вас среди ночи или встречал с работы шумом кулеров? Странный вопрос, неправда ли? Но речь идет о Windows 10, потому здесь нечему удивляться.
Рассмотрим, какие действия предпринять, если ПК включается самопроизвольно, обнаружив виновников такого поведения ПК и наказав их.
Параметры BIOS как одна из причин
Одним из факторов появления напряжения питания являются несколько программных опций, которые находятся в БИОСе. Любой современный компьютер оснащен блоком питания форм-фактора ATX, выходящее напряжение на выводах которого никогда не исчезает. А условия/параметры загрузки Windows 10 указываются именно в той миниатюрной схеме под названием BIOS.
- Вызываем BIOS при помощи аппаратных клавиш F2 или Del, или же дополнительных средств запуска Windows 10.
- Заходим в раздел управления параметрами питания, который называется Power Management Setup или очень схоже на то.
- Находим строку, позволяющую превратить любой компьютер в самый настоящий будильник. Она будет называться «RTC Alarm Resume», «Wake Alarm» или иная комбинация со словом «alarm» и соответствующим смыслом. Параметр отвечает за запуск ПК по указанному расписанию.
- Если значение строки указано как «Disabled», пропускаем шаг, в ином случае – меняем его с «Enabled».
Этим мы деактивируем опцию, позволяющую запускать компьютер в указанное время.
Второй причиной того, что ноутбук включается самопроизвольно, может быть активная опция Power On By Keyboard или Mouse. Это позволяет включать ПК с Windows 10 посредством поступления управляющих сигналов из одного из устройств.
- Отключаем подобные опции, как и в предыдущих случаях.
- Заходим в параметры встроенных периферийных устройств «Integrated Peripherals» и находим опцию с названием, что-то вроде Power ON After Fail и деактивируем ее.
Если ничего не помогло, попробуйте сбросить параметры BIOS программным методом или путем извлечения питающей батарейки на десяток секунд.
После не забудьте вставить элемент питания на место и настроить БИОС.
Конфигурация параметров пробуждения
Если настройка BIOS не решила проблему, значит компьютер с Windows 10 включается по требованию какого-либо приложения. Попытаемся выяснить, кто же постоянно выводит систему из режима сна.
- Запускаем оснастку «Управление компьютером» через контекстное меню каталога «Мой компьютер» или при помощи команды «compmgmt.msc», запущенной через командный интерпретатор или поисковую строку Windows 10.
- Переходим по отображенному на скриншоте пути.
- В правом фрейме ищем сведения, источником которых является «Power-Troubleshooter», и выделяем эту строчку.
В итоге увидим подробности о записи, как на скриншоте ниже.
Как становится понятным, виновником того, что компьютер самостоятельно выходит из режима сна, является запланированное в планировщике заданий событие.
В нашем случае это обновление системного компонента, позволяющего управлять запущенными процессами.
- Переходим в «Планировщик заданий», расположенный вверху правого фрейма, где приведен список доступных оснасток.
- Переходим по указанному пути.
- Ищем строку с названием UpdateOrchestrator или этой же фразой в ее описании.
- Совершаем двойной клик по параметру или вызываем «Свойства» после клика правой клавишей.
- Активируем вкладку «Условия».
- Убираем флажок, стоящий возле опции «Пробуждать компьютер…».
- Жмем «ОК».
Отключение таймеров пробуждения
Еще одним способом избавиться от того, что ПК включается без пользователя, является деактивация параметра, отвечающего за пробуждение компьютера при выполнении заданных условий.
- Для этого вызываем «Параметры» Windows
- Жмем по пиктограмме с надписью «Система».
- Переходим в «Питание, спящий режим», где жмем по ссылке «Дополнительные параметры…».
- Кликаем «Настройка схемы питания» возле активной схемы.
- Жмем «Изменение дополнительных параметров».
- Разворачиваем пункт «Сон», а в строке «Разрешить таймеры пробуждения» выставляем значение «Отключить».
- Сохраняем настройки, нажав «ОК».
Исключаем устройства из списка тех, кому доступно выведение ПК со спящего режима
В принципе, с выполнением приведенных ранее алгоритмов проблема решится почти в 100% случаев. Но существует еще один метод, который позволит воспрепятствовать тому, что компьютер буде автоматически включаться. Это удаление устройств, которым позволено выводить систему с Windows 10 из режима сна.
- Дабы посмотреть их перечень, запустите командную строку от имени учетной записи с администраторскими привилегиями через поиск.
- Выполните команду «powercfg» с атрибутом «devicequery wake_armed».
Обратите внимание на название устройств, которые появились вследствие выполнения команды. Они понадобятся в дальнейшем.
- Дабы запретить какому-либо устройству в Виндовс 10 (мышь, сетевая карта, клавиатура) выводить компьютер из сна, выполняем следующую команду: «powercfg -devicedisablewake название_девайса», скопированное с результатов выполнения предыдущей команды или диспетчера устройств. Включить устройства обратно в список поможет строка «powercfg –deviceenablewake имя-устройства».
Приход скайнета гарантировано отложен, по крайней мере до выхода какого-либо обновления, изменения соответствующих параметров системы или переустановки Windows 10. яндекс
A computer turning on all by itself randomly can be very annoying. I have faced this situation multiple numbers of times, and I had to make sure to turn the switch off, so there is no chance of it turning on automatically. There could be multiple reasons why your Windows 11 or Windows 10 PC turns itself on and wakes up from sleep, standby, or even when it’s shut down. Let’s have a look at all the possible factors, but before that, there is a way to find out what woke up your computer.
Find out what woke your computer
Open a command prompt with admin privileges, and type the following command, and hit Enter:
powercfg –lastwake
This will show you the last device which woke up your PC. The second command is:
powercfg –devicequery wake_armed
This will show a list of all devices which can wake up your PC. The idea to run these commands is to understand the reason if it’s on the hardware level.
You can see from the list that there are three devices that can wake up my PC. You have the keyboard, mouse, and the Gigabit Network connection, i.e., Ethernet.
If your Windows computer turns on by itself from Sleep at night or at any other time randomly, it can be a hardware or a software problem, and the resolution will depend on this. Here are a few suggestions that may help you.
- Disable Fast Startup
- Prevent Task Scheduler from waking up the PC
- Disable Automatic Restart
- Keyboard or Mouse Waking up your PC
- Wake on Lan
- Prevent Scheduled Windows Update & Automatic maintenance
Some of these will need admin permission.
1] Disable Fast Startup
Windows 10 comes with Fast Startup mode which doesn’t turn off your PC the usual way. Instead, it keeps it in a mixed state so when you turn on the PC again, it is much faster. According to a few experts on the form, this can be an issue, and the solution would be to disable Fast Startup.
2] Prevent Task Scheduler from waking up the PC
Sometimes it’s more of a software problem, than a hardware problem. It is possible that you are using a Scheduled Task to get some of your work done at a specific time of the day or multiple times of the day. So we need to get rid of them, and instead of deleting those tasks, we can change the Power settings of Windows to make sure it ignores those tasks when on Standby or Hybrid mode.
- Open Power Options > Click on Change Plan Settings.
- Make sure to select the right power plan, and then choose the option Change advanced Power settings.
- Look for the Sleep tree and expand it to find the option which says Allow Wake Timers. Disable it.
This will make sure that none of those programs can wake up your PC when it’s in sleep mode or shutdown mode. This applies only to Laptops.
Read: What is a Wake source for Windows PC?
3] Disable Automatic Restart
Many a time the computer crashes, and the system restart itself. This is by design. If you have left your PC on standby, and this happens, the computer will restart, and if the problem repeats, this will keep waking your PC.
- Type System on the Search bar.
- When it appears, click to launch.
- On the left, select Advanced system settings > Advanced tab
- Click on Settings under Startup and Recovery.
- Uncheck mark on Automatically Restart and click on OK.
4] Keyboard or Mouse Waking up your PC
The keyboard and mouse are some of the major culprits when it comes to waking up your PC. Maybe somebody just went by your PC, and slightly hit them, and your computer turns on. On my PC, I have set the keyboard to boot up my PC, and when my kid just pretends to be working on the keyboard, the computer comes alive.
These devices come with a power management option, and you can disable it to make sure they don’t wake up your PC unless you really want to wake them up.
Open Device Manager (Win+X and then hit M). This will list all the hardware on your PC. Select your mouse or the keyboard.
Right-click and go to Properties > Power Management tab. Now uncheck the box which says Allow this device to wake the computer.
Apart from the mouse, and keyboard if you are using any gaming rig to play games on your PC, you need to disable power options for them as well. You can figure that out with the powercfg –lastwake command we shared above. You will need to do trial and error to figure out which device is waking the device.
Note: Make sure to have at least the keyboard or mouse to have the ability to wake up. You don’t want to hit the Power button every time to wake your PC.
5] Wake on Lan
If your PC is connected to a network, Wake On Lan can also bring back your PC online. This feature comes in handy when a computer wants to communicate or send data or files to a network computer which should only come online when it is requested. Built into the hardware, i.e., network adapter, this could be one possible reason. If you check the screenshot where we ran the command, you will notice that we do have the ethernet adapter as one of the wake-up devices.
Open Device Manager (Win+X and then hit M). Under Network adapters, find the one that was listed above. Do not change anything with those listed as Miniport.
Right-click and select Properties > Power management > Uncheck the option which says ‘Allow this device to wake up the computer‘.
This will make sure no PC on the network can wake your PC. However, make sure to remember this in case you need it.
6] Prevent Scheduled Windows Update & Automatic maintenance
Depending on your active hours or a predefined schedule, it is possible that its the Windows Update that has restarted your PC to complete the update. Windows also has an in-built Automatic Maintenance mode which wakes up the PC at the set time and performs all the updates on your PC.
Open Settings > Windows Update and Security > Windows Update > Select Active Hours.
To change the time for Automatic maintenance, type Automatic maintenance in the search bar, and click on it. Here you can change the timing or just uncheck the box ‘Allow scheduled maintenance to wake up my computer at the scheduled time‘.
I hope all these help you solve the problems which had been waking up your Windows 11/10 PC all of a sudden.
A little more here:
- Windows computer wakes from sleep automatically
- Prevent Computer from waking up from Sleep.
Why is my PC turning on over a slight movement?
Some users put the PC in sleep mode and forget about it. When they come around it, and if accidentally a key is pressed, or the Bluetooth mouse moves a bit, the PC turns on. This is normal behavior, and we would not recommend disabling this feature; else you will have to press the Power button to turn it back on.
Why does my PC keep restarting?
If your PC keeps rebooting every time it comes back from sleep mode, then it’s a hardware issue. It can be because of a recent update that is not compatible with Windows. You will need to follow the linked guide to resolve it.
Can I leave my PC on sleep overnight?
Yes, you can but let’s not make it a habit. Sleep mode is useful when you need to keep a set of files open and come back the next day to resume quickly. However, once in a while, you need to restart the PC to clear off a few things stuck or when you need to update.
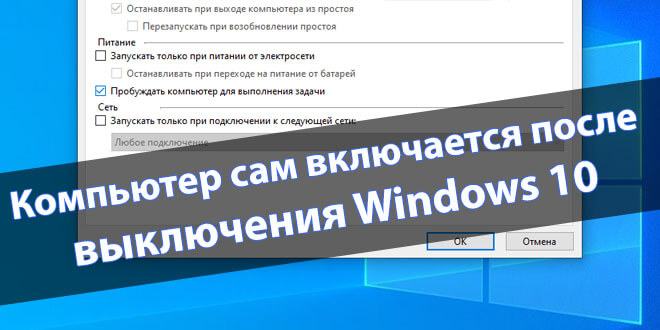
Старые компьютеры и ноутбуки зачастую самостоятельно включаются после выключения или выходят из спящего режима Windows 10. Некоторые пользователи не могут сразу же определить проблему. Почему он включается сразу сказать сложно. Всё может быть из-за несовместимых драйверов, настроек самой системы или же неправильной конфигурации BIOS.
Эта статья расскажет, как можно отключить таймеры пробуждения и автоматическое обслуживание Windows 10. В первую очередь стоит разобраться, какое устройство пробуждает компьютер. Можно посмотреть журнал событий в Windows 10. Хотя в большинстве случаев, как показывает опыт пробуждает компьютер встроенная сетевая карта.
Как отключить автоматическое обслуживание Windows 10
Windows автоматически запускает запланированное обслуживание по ежедневному расписанию, когда Ваш компьютер бездействует. В задачи обслуживания входит обновление программного обеспечения, проверка безопасности и системная диагностика.
Перейдите в расположение Панель управления > Центр безопасности и обслуживания. Теперь выберите Изменить параметры обслуживания, и снимаем отметку Разрешать задаче обслуживания пробуждать мой компьютер в запланированное время.
Как отключить таймеры пробуждения Windows 10
По умолчанию в ОС уже включено несколько таймеров пробуждения компьютера. И неважно выключили Вы компьютер полностью, перевели в спящий или режим гибернации Windows 10. В любом случае проблема одна, компьютер сам пробуждается. Всегда можно отключить спящий режим в Windows 10.
Перейдите в управление электропитанием, выполнив команду powercfg.cpl в окне Win+R. Далее нажимаем Настройки схемы питания и выбираем Изменить дополнительные параметры питания. Теперь в открывшимся окне открываем Сон > Разрешить таймеры пробуждения и выставляем значение Отключить.
Некоторые устройства могут не только выводить компьютер из режима сна, но и включать его после отключения. Список устройств можно посмотреть в командной строке, выполнив команду: powercfg -devicequery wake_armed.
Запустите Диспетчер устройств, выполнив команду devmgmt.msc в окне Win+R. Перейдите в Сетевые адаптеры и в контекстном меню активного выберите Свойства.
На всякий случай в разделе Управление электропитанием отключите Разрешить этому устройству выводить компьютер из ждущего режима.
Теперь перейдите в Дополнительно и значение свойств Wake on Magic Packet и Wake on Pattem Match установите на Выключено (Disabled).
В некоторых ситуациях пользователю нужно будет отключить функцию Wake-on-LAN непосредственно в BIOS. Название этого параметра может немного отличаться в зависимости от производителя.
В оболочке Windows PowerShell можно выполнить команду: Get-ScheduledTask | where {$_.settings.waketorun}. Она покажет, какие задачи могут самостоятельно пробудить компьютер. В итоге Вы будете знать, что нужно отключить.
Запретить пробуждать компьютер для выполнения задачи
Вот так вот можно отключить все устройства. Команда powercfg -waketimers позволяет определить, есть ли установленные таймеры. Некоторые таймеры, установленные системой, не стоит отключать. Если же система перестанет обновляться, то его нужно будет активировать обратно.
Нас интересует, конкретное задание. Оно уже было активировано после чистой установки Windows 10. Выполнение команды показало, что таймер, установленный [SERVICE] \Device \HarddiskVolume2 \Windows \System32 \svchost.exe (SystemEventsBroker), действителен до 0:22:30 25.04.2020.
Причина: Будет выполнено назначенное задание «NT TASK\ Microsoft\ Windows\ UpdateOrchestrator\ Universal Orchestrator Start», запросившее вывод компьютера из спящего режима.
Важно! Отключайте системные задания, только если же все предыдущие способы не решили проблему. Зачастую такие задания нужны для корректной работы центра обновления или восстановления системы.
Перейдите в раздел планировщика заданий Microsoft > Windows > UpdateOrchestrator, и откройте свойства Universal Orchestrator Start. Действительно, в закладке Условия отмечено Пробуждать компьютер для выполнения задачи.
Обратите внимание! В разделе Действие видим запуск программы %systemroot%\ system32\ usoclient.exe. Usoclient.exe – это стандартный процесс, который отвечает за сканирование и управления работой центра обновлений Windows.
Он вызывается непосредственно планировщиком заданий. Даже администратору устройства отключить его таким способом не получается. Смотрите также: Компьютер сам выходит из спящего режима Windows 10.
На примере этого Вы можете отключить все другие сторонние задачи. Их стоит проверять в разделе Планировщик заданий (локальный) > Библиотека планировщика заданий.
Заключение
- Сначала стоит запретить пробуждать компьютер сетевому адаптеру. Зачастую именно он заставляет компьютер включаться даже после выключения. Это можно сделать непосредственно в диспетчере устройств.
- Сторонние задачи попадают в планировщика заданий в процессе установки ПО. Если же это программное обеспечение вредоносного направления, компьютер может не только включаться, но и выключаться.
- В некоторых случаях на старых компьютерах или ноутбуках стоит пересмотреть настройки BIOS. Например, параметр Wake-on-LAN может заставить компьютер включиться. Название может отличаться в зависимости от модели.
(3 оценок, среднее: 5,00 из 5)
Администратор и основатель проекта Windd.pro. Интересуюсь всеми новыми технологиями. Знаю толк в правильной сборке ПК. Участник программы предварительной оценки Windows Insider Preview. Могу с лёгкостью подобрать комплектующие с учётом соотношения цены — качества. Мой Компьютер: AMD Ryzen 5 3600 | MSI B450 Gaming Plus MAX | ASUS STRIX RX580 8GB GAMING | V-COLOR 16GB Skywalker PRISM RGB (2х8GB).
Всем привет! По работе очень часто сталкивался с проблемой, когда компьютер сам по себе включается без каких-либо прямых команд. Проблема в том, что тут может быть проблема как со стороны системы и определённых надстроек (90% случаев), так и со стороны железа (10% случаев).
Также очень часто пользователь забывает, что вместо выключения он поставил машину в режим сна. Напомню, что из данного режима можно вывести ПК с помощью клавиатуры и мыши. Все самые популярные решения я описал в статье. Если у вас будут возникать какие-то вопросы по ходу чтения, или будет что-то не получаться, то пишите свои вопросы в комментариях – я вам обязательно отвечу.
Содержание
- Центр безопасности и обслуживания
- Электропитание
- BIOS
- Планировщик задач
- Как выяснить, что пробуждает комп?
- Ничего не помогло
- Задать вопрос автору статьи
Центр безопасности и обслуживания
- Зайдите в «Панель управления» – для этого нажмите на кнопки и R и введите команду:
control
- Заходим в «Центр безопасности и обслуживания». В Windows 7 имеет другое название: «Центр поддержки».
- Раскрываем пункт «Обслуживание» и нажимаем по ссылке «Изменить параметры обслуживания».
- Выключаем параметр «Разрешать задаче обслуживания пробуждать мой компьютер».
Электропитание
- Там же в панели управления найдите пункт «Электропитание».
- Напротив, активной схемы электропитания нажмите по ссылке с настройками.
- «Изменить дополнительные параметры питания».
- В параметрах открываем раздел «Сон» – «Разрешить таймеры пробуждения» – меняем параметр «Отключить». Не забываем применить изменения.
- Но это ещё не все, давайте ещё проверим, чтобы при нажатии на кнопку «Питания» комп не уходил в спящий режим. Вернитесь на окно, где у вас отображаются схемы электропитания и зайдите в пункт «Действия кнопок питания».
- Смотрите, чтобы при нажатии на кнопку питания стоял параметр «Завершение работы». Также я советую выключить галочку «Включить быстрый запуск (рекомендуется)».
BIOS
В БИОС могут стоять настройки, которые включают компьютер при определенных условиях. Поэтому для начала вам нужно зайти в мини-ОС системного блока. Для входа в BIOS при включении или перезагрузки ПК нажмите на одну из клавиш: Del, F2, F10 или Esc. При загрузке компа обычно на начальном экране видно подсказку.
Нужно найти раздел, который отвечает за питание, в старых БИОС имеет название: «Power Management Setup», но вы можете поискать любое упоминание «Power».
Обязательно отключаем:
- Power On By Keyboard – включение при нажатии на клавиши клавиатуры.
- Power On By Mouse – активация с помощью мыши.
- Modem Ring Resume, Wake On LAN – включение через сетевой кабель.
- RTC Alarm Resume – включение компа по расписанию.
- Power-ON After Fail – подача питания при каком-то сбое.
Планировщик задач
В системе могут стоять определенные правила, при которых может запускаться компьютер. Поэтому нужно их проверить.
- Жмём + R и прописываем:
taskschd.msc
- Нажимаем один раз на «Библиотеку планировщика заданий» – далее переходим на вкладку «Действия». Теперь с помощью стрелок вниз и вверх просмотрите все задания и найдите то, что включает комп.
- Если необходимо – удалите задачу, чтобы комп самопроизвольно не запускался.
Как выяснить, что пробуждает комп?
Если ничего из вышеперечисленного не помогло, то можно посмотреть – что приводит к самопроизвольному включению компьютера в системном журнале. Для этого:
- Нажимаем кнопки и R и пропишите команду:
eventvwr
- Слева выбираем: «Журналы Windows» – Система – и нажимаем справа на «Фильтр текущего журнала».
- В строке «Источники событий» выставите параметр:
Power-Troubleshooter
- Открываем событие по дате (или самое последнее) и смотрим в строку «Источник вывода». Чаще всего USB устройство – это клавиатура или мышь.
Ничего не помогло
В таком случае может быть аппаратная проблема. Я бы разобрал системный блок или ноутбук и почистил его от пыли. Возможно возникает какое-то короткое замыкание и ПК активизируется. Также на системном блоке проверьте проводки, которые идут от передней панели к материнской плате. Найдите кнопку включения (PSW, PWRSW, PWR, PWR BTN, ON/OFF, POWER SW) и перезагрузки (RESET), и пере подключите их. Можно попробовать почистить контакты на самой материнской плате.
ВНИМАНИЕ! Аналогичная проблема может возникать, если кнопка «Питания» подключена к контактам, которые отвечают за сон. Проверьте, чтобы передняя панель была подключена правильно. Если вы не знаете, как это сделать – читаем подробную инструкцию тут.
Также проверьте блок питания – посмотрите, чтобы все провода, идущие от него, четко стояли в портах (можно также их попробовать переподключить). Если компьютер включается сам по себе при подаче питания, когда вы вставляете провод или переводите тумблер на блоке питания в состояние «ВКЛ» – то это может быть проблема как со стороны настроек в BIOS (об этом я писал ранее), так и со стороны самого блока питания или материнки. Во втором случае нужно нести его в сервисный центр, так как самостоятельно вы это не выясните.