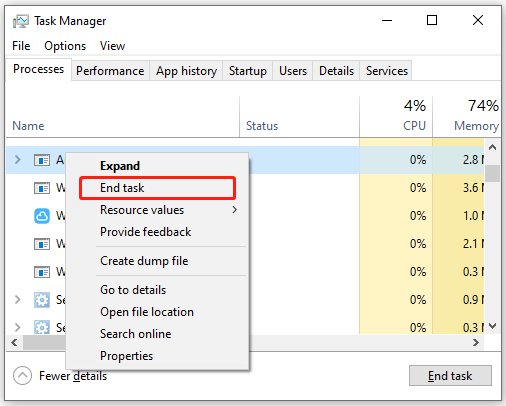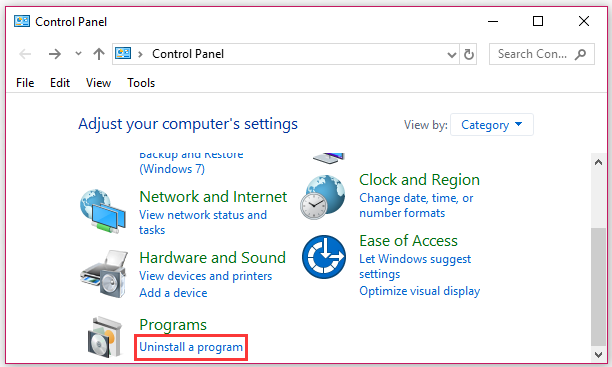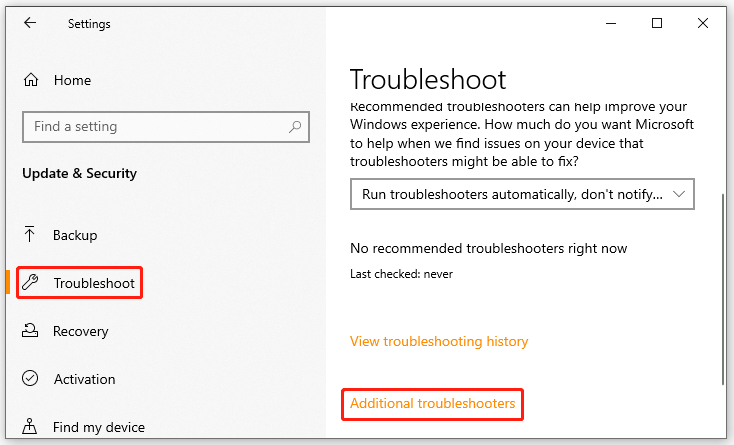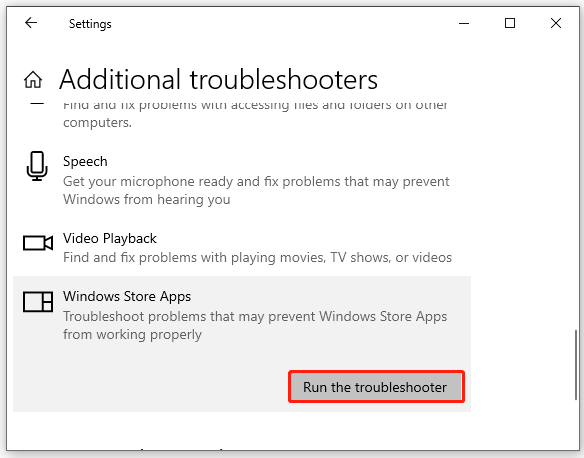-
Home
-
Clone Disk
- Windows 10 Closing Programs on Its Own? Here’re 6 Solutions
By Ariel | Follow |
Last Updated
Many users complain about Windows 10 closing programs on its own. What causes the issue? How to stop Windows 10 from closing programs? Now, let’s explore the answers together with MiniTool.
What causes programs closing by themselves Windows 10? According to a survey, the main reason is related to third-party software conflicts. In addition, some factors like system file corruption, Windows update interference, and even hybrid sleep mode can provoke the issue. Here we provide corresponding solutions. Let’s start trying.
Solution 1. Uninstall Asus GPU Tweak
Lots of users report that they manage to fix the “Windows 10 programs close unexpectedly” issue by disabling or uninstalling ASUS GPU Tweak. If this scenario applies to you, you can try this method.
Step 1. Press Ctrl + Shift + Esc keys to open the Task Manager window, and then right-click the ASUS GPU Tweak process and select End task.
Step 2. Relaunch and apps and check if programs close immediately after opening. If so, the issue may be caused by ASUS GPU Tweak. You can proceed with the steps below to uninstall it.
Step 3. Type control in the search box and select the Control Panel app from the top result.
Step 4. Change the View by to Category, and then scroll down the right sidebar to the bottom and click on Uninstall a program.
Step 5. Then a list of installed programs will be shown here. Right-click ASUS GPU Tweak and select Uninstall, and then follow the on-screen prompts to complete the uninstallation.
Solution 2. Perform a Clean Boot
The main reason for the “Windows 10 apps open then close” instantly issue is due to the conflicting third-party software. If you are not sure which app is causing the conflict, you can perform a clean boot (click on the Hyperlink to know detailed steps). Once you find out the conflicting software, you can uninstall it by following Step 3 – 5 in the above solution.
Solution 3. Boot Your PC in Safe Mode
Another way to troubleshoot the issue is to start Windows 10 in Safe Mode. It is a built-in diagnostic mode of Windows 10 that only allows starting up basic system programs and services in the booting process. Once into the Safe Mode, you can launch any programs and see if the “Windows 10 closing programs on its own” issue still occurs. If the issue persists, move down to the following solutions.
Solution 4. Uninstall the Latest Windows Updates
Sometimes a buggy or conflicting Windows update can trigger the “programs closing by themselves Windows 10” issue. If you find the issue just appears after you install some Windows updates, you can try uninstalling them.
Step 1. Open Control Panel and click on Uninstall a program.
Step 2. Click on View installed updates to list all Windows updates installed on your computer.
Step 3. Right-click the most recently installed Windows update and select Uninstall, and follow on-screen prompts to complete the uninstallation.
Tip: It’s known that the KB4601319 and KB4601050 updates can cause the “Windows 10 closing programs on its own” issue.
Once uninstalled, reboot your computer and see if the issue gets solved. If not, you can try performing a system restore, which can revert your system to an earlier state where your Windows 10 PC runs properly.
Solution 5. Perform an SFC or DISM Scan
The Windows 10 programs close unexpectedly issue can occur due to corrupted systems files. In this case, you can try running an SFC or DISM scan to repair the system files.
Step 1. Type cmd in the search box, and then right-click Command Prompt and select Run as administrator option.
Step 2. Type the sfc /scannow command in the elevated command prompt and hit Enter. After that, the SFC tool will scan and try to repair the corrupted system files automatically.
Step 3. If no corrupted system files were found, you can try running the DISM.exe /Online /Cleanup-image /Scanhealth and DISM.exe /Online /Cleanup-image /Restorehealth commands.
Once done, restart your PC and check if your Windows 10 apps open then close immediately.
Solution 6. Run Windows Apps Troubleshooter
Windows Store Apps troubleshooter is a built-in tool that can scan your system and automatically detect and fix some common problems related to your apps. Here you can try running this tool.
Step 1. Press Win + I keys to open Windows Settings.
Step 2. Navigate to the Update & Security > Troubleshoot > Additional troubleshooters one by one.
Step 3. Scroll down to Windows Store Apps, and then select it and click on Run the troubleshooter. After that, this tool will detect problems automatically. If any problems are detected, the troubleshooter will try to fix them.
How to fix Windows 10 closing programs on its own? Now, you can try all of the 6 solutions I have explained above and see which one works best for you.
About The Author
Position: Columnist
Ariel has been working as a highly professional computer-relevant technology editor at MiniTool for many years. She has a strong passion for researching all knowledge related to the computer’s disk, partition, and Windows OS. Up till now, she has finished thousands of articles covering a broad range of topics and helped lots of users fix various problems. She focuses on the fields of disk management, OS backup, and PDF editing and provides her readers with insightful and informative content.
Недавно начали закрываться приложения которые я использую. Например: сижу в хроме и хром постоянно закрывается, сижу в какой-то игре и она просто закрывается. И причем, именно закрывается, а не крашается. Но это непонятное действие происходит рандомно, а не на постоянном случае. То есть могу сидеть, скажем, часов 6 и все будет в порядке, и потом резко начнется вот это.
-
Вопрос задан
-
27511 просмотров
Пригласить эксперта
Lokfio, попробуйте увеличить размер файла подкачки виртуальной памяти, должно помочь.
1. Правой кнопкой мыши по кнопке Пуск, заходим в Система.
2. Далее, в области справа, заходим в Дополнительные параметры системы.
3. Во вкладке Дополнительно, в разделе Быстродействие нажимаем Параметры.
4. Переходим на вкладку Дополнительно, и в области Виртуальная память нажимаем кнопку Изменить…
5. Убираем галочку с пункта «Автоматически выбирать объем файла подкачки».
6. Ниже меняем параметр «Размер по выбору системы» на параметр «Указать размер: «
7. Исходный размер, вводим 1024; Максимальный размер 4096
8. Нажимаем ниже справа кнопку Задать, далее ОК и перезагружаем систему.
На этом, в общем-то, все. Это должно решить вашу проблему.
Откройте Диспетчер задач и посмотрите , как изменяется активность приложений, загруженность процессора, памяти во время закрытия приложений
Отключи интернет и Bluetooth на ПК и проверь закрываются ли приложения.
Если нет то возможно кто-то получил удалённый доступ и подшучивает над тобой)
Ребята получилось исправить проблему, точно такая же проблема, началось после перехода на ssd может просто совпадение. Бывает вообще не отключается не важно от времени, раз отключилось и не сохраняет ничего.
-
Показать ещё
Загружается…
10 окт. 2023, в 13:56
10000 руб./за проект
10 окт. 2023, в 13:55
2000 руб./в час
10 окт. 2023, в 13:38
1500 руб./в час
Минуточку внимания

Здравствуйте!
Поймал вирус. Понял это, когда заметил, что винты теперь постоянно шумят, а когда открываешь диспетчер задач — загруженность 100% у процессора, но почти сразу же спадает.
Пытался найти процесс/службу, но безуспешно. Вирус через некоторое время закрывает диспетчер и procexp.
Искал в автозапуске, но там тоже пусто — в реестре ничего подозрительного не нашел.
Антивирусы тоже установить не дает: касперский банально не запускается, а все остальные либо не могут обновить базы, либо не делают анализ.
И вот сейчас заметил, что браузер иногда закрывается. А если конкретнее — когда перехожу на главную страницу киберфорума по лечению вирусов(знаю, звучит странно, но это так). Может еще какие-то страницы-триггеры у него есть, но пока нашел только такой.
Логи от AVZ прилагаю.
Windows 10 — самая популярная операционная система, но у нее есть свои недостатки. Ответьте сами, сколько раз вам приходилось столкнуться с ситуацией, когда все программы на компьютере внезапно закрываются? Эта проблема достаточно распространенная и может возникнуть по разным причинам. В данной статье мы рассмотрим возможные причины, которые могут стать причиной такого поведения программ, а также предоставим решения, которые помогут решить данную проблему.
Одной из самых распространенных причин, по которой закрываются все программы на Windows 10, является нехватка оперативной памяти. Когда вы запускаете большое количество программ одновременно или открываете несколько тяжелых приложений, компьютер начинает испытывать недостаток оперативной памяти и начинает закрывать программы, чтобы освободить ресурсы для работы системы. В таких случаях решением может быть добавление дополнительной оперативной памяти или закрытие ненужных приложений, чтобы освободить ресурсы.
Еще одной возможной причиной закрытия всех программ может быть проблема с драйверами. Устаревшие или несовместимые драйверы могут вызывать сбои в работе программ и приводить к их аварийному завершению. Для решения данной проблемы рекомендуется обновить драйверы до последней версии. Для этого можно воспользоваться специальными программами-обновляторами, которые автоматически проверят наличие новых версий драйверов и предложат их установить.
Также причиной автоматического закрытия программ на Windows 10 могут стать вредоносные программы или вирусы. Если ваш компьютер заражен вирусами, они могут вмешиваться в работу программ и вызывать их аварийное завершение. В таком случае рекомендуется провести комплексную проверку системы антивирусными программами и удалить все обнаруженные угрозы.
В данной статье мы рассмотрели некоторые из возможных причин, по которым закрываются все программы на Windows 10. Если вы столкнулись с этой проблемой, рекомендуется провести диагностику компьютера и решить проблему в зависимости от ее причины. Надеемся, что предложенные решения помогут вам в решении данной проблемы и обеспечат стабильную работу вашей операционной системы.
Проблемы с закрытием программ на Windows 10
| Проблема | Возможные причины | Решения |
|---|---|---|
| Загрузка вечность | Программа может оказаться в состоянии «не отвечает» и не закрыться из-за проблем с ресурсами системы или ошибок программы. | Попробуйте дождаться завершения работы программы и закрыть ее с помощью Диспетчера задач. Если это происходит регулярно, убедитесь, что у вас достаточно оперативной памяти и попробуйте обновить программное обеспечение или удалить и снова установить приложение. |
| Программа висит при закрытии | Некоторые программы могут переживать сбой при попытке закрыть, особенно если они используются вместе с другими приложениями или процессами. | Ожидайте, пока программа завершит свою работу. Если это занимает слишком много времени, попробуйте перезагрузить компьютер или принудительно прекратить работу приложения с помощью Диспетчера задач. |
| Ошибка при закрытии | Иногда при закрытии программы может возникать ошибка, связанная с программным обеспечением или драйверами. | Попробуйте обновить программное обеспечение или драйверы, связанные с проблемным приложением. Если это не помогает, обратитесь к поставщику программы или поддержке Windows для получения дальнейшей помощи. |
| Программа не реагирует на щелчок | В некоторых случаях программа может не реагировать на щелчок мыши при попытке закрыть. | Попробуйте щелкнуть больше одного раза, иногда это может помочь. Если это не работает, используйте сочетание клавиш Alt + F4, чтобы закрыть программу. Если и это не помогает, используйте Диспетчер задач для принудительного закрытия приложения. |
Если проблема с закрытием программ на Windows 10 продолжается и ни одно из вышеперечисленных решений не помогает, рекомендуется обратиться за поддержкой изготовителя компьютера или операционной системы для получения дополнительной помощи.
Современные программы и их совместимость с Windows 10
Одной из наиболее распространенных причин закрытия программ является их несовместимость с операционной системой Windows 10. Некоторые программы могут быть разработаны для более старых версий Windows и не могут корректно работать на новой операционной системе. Это может проявляться в виде регулярных сбоев программы или ее полного закрытия.
Если вы столкнулись с проблемой закрытия программ на Windows 10, первым шагом для решения проблемы может быть проверка совместимости программы с операционной системой. Посетите официальный веб-сайт разработчика программы и убедитесь, что она поддерживает Windows 10. Если это не так, вы можете попробовать найти альтернативную программу, которая совместима с вашей операционной системой.
Также возможны случаи, когда установленная на вашем компьютере антивирусная программа может вызывать конфликты с другими программами, что приводит к их закрытию. В этом случае вы можете временно отключить антивирусную программу и проверить, будет ли работать ваша программа без проблем. Если это решит проблему, вам может понадобиться обновление или замена антивирусной программы.
- Перед установкой новой программы на Windows 10, рекомендуется проверить ее совместимость с операционной системой.
- Если программа несовместима с Windows 10, поищите альтернативные программы, которые поддерживают вашу операционную систему.
- Антивирусные программы могут вызывать конфликты с другими программами. Попробуйте временно отключить антивирусную программу, чтобы проверить ее влияние на закрытие программ.
- Если все вышеперечисленные решения не помогли, обратитесь за помощью к специалистам или форумам пользователей.
Обратите внимание, что приведенные рекомендации не являются исчерпывающим списком возможных причин закрытия программ на Windows 10. В некоторых случаях могут быть другие проблемы, такие как неисправности оборудования или ошибки в самой программе. Если вы не можете найти решение самостоятельно, рекомендуется обратиться за помощью к специалистам или форумам пользователей, где можно получить более подробную поддержку и рекомендации.
- Почему программы самопроизвольно закрываются
- 10 способов решить проблему
Самопроизвольное закрытие приложений в операционной системе — неприятная проблема, с которой сталкиваются некоторые пользователи Windows 11. Подобные сбои могут возникать после установки обновлений или новых программ, а также в следствие конфликта ПО. Рассмотрим основные причины и пути решения проблемы.
Почему программы самопроизвольно закрываются
Причин, из-за которых приложения могут сами завершать работу, существует очень много. Самопроизвольное закрытие программ может происходить из-за самых разных факторов. Например:
- Конфликты некоторых служб и программ между собой;
- Нехватка ОЗУ, которая может быть вызвана некорректными настройками файла подкачки;
- Неисправность определенной программы;
- Сбои операционной системы;
- Неполадки Windows, возникшие из-за установки новых обновлений;
- Заражение вирусами.
Это лишь основные причины. У неполадки могут быть и другие источники.
10 способов решить проблему
Разберем 10 основных решений проблемы с самопроизвольным закрытием приложений в Windows 11. Попробовав несколько, вам скорее всего удастся избавиться от неполадки.
Перезагрузка компьютера
Простое решение, которое часто помогает. Если проблема возникла впервые, вероятнее всего, она пройдет после перезапуска ПК. Чтобы полностью перезагрузить компьютер, нужно выключить его, затем отключить от сети, подключить обратно спустя 30-60 секунд и запустить с кнопки.
Чистая загрузка системы
Если обычный перезапуск не помог, можно также попробовать выполнить чистку загрузку системы без дополнительных служб. Для этого:
1. Воспользуйтесь сочетанием кнопок Win + R, чтобы открыть программу Выполнить, введите в ней команду msconfig и нажмите Enter.
2. В появившемся окне включите пункт Выборочный запуск и отключите галочку около параметра Загружать элементы автозагрузки.
3. Перейдите во вкладку Службы, активируйте галочку Не отображать службы Microsoft, после чего щелкните на кнопку Отключить все
4. Откройте раздел Автозагрузка и перейдите в Диспетчер задач по ссылке.
5. Поочередно выделите и отключите все пункты при помощи соответствующей кнопки.
6. Закройте все окна и перезагрузите компьютер стандартным способом через меню Пуск.
После перезапуска следует вернуть все измененные в msconfig и Диспетчере задач настройки в исходный вид.
Восстановление файлов ОС
При помощи встроенных в Windows средств можно быстро восстановить повреждения системных файлов. Этим можно воспользоваться для исправления проблемы с самопроизвольным закрытием программ.
Чтобы восстановить повреждения файлов системы, откройте Командную строку с правами администратора через поиск на панели задач и поочередно выполните в ней команды sfc /scannow и Dism /Online /Cleanup-Image /RestoreHealth. После этого нужно перезапустить компьютер.
Настройка файла подкачки
Нехватка оперативной памяти — одна из возможных причин внезапного завершения работы программ. Недостаток ОЗУ часто происходит из-за некорректных настроек файла подкачки на жестком диске, который используется системой в случаях, когда основного объема памяти мало. Следует проверить параметры swapfile и при необходимости изменить их. Для этого:
1. Запустите утилиту Выполнить при помощи сочетания клавиш Win + R и примените в ней команду sysdm.cpl.
2. В открывшемся окне зайдите во вкладку Дополнительно и щелкните на кнопку Параметры в разделе Быстродействие
3. Откройте вкладку Дополнительно и кликните на кнопку Изменить.
4. Активируйте галочку около пункта Автоматически выбирать объем, если она отключена, и нажмите ОК.
После этого нужно перезагрузить компьютер, чтобы новые настройки полностью применились в системе.
Переустановка проблемного ПО
Если проблема возникает только с одной программой, можно попробовать переустановить ее. Это часто помогает избавиться от неполадки. Чтобы переустановить программу, ее нужно удалить из раздела Программы и компоненты в Панели управления. Затем останется скачать актуальную версию приложения с официального сайта разработчика и инсталлировать ее.
Помните о том, что при удалении программы ее настройки и сохраненные в ней данные в большинстве случаев также очищаются. Поэтому если в приложении хранится важная информация, стоит заранее сохранить ее.
Запуск утилиты для устранения неполадок
Если программы, которые сами закрываются, были установлены из Microsoft Store, то для исправления неполадки можно воспользоваться стандартной утилитой. Она выявляет и, по возможности, устраняет ошибки приложений. Чтобы запустить ее в Windows 11, откройте Параметры, зайдите в раздел Система, после чего выберите Устранение неполадок, откройте Другие средства и нажмите на кнопку Запустить около пункта Приложения Магазина Windows.
Отключение и удаление службы Asus GPU Tweak
Некоторые пользователи отмечают, что причиной неполадки с самопроизвольным закрытием программ часто становится служба Asus GPU Tweak. Проверьте, если ли она в системе. Для этого откройте Диспетчер задач и просмотрите список процессов. В случае, если окажется, что в нем присутствует Asus GPU Tweak, попробуйте снять задачу соответствующей кнопкой.
Если после этого проблема уйдет, скорее всего, ее причиной был именно GPU Tweak. Тогда следует удалить эту утилиту. Для этого запустите Панель управления и зайдите в раздел Программы и компоненты. Найдите Asus GPU Tweak в списке приложений, кликните по утилите ПКМ и выберите Удалить. Выполните все шаги мастера удаления ПО и перезагрузите компьютер.
Удаление последних обновлений
Обновления Windows часто несут в себе не только нововведения и исправления ошибок, но и сбои. В том числе, они могут становиться причиной проблемы с закрытием приложений. Если неполадка возникла после установки обновлений, стоит попробовать удалить их.
Для этого зайдите в Центр обновления, откройте журнал обновлений и выберите пункт Удалить обновления. В открывшемся списке удалите последние установленные обновления, после чего перезагрузите ПК и проверьте, была ли исправлена проблема.
Восстановление системы
Один из простых и действенных способов решения — восстановление системы. Откатив ОС до состояния, в котором она находилась до возникновения неполадки, можно избавиться от проблемы. Восстановление возможно выполнить только в случае, если оно активировано и точки для него созданы.
Чтобы запустить откат, откройте классическую Панель управления и найдите в ней пункт Восстановление.
Затем нажмите на ссылку Запуск восстановления, чтобы начать процесс.
В мастере восстановления потребуется выбрать точку отката и подтвердить действия.
Поиск и устранение вирусов
Нелишним будет выполнить поиск вредоносного ПО при помощи любого доступного антивируса. Для этого можно использовать встроенный Защитник Windows. Очистка ОС от вирусов иногда помогает избавиться от проблемы с самопроизвольным закрытием программ.