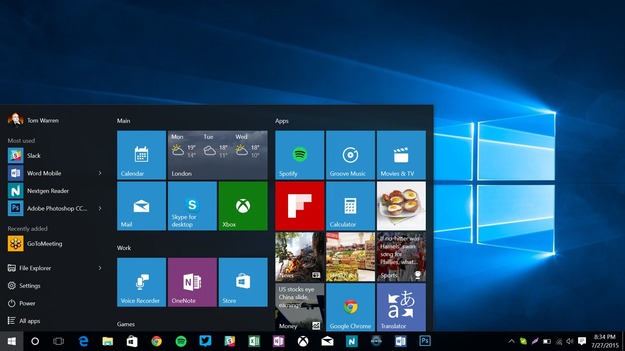В этой инструкции подробно о том, что делать, если Windows удаляет файлы, как восстановить удаленные файлы и дополнительная полезная информация в контексте рассматриваемой темы.
Почему Windows удаляет файлы
В Windows 11 и 10 по умолчанию включены сразу несколько функций защиты от вирусов и вредоносных программ. Основные — защита от вирусов и угроз в Microsoft Defender и фильтр SmartScreen для защиты на основе репутации в браузере Microsoft Edge.
Если с точки зрения этих средств защиты скачанный файл представляет собой угрозу, он может быть помещен в карантин или удален с компьютера, при этом:
- Это может произойти сразу после загрузки, без каких-либо действий с вашей стороны. Если файл скачивался браузером, уведомление об удалении и обнаружении вирусов вы можете увидеть в самом браузере, если какими-либо другими методами, уведомлений может и не появиться.
- Удаление файлов или помещение их в карантин может быть выполнено в момент установки какого-либо ПО или распаковки архива, если сам установщик или архив не были «заподозрены», а уже в их содержимом обнаружились угрозы: причем удаляться они могут не из места установки (распаковки) а из промежуточной временной папки, создаваемой в процессе.
Обосновано ли удаление
Прежде чем предпринимать действия для восстановления удаленного файла, учитывайте: сохраняя файлы, которые Windows считает небезопасными, вы берёте весь риск на себя:
- Да, действительно, иногда блокировка и удаление бывают не вполне обоснованными: Windows 11 и Windows 10 может заблокировать вполне безобидные утилиты для просмотра паролей или удаленного доступа к компьютеру, а также средства для обхода лицензий игр и другого ПО, которые ничего кроме того, что указано не делают.
- Однако, столь же часто происходит и автоматическое помещение в карантин программ, которые действительно представляют угрозу.
Если вы не уверены, рекомендую выполнить проверку файла на VirusTotal.com или в других сервисах онлайн-проверки на вирусы: единичные обнаружения обычно говорят либо о ложном срабатывании, либо о том, что программа может быть небезопасной при определенных сценариях использования (как упомянутые средства удаленного доступа или просмотра паролей). Десятки срабатываний, в свою очередь, должны заставить задуматься, стоит ли запускать это ПО на своем компьютере.
Как восстановить удаленные Windows файлы и что сделать, чтобы она их не удаляла
Повторюсь: восстанавливая удаленные Windows 11 или Windows 10 файлы и запуская их на компьютере, вы берёте возможные риски на себя.
Восстановление файлов, которые удалила Windows
Удаленные из-за обнаруженных угроз файлы должны отображаться в журнале Безопасности Windows. Чтобы посмотреть, какие файлы удалил Microsoft Defender и восстановить их, используйте следующие шаги:
- Откройте окно «Безопасность Windows», используя значок в области уведомлений.
- Откройте раздел «Защита от вирусов и угроз».
- Перейдите в «Журнал защиты».
- Там вы можете увидеть пункты, такие как «Угроза заблокирована» или «Угроза помещена в карантин». Раскройте такой пункт и посмотрите, идет ли речь о файле, который был удален.
- Если это тот файл, который нужен, нажмите по кнопке «Действия» и выберите один из пунктов — «Восстановить» (будет доступен для угроз, помещенных в карантин).
- Или «Разрешить» (этот пункт отображается для заблокированных и удаленных приложений, обычно удаление происходит ещё в момент скачивания файла).
Для выполнения указанных действий потребуются права администратора на компьютере, чтобы подтвердить действия.
- В случае, если вы восстановили файл из карантина — он появится в том же расположении, откуда был удален. Учитывайте, что возможна ситуация, когда файл был удален ещё в процессе установки, распаковки или скачивания и представляет собой не нужный исполняемый файл, а промежуточный временный, в этом случае потребуется повторить процесс.
- Если файл был удален при скачивании и заблокирован, то после разрешения вы сможете снова его скачать и в этот раз он будет сохранен, при условии, что его не заблокируют функции защиты в браузере (обычно настраиваются в Настройки — Безопасность в самом браузере, а для Microsoft Edge можно также отключить SmartScreen в Безопасность Windows — Управление приложениями и браузером — Защита на основе репутации).
- Если файл был удален в процессе установки игры или программы в результате чего она не удалась, вероятнее всего вам придётся добавить все используемые в процессе установки папки в исключения Microsoft Defender как описано в следующем разделе, а затем заново запустить установку.
Добавление папок или файлов в исключения защиты от вирусов и угроз
Если ваша задача состоит в том, чтобы автоматическое удаление файлов игр и программ не происходило, вы можете добавить папки, где такое ПО может находиться, в исключения Microsoft Defender. Чаще всего требуется добавить следующие расположения в исключения:
- Папку «Загрузки» — C:\Windows\Users (Пользователи)\Имя_пользователя\Downloads (Загрузки) или другую папку, куда вы скачиваете программы из Интернета.
- Папку C:/Users (Пользователи)/Имя_пользователя/AppData/Local/Temp — она обычно используется как промежуточная папка при распаковке архивов и при установке «репаков» игр и файлы могут удаляться уже из неё, до попадания в целевую папку.
- Папку, в которую производится установка скачанных из Интернета игр и программ.
Для добавления исключений можно использовать следующие шаги:
- Откройте окно «Безопасность Windows» и перейдите в «Защита от вирусов и угроз».
- В разделе «Параметры защиты от вирусов и угроз» откройте пункт «Управление настройками».
- Пролистайте вниз до пункта «Исключения» и нажмите «Добавление или удаление исключений».
- Нажмите кнопку «Добавить исключение» и добавьте нужные папки или отдельные файлы в исключения защитника Windows.
Более подробно о способах добавления исключений: Как добавить исключения в Microsoft Defender Windows 11, Как добавить исключения в Microsoft Defender Windows 10.
В завершение, ещё несколько нюансов, которые могут быть полезными:
- Может оказаться, что файл был удален не Windows, а сторонним антивирусом на компьютере. При наличии таковых, изучите журналы антивируса и доступные действия.
- В крайнем случае, чего я не рекомендую, вы можете отключить встроенный антивирус Windows, об этом в инструкциях Как отключить Microsoft Defender Windows 11, Как отключить Защитник Windows 10.
- Файлы из пользовательских папок также будут удаляться, если вы зайдете в Windows с временным профилем пользователя.
Windows 10 — самая актуальная разработка компании Microsoft, которой пророчат большое будущее и работу на всех видах устройств. Та «десятка», которой вы можете пользоваться сейчас, в какой-то степени, еще «сырая». То есть недоработанная. Можно сказать, что все это навязывание новейшей операционной системы — попытка компании привлечь к тестированию программного продукта как можно больше человек.
Но параноики продолжают ликовать, ведь с каждым новым обновлением Windows 10 дарит пользователям очередные глюки. Например, в сети можно отыскать жалобы о том, что данная ОС удаляет пользовательские файлы. Заявление весьма серьезное. Оно или в очередной раз доказывает, что «десятка» следит за вами и за тем, что вы записываете на свой жесткий диск, либо чрезмерно оберегает вас от вашей же глупости.
Ведь в большинстве случаев речь идет об автоматическом удалении разнообразных «кряков» и «кейгенов», которые любой хороший антивирус принимает за опасное или потенциально опасное программное обеспечение. Для Windows 10 эти файлы — прямая угроза безопасности. Поэтому прежде чем поощрять паранойю, стоит включить здравый смысл. В любом случае, как относиться к Windows 10 решать вам. Задача этой заметки — выключить ненужный функционал.
Зачем бороться с «вольностями» системы
Какие-то подозрительные файлы операционка удаляет, чтобы обезопасить себя и другие, более важные пользовательские данные. Но если вы уверены, что тот или иной файл системе вреда не принесет, а она как назло уничтожает его снова и снова — это, как минимум раздражает. К тому же понятия безопасности у Windows 10 весьма специфичны. Некоторые сторонние программы, которые ни «семерка», ни «восьмерка» никогда не трогали, «десятка» вероломно стирает.
Часто это твикеры системы или программы, отображающие список оборудования, температуру процессора и другие параметры ПК (CPU-Z, Speccy), Иногда Windows 10 избавляется от ПО, устанавливаемого вместе с драйверами, например, для видеократ AMD, а изредка «сносит» и некоторые драйверы. Подобное поведение разозлит любого: операционная система должна быть удобной и безопасной, но не мешать работе за компьютером.
Как исправить
На этот вопрос в самом Microsoft отвечают, опираясь на пользовательское соглашение. Да-да, то самое, которое предшествует установке Windows 10 или ее обновлению с более старшей версии, и именно то, которое у нас никто не читает. Якобы именно в нем вы сами даете согласие на такую «гиперопеку» со стороны системы. Переустанавливать не вариант, можно попробовать отключить. Тем более, что за подобный функционал отвечает Defender — встроенное антивирусное ПО.
Windows 10 может «пофиксить» неугодные файлы несколькими способами:
- просто удалить (так система поступает с генераторами ключей и прочими программами для подделки лицензии);
- предупредить об удалении приложения и затем переместить файлы программы в папку Windows.old;
- предложить свои варианты программ, аналогичных по функциональности, но, по мнению ОС, безопасные.
По сути, в этой ситуации и делать ничего не надо, ведь вы выбрали Windows 10 свой основной операционной системой, а значит были готовы к временным недоработкам и прочим прелестям «сырого» программного обеспечения. Да и потеря невелика: только опасные файлы и программы удаляются. Единственный способ исправить — отключить встроенный антивирус или, как его называют «Защитник». При этом вы должны понимать, что тем самым делаете свою систему уязвимее для вредоносного ПО.
Поэтому поспешите обзавестись сторонним антивирусом. Кстати, часто при его установке Defender отключается без участия пользователя. Но на всякий случай вот последовательность действий для его ручного выключения:
- Зажмите одновременно пару клавиш — со значком Windows и R.
- В открывшемся маленьком окошке введите regedit и нажмите Enter.
- Откроется редактор реестра — перейдите оп адресу: HKEY_LOCAL_MACHINE\ SOFTWARE\ Policies\ Microsoft\ Windows Defender.
- Если здесь обнаружится так называемый параметр DWORD (на скриншоте сверху нет, а на нижнем — есть), то знайте, значение, равное 1 отключает Defender, а 0 включает. Здесь отключено:
- Если параметра нет, его нужно создать вручную через щелчок правой кнопкой по пустому месту в правом окне: Создать — Параметр DWORD.
- Выполните перезагрузку.
«Защитник» отключен и больше не должен тревожить вас, разве что разработчики из Майкрософта не придумают что-то новое.
on this page, you’ll find handy solutions to restore deleted files on Windows 10 and stop Windows 10 from deleting files without asking.
| Workable Solutions | Step-by-step Troubleshooting |
|---|---|
| Fix 1. Stop Windows Defender | Open Windows Defender > click Virus & Threat protection > click Exclusions…Full steps |
| Fix 2. Turn off Storage Sense | Go to Settings > System > Storage > toggle Storage Sense to «Off»…Full steps |
| Fix 3. Uninstall faulty updates | Open Control Panel > click Programs and Features > click View Installed Updates…Full steps |
Q: Windows Defender Keeps Deleting Files
«Hi, I’m having an issue with my computer automatically deleting files without asking me for confirmation. I use some programs with .exe extension. But Windows defender reads those as a virus and deletes them while I still want them! How do I stop Windows defender from deleting files I want to keep?«
Are you having the same issue that Windows defender keeps deleting files, such as downloaded videos, documents, or .exe programs? Or is your Windows 10 automatically deleting downloaded files and data without asking for confirmation? Although it sounds senseless, it is true. Windows 10 may keep deleting programs and documents after restart because of the defender or the new storage sense feature in Windows 10. But, you don’t have to worry since you can quickly recover deleted files from Windows 10 using a professional EaseUS data recovery tool. After that, you can use the helpful methods demonstrated below to stop Windows from deleting files automatically.
- Notice:
- If you’ve got important files deleted by Windows 10, which you can restore from nowhere, go to Part 1 and recover those lost files first. And then, you can follow Part 2 with provided methods to stop Windows 10 from deleting your files without asking your permission or giving any notification.
Part 1. Restore Files Deleted by Windows 10
If your essential files got removed or deleted by Windows 10 and you can’t get them back anyhow, don’t worry. One of the best file recovery software — EaseUS Data Recovery Wizard can simply recover your lost files within three steps. It allows you to restore deleted files from Recycle Bin, HDD, SSD, USB flash drive, external hard drive, digital camera, and more.
Now, download and install this software on your PC and follow the next steps to restore the removed files deleted by Windows 10.
Step 1. Run EaseUS Data Recovery Wizard. Choose the drive where you lost files and start scanning. This software allows you to recover lost data from all devices, including HDD, SSD, USB drive, SD card, pen drive, camera, etc.
Step 2. Browse the full scan results. You can choose the file type you need by clicking on the file type filter. EaseUS data recovery software supports 1000+ file types like photos, videos, documents, emails, audio files, and many more.
Step 3. Select the files you want to preview. Click «Recover» and set a storage location to save the recovered data.
Part 2. Fix Windows 10 Automatically Delete Files Error
After removing all your lost files from the Windows system, you can now follow the solutions to fix Windows 10 from the problem of the deleting file.
Method 1. Stop Windows Defender from Deleting Files Automatically
1. Open «Windows Defender» > Click on «Virus & threat protection».
2. Scroll down and click «Virus & threat protection» settings.
3. Scroll down to «Exclusions» and click «Add or remove exclusions».
4. Click + plus icon to add an exclusion and select File, Folder, File Type, or Process, then specify the exact files, folders, or even file types that you don’t want to get them deleted or removed by Windows Defender.
5. Save all changes. If you don’t want Windows Defender to remove the .dll files, click «File Types» and type in the .dll and .exe file extension, click «Add». After this, those files that you’ve set to be excluded won’t be removed or deleted again.
Method 2. Turn off Storage Sense to Stop Windows 10 Deleting Files Automatically
Storage Sense in Windows 10 is a new feature. When you enable it, Windows will automatically delete unused files when the computer is low on disk space. For instance, it can automatically delete files older than 30 or 60 days from the Recycle Bin or delete temporary files to free up some space. It also can delete older files in the Downloads folder.
But If you don’t want the Storage Sense to delete files by itself, you can change its default settings to prevent Windows 10 from automatically deleting files when you want to keep them
Step 1. Open the «Settings» app. Click the «System» > «Storage». You can flip the Storage Sense switch to «Off».
Step 2. If you don’t want to disable this feature totally, you can re-configure Storage Sense by clicking «Change how we free up space automatically».
Step 3. Click the box under «Delete files in my recycle bin if they have been there for over» and select «Never». Also, click the box under «Delete files in my Downloads folder if they have been there for over» and choose «Never».
Method 3. Uninstall Faulty Updates that Delete Files on Windows 10
As we all know that sometimes the newly installed Windows system would remove or delete files on the computer without asking you for permission. It seems that if you’ve installed an incompatible or faulty Windows 10 update, it will remove or delete your files on PC. So the most straightforward way is to uninstall the faulty updates that remove files on your Windows 10 computer.
Here are the detailed steps about how to uninstall faulty updates:
Step 1. Press Windows + X keys and select «Control Panel».
Step 2. Click «Programs and Features» and select «View Installed Updates».
Step 3. Click the «Installed On» column header to sort the updates by dates.
Step 4. Locate and right-click on the large-sized, significant updates you’ve recently downloaded, and select «Uninstall».
Step 5. When the uninstall process completes, reboot your PC.
PS: If you want to install the latest Windows 10 update, you can refer to Microsoft Windows 10 update official website to download Windows 10 ISO and install it on your PC.
Windows 10 — это широко используемая операционная система, которая обладает множеством полезных функций. Однако, многие пользователи сталкиваются с проблемой, когда система самостоятельно удаляет файлы. Это может быть очень неприятно и приводить к потере важной информации. В данной статье мы рассмотрим причины, по которым это происходит и предложим методы решения данной проблемы.
Причина самостоятельного удаления файлов в Windows 10 может быть разной. Одной из основных причин является наличие вирусов или другого вредоносного ПО на компьютере. Вирусы часто используются для удаления данных и разрушения системы. Также, неправильные настройки системы или конфликты между программами могут привести к удалению файлов. Важно понимать, что несанкционированное удаление файлов может быть результатом как неправильных действий пользователя, так и проблем в самой системе.
Если у вас возникла проблема самостоятельного удаления файлов в Windows 10, не паникуйте. Существуют несколько методов решения данной проблемы, которые мы рассмотрим далее.
Содержание
- Почему Windows 10 удаляет файлы
- Обновления операционной системы
- Антивирусное программное обеспечение
- Ошибки в системе
Почему Windows 10 удаляет файлы
Windows 10 может случайно удалять файлы по разным причинам. Некоторые из них могут быть вызваны ошибками операционной системы, а другие могут быть связаны с настройками пользователя.
Одной из основных причин удаления файлов является действие антивирусных программ. Некоторые антивирусные программы, при обнаружении подозрительного файла, могут автоматически помещать его в карантин или удалить без предупреждения пользователя. Это может произойти даже с легитимными файлами, если антивирусная программа считает их подозрительными.
Кроме того, операционная система Windows 10 может случайно удалять файлы в процессе обновления или восстановления системы. Некоторые обновления могут вызывать несовместимость с определенными файлами, что может привести к их удалению. Также, при восстановлении системы, Windows 10 может автоматически удалять файлы с целью исправления проблем или восстановления стабильной работы системы.
Пользовательские настройки также могут стать причиной удаления файлов. Например, пользователь может случайно удалить файл, используя сочетание клавиш Shift + Delete, что приведет к немедленному удалению без возможности его восстановления из Корзины. Кроме того, настройки системы могут быть настроены для автоматического удаления файлов из определенных папок, таких как временные файлы или загрузки, после определенного времени.
Для решения проблемы удаления файлов в Windows 10, рекомендуется провести проверку на наличие вредоносного ПО, обновить операционную систему до последней версии, проверить настройки антивирусной программы на предмет автоматического удаления файлов и быть внимательным при удалении файлов с помощью комбинаций клавиш или настроек системы.
Обновления операционной системы
Причины, по которым обновления могут приводить к удалению файлов, могут быть различными. Это может быть связано с ошибкой в процессе обновления, несовместимостью с установленным ПО, конфликтами с драйверами или другими факторами.
Для решения проблемы удаления файлов после обновления операционной системы Windows 10 можно попробовать следующие методы:
- Создание резервных копий файлов перед установкой обновлений. При наличии резервной копии вы сможете восстановить удаленные файлы в случае их потери.
- Проверка наличия обновлений для установленного ПО. Некоторые программы могут несовместимо работать с новыми версиями операционной системы, и их обновление может предотвратить удаление файлов.
- Установка обновлений в безопасном режиме. Это может предотвратить возникновение конфликтов с драйверами и ПО, которые могут привести к удалению файлов.
- Переустановка операционной системы. Если проблема с удалением файлов не удается решить другими способами, можно попробовать переустановить Windows 10, сохраняя при этом личные файлы и программы.
Необходимо отметить, что обновления операционной системы являются важным компонентом безопасности и стабильности системы. Они предназначены для улучшения функциональности и исправления ошибок. Поэтому, несмотря на возможные проблемы, рекомендуется регулярно устанавливать все доступные обновления для операционной системы Windows 10.
Антивирусное программное обеспечение
Антивирусное ПО работает путем постоянного сканирования файлов и программ, а также мониторит активность системы на предмет подозрительных действий. Если обнаружены угрозы, антивирус уведомляет пользователя и предлагает удалить или поместить в карантин зараженные файлы.
Для защиты компьютера от вирусов и других угроз рекомендуется использовать полноценное антивирусное программное обеспечение, которое обеспечивает своевременные обновления базы данных вирусов и предлагает различные дополнительные функции, такие как брандмауэр и защита от фишинга.
В Windows 10 предустановленное антивирусное программное обеспечение Windows Defender является базовым решением для защиты компьютера. Оно предоставляет основные функции сканирования и удаления вирусов, но может быть недостаточно эффективным для борьбы со сложными угрозами. Поэтому многие пользователи предпочитают устанавливать сторонние антивирусные программы с более широкими возможностями.
При выборе антивирусного программного обеспечения необходимо обратить внимание на такие факторы, как эффективность сканирования и обнаружения вирусов, системные требования, удобство использования и наличие платных или бесплатных версий. Хороший антивирус должен обеспечивать надежную защиту и иметь минимальное воздействие на производительность компьютера.
Также рекомендуется регулярно обновлять антивирусное программное обеспечение, чтобы получить последние обновления базы данных вирусов и минимизировать риск заражения. Кроме того, необходимо проводить регулярные полные и сетевые сканирования компьютера, чтобы обнаружить и устранить скрытые угрозы.
Всегда помните, что антивирусное программное обеспечение — необходимый инструмент для защиты вашего компьютера от вредоносных программ. Будьте ответственными пользователем и следите за обновлениями, чтобы ваша система оставалась надежно защищенной.
Ошибки в системе
Ошибки в операционной системе Windows 10 могут привести к различным проблемам, включая удаление файлов без вашего разрешения. Вот несколько распространенных ошибок, которые могут вызвать такие проблемы:
- Ошибка обновления системы: Некорректные или неполные обновления операционной системы могут вызывать несовместимость с некоторыми программами или драйверами, что может привести к удалению файлов.
- Ошибка диска: Сбои в работе жесткого диска или других устройств хранения данных могут вызывать удаление файлов в результате повреждения данных.
- Ошибка сети: Потеря соединения с сетевым хранилищем или другими устройствами может вызвать ошибки в работе файловой системы и удаление файлов.
- Ошибка программного обеспечения: Некорректные или неправильно установленные программы могут привести к удалению файлов или их повреждению.
Если вы столкнулись с проблемой удаления файлов в Windows 10, вот несколько методов решения этой проблемы:
- Проверьте наличие обновлений операционной системы и установите их, чтобы исправить возможные ошибки.
- Проверьте состояние и работу вашего жесткого диска или других устройств хранения данных, и, если обнаружены проблемы, попробуйте исправить их.
- Проверьте свое сетевое соединение и работу сетевых хранилищ или других устройств, и, при необходимости, выполните восстановление сетевого соединения или перезагрузите устройства.
- Проверьте установленные программы и приложения на наличие ошибок или конфликтов, и, если необходимо, удалите или переустановите их.
Если эти методы не помогли решить проблему, рекомендуется обратиться к специалистам в области информационных технологий для дальнейшего анализа и решения проблемы.
|
|
Стало известно, что операционная система Windows 10 начала безвозвратно удалять различные файлы, что стало причиной многочисленных жалоб пользователей.
Отмечается, что удаление файлов начало происходить во время недавнего октябрьского обновления операционной системы. Как сообщает , пользователи массово пожаловались на то, что Windows 10 удаляет их документы, фотографии и музыку. Усугубило ситуацию еще и то, что откат системы не восстанавливает удаленные файлы. Некоторые отмечают, что проблема связана с облачным хранилищем OneDrive. В итоге, многими были потеряны данные из папок «Документы», «Изображения», «Видео» и «Музыка», которые накоплялись в течении многих лет.
Oh my god.
My “Documents” folder got deleted somehow causing *all* of my personal documents (Word docs, spreadsheets, etc) to disappear. This is on an NVMe SSD with TRIM. All gone.
My last backups are ancient.
Fuck.
— Flabby Cat (@MakatiCub) 4 октября 2018 г.
Heads up to anyone updating windows. Apparently, if you have documents saved in your user directory, i.e. users/JohnDoe, and not one drive, the update will delete EVERYTHING in that location. So if your «Documents» or «Pictures» don’t have a one drive symbol, MIGRATE IMMEDIATELY!
— Kevin Quintero (@coolKevinator) 4 октября 2018 г.
Пользователи сети сразу же сообщили об этой проблеме и предупредили всех остальных о том, что обновление Windows 10 до версии 1809 может принести с собой серьезные последствия. Некоторые сообщили, что их файлы были просто перенесены в папку Windows.old, либо какое-то другое место на компьютере, однако большинство заявило, что их данные были окончательно утеряны. Когда выяснилось, что удаленные файлы никак не вернуть, пользователи пришли к выводу, что перед последующими обновлениями Windows 10 необходимо в обязательном порядке делать резервное копирование.
По информации , в ходе обсуждения проблемы выяснилось, что пользователи уже не в первый раз сталкиваются с подобной проблемой, когда с новым обновлением безвозвратно удаляются многие файлы.
176.194.71.133