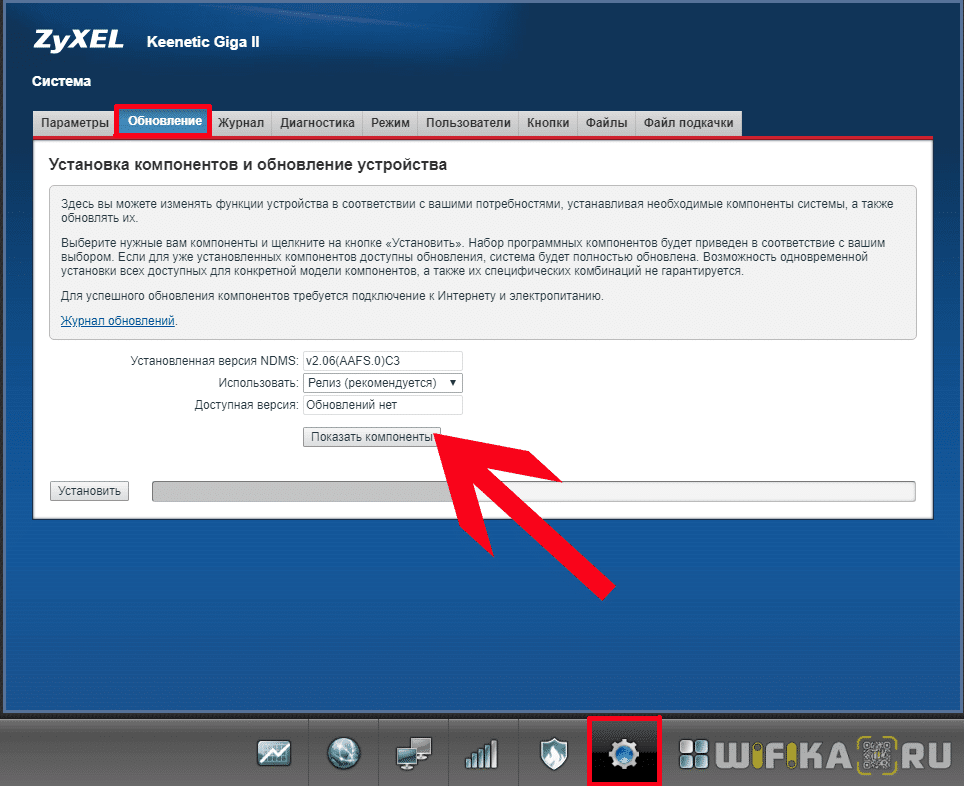Как Настроить DLNA и Samba Сервер на Роутере Zyxel Keenetic?
На чтение 3 мин Просмотров 17.6к. Опубликовано
Обновлено
Если в вашем роутере имеется USB порт, то могу с 99% вероятностью сказать, что с его помощью можно создать медиасервер и транслировать по технологии DLNA или Samba видео или графический контент на другие устройства, подключенные к данному роутеру. В этой статье я наглядно покажу, как запустить сервер DLNA или Samba на wifi роутере Zyxel Keenetic.
- Samba — это сервер для обмена любыми документами. То есть настроив его, мы получим доступ к накопителю, как к обычному сетевому устройству с папками, в которых находятся файлы.
- DLNA заточен под воспроизведение медиа-контента, то есть с его помощью удобнее транслировать аудио или видео на другое устройство с использованием специальных программ-проигрывателей. Подробнее про медиасервер DLNA читайте в другой статье.
Для того, чтобы организовать медиа сервер в своей локальной сети, необходимо соблюсти несколько условий:
- Роутер должен иметь функцию подключения USB накопителей
- Остальные устройства должны поддерживать технологию DLNA
Прежде, чем осуществить нашу затею, необходимо подключить и настроить флешку для работы с роутером. Подробно о том, как это сделать, я уже рассказывал в статье про FTP-сервер.
Samba и DLNA сервер на роутере Zyxel Keenetic
Для создания dlna или samba сервера на роутере Zyxel Keenetic должен быть установлен отдельный компонент — часто изначально он не входит в стоковую прошивку, но его можно скачать дополнительно. Для этого идем в раздел «Настройки», вкладка «Обновление» и жмем на кнопку «Показать компоненты».
Находим тут «DLNA-сервер» и активируем его галочкой. Также проставляем галочки на всех пунктах в разделе «USB Storage» для того, чтобы роутер мог читать флешки с любой файловой системой — FAT32, NTFS, HFS+, — а также для возможности настраивать права доступа к папкам.
И нажимаем на кнопку «Установить» — после перезагрузки в админке появятся необходимые нам разделы.
После подключения накопителя к USB порту роутера идем в меню «Приложения» и открываем вкладку «DLNA». Ставим флажок на «Включить», после чего нажимаем на кнопку выбора папки
Кликаем по строчке с нашим накопителем и далее нажимаем сразу на кнопку «Выбрать», чтобы добавить на сервер весь каталог, либо выбираем отдельную папку.
Далее нажимаем на кнопку «Добавить общую папку»
И таким же образом добавляем нужную папку, которая будет доступна в DLNA сервере Zyxel Keenetic. В поле «Тип» указываем, какие именно файлы будут индексироваться — любые, либо только Видео, Аудио или Фото.
В итоге получаем вот такую картину
После чего жмем на кнопку «Применить».
При этом также одновременно с DLNA на роутере Zyxel Keenetic запустится и Samba сервер. Доступ к ним будет осуществляться с логином и паролем от администратора маршрутизатора. Зайти в папки сервера можно как с компьютера — общие папки будут отображаться среди сетевых дисков в проводнике Windows
так и с телефона или ТВ.
Актуальные предложения:

Задать вопрос
- 10 лет занимается подключением и настройкой беспроводных систем
- Выпускник образовательного центра при МГТУ им. Баумана по специальностям «Сетевые операционные системы Wi-Fi», «Техническое обслуживание компьютеров», «IP-видеонаблюдение»
- Автор видеокурса «Все секреты Wi-Fi»
( 672 оценки, среднее 3 из 5 )
В современной сетевой инфраструктуре все большую роль играют роутеры, которые обеспечивают подключение различных устройств к интернету. Кроме этого, некоторые современные роутеры могут быть оснащены функциональностью, которая позволяет использовать их в качестве файловых серверов. Одним из таких протоколов является Samba, который позволяет обмениваться файлами между устройствами в сети.
Samba сервер на роутере предоставляет возможность создания виртуального хранилища файлов, которое может использовать каждое подключенное к сети устройство. Таким образом, пользователи смогут обмениваться файлами между компьютерами, ноутбуками, смартфонами, телевизорами и другими устройствами, которые имеют доступ к сети. Для работы с Samba сервером на роутере необходимо установить и настроить соответствующее программное обеспечение.
Самба сервер на роутере предоставляет несколько преимуществ. Во-первых, это удобство: нет необходимости использовать флешки или внешние жесткие диски для передачи файлов между устройствами. Во-вторых, это экономия времени: не нужно копировать файлы на каждое устройство в сети, достаточно просто подключиться к общему хранилищу и получить необходимые файлы. В-третьих, это безопасность: возможность настроить права доступа к файлам и папкам, чтобы обеспечить защиту конфиденциальных данных.
Использование Samba сервера на роутере — это простой и эффективный способ организовать обмен файлами в домашней или офисной сети. Вы сможете легко настроить доступ к файлам, устанавливать права доступа и безопасность, а также удобно обмениваться документами между подключенными устройствами.
Содержание
- Понятие и назначение
- Самба сервер на роутере: обзор
- Преимущества использования Samba сервера на роутере
- Настройка Samba сервера на роутере
Понятие и назначение
Samba сервер на роутере представляет собой программное обеспечение, которое позволяет роутеру выполнять функции файлового сервера. Он основан на протоколе Samba, который разработан для обеспечения обмена файлами и печатью между компьютерами с разными операционными системами.
Основным назначением Samba сервера на роутере является предоставление сетевого хранилища (NAS) для доступа к файлам и папкам через локальную сеть или интернет. Это позволяет пользователям обмениваться файлами между разными устройствами, такими как компьютеры, ноутбуки, смартфоны, планшеты и другие сетевые устройства.
С помощью Samba сервера на роутере можно создать общую папку, в которой пользователи смогут хранить и обмениваться файлами. Также возможно ограничить доступ к этой папке различными уровнями безопасности. Например, можно установить пароль для доступа к папке или разрешить доступ только определенным пользователям.
Другим важным назначением Samba сервера является обеспечение возможности распечатывать документы на принтерах, подключенных к роутеру. Это удобно, если у вас есть принтер, к которому необходимо получить доступ с нескольких компьютеров в сети.
Samba сервер на роутере предлагает простой и удобный способ организации сетевого хранилища и обмена файлами в домашней или офисной сети. Он обычно имеет графический интерфейс, который позволяет легко настраивать параметры доступа и безопасности, а также управлять общими ресурсами.
Самба сервер на роутере: обзор
Одним из основных преимуществ использования Самба сервера на роутере является то, что это бесплатно и открытое программное обеспечение. Вы можете установить Самба сервер на широкий спектр роутеров, поддерживающих данную функцию.
Самба сервер обеспечивает простой и удобный способ обмена файлами внутри локальной сети. Вы можете создать общую папку на роутере и настроить ее доступ для всех устройств в сети. Это удобно для семейного использования, когда каждый член семьи может иметь доступ к общим файлам, таким как фотографии, видео или документы.
Кроме того, Самба сервер обеспечивает защиту данных и конфиденциальность. Вы можете установить пароль для доступа к общим папкам на роутере, чтобы предотвратить несанкционированный доступ к вашим файлам.
В целом, Самба сервер на роутере является полезным инструментом для обмена файлами в локальной сети. Он позволяет удобно использовать ресурсы роутера и обеспечивает безопасность вашей информации. Если ваш роутер поддерживает Самба сервер, рекомендуется изучить документацию и настроить его для вашего комфортного использования.
Преимущества использования Samba сервера на роутере
- Доступность файлов в домашней сети: Samba позволяет обмениваться файлами между устройствами внутри вашей сети без необходимости использования флеш-накопителей или облачных решений.
- Удобство работы: после настройки Samba сервера на роутере, доступ к файлам становится простым и быстрым. Вам не нужно будет подключаться к специальным устройствам для получения доступа к определенным файлам.
- Надежность и безопасность: Samba сервер на роутере позволяет защитить доступ к вашим файлам паролем. Таким образом, только вы и другие авторизованные пользователи смогут получить доступ к вашим файлам.
- Возможность использования различных операционных систем: Samba сервер поддерживает работу с файлами между устройствами с разными операционными системами, такими как Windows, macOS и Linux.
- Функция сетевого принтера: Samba сервер также позволяет подключить и использовать принтер в вашей сети, чтобы печатать документы или изображения с любого устройства внутри домашней сети.
Настройка Samba сервера на роутере
Для начала настройки Samba сервера на роутере, необходимо убедиться, что устройство поддерживает данную функцию. В большинстве случаев, настройки Samba сервера предлагаются в разделе «Файловый сервер» или подобном разделе административной панели роутера.
После нахождения соответствующего раздела, необходимо активировать функцию Samba сервера и указать путь к сетевой папке, которую вы хотите сделать доступной для других устройств. Зачастую, в настройках доступны функции, которые позволяют задать права доступа к папке, установить пароль и настроить другие параметры.
После завершения настройки Samba сервера, сохраните изменения и перезагрузите роутер. Теперь, другие устройства в локальной сети смогут обращаться к сетевой папке через программы для работы с сетевыми ресурсами, такими как проводник Windows или Finder на macOS.
Преимущества использования Samba сервера на роутере:
- Возможность делиться файлами между разными устройствами в локальной сети;
- Удобный способ создания централизованного хранилища данных для всех устройств;
- Защищенный доступ к сетевым ресурсам с использованием пароля и прав доступа;
- Поддержка различных операционных систем, таких как Windows, macOS, Linux;
- Возможность удаленного доступа к сетевым ресурсам через Интернет с использованием VPN.
Настройка Samba сервера на роутере является простым и удобным способом организации сетевого хранилища данных. После настройки, вы сможете быстро и легко обмениваться файлами между устройствами в своей домашней сети.
Сервер Samba — это программное обеспечение, которое позволяет пользователям подключаться к сети и обмениваться файлами и принтерами между компьютерами с разными операционными системами. Одним из популярных способов настроить сервер Samba является использование роутера.
В этом руководстве для начинающих мы рассмотрим, как настроить и использовать сервер Samba на роутере. Мы покажем основные шаги по установке Samba на роутере с поддержкой данной функции и объясним, как настроить доступ к общим файлам и принтерам на вашей домашней сети.
Для начала вам потребуется роутер, поддерживающий сервер Samba. Убедитесь, что ваш роутер имеет последнюю версию прошивки и поддерживает данную функцию. Затем вам необходимо войти в настройки роутера и найти раздел, отвечающий за сервер Samba. Обычно он находится в разделе «Настройки сети».
Примечание: перед настройкой сервера Samba убедитесь, что все компьютеры в вашей сети находятся в одной рабочей группе или домене.
После того, как вы найдете раздел настройки сервера Samba, вам нужно будет включить функцию сервера Samba и задать имя вашей домашней группы. Это позволит компьютерам в вашей сети видеть и обмениваться файлами с помощью сервера Samba. Вы также можете настроить доступ к общим папкам и принтерам на вашем роутере.
Настройка и использование сервера Samba на роутере
Если ваш роутер поддерживает функцию сервера Samba, настройка его будет очень простой. Ниже приведены шаги, чтобы вы могли начать использовать сервер Samba на своем роутере:
- Подключитеся к веб-интерфейсу вашего роутера. Обычно для этого нужно ввести в адресной строке браузера IP-адрес роутера.
- Перейдите на страницу настроек сети и найдите раздел «Сервер Samba» или что-то подобное.
- Активируйте функцию сервера Samba, если она отключена. Возможно, вам потребуется ввести имя пользователя и пароль.
- Настройте общие папки или диски, к которым будут иметь доступ другие устройства в сети. Вы можете создать новые папки и указать, кто может читать, записывать или изменять файлы в них.
- Сохраните изменения и перезагрузите роутер.
После настройки сервера Samba на роутере, вы можете подключаться к нему с других устройств в сети. Ниже приведены шаги для подключения:
- На вашем компьютере откройте проводник файлов.
- В адресной строке введите IP-адрес вашего роутера и общую папку, к которой вы хотите получить доступ.
- Введите имя пользователя и пароль, если они требуются для доступа к папке.
- После успешного подключения, вы сможете просматривать и изменять содержимое папки на роутере, а также копировать и перемещать файлы.
Теперь вы можете использовать сервер Samba на вашем роутере для обмена файлами и печати в локальной сети. Это удобно, потому что вы можете делиться файлами с другими устройствами без необходимости использования флешек или других съемных носителей.
Удачной настройки и использования сервера Samba!
Руководство для начинающих
Настройка и использование сервера Samba на роутере может показаться сложной задачей для новичков, но если вы следуете этому руководству, вы сможете настроить сервер без особых проблем.
Шаг 1: Проверьте поддержку вашего роутера
Перед тем, как начать настраивать Samba на вашем роутере, убедитесь, что устройство поддерживает эту функцию. Вам нужно проверить документацию или сайт производителя для получения нужной информации.
Шаг 2: Обновите прошивку роутера
Убедитесь, что ваш роутер работает на последней версии прошивки. Если это не так, обновите ее перед тем, как настраивать Samba. Это поможет избежать проблем совместимости и обеспечит более стабильную работу сервера.
Шаг 3: Включите Samba
Зайдите в настройки роутера и найдите раздел, отвечающий за сервер Samba. Вам нужно включить его, чтобы начать настраивать и использовать Samba на вашем роутере.
Шаг 4: Создайте пользователей и разрешения
Теперь вам нужно создать пользователей и определить разрешения для доступа к различным файлам и папкам на сервере. Убедитесь, что у каждого пользователя есть уникальное имя и пароль для входа.
Шаг 5: Создайте шару
Создайте общий ресурс (шару) на вашем сервере Samba, чтобы позволить пользователям обмениваться файлами и папками. Укажите путь к папке, определите разрешения доступа и настройте другие параметры в зависимости от ваших потребностей.
Шаг 6: Подключитесь к серверу
Теперь вы можете подключиться к вашему серверу Samba с помощью клиентского компьютера или другого устройства в вашей локальной сети. Укажите путь к вашей шаре и введите учетные данные пользователя, чтобы получить доступ к файлам и папкам.
Это основное руководство для начинающих по настройке и использованию сервера Samba на вашем роутере. Удачи в настройке!
Samba – это программное обеспечение, которое позволяет обмениваться файлами и папками между компьютерами в одной локальной сети. Для использования Samba на своем домашнем роутере необходимо выполнить несколько простых шагов.
Во-первых, убедитесь, что ваш роутер поддерживает работу с Samba. Эта информация может быть найдена в руководстве пользователя или на официальном веб-сайте производителя. Если ваш роутер поддерживает Samba, то перейдите ко второму шагу.
Во-вторых, подключитесь к административной панели своего роутера. Для этого откройте веб-браузер и введите IP-адрес роутера в адресной строке. Затем введите логин и пароль, указанные в руководстве пользователя или на наклейке на задней панели роутера.
В-третьих, найдите раздел настроек сетевого хранилища или файлового сервера. Обычно он находится в меню «Домашняя сеть» или «Настройки хранилища». Здесь вы сможете включить и настроить Samba, указав папки, которые вы хотите сделать общедоступными.
В-четвертых, сохраните изменения и перезагрузите роутер. После перезагрузки вы сможете подключиться к Samba с любого компьютера в вашей локальной сети, используя его IP-адрес и имя пользователя и пароль, указанные в настройках роутера.
Обратите внимание, что настройка роутера для работы с Samba может отличаться в зависимости от модели и производителя. Если у вас возникнут сложности, рекомендуется обратиться к руководству пользователя вашего роутера или к производителю для получения дополнительной информации и поддержки.
Содержание
- Подготовка к настройке
- Подключение к роутеру
- Проверка подключения
- Установка и настройка Samba
- Настройка доступа к папкам и файлам
- Тестирование работы Samba
Подготовка к настройке
Перед началом настройки необходимо убедиться, что у вас имеется следующее:
- Роутер с поддержкой функции Samba.
- Подключенное устройство для хранения данных, например, NAS или сетевой жесткий диск.
- Установленная операционная система с поддержкой Samba.
- Доступ к интерфейсу управления роутером (обычно осуществляется через браузер).
- Знание сетевых настроек, таких как IP-адрес, маска подсети и шлюз.
Перед началом настройки также рекомендуется создать резервную копию всех важных данных на подключенном устройстве для хранения данных, чтобы в случае каких-либо проблем можно было легко восстановить их.
Подключение к роутеру
Для настройки роутера для работы с Samba необходимо подключиться к нему через веб-интерфейс. Для этого выполните следующие действия:
Шаг 1: Откройте веб-браузер и введите IP-адрес роутера в строку адреса.
Примечание: IP-адрес роутера можно найти на наклейке на задней панели роутера или в документации к нему.
Шаг 2: Введите имя пользователя и пароль для доступа к роутеру. Если вы еще не настраивали роутер, используйте значения по умолчанию, указанные в документации.
Примечание: Чтобы обезопасить свою сеть, рекомендуется изменить пароль от управления роутером.
Шаг 3: После успешной аутентификации вы попадете в главное меню управления роутером.
Проверка подключения
После настройки роутера для работы с Samba необходимо проверить подключение и убедиться, что сетевое хранилище доступно для всех устройств в сети. Для этого выполните следующие шаги:
- Убедитесь, что все устройства подключены к одной сети и имеют доступ к интернету.
- Откройте проводник на компьютере или файловый менеджер на мобильном устройстве.
- В адресной строке введите IP-адрес роутера. Обычно это 192.168.0.1 или 192.168.1.1. Подробную информацию о IP-адресе вашего роутера можно найти в его настройках или документации.
- Если появится окно для ввода логина и пароля, введите данные администратора роутера.
- Проверьте, есть ли доступ к папке, которую вы создали для сетевого хранилища. Она должна отображаться в проводнике или файловом менеджере.
- Откройте эту папку и убедитесь, что вы можете создавать, изменять и удалять файлы внутри нее.
Если все шаги выполнены успешно и вы можете свободно работать с файлами на сетевом хранилище, то подключение настроено правильно. Если возникают проблемы, проверьте настройки роутера и убедитесь, что Samba включена и настроена правильно.
Установка и настройка Samba
Для начала установки и настройки Samba необходимо выполнить следующие шаги:
- Подключите роутер к компьютеру с помощью Ethernet-кабеля или подключите его к сети через Wi-Fi.
- Откройте веб-интерфейс роутера в браузере, введя IP-адрес роутера в адресной строке. Обычно IP-адрес роутера указан на его корпусе или в документации.
- Войдите в настройки роутера с помощью пользовательского имени и пароля. Для большинства роутеров стандартные учетные данные — «admin/admin» или «admin/password».
- Перейдите в раздел «Настройки сети» или аналогичный раздел сетевых настроек.
- Включите функцию Samba или «Сетевое хранилище» в настройках роутера. Обратитесь к документации роутера, если не можете найти данную опцию.
- Настройте доступ к папкам и файлам. Создайте новую папку или выберите существующую папку, которую вы хотите сделать общей для всех устройств в сети.
- Настройте пользователей и их права доступа к общей папке. Вы можете создать нового пользователя или использовать существующего пользователя.
- Сохраните настройки роутера и перезагрузите его.
После завершения этих шагов роутер будет настроен для работы с Samba и общая папка будет доступна для записи и чтения с любого устройства в сети.
Настройка доступа к папкам и файлам
После того, как вы настроили роутер для работы с Samba и подключили ваш компьютер к сети, вам необходимо настроить доступ к папкам и файлам на вашем компьютере.
1. Войдите в настройки роутера, для этого введите IP-адрес роутера в адресной строке вашего браузера. Обычно IP-адрес можно найти на задней панели роутера или в документации.
2. В настройках роутера найдите раздел «Сетевые настройки» или «Доступ к сети». Здесь вы найдете различные опции для настройки доступа к папкам и файлам.
3. Установите галочку рядом с опцией «Включить общий доступ» или «Разрешить доступ к папкам и файлам». Это позволит другим пользователям в сети получить доступ к вашим папкам и файлам.
4. Создайте новую папку, которую вы хотите сделать общедоступной. Щелкните правой кнопкой мыши на рабочем столе или в проводнике и выберите опцию «Создать новую папку». Дайте папке понятное имя.
5. Щелкните правой кнопкой мыши на созданной папке и выберите опцию «Свойства». В открывшемся окне выберите вкладку «Общий доступ». Здесь вы можете установить различные параметры доступа к папке.
6. Установите переключатель «Разрешить общий доступ к этой папке». Это позволит другим пользователям в сети просматривать и редактировать файлы в этой папке.
7. Выберите опцию «Разрешить чтение» или «Разрешить запись» в зависимости от того, какие права доступа вы хотите предоставить другим пользователям. Если вы хотите, чтобы другие пользователи могли только просматривать файлы, выберите опцию «Разрешить чтение». Если вы хотите, чтобы другие пользователи могли также редактировать файлы, выберите опцию «Разрешить запись».
8. Щелкните на кнопку «Применить» или «ОК», чтобы сохранить изменения и закрыть окно свойств.
Теперь другие пользователи в вашей сети смогут получить доступ к созданной папке и ее содержимому через Samba.
Обратите внимание, что настройки доступа могут отличаться в зависимости от модели и прошивки вашего роутера. Пожалуйста, обратитесь к документации вашего роутера для получения подробных инструкций по настройке доступа к папкам и файлам.
| Шаг | Описание |
|---|---|
| 1 | Войдите в настройки роутера |
| 2 | Найдите раздел «Сетевые настройки» или «Доступ к сети» |
| 3 | Установите галочку рядом с опцией «Включить общий доступ» |
| 4 | Создайте новую папку |
| 5 | Откройте свойства созданной папки |
| 6 | Установите переключатель «Разрешить общий доступ к этой папке» |
| 7 | Выберите опцию «Разрешить чтение» или «Разрешить запись» |
| 8 | Сохраните изменения и закройте окно свойств |
Тестирование работы Samba
После настройки роутера для работы с Samba необходимо протестировать корректность его работы. Для этого можно выполнить следующие шаги:
- Настройте свою систему на получение IP-адреса через DHCP (если она еще не настроена).
- Подключите устройство к локальной сети, используя порт Ethernet роутера.
- Откройте файловый менеджер на компьютере и проверьте наличие доступных сетевых ресурсов.
- Убедитесь, что ресурсы Samba отображаются в списке доступных сетевых мест.
- Попробуйте открыть и просмотреть файлы с Samba-сервера.
- Скопируйте файл с компьютера на Samba-сервер и убедитесь, что процесс проходит без ошибок.
- Проверьте, что другие устройства в локальной сети могут получить доступ к сетевым ресурсам.
Если все шаги прошли успешно — значит, настройка роутера для работы с Samba выполнена корректно, и вы можете использовать сетевые ресурсы на различных устройствах в локальной сети.
Samba — это протокол и набор программного обеспечения, который позволяет обмениваться файлами и ресурсами между компьютерами в сети. Установка и настройка Samba сервера на роутере Tenda позволит вам создать сетевое хранилище, доступное для общего использования всем устройствам в вашей домашней сети.
Эта подробная инструкция покажет вам, как установить и настроить Samba сервер на роутере Tenda в несколько простых шагов.
Шаг 1: Установите и настройте Samba сервер на вашем роутере Tenda. Для этого подключитесь к веб-интерфейсу роутера Tenda, введя в адресной строке браузера IP-адрес роутера. Войдите в систему, используя соответствующие учетные данные.
Шаг 2: В веб-интерфейсе роутера найдите раздел «Настройки сети» или «Настройки файловой системы». Здесь вы найдете возможность включить и настроить Samba сервер. Установите точное название вашей рабочей группы, создайте и назначьте общие папки для доступа.
Шаг 3: После настройки Samba сервера в роутере Tenda нажмите «Сохранить» или «Применить» для применения изменений. Роутер перезагрузится, чтобы внести изменения.
Поздравляю! Вы установили и настроили Samba сервер на роутере Tenda. Теперь вы можете обмениваться файлами и ресурсами между компьютерами и устройствами в своей домашней сети с помощью этого удобного сетевого хранилища.
Содержание
- Подключение к роутеру Tenda
- Установка и настройка Samba сервера
- Создание и настройка сетевой папки
- Настройка доступа к Samba серверу
- Проверка работоспособности Samba сервера на роутере Tenda
Подключение к роутеру Tenda
Для начала необходимо установить подключение к роутеру Tenda. Вам понадобится проводной Ethernet-кабель, который необходимо подключить к одному из портов LAN на роутере и к сетевой карте на вашем компьютере.
После подключения проводного соединения, вам потребуется зайти в веб-интерфейс роутера, используя стандартный IP-адрес роутера (например, 192.168.0.1) и учетные данные администратора (обычно логин: admin, пароль: admin).
После успешного входа в веб-интерфейс роутера, вы попадаете в главное меню, где нужно выбрать раздел настройки сети или подключений (обычно это раздел с названием «Network» или «Connection Setup»).
Внутри раздела настройки сети или подключений, вам потребуется найти раздел «Internet» или «WAN», где вы сможете настроить параметры подключения к вашему провайдеру интернет-услуг.
В этом разделе вам нужно будет выбрать тип соединения, который предоставляет ваш провайдер (обычно это DHCP, PPPoE или Static IP). Затем следуйте инструкциям провайдера, чтобы настроить параметры соединения. Введите все необходимые данные, такие как логин, пароль и другие сведения, предоставленные провайдером.
После настройки параметров соединения, сохраните изменения и перезагрузите роутер.
При успешном подключении к роутеру Tenda вы сможете настроить его функции, включая настройку Samba сервера.
Установка и настройка Samba сервера
Для установки и настройки Samba сервера на роутере Tenda следуйте инструкциям ниже:
1. Подключитеся к роутеру через веб-интерфейс.
2. Войдите в настройки роутера с помощью учетных данных (обычно это имя пользователя и пароль admin).
3. Найдите раздел «Сеть» или «Настройки сети» в меню настроек и выберите «Samba» или «Сетевое хранилище».
4. Включите функцию Samba сервера, переключив соответствующий переключатель в положение «Включено».
5. Задайте имя сети (Workgroup) и имя сервера (NetBIOS Name), которые будут отображаться в сети.
6. Укажите путь к папке, которую вы хотите сделать общей для сети.
7. Настройте права доступа к общей папке: установите разрешения для чтения и записи, а также указание на конкретных пользователей или группы.
8. Сохраните внесенные изменения и перезагрузите роутер.
9. Теперь вы можете подключиться к общей папке с других устройств в вашей сети, используя имя сервера и учетные данные для доступа.
10. Проверьте, работает ли Samba сервер, попытавшись подключиться к общей папке и передвигая файлы туда и обратно.
Следуя этим простым инструкциям, вы сможете установить и настроить Samba сервер на роутере Tenda и делиться файлами в локальной сети. Удачной работы!
Создание и настройка сетевой папки
Для создания и настройки сетевой папки на роутере Tenda с помощью Samba сервера необходимо выполнить следующие шаги:
Шаг 1: Войдите в веб-интерфейс роутера, введя его IP-адрес в адресной строке браузера. Затем введите имя пользователя и пароль для доступа к настройкам роутера.
Шаг 2: Найдите раздел «Настройки сети» или «Доступ к файлам» в меню роутера.
Шаг 3: В разделе «Сетевые папки» или «Сетевые ресурсы» найдите опцию «Создать новую папку» и нажмите на нее.
Шаг 4: Введите имя новой сетевой папки и нажмите на кнопку «Создать».
Шаг 5: После создания папки отметьте ее и нажмите на кнопку «Настройки» или «Изменить».
Шаг 6: В открывшемся окне настройки сетевой папки установите параметры доступа к папке, такие как права доступа и пароль (если необходимо).
Шаг 7: Сохраните изменения и закройте веб-интерфейс роутера.
Теперь вы успешно создали и настроили сетевую папку на роутере Tenda с помощью Samba сервера. Вы можете использовать эту папку для обмена файлами между компьютерами в вашей сети.
Настройка доступа к Samba серверу
После установки и настройки Samba сервера на роутере Tenda, можно приступить к настройке доступа к нему. Для этого необходимо выполнить следующие шаги:
1. Откройте программу проводника в операционной системе на компьютере, который будет подключаться к Samba серверу.
2. В адресной строке проводника введите IP-адрес вашего роутера с установленным Samba сервером, например, //192.168.0.1, и нажмите Enter.
3. Появится окно аутентификации. Введите логин и пароль, которые вы указали при настройке Samba сервера на роутере.
4. По умолчанию Samba сервер настроен на предоставление доступа к общим папкам. Для доступа к ним, найдите папку с именем «shared» или другими указанными вами и скопируйте или переместите необходимые вам файлы.
5. Если вы хотите ограничить доступ к папке, просмотрите настройки доступа в папке «shared» и установите нужные вам права доступа.
6. После того, как вы завершили работу с Samba сервером, закройте подключение к серверу, нажав правой кнопкой мыши на панели задач на иконку сети и выбрав «Разъединить сетевой диск».
Теперь вы можете свободно использовать Samba сервер на роутере Tenda для обмена файлами между вашим компьютером и другими устройствами в сети.
Проверка работоспособности Samba сервера на роутере Tenda
Шаг 1: Убедитесь, что ваш компьютер находится в одной сети с роутером Tenda.
Шаг 2: Откройте любой файловый менеджер на вашем компьютере (например, Проводник в операционной системе Windows).
Шаг 3: В адресной строке менеджера файлов введите IP-адрес роутера Tenda.
Шаг 4: Введите имя пользователя и пароль администратора роутера Tenda.
Шаг 5: После успешной авторизации вы увидите список доступных опций и настроек роутера.
Шаг 6: Найдите раздел «Samba» или «Сетевое хранилище» и откройте его настройки.
Шаг 7: Убедитесь, что Samba сервер включен и настроен правильно.
Шаг 8: Перейдите на ваш компьютер и откройте ещё раз файловый менеджер.
Шаг 9: В адресной строке введите IP-адрес роутера Tenda, за которым добавьте путь к папке, которую вы хотите открыть (например, «\\192.168.0.1\shared»).
Шаг 10: Если все настройки Samba сервера выполнены правильно, то вы должны увидеть список файлов и папок в выбранной папке.
Обратите внимание, что настройки и шаги могут отличаться в зависимости от модели роутера Tenda и используемой операционной системы на вашем компьютере. Уточняйте информацию в руководстве пользователя вашего роутера и соответствующей операционной системы.