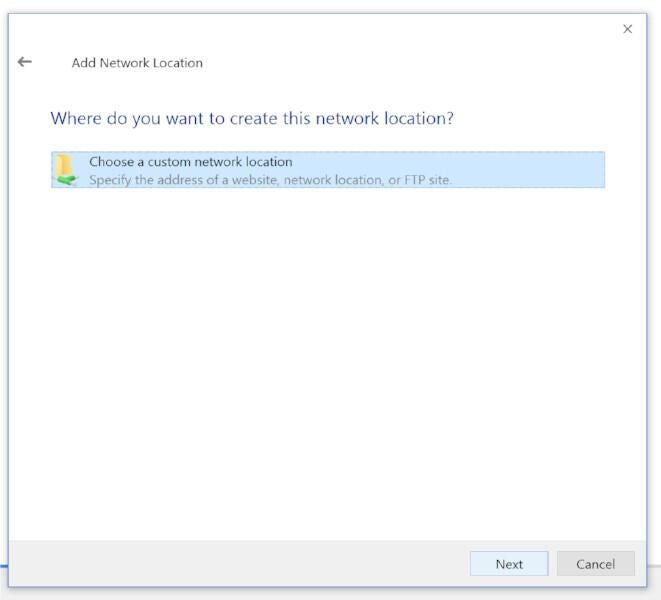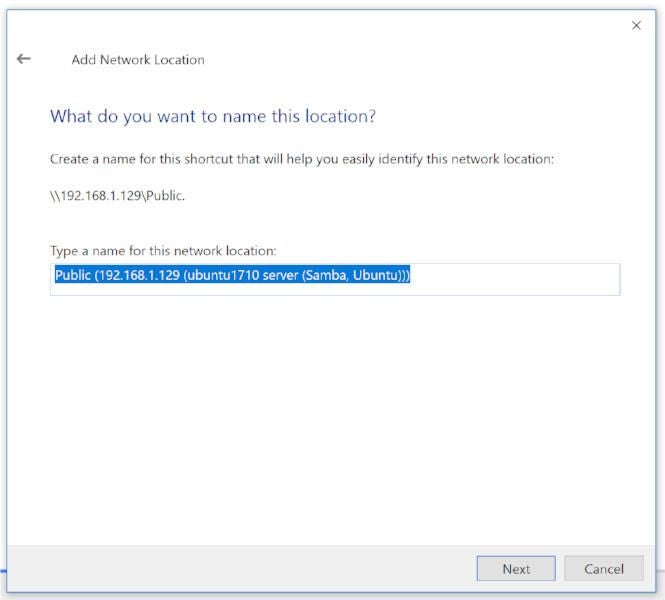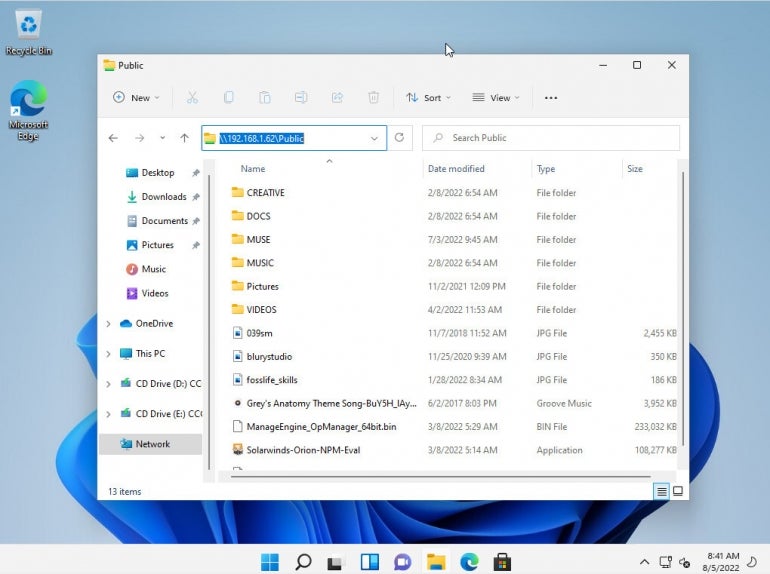Windows 10: включить Samba для подключения ресурсов в GNU / Linux
Как это уже стало общеизвестным и массовым знанием, Samba — это проект бесплатного программного обеспечения что позволяет реализовать Протокол обмена файлами Windows, в операционных системах типа UNIX, особенно бесплатные и открытые, как GNU / Linux.
самба подошел Windows 7 включен по умолчанию. Но с тех пор, то есть в прошлой версии Windows 8.Х, а в текущем Windows 10, его необходимо активировать вручную, чтобы общий ресурс в сети с помощью компьютера с этими Частные операционные системы, быть обнаруженным и подключенным к компьютеру с GNU / Linux. Вот почему важно знать процедуру его активации и достижения этой цели.
протокол самба известный как SMB (блок сообщений сервера), и в некоторых литературах, например СИФС (Общая файловая система Интернета), помимо разрешения компьютеров с GNU / Linux, Mac OS X или Unix В общем, они могут совместно использовать или получать доступ к ресурсам в сетях на базе Windows, это на самом деле, набор приложений Unix который реализует Протокол SMB, который используется для клиент-серверные операции в сети.
Таким образом, компьютер Юникс или подобное с самба вы можете войти в Сеть Microsoft, проявляя себя как Сервер и / или Клиент, и, таким образом, уметь:
- Просматривайте и исследуйте клиентские компьютеры в сети для облегчения совместной работы и взаимодействия с ними.
- Совместное использование и доступ к сетевым ресурсам, таким как папки, файлы или устройства, такие как диски, принтеры, сканеры и многофункциональные устройства.
- Упростите проверку клиентских компьютеров с помощью имени доступа к домену Windows.
- Разрешить взаимодействие и интеграцию с сервером разрешения имен (WINS) в сети Windows.
Наконец, прежде чем углубляться в предмет, помните, что Windows 10, самый современный и продвинутый Операционная система Microsoftиз 29 июля 2015В то время как Windows 7 от Январь 14 2020, больше нет Официальная расширенная поддержка. В то время как, Windows 8.1 пострадают от тех же последствий от Январь 10 2023.
Следовательно, либо их бесплатно заменяют на Бесплатные и открытые операционные системыКак GNU / Linux, или вам придется заплатить цену, чтобы перейти на Windows 10 и таким образом получить официальную поддержку.
Индекс
- 1 Как активировать службу Samba в Windows 10 для подключения общих ресурсов в GNU / Linux?
- 1.1 Наблюдения и рекомендации
- 1.2 шаг 1
- 1.3 шаг 2
- 1.4 шаг 3
- 1.4.1 СМБ 1.Х
- 1.4.2 SMB 2.X / 3.X
- 1.5 шаг 4
- 1.6 шаг 5
- 2 Заключение
Наблюдения и рекомендации
В нашем случае мы будем использовать 2 физических компьютера, один с Windows 10 и еще один с MX Linux 19.1 (ДЕБИАН 10) в домашней сети, то есть без сетевых Серверов. Просто Маршрутизатор который назначает IP-адреса динамически.
Идеально, чтобы компьютер с Windows 10 есть Название команды y Рабочая группа / доменное имя управляемый, то есть короткий, разборчивый и легко запоминающийся, если это необходимо или возможно. И, насколько это возможно, Рабочая группа / доменное имя то же самое, что настроено в компьютер с GNU / Linux.
шаг 1
Настройте имя компьютера и имя рабочей группы / домена
Предполагая, что Имя сетевой рабочей группы с компьютера с GNU / Linux море «Главная», вы должны перейти к компьютеру с Windows 10, остановитесь на вызываемой вкладке «Название команды» из окна «Свойства системы», доступ по выбору Панель управления называть «Расширенная конфигурация оборудования», внесите изменения, как показано на рисунке ниже.
Вы не можете сделать двойную замену за один раз, то есть вы должны изменить «Название команды» сначала и перезагрузка, а потом имя «Рабочая группа » сеть и перезагрузка.
шаг 2
Включите функцию SMB1.0 / CIFS в Windows 10
На этом этапе вы должны получить доступ к «Возможности системы Windows» по маршруту «Панель управления», «Программы» и «Программы и компоненты». Оказавшись там, вы должны нажать (активировать) поле, соответствующее «Поддержка протокола обмена файлами SMB 1.0 / CIFS».
Затем необходимо нажать кнопку «Активировать», как показано на изображении непосредственно ниже. Желательно перезагрузить его, чтобы изменения были полностью приняты.
При желании установите флажок «SMB Direct» для более продвинутой поддержки (использования) протокола.
шаг 3
Проверить и включить поддержку SMB 1.X / 2.X / 3.X из Windows Power Shell
Для обнаружения и активации / деактивации через Окна Power Shell, el
Сетевой протокол Samba от Windows 10, для каждого случая могут быть выполнены следующие команды:
СМБ 1.Х
обнаружить
Get-WindowsOptionalFeature –Online –FeatureName SMB1Protocolдеактивировать
Disable-WindowsOptionalFeature -Online -FeatureName SMB1ProtocolАктивировать
Enable-WindowsOptionalFeature -Online -FeatureName SMB1ProtocolSMB 2.X / 3.X
обнаружить
Get-SmbServerConfiguration | Select EnableSMB2Protocolдеактивировать
Set-SmbServerConfiguration –EnableSMB2Protocol $falseАктивировать
Set-SmbServerConfiguration –EnableSMB2Protocol $trueВ нашем случае были активированы оба протокола, то есть SMB 1.0 и SMB 2.X / 3.X используя приложение «Windows PowerShell ISE» в качестве «Администратор», который показан на изображении непосредственно ниже.
шаг 4
Создать акцию
В нашем случае папка с названием «Пример» в корне Операционная система Windows 10 используется, когда создается именованный Пользователь «Сисадмин» («Админ», согласно файловому проводнику в пути «C: \ Users \ Admin». Указанный общий ресурс должен быть создан, желательно с добавлением пользователя «Все» со всеми необходимыми разрешениями безопасности и в данном случае совместно используемыми с тем же именем в сети, то есть «Пример».
Как показано на следующих рисунках:
- Сисадмин Настоящее имя пользователя: Администратор
- Все назначения пользователей и разрешения безопасности: в папку «Пример»
- Присвоение сетевого имени «Пример»: за акцию.
- Отображение сетевых ресурсов: из Windows 10
шаг 5
Подключите общий ресурс на компьютере с GNU / Linux
Для этого шага с компьютера вызывается «ВИТП2413» мы откроем Проводник В нашем Операционная система GNU / Linux, чтобы подключиться через Samba к поделиться «Примером» находится на компьютере «ВИТ» имеющий Windows 10, как показано на следующих изображениях:
- Запуск проводника: запустить сетевой путь «Smb: // vit / example» к общему ресурсу на Компьютере с Windows 10.
- Настройки пользовательских параметров Windows 10: для связи самбы.
- Поделиться дисплеем: в Windows 10 под названием «Пример» в GNU / Linux.
Наконец, для получения дополнительной информации по этому вопросу вы можете получить доступ к Официальная ссылка Microsoft об этом.
Заключение
Мы надеемся на это полезный небольшой пост на «¿Cómo activar el Servicio de Samba en Windows 10 para conectar recursos compartidos en GNU/Linux?», что является важной технической операцией, которую необходимо выполнить теперь, когда «Windows 7», это больше не стабильная версия и с официальной поддержкой «Microsoft»быть много интерес и полезность, В целом «Comunidad de Software Libre y Código Abierto» и большой вклад в распространение замечательной, гигантской и растущей экосистемы приложений «GNU/Linux».
И для получения дополнительной информации не всегда стесняйтесь посещать любой Онлайн-библиотека в качестве OpenLibra y ДжедИТ читать книги (PDF) по этой теме или другим области знаний. А пока, если вам это понравилось «publicación», не переставай делиться этим с другими, в вашем Любимые веб-сайты, каналы, группы или сообщества социальных сетей, желательно бесплатных и открытых как Мастодонт, или безопасно и конфиденциально, например Telegram.
Или просто посетите нашу домашнюю страницу по адресу FromLinux или присоединяйтесь к официальному каналу Телеграмма от FromLinux читать и голосовать за ту или иную интересную публикацию на «Software Libre», «Código Abierto», «GNU/Linux» и другие темы, связанные с «Informática y la Computación»И «Actualidad tecnológica».
Содержание статьи соответствует нашим принципам редакционная этика. Чтобы сообщить об ошибке, нажмите здесь.
on
How to connect to Linux Samba shares from Windows
If you’re having trouble figuring out how to connect Windows 10 or 11 to your data center Samba shares, Jack Wallen eases your concern with the simple steps to make this work.

When Windows 10 was released, it seemingly broke the ability to easily connect to Linux Samba shares. It appeared one could not write to Linux share from Windows 10. Considering how many businesses rely on Samba for the sharing of folders, this was a bad move on the part of Microsoft. Fortunately, the ability to connect to Samba shares wasn’t actually removed from the Windows platform, it was merely tucked a bit out of sight.
I want to walk you through the process of making that connection between Windows 10/11 and your Linux shares.
For this tutorial, I will assume you have both Windows 10 or 11 installed on a machine (or multiple machines) and a Samba share at the ready from your data center. With that said: Let’s connect.
Connecting to your server
Open up File Explorer and then right-click on This PC (in the left pane). From the resulting context menu, select Add A Network Location (Figure A).
Figure A
A new wizard will open, one that will walk you through the process of creating a shortcut for a new network location within File Explorer. Click Next in the Welcome window. In the resulting screen (Figure B), click Choose A Custom Network Location (the only option) and then click Next.
Figure B
Next you must enter the IP address of your Samba server (Figure C) in the form of //SERVER_IP/SHARE, where SERVER_IP is the IP address of your Samba server and SHARE is the name of the share you want to add.
Figure C
Click Next to continue on. In the next window (Figure D), type a name for the network location. A default name will be picked up by the Samba server, you can either use that or enter a custom name that makes it easier for you to remember either where the share is or what is housed within the share.
Figure D
Click Next to reach the final screen of the wizard. Here (Figure E) click Finish and the share is now ready for you to use.
Figure E
And that is all there is to connecting a Windows 10 machine to a Samba share in your data center. It’s not quite as easy as it once was, but the feature is, in fact, still there.
How to connect from Windows 11
With Windows 11, it is much easier to make the connection. Simply open the file manager and in the address bar (Figure F) and type \\SERVER\SHARE, where SERVER is the IP address of the machine hosting the Samba share and SHARE is the name of the actual share.
Figure F
After hearing a number of people coming to me asking why they can not write to Linux share from Windows 10, I’m happy to tell you that it is not, in fact, broken. Although it’s a bit hidden away, you can still make that much needed desktop to data center connection.
Also See
-
How to protect Samba from the SambaCry exploit
(TechRepublic) -
How to set up Samba shares for groups
(TechRepublic) -
How to configure Ubuntu Linux server as a Domain Controller with samba-tool
(TechRepublic) -
Ethical Hacking Using Kali Linux From A to Z
(TechRepublic Academy)
-
Data Centers
-
Microsoft
-
Open source
- Remove From My Forums
-
Вопрос
-
Доброго всем…
Вопрос:
В домашней сети (без домена) в каком формате набрать логин для подключения к самба шаре с распределенным доступом?
При попытке подключиться встречает окно безопасности для ввода логина\пароля, причем есть поле «Домен:» в котором уже установлено значение (имя моего ПК). Пробовал в формате:
[имя пользователя самбы]@[имя машины с самбашарой]
[имя пользователя самбы]\[имя машины с самбашарой]
[имя машины с самбашарой]@[имя пользователя самбы]
[имя машины с самбашарой]\[имя пользователя самбы]
\ / @ и т.д. все вариации
P.S. Пожалуйста подскажите КАК???
P.P.S. Шара находится на виртуальной машине с openmediavault
-
Изменено
1 февраля 2019 г. 13:28
-
Изменено
Ответы
-
под самбо шарой подразумеваете linux с smb?
smb1 и smb2 протоколы включены на w10 (по умолчанию 1 выключен)?
вам не нужно вводить домен если smb сервер не в домене, оставляете как есть или если есть желание то можете писать .\UserName (что будет ровно тоже самое, но не суть)
The opinion expressed by me is not an official position of Microsoft
-
Помечено в качестве ответа
Vector BCOModerator
10 февраля 2019 г. 10:57
-
Помечено в качестве ответа
-
У нас вот так организовано. Для доменных компов подключаем шару как сетевой диск \\server22\folder33 вводим логин и пароль в отдельные поля. Если недоменный комп, то указываете ип-адрес (или имя
сервера с доменом) \\10.1.1.5 и вводите с именем домена польз ffg\user4 и пароль.-
Предложено в качестве ответа
serg_23
1 февраля 2019 г. 15:06 -
Помечено в качестве ответа
Vector BCOModerator
10 февраля 2019 г. 10:57
-
Предложено в качестве ответа
-
Здравствуйте,
Тогда проверьте, пожалуйста, что ваш DNS знает где у вас шара, DNS должен иметь доступ к шаре.
Затем клиент должен постоянно пользоваться этим же DNS-ом, но а если у вас по IP то gateway у вас должен быть указан правильный на доступ к подсети где у вас привязана шара, иначе у вас будет путаница и клиент не будет знать куда ему
указываете подключится. (:
Если Вам помог чей-либо ответ, пожалуйста, не забывайте жать на кнопку «Предложить как ответ» или «Проголосовать за полезное сообщение» Мнения, высказанные здесь, являются отражение моих личных взглядов, а не позиции
корпорации Microsoft. Вся информация предоставляется «как есть» без каких-либо гарантий.-
Помечено в качестве ответа
Vector BCOModerator
10 февраля 2019 г. 10:57
-
Помечено в качестве ответа
После обновления на домашнем ПК MS Windows до версии 1709 перестал подключаться к сетевой папке. Отваливается с ошибкой 0x80004005. Решение проблемы далее
Имеется домашний сервер на базе FreeBSD, на нем поднят SAMBA сервер, на котором расшарена папка. Безопасность в домашней сети нулевая, на SAMBA настроен гостевой доступ с полными правами к единственной сетевой папке. Все работало до обновления домашнего ПК с MS Windows 10 до версии 1709. После обновления этот комп перестал видеть шару. Остальные устройства видят шару как и раньше, без проблем. После обновления в MS Windows 10 «подкрутили гайки» с безопасностью и гостевой доступ стал недоступен.
Ослабляем гайки и возвращаем доступ
Для этого запускаем редактор групповой политики на ПК
Политика «Локальный компьютер»\Конфигурация компьютера\Административные шаблоны\Сеть\Рабочая станция Lanman\
Параметр «Включить небезопасные гостевые входы» — Состояние «Включена»
Перезагружаем ПК и проверяем, что доступ к сетевой папке появился
Где искать в английской версии:
Group Policy settings:
Computer configuration\administrative templates\network\Lanman Workstation
«Enable insecure guest logons»
Настройки можно произвести и через реестр
Default Registry Value:
[HKEY_LOCAL_MACHINE\SYSTEM\CurrentControlSet\Services\LanmanWorkstation\Parameters]
«AllowInsecureGuestAuth»=dword:0
Configured Registry Value:
[HKEY_LOCAL_MACHINE\SYSTEM\CurrentControlSet\Services\LanmanWorkstation\Parameters]
«AllowInsecureGuestAuth»=dword:1
If you work with different operating systems, it’s handy to be able to share files between them. This article explains how to set up file access between Linux (Fedora 33) and Windows 10 using Samba and mount.cifs.
Samba is the Linux implementation of the SMB/CIFS protocol, allowing direct access to shared folders and printers over a network. Mount.cifs is part of the Samba suite and allows you to mount the CIFS filesystem under Linux.
Caution: These instructions are for sharing files within your private local network or in a virtualized host-only network between a Linux host machine and a virtualized Windows guest. Don’t consider this article a guideline for your corporate network, as it doesn’t implement the necessary cybersecurity considerations.
Access Linux from Windows
This section explains how to access a user’s Linux home directory from Windows File Explorer.
1. Install and configure Samba
Start on your Linux system by installing Samba:
dnf install sambaSamba is a system daemon, and its configuration file is located in /etc/samba/smb.conf. Its default configuration should work. If not, this minimal configuration should do the job:
[global]
workgroup = SAMBA
server string = %h server (Samba %v)
invalid users = root
security = user
[homes]
comment = Home Directories
browseable = no
valid users = %S
writable = yesYou can find a detailed description of the parameters in the smb.conf section of the project’s website.
2. Modify LinuxSE
If your Linux distribution is protected by SELinux (as Fedora is), you have to enable Samba to be able to access the user’s home directory:
setsebool -P samba_enable_home_dirs onCheck that the value is set by typing:
getsebool samba_enable_home_dirsYour output should look like this:
3. Enable your user
Samba uses a set of users and passwords that have permission to connect. Add your Linux user to the set by typing:
smbpasswd -a <your-user>You will be prompted for a password. This is a completely new password; it is not the current password for your account. Enter the password you want to use to log in to Samba.
To get a list of allowed user types:
pdbedit -L -vRemove a user by typing:
smbpasswd -x <user-name>4. Start Samba
Because Samba is a system daemon, you can start it on Fedora with:
systemctl start smbThis starts Samba for the current session. If you want Samba to start automatically on system startup, enter:
systemctl enable smbOn some systems, the Samba daemon is registered as smbd.
4. Configure the firewall
By default, Samba is blocked by your firewall. Allow Samba to access the network permanently by configuring the firewall.
You can do it on the command line with:
firewall-cmd --add-service=samba --permanentOr you do it graphically with the firewall-config tool:
5. Access Samba from Windows
In Windows, open File Explorer. On the address line, type in two backslashes followed by your Linux machine’s address (IP address or hostname):
You will be prompted for your login information. Type in the username and password combination from step 3. You should now be able to access your home directory on your Linux machine:
Access Windows from Linux
The following steps explain how to access a shared Windows folder from Linux. To implement them, you need Administrator rights on your Windows user account.
1. Enable file sharing
Open the Network and Sharing Center either by clicking on the
Windows Button > Settings > Network & Internet
or by right-clicking the little monitor icon on the bottom-right of your taskbar:
In the window that opens, find the connection you want to use and note its profile. I used Ethernet 3, which is tagged as a Public network.
Caution: Consider changing your local machine’s connection profile to Private if your PC is frequently connected to public networks.
Remember your network profile and click on Change advanced sharing settings:
Select the profile that corresponds to your connection and turn on network discovery and file and printer sharing:
2. Define a shared folder
Open the context menu by right-clicking on the folder you want to share, navigate to Give access to, and select Specific people… :
Check whether your current username is on the list. Click on Share to tag this folder as shared:
You can display a list of all shared folders by entering \\localhost in File Explorer’s address line:
Image by:
<p class=»rtecenter»><sup>(Stephan Avenwedde, <a href=»https://opensource.com/%3Ca%20href%3D»https://creativecommons.org/licenses/by-sa/4.0/» rel=»ugc»>https://creativecommons.org/licenses/by-sa/4.0/» target=»_blank»>CC BY-SA 4.0</a>)</sup></p>
3. Mount the shared folder under Linux
Go back to your Linux system, open a command shell, and create a new folder where you want to mount the Windows share:
mkdir ~/WindowsShareMounting Windows shares is done with mount.cifs, which should be installed by default. To mount your shared folder temporarily, use:
sudo mount.cifs //<address-of-windows-pc>/MySharedFolder ~/WindowsShare/ -o user=<Windows-user>,uid=$UIDIn this command:
<address-of-windows-pc>is the Windows PC’s address info (IP or hostname)<Windows-user>is the user that is allowed to access the shared folder (from step 2)
You will be prompted for your Windows password. Enter it, and you will be able to access the shared folder on Windows with your normal Linux user.
To unmount the shared folder:
sudo umount ~/WindowsShare/You can also mount a Windows shared folder on system startup. Follow these steps to configure your system accordingly.
Summary
This shows how to establish temporary shared folder access that must be renewed after each boot. It is relatively easy to modify this configuration for permanent access. I often switch back and forth between different systems, so I consider it incredibly practical to set up direct file access.