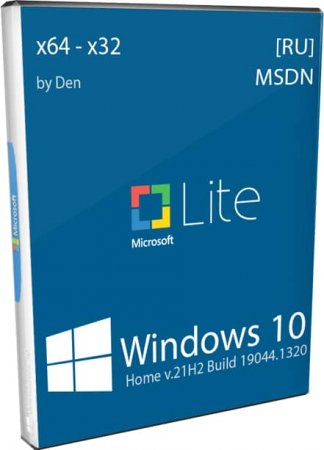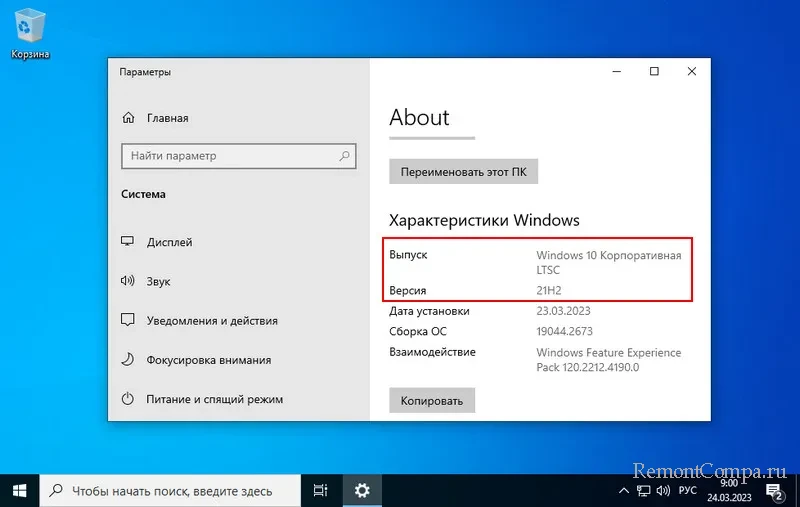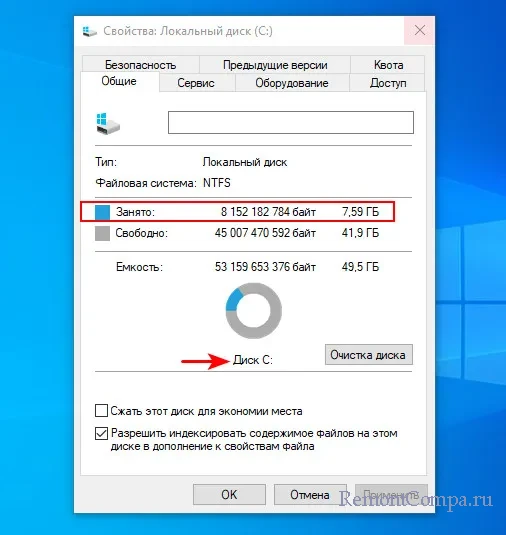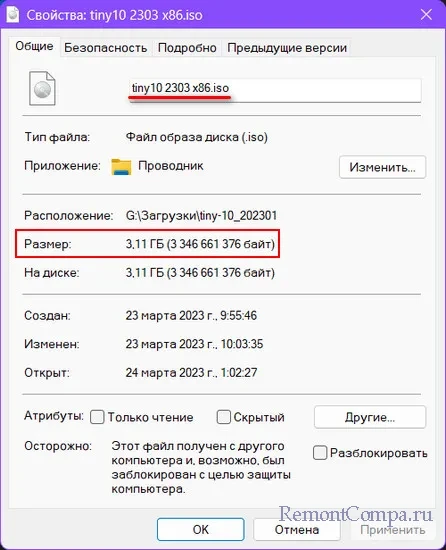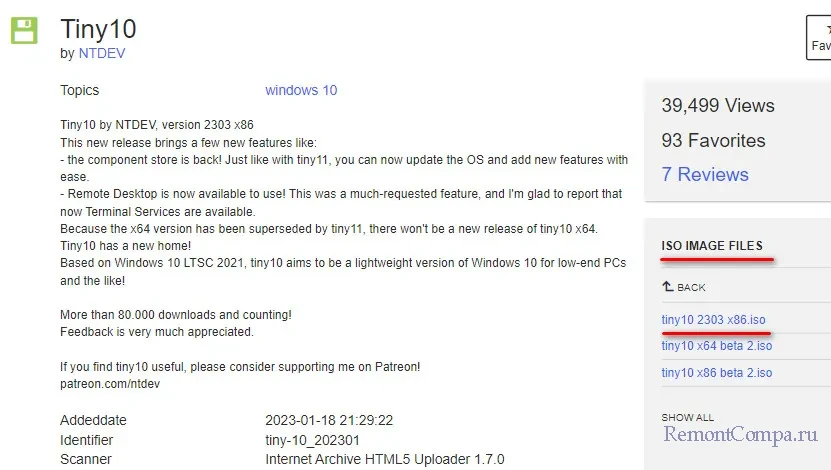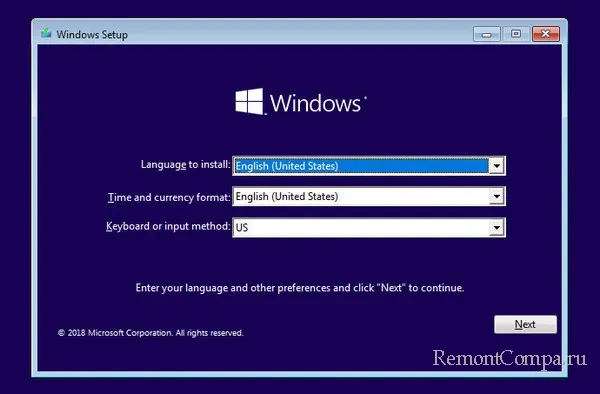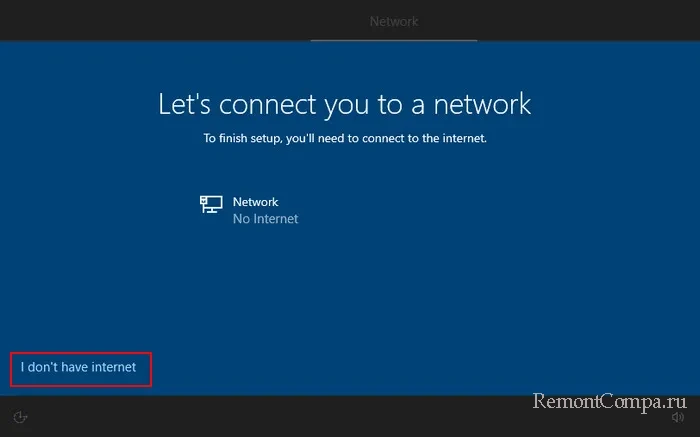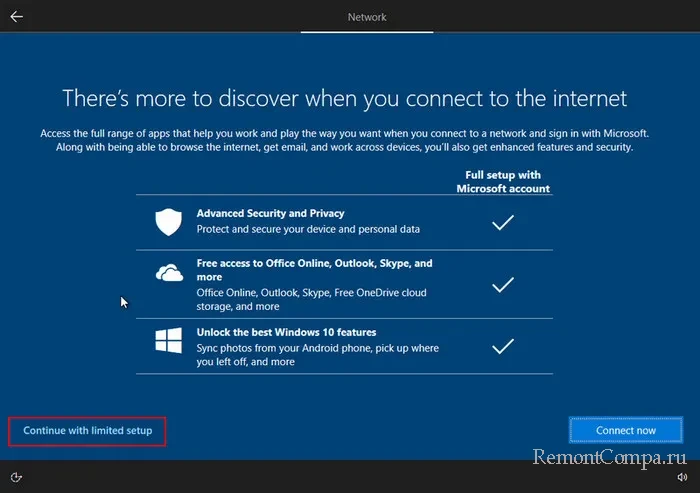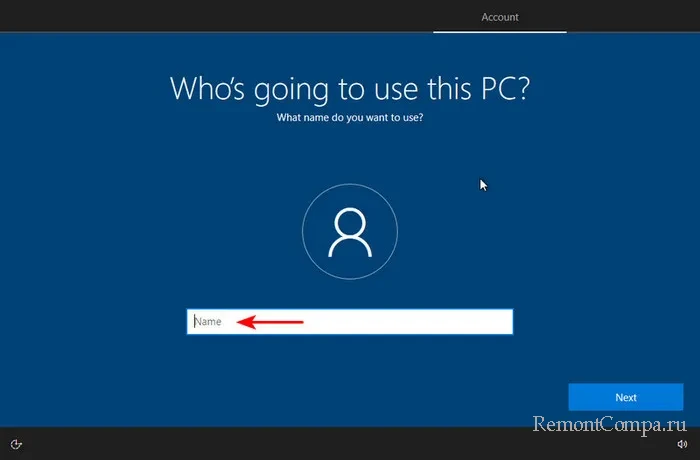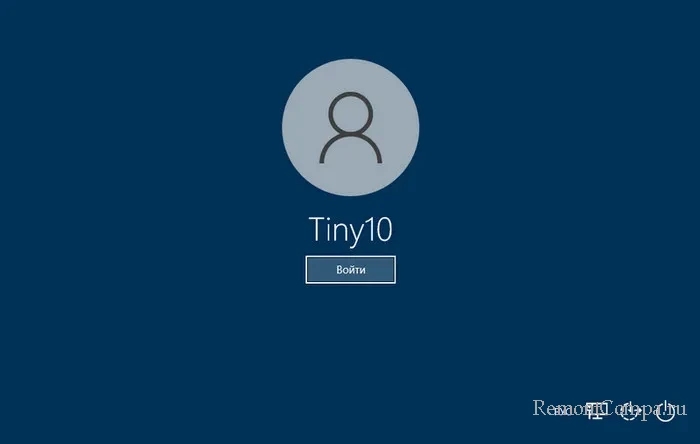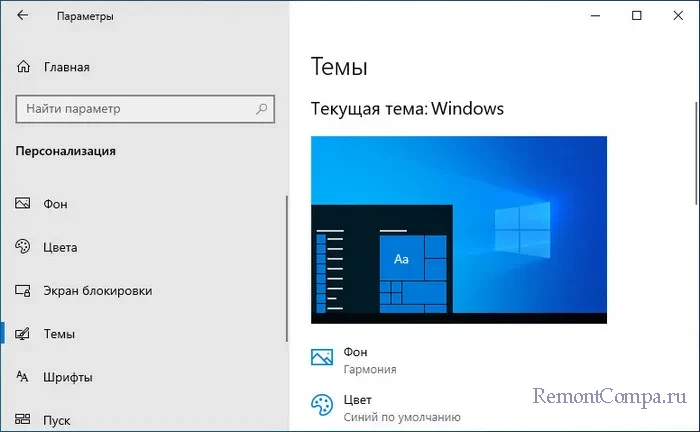Совсем недавно мы тестировали сборку Windows 11 от команды NTDEV и, несмотря на то, что это компактная и легкая сборка, у нее есть огромный недостаток — отсутствие русского языка, вернуть который штатными средствами системы невозможно. И приступая к тестированию новой облегченной сборки от NTDEV на основе Windows 10 LTSC, я поставил себе цель не только посмотреть, насколько шустро и стабильно она работает, но и вернуть в нее русский язык.
Но сначала стоит рассказать о том, почему сборки от NTDEV стали так популярны в IT-среде и почему про них пишут не только блогеры, но даже такие издания, посвященные программирования и информационной безопасности, как Хабр и Comss.ru. Как писал один из комментаторов на Хабре — «С каких это пор Хабр начал писать про сборки Windows? Может еще про Zver напишете?»
Его изумление можно понять, ведь сборки Windows давно стали уделом малоопытных пользователей, мало разбирающихся в информационной безопасности. Залогом стабильной работы Windows давно стала установка официального образа с сайта Microsoft, а создание сборки Windows оправдано только при ее создании для себя, как, например, в блоге «Делаем быструю игровую сборку Windows 10 Pro 20H2 за полчаса, стараясь догнать Windows 10 LTSC» с помощью утилиты NTLite.
Что же изменилось и почему сборки Windows от NTDEV вызывают такое повышенное внимание? Во-первых, у пользователей появился острый запрос на облегченные версии современных операционных систем Windows 10 и Windows 11, ведь поддержка Windows 7 и Windows 8.1 полностью прекращена. А установив даже достаточно шуструю Windows 10 LTSC на старенький ноутбук без SSD, с двухъядерным процессором и 4 ГБ ОЗУ вы столкнетесь с жуткими тормозами и практически полной невозможностью работы на нем.
Во-вторых, грамотно сделать сборку Windows 10 и 11 своими руками или облегчить уже установленную Windows становится все сложнее, и система пытается восстановить работу по умолчанию или выдает различные ошибки. Мало какая сборка способна после этого без ошибок запустить команду SFC /Scannow. Вдобавок сборки быстро теряют актуальность, и в результате затрачивать свои силы на доведение сборки Windows до идеала — задача не очень благодарная, особенно если у вас мало знаний в этом.
В-третьих, столь пристальное внимание продвинутых пользователей к сборкам NTDEV обеспечивает косвенную гарантию безопасности их использования — если бы они содержали в себе вредоносные функции, об этом быстро стало бы известно. Поэтому сегодня мы посмотрим на очередную сборку от NTDEV — Windows 10 Tiny10, созданную на базе Windows 10 LTSC, которая позиционируется разработчиком для работы на слабых и старых компьютерах и ноутбуках с небольшим объемом памяти и скромным объемом накопителя. Скачать ее можно с сайта archive.org, где лежат и остальные сборки от NTDEV.
Файл tiny10 2303 x86.iso весит чуть более трех гигабайт, а приписка «x86» означает, что сборка основана на 32-разрядной версии Windows 10 LTSC. Эта версия будет оптимальна для устройств с 2-4 ГБ ОЗУ, обеспечив их максимальное быстродействие в рабочих программах.
Я установил Windows 10 Tiny10 на виртуальную машину с 4 ГБ ОЗУ, 4 потоками процессора и объемом накопителя в 40 ГБ. Установка прошла быстро и первым делом я стал интегрировать в нее русский язык, ведь пользоваться английской версией Windows сможет не всякий. Я готовился к худшему, и пошел по самому трудному пути, скачав файл языковых пакетов для Windows 10, чтобы интегрировать его с помощью PowerShell.
Я последовательно ввел:
Dism /Online /Add-Package /PackagePath:D:\LanguagesAndOptionalFeatures\Microsoft-Windows-Client-Language-Pack_x64_ru-ru.cab
Dism /Online /Add-Capability /capabilityname:Language.Basic~~~ru-ru~0.0.1.0 /source:D:\LanguagesAndOptionalFeatures
Dism /Online /Add-Capability /capabilityname:Language.Handwriting~~~ru-ru~0.0.1.0 /source:D:\LanguagesAndOptionalFeatures
Dism /Online /Add-Capability /capabilityname:Language.OCR~~~ru-ru~0.0.1.0 /source:D:\LanguagesAndOptionalFeatures
Dism /Online /Add-Capability /capabilityname:Language.Speech~~~ru-ru~0.0.1.0 /source:D:\LanguagesAndOptionalFeatures
Dism /Online /Add-Capability /capabilityname:Language.TextToSpeech~~~ru-ru~0.0.1.0 /source:D:\LanguagesAndOptionalFeatures
Но запуск команд PowerShell завершился ошибкой 0x80070057.
Но, попробовав затем установить русский язык средствами системы, я обнаружил, что он корректно скачивается и устанавливается, в отличие от сборки Windows 11 Tiny11.
Теперь, вернув русский язык, можно посмотреть на сборку от NTDEV в работе. Нас встречает лаконичное меню Пуск без программного мусора от Microsoft.

Система в простое потребляет около 1 ГБ ОЗУ. Сказать, что это впечатляет — нельзя, ведь в своих системах мне удавалось достичь более низкого результата, а в сборках на просторах интернета на основе Windows 10 LTSB встречалось потребление оперативной памяти и вовсе на уровне 600 МБ. Да и сама Windows 10 LTSB «из коробки» потребляет всего около 1 ГБ ОЗУ.
Но сборка от NTDEV оказалась «порезана» не очень сильно и многие функции сохранены, что обеспечивает стабильность работы. А Windows 10 LTSC — заметно более прожорливая система, и разница между потреблением ОЗУ с обычной версией PRO небольшая. Стоит учесть и средства VMware Tools от виртуальной машины, запущенные в системе, так что 1 ГБ потребления ОЗУ — для Windows 10 LTSC весьма неплохо.
А вот на диске сборка занимает очень небольшой объем — занято всего 7.4 ГБ на накопителе, 1.4 ГБ из которых приходится на файл подкачки.
В списке установленных программ практически пусто, как и в автозагрузке.
А вот что радует, так это то, что система обновлений Windows работает корректно — обновления скачиваются и устанавливаются.
Количество процессов меньше, чем на обычной Windows 10 LTSC, никаких подозрительных процессов нет.

Итоги
Что можно сказать в итоге? Сборка Windows 10 LTSC от NTDEV требует заметно меньше системных ресурсов, чем обычная Windows 10 LTSC, и в нее легко вернуть русский язык средствами системы. Обновления работают корректно, а большинство нужных функций остались на своих местах. При этом сборка использует довольно свежую версию Windows 21H2, которая заметно современней Windows 10 LTSB и будет еще долго получать обновления.
Хорошим выбором она будет и для новых бюджетных ноутбуков, которые даже в 2023 году продаются всего с 4 ГБ ОЗУ и процессорами Celeron, где часть ОЗУ резервируется для видеосистемы. Например, HP 15-dw1495nia, Lenovo IdeaPad 3-15 или ASUS E410MA VivoBook 14 из Регарда. На таких ноутбуках прирост производительности от облегченной Windows будет очень заметен.
Пишите в комментарии, а как вы относитесь к сборкам Windows?
рекомендации
4070 MSI по старой цене дешевле Palit
13900K в Регарде дешевле чем при курсе 60
Ищем PHP-программиста для апгрейда конфы
Блоги автора Zystax обо всем, что связано с компьютерами, Windows и играми.
Самая быстрая сборка Виндовс 10 на русском языке скачать Windows 10 Lite для слабых ноутбуков и ПК 21H2 19044.1320 торрент без лишнего хлама.
Сильно урезанные сборки хороши в плане скорости и экономии пространства. Но на этом их преимущества заканчиваются, т.к. из-за удаленных компонентов отсутствуют многие системные функции, и некоторое ПО может не работать. Однако любителей лайт-сборок это не сильно беспокоит, особенно, если весь нужный им софт запускается как нужно. Тем не менее, Den (автор представленной урезанной сборки) со своей стороны старается, чтобы шли все игры и программы – без ограничений. Он потратило немало усилий, чтобы создать самый работоспособный вариант системы при самой мощной урезке. Раньше любители минимализма в основном скачивали сборки Лопаткина, но в текущем году сборки by Den стали не менее популярны. Видно, что он сам увлекся этой темой минимализма не на шутку – судя по количеству выпущенных релизов за короткое время. Как и у любых других оптимизированных сборок, у этой системы хватает различных спорных моментов и в первую очередь – непрохождение sfc /scannow, вычищенная по максимуму winSxS и, соответственно, отсутствие возможности удаления/добавления системных Компонентов. Но при этом есть и преимущества. Den сам разработал очень неплохой лаунчер для установки, который от выпуска к выпуску подвергается различным усовершенствованиям. Благодаря скорости, минимализму и сравнительно неплохой стабильности, такие лайт-сборки представляют интерес для заядлых геймеров, а также для владельцев планшетов. Рекомендуем не спеша протестировать этот образ, если увлекаетесь минималистическими выпусками Windows 10.
Дата обновлений: 14 ноября 2021
Версия: минималистичная Windows 10 (21H2 — 19044.1320) Home Lite
Разрядность: обе — х86, х64
Язык Интерфейса: RUS Русский
Таблетка: есть в наличии
Первоисточник: www.microsoft.com
Автор сборки: by Den
Размер двух образов: 2,38 GB
Загрузить Windows 10 Lite для слабых ноутбуков и ПК 21H2 на русском torrent
Системные требования: проц 1.5 ГГц, ОЗУ 2-4 ГБ, DX9-поддержка, место 10 ГБ.
Скриншоты системы Windows 10 без лишнего хлама 2021 года
Основные особенности
-Обновляться эта Windows не будет, и системный язык поменять нельзя.
-Работоспособность на планшетных девайсах автором не гарантирована.
-Вырезанное хранилище компонентов (в WinSxS) восстановить нельзя.
-Управление Компонентами Виндовс работать не будет.
-Встроен Framework 3.5.
Вырезанные компоненты
Поскольку сборка создавалась автором для себя самого (в первую очередь), проглядите этот список, не вырезано ли в системе что-то нужное для вас. Вернуть обратно тот или иной значимый для вас компонент не получится.
-Восстановление системы (и WinRe, и сама служба). Сейчас все равно гораздо более популярны Акронис и другие эффективные средства бэкапа/восстановления.
-Метро-приложения. Удалены сборщиком по максимуму. Год от года их список только увеличивается, поэтому в Windows 11 их гораздо больше. Магазин удаляется опционально (по решению пользователя в ходе инсталляции Виндовс).
-Защитник. Как и в любой хорошей лайт-сборке — удален. Важное преимущество – скорость, на которую Defender не очень благоприятно влияет.
-Родительский контроль.
-Облако, Hyper-V, Мобильные службы, FCI-клиент.
-IIS-вебсервер, Перенос данных, BLB-клиент
-Терминальный сервер, а также удаленные помощники.
-Битлокер, история файлов, обновление Виндовс.
-Инструмент Виндовс Embedded.
-Избыточные текстовые службы, включая распознавание.
-PowerShell v.2.
-Сенсорная клавиатура, заметки, Почта.
-Центр уведомлений, XPS-просмотрщик.
-Workplace Join.
Прочие малоиспользуемые компоненты также подверглись удалению. Самого подробного перечня абсолютно всех вырезанных компонентов для данной сборки не представлено, т.к. этот список огромный. Хлама в Windows 10, как известно, довольно много, и практически все сборщики перечисляют только самое важное, что вырезали.
Полезные опции установки
-Магазин – опционально доступен для удаления.
-Автоустановка драйверов. Можете либо отметить ее, либо самостоятельно драйвера установить.
-Отключение диагностики памяти. Если память работает стабильно, в этой функции нет нужды.
-Отключение Meltdown/Spectre. Такой популярный твик хорош для улучшения производительности многих процессоров.
-Настройка размера подкачки. Сколько укажете – таким файл подкачки и будет. Неплохая опция.
-Увеличение кэша FS (файловой системы) – для более производительной работы системы.
-Отключение SysMain – рекомендованный твик, если используется SSD.
-Отключение брандмауэра, который нередко становится препятствием для комфортной игры по сети.
-Отключение Диспетчера печати. Если отсутствует принтер – отметьте эту опцию.
-Отключение служб Bluetooth. При отсутствии подключенных блютуз-устройств, можно смело отключить все эти связанные сервисы.
-Имя пользователя и ПК можете указать вручную.
-Предусмотрены некоторые небольшие твики для изменения дизайна Win 10.
-Доступно сжатие системы, которое рекомендуем использовать, чтобы быстрее происходило чтение данных с накопителя и экономилось пространство.
Как видите, лаунчер имеет очень неплохие возможности для самых важных предварительных настроек. Поэтому при установке не торопитесь поскорее установить систему, а отметьте все нужные вам опции – соответственно предпочтениям.
Урезанная конфигурация – не всегда универсальна
Во всех отношениях – это быстрая лайт сборка с локальной учеткой. Естественно, весь современный рекламный хлам, а также многочисленные сервисы, связанные с учеткой Microsoft, в этой сборке вырезаны безжалостно. Но для многих пользователей эти сервисы уже вошли в привычку. Очень трудно определить наилучший компромисс (что вырезать, а что оставить), а также какой именно набор самых полезных настроек оставить. Принято относиться с пониманием к тому, что урезанная сборка – более узкоспециализированная система, чем оригинальная Windows 10. Создавать лайт-сборки гораздо более сложно, чем полноценные Windows с различным добавленным софтом. И, как правило, только самые квалифицированные сборщики умеют урезать систему в несколько раз без каких-либо неприятных последствий для комфорта большинства пользователей.
Рекомендации
-Пользуйтесь Rufus, UltraIso и стандартно записывайте этот образ. Сборщик посоветовал не отделять install.esd от имеющегося boot.wim, так что не стоит пользоваться flblauncher’ом, winntsetup и прочим таким специализированным софтом.
-Добавление драйверов на живой системе проще всего осуществляется на этой сборке в программе Double Driver.
-Чтобы добавить ту или иную программу в тихую установку, добавляете ее инсталлятор в папку apps, а в файле apps.ini прописываете его запуск: program.exe=/s
Дополнительная информация
Если все нужное для вас ПО будет работать на этой сборке как нужно, то этот вариант будет просто отличным. Но, к сожалению, именно в темах урезанных сборок чаще всего пишут, что та или иная программа не работает. Поэтому после установки софта на лайт-систему помните, что все нуждается в дополнительном тестировании и проверке. Судя по отзывам именно к этому релизу, Den многократно улучшил совместимость данной системы с самым широким спектром ПО. Так что эта легкая система вас не только удивит быстродействием, но и должна порадовать стабильной работой. В ISO образах допускается установщик браузера и некоторые пользовательские изменения по умолчнию для браузера Chrome, каждый может без проблем изменить настройки браузера на свои предпочтительные. Все авторские сборки перед публикацией на сайте, проходят проверку на вирусы. ISO образ открывается через dism, и всё содержимое сканируется антивирусом на вредоносные файлы.
Параметры образа Windows 10 Lite для слабых ноутбуков и ПК 21H2 19044.1320:
Поиск в Панели задач:
Нет
Наличие Магазина Microsoft Store:
Есть
Способность обновляться (по Windows Update) :
Нет
Адаптация сборки для игр:
Высокая
Степень урезки:
Высокая
Уровень популярности по скачиваниям:
Высокий
Репутация автора:
Высокая
Оценка качеству сборки (от windows64.net):
8/10
Друзья, в одной из недавних публикаций сайта мы рассматривали Tiny11 – стороннюю облегчённую сборку Windows 11 для слабых компьютеров, без необходимости их соответствия системным требованиям Windows 11. В этой публикации рассмотрим её предшественницу — Tiny10 (переводится как крошечная 10). Это сборка Windows 10, также облегчённая для слабых компьютеров. Её можно установить на совсем уж древнее слабое железо, например, ПК или ноутбук с 1 Гб оперативной памяти. Что являет собой Tiny10, какой функционал из неё удалён, какие есть плюсы и минусы? А главное – стоит ли её использовать?
Tiny10 создана для старых слабых ПК и ноутбуков, дабы дать им шанс на вторую жизнь. Для таких устройств Windows 10 тяжеловата, они могут работать максимум на Windows 7, обеспечивая базовые задачи типа веб-сёрфинга, воспроизведения медиа, работы в программах не сложнее офисных и т.п. Но поддержка Windows 7 компанией Microsoft уже прекращена. Многие сторонние разработчики под эту операционную систему давно уже не выпускают обновление софта. А скоро в Windows 7 не сможем использовать актуальные версии популярных браузеров. На старых слабых компьютерных устройствах уделом будет использование необновляемого софта, а это сбои, глюки, неактуальная информация и т.п. Но только лишь урезанные сборки Windows 10 типа Tiny10 могут дать шанс на вторую жизнь старому железу?
Примечание: друзья, на нашем сайте вы найдёте рубрику статей «Выживаем на слабом ПК». В ней мы рассматриваем различные решения для старых слабых компьютеров – какую лучше операционную систему установить, какие программы использовать и т.п.
Tiny10 – это кастомная сборка Windows 10, базируется на Windows 10 LTSC 2021 – специальном выпуске операционной системы с классическим жизненным циклом и длительным сроком поддержки компанией Microsoft.
Этот спецвыпуск сам по себе является облегчённой сборкой корпоративной Windows 10, облегчённой самой компанией Microsoft для промышленных компьютерных устройств. Windows 10 LTSC 2021 не предусматривает современных штатных приложений, магазина Microsoft Store, не получает функциональные обновления. Имеет немногим более быстрый системный интерфейс по сравнению с обычной Windows 10. В сборке Tiny10 выполнено ещё и вмешательство сборщика: удалена телеметрия, возможно, удалены какие-то иные системные процессы, которые могут нагружать ресурсы компьютера. Точных данных от самого сборщика об удалённых функциях Windows 10, увы, нет. В Tiny10 нет ни одного штатного браузера.
Вес операционной системы существенно облегчён: 64-битная Tiny10 занимает на диске до 10 Гб, а 32-битная — немногим более 5 Гб. Но это вес операционной системы сразу же после её установки. Например, в нашем случае мы в 32-битную Tiny10 внедрили магазин Windows Store и несколько штатных приложений, и вес стал более7,5 Гб.
Вес установочного ISO-образа Tiny10 – немногим более 3 Гб.
Tiny10 существует только в дистрибутиве с англоязычной локализацией. После установки операционную систему можно перевести на любой язык.
Существуют разные выпуски Tiny10 – обычные (стабильные) и бета. И есть выпуски, соответствующие разным версиям Windows 10 (1809, 2209, 2303) и включающие соответствующие обновления. Ранние выпуски имеют баги, в них отсутствует хранилище компонентов WinSxS, из-за чего могут возникнуть различные сложности с системным функционалом. Например, может быть усложнена локализация операционной системы. Есть выпуски Tiny10 Incomplete Edition без возможности использования USB-устройств и Интернета.
Актуальный на дату написания статьи выпуск Tiny10 2303 существует только в 32-битной редакции. В нём устранены баги, есть WinSxS, добавлен отсутствующий в ранних выпусках функционал удалённого доступа, включён Защитник Windows.
Скачать установочный образ Tiny10 можно на сайте Интернет-архива.
Tiny10 – это кастомная Windows 10 LTSC 2021, но не пиратская. Для разблокировки настроек персонализации систему необходимо активировать лицензионным ключом.
Поскольку Tiny10 не имеет штатного браузера, после создания установочного носителя с её дистрибутивом на флешку необходимо поместить инсталлятор браузера.
Устанавливается Tiny11 точно так же, как устанавливается обычная Windows 10. Только процесс установки будет на английском.
В процессе установки может не определиться интернет-подключение. В таком случае выбираем «I don’t have internet» и продолжаем установку.
Далее кликаем «Continue with limited setup».
И создаём локальную учётную запись.
После установки Tiny10 выполняем её локализацию на нужный язык, например, русский. Детали – статье «Как изменить язык в Windows 10». При возникновении проблем в процессе установки языка, повторяем попытки после внедрения магазина Microsoft Store.
Tiny10 – это Windows 10 2021 LTSC с изначально минимальным комплектом поставки системных приложений, из которой дополнительно удалены:
- Браузер Internet Explorer;
- Приложение «Быстрая помощь»;
- Средство записи действий;
- Проигрыватель Windows Media.
Ещё в Tiny10 нет поддержки подсистемы Windows для Linux.
Вмешательство сборщика проявлено в аскетизме оформления системного интерфейса. Экран блокировки по умолчанию настроен на фоновый цвет, удалены все дефолтные картинки экрана.
Удалены штатные темы оформления Windows 10, оставлена только одна используемая.
Обновления не отключены, доступны в том объёме, который предусматривает Windows 10 2021 LTSC.
Т.е., друзья, Tiny10 урезана так, чтобы её можно было использовать в обывательских целях. Всё, чего нет в системе, можно установить. В том числе из магазина Microsoft Store, который, как упоминалось выше, можно установить в Windows 10 2021 LTSC.
Ну и, друзья, давайте резюмировать.
Плюсы Tiny10:
- Это сборка от известного в сети сборщика NTDEV, а не нонейма, который не дорожит своим имиджем. В этой сборке нет вирусов, майнеров и т.п., что может быть в сборках Windows, выкладываемых на торрент-трекерах. Но это условное преимущество: оно имеет смысл только при сравнении с другими кастомными сборками Windows 10, а не с чистым образом Windows 10 2021 LTSC от Microsoft;
- В Tiny10 уменьшен вес операционной системы, что может быть актуально для ноутбуков с небольшим объёмом памяти eMMC или SSD.
Более преимуществ у этой сборки нет. Наше тестирование Tiny10 в сравнении с оригинальной Windows 10 2021 LTSC в одинаковых условиях не выявило никаких преимуществ первой в производительности. Оригинальная Windows 10 2021 LTSC может быть установлена и в 64-битной разрядности на компьютеры с оперативной памятью от 2 Гб, и в 32-битной разрядности на компьютеры с оперативной памятью 1 Гб.
Т.е. оригинальная 2021 LTSC – сама по себе решение для старых слабых компьютеров. Всё, что удалено и отключено в Tiny10, можем сами удалить и отключить, в частности, с помощью твикеров. При этом зная и понимая, что и зачем мы делаем. Мы даже можем сами решить вопрос с нехваткой дискового пространства на устройствах с малым его объёмом. Для этого существуют технологии Compact OS и WIMBoot – технологии самой Windows для сжатия дискового пространства.
Минус у Tiny10 один, но существенный – это не оригинальный, не целостный образ операционной системы, с проведённым вмешательством сборщика. Сборка имеет баги в ранних выпусках, они вроде как исправлены в актуальной Tiny10 2303, но, друзья, не факт, что мы при использовании конкретно наших функций операционной системы не столкнёмся с какими-то невыявленными недоработками.
Один из значимых пожирателей ресурсов слабых ПК – штатный антивирус Защитник Windows – имеем активным и в Tiny10, и в Windows 10 2021 LTSC. Защитник Windows на слабых устройствах необходимо отключать. Ну и при необходимости можно отключить даже те немногие обновления, поставляемые для Windows 10 2021 LTSC.
В целом вывод таков: нет никакой надобности устанавливать Tiny10, равно как и любую иную любую кастомную урезанную Windows 10. Можно установить официальную Windows 10 2021 LTSC и настроить её под себя. А для простейших задач на старом слабом компьютере можно попробовать установить Chrome OS Flex, неофициальный дистрибутив Chrome OS.
Windows 10 является самой свежей версией операционной системы Microsoft Windows. Стоит отметить, что компания Microsoft никогда не отличалась гуманным отношением к аппаратной части ПК. По сравнению с Linux, которая с легкостью устанавливается даже на маломощном компьютере, системные требования Windows 10 достаточно велики. С другой стороны на Linux нет многих привычных программ и игр. Как же прийти к компромиссу? На просторах Интернета я нашел самую легкую Windows 10 и подробно расскажу вам про ее установку.
Первым делом нагрузка на ПК зависит от графической оболочки и новых возможностей Windows 10. 10-версия создавалась согласно новым разработкам в сфере программного обеспечения. Несмотря на то, что десятка заявлялась как наиболее экономичная операционная система (чем Windows 7, 8), она постоянно обрастает обновлениями, которые расходуют все больше ресурсов компьютера.
Я лично убедился в высокой нагрузки Windows 10 на свой ноутбук. В 2017 году был куплен ноутбук Dell Inspiron 3168.
На нем уже стояла предустановленная Windows 10 Pro. В целом работать было можно, но ноутбук сильно тормозил в некоторых моментах. Например, если в браузере открыто более пяти вкладок, играет музыка и параллельно качает торрент, то работать было невозможно (несмотря на то, что это обычная рабочая нагрузка для ПК). Вот небольшая сравнительная характеристика моего ноута и минимальных требования Windows 10 (для 64-разрядных систем):
| Характеристика | Windows 10 (минимальные требования x64) | Dell Inspiron 3168 |
|---|---|---|
| Процессор | Как минимум 1 ГГц или SoC | 1,6 ГГц |
| ОЗУ | 2 ГБ | 2 ГБ |
| Место на жестком диске | 20 ГБ | 500 ГБ |
| Дисплей | 800 x 600 | 1366 x 768 |
Таким образом, ноутбук Dell сможет потянуть Windows 10, но явно будет притормаживать (требования ведь минимальные).
Тогда я еще не догадывался о существования урезанных легких версий Windows 10 и решил устранить проблему тем, что перешел на другую операционную систему Ubuntu 16 (семейства Linux). Тут же мой ноутбук стал буквально «летать», все работало идеально. Но всем известно, что на Linux нет многих программ и игр, соответственно спустя некоторое время я решил опять вернуться на Windows 10.
Особенности легкой версии Windows 10
В интернете наткнулся на сборку Windows 10 Pro 16299.125 x86/x64 Lite v.11.17 by naifle. Возможна установка как для 32-разрядных, так 64-разрядных систем.
Ссылка на скачивание torrent-файла Windows 10 Pro x86/x64 Lite ниже. Перед загрузкой распакуйте ZIP-архив.
[download id=»4937″]
Особенности сборки Windows 10 Lite:
- Отсутствуют автоматические обновления из центра обновления
- Минимизирован графический интерфейс
- Удалены многие программы (список ниже)
Список удаленных программ из Windows 10 Lite:
- Биометрия
- Телеметрия
- CEIP
- OneDrive
- Поиск
- Защитник Windows
- Архивация и восстановление
- Средство переноса данных
- Справка
- IME
- Обои
- Темы
- SmartScreen
Также отключены гибернация, подкачка, UAC.
Таким образом, эта сборка является максимально урезанной, качать или нет дело Ваше. Но хочу отметить, что с установкой Windows 10 Lite скорость работы компьютера значительно увеличивается. Данную сборку целесообразно ставить на старые компы или ноутбуки, которые не используются для серьезной работы.
Рабочий стол Windows 10 Lite:
Установка легкой версии Windows 10 по шагам
Для установки lite версии Windows 10 вам потребуется:
- Подготовьте пустую флешку с объемом не меньше 2 Гб
- [download id=»4937″]
- [download id=»4950″]
Устанавливаем и запускаем UltraISO. Сначала нам необходимо открыть образ Windows 10 Lite. Необходимо открыть скаченный образ Windows 10 Lite. Выбираем вкладку Файл -> Открыть и находим образ.
Далее вставляем пустую флешку в компьютер, в программе UltraISO выбираем вкладку Самозагрузка -> Записать образ жесткого диска.
В появившемся окне нажимаем кнопку Записать.
После записи образа на флешку в Интернете скачиваем любой браузер и загружаем его на флешку.
Далее необходимо перезагрузить компьютер и зайти в BIOS для того, чтобы выставить приоритет загрузки с флешки. Как правило в BIOS можно зайти нажатием клавиши F2 в момент включения компьютера. Пример показан для ноутбуков Dell Inspiron 3168.
В BIOS выбираем вкладку Boot.
Во вкладке Boot находим надпись 1st boot priority (что загружается в первую очередь) и напротив этой надписи стоит значение Hard Drive (значит загрузка осуществляется с жесткого диска).
Нам необходимо, чтобы загрузка осуществлялась с флешки, поэтому переходим на эту надпись, нажимаем Enter.
В открывшимся окне выбираем Usb Storage Device, нажимаем Enter. Далее необходимо сохранится, переходим во вкладку Exit, выбираем Save Changes and Reset, в появившемся окне выбираем Yes.
Компьютер перезагрузится, далее должна произойти загрузка с флешки. Выберете нужную разрядность. Далее установка пойдет в автоматическом режиме.
Установка легкой версии Windows 10 — временное решение проблемы с производительностью компьютера. В нашей статье мы рассказываем о том, как собрать мощные игровые компьютеры в пределах 22000 рублей.
Помогла ли вам статья?
Спасибо! Ваш голос учтен.
✍
Windows 10 Pro Light X86 с автоматической установкой, встроенной программой экранного доступа Nvda и говорящим установщиком от Microsoft. Облегченная сборка Windows 10 Pro Light собрана для владельцев слабых ноутбуков и нетбуков, у которых оперативная память не превышает 2 Gb (2048 Mb).
- Обновлено: 18 Августа 2018
Самостоятельная установка системы полностью доступна людям с ограничениями зрения без помощи зрячих помощников.
Зрячие пользователи могут устанавливать систему привычным способом без говорящего установщика, а в завершении установки просто удалить портативную программу экранного доступа Nvda найдя место расположения через свойства ярлыка на рабочем столе.
Особенности сборки:
Автоустановка с ручной настройкой диска и разделов+ автоматическая активация после того, как будет подключен интернет!
Соответственно перед установкой необходимо удалить или отформатировать разделы на которые планируете установить систему!
Все это можно проделать без зрячего помощника и WinPE,
так как загрузчик озвучивается и управляется встроенным Screen Reader от Microsoft,
который можно запустить клавишами
Ctrl + Win + Enter
секунд через 40 после того,
как выбрали в Boot Menu носитель для загрузки!
Когда процесс установки системы дойдет до настройки диска и разделов,
автоматическая установка прервется до того момента пока не удалите или отформатируете раздел на который планируете ставить систему,
в том числе и скрытый системный раздел, а затем нужно просто нажать кнопку «Далее», автоустановка продолжится!
Все, ждем запуска NVDA!
*
В комплекте имеются дополнительные файлы ответов полной автоматической установки, а именно:
* под разметку таблицы диска MBR!*
*
1. Без очистки диска на первый раздел:
*
система падает на первый раздел диска, другие разделы затронуты не будут!
(актуально для тех у кого нет скрытых системных разделов)
*
2. С полной очисткой диска и созданием новых разделов:
*
Первый скрытый системный раздел размером 550Мб (раздел Зарезервировано системой)
Второй раздел размером 100Гб под Windows (диск C\:).
Третий раздел займет все оставшееся пространство (диск D:\).
*
Интегрированы все важные и критические обновления на восемнадцатое августа сего года!
Включен NET Framework 3.5
Отключены:
1. Автоматическая установка обновлений
2. Smart Screen защитника Windows
3. Защитник Windows
4. PowerShell V2 Root
5. Средства печати
6. Факс
7. Рабочие папки
*
Примечание
Автоматическое обновление Windows, Smart Screen и Защитник Windows
включаются через Редактор локальной групповой политики.
Чтобы включить другие компоненты идем по пути:
Панель управления\Программы и компоненты
далее жмем Tab до включение и отключение компонентов,
нажимаем пробел и в дереве находим нужное, отмечаем флажком, подтверждаем Ok,
перезагружаем систему! После этого можно спокойно работать с принтером, сканером и так далее.
Для установки обновлений в меню пуск добавлен ярлычок «Центр обновлений Windows»!
Достаточно нажать Enter на ярлыке и запустить проверку обновлений кликнув кнопку «Проверка обновлений»!
Если на данный момент имеются обновления, то они будут установлены.
*
Отключены следящие сервисы Microsoft:
Служба диагностического отслеживания «DiagTrack»;
Стандартная служба сборщика центра диагностики Microsoft «diagnosticshub.standardcollector.service»;
Служба маршрутизации push-сообщений WAP «dmwappushservice»!
*
Удалены:
1. Проигрыватель Windows Media
2. Cortana (голосовой ассистент)
3. Edge (Модерновый браузер)
4. OneDrive (облачный сервис Microsoft)
5. Sensor — перо и рукописный ввод!
6. Голография!
7. Менеджер рекламы!
8. Биометрия!
9. Геоположение
10. Телеметрия
11. Блокировка
12. Microsoft PPI Projection
а так же Некоторые неиспользуемые компоненты!
*
Из модерновых приложений присутствуют:
Будильник, звукозапись, калькулятор!
Если нужны другие приложения, то их можно загрузить из магазина Windows!
*
В образ интегрированы важные обновленные системные компоненты и библиотеки, а именно:
1. — DirectX End-User Runtimes (June 2010)
2. — Runtime Pack
3. Microsoft Visual C++ 2005 2008 2010 2012 2013 2017!
4. Rapture3D
5. OpenAL
6. Windows Media Video 9 VCM
7. SmartFix — умное исправление непаладок системы!
Если не желаете интегрировать SmartFix в систему, то идем по пути:
E:\sources\$OEM$\$$\SETUP\SCRIPTS\Install
Где «E:\» ваша флэшка!
и удаляем приложение
Рядом с программой SmartFix находится
загрузчик последней версии SmartFix
запускать нужно из той же директории где находится сама программа,
загрузчик проверит версию SmartFix и если вышла более свежая версия автоматически обновит утилиту!
*
В сборку добавлены сылки на полезные ресурсы а так же некоторые портативные утилиты и скрипты для оптимизации десятки!
(смотрите ппапку soft на рабочем столе!
*
Для удобства управления системой в меню пуск добавлены ярлычки
Управление пользователями, Редактор локальной групповой политики, Центр обновлений Windows!
Так же присутствует дополнительное подменю «Перезагрузка (особые параметры)
*
Переключение раскладки языка клавиатуры по горячим клавишам «Ctrl + Shift»!
Возвращена работоспособность правой клавиши Alt для более привычного использования!
*
Сборка проверена на вирусы и вредоносные программы доктором Веб!
Паразитов не обнаружено!
*
Состав программ на борту:
1. StartIsBack++2.6.4 (классическая кнопка Пуск, крайняя версия)
2. UninstallTool — утилита для удаления программ, более чисто удаляет установленные программы из системы и почищает хвосты за ними в реестре, крайняя версия!
3. WinRAR 5.60 (архиватор, свежая версия)
4. UltraISO Premium Edition — программа для работы с образами (свежая версия)
5. Unchecky 1.2 — утилита снимает флажки при установке программ со стороннего софта, свежая версия!
6. Google Chrome Enterprise, свежая версия!
7. Mozilla Firefox Expanded — крайняя версия с долгосрочным обслуживанием + дополнения,
а именно:
Менеджер загрузок (S3) Просмотр и управление загрузкой
Анонимайзер (anonymoX Easy anonymous web browsing and bypassing of web censorship)
Оптимизация (Fasterfox Fasterfox provides performance and network tweaks for Firefox)
Звуковая навигация (Navigational Sounds A simple extension that plays the Windows Internet Explorer start)
Блокировщик рекламы (uBlock Origin)
Бесплатное дополнение для распознавания кода с капчи (WebVisum)
Платное дополнение для распознавания кода (AntiCaptcha)
8. Daum PotPlayer — аудио — видео проигрыватель, крайняя версия!
9. The KMPlayer — мощный и удобный медиа и DVD плеер, свежая версия!
*
если какое-либо из приложений не устраивает,
тогда до установки Windows на компьютер
удалите эту программу по пути:
E:\sources\$OEM$\$$\SETUP\SCRIPTS\Install
Где E:\ буква загрузочной флэшки!
Так же присутствует NVDA2018.2.1 portable — портативная программа чтения экрана с помощью синтезатора речи!
(встроенные дополнения и синтезаторы Александр, Newfon)
*
В сборку добавлены некоторые звуки улучшающие восприятие работы в Windows, а так же вид проводника и фон рабочего стола приближенный к классическому!
Выставлены оптимальные параметры быстродействия и высокой производительности.
*
OEM информацию о системе можно отредактировать в файле !OEMInformation.reg,
находящемуся по пути:
E:\sources\$OEM$\$$\SETUP\SCRIPTS\Install,
где E:\ буква загрузочной флэшки.
Изображение логотипа производителя находится по пути:
E:\sources\$OEM$\$$\SYSTEM32\oobe\info
в виде файла OEMLogo.bmp.
Картинку можно поменять на свою, с таким же расширением и сохранив название файла.
Логотипы некоторых известных производителей находятся в архиве OEMLogo.zip в папке со сборкой.
Их можно использовать для замены.
*
После первого входа в систему запустится NVDA portable,
Внимание!!! Не спешите жать на клавиши а подождите обязательной, автоматической перезагрузки системы,
после перезагрузки Windows,
в процессе которой включается контроль учетных записей,
nvda можно запустить по горячим клавишам «Ctrl + Alt + N»,
услышите звук предупреждения UAC!
Нажимаем клавиши «Shift + Tab», Enter,
nvda заговорит!
(UAC отключаем через Панель управления\Центр Безопасности и обслуживания
или по пути: Панель управления\Учетные записи пользователей\Изменение параметров контроля учетных записей пользователей)
А еще для отключения UAC можно запустить встроенный Screen Reader Windows
по горячим клавишам «Ctrl + Win + Enter»
и с помощью него отключить контроль учетных записей пользователей,
затем перезагрузить машину!
После этого NVDA запускается по горячим клавишам «Ctrl + Alt + N»,
без лишнего шума и пыли!
*
Основные настройки системы проведены через груповую политику,
так что если настройки не устраивают, то сбрасываем груповую политику
к значению по умолчанию с помощью портативной утилиты GPO_Reset,
которая находится в папке Soft на рабочем столе!
*
Если решили переустановить Windows 10вчистую,
то предварительно сделайте копию драйверов из установленной десятки
с помощью утилиты DriversBackup, которая прилагается в папке с образом.
Утилиту можно запускать из любой директории,
Права администратора не требуется.
После запуска файла DriversBackup.exe
услышите звук,
утилита работает в скрытом режиме
после работы программы второй звук
послужит сигналом об окончание копировании драйверов.
Драйвера сохраняются в корне системного диска
в папке с характерном названием
drivers
Эту папку со всем содержимым
можно поместить в образ сборки,
путь указан ниже.
Драйвера под свое железо закидываем в распакованном виде по пути:
F:\sources\$OEM$\$1\drivers
Где F:\ буква вашей флэшки!
Если папки с драйверами подписаны правильно, то они будут автоматически подхвачены при установке системы!
Например английскими буквами, цифрами без лишних знаков и пробелов!
Пробелы можно заменить подчеркиванием!
Оптимально абревиатура не более восьми букв и цифр!
Самый простой способ пронумеровать папки с распакованными драйверами 1, 2, 3, 4, 5 и так далее…
Драйвера лучше брать от производителя устройства, затем их распаковать, ну и вытряхнуть по пути, который я указал выше!
Если по какой-то причине драйвера от производителя отсутствуют, то
рекомендую использовать Snappy Driver Installer.
*
Кому нужна полная автоматическая установка, то воспользуйтесь любым другим на выбор из файлов ответов из архива!
Варианты замены файла ответов автоматической установки:
*
Первый вариант, самый простой — записать загрузочную флэшку с помощью программы Rufas из архива Creating_Bootable_FlashDrive!
Затем заменить файл ответов в корне загрузочной флэшки на нужный!
*
Более изящный способ с помощью программы UltraISO,
Порядок замены:
1. Копируем образ с дистрибутивом Windows!
2. Запускаем UltraISO!
3. В открывшемся окне программы нажимаем клавишу «Alt»,
далее подменю файл, выбираем «Открыть».
В открывшееся диалоговое окно вставляем,
скопированный ранее путь к
образу, Ok!
4. В UltraISO открывается образ диска,
Дважды жмем клавишу «Tab»,
Попадаем в директорию образа,
в которую вставляем скопированный для замены файл ответов!
Программа запросит подтверждение на замену, соглашаемся!
5. Нажимаем клавишу «Alt» и стрелочкой вниз в подменю файл выбираем
«Сохранить как»,
затем просто указываем место для сохранения редактируемого образа!
*
Информация о системе Windows 10 Pro Light X86 Lucky с Nvda
- Система: Windows 10 Pro Light
- Назначение: Для слабых нетбуков и ноутбуков с оперативной памятью 1024 — 2048 Mb
- Разряд: X86 (32)
- Автор сборки: Lucky (Пересвет Семицветов)
- Разработчик: ® Microsoft Corporation
- Nvda: Загружаеться после установки
- Автоматическая установка: Есть
- Дополнительные сценарии установки: Да
- Установщик: Говорящий от Microsoft
- Интегрированные обновления: по 18 Август 2018
- Дополнительные программы и инструкции: В комплекте
Загрузить Windows 10 Pro Light X86 Luckiy с nvda
Скачать с Disk.yandex.ru
Поделиться
Если не работает ссылка?
Если вдруг ссылка стала не рабочей, пожалуйста, скопируйте ссылку из адресной строки браузера на эту страницу и отправьте её мне черезФорму обратной связи в теме сообщения выбрав подходящию тему.
Благодарю вас за понимание.