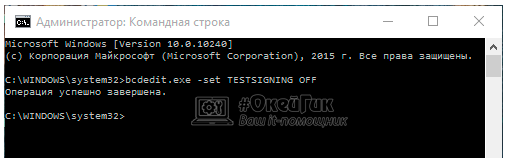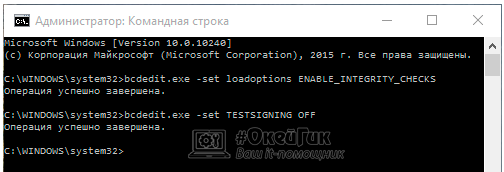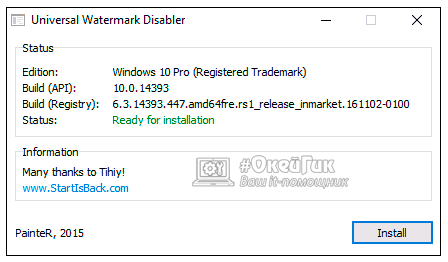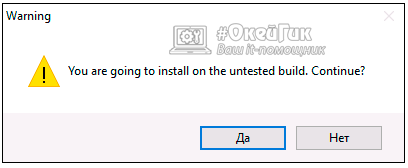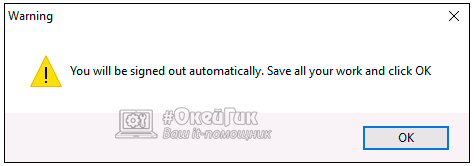В этой инструкции подробно о том, почему появляется такая надпись и о том, как убрать тестовый режим Windows 10 двумя способами — либо действительно отключив его, либо убрав только надпись, оставив тестовый режим включенным.
Как отключить тестовый режим
В большинстве случаев, надпись тестовый режим появляется как следствие ручного отключения проверки цифровой подписи драйверов, также встречается, что в некоторых «сборках», где была отключена проверка, со временем появляется такое сообщение (см. Как отключить проверку цифровой подписи драйверов Windows 10).
Одно из решений — простое отключение тестового режима Windows 10, однако в некоторых случаях для некоторого оборудования и программ (если они используют неподписанные драйверы), это может вызывать проблемы (в такой ситуации можно снова включить тестовый режим, а потом убрать надпись об этом на рабочем столе вторым способом).
- Запустите командную строку от имени администратора. Сделать это можно, введя «Командная строка» в поиск на панели задач, нажав правой кнопкой мыши по найденному результату и выбрав пункт запуска командной строки от имени администратора. (другие способы открыть командную строку от имени администратора).
- Введите команду bcdedit.exe -set TESTSIGNING OFF и нажмите Enter. Если команда не сможет быть выполнена, это может говорить о том, что требуется отключить Secure Boot (по завершении операции можно снова будет включить функцию).
- Если команда выполнена успешно, закройте командную строку и перезагрузите компьютер.
После этого тестовый режим Windows 10 будет отключен, а сообщение о нем на рабочем столе не появится.
Как убрать надпись «Тестовый режим» в Windows 10
Второй способ не предполагает отключение тестового режима (на случай, если без него что-то не работает), а просто убирает соответствующую надпись с рабочего стола. Для этих целей есть несколько бесплатных программ.
Проверенная мной и успешно работающая на последних сборках Windows 10 — Universal Watermark Disabler (некоторые пользователи ищут популярную в прошлом My WCP Watermark Editor для Windows 10, мне работающей версии найти не удалось).
Запустив программу, достаточно выполнить следующие простые шаги:
- Нажать Install.
- Согласиться с тем, что программа будет использована на не протестированной сборке (я проверял на 14393).
- Нажать Ок для перезагрузки компьютера.
При следующем входе в систему сообщение «тестовый режим» отображаться не будет, хотя по факту ОС продолжить работать в нём.
Скачать Universal Watermark Disabler можно с официального сайта http://winaero.com/download.php?view.1794 (будьте внимательны: ссылка на загрузку находится под рекламой, которая часто носит текст «скачать» и над кнопкой «Donate»).
Содержание
- Отключение тестового режима в Windows 10
- Способ 1: Скрытие надписи «Тестовый режим»
- Способ 2: Отключение тестового режима
- Вопросы и ответы
У некоторых пользователей Windows 10 может появиться надпись «Тестовый режим», расположенная в правом нижнем углу. Помимо нее указана редакция установленной операционной системы и данные о ее сборке. Поскольку по факту она оказывается бесполезной почти для всех рядовых юзеров, резонно возникает желание ее отключить. Как же это можно сделать?
Есть сразу два варианта того, как вы можете избавиться от соответствующей надписи — отключить его полностью или просто скрыть уведомление о тестовом режиме. Но для начала стоит прояснить, откуда этот режим вообще взялся и надо ли его деактивировать.
Как правило, это оповещение в углу становится видимым после того, как пользователь отключил проверку цифровой подписи драйверов. Это является следствием ситуации, когда ему не удалось установить какой-либо драйвер обычным способом из-за того, что Windows не смогла проверить его цифровую подпись. Если же вы этого не делали, возможно, дело уже в нелицензионной сборке (репаке), где таковая проверка была отключена автором.
Читайте также: Решаем проблему с проверкой цифровой подписи драйвера
Собственно, сам тестовый режим для того и предназначен — вы можете использовать непроверенные Microsoft драйверы, например, для специфичного оборудования, Android-девайсов и др. Если в защищенном режиме система не всегда разрешает устанавливать такое ПО, дабы уберечь юзера от возможной опасности, то в тестовом режиме никаких ограничений на инсталляцию драйверов нет и пользователь делает все на свой страх и риск.
Далее в статье мы рассмотрим, как можно убрать назойливую надпись в правом углу рабочего стола — полным отключением тестового режима и просто скрытием текстовой информации. Последний вариант рекомендуется в том случае, когда отключение тестового режима приведет к неработоспособности программного обеспечения какого-то конкретного оборудования. С него и начнем.
Способ 1: Скрытие надписи «Тестовый режим»
Если у вас установлен определенный драйвер, который не будет работать без тестового режима, и вы уверены в безопасности его и своего ПК в целом, можете просто скрыть мешающую надпись. Для этого потребуется воспользоваться сторонним программным решением, и самым легким в этом деле является Universal Watermark Disabler.
Скачать Universal Watermark Disabler с официального сайта
- Перейдите по ссылке выше и нажмите на ссылку с загрузкой ZIP-архива.
- Распакуйте его и запустите утилиту, которая будет единственной в папке.
- В окне вы увидите статус «Ready for installation», что означает готовность к использованию. Кликните «Install».
- Появится вопрос, готовы ли вы запустить программу на непротестированной сборке Виндовс Здесь достаточно нажать «ОК», поскольку такой вопрос появляется почти на всех сборках системы кроме первых, использовавшихся при создании утилиты.
- На несколько секунд вы заметите отключение Проводника и отсутствие заставки рабочего стола. После этого отобразится сообщение, где говорится, что для внесения изменений произойдет автоматический выход из системы. Вам необходимо сохранить свой рабочий/игровой или другой прогресс и только тогда кликнуть на «ОК».
- Произойдет выход из системы, после которого останется снова зайти под своим логином и паролем (или просто кликнуть на имя своей учетной записи). На отобразившемся рабочем столе вы сможете увидеть, что надпись исчезла, хотя на самом деле тестовый режим будет продолжать работать.

Способ 2: Отключение тестового режима
При полной уверенности в том, что тестовый режим вам не нужен и после его отключения все драйверы продолжат функционировать должным образом, используйте данный способ. Он еще проще первого, поскольку все действия сводятся к тому, что нужно выполнить одну команду в «Командной строке».
- Откройте «Командную строку» от имени администратора через «Пуск». Для этого начните набирать ее название или «cmd» без кавычек, после чего вызовите консоль с соответствующими полномочиями.
- Впишите команду
bcdedit.exe -set TESTSIGNING OFFи нажмите Enter. - О примененных действиях вы будете уведомлены сообщением.
- Перезагрузите компьютер и проверьте, была ли убрана надпись.

Если вместо успешного отключения вы увидели в «Командной строке» сообщение с ошибкой, отключите в BIOS опцию «Secure Boot», защищающую компьютер от непроверенного ПО и операционных систем. Для этого:
- Переключитесь в BIOS/UEFI.
Подробнее: Как попасть в BIOS на компьютере
- Используя стрелочки на клавиатуре, перейдите во вкладку «Security» и задайте опции «Secure Boot» значение «Disabled». В определенных BIOS эта опция может располагаться на вкладках «System Configuration», «Authentification», «Main».
- В UEFI дополнительно можно пользоваться мышкой, а в большинстве случаев вкладка будет «Boot».
- Нажмите F10, чтобы сохранить изменения и выйти из БИОС/УЕФИ.
- Отключив тестовый режим в Виндовс, вы можете включить «Secure Boot» обратно, если пожелаете.
На этом мы заканчиваем статью, если у вас остались какие-то вопросы или возникли трудности при выполнении инструкций, обращайтесь к нам в комментариях.
Еще статьи по данной теме:
Помогла ли Вам статья?
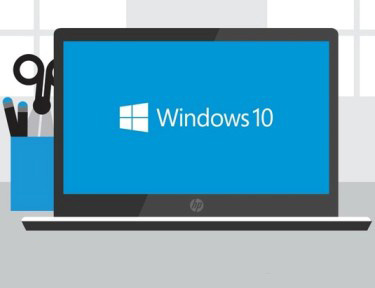
Что такое тестовый режим Windows 10
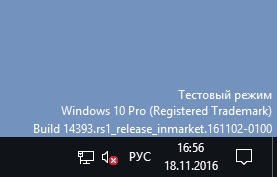
Активировать тестовый режим в операционной системе Windows 10 довольно просто, для этого необходимо сделать следующее:
- Запустить командную строку от имени администратора;
- Ввести в ней команду:
bcdedit.exe -set TESTSIGNING ON
- Нажать Enter.
После столь нехитрых манипуляций тестовый режим будет активирован.
Как отключить тестовый режим в Windows 10
Возможны ситуации, когда тестовый режим Windows 10 активируется самопроизвольно. В таких случаях пользователю лучше его поскорее отключить, поскольку в тестовом режиме система более уязвима с точки зрения безопасности. Отключается тестовый режим в Windows 10 также через командную строку, запущенную от имени администратора. В ней необходимо прописать следующую команду:
bcdedit.exe -set TESTSIGNING OFF
После ввода команды нажмите Enter и перезагрузите компьютер.
Если данный способ не помог исправить ситуацию и после перезагрузки компьютера тестовый режим остался активирован, потребуется сделать следующее:
- Запустите командную строку от имени администратора и вновь примените в ней команду:
bcdedit.exe -set TESTSIGNING OFF
- Далее используйте команду:
bcdedit.exe -set loadoptions ENABLE_INTEGRITY_CHECKS
- И следом введите третью команду:
bcdedit.exe -set TESTSIGNING OFF
- После этого компьютер можно перезагружать и тестовый режим будет отключен.
Обратите внимание: Описанные выше способы включения и отключения тестового режима в Windows 10 актуальны также для прошлых версий операционной системы – Windows 7, Windows 8, Windows 8.1.
Как скрыть надпись «Тестовый режим» в Windows 10
Выше были описаны способы, как отключить тестовый режим в Windows 10. Но некоторым пользователям по тем или иным причинам приходится его использовать постоянно, и им может потребоваться просто скрыть надпись, сообщающую о тестовом режиме, которая находится в правом нижнем углу экрана.
В настройках операционной системы, а также с помощью системных утилит, скрыть информацию о тестовом режиме Windows 10 не получится. Чтобы режим оставался активированным, но надпись пропала, потребуется применить стороннее решение. Наиболее популярное приложение, которое позволяет скрыть надпись про тестовый режим Windows 10, это Universal Watermark Disabler. Данную программу можно загрузить с официального сайта разработчиков, где она распространяется бесплатно.
Скачав приложение Universal Watermark Disabler, запустите его нажмите Install.
После этого приложение выдаст сообщение (в большинстве случаев), что ее работа на текущей сборке Windows не тестировалась. Нажмите «Yes».
Далее появится окно, что требуется перезагрузка компьютера. Нажмите «ОК» и компьютер будет перезагружен.
После этого из правого нижнего угла экрана надпись, что Windows 10 работает в тестовом режиме, пропадет, при этом система продолжит действовать в режиме тестирования. Если его потребуется в будущем отключить, сделать это можно будет с помощью способа, описанного выше.
Важно: Обратите внимание, что приложение Universal Watermark Disabler может не сработать на новых сборках Windows 10. В таком случае можно попробовать подыскать его аналог, которых в сети достаточно.
(423 голос., средний: 4,48 из 5)
Загрузка…
Если в правом нижнем углу рабочего стола Windows 10 появилась надпись «Тестовый режим», включающая также сведения о редакции и сборке установленной системы, то это означает, что задействован специальный режим для разработчиков, отключающий проверку цифровой подписи драйверов.
Как правило, надпись «Тестовый режим» появляется в результате ручного отключения проверки цифровой подписи драйверов. То есть, если ранее вы отключали такую проверку для установки тех или иных специфических драйверов, не имеющих цифровой подписи (для смартфона, принтера, сканера и прочих устройств), то соответственно активируется и тестовый режим, о чём и свидетельствует пометка, расположенная в правом нижнем углу рабочего стола Windows 10
В следующей инструкции подробно рассмотрим как отключить тестовый режим Windows 10, или оставить его (если он необходим для работы тех или иных устройств, использующих драйверы без цифровой подписи), убрав только надпись.
Как отключить тестовый режим Windows 10
Для выключения тестового режима и обязательной проверки цифровой подписи драйверов (данный метод подходит для Windows 10, 8.1, 8, 7) требуется:
- Запустить командную строку от имени администратора: кликнуть правой кнопкой мыши по значку «Пуск» → выбрать соответствующий пункт (показано на скриншоте);
- Ввести следующие строки:
bcdedit.exe /set TESTSIGNING OFF
bcdedit.exe /set loadoptions ENABLE_INTEGRITY_CHECKS
- Закрыть командную строку → перезагрузить компьютер.
В результате тестовый режим и проверка цифровой подписи драйверов Windows 10 будут деактивированы.
Если, наоборот, требуется включить тестовый режим и задействовать проверку подписи драйверов, то аналогично запустите командную строку от имени администратора, и выполните уже следующие команды:
bcdedit.exe -set loadoptions DISABLE_INTEGRITY_CHECKS
bcdedit.exe -set TESTSIGNING ON
- Закройте командную строку → перезагрузите компьютер.
Как просто убрать надпись «Тестовый режим» в Windows 10
Бесплатная программа Universal Watermark Disabler позволяет убрать соответствующую метку с рабочего стола Windows 10, без отключения тестового режима как такового (в случае, если такой режим необходим для работы тех или иных программ, оборудования и так далее).
Для этого:
При следующем входе надпись «Тестовый режим» больше не будет отображаться на рабочем столе Windows 10, но по факту операционная система будет работать именно в нём.
А вдруг и это будет интересно:
- Включаем Flash Player в Яндекс.Браузере
- Как вернуть полное контекстное меню в Windows 11
- Как установить Windows 8: руководство в картинках
- Как сделать резервную копию системного реестра Windows
- Как поменять цвет папок в Windows 11, 10, 8, 7 с помощью Folder Painter
- Лучшие просмотрщики фотографий
Дата: 2020-12-16 | Размещено в Статьи
Иногда случается ситуация, когда в правом углу монитора компьютера, внизу, возникает текст «Тестовый режим». Такие ситуации возможны при самопроизвольном либо принудительном обновлении ОС, после загрузки драйверов либо программ, также игр.
В этой статье мы подробно расскажем, как отключить «Тестовый режим в Windows 10», и как выйти из тестового режима и войти в него опять.
https://programmainfo.ru/test/3569
Отключение оповещения тестового режима с помощью строки задач
Чтобы отключить тестовый режим в Windows 10, вам нужно запустить командную строку от имени «Администратора».
- Щёлкните на «Пуск» ПКМ (правой кнопкой мыши) и вы выберите командная строка (администратор)
- Далее вставьте запись: bcdedit.exe -set TESTSIGNING OFF и нажмите Enter.
- Следующим шагом будет перезагрузка ОС.
А вот возвратить компьютер в исходное положение удаётся применением похожей операции: bcdedit.exe -set TESTSIGNING ON.
Но если ОС не «послушалась» и текстовое сообщение не исчезло, то запускают ещё 2 операции в командной строке, не забывая о правах администратора:
- bcdedit.exe -set loadoptions ENABLE_INTEGRITY_CHECKS
- bcdedit -set TESTSIGNING OFFПри этом клавишей Enter запускают в действие каждую строку.
После операций отключения тестового режима положение системы изменяется, и для нормальной работы необходима перезагрузка ПК. Теперь «злополучное» сообщение ОС точно исчезнет, также Windows выйдет из положения: «в тестовом режиме».
Но, возможно, будут заблокированы некоторые ПО, касающиеся работы драйверов или программ, установленных с отсутствующей цифровой подписью корпорации Microsoft.
Тестовый режим на общую защищённость ПК практически не влияет. Единственное, что служба безопасности ОС не будет требовать наличия разрешения Microsoft от драйверов и приложений.
Его внедрили в ОС с 7-й версии Windows, XP такого состояния не имеет. Тестовый режим в Windows 10 сделан для того, чтобы на ПК беспрепятственно экспериментировать, разрабатывать, делать тесты драйверов и любого ПО — вот, что такое тестовый режим. Поэтому иногда бывает надобность оставить тестовый режим в Windows 10, но саму запись возможно удалить.
Как удалить надпись тестовый режим в Windows 10 смотрите ниже.
https://programmainfo.ru/test/volga-ili-pobeda-a-ty-znakom-s-sovetskim-avtopromom-prover-sebya-v-uvlekatelnom-teste
Удаление водяного знака «тестовый режим в Windows 10» с рабочего стола при помощи Universal Watermark Disabler
А вот как убрать надпись «тестовый режим в Windows 10» с рабочего стола? Для удаления надписи вам нужно будет скачать бесплатно программу Universal Watermark Disabler, утилита функционирует без запроса установки на компьютер.
- После запуска приложения с расширением exe открывается следующее окно.
- Активировав единственно предложенную кнопку, запустится опция, требующая подтверждения.
- Далее ОС предложит согласие на перезагрузку, по завершению которой водяной знак «Тестовый режим в Windows 10» удалится.
Надо учитывать, что этот плагин не решает задачу, как отключить тестовый режим в windows 10, он только удаляет текст «Тестовый режим» в правом углу рабочего стола. Выключить, либо задействовать эту функцию можно командной строкой. Но надпись оповещения состояния ОС исчезнет до полной смены Windows или её обновления.
https://programmainfo.ru/test/kakoy-ty-instrument
Удаление водяного знака «Тестовый режим в Windows 10» посредством My WCP Watermark Editor
Можно не делать отключение тестового режима windows 10, но всего лишь удалить текст об этом состоянии. Для этого можно использовать утилиту My WCP Watermark Editor. Её применяют в ситуациях, требующих сохранить возможность быстро восстановить ОС в исходное состояние.
- Для удаления надписи «Тестовый режим в Windows 10» нужно только поставить галочку и активировать опцию Apply new setting.
- Дождитесь удаления водяного знака “Тестовый режим в Windows 10”
Достоинство этой программы — настройки по умолчанию можно вернуть функцией Restore default setting.
https://programmainfo.ru/test/dengi-umeesh-li-ty-s-nimi-druzhit
Удаление водяного знака с помощью Re-Loader Activator
Имеется такая версия, как убрать надпись тестовый режим windows 10, а также можно удалить и другие сообщения системы, — надо применить утилиту активатор.
С её помощью удаётся удалить проблемы и неполадки, которые возникают при отсутствии лицензии и подборе необходимого ключа. Но прежде папку, куда будет загружен файл Re-Loader Activator, необходимо поставить в исключение Защитника Windows или другого антивируса, иначе он заблокирует это приложение.
Утилита хорошо справляется практически со всеми ОС Windows. При этом программы и драйвера без цифровой подписи от Microsoft будут работать на компьютере без проблем, но только, если они рабочие. А вот если они навредят ОС, то корпорация в этом никак не будет виновата, подобные программы пользователь устанавливает на свой страх и риск.
Появление тестового режима после обновления системы
- Если после какого-то процесса обновления появилась надпись «Тестовый режим в Windows 10», то необходимо открыть журнал обновлений. Там фиксируются все записи об их проведении с указанием даты и времени их установки.
Когда проблема возникла при обновлении, то такое обновление можно и нужно удалить. Подробную инструкцию можно посмотреть здесь
- В случае если владелец ПК всё же решил довериться корпорации Microsoft и включить тестовый режим windows 10 после совершённых манипуляций с программами, утилитами и активаторами, то это возможно через обновление ОС, которое во многих случаях делается само. Но вот обновления в настройках могут быть остановлены.
- Как включить тестовый режим в этом случае? Да так, чтобы не загрузить лишних ограничений от Microsoft?
Необходимо прочитать все имеющиеся сообщения системы от Центра обновления Windows, прокрутив колёсиком мыши вниз. Если есть надпись обновления функций до определённой версии, то используют её.
Загрузив и установив соответствующее обновление, компьютер примет состояние новой ОС с сохранением всех персональных данных и настройки имеющихся браузеров. Последующее включение тестового режима Windows 10 либо выключение делают командной строкой или применяют уже рассмотренные приложения и утилиты.
Итак, давайте подведём итоги. Мы разобрали все способы, как отключить тестовый режим Windows 10. Прошу вас обращать внимание на правильность ввода команд в CMD, если в командах будут какие-то ошибки, то это может привести к нарушению работы ПК. Также в статье разобрали рабочий способ, как можно убрать надпись «Тестовый режим Windows 10».
Если вы знаете еще способы, как можно убрать надпись «Тестовый режим Windows 10», то прошу вас поделитесь со мной, написав кратко об этом способе в комментариях ниже, или напишите мне на почту: skvortsov_mikhail97@mail.ru