|
1 / 1 / 1 Регистрация: 09.12.2010 Сообщений: 30 |
|
|
1 |
|
|
08.02.2019, 13:44. Показов 87844. Ответов 6
Здравствуйте! Установлен Windows 10. Ещё вчера вход в ноутбук осуществлялся без каких-либо паролей, а сегодня запрашивает пароль. Да ещё странная надпись «wai wait and see», в поисковиках такого не нашёл. Как избавиться от этого наваждения?
0 |
|
49 / 56 / 2 Регистрация: 08.02.2019 Сообщений: 103 |
|
|
08.02.2019, 19:19 |
2 |
|
Решение Фраза: wai wait and see, перевод: подождите, подождите и увидите.
2 |
|
38 / 38 / 6 Регистрация: 03.05.2018 Сообщений: 2,835 |
|
|
08.02.2019, 22:55 |
3 |
|
Решение Доброго времени суток!
0 |
|
20 / 17 / 2 Регистрация: 09.02.2019 Сообщений: 137 |
|
|
09.02.2019, 03:17 |
4 |
|
После сброса пароля имеет смысл загрузиться в безопасном режиме и проверить систему на вредоносное ПО, например CureIt’ом.
0 |
|
49 / 56 / 2 Регистрация: 08.02.2019 Сообщений: 103 |
|
|
09.02.2019, 18:40 |
5 |
|
byte777, Вы конечно правы, но сброс пароля не исправит проблему, так как на будущий день вновь будет стоять пароль так как за его пк сидит «другой» человек, который управляет его пк, так что лучше раз снести винду, и потом уже не перживать за что-либо, а выявление вируса не исправит проблему, если человек, который запустил му пасс умеет работать.
1 |
|
20 / 17 / 2 Регистрация: 09.02.2019 Сообщений: 137 |
|
|
18.02.2019, 00:01 |
6 |
|
fanway, эм, а как переустановка ОС поможет, если
за его пк сидит «другой» человек, который управляет его пк Тут скорее можно посоветовать сменить пароль но более сложный типа UNhhqqq8888#@! или что угодно. И веракриптом зашифровать диск
0 |
|
49 / 56 / 2 Регистрация: 08.02.2019 Сообщений: 103 |
|
|
18.02.2019, 21:22 |
7 |
|
Atardecer, в том, то и есть,что другой — это в кавычках, то есть человек сидит удаленным доступом.
0 |
|
IT_Exp Эксперт 87844 / 49110 / 22898 Регистрация: 17.06.2006 Сообщений: 92,604 |
18.02.2019, 21:22 |
|
7 |
Расскажу 5 способов, как убрать пароль в windows 10
Приветствую вас на канале » Ты ж программист! «✨
Рассмотрим 5 простых способрв, как можно удалить или полностью убрать пароль в Windows 10.
Сперва об ограничениях! Рекомендации ниже действительны только, если вы пользуетесь локальной учётной записью, а не учётной записью Microsoft.
Могут потребоваться права администратора, если ваша УЗ не административная.
Проверить это можете, нажав сочетание Windows + I , выбрав Учётные записи.
Безусловно я не рекомендую убирать пароль, а напротив, считаю, что его необходимо задать в целях безопасности.
Однако, если необходимость убрать пароль возникла, то пара минут в этой статье и вы узнаете, как это сделать.
💾1. С помощью параметров Windows
- Для начала, открываем Учётные записи следующими действиями: Нажимаем сочетание Windows + I , выбираем Учётные записи .
- Слева кликаем по Параметры входа и ищем справа пункт Пароль . Жмём по нему.
- Теперь жмём по появившейся кнопке Изменить .
- Вводим текущий пароль от вашей локальной УЗ и жмём далее .
- В окне с вводом нового пароля оставляем пустыми все три поля. Просто жмём Далее .
- Теперь нажимаем Готово и всё. Пароль убран😉.
Небольшая гифка для демонстрации:
💾2. С помощью оснастки Netplwiz.exe
- Нажимаем сочетание Win + R и вводим команду Netplwiz.exe .
- Во вкладке Пользователи в таблице кликаем по вашей учетной записи и внизу жмём Сменить пароль .
- Оставляем поля Новый пароль и Подтверждение пустыми, жмём ОК. После этого пароль исчезнет.
💾3. С помощью ctrl + alt + del
1. Нажимаем сочетание Ctrl + Alt + Del на клавиатуре:
2. Нажимаем Изменить пароль .
3. Вводим Сатрый пароль , а остальные поля оставляем пустыми и
нажимаем клавишу Enter или стрелочку вправо после поля
Подтверждение пароля.
Источник
Как отключить пароль при входе в Windows 10
«Как отключить пароль при входе в Windows 10». Предлагаю вашему вниманию несколько действенных способов, как отключить пароль при входе в Windows 10 . Делать мы это будем, внося некоторые изменения в реестр, меняя настройки в учетных записях, и даже в электропитании . Выполняя нижеописанные действия, необходимо учитывать, что учетная запись должна иметь права администратора . Иначе ничего не получится.
Как убрать пароль при входе Windows 10 используя реестр
Первым делом используя горячие клавиши +R введя команду regedit, в открывшемся окне реестра переходим по следующей ветке.
Где, вначале необходимо будет изменить значение (двойным левым кликом мыши) AutoAdminLogon на 1 .
Теперь следует внести изменения, а если быть точным, то локальное имя компьютера («Пуск» — «Этот компьютер» — «Свойства)» в DefaultDomainName .
Если оного нет, то создаем его. Для этого при помощи правой кнопки мыши вызываем контекстное меню, переходим в «Создать», и затем «Стоковый параметр».
И сразу же создаем новый и называем его DefaultPassword , где и устанавливаем пароль.
Если надумаете изменить логин, сделать это можно в DefaultUserName .
А в AutoAdminLogon можно вообще отключить автоматический вход в систему — вместо «0» вписать «1».
Как убрать пароль при выходе из спящего режима
Не редки случаи, когда требуется убрать данную процедуру при выходе системы из сна. Ну тут совсем все просто. Для этого переходим в «Параметры», затем следуем в «Учетные записи» и там «Параметры входа». На скриншоте ниже показан раздел и отмечена та часть, где требуется изменить на «Никогда».
Отключение пароля в настройках учетной записи
Вновь сочетанием горячих клавиш Win+R вызываем «Выполнить» и вводим уже другую команду (в отличии от первого способа) netplwiz, или альтернативную команду control userpasswords2 .
Как вы уже наверное догадались по скриншоту выше, нам надо снять галочку с отмеченного маркером пункта.
Далее нажимаем кнопку «Применить», затем «Ок» и в появившемся окне ввести новые данные с подтверждением оных.
Отключение запроса пароля при входе в настройках учетных записей пользователей
Один из вариантов абсолютно прост и схож с этой же процедурой предшествующей версии ОС. Проделываем следующие действия:
- Сочетание (Windows + R) — netplwiz или control userpasswords2 — Ок. Появится окно настройки.
Источник
Как убрать пароль при входе в Windows 10 — простые и рабочие способы
Если вы установили пароль для входа в систему и теперь Windows 7, 8.1 или 10 требует его у вас при каждом входе, то это не проблема. Воспользовавшись нашей инструкцией вы поймете, как убрать запрос пароля при входе в Windows, при этом не удаляя своей учетной записи.
Через Панель управления можно убрать запрос пароля при пробуждении ПК
Первым делом вы должны убедиться в том, что ваша учетная запись обладает правами администратора, иначе вы не сможете получить доступ к нужным разделам.
Далее действуем следующим образом:
- Нажимаем клавиши Win + R, что открывает командный интерпретатор;
- Печатаем команду netplwiz. Если вам так будет проще, то ее можно просто ввести в поисковой строке;
- Перед вами появится раздел “Учетные данные пользователей, где вам предстоит снять галочку напротив пункта “требовать пароль и имя пользователя”. Если на вашем ПК используется несколько учетных записей, то выберите аккаунт, на котором не должно быть пароля;
- Жмем “Применить” и “Ок”, после чего вас попросят ввести и подтвердить пароль из соображений безопасности.
Как убрать пароль при входе в Windows 10 с помощью редактора?
Вопрос, как убрать пароль со входа Windows 10 легко решается с помощью редактора реестра. Но нужно понимать, что в таком случае ваш пароль будет храниться в открытом виде в виде одного из значений реестра Виндовс, что не очень хорошо, ведь к нему может получить доступ любой желающий.
- Включаем реестр комбинацией клавиш Windows + R, печатаем regedit и жмем Enter;
- Переходим в раздел HKEY_LOCAL_MACHINE\ Software\ Microsoft\ Windows NT\ CurrentVersion\ Winlogon;
- Для включения автоматического входа в систему нужно поменять значение AutoAdminLogon, дважды нажав на 1 справа;
- Значение DefaultDomainName потребуется изменить на имя локального ПК или домена. Его можно узнать в свойствах компьютера. Если там его нет, то значение можно создать. Для этого нажимаем ПКМ — Создать — Строковой параметр);
- Создаем строковый параметр DefaultPassword, где в виде значения нужно прописать пароль от своей учетной записи;
- Закрываем редактор реестра и перезагружаем ПК.
Теперь при входе в систему от вас не будет требовать пароль.
Включение автоматического входа в Виндовс 10 с помощью Autologon
Это бесплатная программа, которая избавит вас от необходимости каждый раз вводить пароль. После включения утилиты вам нужно будет лишь согласиться с условиям ее использования, после чего ввести логин и пароль от учетной записи Майкрософт. Нажмите клавишу Enable, что активирует автоматический вход и шифрование пароля в реестре, что делает метод безопасным. Как видите, убрать пароль при входе в Windows 10 очень просто.
Не забывай поставить лайк, если понравился материал. Это лучший способ сказать автору спасибо)))
Источник
Вопрос от пользователя
Добрый день.
Подскажите, как можно убрать запрос ввода пароля при входе в Windows 10 (во время установки системы создал по ее рекомендации, а теперь замучился вводить при каждой перезагрузке).
Хотелось бы чтобы система, после включения ПК, сразу автоматически загружала рабочий стол (без моих действий).
Александр.
Добрый день.
Вообще, пароль при входе в Windows — штука в некоторых ситуациях крайне нужная!
Например, в офисах, где посторонние люди (пока вас нет на месте) могут увидеть конфиденциальную информацию, да и дома, где есть любопытные дети, которые норовят посмотреть что-нибудь не нужное… 👀
Если «посторонних» глаз рядом с вашим ПК нет, то да — ввод пароля каждый раз — это пустая трата времени. И в этой статье, рассмотрим, как его отключить… 👌
Пример, что будем отключать…
*
📌 Дополнение!
Кроме установки пароля на вход в систему, для защиты информации можно зашифровать диск или отдельный файл (что куда надежнее).
*
Отключаем требование ввода пароля
Ниже привожу универсальный способ, как это делается. Работает он не только в Windows 10, но и в Windows 7/8/11.
Итак, по порядку:
- Нажимаем сочетание кнопок Win+R («плюс» нажимать не нужно, только Win и R);
- Должно появиться в углу экрана небольшое окно «Выполнить»;
- Вводим команду control userpasswords2 или netplwiz;
- Нажимаем OK или Enter;
control userpasswords2
- Далее выберите свою учетную запись (в моем случае «alex»), и смените пароль на «пустоту» (т.е. введете один раз старый пароль, а в поле введение нового пароля — ничего не вводите и нажмите «Далее»);
Учетные записи пользователей
- Затем просто снимите галочку с пункта «Требовать вводи имени пользователя и пароля» и сохраните настройки.
Windows 10 не будет больше требовать пароль при загрузке
- Теперь при загрузке системы вы ничего больше вводить не будете. Но остался еще один штрих — дело в том, что после 📌спящего режима система может потребовать пароль (чуть ниже отключим его тоже).
*
Отключаем ввод пароля после выхода из спящего режима
Современная Windows 10 может автоматически определять ваше отсутствие, и, естественно, переводить компьютер в спящий (ждущий) режим (защищая вход паролем).
С одной стороны — это хорошо, с другой — если уж мы отключаем защиту, так сделаем это полностью… 👌
- Сначала открываем меню ПУСК и переходим в параметры;
Пуск — параметры
- Далее открываем раздел «Учетные записи/варианты входа».В зависимости от версии вашей Windows 10/11, может быть несколько вариаций этой настройки. Например, она может называться «Требуется вход» (поставьте настройку в режим «Никогда»), или «Динамическая блокировка» (снимите галочку с данного пункта).
Оба варианта привел ниже на скринах. 👇
Параметры входа
Разрешать Windows автоматически определять ваше отсутствие
- Нажмите сочетание кнопок Win+L — ваш рабочий стол будет защищен заставкой (такой же, которая бывает при выходе из ждущего режима).Таким образом вы сможете проверить, требует ли система ввода пароля и правильно ли были выполнены предыдущие настройки.
*
Если забыли пароль админа (и не можете войти в систему)
Если вы забыли пароль администратора и не можете даже войти в систему — вам понадобиться другой компьютер/ноутбук на котором необходимо будет записать аварийную флешку (с помощью которой и будет сброшен пароль).
Например, мне импонирует LiveCD образ от Сергея Стрельца. Подготовив из спец. ISO-файла аварийную флешку и загрузившись с нее — можно будет в автоматическом режиме сбросить пароль (пример на фото ниже 👇).
📌 В помощь!
LiveCD для аварийного восстановления Windows — лучшие продукты (+ инструкция, как правильно записать LiveCD на флешку).
Windows login Unlocker — загрузочная флешка от Стрельца
Выбор ОС, пользователя и сброс пароля
О том, как это все последовательно и правильно выполнить, расскажет моя предыдущая статья, ссылка на которую приведена чуть ниже.
*
📌 В помощь!
Забыл пароль администратора в Windows 7/8/10. Что делать, как войти в систему.
*
Дополнения по теме приветствуются…
Всем удачи!
👣
Первая публикация: 25.04.2018
Корректировка: 1.03.2022


Письмо от читателя:
Привет, ребят! Подскажите пожалуйста, как убрать пароль при входе в Windows 10? При установке системы создал локальную учётную запись, придумал логин и зачем-то назначил сложнейший пароль, который потом чуть не забыл, пришлось записать на телефон. Вводил пароль несколько дней и мне это просто надоело, разъясните, как от него избавиться. Хочу входить в операционную систему автоматически. Знакомый компьютерный мастер сказал, что для этого нужно редактировать реестр Windows 10! Неужели так всё сложно?
Привет, друзья. Конечно, убрать пароль при входе в Windows 10 можно с помощью редактора реестра, но зачем такие сложности, есть способы намного проще и я уверен, они вам придутся по душе.
Как убрать пароль при входе в Windows 10 средствами самой системы? В последних версиях Windows 10 средствами самой системы это сделать можно, если только вы используете учётную запись Майкрософт. Сначала отключаем требование входа с помощью Windows Hello для учётных записей Майкрософт в приложении «Параметры».
Далее идём в настройки учётных записей пользователей. В системный поиск или команду «Выполнить» (клавиши Win+R) вписываем:
netplwiz
Снимаем галочку с пункта «Требовать ввод имени пользователя и пароля». Жмём «Применить».
Далее вводим и подтверждаем пароль от учётной записи Майкрософт. Жмём «ОК».
Жмём «ОК».
Всё: требование ввода пароля убрано. Следующий вход в Windows 10 будет осуществлён автоматически.
Альтернативный способ настройки автоматического входа в Windows 10 — бесплатная утилита Autologon от Марка Руссиновича, программиста компании Microsoft. Она работает и для учётных записей Майкрософт, и для локальных учётных записей Windows 10. Последние могут в принципе работать без пароля, вам просто нужно убрать пароль. Однако если пароль вам нужен для каких-то нужд — для использования UAC, для удалённого подключения по протоколу RDP и т.п., оставляйте его и настраивайте автовход в систему с помощью утилиты Autologon.
Качаем утилиту на ресурсе Microsoft
. Запускаем, вводим пароль от локальной учётной записи или аккаунта Microsoft, жмём «Enable» и затем «Ок».
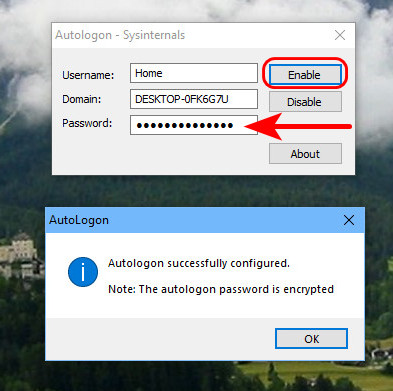
Друзья, если вы забыли свой пароль и не можете войти в операционную систему, то посетите наш соответствующий раздел, в нём вы найдёте несколько способов сброса пароля, в том числе и на учётную запись Майкрософт.
Как убрать запрос ввода пароля при загрузке Windows 10/11 (отключаем ввод пароля, чтобы сразу загружался рабочий стол)
Вопрос от пользователя
Добрый день.
Подскажите, как можно убрать запрос ввода пароля при входе в Windows 10 (во время установки системы создал по ее рекомендации, а теперь замучился вводить при каждой перезагрузке).
Хотелось бы чтобы система, после включения ПК, сразу автоматически загружала рабочий стол (без моих действий).
Александр.
Вообще, пароль при входе в Windows — штука в некоторых ситуациях крайне нужная!
Например, в офисах, где посторонние люди (пока вас нет на месте) могут увидеть конфиденциальную информацию, да и дома, где есть любопытные дети, которые норовят посмотреть что-нибудь не нужное. 👀
Если «посторонних» глаз рядом с вашим ПК нет, то да — ввод пароля каждый раз — это пустая трата времени. И в этой статье, рассмотрим, как его отключить. 👌
Пример, что будем отключать.
📌 Дополнение!
Кроме установки пароля на вход в систему, для защиты информации можно зашифровать диск или отдельный файл (что куда надежнее).
Отключаем требование ввода пароля
Ниже привожу универсальный способ, как это делается. Работает он не только в Windows 10, но и в Windows 7/8/11.
- Нажимаем сочетание кнопок Win+R («плюс» нажимать не нужно, только Win и R) ;
- Должно появиться в углу экрана небольшое окно «Выполнить» ;
- Вводим команду control userpasswords2 или netplwiz ;
- Нажимаем OK или Enter;
Учетные записи пользователей
Windows 10 не будет больше требовать пароль при загрузке
Отключаем ввод пароля после выхода из спящего режима
Современная Windows 10 может автоматически определять ваше отсутствие, и, естественно, переводить компьютер в спящий (ждущий) режим (защищая вход паролем).
С одной стороны — это хорошо, с другой — если уж мы отключаем защиту, так сделаем это полностью. 👌
- Сначала открываем меню ПУСК и переходим в параметры ;
Разрешать Windows автоматически определять ваше отсутствие
Если забыли пароль админа (и не можете войти в систему)
Если вы забыли пароль администратора и не можете даже войти в систему — вам понадобиться другой компьютер/ноутбук на котором необходимо будет записать аварийную флешку (с помощью которой и будет сброшен пароль).
Например, мне импонирует LiveCD образ от Сергея Стрельца. Подготовив из спец. ISO-файла аварийную флешку и загрузившись с нее — можно будет в автоматическом режиме сбросить пароль (пример на фото ниже 👇).
📌 В помощь!
LiveCD для аварийного восстановления Windows — лучшие продукты (+ инструкция, как правильно записать LiveCD на флешку).
Windows login Unlocker — загрузочная флешка от Стрельца
Выбор ОС, пользователя и сброс пароля
О том, как это все последовательно и правильно выполнить, расскажет моя предыдущая статья, ссылка на которую приведена чуть ниже.
Completing the CAPTCHA proves you are a human and gives you temporary access to the web property.
What can I do to prevent this in the future?
If you are on a personal connection, like at home, you can run an anti-virus scan on your device to make sure it is not infected with malware.
If you are at an office or shared network, you can ask the network administrator to run a scan across the network looking for misconfigured or infected devices.
Another way to prevent getting this page in the future is to use Privacy Pass. You may need to download version 2.0 now from the Chrome Web Store.
Cloudflare Ray ID: 71abcc54cda29150 • Your IP : 82.102.23.104 • Performance & security by Cloudflare
Вход без пароля в Windows 10
Операционная система Windows 10 предполагает доступ к компьютеру нескольких пользователей. Для этого создатели системы предусмотрели обязательный ввод пароля — он может открывать доступ через локальную запись. Также можно попадать в систему, введя пароль от учётной записи Microsoft.
Защитная комбинация предотвращает нежелательный доступ посторонних к рабочему столу, личным данным. Кроме того, пароль содержит в безопасности учётную запись, вне зависимости от компьютера, с которого вы работаете. Поэтому прежде чем настроить вход без пароля в Windows 10 имеет смысл хорошенько взвесить все за и против.
Имеет ли смысл снимать пароль?
Деактивация пароля имеет несколько преимуществ для одиночного пользователя. Отпадает необходимость запоминать кодовую комбинацию. Не нужно затрачивать время на её ввод. Система со снятым паролем запускается быстрее, пользователь получает доступ к рабочему столу моментально.
Но всё равно стоит подумать: отключать или нет. Если вы не единственный пользователь компьютера, собираетесь сдать компьютер в ремонт, часто совершаете поездки на транспорте по городу – рисковать не стоит. Если ваш компьютер находится в офисном помещении, снимать защиту также не рекомендуется.
Снятие пароля через учётную запись
Может быть, вас не смущают перечисленные варианты или это не ваш случай. Тогда можно настроить систему так, чтобы вход в Windows 10 проводился без пароля, автоматически. Для этого выполняется такая последовательность действий:
1. Нужно вызвать командную строку, одновременно нажав клавиши Win и R;
2. Ввести команду netplwiz или control userpasswords2 — обе вызывают таблицу настройки учётной записи:
3. Откроется окно «Учётные записи пользователей». В нём будут перечислены пользователи компьютера. Надо выбрать нужную запись. Убрать флажок у пункта «Требовать ввод имени пользователя и пароля» и нажать кнопку «ОК»:
4. Откроется другое окно – «Автоматический вход в систему». В соответствующую строчку надо ввести свой пароль от учётной записи. Пароль вводится дважды: ещё в строку «Подтверждение».
С этих пор каждый раз при включении или после перезагрузки компьютера вход в операционную систему будет осуществляться автоматически. Вводить пароль уже не нужно. Однако, такой вариант отключения защиты не сработает, если выбрать «Выход из системы», «Блокировка» или «Смена пользователя». Система вновь потребует ввода пароля.
Действуем через реестр
Рассказ о том, как заходить в Windows 10 без пароля будет неполным, если не описать ещё один метод. Это делается через реестр. Для этого нужно поработать с его редактором. Проделать необходимо следующее:
1. Вызвать командную строку (Win + R);
2. Задать команду regedit:
3. Появится окошка редактора регистра. Слева в списке выберете HKLM. Далее в выпадающих списках надо выбрать следующие пункты: Software, Microsoft, Windows NT, CurrentVersion, Winlogon;
4. Последний пункт (Winlogon) также раскрываем и дважды кликаем параметр «AutoAdminLogon». Задаём значение равное 1:
5. Кликаем ключ «DefaultDomainName». Теперь нужно ввести название персонального компьютера. Этот элемент, если его нет вообще, создаётся вручную. Имя должно полностью соответствовать написанному ранее;
6. Значение «DefaultUserName» заменяем на логин того пользователя, который желает снять пароль, чтобы входить в систему быстро:
7. Ищем параметр «DefaultPassword». Если не находим – создаём сами. Сюда надо ввести пароль от профиля:
8. Можно закрыть окно реестра;
9. Необходимо перезагрузить компьютер, чтобы убедиться, что пароль действительно снят.
На выходе из режиме сна
При выходе компьютера из режима сна или гибернации Windows 10 по умолчанию тоже требует пароль. Чтобы произвести запуск Windows 10 без ввода пароля в этом случае можно пойти по одному из двух вариантов.
Вариант первый Это универсальный способ автоматического пробуждения устройства, не требующего ввода пароля. Он пригоден для любой операционной системы. Надо выполнить такие несложные операции:
1. Кликнуть на «Пуск» и затем войти в «Панель управления»;
2. Выбрать пункт «Электропитание»;
3. В появившемся окне следует выбрать «Настройки схемы». В новом окошке надо кликнуть пункт «Изменить…»;
4. Далее отыскиваем раздел изменения тех параметров, к которым сейчас доступа нет. Около пункта «Требовать пароль» ставим «Нет»:
Вариант второй
Этим методом можно воспользоваться только в системе Windows 10. Он тоже очень прост.
1. Нажимаем на «Пуск» в левом нижнем углу экрана и переходим к разделу «Параметры»;
2. Разворачиваем этот раздел полностью и ищем пункт «Учётные записи»;
3. Войдя в пункт отыскиваем категорию «Параметры входа»;
4. Для раздела «Требуется вход» устанавливаем значение «Никогда»:
Изменения, вызванные обоими вариантами, вступают в силу непосредственно после применения. Теперь возможен запуск Windows 10 без пароля с компьютера, находившего в режиме сна.
Как снять пароль с помощью утилиты?
Рассказывая, как запускать Windows 10 без пароля, нельзя обойти вниманием ещё один метод. Он связан с утилитой Autologon for Windows.
Это не сложнее, чем выполнить определённую последовательность действий. Требуется только обращение к стороннему программному обеспечению. Нужно скачать на официальном сайте Microsoft программу Autologon. Это компактная утилита, которую можно получить бесплатно.
1. Загружаем приложение и запускаем его. Как обычно надо предварительно согласиться со всеми условиями;
2. Теперь вводим данные пользователя и кликаем Enable:
3. Программа выдаёт сообщение о том, что действие выполнено. Появляется более подробная информация.
Не торопитесь удалять с компьютера утилиту. Если появится необходимость или желание вернуть ввод пароля, снова запустите программу. Только в ней следует установить значение Disable.
Эти несложные методы позволяют избежать ненужных действий, сэкономить личное время. Но всё-таки надо быть полностью уверенным, что вводить пароль не нужно. Если остаются какие-то сомнения на этот счёт, то лучше оставить всё как есть.
Если вам потребуется помощь, то обратитесь к специалистам «Службы добрых дел». Мы решаем проблему с помощью удаленного доступа или оперативно выезжаем к вам. Оставьте заявку в чате или позвоните нам – и через несколько минут проблема будет решена!

 Сообщение было отмечено grev_4 как решение
Сообщение было отмечено grev_4 как решение

 и всегда держать ноут заблокированным, если ты отходишь от него за пределы видимости экрана.
и всегда держать ноут заблокированным, если ты отходишь от него за пределы видимости экрана.










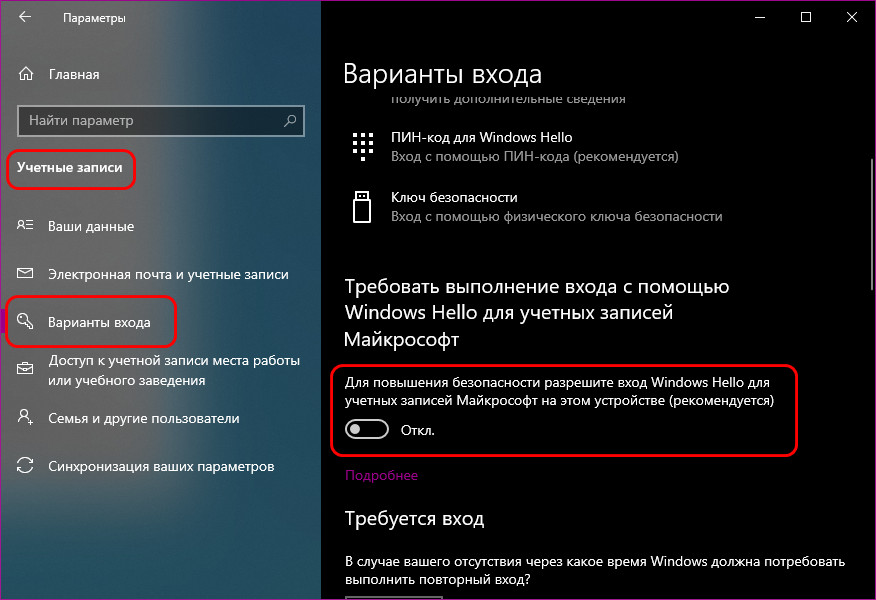
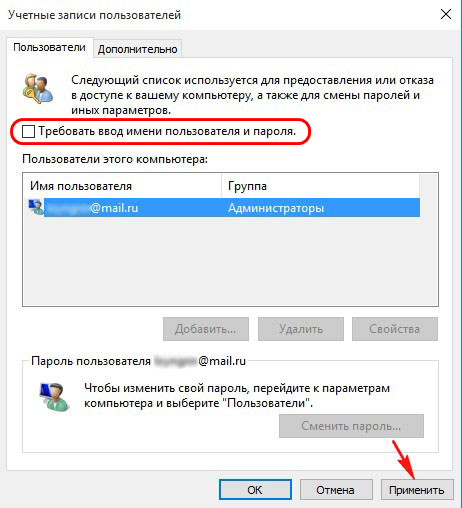
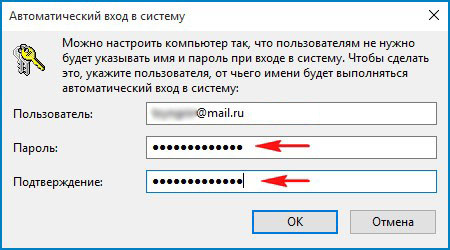


.png)
.png)
.png)
.png)
.png)
.png)
.png)
.png)