Содержание
- Вариант 1: Проблемы при просмотре видео
- Вариант 2: Зелёный экран постоянно
- Способ 1: Устранение неполадок со шлейфом матрицы (ноутбуки и планшеты)
- Способ 2: Устранение повреждений разъёмов VGA
- Способ 3: Решение проблем с видеокартой
- Способ 4: Проверка и устранение неполадок монитора
- Способ 5: Калибровка монитора
- Вопросы и ответы
Вариант 1: Проблемы при просмотре видео
Чаще всего неожиданное позеленение экрана возникает при просмотре видео – как онлайн, так и загруженных локально файлов. Причин у этого явления есть несколько, но большинство из них можно устранить самостоятельно, воспользовавшись руководством по ссылке далее.
Подробнее: Устранение проблемы с зелёным экраном вместо видео в Windows
Вариант 2: Зелёный экран постоянно
Если же рассматриваемый сбой затрагивает не только воспроизведение видео, но и интерфейс системы, и весь сторонний софт, то у этого есть свои отдельные причины – как универсальные, так и специфичные, в зависимости от устройств.
Способ 1: Устранение неполадок со шлейфом матрицы (ноутбуки и планшеты)
Зелёный цвет при использовании лэптопа или планшетного ПК может означать повреждение гибкого кабеля, который соединяет экран и материнскую плату. Возникают такие повреждения от механического воздействия (падение, износ) и единственным вариантом решения проблемы будет замена сломанного шлейфа в ремонтной мастерской руками специалистов.
Способ 2: Устранение повреждений разъёмов VGA
Если вы по тем или иным причинам всё ещё подключаетесь к монитору по VGA, то он и может быть источником сбоя – например, произошёл обрыв провода или же какой-то из контактов вышел из строя. Выключите компьютер и дисплей, отключите питание обоих устройств и отсоедините VGA-кабель, после чего внимательно его изучите – если наблюдаются упомянутые выше повреждения, проблема именно в них. Заодно проверьте и соответствующий порт на материнской плате или видеокарте – нередко он тоже выходит из строя при неаккуратном обращении. В случае повреждения кабеля проще всего будет его заменить, тогда как с поломками разъёма придётся посещать сервисный центр.
Способ 3: Решение проблем с видеокартой
Следующий источник сбоя – непосредственно видеокарта. На ней чаще всего ломается чип: происходит так называемый «отвал», то есть нарушение целостности пайки между собственно процессором и основной платой GPU. Увы, но постоянный зелёный экран – один из частых симптомов именно этой проблемы, единственным надёжным решением которой будет только замена устройства.
Подробнее: Симптомы отвала чипа видеокарты
Нередки также неполадки с линией PCI, посредством которой к материнской плате и подключаются все современные видеокарты – из строя могут выйти как контакты на последней, так и в разъёме. К сожалению, визуально такие повреждения почти не проявляются, поэтому проверить этот источник можно только установкой карты в другую, заведомо рабочую системную плату. Как и в случае отвала видеоядра, тут поможет исключительно замена, ремонт обычно нецелесообразен.
Если же сбой наблюдается на ноутбуке, здесь, кроме графики, может сломаться управляющая микросхема-контроллер, а в случае встроенных GPU – и сам центральный процессор. Данная ситуация ещё сложнее: мало какой сервис возьмётся за такой непростой ремонт, а если и согласится – то за немалые деньги, вплоть до 2/3 стоимости лэптопа. Если такое вас не устраивает, то приемлемым решением можно назвать только покупку нового девайса.
Способ 4: Проверка и устранение неполадок монитора
Причиной зелёного экрана могут быть и поломки монитора. Убедиться в этом достаточно просто – нужно лишь подключить его к заведомо рабочему ПК. Если выяснится, что и с ним дисплей зеленит, нужно проделать следующее:
- Разберите устройство (как правило, в большинстве моделей достаточно выкрутить несколько винтов) и осмотрите состояние электроники. Особое внимание обратите на конденсаторы: если устройство старое (в эксплуатации более 5 лет), они могли вспухнуть или потечь, тем самым нарушив работу. Если такое обнаружится, при наличии навыков пайки их можно заменить.
Подробнее: Как самостоятельно заменить конденсаторы
- В большинстве современных дисплеев есть также свои процессоры, которые могут выйти из строя. Визуально такое определить непросто – например, «на глаз» можно заметить только отвал, аналогичный таковому у видеокарты. Поэтому при подозрениях на поломку чипа (например, вследствие скачка напряжения или во время грозы) монитор лучше отдать в ремонт или заменить, если это дешёвый офисный вариант.
- Также осмотрите место, куда крепится или припаян выходной кабель – проблемы с контактом тоже могут давать зелёный экран. Если соединение реализовано в виде отключаемого разъёма, попробуйте отсоединить его от основной платы и осмотреть на предмет повреждений – если таковые обнаружатся, самым простым выходом из ситуации будет замена кабеля на аналогичный. Припаянный же элемент стоит проверить на нарушение целостности припоя: если найдёте трещины или отслоившиеся участки, можно попробовать их подпаять.
- Наконец, последний виновник рассматриваемой проблемы – непосредственно матрица. Причины в этом случае такие же, как и у аналогичного сбоя на ноутбуке – шлейф, которым элемент соединяется с основной платой.
Как показывает практика, внутренние компоненты монитора выходят из строя относительно нечасто.
Способ 5: Калибровка монитора
Если же экран не залит сплошным зелёным, а изображение лишь уходит в такие оттенки, возможно, дело заключается в элементарном сбое калибровки цветов. Установить корректные настройки можно несколькими методами: от встроенных средств монитора до инструментов Windows.
- Самый простой и эффективный путь – использование непосредственно настроек девайса. Нажмите на кнопку вызова меню параметров – в зависимости от производителя и модели она может выглядеть по-разному, также на определённых устройствах (например, от Самсунг) кнопку нужно зажимать.
Должно появиться встроенное меню настройки – опять-таки, его внешний вид может быть любым – где нужно выбрать опции, в названии которых фигурируют слова «Picture Mode», «Profile», «Color Calibration» и похожее по смыслу.
Попереключайте доступные параметры – если проблема в сбившихся цветах, какой-то из существующих профилей должен её устранить.
- Увы, но далеко не все мониторы обладают встроенными меню настройки, поэтому столкнувшись с подобным, можно воспользоваться драйверами видеокарты. Особенно же этот вариант будет актуален для владельцев ноутбуков с гибридной графикой от Intel и NVIDIA/AMD. Калибровку покажем на примере драйверов для оборудования первого из упомянутых производителей.
Кликните правой кнопкой мыши (ПКМ) по пустому месту на рабочем столе и выберите пункт «Центр управления графикой Intel». Если не можете найти его, обратите внимание на системный трей – нужный значок, скорее всего, находится там. Дважды щёлкните по нему левой кнопкой мыши (ЛКМ) для открытия.
Читайте также: Скачивание драйвера для Intel HD Graphics 4600
В новейших драйверах (для устройств, выпущенных в 2018 году и новее) перейдите к пункту «Дисплей» («Display») и переключитесь на вкладку «Цвета» («Color»).
Здесь настраиваются параметры цветового охвата, контраста и насыщенности – нужно убедиться, что ползунки «Зелёный» («Green») ни в одном из блоков не выкручены в правое крайнее положение. Если выясниться, что это так, то передвиньте его на середину шкалы, чтобы значение отвечало таковому для вариантов «Красный» и «Синий» («Red» и «Blue») соответственно. Изменения вносятся сразу же.
- Наконец, последний вариант – системные инструменты Виндовс (в нашем примере «десятки»). Откройте «Панель управления» – проще всего это сделать с помощью «Поиска», указав соответствующий запрос и воспользовавшись полученным результатом.
Переключитесь в режим отображения «Крупные значки», затем перейдите к пункту «Управление цветом».
Здесь откройте вкладку «Подробно» и кликните «Откалибровать экран».
Ознакомьтесь с информационным сообщением и нажмите «Далее».
Откройте меню монитора (см. шаг 1) и выполните действия, которые вам предлагает «Мастер калибровки монитора». Если результат вас не устроит, нажмите «Далее».
Прочитайте информацию и приготовьтесь выполнять настройку гаммы.
Двигайте ползунком контрастности до тех пор, пока зелёный оттенок на мониторе не станет незаметным или малозаметным, на показатели гаммы не ориентируйтесь. После подбора удовлетворяющего вас результата нажмите «Далее».
Здесь снова будет предложено открыть меню монитора – мы уже это делали, поэтому щёлкните по кнопке «Пропустить настройку яркости и контрастности».
Снова ознакомьтесь с инструкцией (дальше нужно будет самостоятельно подбирать баланс цветов) и кликните «Далее».
Воспользуйтесь зелёной полоской – для начала просто переведите её в крайнее левое положение, после чего двигайте вправо до тех пор, пока эталон оттенков серого посредине экрана не станет действительно серым. Также при необходимости проделайте эти действия для ползунков красного и синего.
Теперь вам будет предложено сравнить варианты калибровок – текущую и прежнюю, для чего просто щёлкайте по одноимённым кнопкам. Скорее всего, после обновления параметров зелёный оттенок должен пропасть, для сохранения надо нажать «Завершить». Если в результате действий получилось только хуже, нужная кнопка – «Отмена».
К сожалению, чисто программные источники рассматриваемой проблемы достаточно редки.
Corrupt system files are the primary cause of this frustrating error
by Kazim Ali Alvi
Kazim has always been fond of technology, be it scrolling through the settings on his iPhone, Android device, or Windows. And at times, unscrewing the device to take… read more
Updated on
- The Windows 11 green screen error is similar to BSoD (Blue Screen of Death) but is encountered on Insider Builds.
- Your hardware can be responsible for this issue, so you might have to find and remove the problematic device.
- To fix it, try updating the OS and drivers, removing conflicting applications, and running the SFC scan and DISM tool, amongst other methods.
XINSTALL BY CLICKING THE DOWNLOAD
FILE
We have all heard of, and many may have also encountered, the BSoD error on Windows 11, but there is another similar one that most of us are unaware of. It’s the Windows 11 green screen error.
A regular user would most likely never come across this, but if you do, troubleshooting it is not very different from the BSoD errors.
But the real question is, why are you encountering the Windows 11 green screen error instead of BSoD? Go through the following sections to find the answer and learn how to fix the error.
Why is my computer showing a green screen?
You might get a green screen on Windows 11 because of faulty or corrupt system files. Running a dedicated PC repair tool or using the built-in file fixer should fix the issue.
Another known cause of the issue is an outdated operating system. While Windows installs updates automatically, you can sometimes miss out for some reason.
So, you need to update your PC manually to fix this. Irrespective of the cause, take the time to read this guide for suitable solutions.
What is the difference between blue screen and green screen errors?
The main difference is that the Windows 11 Insider build uses a green screen instead of the blue one for system crashes.
However, the information listed on the error screen is more or less the same, except that it says you are on a Windows Insider Build. Other than that, it will have every piece of information listed on the BSoD screen but with a green background.
Also, the underlying causes are similar to the blue screen error. But since you are running an unstable Insider Build, a bug with the OS, too, can lead to the green screen error.
How we test, review and rate?
We have worked for the past 6 months on building a new review system on how we produce content. Using it, we have subsequently redone most of our articles to provide actual hands-on expertise on the guides we made.
For more details you can read how we test, review, and rate at WindowsReport.
Now that you have a basic understanding, let’s walk you through the most effective fixes for the Windows 11 green screen error.
What are some common green screen errors on Windows 11?
Green screen errors share the same error codes as their blue counterparts, and you can fix both with the same methods. Regarding the most common ones, they include the following:
- Green screen Inaccessible Boot Device on Windows 11: This issue usually appears if there’s a problem with your boot device. This issue will prevent your system from booting and lead you to a reboot loop.
- DPC watchdog violation Windows 11 green screen: This variation of this issue makes your computer freeze. You should be able to fit it by repairing your system files.
- Green screen Critical Process Died on Windows 11: If an actual Windows process crashes, your computer will encounter this error.
- Green screen Memory Management on Windows 11: In most cases, you’ll encounter this error code if there’s a problem with your memory modules.
How can I fix the Windows 11 green screen error?
1. Use a dedicated third-party tool
The easiest way to eliminate green and blue screen errors in Windows 11 is to use a reliable third-party app that automatically identifies and eliminates issues with the PC. And Fortect does just that.
Apart from fixing errors, the tool also runs regular scans to identify malware and ensures that your system remains in good health.
Once done, your system should work like before. However, if you want to go ahead and manually resolve the problem, try the methods listed next.
2. Disconnect the malfunctioning device
One of the primary reasons behind the GSOD Windows 11 error is having incompatible or malfunctioning hardware connected to the system. To fix it, all you have to do is identify and disconnect that particular device.
First, shut down the system and disconnect every peripheral leaving just the mouse and keyboard. Now start adding the ones you removed once a day, turn on the computer after each, and check if the green screen error is encountered.
Repeat the process until you identify the malfunctioning or incompatible device, and either get it repaired or replaced. You can also get in touch with the device manufacturer for a resolution.
3. Update Windows 11
- Press Windows + I to launch the Settings app, and select Windows Update from the tabs listed in the navigation pane on the left.
- Now, click the Check for updates button on the right and verify if any newer versions of the OS are available.
- If any are listed after the scan, click on the Download & install button.
4. Update the drivers
- Press Windows + S to launch the Search menu, enter Device Manager in the text field at the top, and click on the relevant search result.
- Double-click on the Display adapters entry to expand and view the graphics adapter.
- Now, right-click on the graphics card, and select Update driver from the context menu.
- Select Search automatically for drivers from the options in the Update Drivers window.
- Wait for Windows to find the best available driver and install it.
An outdated driver is likely to cause the Windows 11 green screen error. This is because drivers play a critical role in the effective functioning of the hardware by relaying commands between the OS and the device.
The Device Manager method is the simplest way to update the installed drivers. But it will only look for versions that are present on the system. So if you haven’t downloaded the latest version, try manually installing drivers on Windows 11.
Similarly, update all the drivers that are listed in the Device Manager. If not all, at least make sure to update the ones for the critical devices, such as the graphics card, hard drive, keyboard, and mouse, amongst others.
The whole process is bound to take time, but there’s a simpler alternative in the form of a third-party app. For example, you can use Outbyte Driver Updater, a reliable tool that will automatically check for updates and install these for the drivers on your system.
5. Remove conflicting applications
- Press Windows + I to launch Settings, and select the Apps tab from the navigation pane on the left.
- Next, click on Apps & features on the right.
- Locate the conflicting app, click on the ellipsis next to it, and select Uninstall from the menu.
- Now, click on Uninstall in the prompt that pops up.
- Once done, restart the computer for the changes to full effect.
If you started encountering the Windows 11 green screen error after installing an app, you should remove it. In addition, many third-party antiviruses are known to cause the error, so uninstall them.
- How to update the graphics drivers on a Windows 11 computer
- How to check Windows 11 error logs
- Windows Terminal Canary is now available to users everywhere
6. Run SFC and DISM scan
- Press Windows + S to launch the Search menu, enter Windows Terminal in the text field, right-click on the relevant search result, and select Run as administrator from the context menu.
- Click Yes on the UAC (User Account Control) prompt.
- Click on the downward-facing arrow at the top, and select Command Prompt from the menu.
- Now, enter the following commands one a time and hit Enter after each to run the DISM (Deployment Image Servicing and Management) tool:
Dism /Online /Cleanup-Image /ScanHealthDism /Online /Cleanup-Image /CheckHealthDism /Online /Cleanup-Image /RestoreHealth - Once the DISM tool is run, execute the following command to perform an SFC (System File Checker) scan:
sfc /scannow
7. Uninstall Windows 11 updates
- Press Windows + I to launch Settings, and select Windows Update from the left.
- Next, click on Update history on the right.
- Click on Uninstall updates under Related settings.
- Now, select the problematic update and click on Uninstall.
- Click Yes in the confirmation prompt that appears.
If you started encountering the Windows 11 green screen crash after updating the OS, it’s recommended that you uninstall that particular update and wait for a newer version to be released.
8. Install the standard version of Windows 11
If nothing else works, we recommend that you install the standard version of Windows 11. The features in the Insider Build are not yet polished, and you may encounter issues from time to time. And that’s the idea behind it, to let users point out the flaws and bugs.
So, you can either install Windows 11 using the Windows 11 upgrade assistant or wait for it to release via Windows Updates for your PC and then make the upgrade.
So if you’re getting Windows 11 green screen during installation, perhaps it’s best to switch to a regular version.
Is the green screen of death fixable?
Like the blue screen, the green screen of death error is fixable. While the mistake might be frustrating, there are ways to fix it because the causes are well-known.
So, if you are facing an error on Windows 11, feel free to apply any of the solutions in this guide.
That’s all there is to fix the Windows 11 green screen of death error. And by the time you reach this part, the error should be long gone, and you can start using your system like before.
Also, the solutions for the green screen of death in Windows 10 remain pretty much the same, so you should now be able to fix the error on the previous iteration.
Tell us which fix worked and your experience of Windows Insider Build in the comments section below.
|
0 / 0 / 0 Регистрация: 07.08.2015 Сообщений: 47 |
|
|
1 |
|
Почему появился зеленый фон (экран)на мониторе компьютера?18.08.2019, 21:13. Показов 35397. Ответов 20
Сижу за компьютером-вдруг экран все исчезло на монитора и вместо этого появился сплошной зеленый фон. Зеленый фон без ничего. Исчезает это все после перезапуска. Это явление было нечастое,но все же бывает. Впервые такое случилось когда попыталась запустить запустить тест видео в скайп дабы проверить работоспособность камеры. Собственно это проблему и списала на Скайп. Однако ситуация повторилась. Когда сидела в соц. сети ВК(смотрела фото) и вновь когда в этой же сети запустила флеш игру. Может быть это связанно с флеш плеером и некоторой несовместимостью системы? На компьтере стоит Windows 10. Подчеркиваю что появляется просто зеленый фон, без ничего. На весь экран. Что-то подобное включают когда хотят проверить битые пиксели у Тв. Думаю,что понятно,что я имею ввиду.
0 |
|
1416 / 796 / 210 Регистрация: 10.02.2018 Сообщений: 3,273 |
|
|
19.08.2019, 08:52 |
2 |
|
Напишите характеристики ПК
0 |
|
0 / 0 / 0 Регистрация: 07.08.2015 Сообщений: 47 |
|
|
19.08.2019, 09:30 [ТС] |
3 |
|
А какие именно характеристики написать? Комп куплен недавно и я в нем еще не освоилась.
0 |
|
1416 / 796 / 210 Регистрация: 10.02.2018 Сообщений: 3,273 |
|
|
19.08.2019, 13:59 |
4 |
|
А какие именно характеристики написать? 1. Название материнской платы п.1 и п.2. можно посмотреть через программу CPU-Z вкладки CPU и Mainboadr
0 |
|
0 / 0 / 0 Регистрация: 07.08.2015 Сообщений: 47 |
|
|
19.08.2019, 15:43 [ТС] |
5 |
|
Вот тут вроде есть все что нужно Миниатюры
0 |
|
1416 / 796 / 210 Регистрация: 10.02.2018 Сообщений: 3,273 |
|
|
19.08.2019, 17:53 |
6 |
|
Драйвера откуда брали ??? всякие драйвер паки или ОС сама нашла ??? покажите Диспетчер устройств
0 |
|
0 / 0 / 0 Регистрация: 07.08.2015 Сообщений: 47 |
|
|
19.08.2019, 19:04 [ТС] |
7 |
|
НЕт. Программист ставил. Что имеено нужно показать из диспетчера устройств?
0 |
|
1416 / 796 / 210 Регистрация: 10.02.2018 Сообщений: 3,273 |
|
|
19.08.2019, 20:15 |
8 |
|
Есть ли в нем устройства помеченные желтым восклицательным знаком
0 |
|
Doomer 79 / 72 / 1 Регистрация: 23.08.2011 Сообщений: 339 |
|
|
20.08.2019, 02:42 |
9 |
|
НЕт. Программист ставил. Не по теме: Я думал такие «программисты» вымерли еще в 2005 Чекайте название железок в AIDA64 и идете на сайт производителя железа за дровами.
0 |
|
0 / 0 / 0 Регистрация: 07.08.2015 Сообщений: 47 |
|
|
30.08.2019, 13:50 [ТС] |
10 |
|
советуете обновить драйвера видеокарты? Добавлено через 1 час 35 минут
0 |
|
462 / 107 / 27 Регистрация: 19.04.2015 Сообщений: 397 |
|
|
31.08.2019, 15:12 |
11 |
|
Решениеolga04, у Вас, встроенное в процессор, видео ядро, вот драйвер на Вашу графику (тыкните мышкой там на +). Здесь драйверы и BIOS Вашей материнской платы (укажите там Windows 10 64-bit) (BIOS желательно обновить тоже и в первую очередь, если у Вас старее). Из драйверов качать и устанавливать: Но! Это всё для чистой установки Windows и что будет с Вашей системой, после «манипуляций» Вашего «программиста», одному Богу известно (я так думаю, что и тому «программёру» это неизвестно Добавлено через 7 минут
3 |
|
0 / 0 / 0 Регистрация: 07.08.2015 Сообщений: 47 |
|
|
06.09.2019, 19:08 [ТС] |
12 |
|
хорошо. спасибо попробую. а может быть вы заодно подскажите мне как вернуть пропавший логотип виндоус,который обычно появляется при загрузке. Потому с этой странностью я тоже разобраться не могу
0 |
|
462 / 107 / 27 Регистрация: 19.04.2015 Сообщений: 397 |
|
|
06.09.2019, 22:24 |
13 |
|
как вернуть пропавший логотип виндоус olga04, у Вас, при включении компьютера, есть логотип материнской платы? Если есть, то отключите его в BIOS UEFI и увидите своё «окошко». А потом посмотрите, подумайте и что Вам больше нравится, то и оставьте
0 |
|
0 / 0 / 0 Регистрация: 07.08.2015 Сообщений: 47 |
|
|
07.09.2019, 06:23 [ТС] |
14 |
|
нет логотипа платы нет. просто заметила что при запуске системы пропала эмблема виндоус хотя вроде всегда была. а сейчас смотрю просто черный экран монитора а потом сразу рабочий стол. вроде как это не критично просто стало интересно как это появилось и возможно ли вернуть обратно. Добавлено через 9 минут
0 |
|
462 / 107 / 27 Регистрация: 19.04.2015 Сообщений: 397 |
|
|
07.09.2019, 09:32 |
15 |
|
olga04, никогда не было плат ASUS, ищите в UEFI BIOS параметр наподобие Full Screen Logo (так в платах Gigabyte) и у него «Disabled», «Enabled». Не забудьте, перед выходом из UEFI BIOS нажать «save and exit» («сохранить и выйти»). Это для включения, отключения логотипа мат. платы, а куда делся логотип винды при загрузке — не знаю, возможно, Ваш компьютер загружается настолько быстро, что просто не успевает показать тот логотип
0 |
|
1 / 1 / 0 Регистрация: 01.10.2012 Сообщений: 167 |
|
|
07.05.2021, 08:42 |
16 |
|
Похожая проблема — появляется зеленый фон после какой-то работы или (часто!) после выключения монитора и включения его обратно.
0 |
|
110 / 94 / 19 Регистрация: 09.01.2013 Сообщений: 371 |
|
|
07.05.2021, 22:14 |
17 |
|
а может быть вы заодно подскажите мне как вернуть пропавший логотип виндоус,который обычно появляется при загрузке. Потому с этой странностью я тоже разобраться не могу Вот с этого и надо было начинать. У вас выскакивает Зелёный экран смерти (ранее он был синим BSOD, в Windows 10 он зелёный GSOD) и это последствия «пропавшего» логотипа Windows т.е. сбоя при загрузке системы. Вспомните когда загрузка стала идти без логотипа (может принудительно отключали ПК или электричество внезапно отключалось), причин может быть множество. Обычно, все потуги исправить положение заканчиваются переустановкой системы.
0 |
|
Робот сгибальщик 1183 / 516 / 110 Регистрация: 29.07.2020 Сообщений: 2,721 Записей в блоге: 7 |
|
|
08.05.2021, 13:19 |
18 |
|
Вот с этого и надо было начинать. У вас выскакивает Зелёный экран смерти Офигенное умозаключение! Тут про зелёный фон во весь экран, вообще-то.
0 |
|
110 / 94 / 19 Регистрация: 09.01.2013 Сообщений: 371 |
|
|
08.05.2021, 17:20 |
19 |
|
Может там провод на монике повреждён или отходит. Ну и ну!!! Вот это точно заключение»спеца», что вы несете? И ещё при этом Windows загружается не нормально…
0 |
|
0 / 0 / 0 Регистрация: 02.12.2021 Сообщений: 2 |
|
|
02.12.2021, 13:50 |
20 |
|
Вот и для меня стал актуальным этот вопрос, а этот тред, как ни странно, походу единственная во всех интернетах, где ведётся обсуждение по теме. При этом компьютер не зависает и продолжает работать в обычном режиме: доступ на него по удалёнке без проблем. Видеокарта Radeon R7 265, ПO Radeon 21.5.1 — самое свежее.
0 |

В чем причина?
Важно понимать, что такая неисправность может возникнуть даже на исправном персональном компьютере. Существует несколько вариантов, из-за которых транслируется зеленый оттенок. Рассмотрим основные из них:
- Несовместимость программного обеспечения. Например, это может быть флеш плеер и драйвера видеокарты. Это, пожалуй, самый распространенный случай.
- Не стоит исключать, что видеокарта вовсе неисправна.
- Кроме этого, в определенных ситуациях, желательно перепроверить работоспособность непосредственно самого монитора.
- Кабель, что соединяет экран и с самой системой, тоже может повредиться.
ВАЖНО! Чаще всего, что жила, которая присуща изделию, оборвалась. Возможно, что он перебит или же в разъеме подключения происходит некачественный контакт.
В любом случае, представленный дефект является показателем, что одна из деталей не подходит по совместимости с другой. Главное — выяснить, что это за элементы.
Если экран полностью зеленый без картинки

Делается это с помощью внутренней разборки агрегата. Обычно бывает достаточно поправить штекер, который держит направление в коннектор вовнутрь монитора. В ином случае придется обращаться в сервисный центр или же приобретать новое оборудование. Разберем еще один важный аспект: что касается неполадок с кабелем, так это необходимость в перепаивании. Кроме этого, можно попробовать вытащить из разъема изделие и включить его заново. Если ничего так и не помогло, то, скорее всего, приобретение нового изделия является неизбежным.
Если картинка на мониторе есть, но зеленый оттенок
Чаще всего данная проблема появляется, когда драйвер VGA не совмещается с флеш плеером, который устанавливается в системе. Именно он предназначен для того, чтобы пользователь имел возможность просматривать различные видеозаписи в режиме онлайн с помощью любого браузера. Следовательно, перед тем, как приступать к главным действиям по исправлению, настоятельно рекомендуется установить последнюю версию, а также обновить драйвер видеокарты.
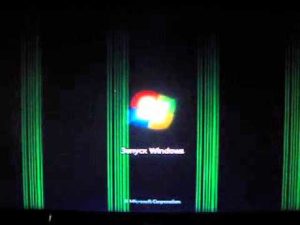
По сути, это не решит полностью проблему, однако, функция воспроизводства будет возложена не на саму видеокарту, а на центральный процессор. Следовательно, нагрузка несколько увеличится, а сглаживание картинки не будет работать в тех случаях, когда она растягивается на полный экран.
Как избавиться от проблемы?

- Для начала желательно открыть любое видео в онлайне.
- После чего активировать контекстное меню, присущее плееру.
- В любом месте воспроизводящейся видеозаписи следует кликнуть один раз правой кнопкой мыши.
- Далее нужно всего лишь выбрать пункт под наименованием «параметры».
- В окне, которое откроется, нужно нажать на небольшую иконку с изображением монитора и выбрать отдел «отображение».
- Потом стоит убрать галочку, что находится непосредственно напротив «включить аппаратное ускорение».
- В завершение надо перезагрузить браузер, а лучше — сам персональный компьютер.
Таким образом, технология будет отключена, а зеленый экран больше не должен появляться. Важно понимать, что такой способ будет подходящим только в том случае, когда проблема кроется не в одной из деталей системы, а в программном обеспечении. В ином случае нужно будет разбираться непосредственно агрегатом, от которого исходит дефект. Это может быть как приобретение нового изделия, так и обычный ремонт своими руками или с помощью специалиста.
В процессе эксплуатации компьютера возникают неисправности, из-за которых изображение на мониторе становится блеклым или заглушается каким-либо цветом. «Зеленый экран смерти» возникает при несовместимости программного обеспечения или повреждении элементов, отвечающих за вывод графической информации. При этом, владелец может самостоятельно протестировать оборудование и устранить причины дефекта.
Почему экран монитора зеленый
Основные причины появления на экране зеленого фона:
- поломка графического адаптера;
- неисправность монитора;
- разрушение металлических элементов в кабеле;
- ошибочная настройка.
Проблема в видеокарте
При нарушении корректной работы графического чипа или других электронных компонентов видеокарты возможно пропадание изображения или искажение картинки на экране. А для проверки необходимо установить адаптер в другой компьютер и подключить дисплей. И если искажения сохранились, то производится осмотр карты. При этом, замена вздувшихся конденсаторов или повторное припаивание процессора к дорожкам выполняются в условиях мастерской.
Зеленый экран компьютера возникает при чрезмерном нагреве графического чипа. Это, скорее всего, происходит из-за засохшей термопасты или неисправного вентилятора. Поскольку в конструкции предусмотрен аварийный выключатель, то позеленевший фон является предвестником самопроизвольного отключения или перезагрузки компьютера. Владельцу необходимо демонтировать кожух и радиатор, а затем нанести слой новой пасты. Одновременно производится очистка ребер радиатора и рабочих колес вентилятора. А проверка температуры выполняется через меню BIOS и при помощи утилиты CPU-Z.
Неполадки в самом мониторе
Некорректное отображение картинки на дисплее указывает на снижение эффективности светодиодной подсветки. И если изображение потемнело или пропало, то необходимо проверить состояние системы подсветки. А зеленый оттенок возникает при повреждении жидкокристаллической матрицы или при нарушении контакта в соединительных шлейфах. К тому же, на цветопередачу влияет и контроллер дисплея, снабженный микропроцессором. И при поломке компонентов или разрушении дорожек на печатных платах могут появляться дефекты графического изображения.
Проблема в кабеле
Для передачи сигнала от видеокарты к монитору используется кабель, который изгибается в процессе эксплуатации. И в результате происходит повреждение экрана или кабелей, приводящее к появлению шумов на дисплее или искажению цветопередачи. Ремонт заключается в установке соединительного шнура от другого компьютера или нового изделия. При этом, дефект может возникать при использовании переходников. Например, для коммутации аналогового монитора к цифровому выходу карты. И в этом случае проверка заключается в установке нового переходника или кабеля.
Проблема в программных настройках цветов
Зеленоватый оттенок при работе монитора может появляться также из-за некорректной регулировки баланса цветов. При этом, рекомендуется войти в меню дисплея и сбросить настройки до заводских значений. А в операционной системе Windows 10 (и более ранних версиях программы) имеется функция калибровки цветовой гаммы.
Для входа в режим настройки необходимо перейти в меню программирования оборудования и звука («Панель управления»). А затем в разделе регулировки экрана активировать функцию калибровки.На экране в этот момент отобразится диалоговое окно мастера настройки, в котором имеются подсказки. И пользователь меняет цветовой баланс по собственному восприятию картинки. А также, рекомендуется проверить настройки видеокарты, поскольку производители предусматривают отдельную корректировку цветовой гаммы. А сброс настроек до заводских значений позволяет исправить проблему — зеленый фон дисплея исчезает.
Картинка заливается зеленым цветом на ноутбуке: причины
На ноутбуке зеленый экран указывает на сбои в работе программного обеспечения или на повреждение соединительного шлейфа, расположенного внутри петли. Дефект возникает на устройствах, находящихся в эксплуатации несколько лет. И если монитор зеленеет при движении крышки или происходит временное отключение изображения, то требуется проверка состояния соединительного кабеля. Ремонтные работы рекомендуется выполнять в условиях специализированного сервиса, оснащенного оборудованием для диагностики и монтажа плоских шлейфов.
К тому же, такая проблема возникает и на планшетах. Например, владельцы iPad отмечают поломки, из-за которых экран подсвечивается красным, желтым или иным цветом. Дефект возникает из-за нарушения контакта между шлейфом и печатной платой. И из-за этого на жидкокристаллических панелях могут появляться нерабочие пиксели.
Как убрать зеленый экран
Существуют следующие способы программного выключения зеленого фона на дисплее:
- отключением алгоритма аппаратного ускорения;
- удалением некорректно работающих обновлений Windows;
- установкой дополнительных обновлений;
- откатом системы до предыдущей контрольной точки;
- обновлением драйверов графического адаптера.
Выключение ускорения в Flash Player
Появление зеленого изображения при запуске флеш-плеера Adobe Flash Player связано с перегрузкой графического контроллера. А происходит это из-за использования технологии аппаратного ускорения. Ведь по умолчанию режим ускорения активен. Однако, разработчик программы предусмотрел возможность ручного отключения функции.
Алгоритм отключения аппаратного ускорения:
- Зайти на страницу с контентом, предназначенным для просмотра.
- Запустить проигрывание видео, а затем установить ролик на паузу.
- Щелкнуть правой кнопкой мыши по экрану, на дисплее отобразится вплывающее окно.
- Войти в раздел изменения параметров, а затем снять галочку в поле напротив функции аппаратного ускорения.
- Закрыть всплывающие окна и перезагрузить страницу.
- Включить воспроизведение для проверки работоспособности.
Удаляем обновления Windows
Алгоритм удаления обновлений операционной системы:
- Загрузить панель управления, а затем войти в раздел программ.
- Найти параграф, позволяющий управлять программами и компонентами.
- Перейти в раздел просмотра установленных обновлений.
- Найти в списке обновления КВ2735855 и КВ2750841, из-за которых возможно искажение цветопередачи.
- Удалить файлы, а затем загрузить браузер и попытаться просмотреть видео.
Установка обновления
Если проблемы с включением воспроизведения сохранились, то необходимо принудительно установить файл обновления КВ2789397. Он доступен по заказу на сайте технической поддержки корпорации Microsoft. При этом, после отправки запроса на сохранение дистрибутива указывается адрес электронной почты. И пользователь получает подтверждение, а затем производит вручную обновление операционной системы. Далее, после перезагрузки компьютера, проверяется корректность работы дисплея.
Откат системы
Откат системы Windows возможен только при сохранении контрольных точек. В этом случае, необходимо нажать одновременно кнопку старта/перезагрузки (в меню «Пуск») и клавишу Shift. При этом, на экране отобразится диалоговое окно, в котором выбирается раздел диагностики. А затем осуществляется переход в параграф дополнительных параметров, в котором присутствует кнопка старта режима восстановления системы. И после запуска алгоритма на дисплее отобразится диалоговое окно со списком доступных точек отката. А пользователь выбирает необходимый параметр и запускает процедуру (проходит автоматически).
Работа с драйвером видеокарты
Процесс обновления драйверов графического адаптера:
- Определить производителя графического чипа через диспетчер устройств.
- В открывшемся списке устройств необходимо найти раздел «Видеоадаптеры», а затем раскрыть его.
- 2 раза щелкнуть левой клавишей мышки по строчке, содержащей название видеокарты.
- В открывшемся окне необходимо открыть вкладку драйвера видеокарты. И в этой вкладке предусмотрены функции просмотра информации об установленных файлах. А также возможности отключения графического адаптера и обновления программного обеспечения.
- Нажать на кнопку старта обновления. При этом операционная система уточнит методику поиска новых версий драйверов. Пользователь может скачать файлы с сайта производителя графического контроллера, а затем указать папку на жестком диске, в которой хранится дистрибутив. Вторая методика основана на автоматическом поиске драйверов.
- Дождаться процедуры завершения обновления и проверить работоспособность монитора при просмотре мультимедийного контента.
При этом, допускается обновление драйверов при помощи оригинальных утилит, разработанных производителями графических микропроцессоров. Например, компания NVidia предлагает утилиту GeForce Experience, которая автоматически проверяет наличие новых файлов и осуществляет установку. К тому же, пользователь может обновить драйверы и через сайт производителя, указав модель графического адаптера.
Заключение
Последовательная проверка компонентов, отвечающих за вывод графического изображения на экран, позволяет определить неисправный узел в домашних условиях. А дальнейшие действия владельца компьютера зависят от имеющихся навыков ремонта техники. Ведь замена кабеля или переходника не требует паяльного оборудования. Однако, для замены электронных компонентов рекомендуется обратиться в сервисный центр. К тому же, пользователь может самостоятельно скорректировать программное обеспечение. Но если в процессе работы возникают затруднения, то потребуется помощь специалиста.




















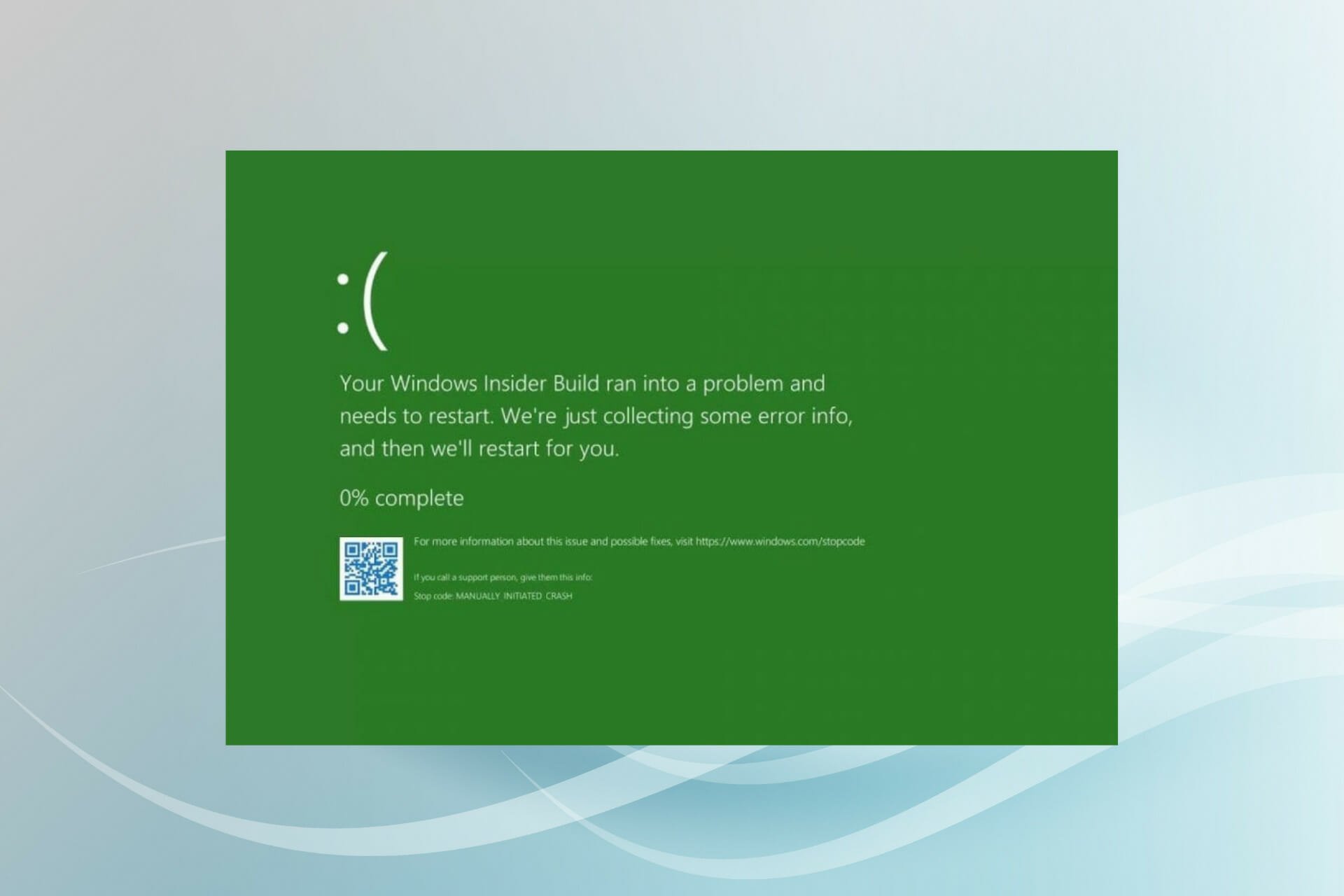
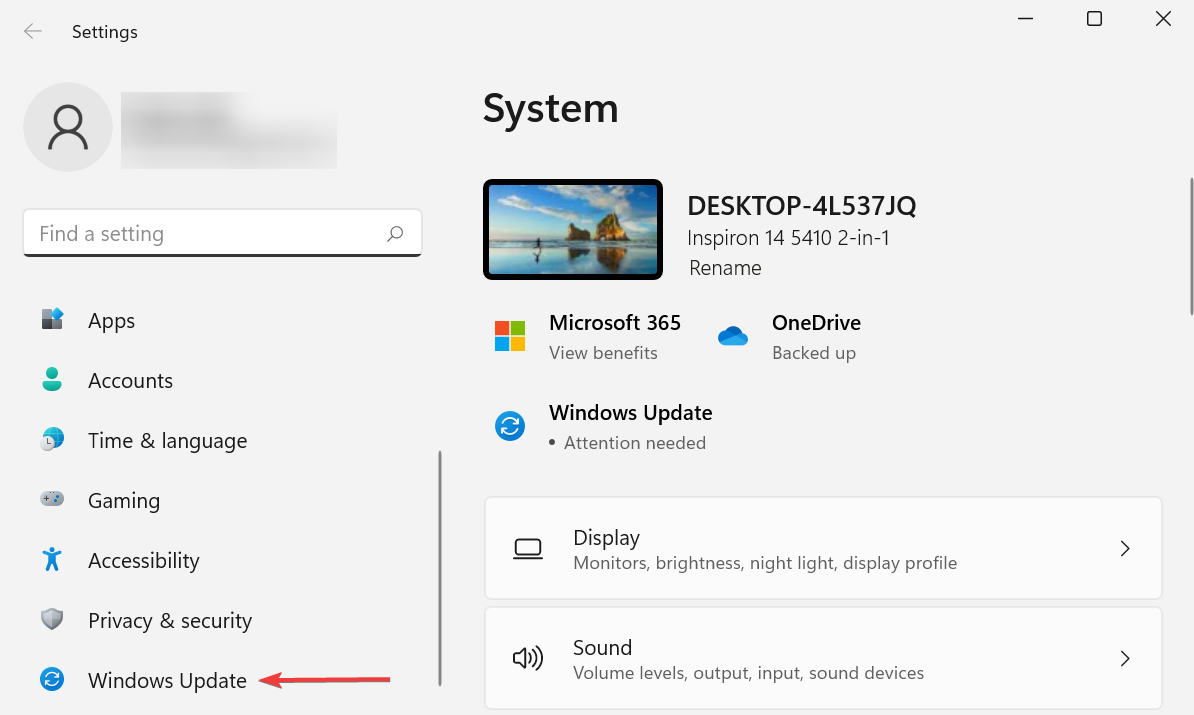
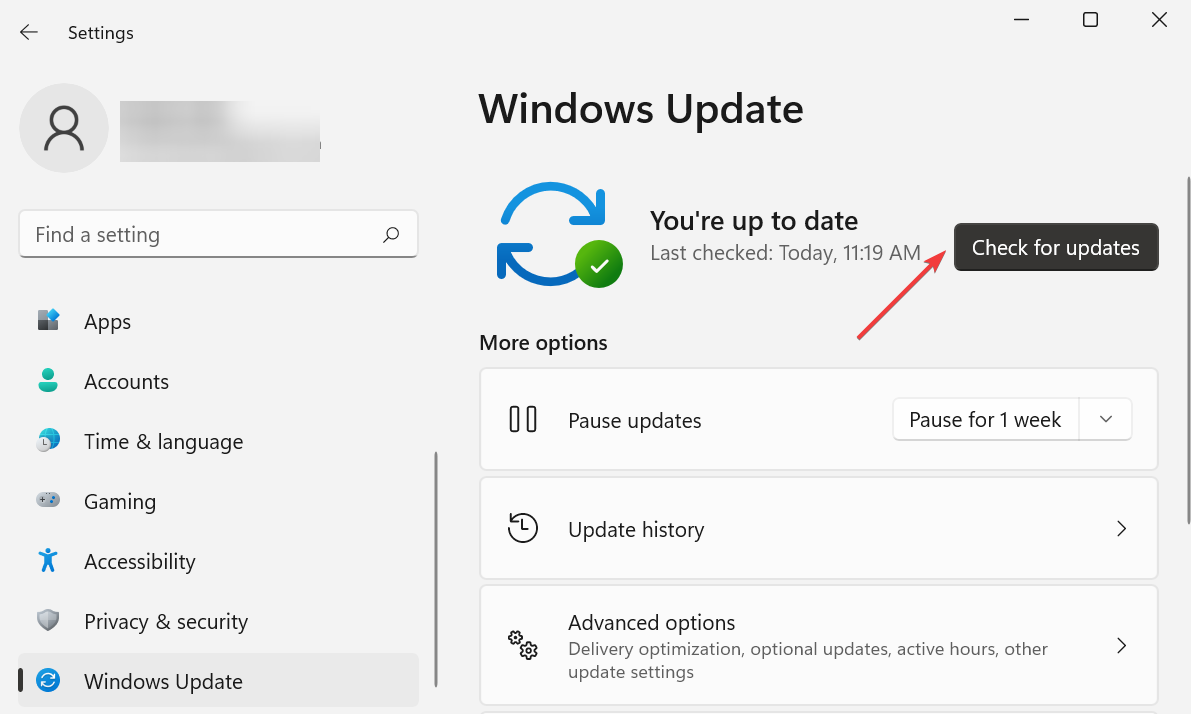
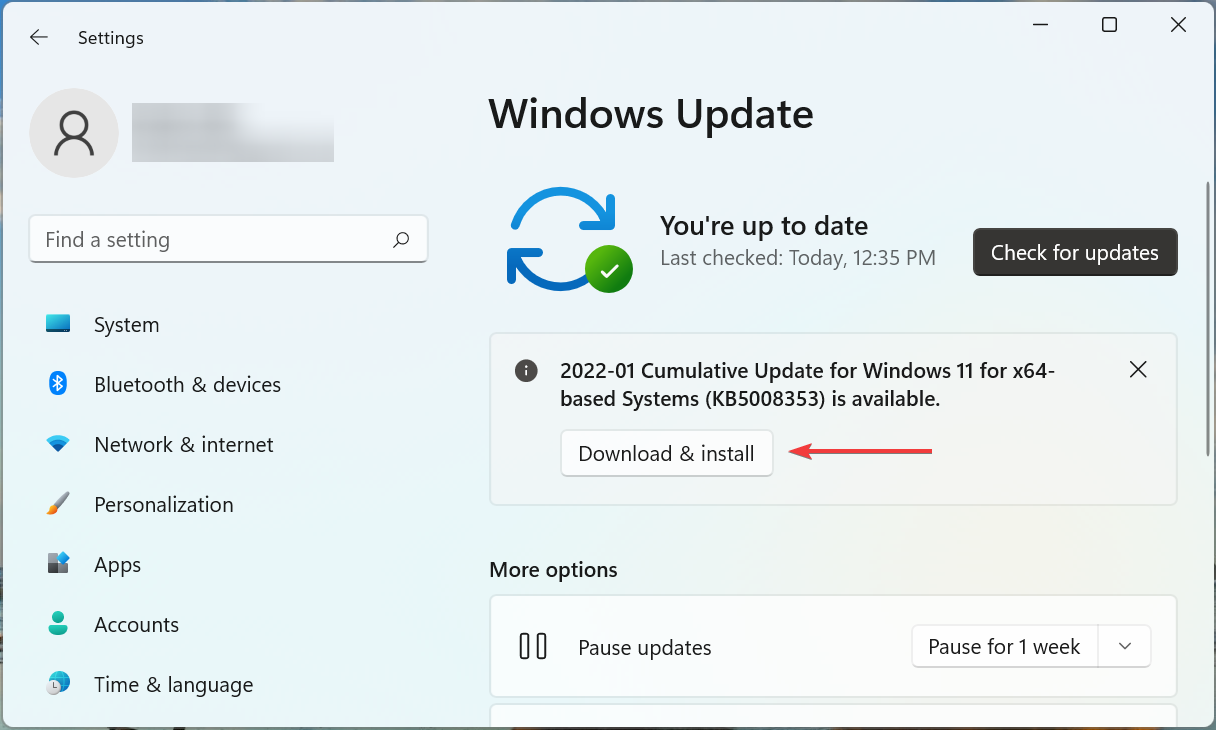
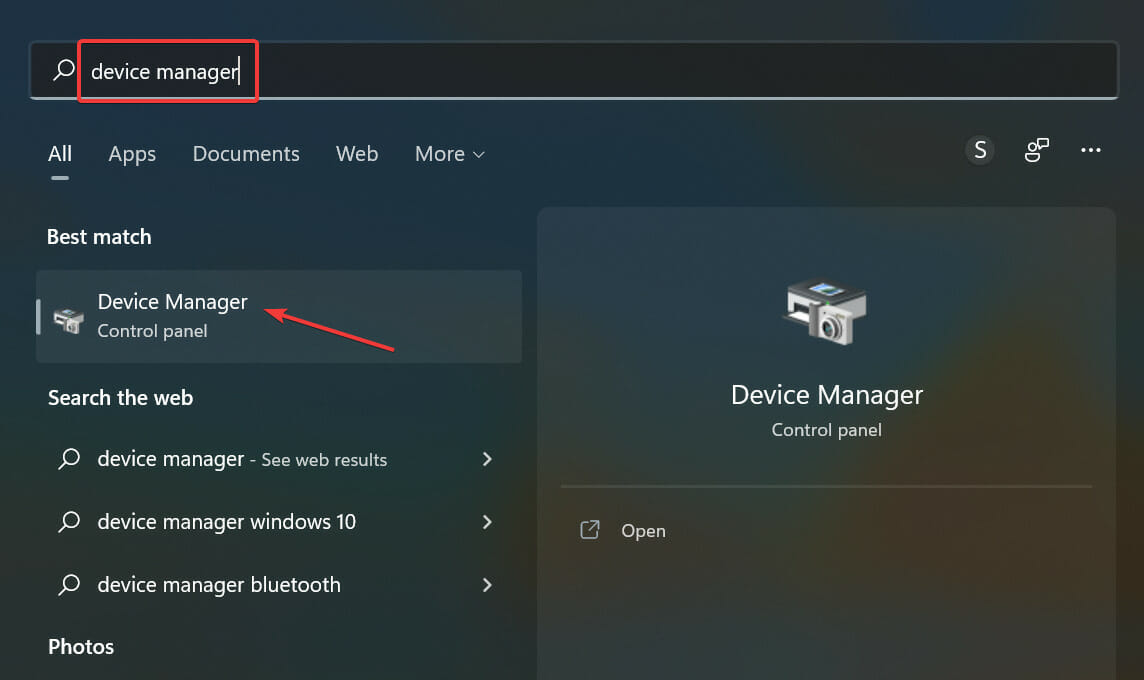

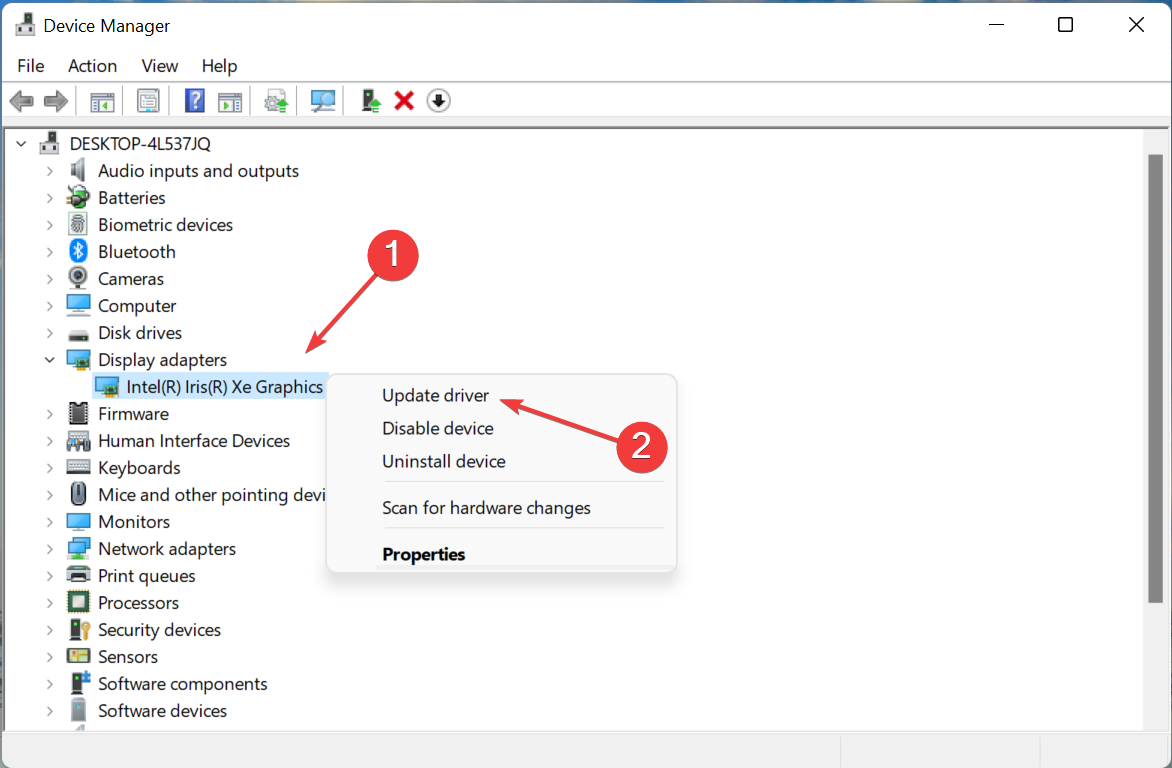

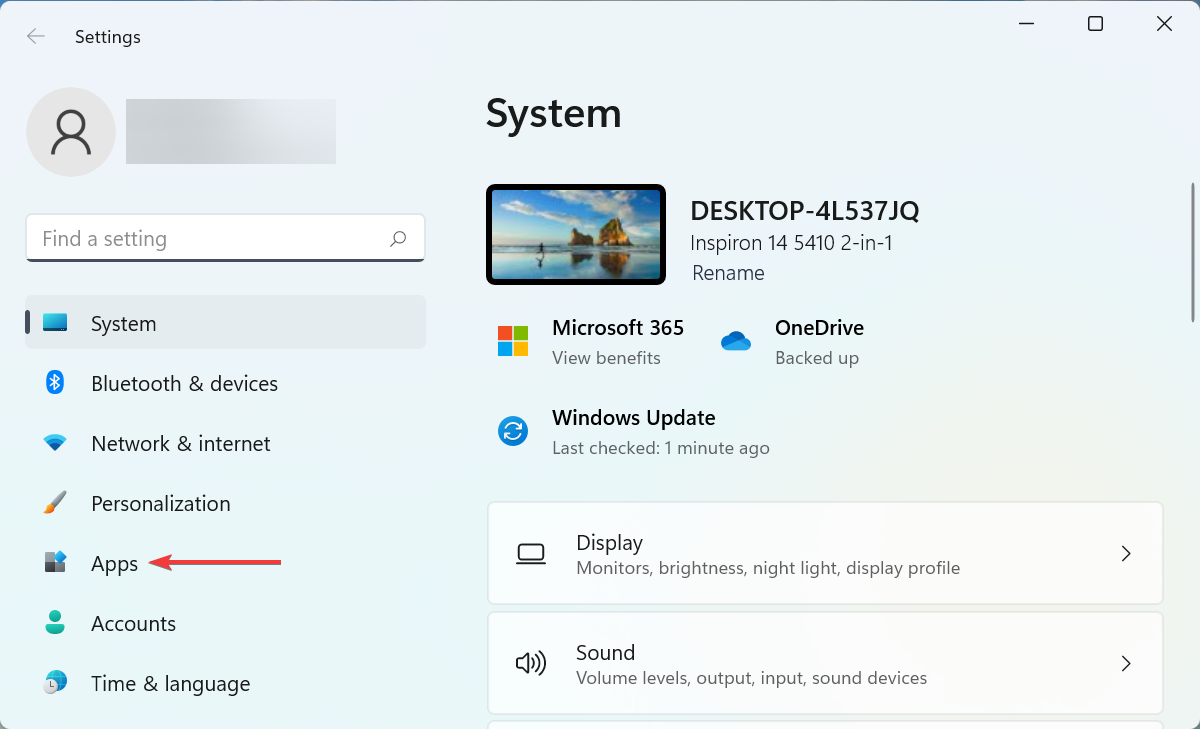
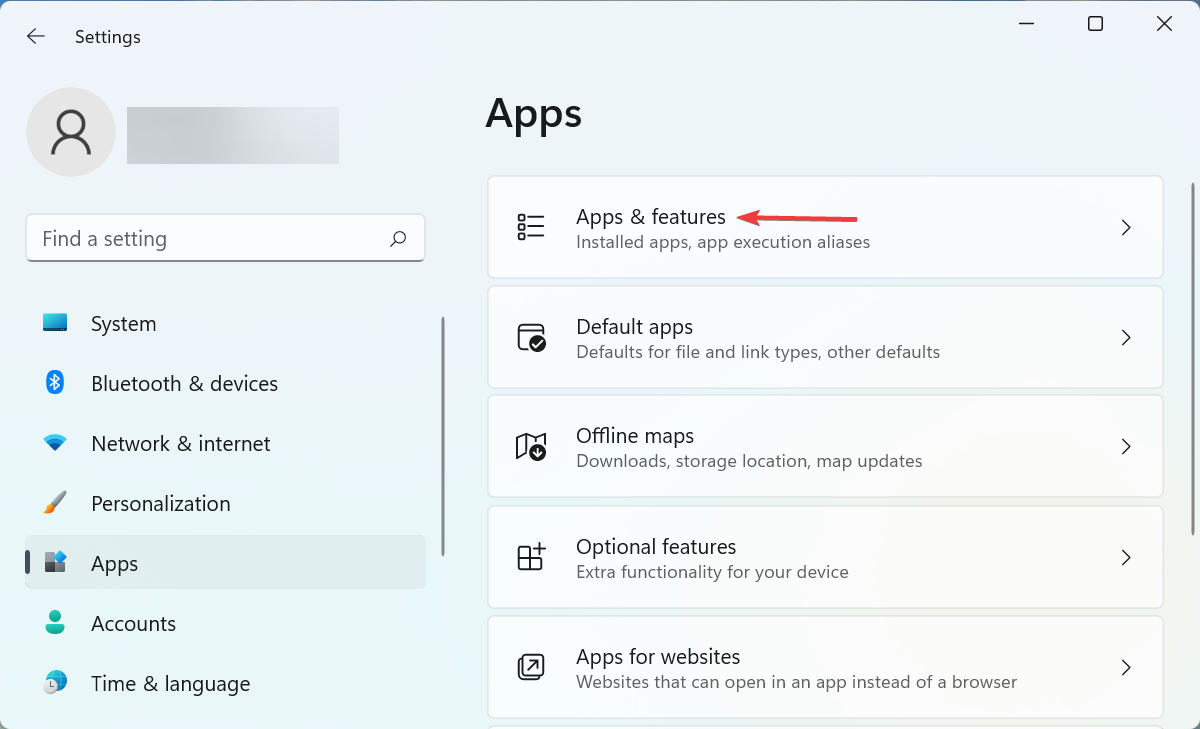
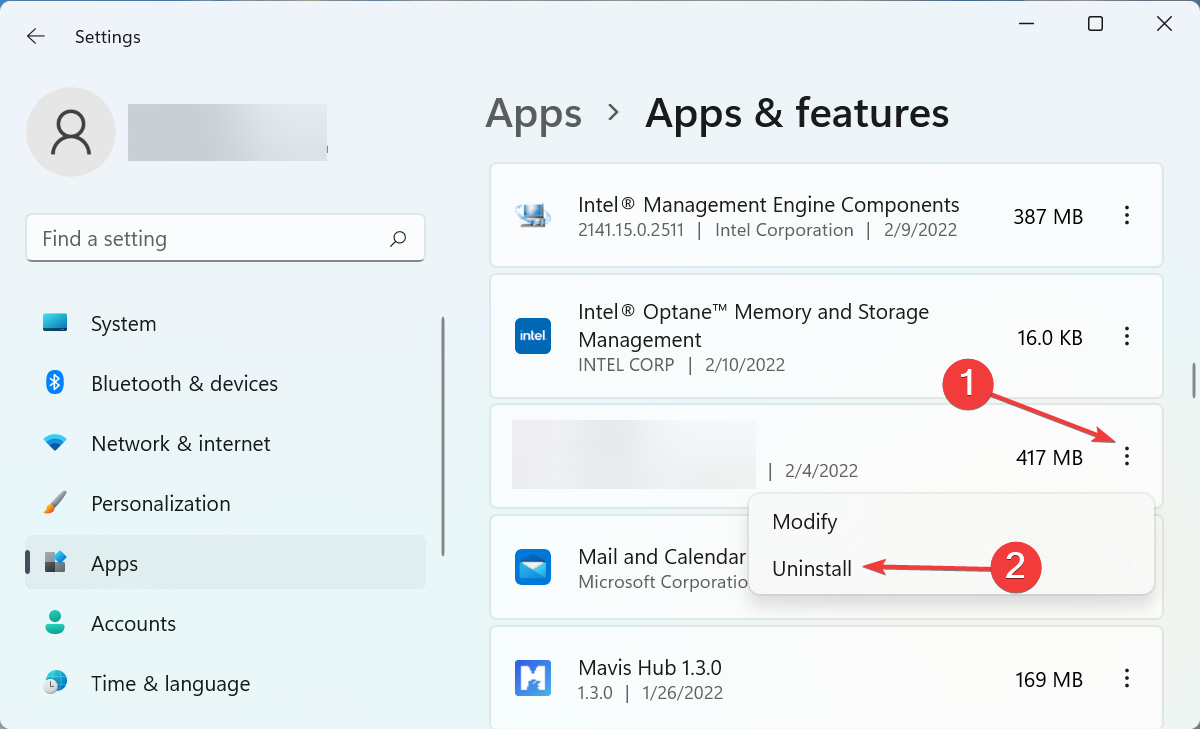
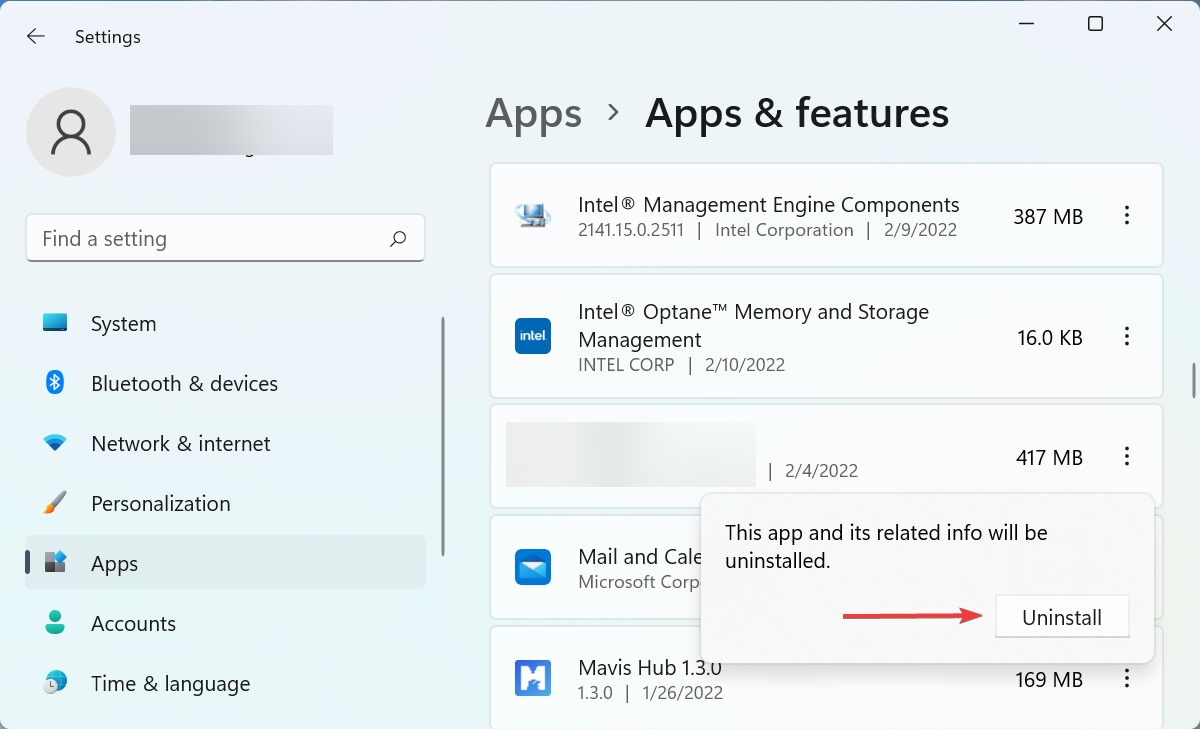
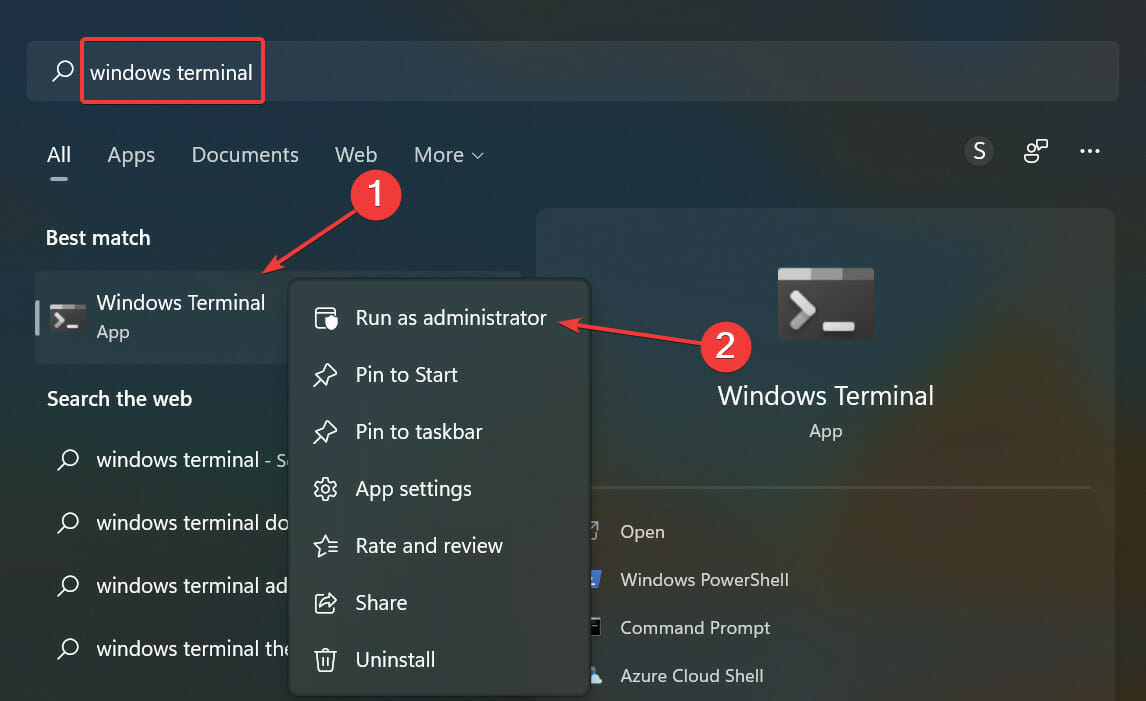
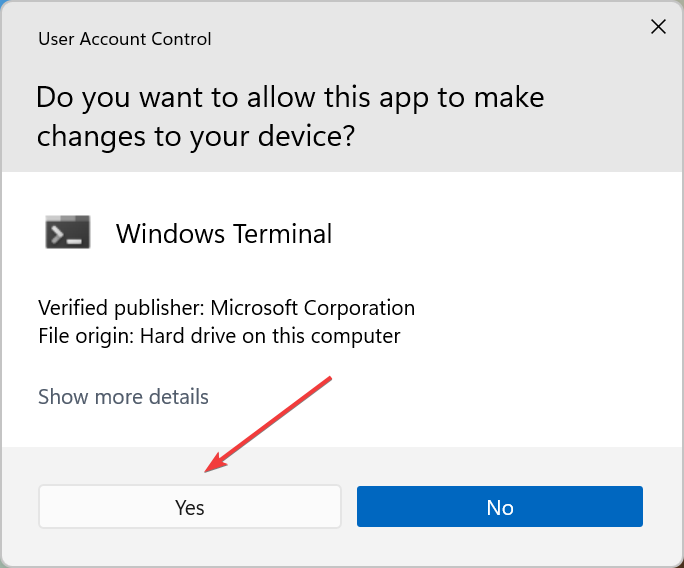
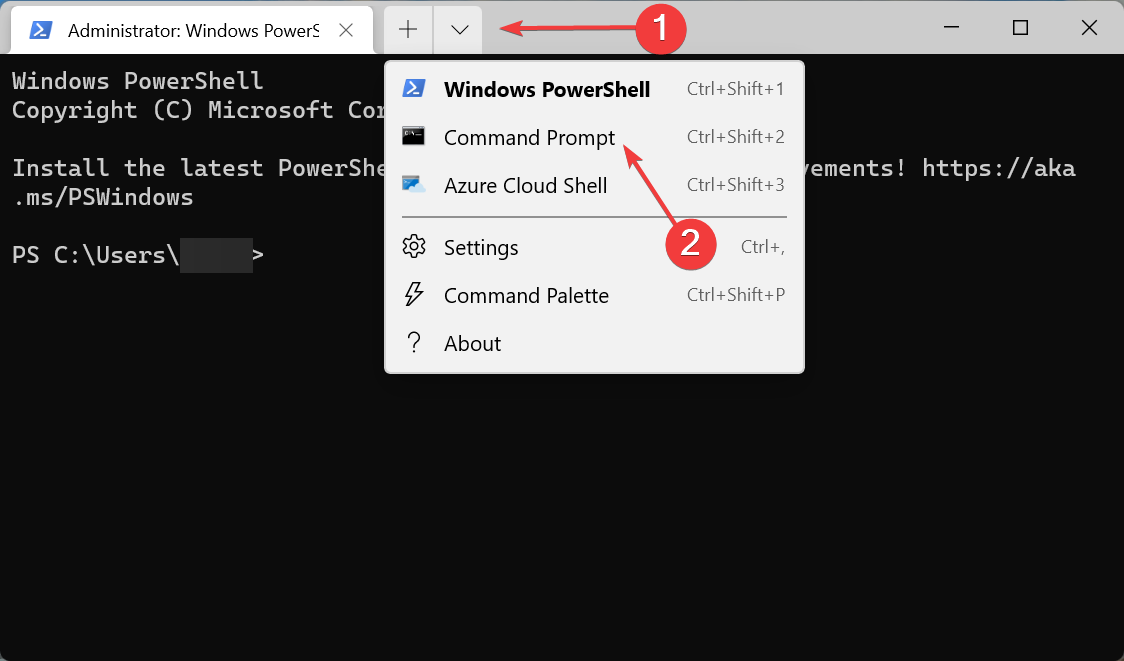
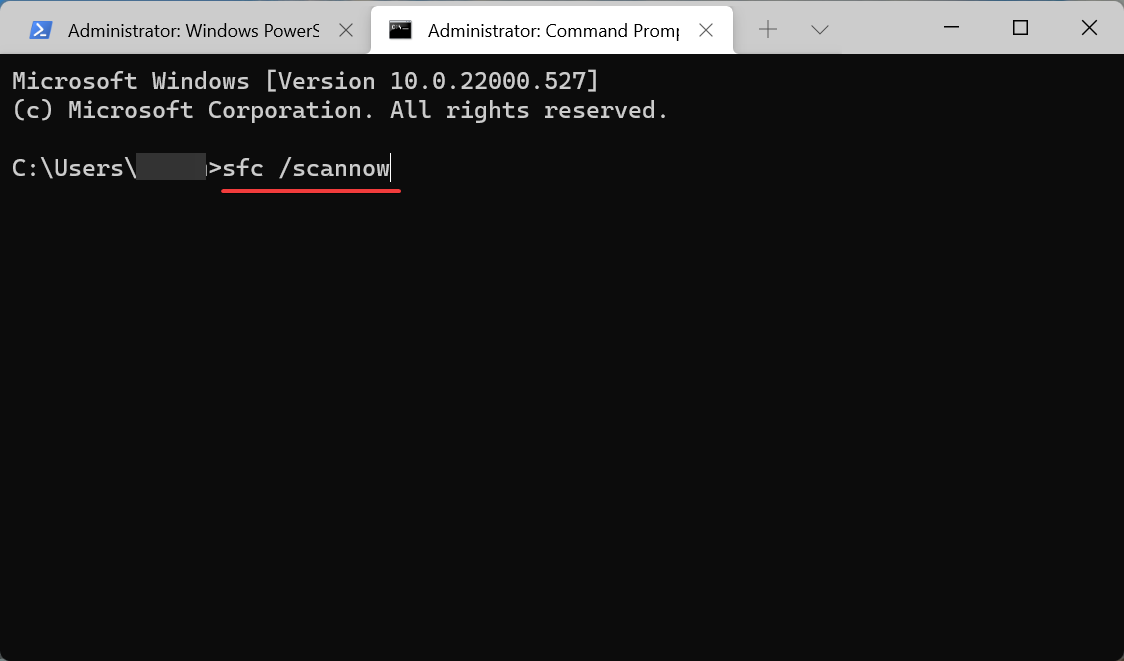
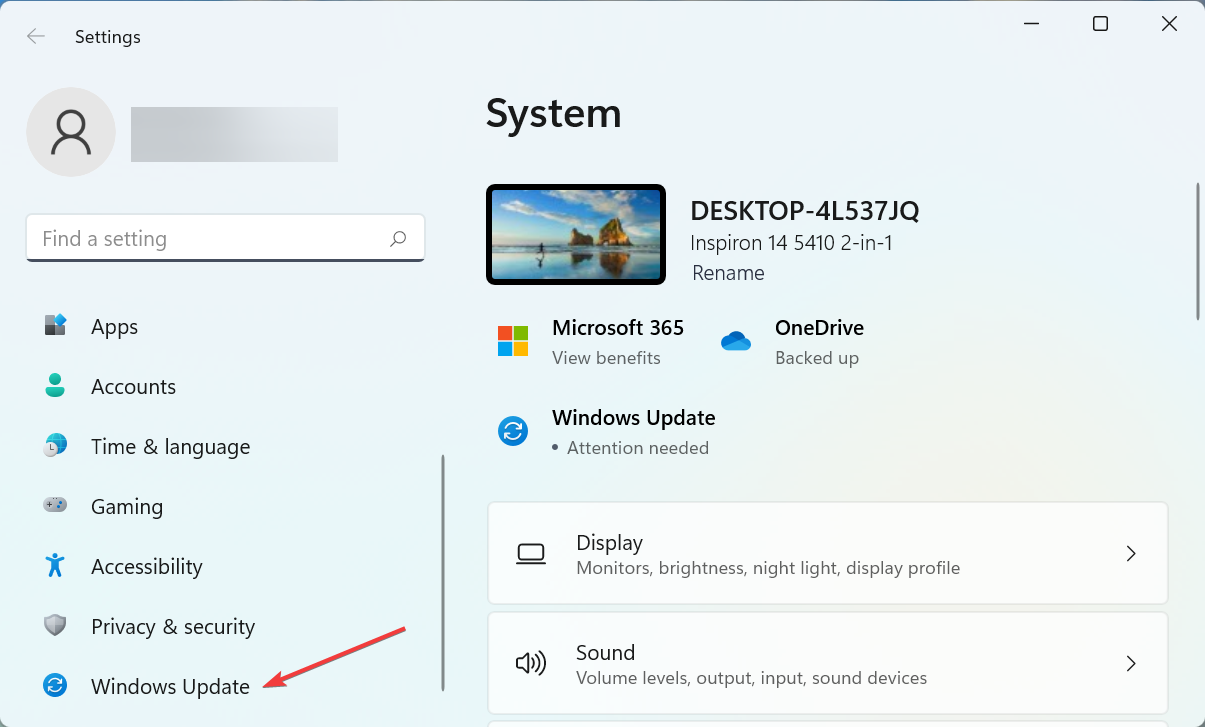
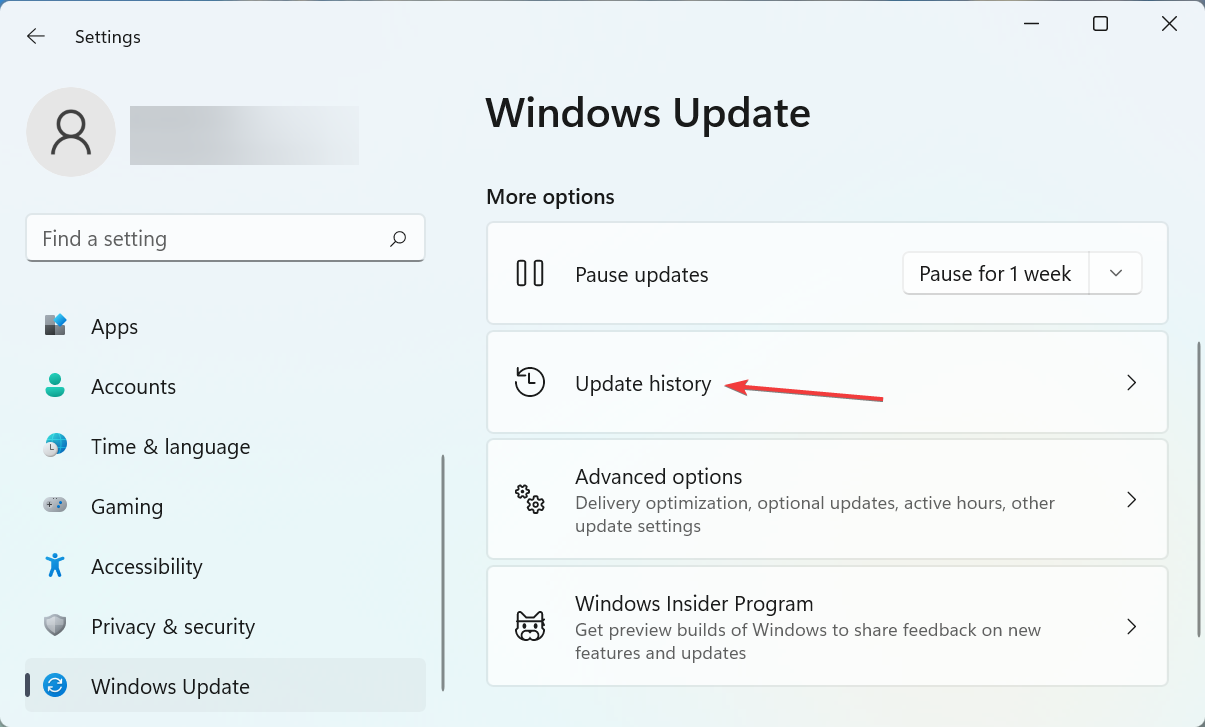
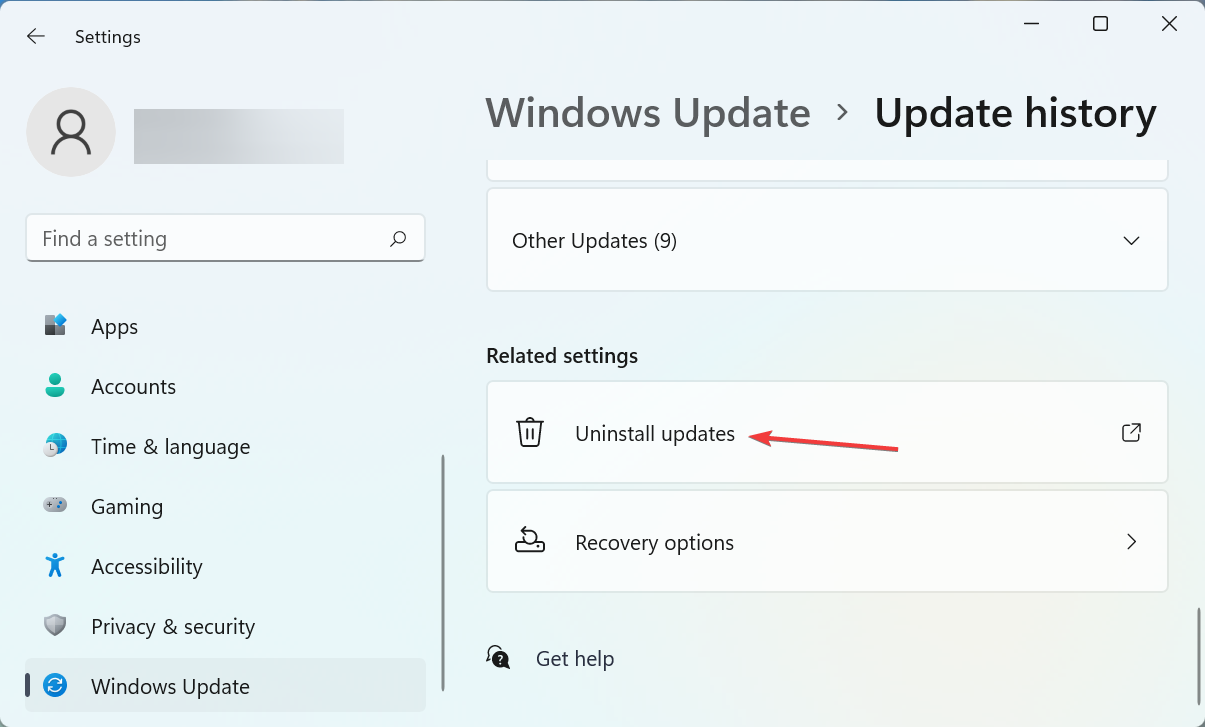
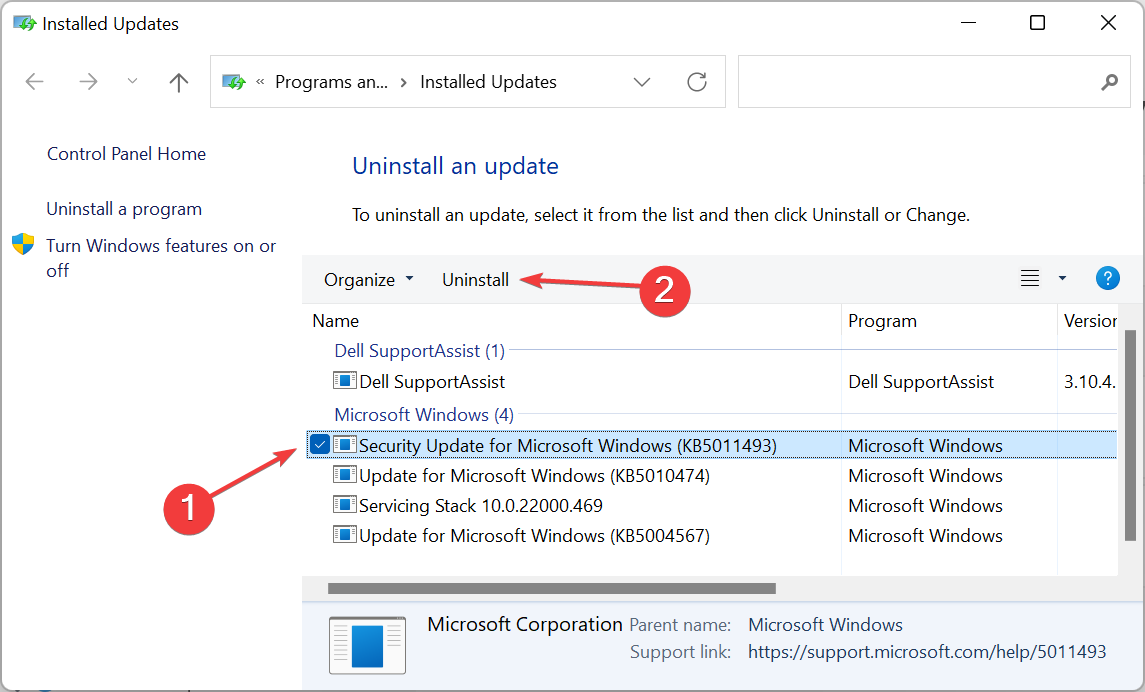
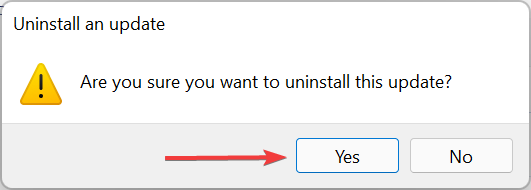


 Сообщение было отмечено NoNaMe как решение
Сообщение было отмечено NoNaMe как решение
 ).
).




