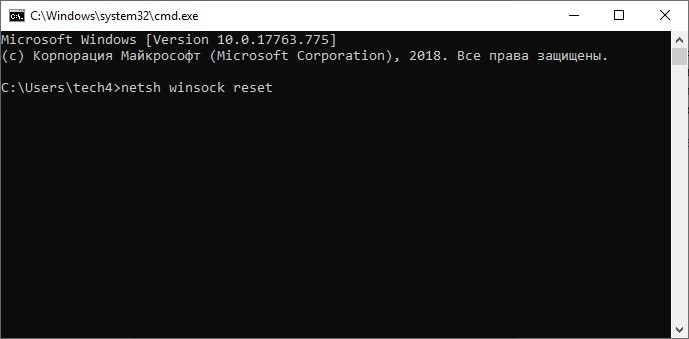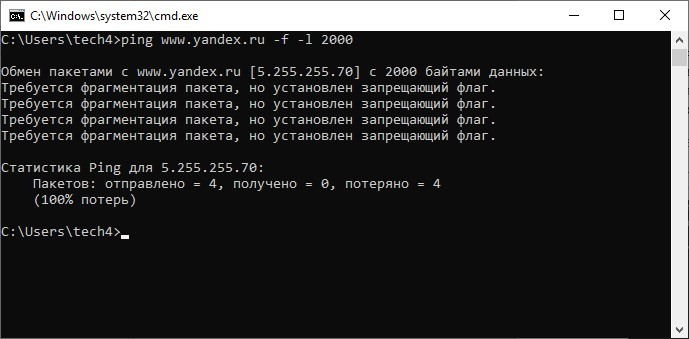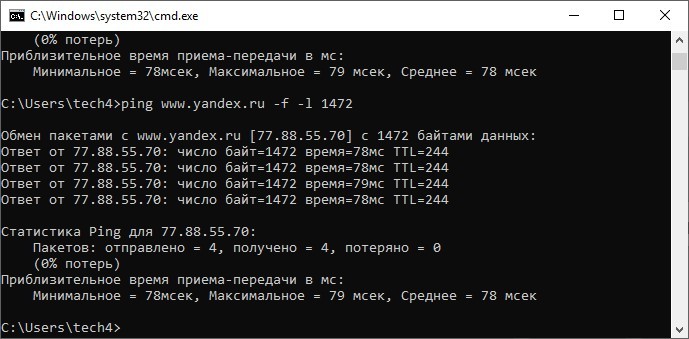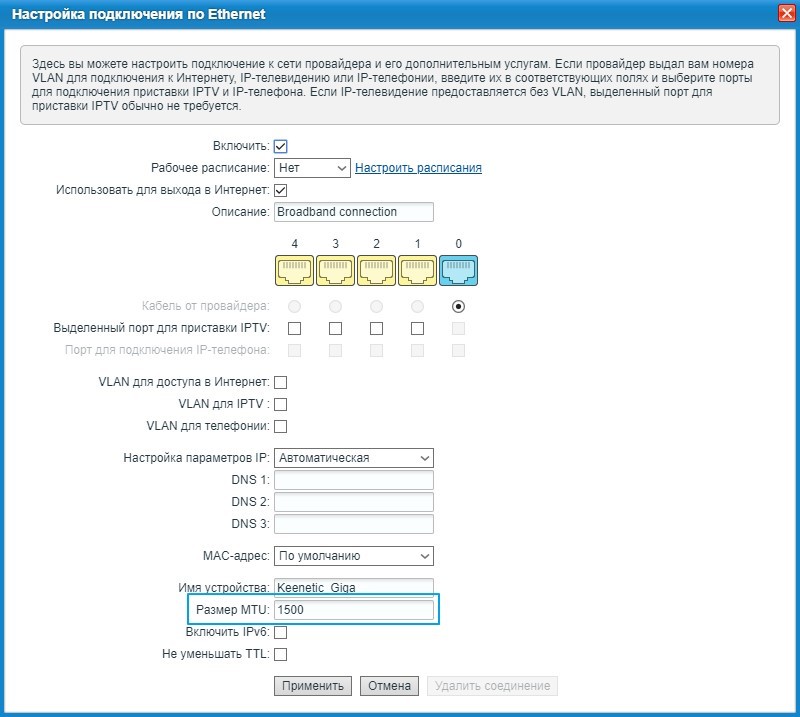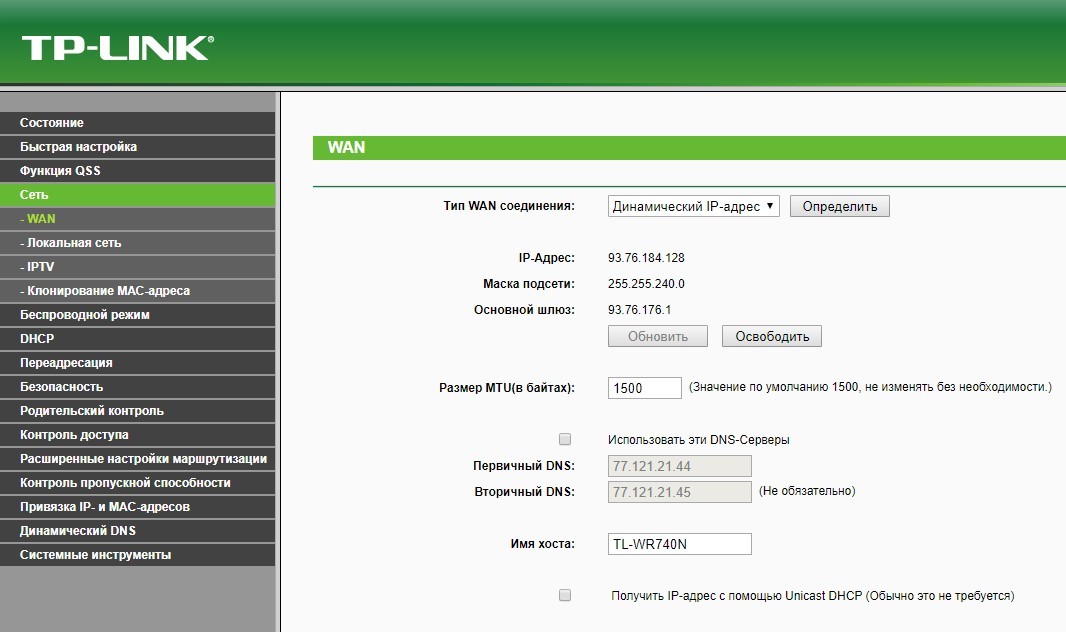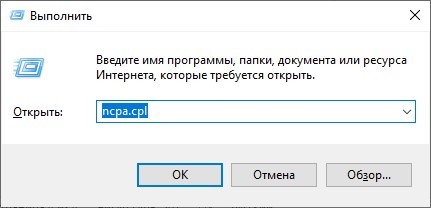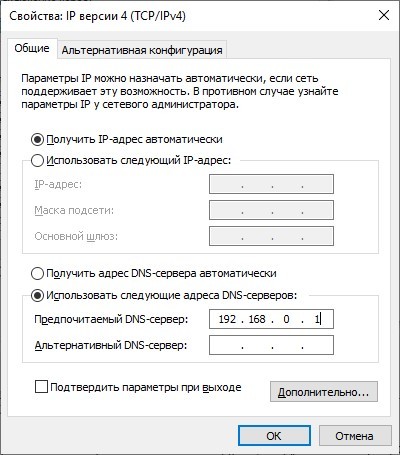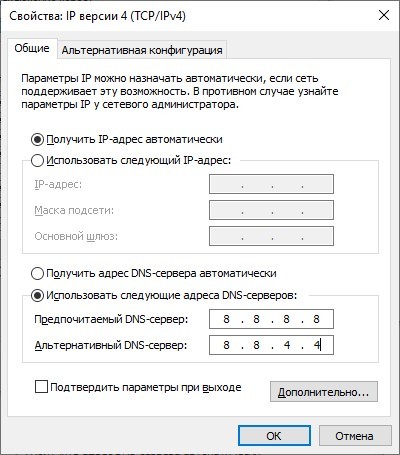Проблемы с открытием сайтов могут случиться на каждой компьютеризированной машине. Дело остается за малым: проверить сайты через команду ping, опробовать другой браузер, альтернативные DNS, узнать, на вашей ли стороне проблема.
Содержание
- Сброс настроек
- Определение MTU
- Настройка MTU
- Альтернативные DNS
- Заключение
- Задать вопрос автору статьи
Сброс настроек
Если сайты пингуются, но не открываются в браузере, помогает обычный сброс сетевых настроек. Откройте командную строку и пропишите сетевой сброс адаптера: netsh winsock reset.
После перезагрузите компьютер и проверяйте.
Определение MTU
MTU – максимальный режим пакета, который передается по сети без фрагментации. Если пакет имеет больший размер, чем установленное значение режима пакета, то он будет делиться на более мелкие. Если мелких будет очень много, то может замедлиться передача данных по сети. Если размер неправильный, то наблюдаются проблемы с открытием сайтов.
Проверить доступность MTU можно с помощью команды ping www.yandex.ru -f -l 2000, где 2000 – максимальный размер пакета, а www.yandex.ru – доменное имя Яндекс.
Уменьшайте показатель размера, до тех пор, пока фрагментация пакета исчезнет.
Тестированием можно установить максимальное значение размера пакета, при котором проходит пакет без фрагментации. В данном случае число равно 1472 байт.
Но это не оптимальное значение. К найденному числу нужно прибавить количество байт, отведенных на заголовок (20 байт) и 8 байт для ICMP протокола. То есть, оптимальное число MTU=1472+20+8=1500 байт.
Настройка MTU
Чтобы посмотреть конкретную инструкцию для вышей модели роутера – идем сюда. Покажу на примере роутера Keenetic. Необходимо открыть веб-интерфейс роутера и перейди в раздел «Настройка подключения по Ethernet».
Внизу в поле «Размер MTU» выставите определенное вами значение. Перезагрузите роутер и компьютер, проверяйте работу интернета.
Альтернативные DNS
Подробно о том, что такое альтернативный DNS, мы писали тут.
В самом роутере в разделе «Сеть» или в настройках сетевого адаптера компьютера можете выставить альтернативные DNS адреса. Чтобы это сделать в роутере:
- Откройте веб-интерфейс и перейдите в раздел «Сеть» – «WAN».
- Нажмите «Использовать эти DNS-серверы».
- Перепишите первичный и вторичный DNS на 8.8.8.8 и 8.8.4.4
В настройках сетевого адаптера компьютера сделайте следующее:
- Откройте строку «Выполнить» и перейдите в настройки адаптеров по команде ncpa.cpl
- ПКМ по адаптеру – «Свойства».
- Двойным кликом откройте
- Переставьте метку «Использовать следующие адреса DNS-серверов».
- Вариант 1. В первой строке введите 192.168.0.1 или (1.1 в конце), если уже прописали DNS в роутере, а сетевой адрес роутера находится по этому IP-адресу.
- Вариант 2. Вводите значения альтернативных DNS, чтобы сетевой адаптер сразу обращался к ним, а не через роутер.
Проверяйте доступность к сайтам.
Если не удалось получить доступ к сайту, посмотрите следующее видео:
Заключение
Если пингуется но не открывается сайт, есть несколько способов устранить проблему: сбросить сетевые настройки, выставить верное значение MTU и указать альтернативные DNS.
Интернет работает, а браузер не грузит страницы. Не заходит на сайты
В этой статье мы попробуем разобраться, по какой причине и почему браузер перестает загружать страницы и заходить на разные сайты. При том, что интернет продолжает нормально работать, судя по статусу подключения на панели уведомлений. В данном случае совершенно не важно, ПК у вас, или ноутбук. Установлена на нем Windows 10, Windows 8, или Windows 7. И даже не важно, как вы подключаетесь к интернету: по кабелю напрямую, или через Wi-Fi роутер.
Сообщение в браузере может отличатся. Когда вы увидели в браузере (Opera, Хром, Mozilla Firefox, Microsoft Edge) ошибку, что невозможно открыть сайт, не удается отобразить страницу, или отсутствует подключение к интернету, то первым делом обратите внимание на статус подключения к интернету. Иконка на панели уведомлений. Так же в описании ошибки может быть сообщение, что проблема с DNS. В таком случае можете смотреть решения в статье: не удалось обнаружить DNS-адрес.
Если там возле значка есть какой-то красный крестик, или желтый восклицательный знак, то браузер не грузит страницы из-за отсутствия подключения к интернету. И нужно решать эту проблему. Первым делом перезагружаем компьютер и роутер (если у вас подключение через него). Так же вам могут пригодится эти статьи:
- Без доступа к интернету в Windows 7
- «Подключение ограничено» в Windows 10
Когда интернет подключен и работает, то иконка должна быть такая:
Обычно, когда интернет есть но сайты не загружаются, то такие программы как Скайп не теряют соединение с интернетом. Обратите на это внимание. И если у вас интернет работает (статус подключения как на скриншоте выше), но не заходит на сайты через разные браузеры, то пробуйте применять рекомендации, о которых я напишу ниже в этой статье. И еще:
- Если у вас подключение через маршрутизатор, то проверьте загружаются ли сайты на других устройствах. Если нет, то перезагрузите маршрутизатор. Так же можно подключить интернет сразу к компьютеру и попробовать зайти на какой-то сайт. Возможно, эта проблема появилась по вине провайдера.
- В том случае, если проблема только на одном компьютере, то важно вспомнить, когда и после чего она появилась. Например, после установки какой-то программы.
- Перезагрузите компьютер и запустите диагностику сетей Windows. Нужно нажать на иконку подключения правой кнопкой мыши и выбрать «Диагностика неполадок». О результатах можете написать в комментариях.
- Попробуйте зайти на разные страницы. Возможно, проблема в каком-то одном конкретном сайте. Так же попробуйте разные браузеры.
Проблема понятна, переходим к решениям.
Если браузер не загружает страницы – первым делом меняем DNS
Это самое популярное и самое рабочее решение данной проблемы. Практически всегда, именно из-за проблем с DNS не загружаются сайты при работающем интернете. И в таких случаях с рекомендую прописывать DNS от Google. Это сделать совсем не сложно.
Нужно зайти в сетевые подключения. Сделайте это удобным для вас способом. Можно нажать сочетание клавиш Win + R, ввести команду ncpa.cpl и нажать Ok.
Правой кнопкой мыши нажмите на то подключение, через которое вы подключены к интернету и выберите «Свойства». В новом окне выделите «IP версии 4 (TCP/IPv4)» и нажмите на кнопку «Свойства».
Дальше просто прописываем DNS:
8.8.8.8
8.8.4.4
Как на скриншоте ниже.
Все должно заработать сразу. Если нет, то попробуйте еще перезагрузить компьютер.
Больше информации по этой теме в статье: 8.8.8.8 – что за адрес? Как заменит DNS на Google Public DNS.
ipconfig/flushdns – очистка кэша DNS
Запустите командную строку от имени администратора и выполните команду ipconfig/flushdns. Кэш DNS будет сброшен, и возможно проблема будет устранена.
Должно получится примерно вот так:
После этого желательно выполнить перезагрузку.
Как настройки прокси-сервера могут повлиять на загрузку страниц в браузере
Если какая-то программа, возможно даже вредоносная, или мы сами меняем настройки прокси-сервера, то это может стать причиной данной проблемы. Нужно проверить, чтобы в параметрах прокси-сервера не было никаких лишних настроек.
В панели управления найдите и откройте «Свойства образователя». Если у вас установлена Windows 10, то этот пункт будет называться «Свойства браузера». Можете в поиске набрать эту фразу, так быстрее будет.
На вкладке «Подключения» нажмите на кнопку «Настройка сети». Проверьте, чтобы настройки были как у меня на скриншоте ниже.
Более подробно об отключении прокси (в том числе в Windows 11) я писал в этой статье: как отключить прокси-сервер в Windows.
Если у вас там все нормально, то переходим к следующему решению.
Сброс сетевых настроек
В Windows 10 это можно сделать очень просто, через параметры. Подробнее в отдельной статье: сброс настроек сети в Windows 10. И если у вас Windows 11: сброс настроек сети в Windows 11.
В Windows 7, Windows 8 (да и в десятке) сбросить параметры сети можно отдельными командами, которые нужно по очереди выполнить в командной строке запущенной от имени администратора.
ipconfig /flushdns
ipconfig /registerdns
ipconfig /renew
ipconfig /release
Выполняем команды по очереди.
Не забудьте перезагрузить компьютер.
Установлен Avast?
Если на вашем компьютере установлен антивирус Avast, то большая вероятность того, что браузер не может загрузить сайты именно из-за него. В комментариях есть отзывы, что переустановка антивируса решает эту проблему.
Попробуйте сначала удалить Avast. Если интернет заработает, то сможете установить его обратно.
Сброс параметров брандмауэра
В комментариях автор под ником Mecha подсказал еще одно решение проблемы, которое ему помогло. Нужно сбросить параметры брандмауэра Windows. Показываю способ, который работает в Windows 11, 10, 8, 7:
- Нажмите сочетание клавиш Win + R, введите команду Control и нажмите Ok. Или откройте старую панель управления другим способом.
- Перейдите в раздел «Брандмауэр защитника Windows» (если у вас включены большие значки, то этот пункт находится в категории «Система и безопасность»). Слева нажмите на «Восстановить значения по умолчанию». В новом окне нажмите на соответствующую кнопку.
Ничего не помогло, есть еще варианты?
Проверьте свой компьютер на вирусы. Есть много хороших, бесплатных антивирусных утилит. Если у вас установлен антивирус, то запустите сканирование компьютера.
Так же можно попробовать временно отключить антивирус. Может это он сменил какие-то сетевые настройки, и странички в браузере перестали открываться.
Подумайте, может проблема появилась после установки, или удаления какой-то программы. Или смены каких-то параметров. Так вы сможете узнать хотя бы примерную причину этих неполадок.
Если еще что-то вспомню, или узнаю нового по этой проблема, то обязательно обновлю статью. Вы так же делитесь опытом в комментариях, пишите о рабочих решения. Можете оставлять свои вопросы.
- Remove From My Forums

Интернет есть, пинги проходят, но большинство сайтов не открываются
-
Question
-
Имеется только что купленный ноут с предустановленой лицензионной Вистой Home Premium. Имеется провайдер, предоставляющий подключение к интернет через механизм PPPoE — выделенка. Суть проблемы в том, что грузится буквально 4 сайта: Яндекс, Мэйл.ру, Гугл.ком и официальный сайт моего провайдера. При попытке зайти на любой другой (хотя бы на тот-же microsoft.ru) ничего не загружается (тот-же IE долго-долго пытается загрузить страницу, и в итоге выдаёт сообщение «Internet Explorer не может отобразить эту веб-страницу», возможные причины: нет подключения к интернету, неполадки на веб-узле, опечатка…).
При этом:
1. Любой сайт прекрасно пингуется и трасируется.
2. От настроек защиты картина не меняется (удалял, выключал — безтолку).
3. От используемого браузера ситуация так-же не зависит (пробовал ставить Opera, результат тот-же).
4. Втыкаю этот-же кабель в сетевуху стационарного компа под XP — всё работает, загружаются любые сайты.
Что делать???
Answers
-
MTU дело тонкое. 1500 — это максимум для стандартного фрейма Ethernet. PPPoE уменьшают это значение (типично до 1480) поскольку часть фрейма используется для нужд самого PPPoE.
При этом po идее ОС включает «path MTU discovery» который основан на посылке пакетов с флагом запрета фрагментации что можно проделать самостоятельно:
ping -l <размер> — f <host>
Увы, довольно часто провайдеры криво конфигурируют фаерволы блокируя работу «path MTU discovery» и отдисковеренный MTU оказывается неверным. В результате пакетики не ходят. В данном случае скорее всего MTU на пути гораздо ниже 1480, пакеты такого размера просто пропадают (часто наблюдается с Free BSD).
Что делать: используя пинг выше с различными размерами пакетча определить реальный МТУ (пинговать удаленный default gateway) и поставить полученное значение.
Страницы не открываются ни в одном браузере
В последнее время довольно часто пользователи обращаются в фирмы по оказанию компьютерной помощи, формулируя следующую проблему: «Интернет работает, торрент и скайп тоже, а страницы ни в одном браузере не открываются». Формулировка может быть разная, но в общих чертах симптомы всегда одинаковые: при попытке открыть любую страницу в браузере после длительного ожидания сообщается, что браузер не смог открыть страницу. При этом различные утилиты для общения по сети, торрент клиенты, облачные сервисы — все работает. Сайты пингуются нормально. Бывает, также, что страницы с трудом открывает какой-то один браузер, например, Internet Explorer, а все остальные отказываются это делать. Посмотрим, как это можно исправить. См. также отдельное решение для Ошибка ERR_NAME_NOT_RESOLVED.
Обновление: если проблема появилась с установкой Windows 10, может помочь статья: Не работает Интернет после обновления до Windows 10. Также появилась новая возможность — быстрый сброс настроек сети и Интернета в Windows 10.
Примечание: если страницы не открываются в каком-то одном браузере, попробуйте отключить в нем все расширения, блокирующие рекламу, а также функции VPN или Proxy, если вы их используете.
Как исправить
По своему опыту ремонта компьютеров у клиентов, могу сказать, что распространенные в интернете предположения о проблемах в файле hosts, с адресами серверов DNS или прокси сервером в настройках обозревателя при в данном конкретном случае очень редко оказываются действительной причиной происходящего. Хотя и эти варианты тут также будут рассмотрены.
Далее — основные способы, которые могут оказаться полезными в контексте рассматриваемой проблемы с открытием сайтов в браузере.
Способ первый — смотрим, что у нас в реестре
Заходим в редактор реестра. Для этого, независимо от того, какая у Вас версия Windows — XP, 7, 8 или Windows 10, нажимаем клавиши Win (с эмблемой Windows) + R и в появившемся окне «Выполнить» вводим regedit, после чего нажимаем Enter.
Перед нами редактор реестра. Слева — папки — разделы реестра. Следует зайти в раздел HKEY_LOCAL_MACHINE\SOFTWARE\Microsoft\Windows NT\CurrentVersion\Windows\ . Слева Вы увидите список параметров и их значений. Обратите внимание на параметр AppInit_DLLs и если его значение не является пустым и там прописан путь к какому-либо .dll файлу, то обнуляем это значение, кликнув правой клавишей мыши по параметру и выбрав в контекстном меню «изменить значение». Затем посмотрите на тот же параметр в таком же подразделе реестра, но уже в HKEY_CURRENT_USER. Там следует проделать то же самое. После этого перезагружаете Ваш компьютер и пробуете открыть любую страницу при подключенном интернете. В 80% случаев проблема оказывается решенной.
Вредоносные программы
Часто причиной того, что не открываются сайты является работа каких-либо вредоносных или потенциально нежелательных программ. При этом, учитывая тот факт, что такие программы часто не определяются никакими антивирусами (ведь они не вирус в прямом смысле этого слова), вы можете даже не знать об их существовании. В этом случае, вам могут помочь специальные инструменты для борьбы с такими вещами, список которых вы можете найти в статье Лучшие средства для удаления вредоносных программ.Применительно к описываемой в этой инструкции ситуации я бы рекомендовал использовать последнюю из указанных в списке утилит, по моему опыту она показывает себя наиболее эффективной. После процедуры удаления перезагрузите компьютер.
Статические маршруты
Заходим в командную строку и вводим route -f и нажимаем Enter — это очистит список статических маршрутов и может стать решением проблемы (после перезагрузки компьютера). Если для доступа к локальным ресурсам Вашего провайдера или других целей Вы до этого настраивали маршрутизацию, то это процесс нужно будет повторить. Как правило, ничего подобного делать не нужно.
Первый способ и все последующие описанные способы в видео инструкции
В видео показан описанный выше способ исправить ситуацию, когда сайты и страницы не открываются в браузерах, а также те способы, которые описаны ниже. Правда здесь в статье рассказывается о том, как все это проделать вручную, а в видео — автоматически, с помощью антивирусной утилиты AVZ.
Пресловутый файл hosts
Этот вариант маловероятен, если у Вас не открывается вообще ни одна страница в браузере, но попробовать, тем не менее, стоит (Обычно правка hosts требуется, если не открываются сайты одноклассники и вконтакте). Заходим в папку C:\Windows\System32\drivers\etc и открываем имеющийся там файл hosts без какого-либо расширения. Его содержимое по умолчанию должно выглядеть следующим образом:
# Copyright (c) 1993-1999 Microsoft Corp. # # This is a sample HOSTS file used by Microsoft TCP/IP for Windows. # # This file contains the mappings of IP addresses to host names. Each # entry should be kept on an individual line. The IP address should # be placed in the first column followed by the corresponding host name. # The IP address and the host name should be separated by at least one # space. # # Additionally, comments (such as these) may be inserted on individual # lines or following the machine name denoted by a '#' symbol. # # For example: # # 102.54.94.97 rhino.acme.com # source server # 38.25.63.10 x.acme.com # x client host 127.0.0.1 localhost
Если же после последней строки 127.0.0.1 localhost Вы видите еще какие-то строки с ip адресами и не знаете, для чего они предназначены, а также если у Вас не установлено взломанных программ (их устанавливать нехорошо), для которых записи в hosts обязательны, смело удаляем эти строки. Перезагружаем компьютер и вновь пробуем зайти. См. также: Файл hosts Windows 10.
Сбой DNS
Если при попытке открыть сайты браузер сообщает DNS сервер не отвечает или сбой DNS, то, вполне вероятно, проблема именно в этом. Что следует сделать (это отдельные действия, после каждого из них можно попробовать зайти на нужную страницу):
- В свойствах своего интернет-соединения попробуйте вместо «получать адреса DNS серверов автоматически» поставить следующие адреса: 8.8.8.8 и 8.8.4.4
- Зайти в командную строку (win+r, ввести cmd, нажать Enter) и ввести следующую команду: ipconfig /flushdns
Вирусы и левые прокси
И еще один возможный вариант, который, к сожалению, тоже нередко встречается. Возможно, вредоносной программой были внесены изменения в свойства обозревателя Вашего компьютера (эти свойства распространяются на все браузеры). Антивирусы спасают не всегда, можно также попробовать специальные средства для удаления вредоносных программ, такие как AdwCleaner.
Итак, заходим в панель управления – Свойства обозревателя (Свойства браузера — в Windows 10 и 8). Открываем вкладку «Подключения» и нажимаем кнопку «настройка сети». Следует обратить внимание, чтобы там не был прописан какой-либо прокси сервер, а также сценарий автоматической настройки сети (берущийся, как правило, с какого-то внешнего сайта). Если же там что-то есть, приводим к тому виду, который можно увидеть на картинке ниже. Подробнее: Как отключить прокси-сервер в браузере.
Сброс протокола TCP IP
Если вы дошли до этого места, но сайты все так же не открываются в браузере, попробуйте еще один вариант — сбросить параметры TCP IP Windows. Для этого запустите командную строку от имени Администратора и выполните по порядку две команды (вводите текст, нажимаете Enter):
- netsh winsock reset
- netsh int ip reset
После этого может также потребоваться перезагрузить компьютер.
В большинстве случаев, один из перечисленных способов помогает. Если же все-таки Вам не удалось исправить возникшую проблему, то сначала постарайтесь вспомнить, какое программное обеспечение Вы устанавливали в последнее время, и могло ли оно повлиять на настройки параметров интернета на вашем компьютере, нет ли у Вас подозрений на вирусы. Если же эти воспоминания не помогли, то, возможно, следует вызвать специалиста по настройке компьютеров.
Если ничто из вышеописанного не помогло, то посмотрите также и комментарии — там тоже бывает полезная информация. И, вот еще один вариант, который обязательно стоит попробовать. Несмотря на то, что он написан в контексте одноклассников, он полностью применим и к ситуации, когда перестают открываться страницы: https://remontka.pro/ne-otkryvayutsya-kontakt-odnoklassniki/.
Оглавление:
- 1 Постановка проблемы
- 2 Поиски решения
- 3 Что такое MTU?
- 4 Зачем менять MTU?
- 5 Как подобрать оптимальное значение MTU?
- 6 Как установить MTU для конкретного сетевого подключения?
- 7 Вместо заключения
Статья последний раз была обновлена 26.04.2023
Как быть, и при чем здесь MTU?
Постановка проблемы
Сайты успешно пингуются, но в браузере не открываются. Попробовала для очистки совести на разных браузерах – история та же, сайты не грузятся. Команда ping успешно пинговала как по имени сайта, так и по IP-адресу. Трассировка tracert также успешно показывала все промежуточные точки. Гипотеза о том, что во всем виноваты dns-сервера, отпала. Беглый поиск выдал рекомендацию копать в сторону MTU.
Поиски решения
В разных статьях, на форумах и сервисах вопросов-ответов попадались самые разные варианты решения, я начала методично перебирать каждое из них.
Первое, что предлагалось – зайти в веб-интерфейс роутера и пошаманить с настройками. Решила отложить на самый конец.
Следом шли советы залезть в реестр и ручками внести изменения в несколько веток. В частности, вот на этой странице указано, как изменить параметры MTU в реестре. Попробовала — не взлетело.
Итоговое решение – изменить MTU через командную строку, в моем случает это cmd.
Что такое MTU?
MTU (Maximum Transmission Unit) — максимальный размер полезного блока данных одного пакета. Если размер блока превышает MTU, то он может быть передан протоколом с использованием фрагментации. Основные значения MTU в байтах:
- Ethernet — 1500
- 16 Mbps Token Ring — 17914
- 4 Mbps Token Ring — 4464
- FDDI — 4352
- IEEE 802.3/802.2 — 1492
- PPPoE (WAN Miniport) — 1480
- X.25 — 576
Зачем менять MTU?
В некоторых случаях, когда значение MTU на компьютере больше, чем на роутере, из-за фрагментации пакетов сеть может тормозить, например, при передаче потокового видео или аудио. Или, как в моем случае, вообще отказываться загружать страницы, при том что пинг проходит.
Как узнать текущие настройки MTU?
Следует запустить командную строку cmd и вбить следующую команду: netsh interface ipv4 show subinterfaces.
Может быть несколько сетевых подключений (беспроводное или Ethernet), и у каждого можно отдельно настроить значение MTU.
Как подобрать оптимальное значение MTU?
Вычислить оптимальное MTU можно при помощи команды ping, в которой следует указать два параметра:
- -f запрещает фрагментировать пакеты,
- -l указывает размер пакета.
Например, команда может выглядеть так: ping yandex.ru -f -l 1500.
p>Если пинг с указанным размером MTU не проходит — уменьшаем размер пакета пока не найдем максимальный, при котором адрес пингуется. Например, при 1500 ping возвращает «превышен интервал ожидания для запроса», а при значении 1400 — ответ приходит. Начинаем постепенно увеличивать значение. Например, получили 1422. Следует прибавить 28 байт (8 байт ICMP заголовок и 20 байт IP). Получим 1422+28=1450. Оптимальное значение будет MTU 1450.
Как установить MTU для конкретного сетевого подключения?
У меня это интерфейс «Ethernet 1». В командной строке нужно набрать команду: netsh interface ipv4 set subinterface «Ethernet 1» mtu=1450 store=persistent.
И да, каждый сетевой интерфейс в Windows мы можем именовать как угодно, а значит указывать его надо в кавычках со всеми пробелами (если имеются), экранировать ничего не надо. После изменений компьютер нужно перезагрузить!
Если по какой-то причине нужно вернуть настройки по-умолчанию, в cmd пишем: netsh interface ipv4 reset, и снова перезагружаем компьютер.
Вместо заключения
MTU — это одна из распространенных настроек при решении подобных задачь, но не единственная. Легко может быть так, что в вашем случае совсем другая проблема. Просто будьте к этому готовы.
- Об авторе
- Недавние публикации
Кандидат технических наук, доцент кафедры ИУ-6 (Компьютерные системы и сети) Московского государственного технического университета им. Н. Э. Баумана. Самый молодой в России PhD in Computer Science. Эксперт в области компьютерных технологий и программирования.
Стаж: 8 лет.
Образование: МГТУ им. Н. Э. Баумана, к.т.н.
- Моя кафедра