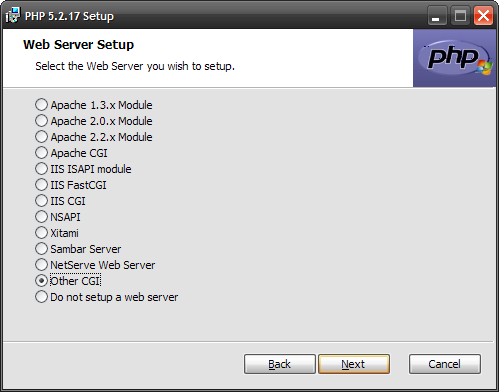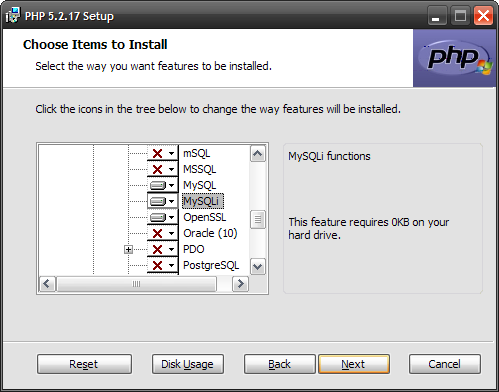Версия nginx под Windows использует “родной” Win32 API (не эмуляцию Cygwin).
В настоящий момент в качестве методов обработки соединений используются
select() и poll() (1.15.9),
поэтому не стоит ожидать высокой производительности и масштабируемости.
В силу этого и ряда других известных проблем версия nginx под Windows
рассматривается пока как бета-версия.
На данный момент в ней доступна практически вся функциональность, что и
в версии nginx под UNIX, за исключением
XSLT-фильтра, фильтра изображений, модуля GeoIP и встроенного языка Perl.
Чтобы установить nginx/Windows, скачайте
дистрибутив последней основной версии (1.25.2),
поскольку основная ветвь nginx содержит все известные исправления.
Затем распакуйте дистрибутив, перейдите в каталог
nginx-1.25.2
и запустите nginx.
Вот пример для корневого каталога на диске C:
cd c:\ unzip nginx-1.25.2.zip cd nginx-1.25.2 start nginx
Чтобы увидеть процессы nginx, запустите утилиту командной строки
tasklist:
C:\nginx-1.25.2>tasklist /fi "imagename eq nginx.exe" Image Name PID Session Name Session# Mem Usage =============== ======== ============== ========== ============ nginx.exe 652 Console 0 2 780 K nginx.exe 1332 Console 0 3 112 K
Один из процессов главный, другой — рабочий.
Если nginx не запускается, нужно искать причину в
в файле лога ошибок logs\error.log.
Если же лог-файл не создался, то причину этого следует искать
в Windows Event Log.
Если вместо ожидаемой страницы выводится страница с ошибкой, нужно также
искать причины ошибки в файле logs\error.log.
nginx/Windows использует каталог, в котором он был запущен, в качестве
префикса для относительных путей в конфигурации.
В вышеприведённом примере префиксом является
C:\nginx-1.25.2\.
Пути в конфигурационном файле должны задаваться в UNIX-стиле с использованием
прямых слэшей:
access_log logs/site.log; root C:/web/html;
nginx/Windows работает как стандартное консольное приложение (не сервис)
и управляется при помощи следующих команд:
nginx -s stop быстрое завершение nginx -s quit плавное завершение nginx -s reload изменение конфигурации,
запуск новых рабочих процессов с новой конфигурацией,
плавное завершение старых рабочих процессовnginx -s reopen переоткрытие лог-файлов
Известные проблемы
-
Хоть и возможен запуск нескольких рабочих процессов, только один из них
реально работает. - Проксирование по UDP не поддерживается.
Возможные усовершенствования в будущем
- Запуск в виде сервиса.
-
Использование портов завершения ввода-вывода (I/O completion ports)
в качестве метода обработки соединений. - Использование нескольких рабочих нитей внутри одного рабочего процесса.
Nginx is a web server that is very popular with Linux and BSD systems. It can also be installed on Windows as long as you can live with performance limitations that have not been mitigated so far. You can still host a web server or a customer/employee portal from the comfort of your Windows laptop. To install and run Nginx successfully on Windows, follow the steps below.
Content
- Installing Nginx in Windows
- How to Start Nginx on Windows
- 1. Using Nginx Application File
- 2. Using PowerShell
- 3. Using IIS Manager
- How to Configure Nginx For Windows
- Example Application of Nginx in Windows
- Frequently Asked Questions
Tip: if all you need is a local web server to test your applications, here are the ways to set up a local web server in Windows.
Installing Nginx in Windows
To get started, we will need to install Nginx on your Windows laptop or PC. There are no conventional Nginx installers with this operating system. You will need to download one of its online versions and save it to a C: drive location of your PC.
- Select the version you want and download its zip file to your PC. Nginx recommends using the «mainline version» as it comes with the latest features. If you don’t need those features, the most recent stable version will work too.

- Once downloaded, extract the new folder by right-clicking on it. You may also use popular compression software such as 7-zip or WinRAR.

- Move the entire folder that came with the built-in download copy into the C: drive. In this example, we moved it to «Program Files» but it can be saved at any location on your PC including D drive.

- Select and double-click the «Nginx.exe» file. It has now been activated for further use. We will run Nginx from this location as a default web service program.

- If you have enabled Windows SmartScreen filter, it may prevent the Nginx installer from running. Click «More info» to bypass the limitation.

- Click the «Run anyway» text to run the nginx.exe file.

- You may further run into a Windows Defender firewall block screen while running the Nginx server, which has to be allowed by you. Once done, you can readily use Nginx on your Windows device.

Do you know: wondering what is the difference between Nginx and Apache? We have the answers here.
There are multiple ways to run Nginx on your Windows PC depending on your end use requirements. You can use these methods simultaneously. For example, you can launch the Nginx server using its application file or from PowerShell.
1. Using Nginx Application File
Nginx has a built-in application file that you can double-click as described in above section. You will need to bypass any restrictions due to SmartScreen or Windows Defender.
- Once done, go to your default browser and type localhost. Microsoft Edge is the browser used in the below example.
- If you see a screen saying the Nginx web server is successfully installed and working, it means there were no problems with your Nginx installation in Windows.

- To stop Nginx, you can end it from the Task Manager window. If you can’t terminate it directly from the Processes, right click to select «Go to details.»

- Identify all instances of Nginx.exe and right click to end each task.

- Ignore any warning such as «do you want to end Nginx.exe.» Click «End process» to continue with the termination.

- When you type localhost, you will see a «can’t reach this page» screen on your browser web page.

2. Using PowerShell
The best part of Nginx is that it can run as an automated script from PowerShell and also the Command Prompt. We will demonstrate that for PowerShell below.
- Launch PowerShell in Administrator mode.

- Go back to the folder where you saved the Nginx application, and right-click to go to its Properties. Here you can copy the exact folder path. In this example, it is «C:\nginx-1.25.1\nginx-1.25.1»

- Change the PowerShell directory to point to the above path.
cd Path of Nginx installer

- To initiate the Nginx server, type the following command.

- You can view Nginx.exe process instances in Task Manager nested under Windows PowerShell.

- On Windows, Nginx can be run as a standard console app. For managing it, the following simple commands are frequently used:
nginx -s stop |
Rapid shutdown |
nginx -s quit |
Graceful shutdown |
nginx -s reload |
Changing configuration, starting new worker processes with a new configuration, graceful shutdown of old worker processes |
nginx -s reopen |
Reopening log files |
- If you encounter any error such as «the command nginx was not found, but does exist in the current location,» PowerShell will prompt you to use a different command. In the following example, we have replaced all instances of
nginxwith/.nginx, using them to reload and quit the program.

3. Using IIS Manager
You can also use Internet Information Services (IIS) to run Nginx which is a Microsoft web server that serves requested HTML pages or files. In the past, it was compulsory but it’s no longer the case.
- You can enable it in «Turn Windows Features On or Off» in the Control Panel. Check the required fields for «Web Management Tools» and «IIS Management Console.»

- It will take a while for IIS to be enabled on your computer as the changes are applied.

- You will see a success status that «Windows completed the requested changes.»

- You can open IIS Manager directly from the Start menu. Always open it in Administrator mode.

- Here, you will be able to access the default website, which is usually located at «inetpub wwwroot.» This is also known as the web application root. You can look for it in File Explorer through a simple search.
- When you double-click on the «default web site» option in IIS Manager, it should lead to this new folder. Alternatively, you can right-click the menu and select «Explore» for the same result.

- Once your IIS Console is enabled, you can view its webpage by typing localhost on your default browser.

How to Configure Nginx For Windows
To run Nginx in Windows, all desired changes are affected from various strings modified in the «index.html» and «nginx.conf» files in the installation folder. These strings are usually edited using the Notepad text editor, but you can use any other editor such as Atom, Notepad++ or Visual Studio Code. In this case, we will edit the configuration file using Notepad++.
- Go to the folder where you saved your Nginx application. Click the «html» subfolder.

- Right click to select «Edit with Notepad++» for the index.html file.

- You can edit the index.html file in the root folder in a new or separate tab. Change the text to what you want the web server to display on the screen.
- Don’t forget to click the «Save» button on top once you’re done.
- Exit the Nginx.exe program using «End Task» as shown in above section and restart it.

- Type localhost in a browser window. The Nginx web server will highlight the edits you made.

- After this, click «Conf» and right click to select «nginx.conf» followed by «Edit with Notepad++.»

- Find the location of the root and change it from the default html to any other physical path.

To know more about Nginx commands, including the documentation, visit this link.
Example Application of Nginx in Windows
Nginx supports multiple applications in Windows, such as web server, load balancer, reverse proxy, or even host your own Youtube site. The Nginx resources site has a full list of web server applications which you can use to run various applications on Windows PC.
For example, you can use Nginx in Windows to link to a webpage such as a customer login page. Once you make the configuration changes in the «nginx.conf» file, your end users will be able to access the login page on their end.
- Go back to the «nginx.conf» file shared in the previous section. Instead of «somename,» you need a domain name for the server to access.

- Go to «location» and modify the text using an «api,» followed by a proxy server added with an «http» ping. This should point to any login page you want this page to direct to. Here we have a «proxy_pass» field which has a «127.0.0.1′ URL local to your Windows machine.
- Save the file and run the «Nginx.exe» program in Admin mode.

- As shown here, 127.0.0.1 is what Nginx.exe points to, and this is the path you can modify in above Conf file to point to an external customer portal or web server.
Frequently Asked Questions
How to solve Nginx’s «The system cannot find the path specified» error in Windows?
Sometimes while running Nginx in Windows Command Prompt/PowerShell, you may run into a «System cannot find the path specificed» error. To avoid it, go to the folder where you saved the Nginx.exe application, and right click on it to view its properties, which will give the exact path it is located. There could be a few other reasons behind this, and we have a detailed guide to fix the issue.
What are the disadvantages of Nginx in Windows?
Even though it supports Windows, Nginx is not the best choice for the operating system. Its biggest disadvantage is that it’s incapable of multitasking. For instance, you can execute only one process at a time. If you are running a web server, your Windows machine will be occupied with that one task. This poses challenges in scalability, and one Windows device isn’t sufficient to work with Nginx.
How popular is Nginx?
Nginx is one of the leading web server companies today. Also, it is faster, can handle more concurrent issues and is reliable. To summarize, if you have a simple website you want to connect to Nginx, you can do it right now without any problems. Read on to check out the comparison of Nginx to OpenLiteSpeed.
All images and screenshots by Sayak Boral.
Sayak Boral is a technology writer with over eleven years of experience working in different industries including semiconductors, IoT, enterprise IT, telecommunications OSS/BSS, and network security. He has been writing for MakeTechEasier on a wide range of technical topics including Windows, Android, Internet, Hardware Guides, Browsers, Software Tools, and Product Reviews.
Subscribe to our newsletter!
Our latest tutorials delivered straight to your inbox
Как установить и запустить сервер Nginx на Windows 10
Nginx — это веб-сервер, который очень популярен в Linux и BSD системах. Многие полагают, что установить Nginx на Windows 10 невозможно. Это совсем не так.
Согласно информации, размещенной на сайте Nginx, установка на Windows 10 возможна, но есть несколько ограничений производительности, которые пока не были устранены. К ним относятся только одно рабочее веб-приложение, отсутствие масштабируемости и возможные проблемы с UDP аутентификацией. На данный момент Nginx уже упоминал, что он решит все проблемы в своих будущих выпусках.
Чтобы успешно установить и запустить Nginx на Windows 10, выполните следующие действия.
Загрузите Nginx Server
Существует много загружаемых версий Nginx для Windows, но Nginx рекомендует использовать “mainline version”. Однако, вы не найдете никаких проблем, если загрузите последнюю стабильную версию этой программы.
Выберите последний ZIP-файл и загрузите его в новую папку.

В качестве первого шага необходимо распаковать его. Вы можете использовать 7-Zip, WinRAR или любое другое популярное программное обеспечение для архивации.

После извлечения содержимого архива из первоначальной директории необходимо переместить папку, которая поставлялась со встроенной загрузочной копией. в «Program Files».

Мы запустим Nginx из этого места в качестве веб-сервиса по умолчанию.

Чтобы установить и запустить Nginx, выберите и дважды щелкните файл Nginx.exe.

На следующем шаге вам нужно проверить, была ли установка успешной. Для этого вы можете перейти в браузер по умолчанию и ввести “localhost”. Если вы увидите следующее окно с сообщением об успешной установке и работе веб-сервера Nginx, то проблем с установкой в Windows 10 не было.

Чтобы остановить Nginx, вы можете завершить его из окна Диспетчер задач.

Запуск Nginx на компьютере с ОС Windows
Для запуска Nginx, вы должны использовать Internet Information Services (IIS), который является веб-сервером Microsoft, обслуживающим запрошенные HTML страницы или файлы. Вы можете включить его в меню Turn Windows Features On or Off в Панели управления. Проверьте необходимые поля для Web Management Tools и IIS Management Console.

Для включения IIS на вашем компьютере потребуется некоторое время.

Менеджер IIS Manager можно открыть непосредственно из меню Пуск. Здесь вы сможете получить доступ к веб-сайту по умолчанию, который обычно расположен по адресу “inetpub wwwroot”. Он также известен как корень веб-приложения.
Полезно изменить физический путь этого корня в более подходящую папку. Я создал новую папку “Work” в C:\ и изменил физический путь на “C:\Work”.

После этого перейдите в папку Nginx, которую переименовали в файлах программы. Нажмите “Conf” и выберите “nginx.conf”. Этот файл можно редактировать с помощью текстового редактора Notepad++.

В Notepad++ измените корень на отредактированный физический путь, о котором мы говорили выше.

Вы можете отредактировать файл index.html в корневой папке на отдельной вкладке. Измените текст на то, что вы хотите, чтобы веб-сервер отображался на экране.

Теперь снова запустите программу Nginx.exe и введите “localhost” в окне браузера. Веб-сервер Nginx выделит сделанные вами изменения.

На сайте ресурсов Nginx представлен полный список веб-приложений, которые можно использовать для запуска на Windows PC.
Вывод
Nginx является одной из ведущих компаний по разработке веб-серверов, которая, как ожидается, затмит Apache в будущем. Кроме того, он быстрее, может справляться с большим количеством параллельных задач и надежен. Подводя итог, можно сказать, что если у вас есть простой сайт, который вы хотите подключить к Nginx, вы можете сделать это прямо сейчас без каких-либо проблем.
Спасибо, что читаете! На данный момент большинство моих заметок, статей и подборок выходит в telegram канале «Левашов». Обязательно подписывайтесь, чтобы не пропустить новости мира ИТ, полезные инструкции и нужные сервисы.
Респект за пост! Спасибо за работу!
Хотите больше постов в блоге? Подборок софта и сервисов, а также обзоры на гаджеты? Сейчас, чтобы писать регулярно и радовать вас большими обзорами, мне требуется помощь. Чтобы поддерживать сайт на регулярной основе, вы можете оформить подписку на российском сервисе Boosty. Или воспользоваться ЮMoney (бывшие Яндекс Деньги) для разовой поддержки:
Заранее спасибо! Все собранные средства будут пущены на развитие сайта. Поддержка проекта является подарком владельцу сайта.
Introduction
In this post, I will go over details of how to install Nginx webserver and PHP on Windows 10, 11 or Windows Server. I will show where to download and how to do the configuration of Apache and integration with PHP.
I will also discuss some advanced configuration options for the setup as well.
Installing Nginx Webserver
Apache webserver files and all related information is located on the Nginx Opensource Project website.
Download Apache Webserver
You can access the Nginx source code repository if you are planning to build it from scratch. In our case, I will download a prebuilt version of the software from here.
Note that there are two versions of the server available to download.
- Mainline: This is the latest with the newest features. It should be used for testing the latest features. I find it very usable to development purposes as well.
- Stable: Lastest stable version to be used in production.
Either one of these will work for this guide. I will download the stable version to match what I have in production on my servers.
Go ahead and download the zip file from the Nginx website.
Installing Nginx Webserver
Once your download is complete, you can unzip the files in any location on your computer. I am going to install all the files in the C:\apps\nginx\ folder.
The structure of the folder will be:
C:\apps\nginx>dir
Volume in drive C has no label.
Volume Serial Number is 6615-FCF1
Directory of C:\apps\nginx
04/09/2022 01:14 PM <DIR> .
04/09/2022 01:14 PM <DIR> ..
04/09/2022 01:10 PM <DIR> conf
04/09/2022 01:10 PM <DIR> contrib
04/09/2022 01:10 PM <DIR> docs
04/09/2022 01:10 PM <DIR> html
12/29/2022 01:47 PM <DIR> logs
04/09/2022 01:10 PM 3,751,936 nginx.exe
04/09/2022 01:14 PM <DIR> ssl-certs
04/09/2022 01:15 PM <DIR> tempCopying the contents of the Nginx zip file is all that is required for a valid install of Nginx webserver on Windows.
In the next section I will go over details of running Nginx and serving file. But before we get to that let’s go over details of some important folders.
CONF Folder
Conf folder contains all configuration files, including the main nginx.conf file.
HTML Folder
html folder contains the default index.html file that comes with the webserver. html folder also has a 50x.html file that Nginx uses to show errors.
The default configuration will serve all files from this folder. You can override this behavior by using Virtual Host configurations. A setup I will review towards the end of this post.
LOGS folder
logs folder maintains logs, both access and error, for configured websites being served by Nginx.
Now that I have the default install complete, let’s go over details of running the webserver.
Running Nginx From Command Line
There are two ways to run Apache from the command line.
# First
C:\apps\nginx>nginx.exe
# Second
C:\apps\nginx>start nginx.exeThe first method will run the executable as a child process of the existing shell and will block until you exit the process by either killing the Nginx process through the Task Manager or by using another command prompt window and sending a stop or shutdown signal using the -s option to the nginx.exe executable.
C:\apps\nginx>nginx.exe -s stop (or use shutdown instead of stop)This will usually shutdown Nginx but I have found that the signal does not work consistently on Windows and therefore I use the Task Manager to kill the process.
Note: Pressing CTRL+C does not stop the Nginx webserver. Even closing the command prompt will not kill the Nginx process.
The second method uses the start command and will create a new command window that will execute the nginx.exe process and will exit. Even though the command prompt will exit the Nginx webserver will continue running.
You can view the running process in Task Manager as well.
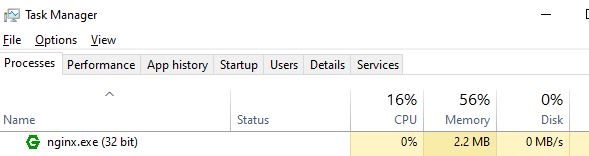
Validating Nginx Webserver Install
After Installing Nginx and running it from the command prompt you can go to the browser and open the URL http://localhost. The default index.html file will be viewable if all installation steps were correctly executed.
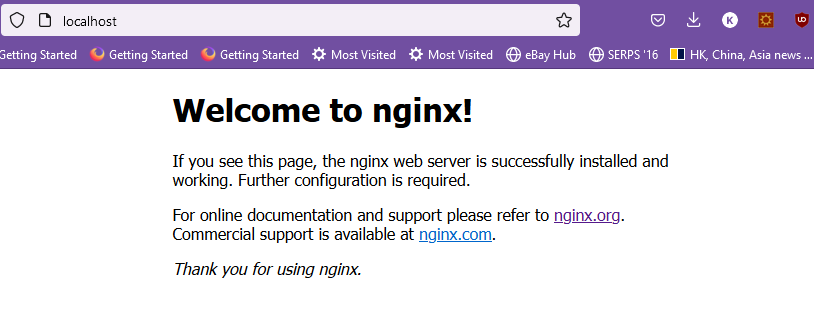
Installing Nginx as a Windows Service
Unlike Apache webserver on Windows, Nginx does not come with built-in commands to install it as a Windows service. You will have to download additional utilities to set it up as a service. Microsoft has a good article on how to create a user-defined service using Windows resource kit.
Another way to have Nginx start up when you login to Windows is by creating a link to nginx.exe from the Startup programs folder. Listed below are details on how to do this.
First press Windows+R key. This will pop open the run dialog. Enter shell:startup command.
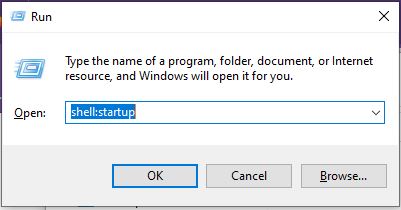
This will open the startup folder showing list of programs Windows will start upon user login.
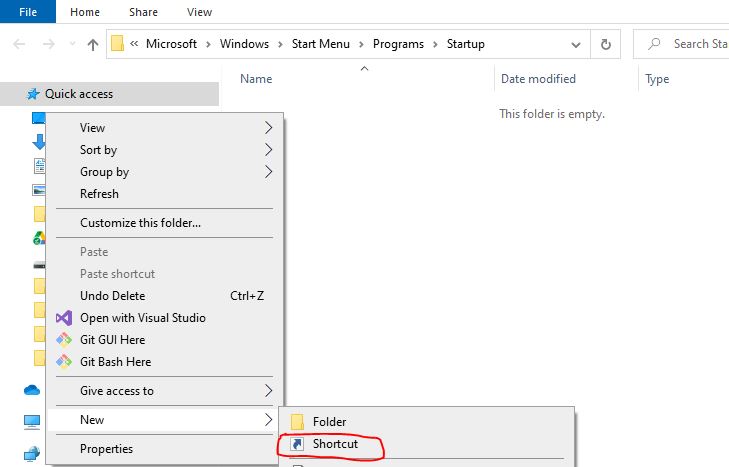
Create a new shortcut and browse to the Nginx folder and select nginx.exe.
Once this is complete you will have Nginx startup after logging in to Windows.
Installing PHP on Windows
To install PHP go to the website and download the latest version of PHP.
On the download page, you will find two different types of PHP downloads.
- NTS or Not thread-safe
- Thread-safe
I will be doing an install of PHP in FastCGI mode and therefore will be downloading the thread-safe version. Do note that NTS version has better performance.
Install PHP Locally
After downloading PHP zip file, unzip and copy the contents to a folder. I will install it at location C:\apps\lang\php. The folder contents will be:
C:\apps\lang\php>dir
Directory of C:\apps\lang\php
01/15/2023 11:58 AM <DIR> .
01/15/2023 11:58 AM <DIR> ..
01/15/2023 11:51 AM 137,728 deplister.exe
01/15/2023 11:51 AM <DIR> dev
01/15/2023 11:51 AM <DIR> ext
01/15/2023 11:51 AM <DIR> extras
01/15/2023 11:51 AM 1,609,728 glib-2.dll
01/15/2023 11:51 AM 18,944 gmodule-2.dll
01/15/2023 11:51 AM 30,422,016 icudt71.dll
01/15/2023 11:51 AM 3,031,552 icuin71.dll
01/15/2023 11:51 AM 60,928 icuio71.dll
01/15/2023 11:51 AM 2,253,312 icuuc71.dll
01/15/2023 11:51 AM <DIR> lib
01/15/2023 11:51 AM 5,192,704 libcrypto-3-x64.dll
01/15/2023 11:51 AM 42,496 libenchant2.dll
01/15/2023 11:51 AM 289,792 libpq.dll
01/15/2023 11:51 AM 209,920 libsasl.dll
01/15/2023 11:51 AM 303,616 libsodium.dll
01/15/2023 11:51 AM 1,646,080 libsqlite3.dll
01/15/2023 11:51 AM 380,928 libssh2.dll
01/15/2023 11:51 AM 776,192 libssl-3-x64.dll
01/15/2023 11:51 AM 3,272 license.txt
01/15/2023 11:51 AM 20,972 news.txt
01/15/2023 11:51 AM 228,352 nghttp2.dll
01/15/2023 11:51 AM 43 phar.phar.bat
01/15/2023 11:51 AM 65,969 pharcommand.phar
01/15/2023 11:51 AM 69,120 php-cgi.exe
01/15/2023 11:51 AM 38,400 php-win.exe
01/15/2023 11:51 AM 142,336 php.exe
01/15/2023 11:51 AM 75,124 php.ini-development
01/15/2023 11:51 AM 75,272 php.ini-production
01/15/2023 11:51 AM 35,840 php8apache2_4.dll
01/15/2023 11:51 AM 932,824 php8embed.lib
01/15/2023 11:51 AM 278,016 php8phpdbg.dll
01/15/2023 11:51 AM 9,049,088 php8ts.dll
01/15/2023 11:51 AM 280,064 phpdbg.exe
01/15/2023 11:51 AM 30,888 readme-redist-bins.txt
01/15/2023 11:51 AM 5,364 README.md
01/15/2023 11:51 AM 2,285 snapshot.txtThe following files and folders are important to note:
EXT Folder
The ext folder includes all modules provided with PHP. Modules provided additional features which can be added to PHP by enabling them through config files.
PHP.INI* Files
Multiple sample config files are provided with PHP. We will use the config file to manipulate configuration settings as well as enabled various features.
Note: Please make a copy of the file php.ini-development and rename it to php.ini. This will be used later.
PHP.exe
This is a command line executable of PHP used to run command line scripts.
Add PHP to Windows Path
There is one additional step you will need to complete to ensure that all PHP modules will correctly work. For example, if you are going to enable the PHP CURL module, used with WordPress installs, then you need to add the PHP installation folder to the Windows path.
Edit the system environment variables by going to Settings and type env in the search box and open the “Edit the system” option. Click on the Environment Variables button and update the Path variable and add the PHP folder path.
Using my folder path, the setting will look like the following:
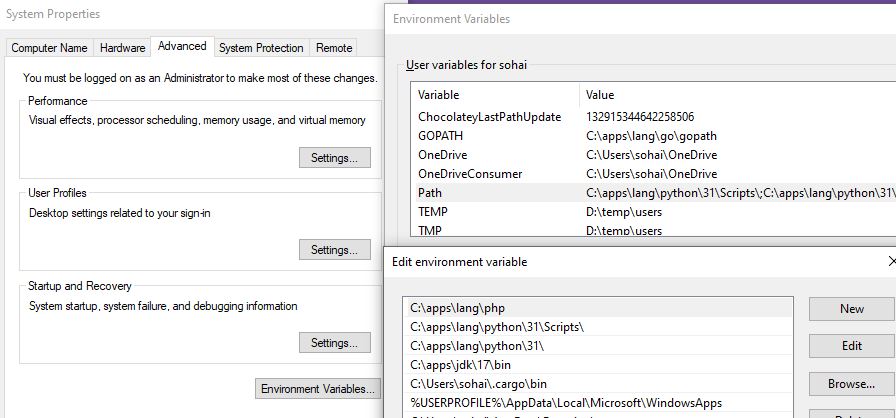
Once you have added the path. Save all changes.
Setup PHP FastCGI
Apache server on Windows can load PHP as a module. Nginx on the other hand does not directly load PHP as a module but uses the FastCGI mechanism to support web pages with PHP code.
Create PHP FastCGI Script
Create a new file, php-fcgi.bat in and save it to the folder C:\apps\lang\php\php-fcgi.bat.
Add the following content to php-fcgi.bat and save.
@ECHO OFF
ECHO Starting PHP FastCGI...
set PATH=C:\apps\lang\php;%PATH% # I have already added PHP to the path so this line is optional.
start C:\apps\lang\php\php-cgi.exe -b 127.0.0.1:9123Run the script from the command line.
C:\apps\nginx>start nginx.exeThis will start PHP fast CGI process in a new command prompt window.
Create PHP Test File
With the changes in place, let’s create a PHP test file.
Open a text editor and copy the following text to it.
In this file I am using a built in PHP funtion phpinfo, which prints PHP configuration as HTML text.
Save this file to the location C:\apps\nginx\html and name it index.php.
Testing Complete Nginx & PHP Install
Now that both Apache and PHP have been installed and configured, to test the setup by first making a change to Nginx webserver configuration file.
Open the file nginx.conf located at C:\apps\nginx\conf\nginx.conf and either add the following lines to the default server block or uncomment the existing PHP location block while updating the PHP port we setup in the script.
location ~ \.php$ {
fastcgi_pass 127.0.0.1:9123;
fastcgi_index index.php;
fastcgi_param SCRIPT_FILENAME $document_root$fastcgi_script_name;
include fastcgi_params;
}After making the change above, start (or restart Nginx server) for the settings to take effect.
Once the server is up and running, then go to the browser and enter the url, http://localhost/index.php.
If everything is configured correctly a web page similar to the one below display PHP configuration will be shown.
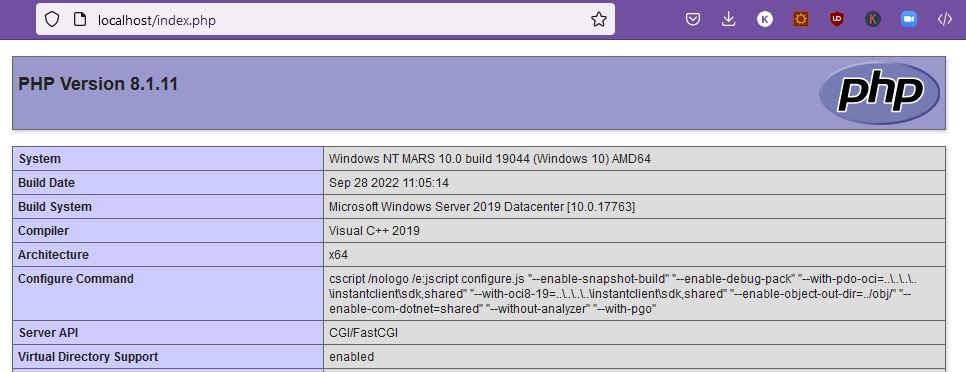
This completes Nginx, PHP setup and configuration on computers running Windows 10, 11 or Windows Server.
Bonus Section
In this section, I will review some useful configuration tips.
Download All Configuration and Setup Files Used in this Post
You can download the complete set of configuration, executable scripts and utilities discussed and used in this tutorial from our website. Click on this link to download all tutorial files.
How to Start Nginx From Command Prompt
Go to the Nginx install folder. Let’s assume it is installed at C:\apps\nginx, and run the following command.
C:\apps\nginx>start nginx.exeHow to Stop Nginx on Windows from Command Prompt
You can use the -s signal options with either quit or stop command.
C:\apps\nginx>nginx.exe -s stopIf the Nginx webserver is not running then you will see the following message.
C:\apps\nginx>nginx.exe -s quit
nginx: [error] CreateFile() "C:\apps\nginx/logs/nginx.pid" failed (2: The system cannot find the file specified)This just shows that the Nginx webserver is currently not running.
How to Install SSL Certification on Nginx
To install or setup a SSL certificate with Nginx you need to modify the server block.
The default nginx.conf file has a server block setup that is listening on port 80. Make the following changes to the existing server block or copy it to a new server block.
Here is an example of a server block set up to listen to incoming SSL requests. This configuration also supports PHP through FastCGI.
server {
listen 443 ssl;
listen [::]:443 ssl;
server_name localhost;
ssl_certificate C:/apps/nginx/ssl-certs/nginx.crt;
ssl_trusted_certificate C:/apps/nginx/ssl-certs/nginx.crt;
ssl_certificate_key C:/apps/nginx/ssl-certs/nginx.key;
location / {
root html;
index index.html index.htm;
}
location ~ \.php$ {
fastcgi_pass 127.0.0.1:9123;
fastcgi_index index.php;
fastcgi_param SCRIPT_FILENAME $document_root$fastcgi_script_name;
include fastcgi_params;
}
}You can download sample certs from our website by clicking here.
How to Setup Nginx Virtual Hosts
For Nginx to serve multiple domains or hosts you need to create different server blocks, each one serving a different domain. To add an additional virtual host add the following code to existing nginx.conf file.
server {
listen 80;
server_name example.com;
location / {
root html;
index index.html index.htm;
}
}This configuration adds the ability to serve domain example.com by Nginx.
Note: After making changes restart the Nginx webserver for it to pickup changes.
Hiding Command Prompt Windows For Background Tasks
I don’t like command prompt windows running programs but just hanging in the background. If you are like me then you probably would like to hide the PHP FastCGI program window.
There is a utility HideWindowsConsole that you can download my our website and use it to run PHP FastCGI.
Make the following changes to your PHP FastCGI script to start the script with a hidden window.
@ECHO OFF
ECHO Starting PHP FastCGI...
set PATH=C:\apps\php;%PATH%
C:\apps\misc\HideWindowsConsole.exe C:\apps\php\php-cgi.exe -b 127.0.0.1:9123Conclusion
In this post, I went over details on setting up Nginx on the Windows operating system. On my Nginx web server page, you will find many more tutorials on Nginx.
Из данного HOWTO Вы узнаете как установить и настроить связку nginx + php (в режиме FastCGI) + СУБД MySQL для работы под операционной Microsoft Windows.
Мы подробно рассмотрим вопросы установки, базовой и расширенной настройки, а также безопасности.
В статье приводятся примеры скриптов запуска и остановки, а также примеры файлов конфигурации nginx и php.
Подробности смотрите под катом.
Шаг 1. Подготовка к установке
Для начала рекомендуем в корне системного диска создать каталог nginx (например, c:\nginx\), а в нём подкаталоги public_html, php и mysql. Лучше всего связка работает, когда все основные компоненты находятся в одном каталоге. В каталог php мы будем устанавливать интерпретатор PHP5, в mysql соответственно данную СУБД, а в public_html — файлы главного сайта.
Разместив все компоненты таким образом, Вы сделаете пакет перемещаемым (Portable) и готовым к работе с любого компьютера.
Шаг 2. Загрузка необходимых компонентов
Нам потребуются следующие компоненты:
- PHP — http://windows.php.net/download/. Вам необходимо скачать версию с инсталлятором (*.msi) в варианте Thread Safe;
- MySQL — http://dev.mysql.com/downloads/mysql/. Также скачайте версию с msi-инсталлятором;
- nginx — http://nginx.org/ru/download.html. Скачайте последнюю версию;
- RunHiddenConsole — http://redmine.lighttpd.net/attachments/660/RunHiddenConsole.zip.
Шаг 3. Установка компонентов
По окончании скачивания приступайте к установке компонентов согласно данному алгоритму:
- распакуйте архив с nginx в созданный на шаге 1 каталог в корне (например, c:\nginx\). Далее в данном HOWTO будет использоваться именно этот каталог, поэтому если Вы изменили путь, сделайте соответствующие правки;
- установите PHP в каталог c:\nginx\php\:
- на этапе выбора типа установки (Web Server Setup) обязательно выберите вариант «Other CGI«, иначе модули, необходимые для работы PHP в режиме FastCGI не будут установлены;
PHP — Web Server Setup - на этапе выбора необходимых модулей (Choose Items to Install) обязательно выберите MySQL, MySQLi и OpenSSL (если хотите далее настроить SSL). Также рекомендуется выбрать модули, необходимые для большинства CMS: bzip2, Curl, Exif, GD2, Gettext, XML. Если Вы забыли что-то нужное и оно Вам потребуется, Вы всегда сможете доустановить/удалить эти компоненты, снова запустив программу установки PHP и выбрав пункт Change.
PHP — выбор компонентов
- на этапе выбора типа установки (Web Server Setup) обязательно выберите вариант «Other CGI«, иначе модули, необходимые для работы PHP в режиме FastCGI не будут установлены;
- установите СУБД MySQL в каталог c:\nginx\mysql\. Здесь нет ничего сложного. В мастере конфигурации выберите стандартную конфигурацию и обязательно задайте пароль администратора (пароль встроенной учётной записи суперпользователя root);
- распакуйте архив RunHiddenConsole.zip в каталог c:\nginx\.
Шаг 4. Создание скриптов запуска и остановки
Для быстрого запуска набора Вам потребуется создать в каталоге c:\nginx\ 3 файла: start.cmd, shutdown.cmd и restart.cmd, предназначенные соответственно для запуска, остановки и перезапуска серверов.
Листинг файла start.cmd (запуск сервера):
@echo off echo Starting servers... set PHP_FCGI_MAX_REQUESTS=0 set SRVPATH=C:\nginx net start MySQL start /D%SRVPATH% nginx.exe %SRVPATH%\RunHiddenConsole.exe %SRVPATH%\php\php-cgi.exe -b 127.0.0.1:9000 -c %SRVPATH%/php/php.ini
Листинг файла shutdown.cmd (остановка сервера):
@echo off echo Shutting down servers... taskkill /IM nginx.exe /F taskkill /IM php-cgi.exe /F net stop MySQL
Листинг файла restart.cmd (перезапуск сервера):
@echo off echo Shutting down servers... taskkill /IM nginx.exe /F taskkill /IM php-cgi.exe /F net stop MySQL echo Starting servers... set PHP_FCGI_MAX_REQUESTS=0 set SRVPATH=C:\nginx net start MySQL start /D%SRVPATH% nginx.exe %SRVPATH%\RunHiddenConsole.exe %SRVPATH%\php\php-cgi.exe -b 127.0.0.1:9000 -c %SRVPATH%/php/php.ini
Если Вы изменили путь со стандартного C:\nginx\, на что-то другое, внесите соответствующие правки в скрипты.
Если требуется запускать сервер nginx+php+mysql при загрузке системы, то добавьте задание на автозапуск скрипта start.cmd с помощью оснастки Назначенные задания Windows.
Откройте файл c:\nginx\conf\nginx.conf в любом текстовом редакторе (я рекомендую Notepad++).
1. Измените строку:
worker_processes 1;
Здесь вместо 1 укажите количество рабочих процессов nginx. Рекомендуется указывать число, равное количеству ядер процессора.
2. Уберите символ комментария (решётку) у строки:
error_log logs/error.log;
Это позволит включить запись логов ошибок в файл error.log, который Вы всегда найдёте в каталоге c:\nginx\logs\.
3. Измените значение директивы server{} для nginx без использования SSL:
server {
listen 80 default;
server_name localhost;
server_tokens off;
#charset koi8-r;
#access_log logs/access.log main;
location / {
root c:/nginx/public_html;
index index.html index.htm index.php;
}
location ~ \.php$ {
fastcgi_pass 127.0.0.1:9000;
fastcgi_index index.php;
fastcgi_param SCRIPT_FILENAME $document_root$fastcgi_script_name;
include fastcgi_params;
}
location ~ /\.ht {
deny all;
}
#error_page 404 /404.html;
error_page 500 502 503 504 /50x.html;
location = /50x.html {
root html;
}
}
Если Вы хотите использовать SSL, Вам потребуется совсем иной конфиг:
server {
listen 443 default;
server_name localhost;
server_tokens off;
ssl on;
ssl_certificate C:/nginx/private/ssl_cert_domain.pem;
ssl_certificate_key C:/nginx/private/ssl_cert_domain.key;
ssl_session_timeout 5m;
ssl_protocols SSLv2 SSLv3 TLSv1;
ssl_ciphers ALL:!ADH:!EXPORT56:RC4+RSA:+HIGH:+MEDIUM:+LOW:+SSLv2:+EXP;
ssl_prefer_server_ciphers on;
#charset koi8-r;
#access_log logs/access.log main;
location / {
root c:/nginx/public_html;
index index.html index.htm index.php;
}
location ~ \.php$ {
fastcgi_pass 127.0.0.1:9000;
fastcgi_index index.php;
fastcgi_param SCRIPT_FILENAME $document_root$fastcgi_script_name;
include fastcgi_params;
fastcgi_param HTTPS on;
}
#error_page 404 /404.html;
error_page 500 502 503 504 /50x.html;
location = /50x.html {
root html;
}
location ~ /\.ht {
deny all;
}
}
Здесь C:/nginx/private/ssl_cert_domain.pem — файл сертификата SSL, а C:/nginx/private/ssl_cert_domain.key — закрытый ключ для него. Внимание! При старте сервера у Вас запросят пароль для расшифровки закрытого ключа, поэтому чтобы не вводить его постоянно, во время создания (получения) сертификата оставьте поле ввода пароля пустым (это конечно небезопасно, но экономит время во время запуска сервера). В новых версиях возможно появится функция указания пароля в конфиге (как у Apache).
Вы можете включить ведение логов доступа (access.log), убрав символ комментария у строки #access_log logs/access.log main;.
Вы также можете переопределить страницы ошибок 404, 500, 502, 503, 504 и 403 путём указания в директиве error_page кода ошибки и имени файла, который будет отображаться при её возникновении.
Шаг 6. Настройка php и безопасность
Откройте текстовый файл C:\nginx\php\php.ini в любом текстовом редакторе. Из соображений безопасности рекомендуем изменить строку
safe_mode = Off
на
safe_mode = On
Также найдите в файле строку
disable_functions =
и замените её на следующую:
disable_functions = exec,passthru,shell_exec,system,proc_open,popen,curl_exec,curl_multi_exec,parse_ini_file,show_source
Эти действия включат безопасный режим для PHP (Safe Mode), при котором запрещены большинство небезопасных функций и исполнение файлов, а также отключит ряд потенциально уязвимых функций. Внимание! Если Ваша CMS не работает при включённом режиме PHP Safe Mode, отключите его, либо поставьте правильную CMS ;-).
Если Вы являетесь разработчиком и хотите видеть ошибки и сообщения PHP, то найдите строку
display_errors = Off
и замените её на
display_errors = On
Для исправления опасной уязвимости в PHP, позволяющей выполнять PHP-код из загружаемых файлов, найдите в php.ini строку
;cgi.fix_pathinfo=1
уберите символ комментария (;) около неё и замените на следующую:
cgi.fix_pathinfo = 0
Дальнейшие настройки файла изменять не требуется — всё уже настроено оптимально для большинства применений программой установки PHP.
Шаг 7. Обработка нескольких PHP-файлов одновременно
К сожалению, PHP в Windows не умеет создавать копии своих экземпляров, поэтому придётся заранее запускать несколько копий и описать их использование в конфиге nginx.
В файле start.cmd пропишите запуск php-cgi.exe на разные номера портов:
%SRVPATH%\RunHiddenConsole.exe %SRVPATH%\php\php-cgi.exe -b 127.0.0.1:9000 -c %SRVPATH%/php/php.ini %SRVPATH%\RunHiddenConsole.exe %SRVPATH%\php\php-cgi.exe -b 127.0.0.1:9001 -c %SRVPATH%/php/php.ini %SRVPATH%\RunHiddenConsole.exe %SRVPATH%\php\php-cgi.exe -b 127.0.0.1:9002 -c %SRVPATH%/php/php.ini %SRVPATH%\RunHiddenConsole.exe %SRVPATH%\php\php-cgi.exe -b 127.0.0.1:9003 -c %SRVPATH%/php/php.ini %SRVPATH%\RunHiddenConsole.exe %SRVPATH%\php\php-cgi.exe -b 127.0.0.1:9004 -c %SRVPATH%/php/php.ini
Запустите столько процессов, сколько вам потребуется (обычно достаточно 5-20). В нашем примере используется 5 экземпляров с номерами портов 9000 — 9004.
Откройте файл nginx.conf в текстовом редакторе и перед директивой server {} пропишите следующие строки:
upstream backend {
server 127.0.0.1:9000;
server 127.0.0.1:9001;
server 127.0.0.1:9002;
server 127.0.0.1:9003;
server 127.0.0.1:9004;
}
Теперь откройте файл fastcgi_params и в самом начале пропишите следующее:
fastcgi_connect_timeout 1; fastcgi_next_upstream timeout; fastcgi_pass backend;
Обязательно уберите fastcgi_pass 127.0.0.1:9000; во всех директивах location.
Пример готового конфига nginx.conf:
worker_processes 4;
error_log logs/error.log;
events {
worker_connections 1024;
}
http {
include mime.types;
default_type application/octet-stream;
sendfile on;
keepalive_timeout 65;
gzip on;
upstream backend {
server 127.0.0.1:9000;
server 127.0.0.1:9001;
server 127.0.0.1:9002;
server 127.0.0.1:9003;
server 127.0.0.1:9004;
}
server {
listen 80 default;
server_name localhost;
server_tokens off;
location / {
root C:/nginx/public_html;
index index.html index.htm index.php;
location ~ \.php$ {
include fastcgi_params;
}
}
error_page 500 502 503 504 /50x.html;
location = /50x.html {
root html;
}
location ~ /\.ht {
deny all;
}
}
}
Пример конфига, использующего SSL:
worker_processes 4;
error_log logs/error.log;
events {
worker_connections 1024;
}
http {
include mime.types;
default_type application/octet-stream;
sendfile on;
keepalive_timeout 65;
gzip on;
upstream backend {
server 127.0.0.1:9000;
server 127.0.0.1:9001;
server 127.0.0.1:9002;
server 127.0.0.1:9003;
server 127.0.0.1:9004;
}
server {
listen 443 default;
server_name localhost;
server_tokens off;
ssl on;
ssl_certificate C:/nginx/private/ssl_cert_domain.pem;
ssl_certificate_key C:/nginx/private/ssl_cert_domain.key;
ssl_session_timeout 5m;
ssl_protocols SSLv2 SSLv3 TLSv1;
ssl_ciphers ALL:!ADH:!EXPORT56:RC4+RSA:+HIGH:+MEDIUM:+LOW:+SSLv2:+EXP;
ssl_prefer_server_ciphers on;
location / {
root C:/nginx/public_html;
index index.html index.htm index.php;
location ~ \.php$ {
include fastcgi_params;
fastcgi_param HTTPS on;
}
}
error_page 500 502 503 504 /50x.html;
location = /50x.html {
root html;
}
location ~ /\.ht {
deny all;
}
}
}
Пример файла fastcgi_params:
fastcgi_connect_timeout 1; fastcgi_next_upstream timeout; fastcgi_pass backend; fastcgi_param QUERY_STRING $query_string; fastcgi_param REQUEST_METHOD $request_method; fastcgi_param CONTENT_TYPE $content_type; fastcgi_param CONTENT_LENGTH $content_length; fastcgi_param SCRIPT_NAME $fastcgi_script_name; fastcgi_param REQUEST_URI $request_uri; fastcgi_param DOCUMENT_URI $document_uri; fastcgi_param DOCUMENT_ROOT $document_root; fastcgi_param SCRIPT_FILENAME $document_root$fastcgi_script_name; fastcgi_param SERVER_PROTOCOL $server_protocol; fastcgi_param HTTPS $https if_not_empty; fastcgi_param GATEWAY_INTERFACE CGI/1.1; fastcgi_param SERVER_SOFTWARE nginx/$nginx_version; fastcgi_param REMOTE_ADDR $remote_addr; fastcgi_param REMOTE_PORT $remote_port; fastcgi_param SERVER_ADDR $server_addr; fastcgi_param SERVER_PORT $server_port; fastcgi_param SERVER_NAME $server_name; # PHP only, required if PHP was built with --enable-force-cgi-redirect fastcgi_param REDIRECT_STATUS 200; fastcgi_index index.php;
Шаг 8. Тестирование и заключение
Запустите серверы и создайте в каталоге C:\nginx\public_html\ файл test.php со следующим содержанием:
<?php phpinfo(); ?>
Откройте этот файл в браузере по адресу http://localhost/test.php и если Вы увидели информацию об установленном сервере, значит всё работает корректно и Вы можете приступать к использованию сервера.
Шаг 9. Готовые примеры файлов конфигурации
По многочисленным просьбам мы решили выложить примеры всех файлов конфигурации nginx в Git-репозитории. В данный момент доступно три разных готовых конфига:
- nginx_simple.conf — простейший конфиг для запуска одного сайта без поддержки SSL;
- nginx_ssl.conf — конфиг для запуска одного сайта с поддержкой SSL;
- nginx_vhosts.conf — специально настроенный конфиг с относительными путями, поддержкой SSL, виртуальных хостов (позволяет держать несколько сайтов на одном сервере) и отдельных логов.
Там же вы найдете готовые скрипты запуска и остановки сервера, а также файл конфигурации PHP.