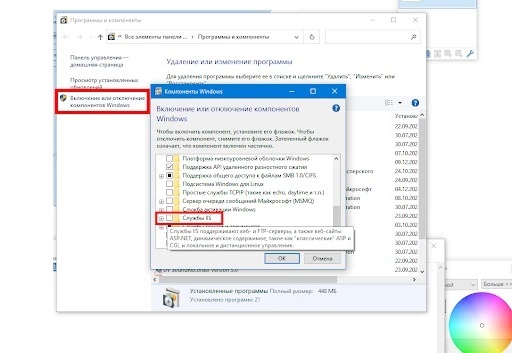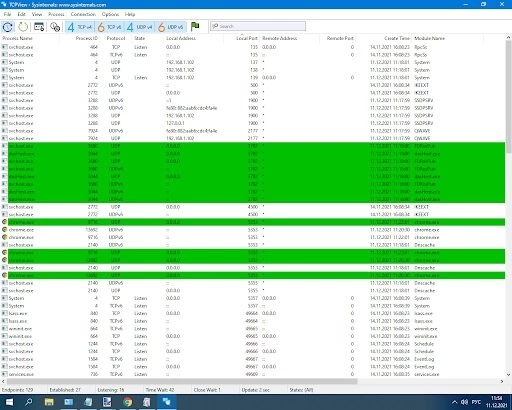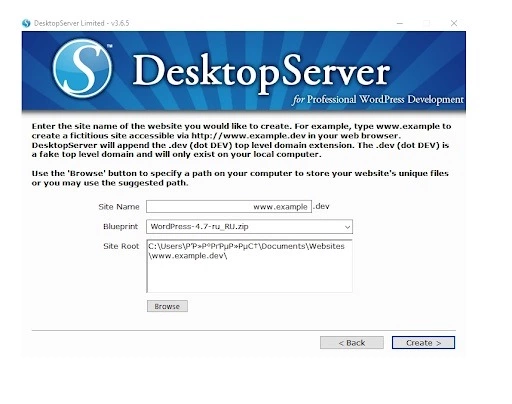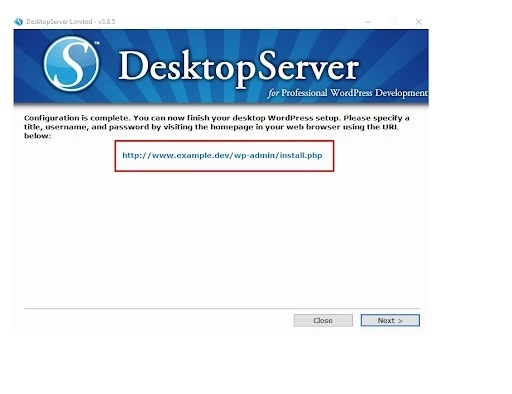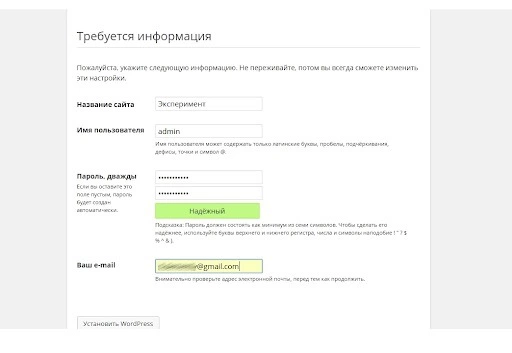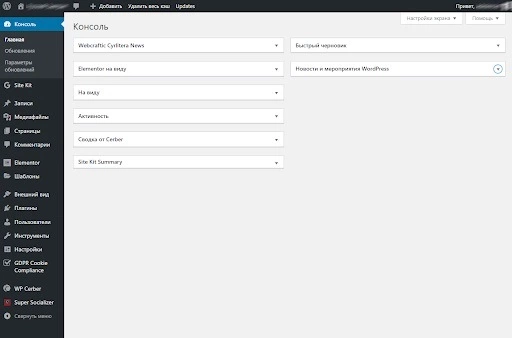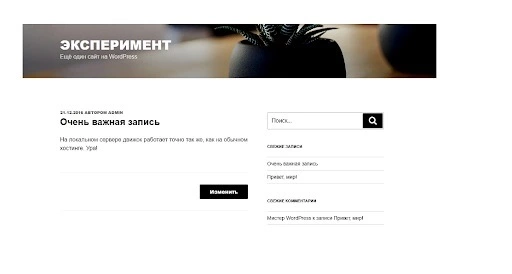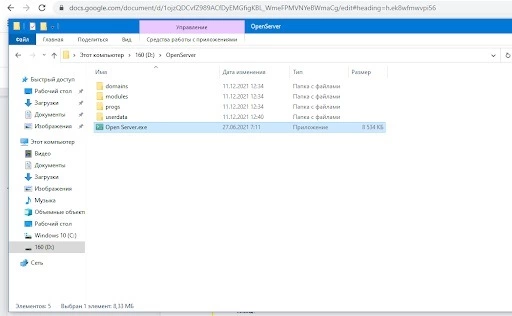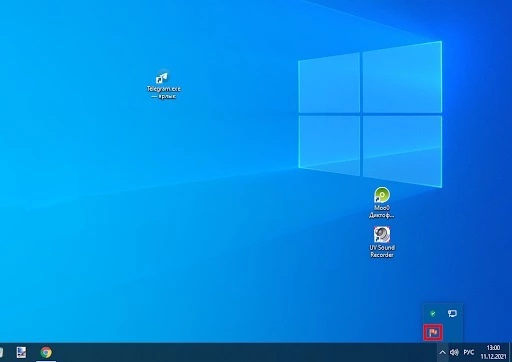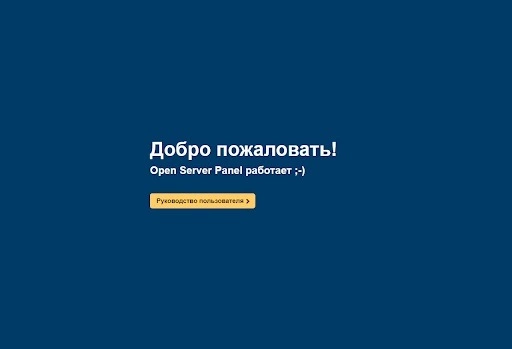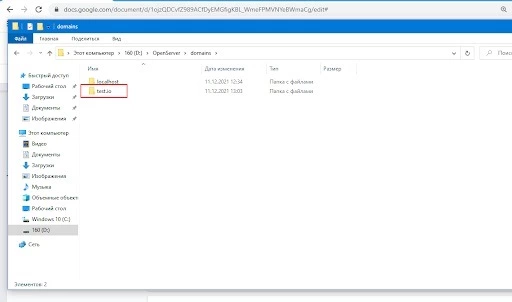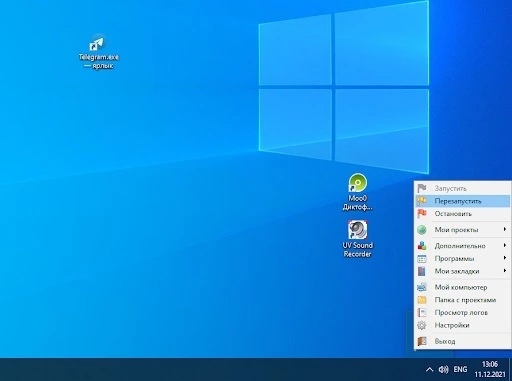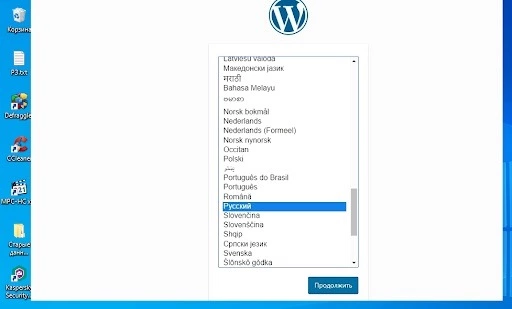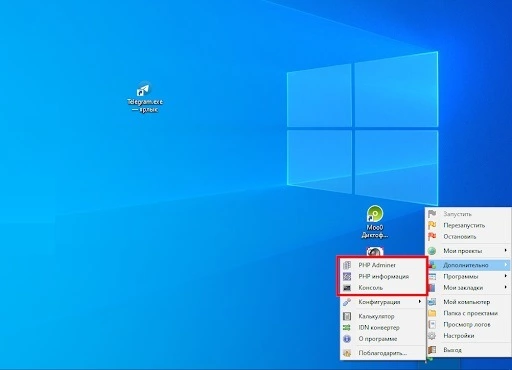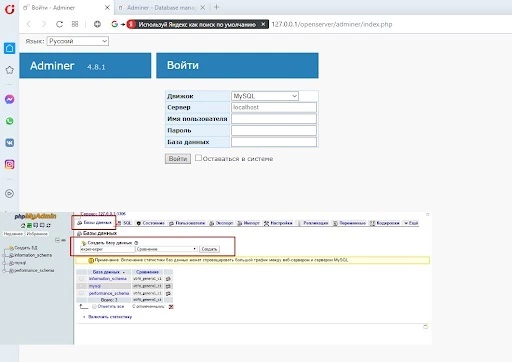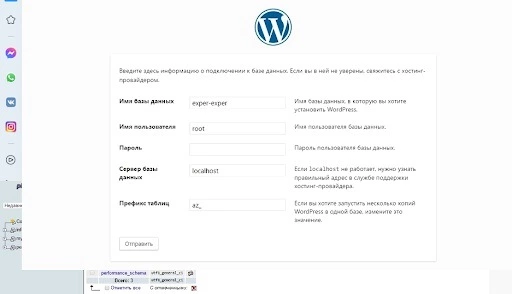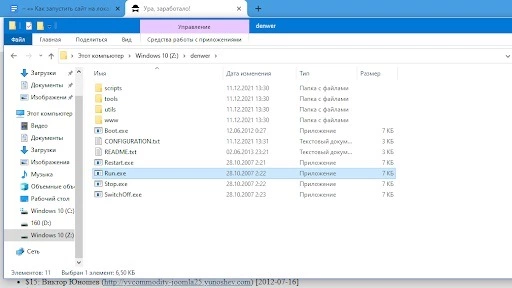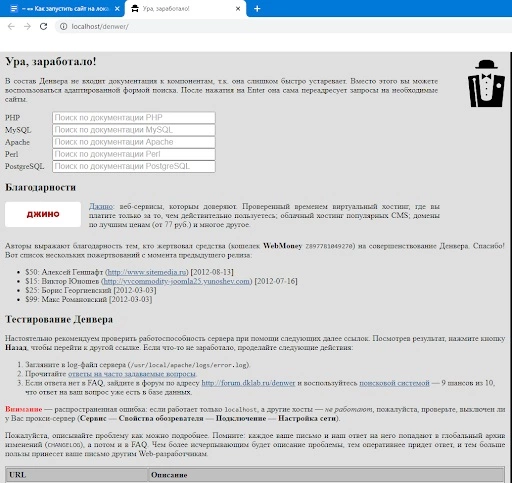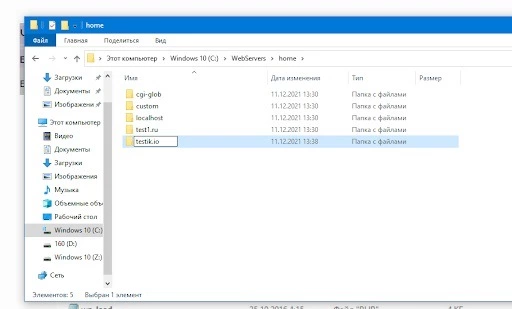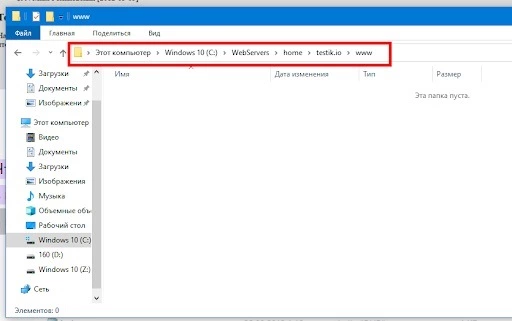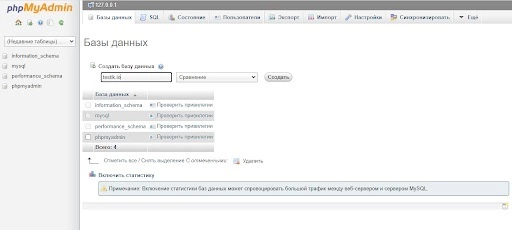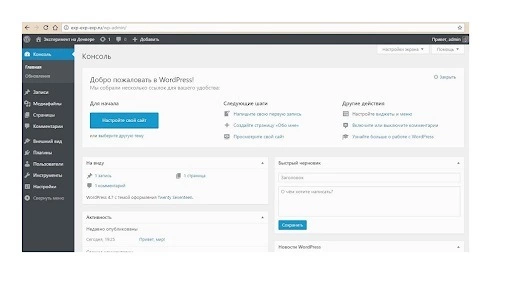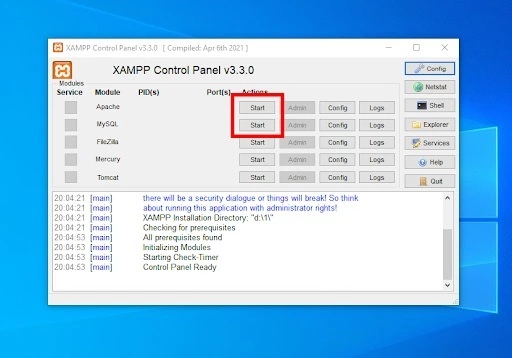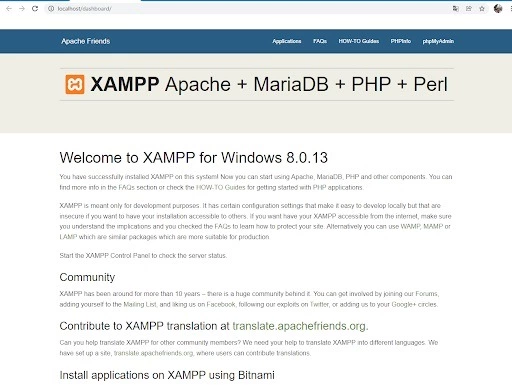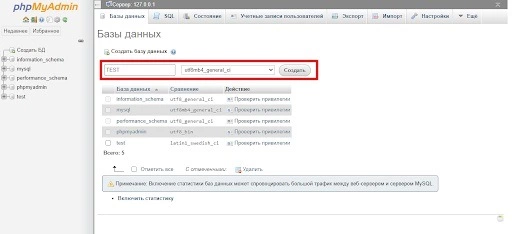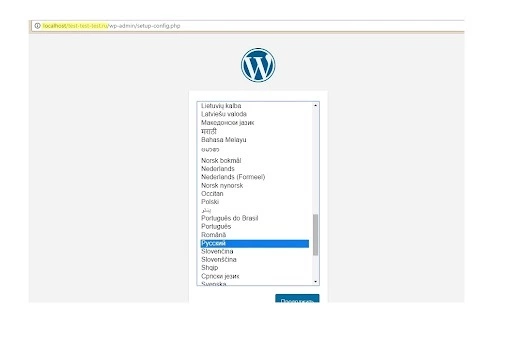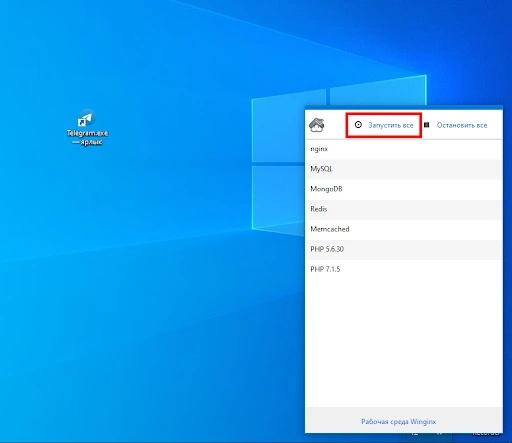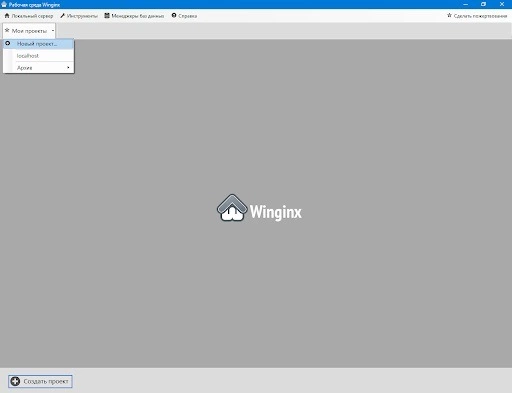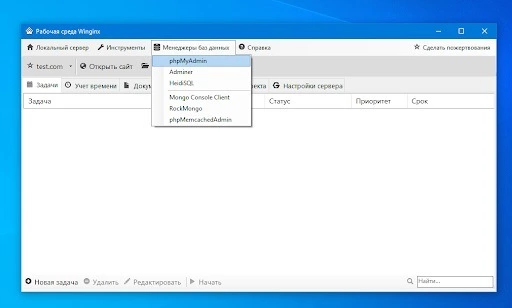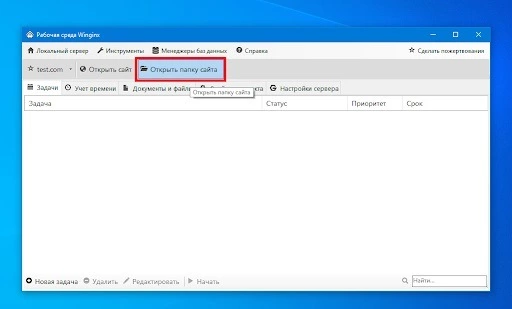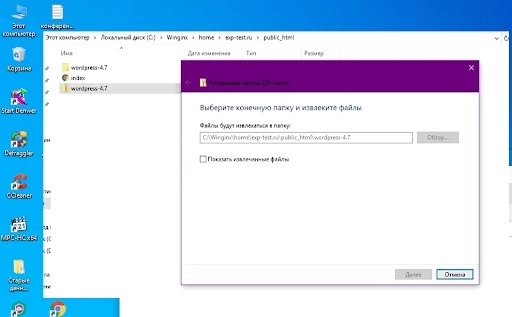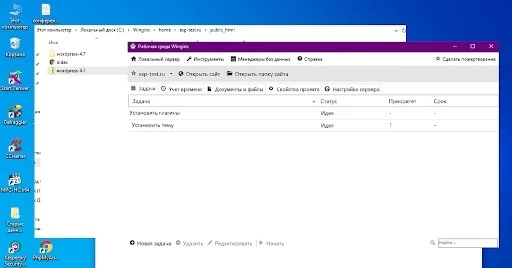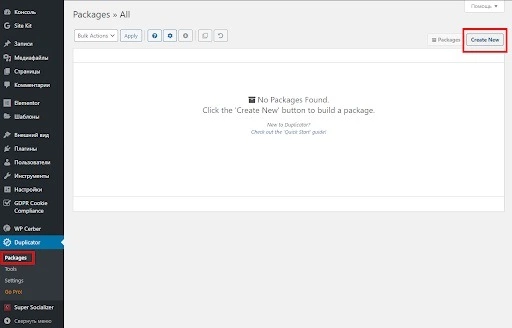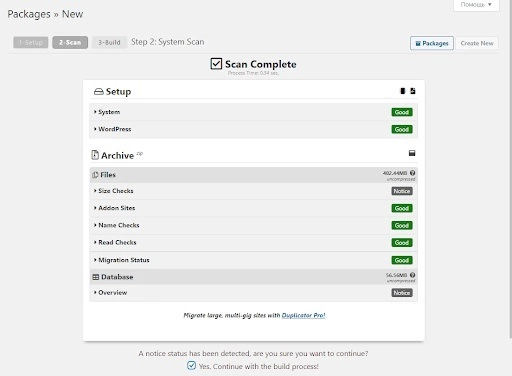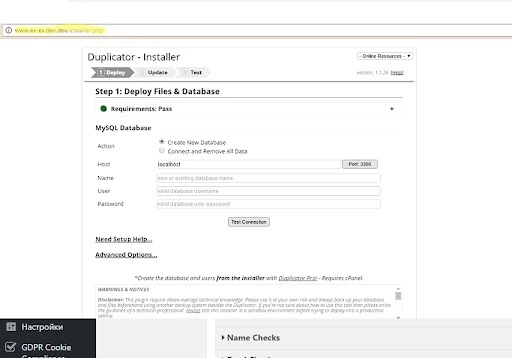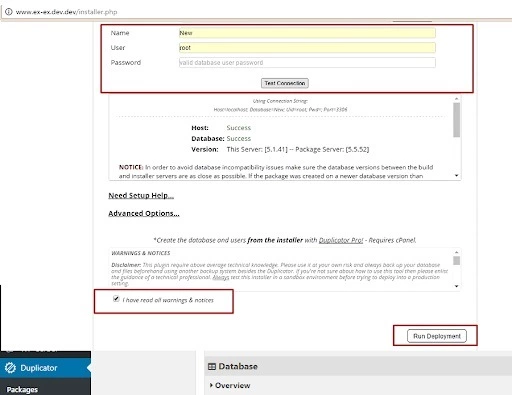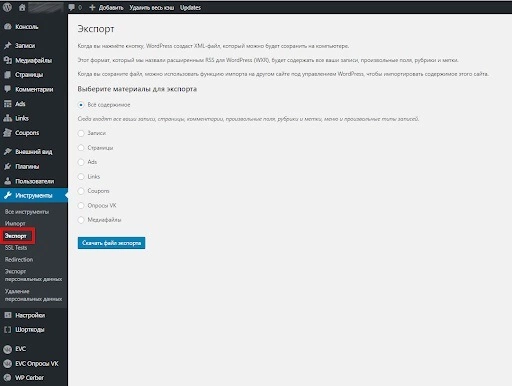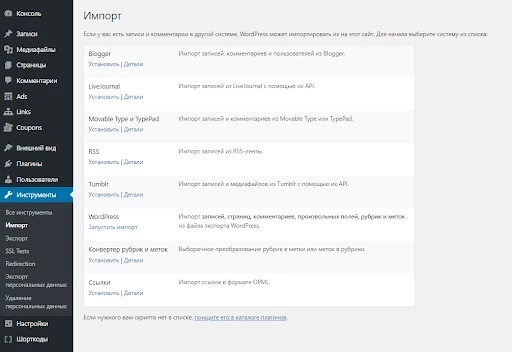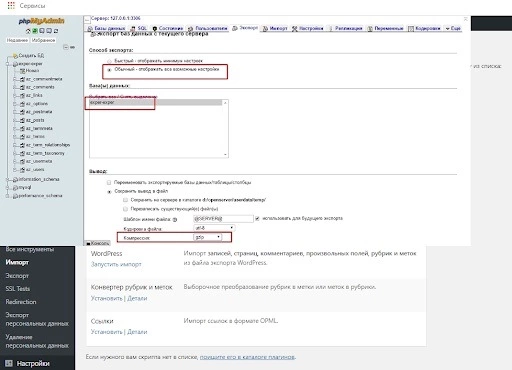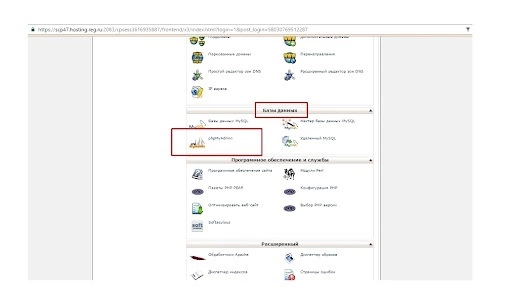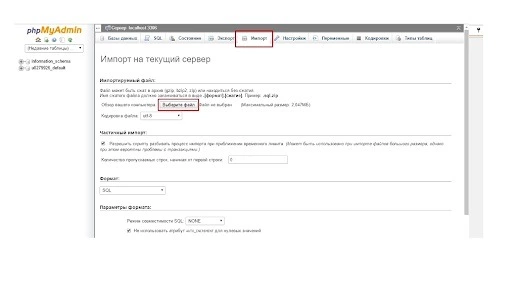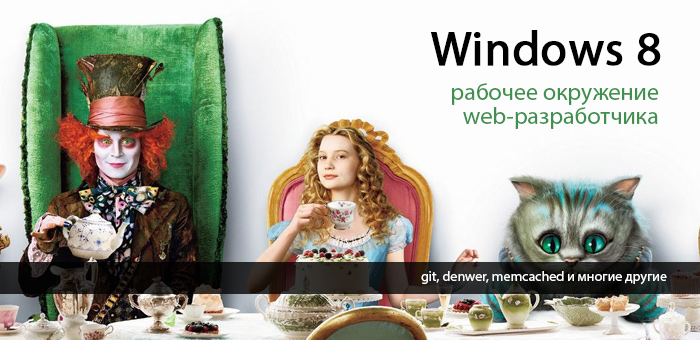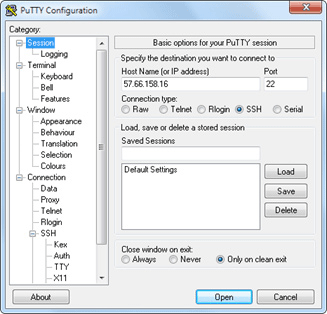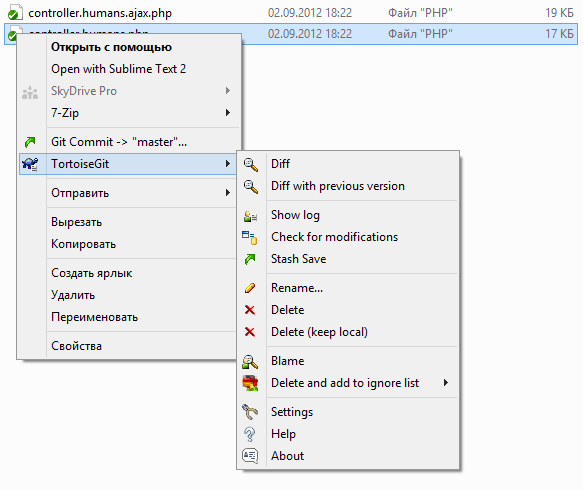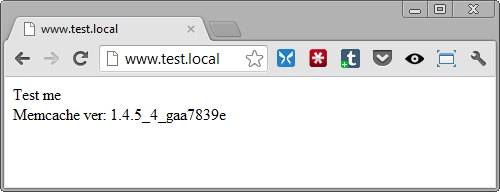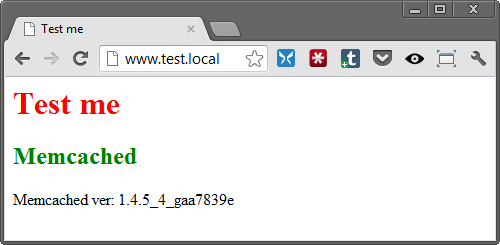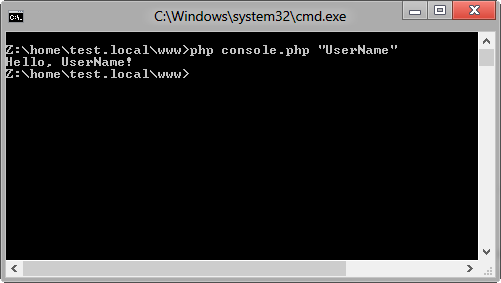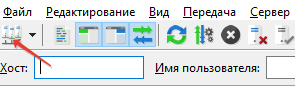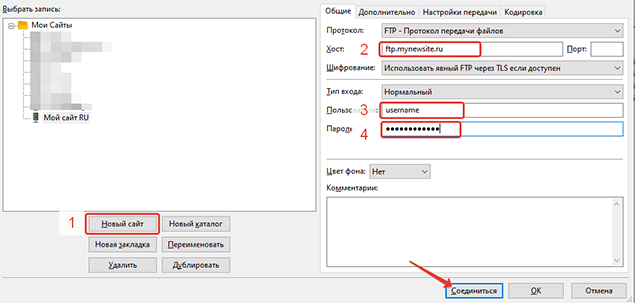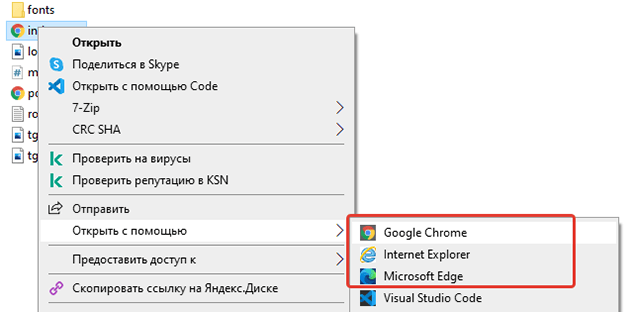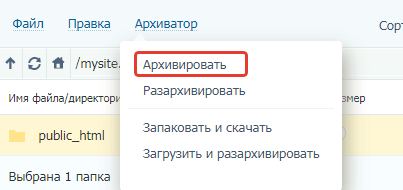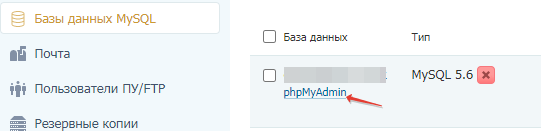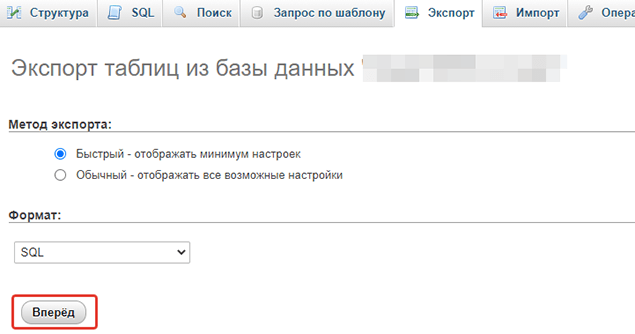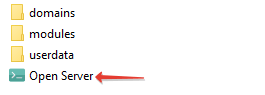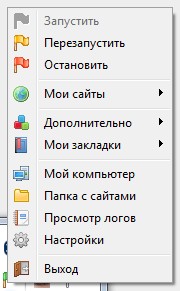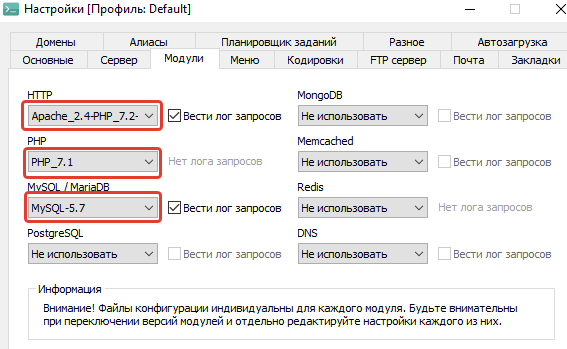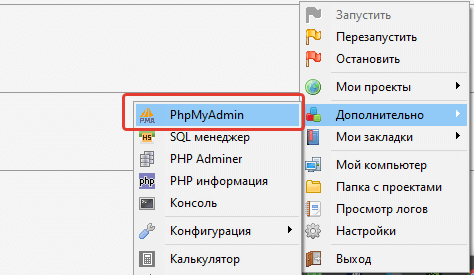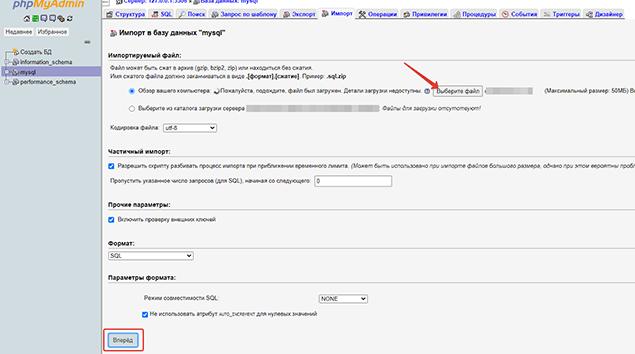Для проведения тестов, отладки или предварительной сборки нужно быстро «поднять» сайт не на хостинге, а на локальном компьютере, а затем перенести ресурс на сервер хостинг-провайдера. Вот как это можно сделать.
Как подготовить компьютер к работе с локальным сервером
Чтобы запустить локальный сервер на компьютере, придется изменить настройки некоторых программ или операционной системы. Для работы серверов нужно освободить порт 80. Его часто занимает служба Internet Information Services (IIS). Чтобы убедиться в этом, введите в командную строку команду netstat -aon | findstr 0.0:80. Если порт 80 действительно занимает системный процесс, в диалоговом окне в последнем столбце вы увидите значение «4».
Чтобы отключить IIS, в панели управления выберите меню «Программы и компоненты – Включение и отключение компонентов Windows». Снимите флаг напротив опции «Службы IIS» и сохраните изменения. Может потребоваться перезагрузка системы.
Снимаем выделение с этого чекбокса
Если открыть «Программы и компоненты» в вашей версии Windows не удалось, есть еще один способ. Используйте сочетание горячих клавиш Win+R. Откроется окно «Выполнить», где нужно указать команду appwiz.cpl
Если изменение настроек системы не помогло, отключите брандмауэр и антивирусное ПО. Некоторые сетевые экраны блокируют порт 80.
Если этот шаг не помог, скачайте и запустите надстройку для Windows TCP View. Программа не требует установки. С ее помощью вы увидите список активных процессов и используемых портов. Найдите процесс, который занимает порт 80, и отключите связанную с ним программу на время работы с локальным сервером.
Если его в списке нет, приступайте к установке локального сервера
Продвинем ваш бизнес
В Google и «Яндексе», соцсетях, рассылках, на видеоплатформах, у блогеров
Подробнее

Desktop Server – запускаем сайт на WordPress локально
Если вы создаете сайт на WordPress, воспользуйтесь Desktop Server. Скачайте дистрибутив, распакуйте архив и запустите инсталлятор.
Вот подробная инструкция по работе с плагином:
- загрузите плагин DesktopServer для WordPress и активируйте его;
- выберите «Экспорт», а затем установите флажок «Получить сведения о реальном сервере хостинга»;
- для получения дополнительной информации посетите http://serverpress.com/.
Активируйте Desktop Server и воспользуйтесь меню Create New development site. По умолчанию установочный пакет содержит устаревшую версию CMS WordPress. Вы можете скачать и загрузить в папку Xampplite – Blueprints (по умолчанию она распаковывается на системный диск) дистрибутив актуальной версии WordPress.
Выберите подходящий дистрибутив с помощью выпадающего меню, укажите название экспериментального сайта и нажмите кнопку Create.
Обратите внимание на путь к корневой папке сайта. Он должен быть корректным (там не должно быть кракозябры или кириллицы)
Перейдите по ссылке, предложенной программой, для завершения установки WordPress.
После перехода по URL нажимаем Next
Выберите язык. Укажите название сайта, имя пользователя, e-mail и пароль.
Заполняем название, имя пользователя, пароль и электронную почту
Браузер отобразит страницу приветствия. Чтобы войти в административную консоль, введите созданный на предыдущем шаге пароль.
Мы получили доступ к админке WordPress
Воспользуйтесь руководством для новичков, чтобы настроить сайт и проверить его работоспособность. Например, вы можете установить тему и дополнительные плагины, добавить коды отслеживания сервисов веб-аналитики. Сайт на локальном сервере имеет такую же функциональность, как ресурс на сервере хостинг-провайдера.
Создали первую запись, которая выводится на главной – все как при работе с сайтом на обычном хостинге
Как запустить сайт на Open Server
Open Server дает возможность работать без установки ПО на компьютер. Вы можете запускать сервер с USB-накопителя.
Скачайте дистрибутив с официального сайта проекта. Open Server можно использовать бесплатно. Разработчики предлагают сделать пожертвование на развитие проекта. Без платежа скорость загрузки дистрибутива сильно ограничена. Скачивать полный пакет придется несколько часов.
Активируйте инсталлятор и укажите путь для распаковки архива. По умолчанию программа предлагает установку на системный диск, но вы можете изменить параметры. Запустите исполняемый файл в папке Open Server и выберите язык.
Нужно открыть установочный файл. Для корректной распаковки понадобится минимум 7 ГБ свободного пространства на жестком диске
Если все сделано верно, в трее появится красный флажок. Нажмите на него, чтобы начать работу с сервером.
Обратите внимание на иконку программы в трее
Нажмите кнопку «Запустить». Затем введите в адресную строку браузера адрес http://localhost/. Вы увидите страницу приветствия.
Успешно подняли сервер на локальном компьютере
Теперь установите на локальный сервер выбранную CMS. Для этого создайте новую папку в разделе Domains. Распакуйте в нее архив с дистрибутивом движка.
Мы создали новую папку
Перезапустите Open Server с помощью меню в трее.
Нажмите кнопку «Перезапустить»

Какую CMS выбрать: руководство по выбору «движка» для сайта
Введите в адресной строке браузера URL экспериментального сайта. Вы попадете в меню установки CMS.
После выбора языка продолжаем устанавливать новый сайт на локальный сервер
Для продолжения установки необходимо создать базу данных. Через меню Open Server войдите в панель управления phpMyAdmin. Для доступа к серверу введите имя пользователя root, а поле «Пароль» оставьте пустым.
Нажмите PHP Adminer
В панели управления phpMyAdmin выберите вкладку «Базы данных» и создайте БД экспериментального сайта.
Сперва проходим авторизацию в Adminer
В меню установки WordPress укажите название БД и имя пользователя. Завершите установку: укажите название сайта, имя пользователя, пароль, электронный адрес администратора.
Заполняем данные для подключения сайта к базе данных
Теперь вы можете работать с сайтом на локальном сервере.
Как работать с локальным сервером Denwer
Denwer остается очень популярным среди веб-мастеров и профессиональных разработчиков, хотя многие специалисты называют это ПО устаревшим. Тем не менее, его возможностей достаточно для запуска и настройки сайтов на популярных CMS.
Скачайте дистрибутив с сайта проекта. Закройте браузеры и запустите установщик. Используйте подсказки в диалоговом окне инсталлятора. После завершения установки браузер откроет окно приветствия. Запустить программу можно с помощью ярлыка на рабочем столе Start Denwer. Если его нет, идем в директорию с программой и запускаем ярлык Run:
Откройте ярлык двойным кликом
В адресную строку браузера введите URL http://localhost/denwer/. Вы попадете на стартовую страницу локального сервера Denwer.
Локальный сервер работает корректно
Чтобы установить CMS на локальный сервер «Денвер», создайте раздел с названием сайта в папке WebServers – Home. В разделе создайте еще одну папку с именем www. Распакуйте в нее архив с дистрибутивом движка.
Мы создали папку testik.io
В разделе создайте еще одну папку с именем www. Распакуйте в нее архив с дистрибутивом движка.
Сюда нужно скопировать движок сайта
Создайте базу данных экспериментального сайта в разделе управления phpMyAdmin. Для этого введите в адресную строку браузера адрес http://localhost/tools/phpMyAdmin/
Нажимаем кнопку «Создать»
Перезапустите локальный сервер с помощью ярлыка Restart Denwer на рабочем столе. Установите WordPress. Для этого в адресной строке браузера наберите адрес экспериментального сайта.
Denwer не подвел – сайт на локальном компьютере запускается
После окончания разработки перенесите сайт с локального сервера на сервер хостинг-провайдера.
Чтобы удалить «Денвер», выполните следующие действия:
- остановите сервер с помощью ярлыка Stop Denwer на рабочем столе;
- в командную строку введите команду subst z: /d. Это необходимо для удаления виртуального диска Z, который создается при установке ПО «Денвер». Если вы вместо значения по умолчанию Z использовали другое название виртуального диска, укажите это в команде;
- удалите папку WebServers с диска C;
- удалите ярлыки управления локальным сервером с рабочего стола.
Как создать сайт на локальном сервере Xampp
Xampp – популярный программный комплекс для создания локального сервера Apache. Чтобы установить ПО, скачайте дистрибутив и запустите инсталлятор. Во время установки оставьте настройки по умолчанию.
В папке Xampp активируйте контрольную панель: запустите приложение xampp-control. На панели запустите сервер Apache и базу данных.
Активируем работу сервера
Введите в адресную строку браузера URL http://localhost. Если Xampp работает корректно, вы попадете на страницу-приветствие.
Успешно подняли сервер на домашнем компьютере
Создайте базу данных экспериментального сайта. Для этого введите в адресную строку браузера URL http://localhost/phpmyadmin/. На вкладке «Базы данных» укажите название БД и нажмите кнопку «Создать».
Укажите название, выберите кодировку БД и нажмите кнопку «Создать»
Установите на локальный сервер WordPress. Скачайте дистрибутив с официального сайта и разархивируйте его в папку xampp – htdocs. Укажите URL тестового сайта в качестве названия папки с файлами движка.
Чтобы завершить установку CMS, введите в адресную строку браузера URL http://localhost/folder-name. Вместо значения folder-name укажите название папки с файлами CMS.
Выбираем язык для админки CMS
Завершите установку и проверьте работоспособность сайта.
Сайт на локальном сервере работает

Хостинг: как выбрать и на какие технические возможности обратить внимание
Как пользоваться локальным сервером Winginx
Winginx – локальный сервер, с помощью которого можно быстро создать сайт на своем компьютере. Скачайте дистрибутив и запустите программу-установщик. После установки ПО нажмите на иконку Winginx в трее и включите компоненты программы.
Активируем сервер Winginx
Перейдите по ссылке «Рабочая среда Winginx», чтобы вызвать панель управления программой. Создайте новый проект и укажите адрес экспериментального сайта.
Создаем новый проект
Перейдите в панель управления phpMyAdmin с помощью меню «Менеджеры баз данных – phpMyAdmin». Создайте базу данных экспериментального сайта.
Нам нужно создать новую базу данных
Откройте папку сайта с помощью соответствующего меню в панели управления Winginx.
Нажмите кнопку «Открыть папку сайта»
Разархивируйте дистрибутив выбранной CMS в каталог public_html.
Выберите конечную папку и извлеките все файлы
Введите в адресную строку браузера адрес wp-admin/install.php и установите движок на сервер.
Обратите внимание на удобный планировщик задач в панели управления Winginx. С его помощью можно планировать работу над сайтом, контролировать выполнение задач и учитывать рабочее время.
Запланировали две задачи
Как перенести действующий сайт на локальный сервер
Если вы хотите изменить существующий сайт без риска потерять данные или нарушить его работоспособность, перенесите ресурс на локальный сервер.
Если вы используете WordPress, действуйте так:
- запустите локальный сервер и установите на него WordPress;
- установите на локальном сайте дизайн-шаблон, который вы используете на реальном ресурсе;
- установите на действующий сайт и активируйте плагин Duplicator;
- в административной консоли выберите меню «Duplicator – Пакеты». Нажмите кнопку «Создать новый».
Сперва создаем новый пакет
Скачайте созданные пакеты на жесткий диск компьютера. Перенесите их в корневой каталог ресурса на локальном сервере.
Проверяем все элементы бэкапа
Введите в адресную строку браузера путь к файлу installer.php на тестовом ресурсе. Вы попадете на страницу установки базы данных.
Делаем диплой файлов сайта и база данных
Удалите из корневой директории тестового ресурса файлы install.php и wp-config.php.
Укажите имя пользователя и название базы данных экспериментального сайта. Отметьте, что вы прочитали техническое предупреждение и запустите установку копии ресурса на локальный сервер.
Запускаем диплой
После завершения установки проверьте работоспособность сайта на локальном сервере. Вы увидите точную копию действующего ресурса со всеми публикациями и настройками.
Вы можете перенести сайт с сервера хостинг-провайдера на экспериментальный ресурс на локальном сервере без помощи плагинов. Для этого можно воспользоваться функцией «Экспорт» в административной консоли.
Выберите элемент сайта, который нужно экспортировать
С помощью функции «Импорт» можно загрузить полученный файл на локальный сервер.
Выбирайте необходимые элементы сайта
Если вы пользуетесь не WordPress, в панели управления phpMyAdmin выберите базу данных экспериментального сайта. Укажите обычный способ экспорта, при котором отображаются все настройки. Выберите метод сжатия gzip. Не меняйте другие настройки. Запустите экспорт БД.
Выбираем способ экспорта
Браузер загрузит на жесткий диск ПК файл с расширением sql.gz. Его необходимо импортировать на сервер хостинг-провайдера. Для этого в панели управления сервером выберите меню «Базы данных – phpMyAdmin».
Нужно открыть админку phpMyAdmin
На вкладке «Импорт» загрузите файл с базой данных.
Выбираем файл для импорта
Описанными способами сайты можно переносить с локального сервера на сервер хостера и обратно. Также для создания копии ресурса и последующего переноса вы можете воспользоваться инструментами резервного копирования базы данных, например, плагином для WordPress WP Database Backup или аналогами для других движков.

Как заказать хороший сайт: пошаговое руководство для чайников
Какой локальный сервер выбрать
Для рядового пользователя подойдет любой из описанных вариантов. Работа с предложенным ПО позволяет установить сайт на локальную машину, настроить, протестировать и перенести ресурс на сервер хостинг-провайдера.
Если вы пользуетесь CMS WordPress, обратите внимание на Desktop Server. Установка и настройка этой программы занимают меньше времени по сравнению с другими продуктами. Благодаря плагину для WordPress вы также ускорите перенос готового сайта на сервер хостера.
Если вы работаете с другими CMS, используйте любой из предложенных локальных серверов. Например, с Winginx вы сможете запустить сайт и контролировать разработку с помощью удобного планировщика в панели управления программой.
Можно ли обойтись без локального сервера? Конечно. Если вы создаете сайт с простой структурой или блог, при этом используете стандартный движок и дизайн-шаблон, ресурс можно сразу запускать на открытом сервере. Но вы должны точно знать, что сможете быстро обеспечить минимальную безопасность, информационную ценность ресурса, а также его соответствие техническим требованиям поисковых систем.
Время на прочтение
8 мин
Количество просмотров 353K
Несколько дней назад меня очередной раз посетила Мысль. Мысль была не нова и довольна навязчива: «давай перейдем на Windows8. Ну пожааалуйста». И так как отогнать её никак не получалось, я запаслась чаем и печеньками и приступила.
На установку системы и всех необходимых программ ушло не более двух часов, но затем наступил самый интересный момент: мне нужно было развернуть рабочее окружение, а именно — GIT + локальный сервер (Apache, MySQL, PHP, nginx, memcached, mongodb). Помятуя об опыте предыдущих установок, на этот раз я решила весь процесс задокументировать и сохранить для потомков.
Дисклаймер номер раз: «я не программист» (с), а дизайнер интерфейсов и фронтенд-технолог (но в некоторых случаях могу помочь коллегам и накодить что-нибудь этакое, и меня даже потом за это не побьют)
Дисклаймер номер два: да, я прекрасно представляю, что в Ubuntu всё это делается в разы быстрее. Но я работаю на Windows, так исторически сложилось.
Итак, приступим.
Наш план работ включает установку следующих продуктов:
- PuTTY
- GIT
- Denwer (Apache, MySQL, PHP)
- Nginx
- Memcached
- MongoDB
1. PuTTY
PuTTY — свободно распространяемый клиент для различных протоколов удалённого доступа, включая SSH, Telnet, rlogin.
В состав PuTTY входит несколько утилит, но мне в работе нужны только он сам и Pegeant (агент SSH-аутентификации, в котором хранятся ключи от git-репозиториев).
Офсайт: перейти
Если вам не нужны никакие SSH-и, забудьте об этом пункте и идём дальше.
2. GIT
Для работы с git я уже не первый год использую TortoiseGit, который стабилен, гуёв и на 146% закрывает все мои потребности. Вобщем, рекомендую.
Офсайт: перейти
2.1 Для работы TortoiseGit требуется git для Windows, который можно забрать на гуглекоде;
2.2 сам TortoiseGit устанавливаем отсюда
3. Denwer
Денвер — Джентльменский набор Web-разработчика («Д.н.w.р», читается «Денвер») — проект Дмитрия Котерова, набор дистрибутивов (Apache, PHP, MySQL, Perl и т.д.) и программная оболочка, используемые Web-разработчиками для разработки сайтов на «домашней» (локальной) Windows-машине.
Офсайт: перейти
3.1 Установка
Нам потребуется скачать базовый комплект и дополнительные модули PHP5.
Лирическое отступление:
нет, не просто скачать, а получить ссылки на скачивание по email! То есть вам придется вбивать свою почту, а также имя и фамилию два раза в форме под большим заголовком «Регистрация». «Регистрация требуется в связи с будущим выходом Денвера-4.» уже который год как бы извиняется форма, но я ей больше не верю(.
Обычно установка денвера проходит быстро и безболезненно, но на Windows8 на меня напала ошибка, которая ругалась на отсутствующую библиотеку msvcr71.dll. Библиотеку можно забрать здесь и положить в папку «\Windows\System32\» (x32) или «\Windows\SysWOW64\» (x64). После того, как файл улегся в папку, откройте его свойства и нажмите кнопку «Разблокировать».
3.2 Проверка работоспособности
После установки Денвера, создадим тестовый скрипт, на котором будем проверять работоспособность всего того, что мы установим впоследствии.
Идем в Z:\home и добавляем новый сайт: создаем папку test.local, в ней папку «www», в которую добавляем файл index.php с невероятно креативным текстом:
<?php
echo 'Test me <br>';
Перезапускаем Денвер, открываем в браузере www.test.local, впечатляемся и идём дальше
4. Memcached
Memcached — связующее программное обеспечение, реализующее сервис кэширования данных в оперативной памяти на основе парадигмы хеш-таблицы.
Офсайт: перейти
Memcache — расширение для php, предоставляет удобный процедурный и объектно-ориентированный интерфейс к memcached, высокоэффективному кеширующему демону, который был специально разработан для снижения нагрузки на базу данных в динамических веб приложениях.
4.1 Установка memcached
А. скачиваем архив с бинарником: Memcached 1.4.5 for Windows отсюда
В. распаковываем содержимое архива в \usr\local\memcached
4.2 Установка memcache
А. скачиваем архив с библиотекой отсюда
В. распаковываем содержимое архива в \usr\local\php5\ext\
С. открываем файл php.ini (\usr\local\php5\php.ini) и подключаем расширение:
extension=php_memcache.dll
4.3 Настраиваем запуск Memcached вместе с запуском Denwer
Чтобы запустить скрипт вместе с Денвером нам нужно:
- написать скрипт, содержащий команды запуска и останова приложения/ сервиса и положить его в папку \denwer\scripts\init.d
- создать ссылку на этот скрипт в папке конфигурации запуски/останова \denwer\scripts\main\
А. создаём файл с именем «memcached.pl» в директории \denwer\scripts\init.d\
#!perl -w
package Starters::Memcached;
BEGIN { unshift @INC, "../lib"; }
use StartManager;
my $basedir = '/usr/local/memcached/';
chdir($basedir);
StartManager::action
$ARGV[0],
start => sub {
###
### START.
###
print "Starting memcached\n";
system("memcached.exe -d");
print " Started!\n";
},
stop => sub {
###
### STOP.
###
print "Stopping memcached\n";
system("TASKKILL /F /IM memcached.exe");
print " Stopped!\n";
};
return 1 if caller;
B. теперь создадим ссылку на скрипт – обычный текстовый файл, содержащий указание, что при старте, рестарте и остановке Денвера, необходимо выполнить init.d/memcached.pl
В текстовом редакторе пишем
init.d/memcached
и сохраняем файл под именем «40_memcached» в следующие папки:
- \denwer\scripts\main\start
- \denwer\scripts\main\stop
- \denwer\scripts\main\restart
4.4 Проверяем результат
В наш тестовый скрипт (index.php) добавляем:
$memcache = new Memcache;
$memcache->connect('127.0.0.1', 11211);
echo ‘Memcache ver: ’ . $memcache->getVersion();
Перезапускаем Денвер и смотрим, что получилось
5. Nginx
Nginx — простой, быстрый и надёжный сервер, не перегруженный функциями.
Офсайт: перейти
5.1 Настройка Nginx
A. скачиваем с офсайта Windows-версию и распаковываем в \usr\local\nginx
B. настраиваем виртуальный хост для нашего тестового сайта. Для этого открываем \usr\local\nginx\conf\nginx.conf и добавляем туда
server {
listen 127.0.0.1:80;
server_name www.test.local test.local;
if ($host = 'test.local'){
rewrite ^/(.*)$ http://www.test.local$1 permanent;
}
location ~* \.(jpeg|jpg|gif|png|css|js|pdf|txt|tar)$ {
root Z:\home\/test.local\www;
}
location / {
ssi on;
proxy_pass http://127.0.0.1:8080/;
proxy_set_header X-REQUEST_URI $request_uri;
proxy_set_header X-Real-IP $remote_addr;
proxy_set_header X-Forwarded-for $remote_addr;
proxy_set_header Host $host;
proxy_connect_timeout 60;
proxy_send_timeout 90;
proxy_read_timeout 90;
proxy_redirect off;
proxy_set_header Connection close;
proxy_pass_header Content-Type;
proxy_pass_header Content-Disposition;
proxy_pass_header Content-Length;
root Z:\home\/test.local\www;
}
}
Это пример настроек из реального проекта, ваши настройки, очевидно, могут отличаться.
5.2 Настройка Apache
По-умолчанию Апач работает на 80-м порту, но мы только что отдали этот порт Nginx-у, поэтому теперь необходимо изменить шаблон для виртуального хоста в настройках апача и назначить ему порт, отличный от 80-го (например, 8080).
Открываем \usr\local\apache\conf\httpd.conf и изменяем номер порта
##
## НАЧАЛО ШАБЛОНА ВИРТУАЛЬНОГО ХОСТА.
##
## Если вы хотите по умолчанию запускать Apache на порту, отличном от 80,
## измените номер порта в следующей далее директиве.
##
#Listen $&{ip:-127.0.0.1}:$&{port:-8080}
#NameVirtualHost $&{ip:-127.0.0.1}:$&{port:-8080}
#<VirtualHost $&{ip:-127.0.0.1}:$&{port:-8080}>
# DocumentRootMatch "/home/(?!cgi-)(.*)^1/(?!cgi$|cgi-)(.*)"
# DocumentRootMatch "/home/(?!cgi-)(.*)/public_html^1"
# DocumentRootMatch "/home/(?!cgi-)(.*)/public^1"
# DocumentRootMatch "/home/(?!cgi-)(.*)^1/html/(.*)"
# DocumentRootMatch "/home/(?!cgi-)(.*)^1/domains/(?!cgi$|cgi-)(.*)"
# DocumentRootMatch "/var/www/html/(?!cgi-)~(.*)^1/(?!cgi$|cgi-)(.*)"
# DocumentRoot "$&"
# ServerName "%&/-www"
# ServerAlias "%&/-www" "%&/-www/www" $&{host:-}
#
# $&{directives:-}
#
# ScriptAlias /cgi/ "$^1/cgi/"
# ScriptAlias /cgi-bin/ "$^1/cgi-bin/"
# AllowEncodedSlashes on
#</VirtualHost>
5.3 Настраиваем запуск Nginx вместе с запуском Denwer
A. создаём файл с именем «nginx.pl» в директории \denwer\scripts\init.d\
#!perl -w
package Starters::Nginx;
BEGIN { unshift @INC, "../lib"; }
use StartManager;
my $basedir = '/usr/local/nginx/';
chdir($basedir);
StartManager::action
$ARGV[0],
start => sub {
###
### START.
###
print "Starting Nginx\n";
system("start nginx.exe");
print " Started!\n";
},
stop => sub {
###
### STOP.
###
print "Stopping Nginx\n";
system("nginx.exe -s stop");
print " Stopped!\n";
};
return 1 if caller;
B. в текстовом редакторе пишем
init.d/nginx
и сохраняем файл под именем «50_memcached» в следующие папки:
- \denwer\scripts\main\start
- \denwer\scripts\main\stop
- \denwer\scripts\main\restart
5.4 Проверяем результат
Положим рядом со скриптом файл style.css с содержанием
h1{
color: red;
}
h2{
color: green;
}
И облагородим наш index.php:
<html>
<head>
<title>Test me</title>
<link rel="stylesheet" type="text/css" href="style.css">
<meta http-equiv="content-type" content="text/html; charset=utf-8">
</head>
<body>
<h1>Test me</h1>
<h2>Memcached</h2>
<?php
$memcache = new Memcache;
$memcache->connect('127.0.0.1', 11211);
echo 'Memcached ver: ' . $memcache->getVersion();
?>
</body>
</html>
Теперь перезапускаем Денвер и любуемся результатом. Если CSS-файл подключился – Nginx работает нормально.
6. MongoDB
MongoDB — документо-ориентированная система управления базами данных (СУБД) с открытым исходным кодом, не требующая описания схемы таблиц.
Офсайт: перейти
6.1 PHP-driver
А. Скачиваем библиотеку php_mongo.dll с этого сайта: и закидываем в папку \usr\local\php5\ext\
Методом проб и ошибок было установлено, что подходящий драйвер содержится в архиве mongo-1.2.5.zip/mongo-1.2.5-php5.3vc9ts.zip. Если у вас по какой-то причине не заведётся, попробуйте другие версии.
B. подключаем расширение в php.ini
extension=php_mongo.dll
6.2 Установка Mongo
А. скачиваем архив с Mongo и распаковываем в папку \usr\local\mongodb. В этой же папке создаем еще две папки:
- db
- logs
B. устанавливаем службу
> cd C:\WebServers\usr\local\mongodb\bin\
> mongod.exe --install --dbpath=C:\WebServers\usr\local\mongodb\db\ --logpath=C:\WebServers\usr\local\mongodb\logs\
6.3 Настраиваем запуск MongoDB совместно с денвером
A. создаём файл с именем «mongod.pl» в директории \denwer\scripts\init.d\
#!perl -w
package Starters::mongoDB;
BEGIN { unshift @INC, "../lib"; }
use StartManager;
StartManager::action
$ARGV[0],
start => sub {
###
### START.
###
print "Starting mongoDB\n";
system("net start mongoDB");
print " Started!\n";
},
stop => sub {
###
### STOP.
###
print "Stopping mongoDB\n";
system("net stop mongoDB");
print " Stopped!\n";
};
return 1 if caller;
B. в текстовом редакторе пишем
init.d/mongod
и сохраняем файл под именем «60_mongod» в уже знакомые нам папки:
- \denwer\scripts\main\start
- \denwer\scripts\main\stop
- \denwer\scripts\main\restart
6.4 Проверяем результат
Запустим консольный интерфейс mongo
> Z:\usr\local\mongodb\bin\mongo.exe
и выполним вставку и вывод тестового значения в базу “test”
> db.test.save( { name: “Habr!” } )
> db.test.find()
В результате должно получиться следующее:
6.5. Установка интерфейса управления Mongo-базами
На офсайте MongoDB есть список и краткие обзоры админок, так что можно выбрать по вкусу.
Я для себя выбрала RockMongo, поэтому именно с её помощью мы окончательно удостоверимся, что у нас всё работает и никуда не падает.
А. скачиваем архив с админкой с этой страницы. Выбираем, естественно, версию для Windows. На момент написания статьи это RockMongo-on-Windows v0.0.4
B. из архива берём папку \rockmongo-on-windows\web\rockmongo и копируем её в директорию нашего тестового сайта
Открываем config.php и меняем значение параметра
$MONGO["servers"][$i]["control_auth"] = true;
на
$MONGO["servers"][$i]["control_auth"] = false;
C. Проверяем результат по ссылке www.test.local/rockmongo/index.php
Поздравляю! Теперь мы окончательные и бесповоротные молодцы.
Бонус №1. Работа с php из консоли Windows
Возможно, кому-то пригодится. Мне вот пригодилось, когда наш злобный техлид решил, что «SQL-файлы – это ващепрошлыйвек, давайте юзать миграции». Я, конечно, для приличия попыталась изобразить полное непонимание и даже пустить слезу, но была разоблачена и отправлена разбираться с тем, как это работает на Windows.
Оказалось, что всё что нужно для счастья – это прописать PHP директорию в PATH.
Нажимаем на «Изменить» и добавляем в конец строки
;Z:\usr\local\php5
Теперь проверим, что всё заработало.
В директории тестового сайта создадим файл console.php
<?php
if ($argv[0] == basename(__FILE__)) {
unset($argv[0]);
}
echo 'Hello ' . $argv[1] . '!';
Открываем консоль (можно прям из этой же папки – щелкаем правой кнопкой мыши с зажатым SHIFT-ом на пустом месте и выбираем пункт «Открыть окно команд»).
Вводим:
> php console.php “UserName”
Консоль отвечает:
> “Hello, UserName!”
PHP побеждён, всеобщее ликование, апплодисменты, занавес.
Бонус №2.
Все файлы и примеры, упомянутые в статье одним архивом
бесплатно без смс
: на гитхабе
Надеюсь, что данный материал окажется полезен.
Буду благодарна за замечания и предложения.
Как запустить php сайт на компьютере
В этой статье мы рассмотрим, как запустить PHP-сайт на локальном компьютере.
Шаг 1: Установка локального сервера
Для работы с PHP на компьютере потребуется локальный сервер. Рассмотрим установку сервера XAMPP.
- Зайдите на сайт Apache Friends.
- Скачайте установщик XAMPP, соответствующий вашей операционной системе.
- Запустите установщик и следуйте инструкциям.
Шаг 2: Запуск сервера и создание проекта
После установки XAMPP запустите его и включите Apache и MySQL.
Для создания проекта выполните следующие действия:
- Откройте папку «htdocs» в каталоге установки XAMPP (обычно C:\xampp\htdocs).
- Создайте новую папку с именем вашего проекта, например «my_project».
- Создайте файл «index.php» в папке вашего проекта и напишите в нем простой PHP-код, например:
<?php echo "Hello, World!"; ?>
Шаг 3: Запуск PHP-сайта
Для запуска PHP-сайта выполните следующие действия:
- Откройте веб-браузер и введите адрес:
http://localhost/my_project/ - Нажмите Enter и увидите результат работы вашего PHP-кода.
Теперь вы знаете, как запустить PHP-сайт на локальном компьютере с использованием XAMPP.
Рассмотрим часто возникающий вопрос: Как запустить сайт на компьютере без хостинга? Нам понадобятся всего две вещи:
1 — скачанный с хостинга сайт (средствами файл-менеджера или Filezilla),
2 — Openserver для запуска его локально на компьютере.
FileZilla — программа для передачи файлов сайта через FTP на сервер.
Openserver — программа для запуска сайтов локально на компьютере.
Установка FileZilla и подключение к серверу
Скачиваем установщик для Windows. Устанавливаем, соглашаясь с тем, что нам предлагается во время установки. Далее открываем программу и переходим в меню «Менеджер сайтов».
Данные логин, ftp и пароль вы должны знать от хостинга. В различных хостингах меню находится в разных местах интерфейса.
Заполняем здесь новый сайт. Если все заполнено верно, вам откроется ваш сайт с правой стороны экрана. С левой будут папки вашего компьютера. Или корневой каталог со всеми сайтами. Смотря, куда вы открыли доступ.
Теперь вы свободно можете скачивать/закачивать файлы на сервер и на компьютер.
Запуск сайта БЕЗ базы данных MySQL (лендинги, статические сайты)
Для запуска статического сайта (это сайт без базы данных, хранящий все свои данные в HTML-файлах) не требуется ничего специального. Скачайте его на компьютер с помощью файл-менеджера хостинга или FileZilla. На компьютере просто откройте любую нужную страницу, сайт должен запуститься в рабочем режиме через браузер.
Создаем архив сайта на хостинге
Чтобы скачать сайт, рекомендуем сделать его архив на хостинге и скачать базу данных. Для этого идем на хостинг в файл-менеджер и архивируем ресурс.
Скачиваем дамп (файл) базы данных. Для этого идем в phpMyAdmin и экспортируем базу данных на компьютер. Это позволит скачать актуальную свежую базу данных с сайта.
Экспортируем базу данных:
Альтернативный метод, это сделать бэкап сайта и скачать его. Любой из этих хостингов, поможет это сделать бесплатно.
Скачиваем файлы сайта на компьютер
Теперь у нас есть актуальная база данных. Можем скачать файлы на компьютер. Для этого открываем FileZilla и заходим на сервер и скачиваем наш архив на компьютер.
Теперь разархивируем файлы в папку и у нас на компьютере будет полная версия нашего сайта + база данных. Лежать пусть будет в этой же папке.
Устанавливаем Open server на Windows
Для запуска нам достаточно версии Open Server Basic. Скачивание программы займет какое-то время. Или можете отправить донат в 60 рублей и скачать программу быстро. Программа является бесплатной, поэтому нет ничего зазорного в том, чтобы поддержать разработчиков.
Запускаем установку. Выбираем диск для установки программы.
После установки мы идем в папку, находим .exe файл. Запускаем его, после чего увидим красный флажок справа-внизу панели Windows и загрузка Microsoft VC ++. Придется подождать какое-то время, пока система загрузит компоненты. Потом следует перезагрузить компьютер.
Запускаем Openserver и сайт на нем
Нажимаем «Запустить» (зеленый флажок).
Программа начинает свою работу. Теперь мы можем настроить (пункт «Настройки»), все, что нам необходимо в программе. В случае, если вы впервые смотрите на настройку веб-сервера, советуем вам выбирать все то, что было у вас на хостинге. Это либо сервер Apache, либо Nginx.
HTTP: Apache-PHP+Nignx — последней версии, PHP: 7.1+ и MySQL/MariaDB: MySQL 5.7+. Выше шанс, что сайт запустится без проблем.
Для начала работы нам нужен сайт в папке «Openserver/domains«.
- Создаем здесь сайт (папку), допустим test.local.
- Копируем туда все файлы сайта, скачанные и разархивированные ранее.
ПЕРЕЗАПУСКАЕМ СЕРВЕР! (желтый флажок)
Подключаем Базу Данных
Открываем опцию «Дополнительно — PhpMyAdmin»:
Вводим логин и пароль: root и root, соответственно. Если вы не меняли логина пароля для сервера. Это не нужно, если вы работаете исключительно у себя на локальном компьютере.
Создаем базу данных. В моем случае «mysql«. Импортируем базу данных сюда, вкладка «Импорт» в меню PhpMyAdmin.
Все. Мы создали базу.
Теперь вам следует изменить все пути до конфиг файлов (в моем случае это: C:/Openserver/domains/test.local) и настройки подключения базы данных: имя базы, логин, пароль. Просто открываем конфиг файл редактором и меняем логин, пароль и название базы на: root, root, mysql (базу можете назвать, как хотите).
Где искать конфиг файлы для разных CMS?
Конфиг файла WordPress лежит в корне сайта: /wp-config.php. С WP есть особенность с путями до страниц и комментариев. Перенос WordPress и смена имени домена.
Конфиг файлы для MODX revo лежат тут: корень сайта /config.core.php, /manager/config.core.php, /connectors/config.core.php и главный с доступом в базу: /core/config/config.inc.php.
Файл для настройки Joomla в корне сайта: /configuration.php.
Как видите, сколько CMS, столько путей до конфиг-файлов.
Запускаем сайт локально на компьютере
Теперь наш сайт легко запускается по ссылке test.local.
В среднем вся процедура занимает около двух часов, когда делаешь это первый раз. Второй и третий раз будет уже гораздо проще. Тем более, вы уже будете точно знать, что вам надо.
#Руководства
-
0
Узнайте, как установить то, без чего не может обойтись ни один веб-разработчик.
vlada_maestro / shutterstock
Пишет о программировании, в свободное время создаёт игры. Мечтает открыть свою студию и выпускать ламповые RPG.
Под локальным сервером в веб-разработке обычно понимают набор ПО, которое позволяет запускать сайты на своём компьютере, реже — сам компьютер. Доступ к этим сайтам есть только на одном устройстве (потому-то он и локальный), но этого достаточно, чтобы программист мог всё протестировать.
Из этой статьи вы узнаете, как установить сервер на Windows.
Чаще всего используются локальные серверы Denwer (джентльменский набор веб-разработчика), Xampp и Open Server — все три бесплатны.
Первый (Denwer) прошёл проверку временем и любим многими специалистами. Однако он уже достаточно давно не поддерживается разработчиками, поэтому придётся самостоятельно обновлять некоторые модули — например, версию PHP и СУБД (система управления базами данных).
Также сам он не совсем удобен: интерфейс установщика — консоль, а все настройки нужно вносить в специальные файлы с помощью «Блокнота».
Я бы посоветовал новичкам этот вариант, потому что тогда они на практике узнают, как всё устроено. Но время движется вперёд, поэтому лучше концентрироваться на изучении чего-то более современного.
В этой статье мы рассмотрим Open Server. Его преимущества:
- Не требует установки — достаточно скачать и распаковать архив.
- Удобные настройки — можно открыть меню и выбрать всё, что нужно.
- Обновления — регулярно выходят новые версии.
Главный недостаток, пожалуй, — большой вес:
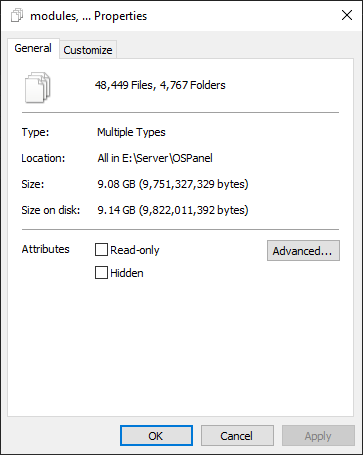
Почти 900 МБ тут занимают версии PHP:
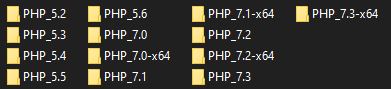
Их можно оставить, чтобы потом в настройках выбрать любую версию и писать на ней. Или удалить, чтобы освободить место. То же самое касается и СУБД:

Тут уже занято около 5 ГБ, поэтому можно смело удалять то, что вы не будете использовать. Например, я могу избавиться от всего, кроме MariaDB 10.3 и PHP 7.3.
Xampp весит гораздо меньше, но и выбор версий там скуднее (в основном последние). Также придётся использовать MySQL или самостоятельно настраивать другую СУБД. В принципе, вы можете выбрать и его — он используется так же, как Open Server, а установка немногим сложнее.
Перейдите на страницу скачивания и ознакомьтесь с дистрибутивами.

Не смущайтесь из-за их названий, потому что все они бесплатны. Например, можно выбрать версию Basic:

Дальше вы можете поддержать проект небольшой суммой и получить возможность скачать сервер на высокой скорости, но можно этого и не делать.
После завершения загрузки извлеките содержимое архива в любую удобную папку. Желательно, чтобы в адресе не было пробелов. Также не стоит помещать сервер в папку, которая лежит в папке, которая лежит в папке (вы поняли).
Затем зайдите в этот каталог и запустите файл Open Server x64.exe (или x86, если у вас 32-битная система).
Чтобы запустить первый сайт, зайдите в папку Domains и создайте каталог с адресом сайта. Не стоит давать имя вроде google.com, поэтому что тогда вы не сможете зайти в Google. Вместо этого лучше использовать вымышленный домен .loc. Например, mysite.loc.
Теперь нужно в трее кликнуть иконку Open Server и нажать Run server:
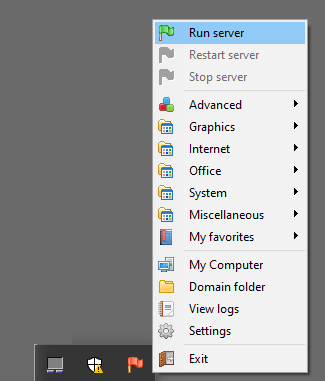
Когда сервер запустится, флажок станет зелёным и можно будет ввести в браузере адрес сайта.
Вы увидите вот такую страницу:

Она означает, что на сайте нет файла index.html или index.php. Давайте создадим index.html и выведем надпись «Hello, World!».

Готово! Теперь можно использовать сервер, чтобы тестировать сайты.

Жизнь можно сделать лучше!
Освойте востребованную профессию, зарабатывайте больше и получайте от работы удовольствие. А мы поможем с трудоустройством и важными для работодателей навыками.
Посмотреть курсы