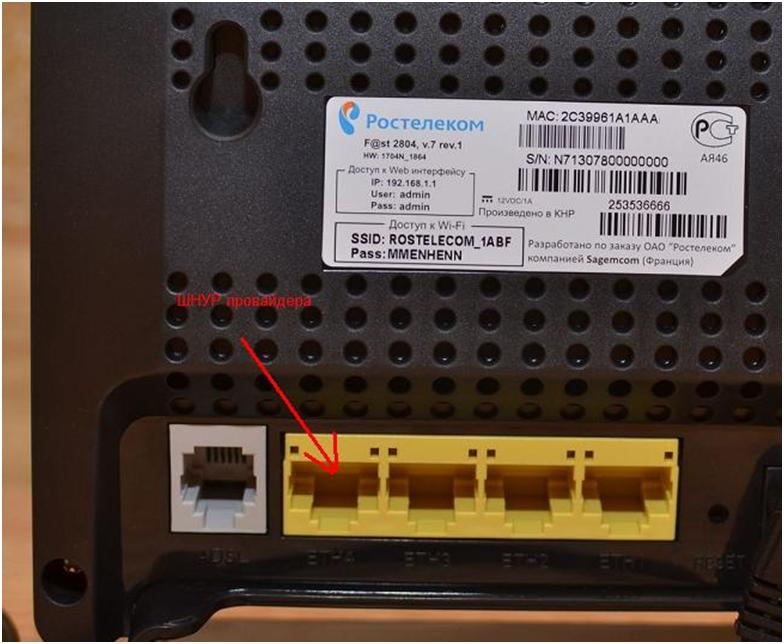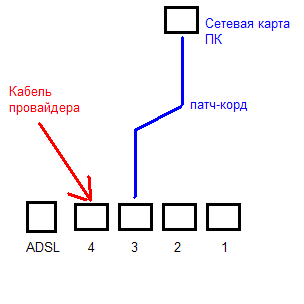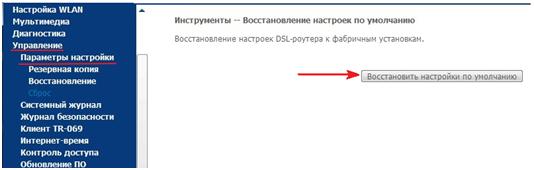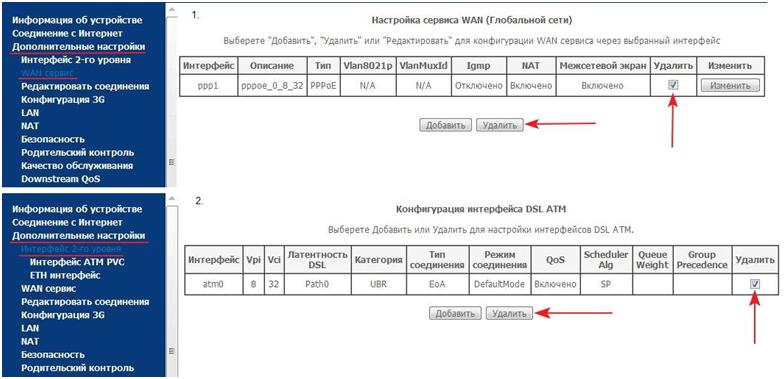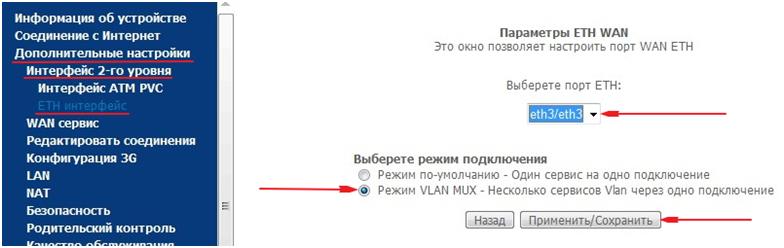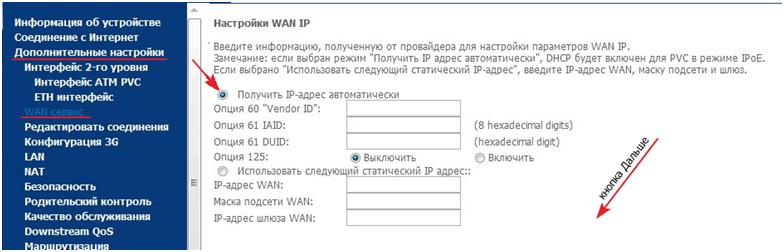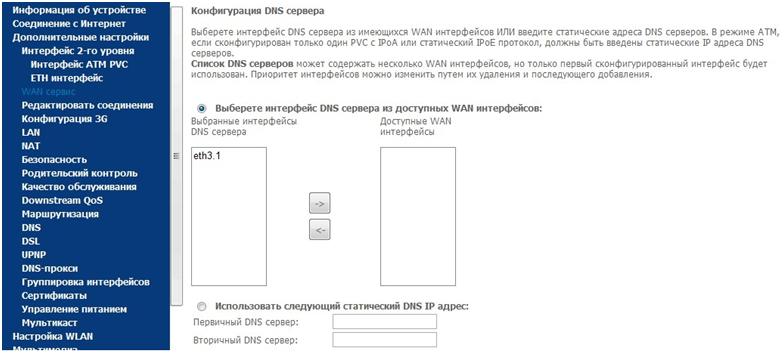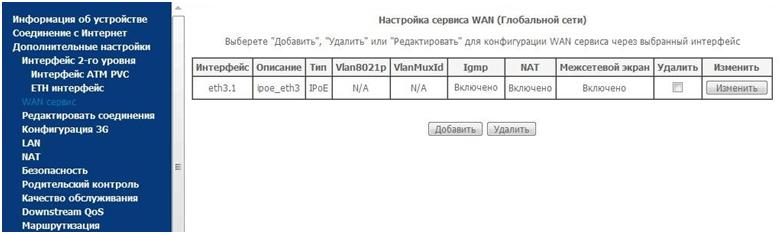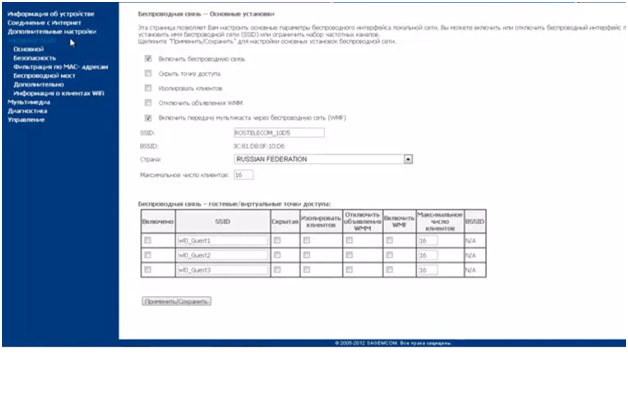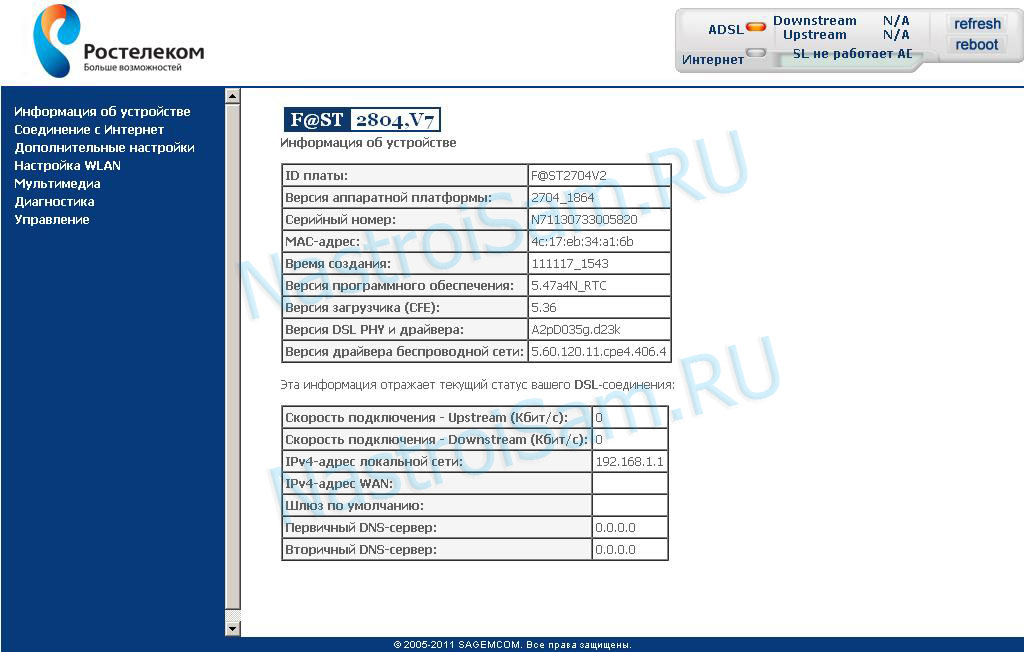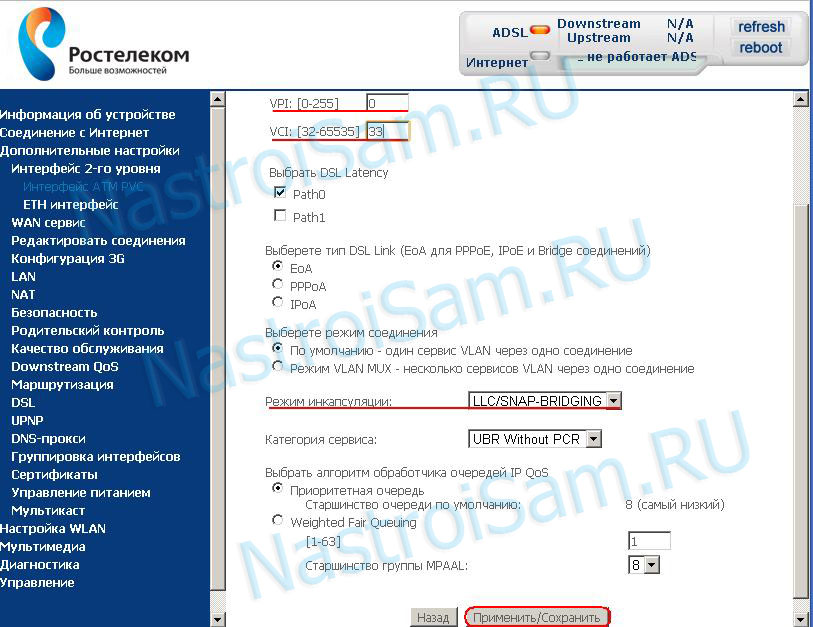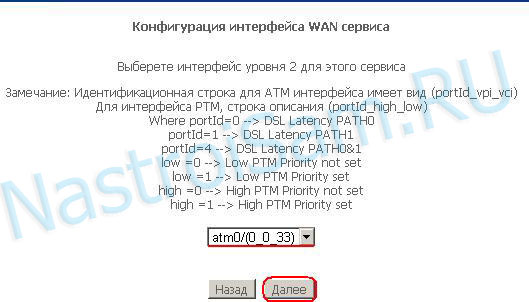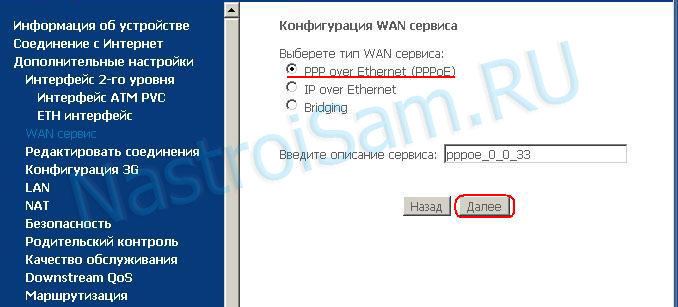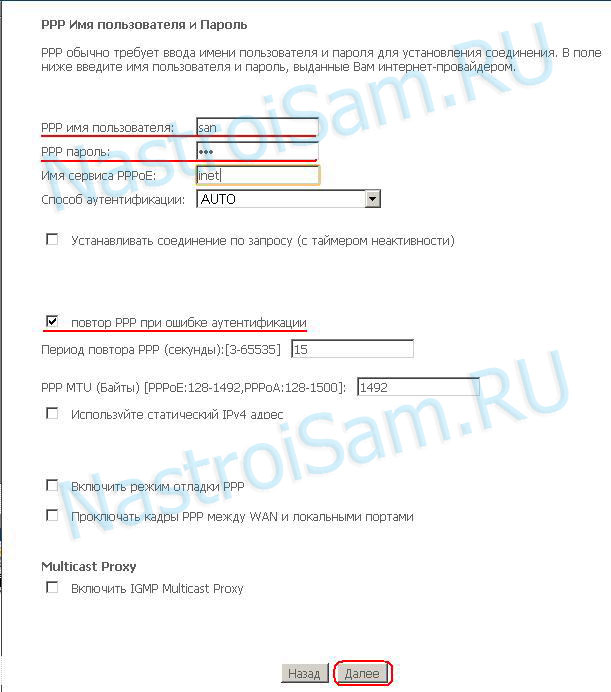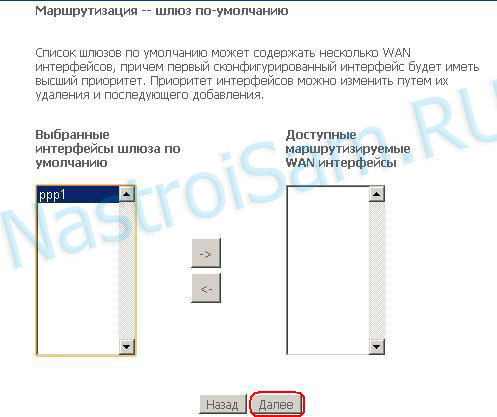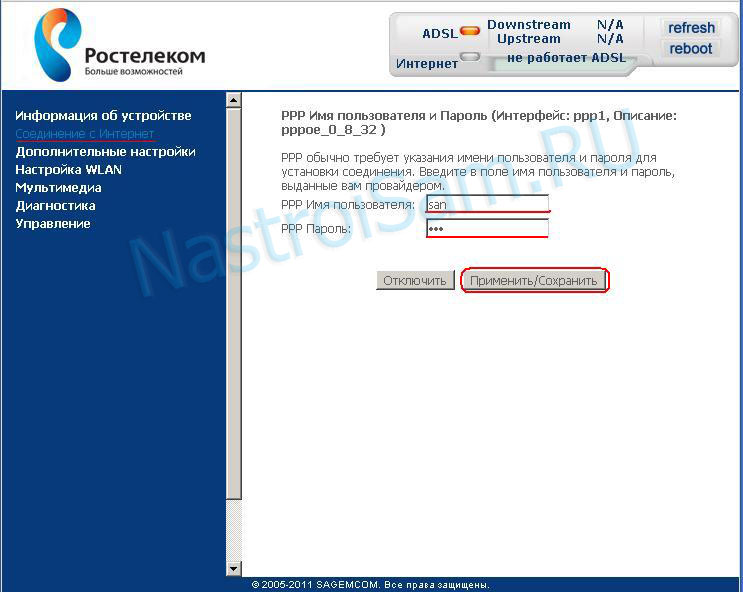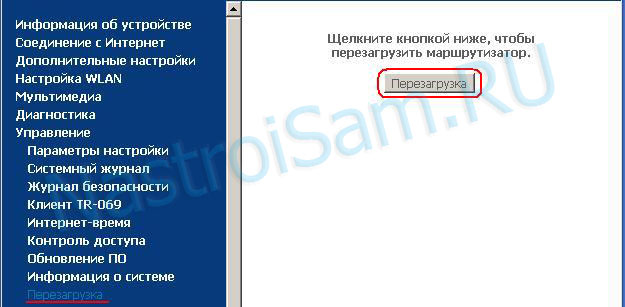Всем привет! Сегодня мы поговорим про простую настройку роутера Ростелеком Sagemcom 2804 v7 (rev. 1). Настройка Sagemcom Fast 2804 начнется со знакомства с портами и индикаторами. Это универсальный роутер, который можно использовать как aDSL модем, так и для прямого подключения по витой паре (тип Ethernet). Также можно использовать 3G/4G модем флешку. Я написал подробную инструкцию для каждого типа подключения, но если у вас будут возникать какие-то вопросы, то пишите в комментариях.
ВНИМАНИЕ! Для настройки вам понадобится договор от провайдера, где написан логин и пароль для аутентификации. Держите его под рукой во время настройки.
Содержание
- Индикаторы и порты
- Подключение роутера
- Настройка интернета
- Настройка Wi-Fi
- Задать вопрос автору статьи
Индикаторы и порты
Я вам настоятельно рекомендую ознакомиться с индикаторами роутера ST2804, так как они смогут помочь вам в случае каких-то ошибок или поломок. Смотрим на картинку (слева направо):
- Питание
- DSL подключение – если горит зеленым, то значит соединение от оператора есть. Если мигает, то соединение устанавливается.
- Интернет – аналогично, если горит, значит есть подключение к глобальной сети.
- Wi-Fi подключение – если горит, значит беспроводная сеть включена.
- 1-4 локальных подключения по кабелю.
- USB подключение.
- WPS подключение – если вы его не используете, но видите, что лампочка начала гореть, то стоит задуматься о том – что вас взломали.
Теперь давайте познакомимся с портами роутера и сразу его подключим. С самого права вы увидите вход для блока питания.
- DSL порт – вставляем сюда телефонный кабель.
- 1-4 LAN порта – в коробке должен быть сетевой кабель, подключите компьютер, ноутбук или другое сетевой аппарат к любому из 4-х портов. Если у вас от провайдера идет обычная витая пара со стандартным патч-кордом, то вставляем его в первый порт.
- Reset – это кнопка для сброса до заводских настроек. Если вы получили аппарат от знакомого, друга, то советую сбросить роутер, зажав эту кнопку на 10 секунд.
И сбоку находятся кнопки (сверху вниз):
- WPS.
- Wi-Fi – для включения и отключения беспроводной сети.
- USB порт – сюда можно подключить флешку или жесткий диск.
Подключение роутера
Роутер поддерживает три вида подключения:
- Подключение к интернету с помощью aDSL технологии. Тут все просто, берем телефонный кабель от сплиттера и втыкаем в DSL порт.
- Если же ваш провайдер прокидывает обычный кабель в дом, а не телефонный, то подключаем его к первому LAN порту
- Использование 3G/4G модема – просто подключаем его к USB.
Если вы уже подключили компьютер или ноутбук к LAN порту, то можете переходить на следующий шаг. Также вы можете подключиться по Wi-Fi – убедитесь, что индикатор беспроводной сети горит зеленым. Если он не горит, то нажмите на WiFi кнопку сбоку, и как только кнопка загорится – подключитесь к беспроводной сети! Имя сети (SSID) и пароль от неё (Pass) есть на бумажке, которая может находиться сбоку или на дне аппарата.
Как только вы подключитесь к сети маршрутизатора, откройте любой браузер и введите в адресную строку IP-адрес: 192.168.1.1. В качестве пароля и логина используйте слово «admin». Далее настройка будет отличаться в зависимости от подключения:
- aDSL
- Ethernet
- 3G/4G/Lte.
Не заходит по адресу
Если по адресу не заходит, то скорее всего у вас стоят статические настройки IP:
- Нажмите на клавиши и R.
- Вводим команду: ncpa.cpl.
- Заходим в «Свойства» подключения, если вы используете беспроводное подключение, то выберите ваш Wi-Fi модуль.
- Выделяем 4-ый протокол, нажимаем на кнопку «Свойства» и устанавливаем галочки, для автоматической настройки IP и DNS.
- Нажимаем «ОК» и вновь пытаемся зайти в настройки роутера.
Настройка интернета
- «Дополнительные настройки» – «WAN сервис» – выделите все галочки в столбце «Удалить» и далее нажмите на кнопку для удаления.
- Тоже самое нужно сделать в «Интерфейсе 2-го уровня» – «DSL ATM».
Далее настройки будут отличаться в зависимости от типа подключения.
Настройка aDSL
- В разделе «DSL ATM» нажимаем по кнопке «Добавить».
- Оставляем значение по умолчанию и нажимаем «Применить/Сохранить».
- В разделе «WAN-сервис», также нажимаем кнопку «Добавить». Указываем тип аутентификации как «PPPoE» – выделяем первую строку.
- Тут оставляем порт по умолчанию (atm0).
- Из договора вводим логин и пароль.
- Обязательно поставьте галочку «повтор PPP при ошибке аутентификации», чтобы если у вас отключился интернет, то интернет-центр снова пытался подключиться.
- Ставим также и галочку «Включить IGMP Multicast Proxy».
- Оставляем шлюз по умолчанию.
- Несколько раз нажимаем на «Далее» и в конце сохраняем и применяем параметр.
Настройка подключение по обычному кабелю
- В «ETH-интерфейсе» установите рабочий порт, как на картинке ниже (Eth0). Также установите рабочий режим как «Режим VLAN/MUX» и не забудьте сохранить измененные параметры.
- Идем опять в «Wan сервис», нажимаем на кнопку для добавления интернет соединения. Так как мы для этого выбрали именно нулевой порт (eth0), то его и выбираем для подключения.
- В «Конфигурации WAN-сервиса» устанавливаем значение как на картинке ниже.
- Теперь возьмите договор от провайдера и введите оттуда имя пользователя и пароль. Больше тут ничего добавлять и изменять не нужно – идем далее.
- На всех остальных шагах все оставляем по умолчанию и не меняем настройки.
Настройка 3G/4G интернета
Переходим в раздел «Конфигурации 3G» (4G) включаем функцию и вводим данные, которые можно посмотреть в договоре от мобильного оператора. Также эту информацию можно узнать в службе технической поддержке.
- Чтобы изменить имя беспроводной сети и пароль от неё – проходим в раздел «Настройка WLAN». Включаем галочки как на картинке ниже и вводим новое наименование сети в строке «SSID».
- Чтобы изменить другие настройки, перейдите в раздел «Безопасность». В строке «Включить WPS» поставьте «Выключено», если вы данной функцией не будете пользоваться. Если же вам она нужна, то вы можете придумать свой PIN и ввести его ниже в строке «PIN устройства».
- Ниже в строке «Аутентификация» устанавливаем режим шифрования как «WPA-PSK» или, если есть, лучше установить «WPA2-PSK». Ниже вводим пароль. Также убедитесь, чтобы в строке «Выберите SSID» стояла ваша беспроводная сеть, которую вы только что создали.

Теоретически, настройка роутера Sagemcom F@st 2804, v7 от Ростелеком, не представляет проблем. Сразу после получения роутера в аренду (пару лет назад) я подключил девайс к компьютеру, вставил прилагаемый диск с софтом (программа Мастер настроек) в дисковод и через несколько минут Интернет уже работал. Пару дней назад потребовалось настроить все тот же роутер на другого абонента, но настройка с диска закончилась тем, что загорелась красная «лампочка». Т.е. светодиодный индикатор Internet (со значком @ — собака) сигнализировал о том, что соединение с Интернетом отсутствует.
Как правило, это говорит о том, что введены неверные настройки. Поскольку настройка велась с диска, то ошибиться я мог только при вводе логина и пароля, но загвоздка в том, что они предварительно были «вбиты» в Блокнот и я их просто копировал и вставлял, т.е. ошибка была исключена. Несколько раз сбрасывал настройки к заводским и пытался снова настроить роутер используя прилагаемый диск, результат не менялся.
В качестве справки напоминаю, сбросить роутер к заводским настройкам можно при помощи кнопки Reset. Чтобы до неё добраться, используйте канцелярскую скрепки или зубочистку.
Сообщения об ошибках при настройке
Во время «танцев с бубном» возникали различные ошибки, которые представлены ниже на скриншотах.
Пытался зайти в настройки через веб-интерфейс (IP 192.168.1.1, логин и пароль admin) , но мне это не удавалось. Обратил внимание, что зайти через веб-инерфейс можно без проблем если настройки сброшены к заводским. Вычитал в Интернете, что LAN-кабель следует подключить ко второму разъему и использовать браузер IE (Internet Explorer). Увы, трюк тоже не удался.
Где собака порылась?
После безуспешных попыток превратить красную собаку в зелёную, я сделал ошибочный вывод, что роутер вышел из строя. Обратился в техподдержку Ростелеком (бесплатный телефон техподдержки 8 800 100 08 00) и оставил заявку. На следующее утро дождался звонка и узнал ключевую информацию — сетевой кабель при настойке роутера надо подключаться к порту №3, а не №2, как было указано в интернет-источнике.
После подключения кабеля в нужный разъем, мне удалось зайти в настройки Sagemcom F@st 2804 через веб-интерфейс и понять причину того, почему значок «собака» после попытки настройки с диска горел красным цветом. Оказалось, что информация о логине и пароле после настройки с диска не сохранилась — соответствующие поля пустые!
После ввода логина и пароля Интернет заработал.
Всё ли так просто?
Как показали мои дальнейшие экскременты, настройка при помощи Мастера настроек может закончиться с ошибками даже если сетевой кабель подключен к разъему LAN3.
Как я понимаю, ошибки «Наличие PPPoE соединения» и «Соединение с сервером Ростелеком» говорят о том, что неверно введена пара логин/пароль, хотя я вновь копировал данные из Блокнота. Как вы уже наверное догадались, логин и пароль вновь небыли сохранены в настройках роутера.
Решить проблему можно двумя способами:
- Зайти в настройки через веб-интерфейс и добавить логин и пароль;
- Повторно запустить настройку роутера с диска.
Можно ли было обойтись без лишней головной боли?
Часто случается, что мы берём в руки инструкцию только после того, как что-то сломали 🙂 Если взять бумажную инструкцию к роутеру Sagemcom F@st 2804, v7, то в ней ничего не сказано о необходимости подключения сетевого кабеля к разъему LAN3. Однако на это явно указывается при использовании Мастера настройки, который устанавливается с компакт-диска.
Честно говоря, я вообще не обратил внимания на этот нюанс, возможно из-за того, что ранее использовал оборудование D-Link, для которого номер порта не критичен. Вообще интересно, чем порт LAN3 на Sagemcom 2804 отличается от других?
Выводы
- При настройке универсального роутера Sagemcom F@st 2804, v7 от Ростелеком, подключайте сетевой кабель к порту LAN3 (помечен зелёным цветом).
- Чтобы не мучатся с настройкой роутера через веб-интерфейс, используйте Мастера настроек с прилагаемого компакт-диска. Если у вас нет компакт диска, скачайте Мастера настроек с официального сайта Sagemcom (по умному софт называется «Программа автоматической конфигурации и обновления / восстановления прошивки», короче говоря программа настройки).
- Иногда следует читать инструкции — во многих случаях это избавит от лишней головной боли.
- Учитесь на чужих ошибках, а конкретно на наших. Для этого не забудьте добавить сайт pcbee.ru в закладки 🙂
Евгений Раамат
Похожие записи
На чтение 10 мин Просмотров 18.8к.
Максим aka WisH
Высшее образование по специальности «Информационные системы». Опыт работы системным администратором — 5 лет.
Сегодня рассмотрим инструкцию по настройке роутера Ростелеком Sagemcom fast 2804 v7 и других версий. Обычно этот маршрутизатор поставляется прошитым под Ростелеком, выдает их провайдер. С одной стороны, это облегчает работу под конкретным оператором, а с другой, сильно ограничивает людей в использовании устройства. Сама модель является универсальной, что позволяет использовать её почти в любых условиях.
Содержание
- Характеристики
- Индикаторы и порты
- Подключение и вход в админку
- Автонастройка
- Ручная настройка
- USB модем
- Ethernet
- ADSL
- Параметры Wi-Fi
- IPTV
- Прошивка
- Сброс
Характеристики
Пробежимся по характеристикам sagemcom f@st 2804. Главное, что здесь стоит отметить, – это возможность подключения разных линий связи. Сюда подходят и обычный ethernet кабель от провайдера, мобильные модемы, а также телефонная линия. Такой подход позволит обеспечить тройное резервирование, что пригодится в тех местах, где связь нужна постоянно.
Среди остальных характеристик следует выделить:
- Внешние разъемы: 1 x RJ11 DSL интерфейс; 1 x RJ45 WAN интерфейс (10/100BASE-TX Ethernet); 4 x RJ45 LAN интерфейса (10/100BASE-TX Ethernet); 2 x USB2.0 host.
- Размер в мм: 185 x 110 x 30.
- Имеет возможность для создания резервных каналов интернета.
- Роутер поддерживает создание на своей основе принт-сервера.
- Можно подключить флешку, что даст возможность использования дополнительной памяти. Если это сделать, то появляется возможность использовать маршрутизатор для обмена файлами, в качестве небольшого сервера.
В общем, если рассматривать роутер sagemcom f@st 2804 v5, то сразу видно, что он больше подходит для небольших офисных сетей или для домашней сети с высокими требованиями. Для обычной квартиры такой объем резервирования может оказаться избыточным. Если у вас есть такое устройство, то отказываться от него не стоит, хотя оно и не очень удобно в настройке. Придется потратить некоторое время, чтобы прошить его, а потом можно использовать его со всеми операторами.
Индикаторы и порты
Сначала поговорим о внешнем виде и индикации. Посмотрите на индикаторы, расположенные на передней панели. Они расскажут вам о текущем состоянии устройства, а также о возможных проблемах.
- Питание. Должен гореть зеленым цветом. При любых других цветах лучше провести диагностику. Если окажется, что он мигает или горит красным, то маршрутизатор перешел в режим аварийного восстановления.
- Индикатор DSL. Если мигает часто, то это говорит о том, что он устанавливает соединение по телефонной линии. Постоянно зажженный индикатор говорит о стабильной работе adsl-соединения.
- Internet, горит при передаче данных.
- WLAN, загорается в случае использования беспроводной сети.
- Несколько индикаторов ETH, отвечают за порты для подключения других устройств.
- WPS, загорается в том случае, если установлено соединение через WPS.
- USB, говорит об успешном подключении через этот порт.
В задней части устройства находится порт для подключения телефонного кабеля, несколько портов для Ethernet кабелей, кнопки включения и сброса. С правой стороны располагаются порты для подключения usb-девайсов, включение беспроводной сети и кнопка wps.
Подключение и вход в админку
Теперь приступаем к подключению роутера и интернета. Сначала выберите место для самого устройства. Поставьте его так, чтобы он не стоял рядом с батареями или другими источниками тепла, также опасайтесь влажных мест. Выберите такое место, куда свободно дотягиваются кабеля от интернета и от розетки. Лучше избегать случаев, когда все провода идут в натяг, при любом неосторожном движении можно повредить их или порты на роутере.
Дальше произведите подключение всех нужных устройств. Сначала подключите adsl-кабель в первый разъем, Ethernet кабель от провайдера воткните в lan-разъем под номером один, модем подключите в usb-порт. Не обязательно подключать все, это может быть один способ подключения из всех, и этого достаточно.
Теперь посмотрите на нижнюю часть маршрутизатора. Там написан адрес для входа, а также ssid и пароль для подключения к стандартной беспроводной сети. Подключение к вайфай поможет избежать необходимости искать устройство, к которому подключается Ethernet-кабель. Подключитесь к маршрутизатору через провод или беспроводную сеть, на подключенном устройстве откройте браузер и наберите в верхней строке адрес 192.168.1.1. Логин и пароль указаны на нижней части вашего устройство, обычно это admin/admin.
Автонастройка
Как таковой, автоматической настройки Wi-Fi роутера Sagemcom f@st 2804 не предусмотрено. Однако в комплекте с самим устройством идет диск, на котором есть программа «Мастер настройки». Так что, если вы подключаетесь к роутеру с компьютера, то можете установить данную программу на него. Запустите её сразу после установки и подключения маршрутизатора к компьютеру. После этого мастер задаст несколько вопросов, которые помогут ему определить тип соединения, а также запросит данные, необходимые для подключения.
Также с помощью этого мастера можно делать следующие вещи:
- Проводить обновление прошивки и программы самого маршрутизатора.
- Проводить настройку и конфигурирование самого устройства.
- Позволяет создавать резервные каналы, которые будут использоваться при сбоях в соединении.
- Можно проводить проверку работоспособности устройства.
Ручная настройка
Основная настройка модема Sagemcom проводится вручную. Способы и параметры настройки различаются в зависимости от того, какой тип подключения собираетесь использовать. Есть действия, которые придется проделать в любом случае. К ним относится удаление «стандартных» соединений, которые были созданы автоматически.
В левой части меню найдите раздел «Дополнительные настройки», а там щелкните по «wan сервис» и выделите все на странице справа. Потом кликните по «Удалить», чтобы убрать автоматические созданные подключения.
Теперь в разделе дополнительных настроек найдите «Интерфейс 2-го уровня», кликните по нему, выделите все в правой части экрана и удалите.
Дальнейшие действия зависят от того, какой тип подключения используется у вас в качестве основного. Разберем их все, а вы выберете тот, который подойдет вам. Обычно лучшая скорость обеспечивается провайдером по проводному Ethernet-соединению, а остальные способы подключения используются в качестве резервных.
USB модем
Один из самых простых способов, если судить по настройке. C самого началам производитель предполагал его использование в качестве запасного. Если других способов подключения нет, то ведите передачу данных через модем. Для настройки зайдите в «Конфигурацию 3G», поставьте галочку на включении функции резервирования, а в окне ниже введите данные для подключения. Обычно их можно посмотреть в инструкции или на сайте мобильного оператора.
Ethernet
Это основной способ, который используют провайдеры для подключения своих абонентов. Такой тип соединения позволяет обеспечить быструю и стабильную связь, так что рассмотреть подобную настройку нужно обязательно. Перейдите в раздел «ETH-интерфейс», который находится в «Дополнительных настройках». В верхней части окна укажите тот порт, к которому подключен кабель от провайдера.
Теперь снова щелкните по «Wan сервису», в правой части окна нажмите по кнопке добавления соединения. Теперь зайдите в созданное соединение и перейдите к конфигурации. В верхней части окна выберите свой тип соединения, сейчас это PPPoE у большинства провайдеров. Остальные настройки поставьте такие же, как на картинке.
Дальше посмотрите в свой договор и введите здесь те данные, которые предоставил вам провайдер. На остальных этапах менять настройки не нужно, оставьте те, что стоят по умолчанию.
Также зайдите в раздел и включите там NAT (enable nat) и файрволл, если планируете использовать данные настройки.
ADSL
Перейдите в раздел «Интерфейс 2-го уровня» в «Дополнительных настройках», а там добавьте новое соединение DSL ATM. Здесь можно оставить все настройки по умолчанию, их хватает на то, чтобы интернет начал работать.
Теперь идите в раздел «WAN-сервис», кликните там на создание нового соединения, поставьте тип аутентификации «PPPoE». В новом окне выберите порт по умолчанию atm0. Далее, на новой вкладке, потребуется ввести логин и пароль, которые вам выдали у провайдера или которые написан в инструкции. Поставьте отметки у пунктов «повтор PPP при ошибке аутентификации» и «Включить IGMP Multicast Proxy».
Дальше остается только прощелкать до последней вкладки и нажать на «применить».
Параметры Wi-Fi
В левом меню перейдите в «Настройка WLAN», здесь и происходит настройка беспроводной сети. Поставьте галку на включении беспроводной сети, а также отметьте нижний пункт. Здесь же задайте имя беспроводного подключения в строке SSID.
Теперь перейдите в раздел безопасности. В строке аутентификации поставьте wpa2-psk. Здесь же задайте пароль, который будет использоваться для подключения к вайфай.
Теперь осталось только применить все настройки и на этом с беспроводной сетью можно закончить.
IPTV
Снова перейдите в «Дополнительные настройки», а потом в «Интерфейс 2-го уровня». Нажмите на кнопку «добавить», потому что прошлые соединения мы уже удаляли. Ставим здесь в настройках параметры VPI и VCI 1 и 36 соответственно. Это для Ростелекома, если используется другой провайдер, то значения посмотрите в инструкции. Теперь снова переходите в настройки Wan и добавьте там еще один интерфейс, в качестве порта укажите тот, в который воткнуто устройство. В окне конфигурации укажите Bridging.
Теперь зайдите в настройки LAN и отключите там dhcp сервер. Это необходимо для нормальной работы. Если вы настраиваете IPTV для подключения через Ethernet, то первый пункт можно пропустить. Просто добавьте нужное соединение в WAN.
Прошивка
Здесь все просто. В левом меню выберите Управление>>Обновление ПО, а дальше, в правой части окна щелкните по кнопке для указания пути до файла прошивки. Официальные прошивки не выходили уже давно, но есть пользовательские и кастомные. Некоторые из них позволят чуть улучшить функционал роутера, некоторые добавляют чуть более удобное меню.
Устанавливать что-то, кроме официальных прошивок, придется на свой страх и риск. Если решитесь на это, то внимательно читайте отзывы на них, потому что, если что-то пойдет не так, то придется сбрасывать устройство, а в некоторых случаях и это не поможет. Так что устанавливайте их тогда, когда нет другого выбора, кроме как перепрошить роутер под другого провайдера.
Сброс
Если прошивка роутера Ростелеком f@st 2804 v7 не удалась или еще что-то пошло не так, то можно сбросить роутер до первоначального состояния. Из меню это можно сделать следующим образом: «Управление» -> «Параметры настройки» -> «Сброс» -> «Восстановить настройки по умолчанию». Если меню недоступно, то найдите небольшую кнопку сброса на корпусе устройства. Надавите на неё тонким, но не острым предметом и подержите в течение 10 секунд. Устройство перезагрузится и все настройки сбросятся. Теперь, используя стандартные параметры для входа, зайдите в интерфейс и проведите настройку заново.
Провайдеры Ростелеком и МТС предоставляют абонентам ADSL-роутер Sagemcom с видоизмененной прошивкой. Если перейти к услугам провайдера, «поставляющего» Интернет по кабелю Ethernet, такой роутер, в частности, fast 2804 V7 – все равно можно использовать. Даже, несмотря на отсутствие порта WAN. Просто, нужно попытаться правильно это устройство настроить.
Мы будем рассматривать следующий вариант подключения. Это – протокол DHCP, самый простой в настройке. В качестве порта WAN, логичнее будет использовать порт, ближайший к ADSL-разъему (обозначенный в программе настройки «eth3»). Так что патч-корд, идущий к компьютеру, подключают к порту LAN 1 – LAN 3. Будьте внимательны.
Задняя панель роутера
Настройка роутера Sagemcom на соединение DHCP – не потребует аппаратного сброса настроек. Если пользователь имеет возможность открыть интерфейс для настройки (с каким-либо адресом и паролем), надо выполнить это. Но прежде советуем правильно подключить сигнальные кабели.
Настройка базовых функций
Аппаратное подключение роутера
Подключение к ПК выполняют так же, как для настройки ADSL-соединений. При этом, не нужно занимать аппаратный порт с обозначением «4».
Схема подключения устройств
Сетевую карту компьютера надо настроить на «Авто» IP и DNS. Затем, подключить к четвертому порту LAN шнур провайдера. В последнюю очередь – подключают питание (и отправляют ПК на перезагрузку).
Надо выяснить, какой у роутера IP-адрес, а также – значение пароля к интерфейсу настройки.
Для устройства «Ростелеком», значения – следующие:
- адрес роутера – 192.168.1.1
- логин для настройки – admin
- пароль – тоже, admin
Откройте web-интерфейс, добейтесь появления стартовой вкладки.
Настройка соединения ETTH
Как настроить роутер Sagemcom, рассмотрено в инструкции, поставляемой провайдером. Но вариант подключения «ADSL» – нам не требуется. Прежде всего, выполняем «программный сброс». Нужна вкладка «Управление» -> «Параметры…» -> «Сброс»:
Программный сброс
После выполнения сброса, переходим к вкладке «Дополнительные настройки» -> «WAN сервис», и удаляем все имеющиеся интерфейсы. Не должно остаться ни одного. То же выполняют на вкладке «Интерфейсы 2-го уровня»:
Очистка таблиц Интернет-соединений
Мы показали, как выполнить предварительные действия.
Теперь, переходим к вкладке «ETH интерфейс» и настраиваем соединение:
- Выбираем номер порта, который будет выступать в качестве «WAN», и устанавливаем режим «VLAN MUX»:
Выбор порта «WAN»
- Настраиваем этот порт, для чего сначала жмем «Далее», затем – выбираем тип подключения (IP over Ethernet), жмем «Далее»
- Мы настраиваем вариант соединения «DHCP», так что, IP надо «получать автоматически»:
Настройка параметров соединения
- Включаем NAT, Firewall и на всякий случай IGMP Multicast (жмем «Далее»)
- Как мы выбрали «Шлюз по умолчанию»: в левом столбце – оставляем «eth 3.1», в правом – ничего (жмем «Далее»)
- DNS можно задать в явном виде, но надежнее использовать автоматическое получение:
Настройка DNS
- Нажмите «Далее», а на финальной вкладке – кнопку «Применить/Сохранить»
В результате, вкладка «WAN сервис» будет содержать следующее:
Вкладка интерфейса WAN
Настроенное соединение – должно работать. Если это не так, звоним провайдеру и сообщаем о смене MAC-адреса. Успешной настройки!
Дополнительно, отметим, что роутер рассматриваемой модели выполнить «подмену» адреса MAC – не позволяет.
Беспроводная сеть в роутере
Собственно, настройка беспроводной точки доступа – рассматривается в инструкции. Как настроить wifi роутер Sagemcom, чтобы появилась «незащищенная» беспроводная сеть, мы рассмотрим вкратце.
Открываем вкладку «Настройка WLAN» -> «Основной». Проверяем, что выставлена галочка «Включить беспроводную связь» (а также – «Включить передачу мультикаста…»). Задаем SSID, то есть, имя сети, и нажимаем кнопку с надписью «Применить/Сохранить».
Настройка беспроводной сети
Важно знать, что мы настраивали роутер так, чтобы сделать возможным просмотр IPTV (через любой ПК, подключенный к сети роутера). Опцию IPTV для STB-приставок – настраивают по-другому.
На самом деле, для трансляции IPTV в локальную сеть – осталось в «Дополнительных настройках» на вкладке «LAN» включить «IGMP Snooping».
Удачного роутинга!
В фильме – показан вариант настройки сети Wi-Fi с шифрованием:
Предыдущая
D-LinkКак увеличить мощность сигнала роутера
Следующая
D-LinkАвтоматическая настройка маршрутизаторов
Настройка универсального роутера Sagemcom FAST 2804 в режим ADSL-модема.
Универсальный роутер Sagem FAST 2804 в одном их своих воплощений представляет собой ADSL-модем с весьма неплохим функционалом и приятным внешним видом. Фактически данный девайс можно поставить в один ряд с такими моделями как D-Link DSL-2640U/NRU, Acorp W422G и ASUS DSL-N10. Очень полезная особенность — наличие USB-портов — позволяет при необходимости организовать резервный канал используя 3G-модем.
По настройке каких-то особых сложностей Sagemcom FAST 2804 не вызывает, тем не менее веб-интефейс немного запутан. Адрес устройства в сети стандартный — http://192.168.1.1, логин admin и пароль admin.
Шаг1. Удаляем существующее PPP-подключение. Выбираем раздел Дополнительные настройки -> WAN сервис.
В таблице по-умолчанию уже есть одно существующее подключение ставим галочку Удалить и нажимаем кнопку Удалить.
Шаг2. Удаляем существующие настройки WAN-порта. Выбираем раздел Дополнительные настройки -> Интерфейс второго уровня -> Интерфейс ATM PVC.
Здесь так же есть созданное по-умолчанию PVC 8/32, которое нам не подходит. Ставим галочку Удалить и нажимаем кнопку Удалить.
Шаг3. Создание PVC-соединения. После того, как соединение удалится — нажимаем кнопку Добавить и создаем новое:
Выставляем параметры VPI/VCI — в филиалах Ростелекома стандарт единый — 0/33. Тип DSL Link по умолчанию стоит EoA — он используется и для режима PPPoE и для Bridge. Режим инкапсуляции — LLC. Нажимаем кнопку Применить/Сохранить.
Шаг4. Создаем новое подключение на новом ATM-соединении. Переходим в раздел WAN- сервис:
Чтобы добавить новое соединение нажимаем кнопку Добавить.
Следующим шагом выбираем физический интерфейс atm0 и нажимаем Далее.
Если Вам нужно настроить на модеме соединение в режим прозрачного моста(Bridge) — например для IPTV c VPI/VCI 0/50 — выбираете режим Bridging и нажимаете Далее. Результат:
Нажимаете Применить и получаете модем настроенный в режим брижда.
В этом окне вводите имя пользователя и пароль, выданные Вам при подключении. В поле Имя сервиса PPPoE можно ввести название соединения — например inet. Далее ставите галочку повтор PPP при ошибке аутентификации.
Внимание! В разных версиях прошивки Sagemcom FAST 2804 могут появиться ещё 2 галочки — Enable NAT и Enable Firewall. Если у Вас в они есть — ставьте галки на обоих.
Нажмите кнопку Далее.
Здесь оставляем всё по-умолчанию и нажимаем Далее.
Настройки DNS так же оставляем автоматические, нажимаем Далее.
Соединение создано, нажимаем Применить/Сохранить. На этом базовая настройка соединения на Sagemcom f@st 2804 v7 закончена.
В дальнейшем, если Вам надо будет заново ввести логин и пароль для PPPoE-соединения — выбирайте пункт Соединение с Интернет:
Здесь уже меняем логин и пароль, нажимаем Применить/Сохранить.
После гнастройки — перезагрузите устройство с новыми параметрами. Для этого перейдите в раздел Управление -> Перезагрузка.
Здесь нажимаем кнопку Перезагрузка и ждем пока устройство перезапустится. Если Вы что-то сделали неправильно и сомневаетесь — сбросьте устройство к заводским параметрам и настройте заново. Чтобы сбросить конфигурацию до заводских параметров перейдите в раздел Управление -> Параметры настройки -> Сброс: