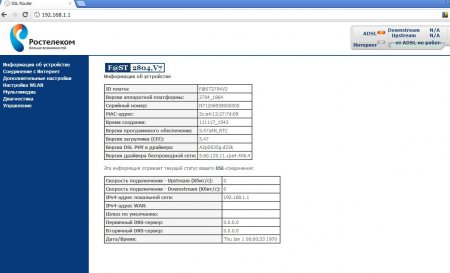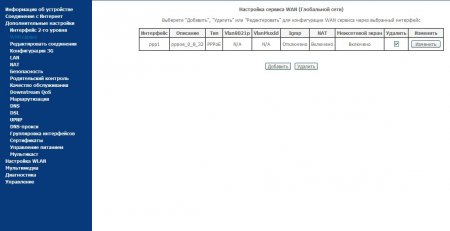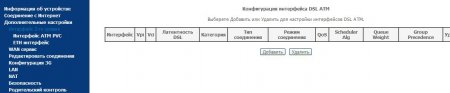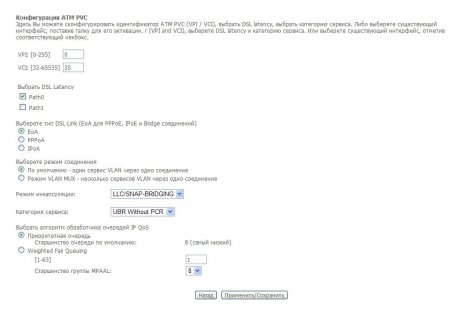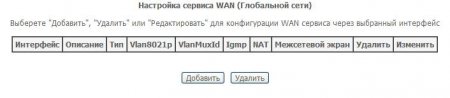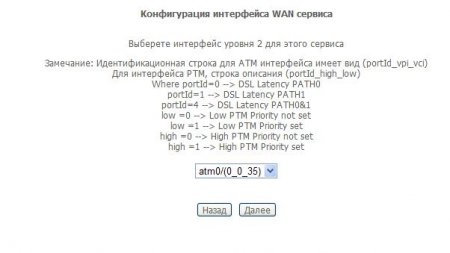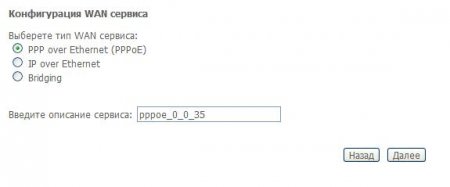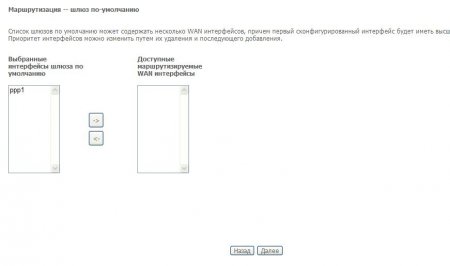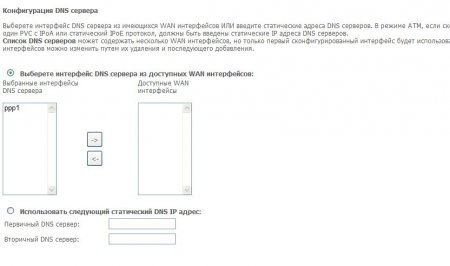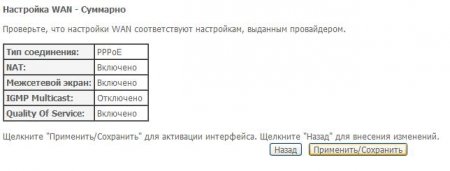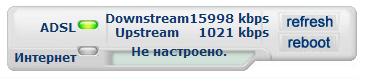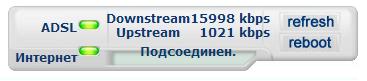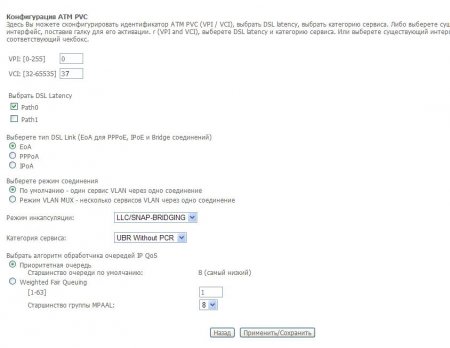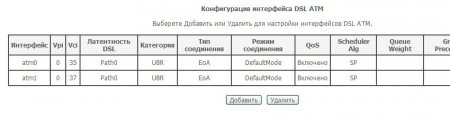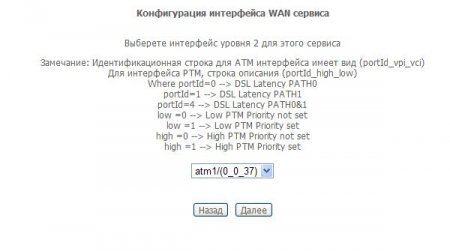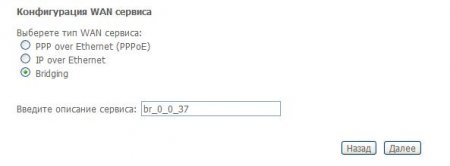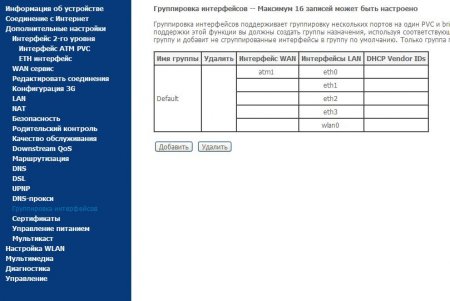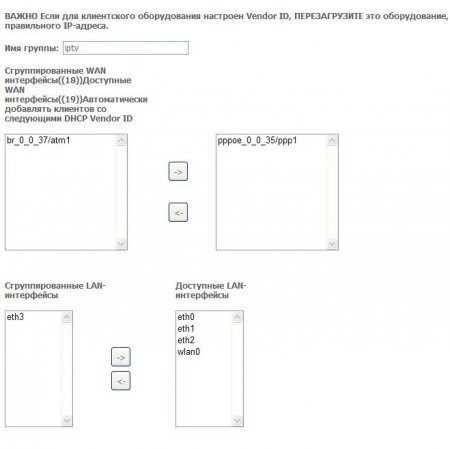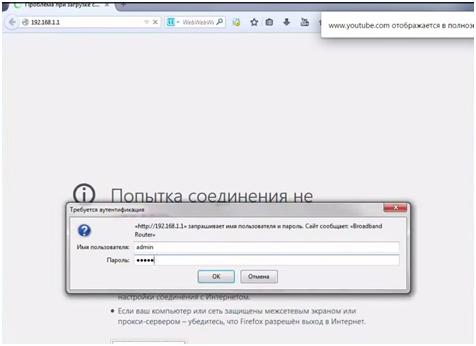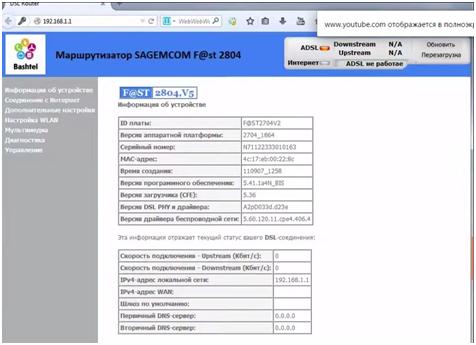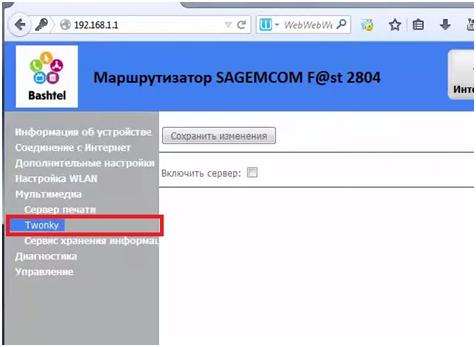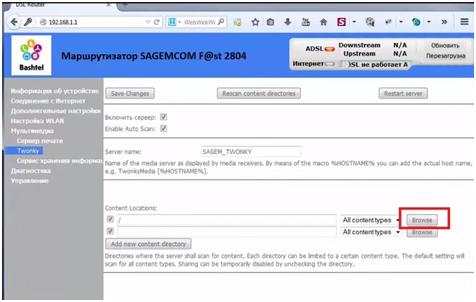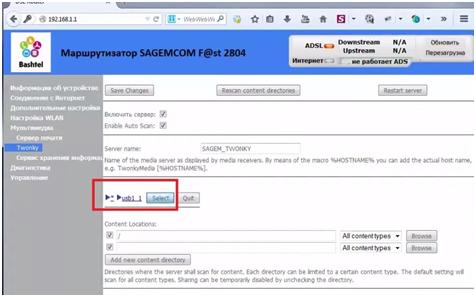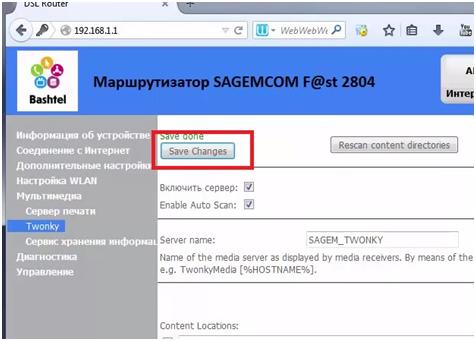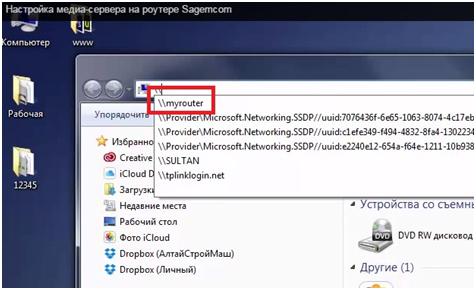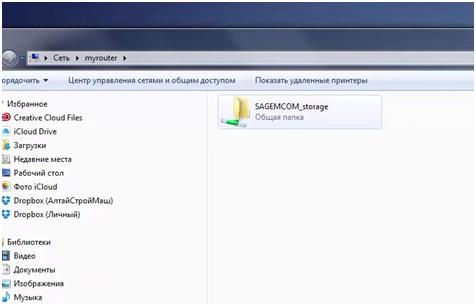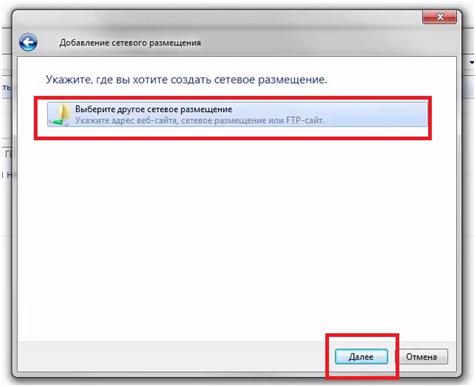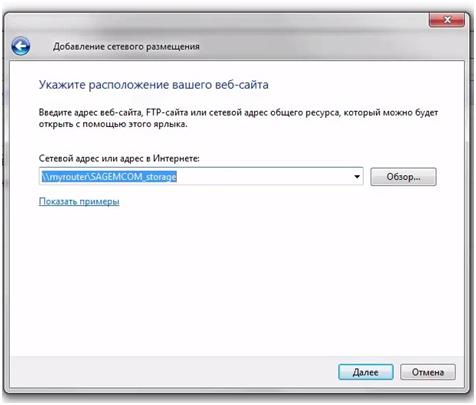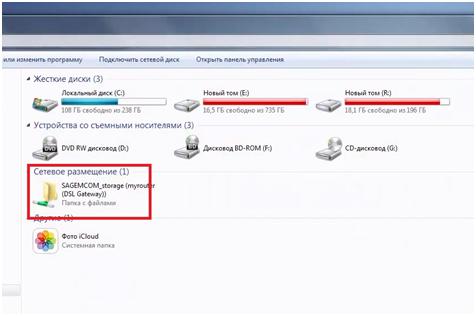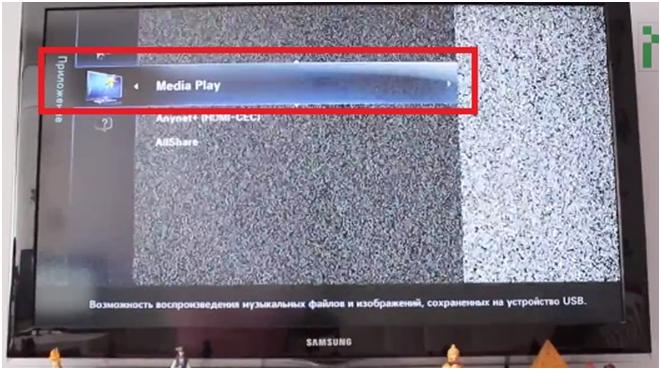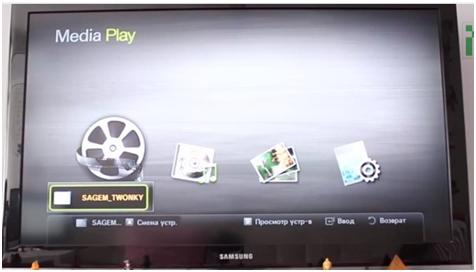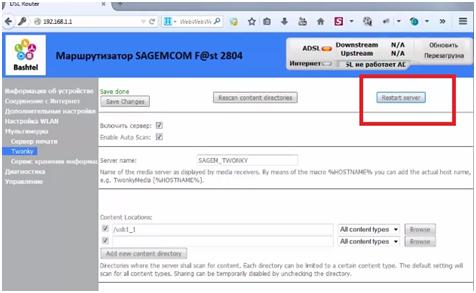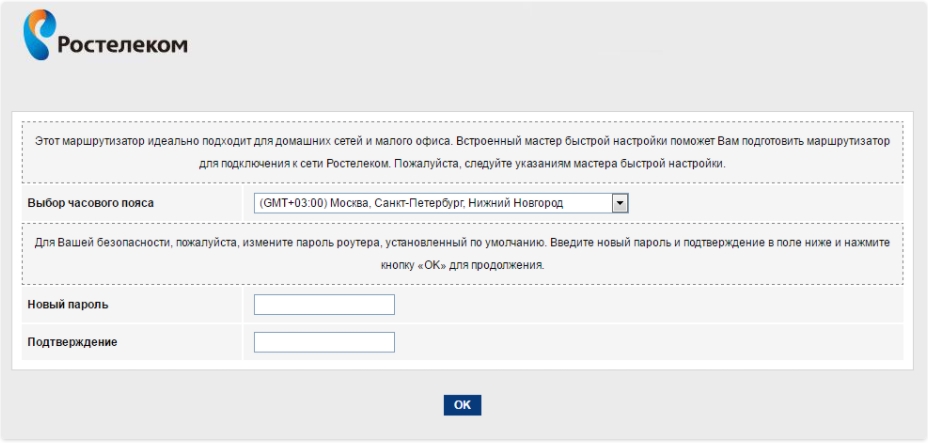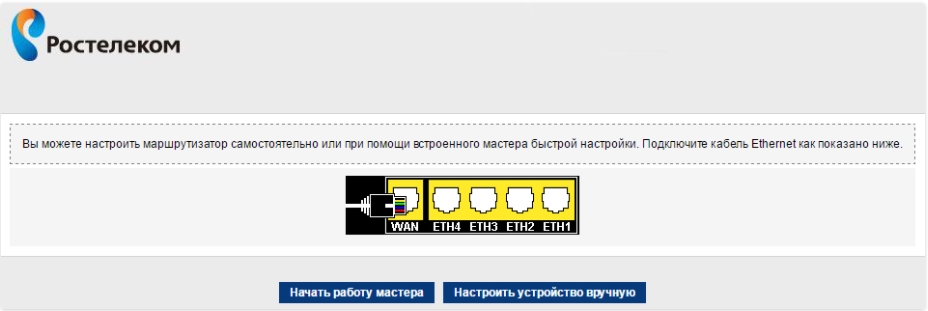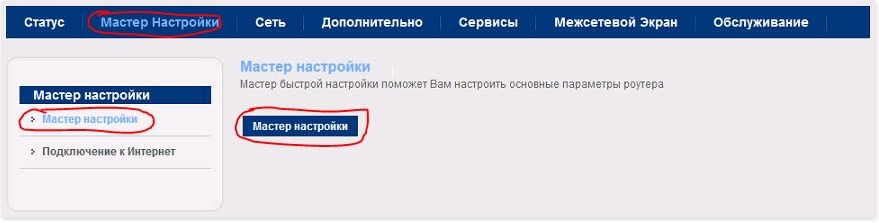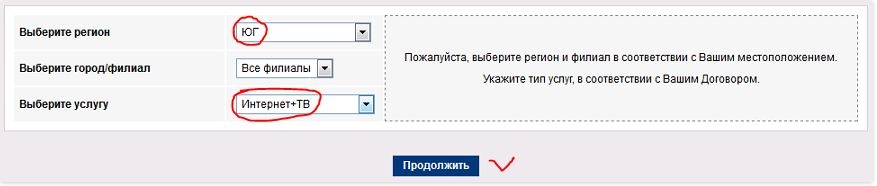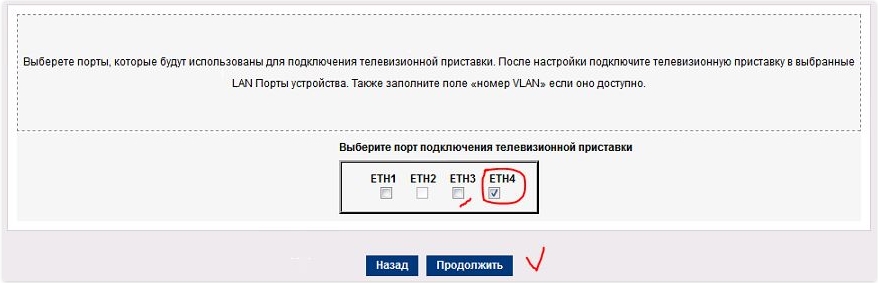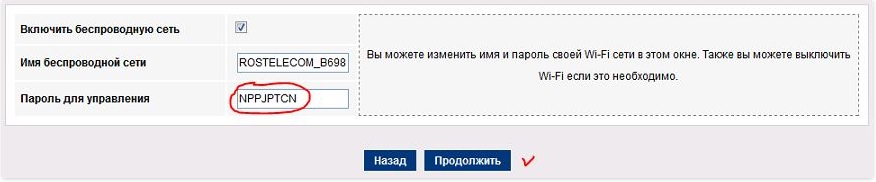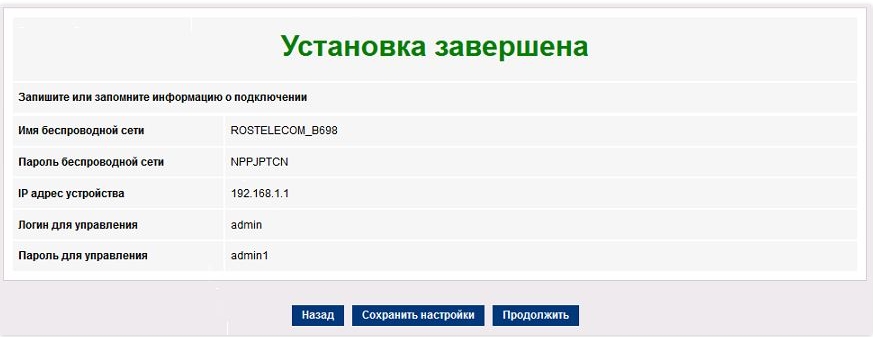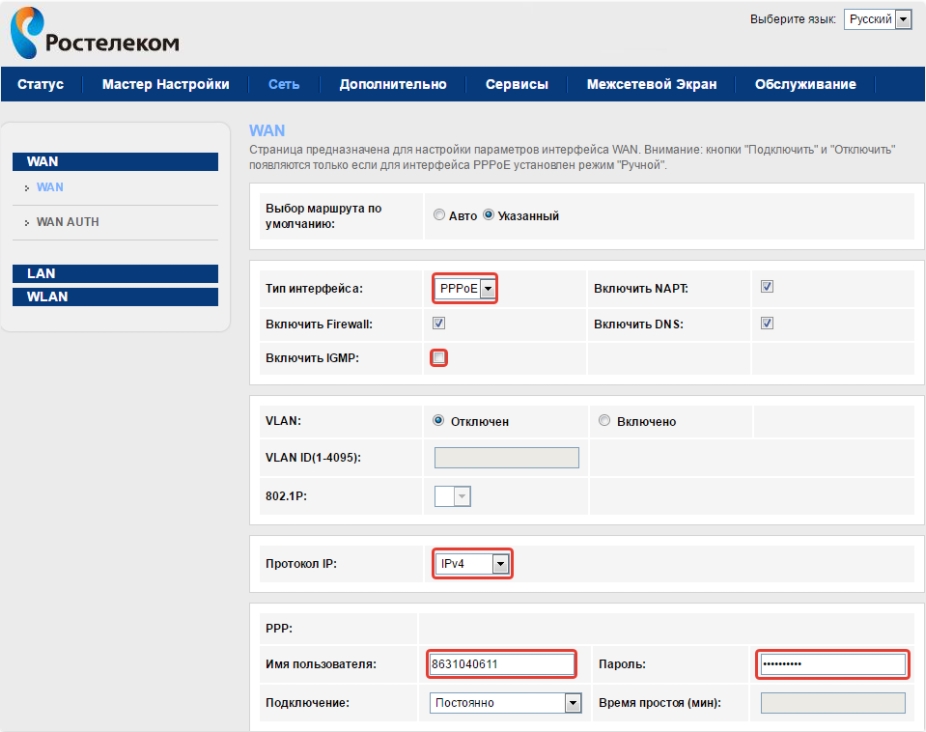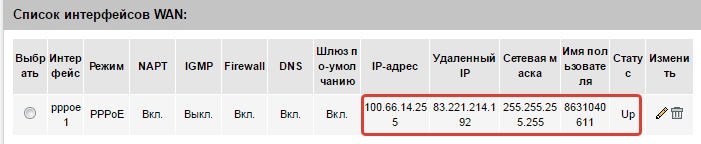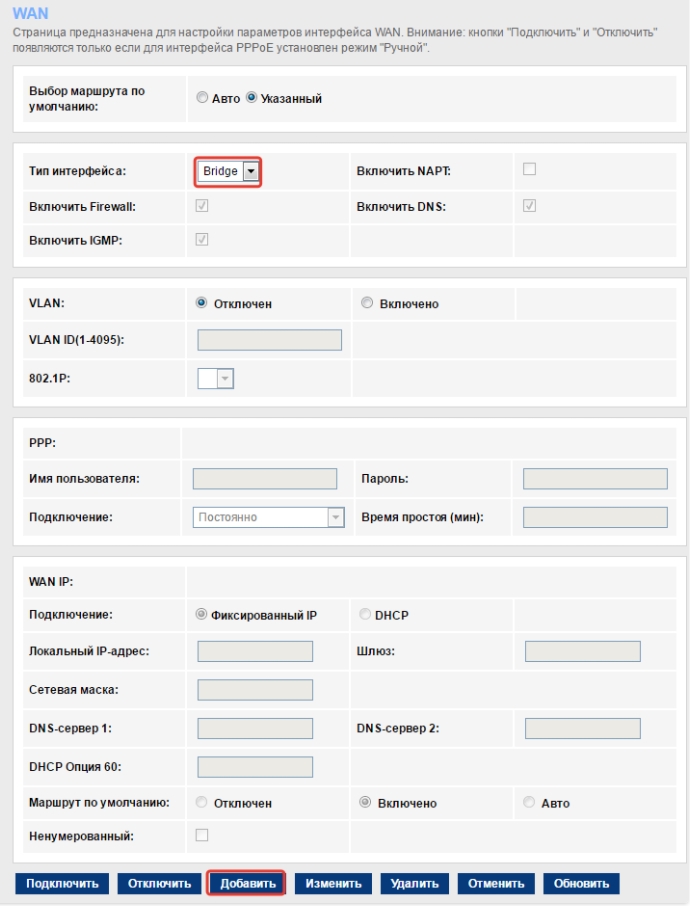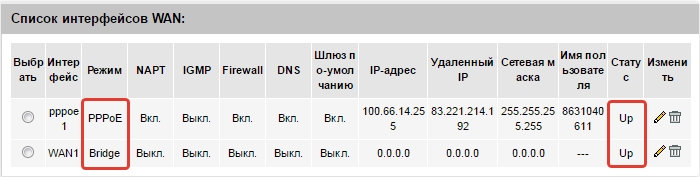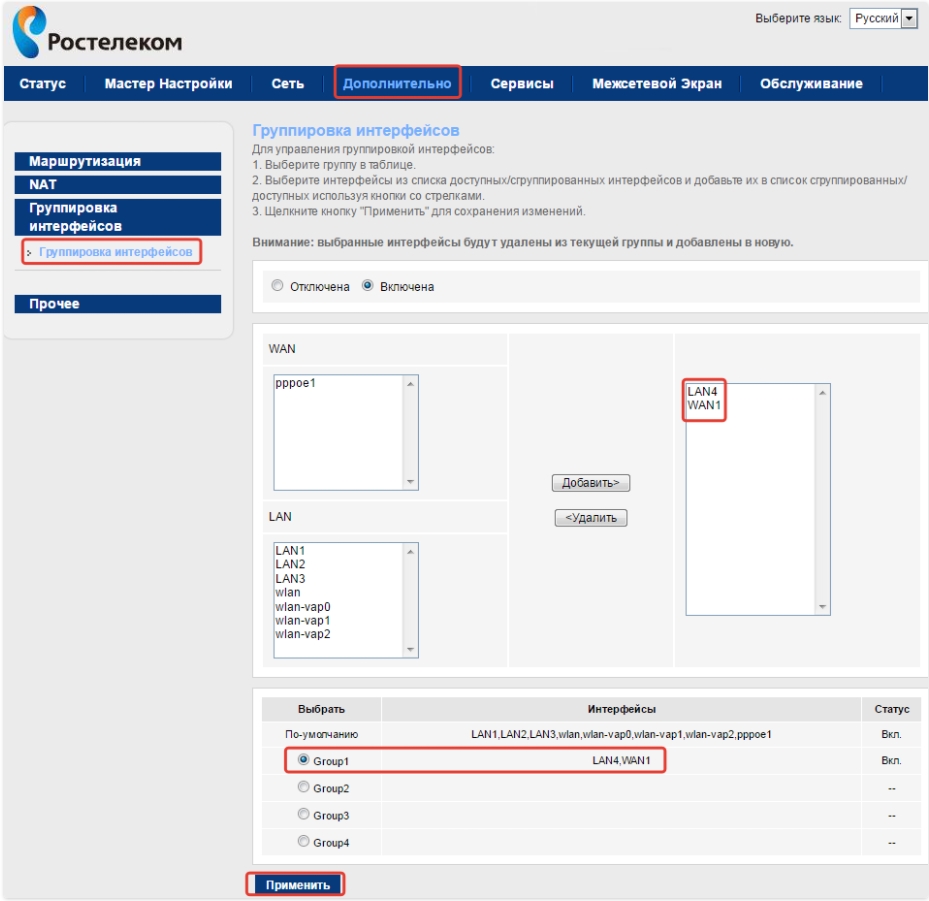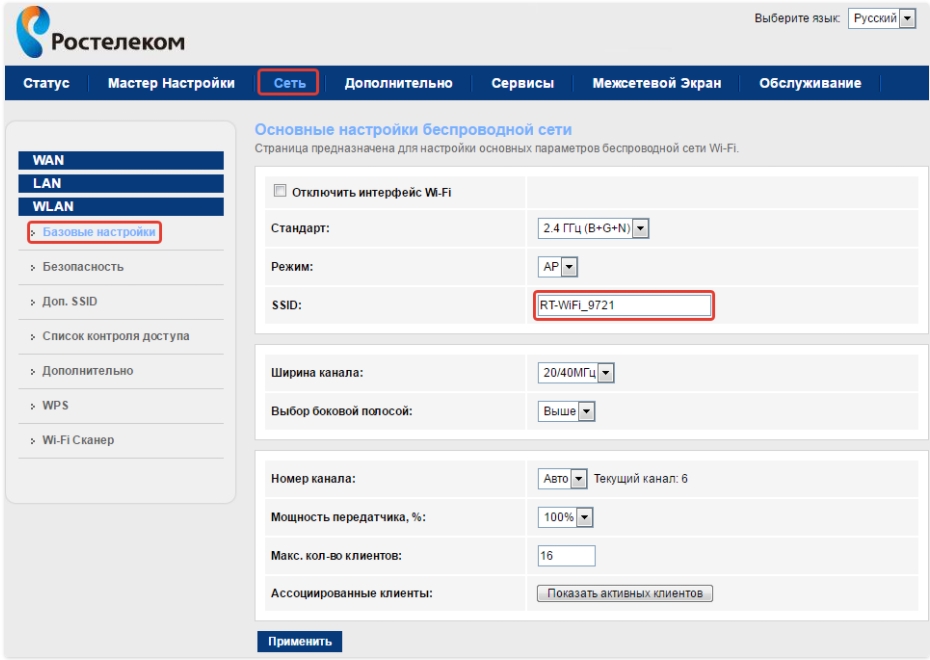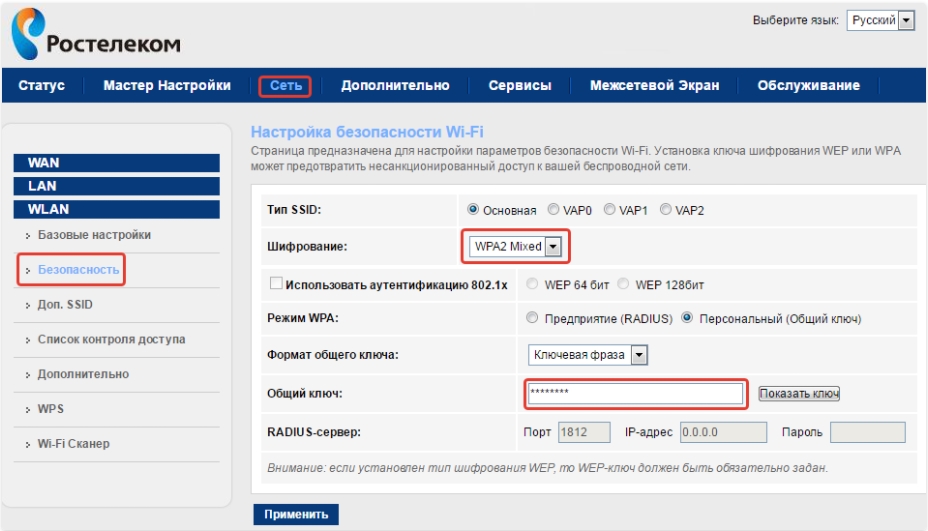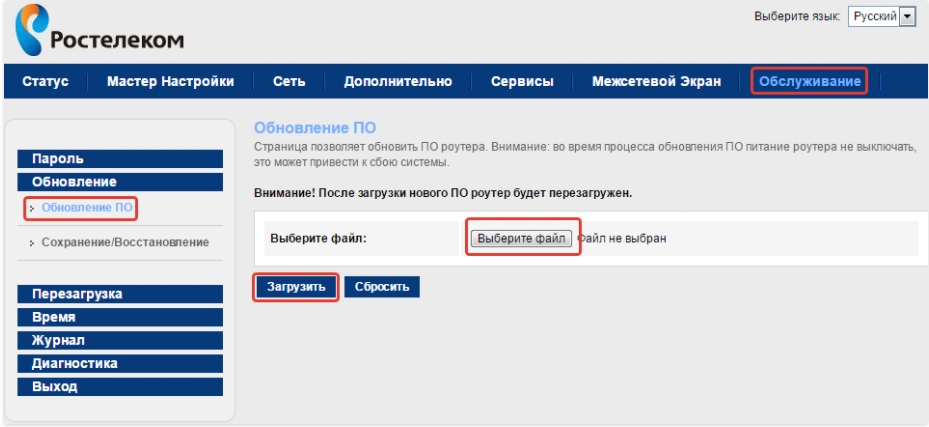Новое поколение модемов в виде набора микросхем от фирмы Sagemcom. Да, название, отчасти, должно быть Вам знакомо по мобильным телефонам фирмы Sagem, но теперь это две разные компании. Первое, что бросается в глаза — это стильная передняя панель. Теперь, слава разработчикам, индикаторы LAN-портов теперь обзавелись цифрами, что облегчит работу с устройством. Настройка не сильно отличается от роутеров других фирм, хоть и имеет свои небольшие нюансы. Поехали…
1. В моем любимом браузере было открыто несколько закладок- что-то про футбол, магазин обоев для стен и погода. Создаем новую вкладку и вводим в адресную строку адрес: 192.168.1.1 после чего в выпадающем окне авторизации вводим логин и пароль admin/admin. После чего мы должны увидеть что-то вроде этого:
2. Далее слева в меню выбираем «Дополнительные настройки» затем в открывшемся подменю пункт «WAN сервис»
…и удаляем его, чтобы таблица была пустой
3. Далее переходим в левом меню «Дополнительные настройки» выбираем «Интерфейс второго уровня» и также удаляем существующий интерфейс, чтобы таблица была пустой:
4. Нажимаем «Добавить» и выставляем настройки также как на следующем скрине. Скорее всего это все будет стоять у вас по умолчанию, т.е. ничего кроме VPI и VCI менять не надо. Не забываем сохранять настройки…
5. После чего возвращаемся в «WAN Сервис» и нажимаем кнопку «Добавить»
6. На следующей странице просто нажимаем далее:
7. Далее выбираем PPPoE:
8. На следующей странице просто нажимаем далее:
9. На следующей аналогично – далее:
10. Теперь просто сохраняем настройки:
На этом настройка интернета завершена, следует перезагрузить роутер кнопкой Reboot в правом верхнем углу:
После чего статус Интернет сменится на «Подсоединено»
Провод от ТВ-приставки должен быть подключен в 4 LAN-порт роутера
1. Переходим в левом меню «Дополнительные настройки» выбираем «Интерфейс второго уровня». И добавляем еще один интерфейс, где выставляем следующие параметры:
Таблица теперь будет выглядеть следующим образом:
2. Слева в меню выбираем «Дополнительные настройки» затем в открывшемся подменю пункт «WAN сервис» и добавляем к существующему сервису еще один. Нажимаем «Добавить». Далее следуем по картинкам:
На и далее нажимаем «Применить/Сохранить». После чего таблица будет выглядеть следующим образом:
3. Теперь нам нужно привязать наш WAN-интерфейс к определенному LAN-порту. Для чего мы зайдем в «Дополнительные настройки» и выберем «Группировка интерфейсов»
4. Нажимаем кнопку добавить и группируем интерфейсы. Обратите внимание, что Ethernet-порты нумеруются с нуля, т.е. 4 LAN будет иметь название eth3:
5. После чего таблица будет выглядеть так:
Теперь опять нажимаем кнопку Reboot в правом верхнем углу и на этом всё.
На чтение 3 мин Опубликовано Обновлено
Интернет-провайдер Ростелеком предлагает своим абонентам широкий спектр услуг, включая телевидение. Для просмотра телеканалов на вашем телевизоре вам необходимо настроить соединение с помощью роутера Sagemcom 2804. В этой статье мы предоставим вам пошаговую инструкцию по настройке телевидения Ростелеком через данный роутер.
Первым шагом для настройки телевидения Ростелеком через роутер Sagemcom 2804 является подключение роутера к вашему телевизору. Для этого вам понадобятся специальные кабели, предоставленные вам провайдером. Убедитесь, что роутер подключен к телевизору правильно, и кабели надежно закреплены.
После подключения роутера к телевизору вы можете приступить к настройке интернет-соединения. Введите IP-адрес роутера Sagemcom 2804 в адресную строку браузера. По умолчанию IP-адрес роутера — 192.168.1.1. Нажмите Enter, чтобы перейти к настройкам роутера.
В открывшемся меню роутера найдите раздел «Настройки телевидения». Здесь вам потребуется ввести данные, предоставленные Ростелекомом. Введите логин и пароль, указанные в вашем договоре на услуги телевидения. После ввода данных сохраните настройки и перезагрузите роутер.
Подготовка к настройке телевидения
Перед настройкой телевидения Ростелеком через роутер Sagemcom 2804, необходимо выполнить несколько подготовительных шагов:
1. Убедитесь, что у вас есть активная учетная запись на сайте Ростелекома.
2. Подготовьте все необходимые материалы, такие как провод для подключения ТВ-приставки к телевизору и кабель для подключения роутера к интернету.
3. Ознакомьтесь с инструкцией по эксплуатации роутера Sagemcom 2804, чтобы быть готовым к процессу настройки.
4. Проверьте, что роутер Sagemcom 2804 правильно подключен к источнику питания и работает.
5. Убедитесь, что у вас есть доступ к интернету и ваш роутер подключен к сети.
После выполнения всех этих шагов вы будете готовы к настройке телевидения Ростелеком через роутер Sagemcom 2804.
Настройка роутера Sagemcom 2804 для телевидения Ростелеком
Для настройки телевидения Ростелеком через роутер Sagemcom 2804, следуйте приведенным ниже инструкциям:
| Шаг | Действие |
|---|---|
| 1 | Откройте веб-браузер на компьютере, подключенном к роутеру Sagemcom 2804. |
| 2 | Введите IP-адрес роутера в адресной строке браузера (обычно по умолчанию 192.168.1.1) и нажмите Enter. |
| 3 | Введите логин и пароль для доступа к настройкам роутера (по умолчанию логин admin, пароль admin). |
| 4 | Перейдите на вкладку «Настройки IPTV» или «Телевидение». |
| 5 | В разделе «Настройки IPTV» укажите следующие параметры: |
|
|
| 6 | Нажмите «Сохранить» или «Применить» для сохранения изменений. |
| 7 | Подождите, пока роутер перезагрузится с новыми настройками. |
| 8 | Подключите приставку Ростелеком к роутеру и настройте ее согласно инструкции, предоставленной провайдером. |
После выполнения всех указанных шагов, телевидение Ростелеком должно успешно настроиться и работать через роутер Sagemcom 2804.
Сегодня перед нами роутер Sagemcom fast 2804 версии 5.
сегодня мы будем настраивать медиа-сервер на этом роутере.
-
Данные роутеры предоставляет Ростелеком.
У нас имеется телевизор, роутер и флеш накопитель.
Подсоединяем кабель питание к роутеру.
У меня порты настроены, и я буду настраивать с третьего порта.
Дальше вставляем USB флешку в роутер. -
Заходим на сам интерфейс роутера, для этого мы вбиваем 192 168 11.
Здесь также имя пользователя админ.
Пароль также идет админ. -
Нажимаем ОК, и попадаем в веб интерфейс роутера.
-
Здесь нам нужно выбрать вкладку мультимедиа.
В этой вкладке выбираем вкладку Twonky.
Именно эта вкладка является медиа сервером.
Отмечаем галочкой «включить сервер».
После чего нажимаем «сохранит изменения». -
После этого попадаем в настройки медиа сервера.
Здесь имеется название сервера.
По умолчанию пуст все остается включено.
Нажимаем кнопку Browse. -
После этого выходит наша USB флешка.
Выбираем ее.
После чего нажимаем Select. -
В этом окне нажимаем Seva Changes, то есть сохраняем настройки.
-
Сейчас мы подключим флешку как сетевой диск, чтобы он был виден через мой компьютер.
В верхней строке вбиваем: //myrouter. -
После чего попадаем на флешку.
-
Выбираем ее открываем и смотрим, флешка у нас пустая.
Чтобы подключить ее как сетевой диск, заходим в мой компьютер.
Здесь по пустому окну жмем правой кнопкой, выбираем добавить элемент.
Нажимаем кнопку далее.
Подключение к интернету нам не нужно.
Выбераем выбрать другое сетевое размещение.
Нажимаем далее. -
После у нас запрашивает сетевой адрес.
Вбиваем путь как на фото. -
Нажимаем далее, далее и готово.
После этого флешка на роутере определилась как сетевой диск. -
Теперь вы можете выбрать ее и записать на нее все что угодно.
Я подготовил три файла, это видео файл, фотография и музыка.
Перекидываем их на флешку.
Включаем телевизор.
Телевизор должен быть подключен по WI-FI к роутеру, также можете подключить его через лан порт.
Выбираем меню на телевизоре.
И в приложениях выбираем медиа-плеер. -
Нажимаем кнопку А, и убеждаемся что у нас именно тот медиа-сервер который нам нужен.
-
Пробуем открыть флешку и на флешке мы не чего невидим.
Попробуем перезапустить наш сервер.
Нажимаем Restat server.
Каждый раз нажимать не нужно, здесь стоит авто сканирование.
Заходим заново в наш медиа-плеер.
Находим и пробуем воспроизвести видео, музыку и просмотреть картинку.
Музыка и видео мы воспроизвели, а вот фото не отобразилось видимо не прочитался формат.
Видео смотрите ниже:http://www.youtube.com/watch?v=f_-5SsWC6mo
Всем привет! В статье мы поговорим про то, как настроить Wi-Fi роутер Sagemcom f@st 1744 v4 и v1. Этот аппарат активно продвигается компанией Ростелеком. В общем мы его подключим, настроим, обновим прошивку и посмотрим, как он работает. По характеристикам ничего толкового в интернете не нашел, поэтому буду рад, если вы напишите их в комментариях. Также если у вас возникнут какие-то трудности по мере прочтения статьи, то пишите свои вопросы там же – помогу чем смогу.
Содержание
- Порты и подключение
- Настройка
- Начать работу мастера
- Настройки устройство вручную
- Изменить имя и пароль от Wi-Fi
- Обновить прошивку
- Задать вопрос автору статьи
Порты и подключение
В первую очередь давайте познакомимся с портами роутера Sagemcom 1744 v4, а также правильно его подключим.
Задняя панель
- WAN – вход для кабеля от провайдера, именно сюда и будет заходить интернет
- ETH1, ETH2, ETH3, ETH4 – локальные порты для подключения домашних устройств по проводу. Сюда можно подключить: компьютер, ноутбук, телевизор, принтер, камеру видеонаблюдения и другие сетевые устройства.
- RESET – кнопка, которая полностью сбрасывает настройки до заводской конфигурации. Если вы взяли его у друга, знакомого, купили с рук, забыли пароль от админки или от Wi-Fi, и если вы хотите его заново настроить, то зажимаем эту кнопку ровно на 10 секунду при включенном питании.
- PWR – сюда мы подключаем блок питания к розетке.
- Кнопка включения и выключения маршрутизатора.
Боковая панель (сверху вниз)
- WPS – чтобы быстро подключить устройство к Wi-Fi сети, нужно сначала нажать кнопку на устройстве, а потом на роутере.
- Wi-Fi – кнопка включает и выключает беспроводную сеть
- USB0 – для подключения внешних носителей.
Чтобы зайти в настройки, нужно подключиться к локальной сети аппарата. Для этого вы можете воспользоваться прямым подключением по кабелю. Или подключиться к беспроводной сети Wi-Fi. Имя сети и пароль от неё (по умолчанию) находится на бумажке, которая наклеена на корпус аппарата. SSID – это имя сети, а Pass – пароль.
ПРИМЕЧАНИЕ! Если вы не видите новую сеть вокруг, то нажмите по кнопке Wi-Fi. Если имя сети отличается, то вы можете подключиться по WPS или сбросить настройки до заводских, а потом заново настроить маршрутизатор.
Настройка
После того как вы подключитесь к сети роутера, вам нужно открыть любой браузер и ввести в адресную строку один из этих адресов:
- http://rt
- 192.168.0.1
Если вам далее предложат ввести логин и пароль, то эти значения также можно посмотреть на этикетке. Чаще всего используются:
- Admin-admin
- Admin-*пустая строка*
ПАРОЛЬ НЕ ПОДХОДИТ! Опять же смотрим на бумажку на корпусе в раздел «Доступ к Web-интерфейсу». Если и те значения не подходят, то значит им ранее кто-то пользовался и установил свой логин и пароль. Советую сбросить до заводских настроек с помощью кнопки «Ресет» и настроить заново.
На первом шаге вас сразу же попросят придумать и два раза ввести новый пароль для админки.
Далее вас попросят подключить интернет-кабель – подключите его, если вы пока этого не сделали. Теперь у вас будет два выбора: быстрая настройка и настройка вручную. По каждому виду я написал отдельную подглаву.
Начать работу мастера
Если вы нечаянно нажали на ручную настройку, то помните – данный режим можно запустить и через стандартное меню в разделе «Мастер настройки».
- Укажите регион, там где вы настраиваете аппарат. Если есть возможность, то указываем город и филиал – но этот пункт можно пропустить. Также обязательно укажите, что именно вы будете подключать – интернет и IPTV.
- Берем договор от провайдера и прописываем оттуда логин и пароль.
- Если вы будете использовать специальную ТВ-приставку, то подключаем её в отдельный порт, а в настройках указываем – какой именно порт вы используете.
- Придумываем имя и пароль от вашей домашней беспроводной вай-фай сети.
- Сохраняем настройки.
Настройки устройство вручную
- Зайдите в раздел «Сеть» – «WAN». Указываем параметры:
- Тип интерфейса:
- IGMP – выключаем этот параметр.
- Протокол IP – ставим как IPv
- Имя пользователя и пароль – вводим из договора.
- Все остальные параметры оставьте по умолчанию, нажимаем по кнопке «Добавить». После сохранения внизу вы увидите новый интерфейс подключения.
- Для приставки IP-TV нужно создать новое подключение с типом интерфейса «Bridge». Ничего вводить конкретного не нужно и просто нажимаем по кнопке «Добавить».
- Теперь у нас есть PPPoE подключение и мост, но нужно еще совместить эти коннекты.
- Переходим: «Дополнительно» – «Группировка интерфейсов». Перетаскиваем в правый блок два подключения, которые мы создали ранее (LAN4 и WAN. Устанавливаем «Group1» и нажимаем «Применить».
Изменить имя и пароль от Wi-Fi
Чтобы постоянно не запускать режим быстрой настройки, чтобы поменять имя сети и пароль нужно пройти в раздел «WLAN». Имя вайфай меняется в подразделе «Базовые настройки» в строке «SSID».
Чтобы установить ключ, нужно перейти в подраздел «Безопасность», установить «Шифрование» в значение «WPA2 Mixed» и ниже ввести новое значение в строку «Общий ключ».
Обновить прошивку
Скачиваем прошивку по этой ссылке. В настройках переходим на вкладку «Обслуживание», переходим в раздел «Обновление» – «Обновление ПО». Нажимаем на кнопку выбора файла, указываем путь к скаченной ранее прошивке и нажимаем «Загрузить». В ни в коем случае ничего не делайте во время обновления и не выключайте аппарат, дабы не превратить его в кирпич.
Роутер Sagemcom — это популярное устройство для создания беспроводной сети в доме или офисе. Он позволяет подключить несколько устройств к интернету и обеспечивает стабильное соединение. Если у вас есть телевизор, который можно подключить к сети, то есть несколько способов сделать это с роутером Sagemcom.
Первый способ — подключение по кабелю Ethernet. Для этого вам понадобится Ethernet-кабель, который вы должны вставить в соответствующий порт на телевизоре и в один из портов роутера Sagemcom. После этого настройки на телевизоре должны быть сконфигурированы для работы через Ethernet-подключение. Обычно это можно сделать в меню настроек сети на телевизоре.
Второй способ — беспроводное подключение Wi-Fi. Для этого вам понадобится убедиться, что ваш телевизор имеет встроенный Wi-Fi адаптер или поддерживает подключение по USB Wi-Fi адаптеру. Если это так, то вам нужно будет включить Wi-Fi на телевизоре и найти доступные сети Wi-Fi. В списке сетей выберите свою сеть, введите пароль Wi-Fi (если есть) и подтвердите подключение. Теперь ваш телевизор должен быть подключен к роутеру Sagemcom через Wi-Fi.
Важно: не забудьте установить пароль на вашу Wi-Fi сеть, чтобы другие не могли подключиться без вашего разрешения.
Если у вас возникли проблемы с подключением телевизора к роутеру Sagemcom, проверьте настройки Wi-Fi в роутере и настройки подключения на телевизоре. Убедитесь, что вы используете правильный пароль Wi-Fi или сконфигурировали Ethernet-подключение правильно. Если проблема остается, обратитесь к инструкции по эксплуатации вашего телевизора или обратитесь в службу поддержки производителя для получения дополнительной помощи.
Содержание
- Подключение телевизора к роутеру Sagemcom
- Подготовка к подключению
- Подключение по Wi-Fi
- Подключение по Ethernet
- Проверка подключения
- Решение проблем
- Выводы
- Вопрос-ответ
- Могу ли я подключить телевизор к роутеру Sagemcom без использования Wi-Fi?
Подключение телевизора к роутеру Sagemcom
Для того чтобы подключить телевизор к роутеру Sagemcom, вам понадобится провод Ethernet или Wi-Fi-соединение. Проводное соединение может быть осуществлено с помощью кабеля Ethernet, который подключается к порту Ethernet на телевизоре и порту Ethernet на роутере Sagemcom.
Если вы хотите использовать беспроводное соединение, вам необходимо убедиться, что ваш телевизор поддерживает Wi-Fi и имеется встроенный модуль Wi-Fi в роутере Sagemcom. Настройка Wi-Fi-соединения описана в инструкции к телевизору и инструкции по настройке роутера Sagemcom.
После подключения телевизора к роутеру Sagemcom вы можете настроить доступ к интернету и использовать онлайн-сервисы, которые предоставляет ваш телевизор.
Если у вас возникают трудности при подключении или настройке, рекомендуется обратиться за помощью к специалисту или проконсультироваться в технической поддержке Sagemcom.
Подготовка к подключению
Перед тем, как подключить телевизор к роутеру Sagemcom, следует выполнить несколько шагов подготовки, чтобы обеспечить успешное соединение и работу устройств.
1. Убедитесь, что телевизор и роутер находятся в достаточной близости друг от друга. Чем ближе они будут расположены, тем сильнее будет сигнал Wi-Fi и стабильнее будет подключение.
2. Убедитесь, что в вашем роутере включена функция Wi-Fi. Проверьте настройки роутера и убедитесь, что сеть Wi-Fi активирована и идентификатор сети (SSID) отображается.
3. Запишите пароль от Wi-Fi сети, которую вы планируете использовать для подключения телевизора. Вам понадобится ввести этот пароль на телевизоре для установки соединения.
4. Убедитесь, что телевизор включен и настроен на использование беспроводного подключения. Если у вас имеется кабель Ethernet, подключите его к телевизору для временного использования, чтобы выполнить настройки Wi-Fi.
5. Проверьте настройки телевизора и убедитесь, что Wi-Fi опция включена. Если нет, активируйте ее и найдите раздел, где можно выбрать доступные сети.
6. Подготовьте необходимые кабели и адаптеры, чтобы подключить телевизор к роутеру. Возможно, вам понадобится HDMI-кабель или адаптер, если у вашего телевизора нет встроенного Wi-Fi.
Следуя этим рекомендациям и подготовившись заранее, вы сможете легко и успешно подключить телевизор к роутеру Sagemcom и наслаждаться доступом к интернету и мультимедийным возможностям своего телевизора.
Подключение по Wi-Fi
Для подключения телевизора к роутеру Sagemcom по Wi-Fi необходимо выполнить несколько простых шагов.
- Включите Wi-Fi на телевизоре: В меню настройки телевизора найдите раздел настройки сети и включите Wi-Fi функцию. Обычно эта опция находится в разделе «Сеть» или «Настройки сети».
- Найдите Wi-Fi сеть: После включения Wi-Fi на телевизоре, он автоматически начнет сканировать доступные Wi-Fi сети. Вам нужно выбрать свою домашнюю Wi-Fi сеть из списка.
- Введите пароль: После выбора Wi-Fi сети, телевизор попросит ввести пароль. Введите пароль, который вы используете для подключения к вашей домашней Wi-Fi сети.
- Подождите подключения: После ввода пароля, телевизор попытается подключиться к выбранной Wi-Fi сети. Это может занять несколько секунд или минут, в зависимости от скорости вашей сети.
- Проверьте подключение: После успешного подключения, телевизор отобразит сообщение о успешном подключении к Wi-Fi сети. Теперь вы можете использовать интернет на вашем телевизоре.
Если у вас возникли проблемы с подключением, проверьте правильность введенного пароля и убедитесь, что ваш роутер Sagemcom находится в радиусе действия Wi-Fi сигнала.
Подключение по Ethernet
Для подключения телевизора к роутеру Sagemcom по Ethernet-кабелю, вам понадобится сам кабель, свободный порт Ethernet на роутере и на телевизоре. При этом телевизор и роутер должны находиться достаточно близко друг к другу.
В первую очередь, найдите свободный порт Ethernet на задней панели роутера Sagemcom. Обычно он отмечен меткой «LAN» или имеет номер (например, «LAN1»). Вставьте один конец Ethernet-кабеля в этот порт.
Затем найдите соответствующий порт Ethernet на задней панели телевизора. Обычно он также отмечен меткой «LAN» или имеет номер. Вставьте другой конец Ethernet-кабеля в этот порт.
После успешного подключения Ethernet-кабеля, вам может потребоваться настроить параметры подключения на телевизоре. Для этого обратитесь к инструкции к телевизору или навигационному меню, где вы сможете найти соответствующие настройки сети.
Если подключение по Ethernet прошло успешно, вы сможете получить доступ к интернету через свой телевизор и использовать различные онлайн-сервисы, просматривать контент или даже играть в онлайн-игры без проблем.
Проверка подключения
После того, как вы подключили телевизор к роутеру Sagemcom, необходимо проверить, работает ли соединение и все ли настройки выполнены правильно.
Прежде всего, убедитесь, что телевизор правильно подключен к роутеру через Wi-Fi или сетевой кабель. Проверьте, что все кабели надежно подсоединены и не повреждены.
После подключения, вам следует проверить настройки подключения в меню телевизора. Перейдите в «Настройки» или «Сеть» и найдите раздел, связанный с подключением к Интернету. Проверьте, что выбрано правильное подключение (Wi-Fi или проводное) и введите все необходимые данные, такие как пароль Wi-Fi или IP-адрес.
После ввода настроек, попробуйте открыть любой веб-сайт или запустить приложение, требующее доступа к Интернету, на телевизоре. Если страница загрузилась или приложение работает, значит, подключение к роутеру и Интернету успешно выполнено.
Если у вас все еще возникают проблемы с подключением, попробуйте перезагрузить телевизор и роутер. Также проверьте настройки безопасности роутера и убедитесь, что телевизор не блокируется фаерволом или другими ограничителями.
Решение проблем
В процессе подключения телевизора к роутеру Sagemcom могут возникать некоторые проблемы, которые важно решить для стабильной работы устройств. Ниже представлены некоторые распространенные проблемы и возможные способы их решения.
1. Отсутствие подключения к сети Wi-Fi: Если телевизор не видит Wi-Fi сеть или не может подключиться к ней, сначала убедитесь, что роутер включен и работает исправно. Проверьте, правильно ли введены логин и пароль для доступа к Wi-Fi сети. Если проблема не решается, попробуйте перезагрузить роутер и телевизор.
2. Низкая скорость интернета: Если скорость интернета на телевизоре низкая, перейдите настройки роутера и проверьте, нет ли других устройств, которые потребляют большую часть пропускной способности. Возможно, вам потребуется ограничить скорость других устройств или переключиться на более широкий канал передачи данных.
3. Проблема с IP-адресом: Если у телевизора постоянно меняется IP-адрес, возможно, вам потребуется назначить ему статический IP-адрес. Для этого в настройках роутера найдите раздел «DHCP» и отредактируйте настройки для телевизора. Укажите статический IP-адрес, который не будет изменяться в процессе подключения.
4. Нет доступа к медиа-серверу: Если на телевизоре нет доступа к медиа-серверу для воспроизведения фильмов, фотографий и другого контента, проверьте настройки роутера. Убедитесь, что функция медиа-сервера включена и доступна для вашего телевизора. Также убедитесь, что настройки медиа-сервера на вашем устройстве настроены правильно.
5. Слабый сигнал Wi-Fi: Если уровень сигнала Wi-Fi на телевизоре низкий, попробуйте приблизить роутер к телевизору или использовать усилитель сигнала Wi-Fi. Также может помочь изменение местоположения роутера, чтобы минимизировать преграды и мешающие сигналу объекты.
При решении проблем с подключением телевизора к роутеру Sagemcom важно тщательно проверить все настройки, и в случае необходимости обратиться за помощью к специалисту или технической поддержке производителя устройств.
Выводы
Подключение телевизора к роутеру Sagemcom может быть выполнено несколькими способами. Вариант проводного подключения, с использованием Ethernet-кабеля, обеспечивает наиболее стабильное соединение и идеально подходит для тех, кто хочет избежать проблем с качеством сигнала. Для этого необходимо подключить один конец кабеля к порту Ethernet на роутере, а другой — к соответствующему порту на задней панели телевизора.
Если вы предпочитаете беспроводное подключение, вам потребуется активировать Wi-Fi на роутере Sagemcom и настроить его параметры. Обычно это делается через веб-интерфейс роутера, вводя его IP-адрес в адресной строке браузера. После этого вам необходимо выбрать соответствующую сеть Wi-Fi на телевизоре и ввести пароль, если такой требуется.
Отметим, что для обеспечения стабильного и быстрого интернет-соединения роутер Sagemcom должен быть правильно установлен и настроен. Проверьте, что у вас установлены последние обновления прошивки, и проведите необходимые настройки, включая защиту сети Wi-Fi паролем, чтобы предотвратить несанкционированный доступ к вашей сети.
При правильном подключении и настройке телевизора и роутера Sagemcom вы сможете наслаждаться просмотром интернет-контента на большом экране с комфортом и без проблем со скоростью и качеством сигнала. Удобство и простота использования данного оборудования позволят вам насладиться всеми преимуществами современной технологии в домашних условиях.
Вопрос-ответ
Могу ли я подключить телевизор к роутеру Sagemcom без использования Wi-Fi?
Да, вы можете подключить телевизор к роутеру Sagemcom без использования Wi-Fi с помощью кабеля Ethernet. Подключите один конец кабеля к порту Ethernet на задней панели роутера, а другой конец к порту Ethernet на задней панели телевизора. После этого ваш телевизор будет подключен к интернету через кабельное соединение с роутером.