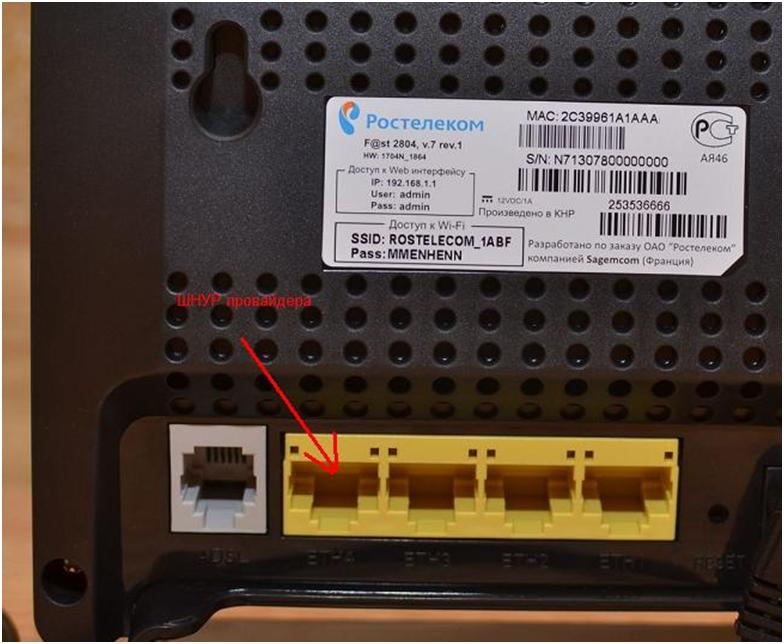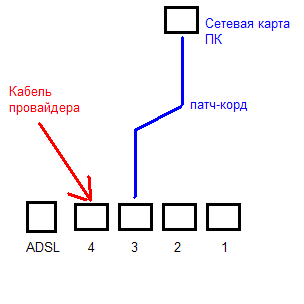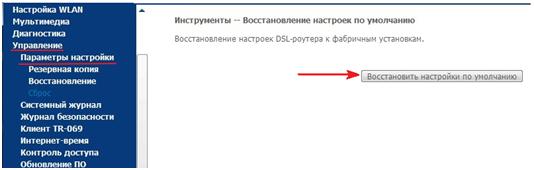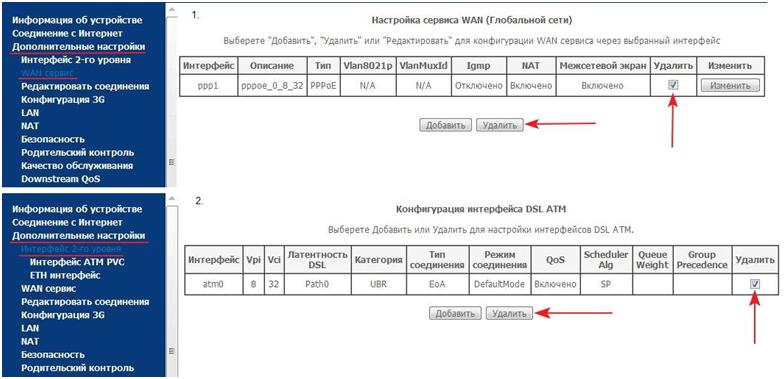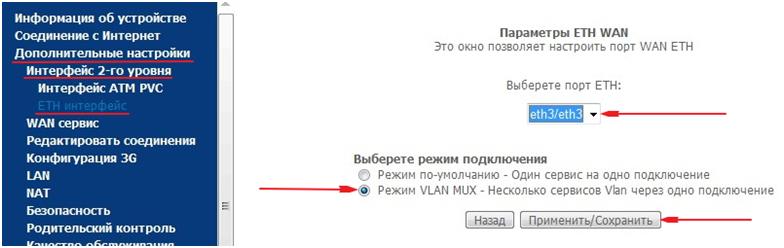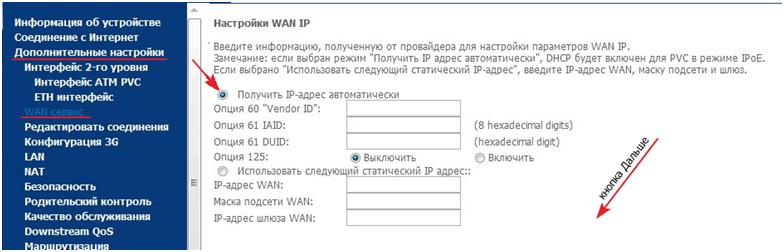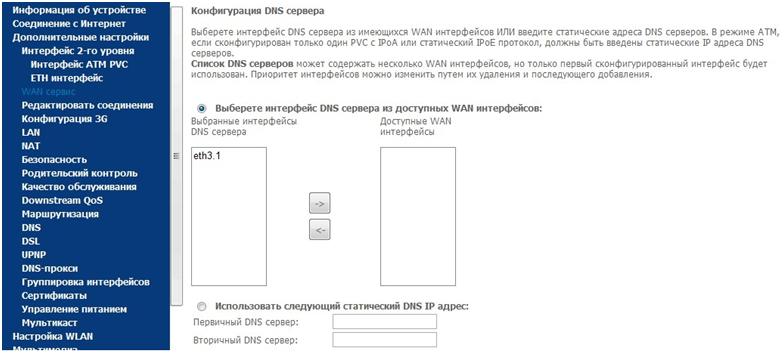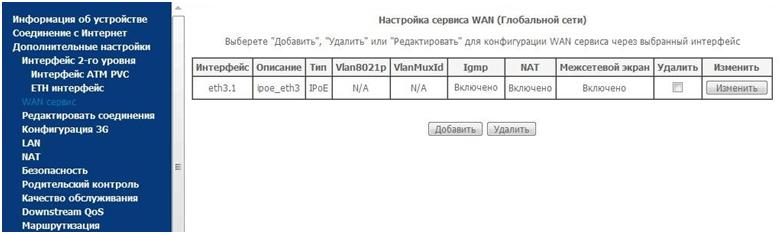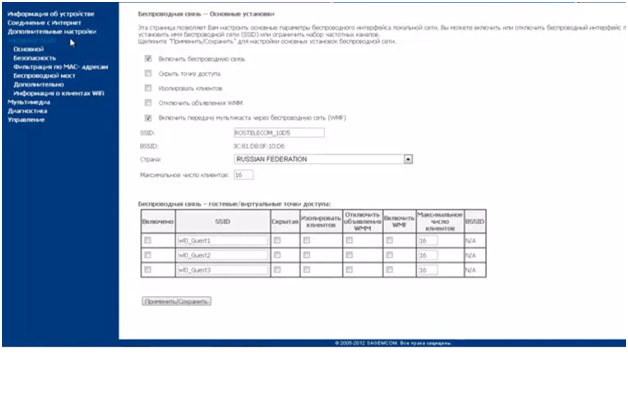Провайдеры Ростелеком и МТС предоставляют абонентам ADSL-роутер Sagemcom с видоизмененной прошивкой. Если перейти к услугам провайдера, «поставляющего» Интернет по кабелю Ethernet, такой роутер, в частности, fast 2804 V7 – все равно можно использовать. Даже, несмотря на отсутствие порта WAN. Просто, нужно попытаться правильно это устройство настроить.
Мы будем рассматривать следующий вариант подключения. Это – протокол DHCP, самый простой в настройке. В качестве порта WAN, логичнее будет использовать порт, ближайший к ADSL-разъему (обозначенный в программе настройки «eth3»). Так что патч-корд, идущий к компьютеру, подключают к порту LAN 1 – LAN 3. Будьте внимательны.
Задняя панель роутера
Настройка роутера Sagemcom на соединение DHCP – не потребует аппаратного сброса настроек. Если пользователь имеет возможность открыть интерфейс для настройки (с каким-либо адресом и паролем), надо выполнить это. Но прежде советуем правильно подключить сигнальные кабели.
Настройка базовых функций
Аппаратное подключение роутера
Подключение к ПК выполняют так же, как для настройки ADSL-соединений. При этом, не нужно занимать аппаратный порт с обозначением «4».
Схема подключения устройств
Сетевую карту компьютера надо настроить на «Авто» IP и DNS. Затем, подключить к четвертому порту LAN шнур провайдера. В последнюю очередь – подключают питание (и отправляют ПК на перезагрузку).
Надо выяснить, какой у роутера IP-адрес, а также – значение пароля к интерфейсу настройки.
Для устройства «Ростелеком», значения – следующие:
- адрес роутера – 192.168.1.1
- логин для настройки – admin
- пароль – тоже, admin
Откройте web-интерфейс, добейтесь появления стартовой вкладки.
Настройка соединения ETTH
Как настроить роутер Sagemcom, рассмотрено в инструкции, поставляемой провайдером. Но вариант подключения «ADSL» – нам не требуется. Прежде всего, выполняем «программный сброс». Нужна вкладка «Управление» -> «Параметры…» -> «Сброс»:
Программный сброс
После выполнения сброса, переходим к вкладке «Дополнительные настройки» -> «WAN сервис», и удаляем все имеющиеся интерфейсы. Не должно остаться ни одного. То же выполняют на вкладке «Интерфейсы 2-го уровня»:
Очистка таблиц Интернет-соединений
Мы показали, как выполнить предварительные действия.
Теперь, переходим к вкладке «ETH интерфейс» и настраиваем соединение:
- Выбираем номер порта, который будет выступать в качестве «WAN», и устанавливаем режим «VLAN MUX»:
Выбор порта «WAN»
- Настраиваем этот порт, для чего сначала жмем «Далее», затем – выбираем тип подключения (IP over Ethernet), жмем «Далее»
- Мы настраиваем вариант соединения «DHCP», так что, IP надо «получать автоматически»:
Настройка параметров соединения
- Включаем NAT, Firewall и на всякий случай IGMP Multicast (жмем «Далее»)
- Как мы выбрали «Шлюз по умолчанию»: в левом столбце – оставляем «eth 3.1», в правом – ничего (жмем «Далее»)
- DNS можно задать в явном виде, но надежнее использовать автоматическое получение:
Настройка DNS
- Нажмите «Далее», а на финальной вкладке – кнопку «Применить/Сохранить»
В результате, вкладка «WAN сервис» будет содержать следующее:
Вкладка интерфейса WAN
Настроенное соединение – должно работать. Если это не так, звоним провайдеру и сообщаем о смене MAC-адреса. Успешной настройки!
Дополнительно, отметим, что роутер рассматриваемой модели выполнить «подмену» адреса MAC – не позволяет.
Беспроводная сеть в роутере
Собственно, настройка беспроводной точки доступа – рассматривается в инструкции. Как настроить wifi роутер Sagemcom, чтобы появилась «незащищенная» беспроводная сеть, мы рассмотрим вкратце.
Открываем вкладку «Настройка WLAN» -> «Основной». Проверяем, что выставлена галочка «Включить беспроводную связь» (а также – «Включить передачу мультикаста…»). Задаем SSID, то есть, имя сети, и нажимаем кнопку с надписью «Применить/Сохранить».
Настройка беспроводной сети
Важно знать, что мы настраивали роутер так, чтобы сделать возможным просмотр IPTV (через любой ПК, подключенный к сети роутера). Опцию IPTV для STB-приставок – настраивают по-другому.
На самом деле, для трансляции IPTV в локальную сеть – осталось в «Дополнительных настройках» на вкладке «LAN» включить «IGMP Snooping».
Удачного роутинга!
В фильме – показан вариант настройки сети Wi-Fi с шифрованием:
Предыдущая
D-LinkКак увеличить мощность сигнала роутера
Следующая
D-LinkАвтоматическая настройка маршрутизаторов
На чтение 10 мин Просмотров 18.8к.
Максим aka WisH
Высшее образование по специальности «Информационные системы». Опыт работы системным администратором — 5 лет.
Сегодня рассмотрим инструкцию по настройке роутера Ростелеком Sagemcom fast 2804 v7 и других версий. Обычно этот маршрутизатор поставляется прошитым под Ростелеком, выдает их провайдер. С одной стороны, это облегчает работу под конкретным оператором, а с другой, сильно ограничивает людей в использовании устройства. Сама модель является универсальной, что позволяет использовать её почти в любых условиях.
Содержание
- Характеристики
- Индикаторы и порты
- Подключение и вход в админку
- Автонастройка
- Ручная настройка
- USB модем
- Ethernet
- ADSL
- Параметры Wi-Fi
- IPTV
- Прошивка
- Сброс
Характеристики
Пробежимся по характеристикам sagemcom f@st 2804. Главное, что здесь стоит отметить, – это возможность подключения разных линий связи. Сюда подходят и обычный ethernet кабель от провайдера, мобильные модемы, а также телефонная линия. Такой подход позволит обеспечить тройное резервирование, что пригодится в тех местах, где связь нужна постоянно.
Среди остальных характеристик следует выделить:
- Внешние разъемы: 1 x RJ11 DSL интерфейс; 1 x RJ45 WAN интерфейс (10/100BASE-TX Ethernet); 4 x RJ45 LAN интерфейса (10/100BASE-TX Ethernet); 2 x USB2.0 host.
- Размер в мм: 185 x 110 x 30.
- Имеет возможность для создания резервных каналов интернета.
- Роутер поддерживает создание на своей основе принт-сервера.
- Можно подключить флешку, что даст возможность использования дополнительной памяти. Если это сделать, то появляется возможность использовать маршрутизатор для обмена файлами, в качестве небольшого сервера.
В общем, если рассматривать роутер sagemcom f@st 2804 v5, то сразу видно, что он больше подходит для небольших офисных сетей или для домашней сети с высокими требованиями. Для обычной квартиры такой объем резервирования может оказаться избыточным. Если у вас есть такое устройство, то отказываться от него не стоит, хотя оно и не очень удобно в настройке. Придется потратить некоторое время, чтобы прошить его, а потом можно использовать его со всеми операторами.
Индикаторы и порты
Сначала поговорим о внешнем виде и индикации. Посмотрите на индикаторы, расположенные на передней панели. Они расскажут вам о текущем состоянии устройства, а также о возможных проблемах.
- Питание. Должен гореть зеленым цветом. При любых других цветах лучше провести диагностику. Если окажется, что он мигает или горит красным, то маршрутизатор перешел в режим аварийного восстановления.
- Индикатор DSL. Если мигает часто, то это говорит о том, что он устанавливает соединение по телефонной линии. Постоянно зажженный индикатор говорит о стабильной работе adsl-соединения.
- Internet, горит при передаче данных.
- WLAN, загорается в случае использования беспроводной сети.
- Несколько индикаторов ETH, отвечают за порты для подключения других устройств.
- WPS, загорается в том случае, если установлено соединение через WPS.
- USB, говорит об успешном подключении через этот порт.
В задней части устройства находится порт для подключения телефонного кабеля, несколько портов для Ethernet кабелей, кнопки включения и сброса. С правой стороны располагаются порты для подключения usb-девайсов, включение беспроводной сети и кнопка wps.
Подключение и вход в админку
Теперь приступаем к подключению роутера и интернета. Сначала выберите место для самого устройства. Поставьте его так, чтобы он не стоял рядом с батареями или другими источниками тепла, также опасайтесь влажных мест. Выберите такое место, куда свободно дотягиваются кабеля от интернета и от розетки. Лучше избегать случаев, когда все провода идут в натяг, при любом неосторожном движении можно повредить их или порты на роутере.
Дальше произведите подключение всех нужных устройств. Сначала подключите adsl-кабель в первый разъем, Ethernet кабель от провайдера воткните в lan-разъем под номером один, модем подключите в usb-порт. Не обязательно подключать все, это может быть один способ подключения из всех, и этого достаточно.
Теперь посмотрите на нижнюю часть маршрутизатора. Там написан адрес для входа, а также ssid и пароль для подключения к стандартной беспроводной сети. Подключение к вайфай поможет избежать необходимости искать устройство, к которому подключается Ethernet-кабель. Подключитесь к маршрутизатору через провод или беспроводную сеть, на подключенном устройстве откройте браузер и наберите в верхней строке адрес 192.168.1.1. Логин и пароль указаны на нижней части вашего устройство, обычно это admin/admin.
Автонастройка
Как таковой, автоматической настройки Wi-Fi роутера Sagemcom f@st 2804 не предусмотрено. Однако в комплекте с самим устройством идет диск, на котором есть программа «Мастер настройки». Так что, если вы подключаетесь к роутеру с компьютера, то можете установить данную программу на него. Запустите её сразу после установки и подключения маршрутизатора к компьютеру. После этого мастер задаст несколько вопросов, которые помогут ему определить тип соединения, а также запросит данные, необходимые для подключения.
Также с помощью этого мастера можно делать следующие вещи:
- Проводить обновление прошивки и программы самого маршрутизатора.
- Проводить настройку и конфигурирование самого устройства.
- Позволяет создавать резервные каналы, которые будут использоваться при сбоях в соединении.
- Можно проводить проверку работоспособности устройства.
Ручная настройка
Основная настройка модема Sagemcom проводится вручную. Способы и параметры настройки различаются в зависимости от того, какой тип подключения собираетесь использовать. Есть действия, которые придется проделать в любом случае. К ним относится удаление «стандартных» соединений, которые были созданы автоматически.
В левой части меню найдите раздел «Дополнительные настройки», а там щелкните по «wan сервис» и выделите все на странице справа. Потом кликните по «Удалить», чтобы убрать автоматические созданные подключения.
Теперь в разделе дополнительных настроек найдите «Интерфейс 2-го уровня», кликните по нему, выделите все в правой части экрана и удалите.
Дальнейшие действия зависят от того, какой тип подключения используется у вас в качестве основного. Разберем их все, а вы выберете тот, который подойдет вам. Обычно лучшая скорость обеспечивается провайдером по проводному Ethernet-соединению, а остальные способы подключения используются в качестве резервных.
USB модем
Один из самых простых способов, если судить по настройке. C самого началам производитель предполагал его использование в качестве запасного. Если других способов подключения нет, то ведите передачу данных через модем. Для настройки зайдите в «Конфигурацию 3G», поставьте галочку на включении функции резервирования, а в окне ниже введите данные для подключения. Обычно их можно посмотреть в инструкции или на сайте мобильного оператора.
Ethernet
Это основной способ, который используют провайдеры для подключения своих абонентов. Такой тип соединения позволяет обеспечить быструю и стабильную связь, так что рассмотреть подобную настройку нужно обязательно. Перейдите в раздел «ETH-интерфейс», который находится в «Дополнительных настройках». В верхней части окна укажите тот порт, к которому подключен кабель от провайдера.
Теперь снова щелкните по «Wan сервису», в правой части окна нажмите по кнопке добавления соединения. Теперь зайдите в созданное соединение и перейдите к конфигурации. В верхней части окна выберите свой тип соединения, сейчас это PPPoE у большинства провайдеров. Остальные настройки поставьте такие же, как на картинке.
Дальше посмотрите в свой договор и введите здесь те данные, которые предоставил вам провайдер. На остальных этапах менять настройки не нужно, оставьте те, что стоят по умолчанию.
Также зайдите в раздел и включите там NAT (enable nat) и файрволл, если планируете использовать данные настройки.
ADSL
Перейдите в раздел «Интерфейс 2-го уровня» в «Дополнительных настройках», а там добавьте новое соединение DSL ATM. Здесь можно оставить все настройки по умолчанию, их хватает на то, чтобы интернет начал работать.
Теперь идите в раздел «WAN-сервис», кликните там на создание нового соединения, поставьте тип аутентификации «PPPoE». В новом окне выберите порт по умолчанию atm0. Далее, на новой вкладке, потребуется ввести логин и пароль, которые вам выдали у провайдера или которые написан в инструкции. Поставьте отметки у пунктов «повтор PPP при ошибке аутентификации» и «Включить IGMP Multicast Proxy».
Дальше остается только прощелкать до последней вкладки и нажать на «применить».
Параметры Wi-Fi
В левом меню перейдите в «Настройка WLAN», здесь и происходит настройка беспроводной сети. Поставьте галку на включении беспроводной сети, а также отметьте нижний пункт. Здесь же задайте имя беспроводного подключения в строке SSID.
Теперь перейдите в раздел безопасности. В строке аутентификации поставьте wpa2-psk. Здесь же задайте пароль, который будет использоваться для подключения к вайфай.
Теперь осталось только применить все настройки и на этом с беспроводной сетью можно закончить.
IPTV
Снова перейдите в «Дополнительные настройки», а потом в «Интерфейс 2-го уровня». Нажмите на кнопку «добавить», потому что прошлые соединения мы уже удаляли. Ставим здесь в настройках параметры VPI и VCI 1 и 36 соответственно. Это для Ростелекома, если используется другой провайдер, то значения посмотрите в инструкции. Теперь снова переходите в настройки Wan и добавьте там еще один интерфейс, в качестве порта укажите тот, в который воткнуто устройство. В окне конфигурации укажите Bridging.
Теперь зайдите в настройки LAN и отключите там dhcp сервер. Это необходимо для нормальной работы. Если вы настраиваете IPTV для подключения через Ethernet, то первый пункт можно пропустить. Просто добавьте нужное соединение в WAN.
Прошивка
Здесь все просто. В левом меню выберите Управление>>Обновление ПО, а дальше, в правой части окна щелкните по кнопке для указания пути до файла прошивки. Официальные прошивки не выходили уже давно, но есть пользовательские и кастомные. Некоторые из них позволят чуть улучшить функционал роутера, некоторые добавляют чуть более удобное меню.
Устанавливать что-то, кроме официальных прошивок, придется на свой страх и риск. Если решитесь на это, то внимательно читайте отзывы на них, потому что, если что-то пойдет не так, то придется сбрасывать устройство, а в некоторых случаях и это не поможет. Так что устанавливайте их тогда, когда нет другого выбора, кроме как перепрошить роутер под другого провайдера.
Сброс
Если прошивка роутера Ростелеком f@st 2804 v7 не удалась или еще что-то пошло не так, то можно сбросить роутер до первоначального состояния. Из меню это можно сделать следующим образом: «Управление» -> «Параметры настройки» -> «Сброс» -> «Восстановить настройки по умолчанию». Если меню недоступно, то найдите небольшую кнопку сброса на корпусе устройства. Надавите на неё тонким, но не острым предметом и подержите в течение 10 секунд. Устройство перезагрузится и все настройки сбросятся. Теперь, используя стандартные параметры для входа, зайдите в интерфейс и проведите настройку заново.
Веб-интерфейс роутера Sagemcom Broadband SAS — это панель управления вашим роутером, в которой осуществляется сохранение и изменение всех настроек. Чтобы внести изменения в свою сеть, вам необходимо выполнить вход в свой роутер Sagemcom Broadband SAS.
Необходимые условия для доступа к веб-интерфейсу Sagemcom Broadband SAS
Доступ к веб-интерфейсу Sagemcom Broadband SAS довольно прост, и все, что вам понадобится, это:
- Роутер Sagemcom Broadband SAS
- Доступ к сети, либо по LAN-кабелю, либо по Wi-Fi
- Веб-браузер, который у вас наверняка есть.
Ниже приведены инструкции по подключению к интерфейсу роутера Sagemcom Broadband SAS с целью его конфигурирования и диагностики.
1. Убедитесь, что вы подключены к роутеру Sagemcom Broadband SAS
Чтобы получить доступ к страницам настройки вашего роутера Sagemcom Broadband SAS, вам необходимо подключиться к его сети.
Поэтому, начните с подключения к сети либо по WiFi, либо по Ethernet-кабелю.
Совет: Если вы не знаете пароль к WiFi своего роутера Sagemcom Broadband SAS, вы всегда можете подключиться к нему с помощью Ethernet-кабеля, для которого пароль не требуется.
2. Откройте веб-браузер и перейдите по адресу 192.168.1.1
Откройте браузер и в поле адреса введите IP-адрес роутера. Наиболее частым IP-адресом для роутеров Sagemcom Broadband SAS является: 192.168.1.1 Если этот IP-адрес не работает, используйте список IP-адресов по умолчанию для Sagemcom Broadband SAS, чтобы отыскать его для вашей конкретной модели.
Совет:
Поскольку вы уже подключены к роутеру Sagemcom Broadband SAS, вы также можете использовать whatsmyrouterip.com , чтобы быстро узнать IP-адрес. Он будет указан после «Router Private IP».
192.168.1.1
3. Введите имя пользователя и пароль для вашего роутера Sagemcom Broadband SAS
В поле имя пользователя и пароль введите текущее имя пользователя и пароль, а затем нажмите клавишу ввода / вход.
Стандартные учетные данные для входа в Sagemcom Broadband SAS
Если вы не уверены в имени пользователя/пароле, вы можете посмотреть стандартные учетные данные для Sagemcom Broadband SAS, чтобы узнать об используемых значениях по умолчанию и способах их восстановления.
— Учетные данные также могут быть указаны на наклейке на задней панели роутера.
Готово! Теперь вы сможете выполнить все требуемые настройки устройства.
Как настроить роутер Sagemcom Broadband SAS
После входа в интерфейс администратора Sagemcom Broadband SAS вы сможете изменить все имеющиеся настройки.
Чтобы не нарушить работу сети, при настройке роутера следует действовать осторожно.
Совет: прежде чем что-либо менять, запишите свои текущие настройки, чтобы их можно было вернуть в случае возникновения проблем.
Что делать, если после изменения конфигурации мой роутер Sagemcom Broadband SAS или сеть перестает работать
Если вы по ошибке внесете какие-либо изменения, которые повредят вашей домашней сети Sagemcom Broadband SAS, вы всегда можете откатиться назад, воспользовавшись универсальным способом аппаратного сброса 30 30 30.
Как правило, это крайняя мера, и если у вас все еще есть доступ к интерфейсу Sagemcom Broadband SAS, вы всегда можете выполнить вход и сначала попытаться восстановить настройки (конечно же, это предполагает, что вы записали исходные значения перед их изменением).
Если вы забыли пароль от своего роутера Sagemcom Broadband SAS, не отчаивайтесь. Сбросить пароль на данном устройстве довольно просто и не требует особых навыков или специальных инструментов. В этой статье мы рассмотрим несколько способов, которые помогут вам вернуть доступ к настройкам роутера.
Первый способ — использование кнопки сброса. На большинстве моделей роутеров Sagemcom Broadband SAS есть кнопка сброса, расположенная на задней или боковой панели устройства. Чтобы сбросить пароль, вам нужно нажать и удерживать эту кнопку в течение примерно 10-15 секунд. После этого роутер вернется к заводским настройкам, включая пароль, который будет сброшен.
Если кнопки сброса на вашем роутере нет, или вы не можете найти ее местоположение, вы можете воспользоваться вторым способом — подключиться к роутеру через компьютер. Вам понадобится доступ к роутеру через Ethernet-кабель или Wi-Fi. Откройте веб-браузер и введите IP-адрес роутера в адресной строке. Обычно адрес роутера указывается на его задней или боковой панели. После ввода адреса роутера, вы должны увидеть страницу авторизации, где нужно будет ввести имя пользователя и пароль. Если вы не знаете имя пользователя и пароль, попробуйте стандартные комбинации, такие как «admin» для имени пользователя и «admin» или «password» для пароля. Если это не помогло, вы можете попробовать восстановить пароль, следуя инструкциям на сайте производителя роутера.
Третий способ — восстановление через почту или номер телефона. Если вы настраивали роутер через онлайн-панель управления, то некоторые модели Sagemcom Broadband SAS предлагают возможность восстановить пароль через указанный при регистрации адрес электронной почты или номер телефона. Для этого перейдите на страницу авторизации роутера и найдите ссылку или кнопку «Восстановить пароль». Следуйте инструкциям на экране, чтобы восстановить доступ к роутеру через указанный адрес электронной почты или номер телефона.
Не забывайте, что сброс пароля на роутере также сбросит все ваши настройки, включая Wi-Fi сеть, пароли от других устройств и т.д. Поэтому перед сбросом пароля необходимо сделать резервную копию всех важных данных.
В завершение, надеемся, что эти способы помогут вам сбросить пароль на роутере Sagemcom Broadband SAS и вернуть доступ к его настройкам. Если вы все-таки столкнулись с проблемой или у вас возникли сложности, рекомендуем обратиться к специалисту или в службу поддержки производителя, чтобы получить более подробную помощь. Удачи вам!
Содержание
- Почему может возникнуть необходимость сбросить пароль на роутере Sagemcom Broadband SAS?
- Как выполнить сброс настроек пароля на роутере Sagemcom Broadband SAS?
- Предостережения и рекомендации при сбросе пароля на роутере Sagemcom Broadband SAS
- Как повысить безопасность сети после сброса пароля на роутере Sagemcom Broadband SAS?
- Решение проблем, связанных с сбросом пароля на роутере Sagemcom Broadband SAS
Почему может возникнуть необходимость сбросить пароль на роутере Sagemcom Broadband SAS?
Существует несколько причин, по которым может возникнуть необходимость сбросить пароль на роутере Sagemcom Broadband SAS:
| 1. | Забытый пароль: если вы забыли или потеряли пароль от роутера, вы больше не сможете получить доступ к его настройкам и функциям. В этом случае, сброс пароля является единственным способом восстановить доступ к устройству. |
| 2. | Пароль был изменен другим пользователем: если кто-то другой изменил пароль на вашем роутере без вашего разрешения, вам необходимо сбросить пароль, чтобы вернуть контроль над устройством и его настройками. |
| 3. | Проверка безопасности: периодически рекомендуется менять пароли на роутерах для обеспечения высокого уровня безопасности сети. Если вы считаете, что пароль к роутеру Sagemcom Broadband SAS стал уязвимым или скомпрометированным, вам следует сбросить его и установить новый уникальный пароль. |
Важно помнить, что сброс пароля на роутере Sagemcom Broadband SAS также приведет к сбросу всех других настроек устройства, поэтому будьте готовы к восстановлению этих настроек после сброса пароля.
Как выполнить сброс настроек пароля на роутере Sagemcom Broadband SAS?
Если вы забыли или потеряли пароль от роутера Sagemcom Broadband SAS, вы можете выполнить сброс настроек, чтобы установить пароль по умолчанию или новый пароль.
Вот как выполнить сброс настроек пароля на роутере Sagemcom Broadband SAS:
- Найдите кнопку «Reset» на задней панели роутера. Это маленькая отверстие, в которое можно вставить иглу или скрепку.
- Используя иглу или скрепку, нажмите и удерживайте кнопку «Reset» в течение примерно 10 секунд.
- Отпустите кнопку «Reset». Роутер выполнит сброс настроек к значениям по умолчанию, включая пароль.
- Подождите, пока роутер перезагрузится. Это может занять несколько минут.
- После перезагрузки роутера, вы можете войти в его настройки, используя пароль по умолчанию или установленный вами новый пароль.
Убедитесь, что после сброса пароля вы установите надежный пароль для защиты вашей сети Wi-Fi. Используйте комбинацию цифр, букв (как заглавных, так и строчных) и специальных символов для максимальной безопасности.
Примечание: Сброс настроек пароля также сбросит любые другие настройки, которые вы сделали на роутере. Будьте осторожны и убедитесь, что вы учли все важные настройки перед выполнением сброса.
Предостережения и рекомендации при сбросе пароля на роутере Sagemcom Broadband SAS
Сброс пароля
Сброс пароля на роутере Sagemcom Broadband SAS может быть сложной операцией, которая требует тщательного выполнения. Перед тем как приступить к сбросу пароля, следуйте предоставленным ниже рекомендациям, чтобы избежать потери данных или повреждения роутера.
Знание текущего пароля
Прежде чем сбрасывать пароль на роутере Sagemcom Broadband SAS, убедитесь, что вы правильно вводите текущий пароль. Возможно, вы просто ошиблись при вводе, поэтому не спешите сбрасывать пароль без особой необходимости.
Запасные копии данных
Перед сбросом пароля на роутере Sagemcom Broadband SAS, рекомендуется создать резервные копии всех важных данных и настроек. В случае неудачи во время сброса пароля, эти резервные копии могут восстановить данные и настройки роутера.
Техническая поддержка
Если вы не уверены в своих способностях или опасаетесь последствий при сбросе пароля, лучшим решением будет обратиться за помощью к технической поддержке производителя Sagemcom Broadband SAS или квалифицированным специалистам.
Изучение документации
Перед сбросом пароля на роутере Sagemcom Broadband SAS ознакомьтесь с официальной документацией, предоставленной производителем. В документации могут быть указаны конкретные инструкции и рекомендации по сбросу пароля.
Случайный доступ
Предоставьте доступ к роутеру только доверенным лицам. Сброс пароля может быть злоупотреблен, если третьи лица получат доступ к вашему роутеру. Убедитесь, что вы надежно сохраняете новый пароль и не разглашаете его никому.
Как повысить безопасность сети после сброса пароля на роутере Sagemcom Broadband SAS?
Сброс пароля на роутере Sagemcom Broadband SAS может позволить незнакомцам получить доступ к вашей сети и подвергнуть вашу конфиденциальную информацию риску. Чтобы повысить безопасность вашей сети, важно принять несколько дополнительных мер предосторожности:
|
1. Изменение пароля администратора роутера |
После сброса пароля на роутере Sagemcom Broadband SAS, обязательно измените пароль администратора на новый, который будет сложным, непредсказуемым и легко запоминающимся только для вас. Избегайте использования очевидных паролей, таких как «123456» или «password». Лучшей практикой является использование комбинации больших и маленьких букв, цифр и специальных символов. |
|
2. Обновление программного обеспечения роутера |
Периодически проверяйте наличие новых версий программного обеспечения для вашего роутера и убедитесь, что он всегда обновлен до последней версии. Обновления программного обеспечения могут содержать патчи безопасности, которые закрывают уязвимости и улучшают защиту сети от атак. |
|
3. Включение брандмауэра |
Убедитесь, что брандмауэр вашего роутера включен. Брандмауэр может предотвратить несанкционированный доступ к вашей сети и блокировать вредоносные программы и атаки. |
|
4. Отключение функции WPS |
Если вы не используете функцию Wi-Fi Protected Setup (WPS), отключите ее на вашем роутере. Функция WPS может быть уязвимой к атакам и представлять угрозу для безопасности вашей сети. |
|
5. Использование сильного Wi-Fi пароля |
Измените Wi-Fi пароль на более сложный и непредсказуемый. Используйте длинные пароли, состоящие из случайной комбинации символов, цифр и букв разных регистров. Такой пароль будет более устойчивым к взлому. |
|
6. Ограничение доступа к роутеру |
Настройте роутер таким образом, чтобы только разрешенные устройства имели доступ к нему. Эта функция называется «MAC-фильтрация». Внесите MAC-адреса всех устройств, которым вы разрешаете подключаться к роутеру, и запретите доступ всем другим устройствам. |
Принятие этих мер позволит укрепить безопасность вашей сети и защитить ее от несанкционированного доступа и атак.
Решение проблем, связанных с сбросом пароля на роутере Sagemcom Broadband SAS
Если вы забыли пароль от роутера Sagemcom Broadband SAS или у вас возникла проблема с доступом к устройству, не отчаивайтесь. В этой статье мы расскажем вам о нескольких методах сброса пароля, которые помогут вам восстановить доступ к настройкам роутера.
Первым и наиболее простым способом является сброс настроек роутера к заводским значениям. Для этого найдите на задней панели роутера кнопку сброса (обычно это небольшое отверстие, которое можно нажать с помощью штырька или иголки).
Вставьте штырек в отверстие для сброса и удерживайте кнопку несколько секунд, пока не появятся признаки сброса, такие как мигание индикаторов. После этого роутер будет перезагружен и восстановит заводские настройки, включая логин и пароль администратора.
Имейте в виду, что сброс настроек сотрет все ваши настройки интернета и Wi-Fi. Вам придется повторно настроить роутер, подключиться к Интернету и создать новые настройки Wi-Fi.
Если сброс настроек роутера к заводским значениям не помог, вы можете попробовать восстановить пароль администратора с помощью утилиты для восстановления паролей. Обратитесь к документации роутера или обратитесь в службу поддержки Sagemcom Broadband SAS для получения дополнительной информации и инструкций по использованию утилиты.
Если все вышеперечисленные методы не помогли вам восстановить доступ к роутеру, то вариантом может быть обратиться в службу поддержки Sagemcom Broadband SAS. Они смогут предоставить вам специфический инструкции и решение проблемы в вашей конкретной ситуации.
Важно помнить, что сброс пароля на роутере является серьезным действием и может привести к потере данных и настроек. Будьте внимательны и сохраняйте свои данные в безопасном месте, чтобы в случае сброса пароля от роутера можно было легко восстановить все необходимые настройки.
Which Sagemcom Broadband SAS model do you have?
To get access to every router of Sagemcom Broadband SAS (e.g. Sagemcom [email protected] 5360 ), you need the IP of your router, the username and router password.
You can find these information in Sagemcom Broadband SAS router manuals. But if you do not have the manual for your router or you do not want to read the whole manual to find the default login information then you can use the quick guide below.

Sagemcom Broadband SAS Router Login Guide
- Open your internet browser (e.g. Chrome, Firefox, Opera or Internet Explorer)
- Click HERE to auto detect your router IP. After some seconds our tool will show you a link to your router login page. Click on this link.
- You should see 2 text fields where you can enter a username and a password.
- Check the bottom of your router. There you will find your login credentials. If not then have a look at the manual of your router.
- Enter the username & password, hit «Enter» and now you should see the control panel of your router.
If above login credentials doesn’t work then try this method
If these steps doesn’t work for you and you still can’t login to your router then there’s another method. You know the model name/ID of your Sagemcom Broadband SAS router? Great!
Just select your device from the box below and you will be redirected to our guide especially for your device that includes a user manual.
Which model do you have?
Nothing of the methods above worked for me!
All you need to do is to reset your modem. This can be done easily by clicking on the reset button at the back or at the bottom of your router.
If you hold down this small button for approximately 20 seconds, (you may have to use a toothpick), then your modem will get restored to the factory settings.
What you need to keep in mind is that when you reset your modem, you will lose your connection online.
It is therefore better to take an expert’s assistance in this regard.
Note: If you have not enough information, it is obviously recommended that you should get help from a person who has all the knowledge about this topic.