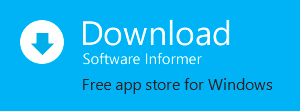На чтение 3 мин Опубликовано Обновлено
Если вы владелец Saga cutter plotter и работаете на операционной системе Windows 10, то вам необходимо скачать и установить соответствующий драйвер для правильной работы вашего устройства. В этой статье мы расскажем вам, как скачать и установить драйвер Saga cutter plotter для Windows 10.
Драйвер – это программное обеспечение, которое обеспечивает коммуникацию между вашим устройством и операционной системой. Он позволяет использовать полный потенциал вашей Saga cutter plotter, а также обеспечивает стабильную работу и отсутствие ошибок.
Чтобы скачать драйвер Saga cutter plotter для Windows 10, вам следует выполнить несколько простых шагов. В первую очередь, вам нужно посетить официальный сайт Saga и найти раздел «Поддержка» или «Драйверы». Там вы найдете список доступных драйверов, среди которых и будет драйвер для Saga cutter plotter под Windows 10. Обратите внимание на версию операционной системы и выберите соответствующий драйвер.
Не забудьте проверить информацию о совместимости драйвера и вашей Saga cutter plotter, чтобы избежать проблем во время установки и работы устройства.
После выбора драйвера, скачайте его на ваш компьютер. Затем запустите установочный файл и следуйте инструкциям на экране. После завершения установки перезагрузите компьютер, чтобы изменения вступили в силу. Теперь ваш Saga cutter plotter должен быть готов к работе на операционной системе Windows 10!
Мы надеемся, что данная инструкция помогла вам скачать и установить драйвер Saga cutter plotter для Windows 10. Если у вас возникли проблемы или вопросы, не стесняйтесь обратиться в службу поддержки Saga или оставить комментарий под этой статьей. Удачи в использовании вашей Saga cutter plotter на Windows 10!
Скачать драйвер Saga cutter plotter для Windows 10
Чтобы скачать драйвер Saga cutter plotter для Windows 10, выполните следующие шаги:
|
Шаг 1: |
Откройте веб-браузер и перейдите на официальный сайт Saga cutter plotter. |
|
Шаг 2: |
На главной странице сайта найдите раздел «Поддержка» или «Драйверы» и перейдите в него. |
|
Шаг 3: |
В разделе «Драйверы» найдите соответствующую модель вашего плоттера Saga и выберите операционную систему Windows 10. |
|
Шаг 4: |
Нажмите на ссылку для скачивания драйвера Saga cutter plotter для Windows 10. |
|
Шаг 5: |
Сохраните скачанный файл драйвера на вашем компьютере. |
|
Шаг 6: |
Запустите скачанный файл драйвера и следуйте инструкциям на экране для его установки. |
После установки драйвера Saga cutter plotter для Windows 10 вы сможете начать использовать ваш плоттер с полным функционалом на операционной системе Windows 10. Не забудьте перезагрузить компьютер после установки драйвера для обновления настроек системы.
Почему важно скачать драйвер Saga cutter plotter для Windows 10?
Когда драйвер не установлен или установлен неправильно, ваш плоттер может работать некорректно или вообще не работать. Например, ваш плоттер может не распознаваться вашим компьютером или не печатать файлы. Это может привести к значительным затруднениям при выполнении работ с помощью плоттера.
Установка драйвера Saga cutter plotter для Windows 10 решает эти проблемы. Когда правильный драйвер установлен, ваш плоттер сможет полностью взаимодействовать с операционной системой Windows 10 и передавать ей необходимые данные для печати или выполнения других задач. Вы сможете использовать все функции вашего плоттера без проблем и с минимальным количеством сбоев.
Скачивание драйвера Saga cutter plotter для Windows 10 требуется только один раз при первой установке плоттера или при обновлении операционной системы. После этого драйвер будет оставаться на вашем компьютере и будет использоваться автоматически каждый раз, когда вы подключаете плоттер к компьютеру.
Если вы используете плоттер Saga cutter plotter и операционную систему Windows 10, вам настоятельно рекомендуется скачать и установить драйвер. Это улучшит работу вашего плоттера и позволит вам без проблем выполнять все свои задачи, связанные с печатью и резкой материалов.
-
katyn
- Новичок
- Сообщения: 1
- Зарегистрирован: 16 мар 2020 16:43
- Последний визит: 16 мар 2020 16:50
- Изменить репутацию:
Репутация: нет - Откуда: Пенза
Re: Необходимы драйвера на ZEONCUT Saga
Нужен драйвер для SAGA-1350i
И как заставить резать сразу из Corel-а ?
-
Владимир Бизяев
- ЗЕНОН-КРАСНОЯРСК
- Сообщения: 81
- Зарегистрирован: 04 июн 2018 16:12
- Последний визит: 09 окт 2023 08:42
- Изменить репутацию:
Репутация:
Голосов: 11 - Откуда: Красноярск
Re: Необходимы драйвера на ZEONCUT Saga
Сообщение Владимир Бизяев » 17 мар 2020 05:16
отправил
-
vanchez
- Новичок
- Сообщения: 1
- Зарегистрирован: 26 мар 2020 04:46
- Последний визит: 08 фев 2022 15:12
- Изменить репутацию:
Репутация: нет - Откуда: Томск
Re: Необходимы драйвера на ZEONCUT Saga
Сообщение vanchez » 26 мар 2020 04:49
Здравствуйте, можно мне тоже драйвер для Win7 64 или Win10 64, пожалуйста:
stalstrit@gmail.com
ZeonCut Pro 1350 Servo, в устройствах отображается как SAGA Cutter Plotter
-
Владимир Бизяев
- ЗЕНОН-КРАСНОЯРСК
- Сообщения: 81
- Зарегистрирован: 04 июн 2018 16:12
- Последний визит: 09 окт 2023 08:42
- Изменить репутацию:
Репутация:
Голосов: 11 - Откуда: Красноярск
Re: Необходимы драйвера на ZEONCUT Saga
Сообщение Владимир Бизяев » 26 мар 2020 08:05
отправил
-
kiolwi
- Новичок
- Сообщения: 3
- Зарегистрирован: 26 мар 2020 13:38
- Последний визит: 11 сен 2020 23:15
- Изменить репутацию:
Репутация: нет - Откуда: Барнаул
Re: Необходимы драйвера на ZEONCUT Saga
Сообщение kiolwi » 26 мар 2020 13:45
Здравствуйте, отправьте драйверы и инструкции для Win7 64/32 и Win10 64/32, пожалуйста:
kiolwi@mail.ru
ZEONCUT PRO-1350, в устройствах отображается как SAGA Cutter Plotter
-
Владимир Бизяев
- ЗЕНОН-КРАСНОЯРСК
- Сообщения: 81
- Зарегистрирован: 04 июн 2018 16:12
- Последний визит: 09 окт 2023 08:42
- Изменить репутацию:
Репутация:
Голосов: 11 - Откуда: Красноярск
Re: Необходимы драйвера на ZEONCUT Saga
Сообщение Владимир Бизяев » 27 мар 2020 05:12
отправил
-
Арсланали
- Новичок
- Сообщения: 1
- Зарегистрирован: 06 апр 2020 00:11
- Последний визит: 08 апр 2020 13:48
- Изменить репутацию:
Репутация: нет - Откуда: Махачкала
Re: Необходимы драйвера на ZEONCUT Saga
Сообщение Арсланали » 06 апр 2020 00:35
Здравствуйте, можно мне тоже драйвер для Win7 64. SAGA Cutter Plotter
-
invent149
- Новичок
- Сообщения: 4
- Зарегистрирован: 12 апр 2020 13:58
- Последний визит: 06 июл 2020 23:02
- Изменить репутацию:
Репутация: нет - Откуда: Minsk
Re: Необходимы драйвера на ZEONCUT Saga
Сообщение invent149 » 12 апр 2020 14:07
Добрый день!
Прошу выслать драйвера на WIn 7×64 для ZEONCUT Saga 720
Почта:
invent149@gmail.com
-
Alex_01
- Новичок
- Сообщения: 1
- Зарегистрирован: 14 апр 2020 18:59
- Последний визит: 14 апр 2020 19:02
- Изменить репутацию:
Репутация: нет - Откуда: Краснодар
Re: Необходимы драйвера на ZEONCUT Saga
Сообщение Alex_01 » 14 апр 2020 19:02
Добрый день.Необходимы драйвера Saga 1350I . Win 8-10 .
Почта
pro-print23@mail.ru
Спасибо.
-
ru_s_lan
- Новичок
- Сообщения: 24
- Зарегистрирован: 27 апр 2017 04:27
- Последний визит: 13 июл 2021 21:44
- Изменить репутацию:
Репутация: нет - Откуда: Нальчик
Re: Необходимы драйвера на ZEONCUT Saga
Сообщение ru_s_lan » 22 апр 2020 16:23
Добрый день. Скиньте пожалуйста на почту драйвера для модели с шаговым saga 720i , 720ii.
ru_s_lan@bk.ru
Спасибо.
-
vodil
- Новичок
- Сообщения: 1
- Зарегистрирован: 28 апр 2020 07:15
- Последний визит: 28 апр 2020 07:19
- Изменить репутацию:
Репутация: нет - Откуда: eaf
Re: Необходимы драйвера на ZEONCUT Saga
Сообщение vodil » 28 апр 2020 07:18
и мне если можно
adm.dts@mail.ru
win 7 32
-
kin-ilnur
- Новичок
- Сообщения: 2
- Зарегистрирован: 18 май 2020 07:24
- Последний визит: 01 июн 2020 14:56
- Изменить репутацию:
Репутация: нет - Откуда: Уфа
Re: Необходимы драйвера на ZEONCUT Saga
Сообщение kin-ilnur » 18 май 2020 12:58
Добрый день. Отправьте драйвера на плоттер ZEONCUT-720 PRO SERVO для windows 7 (64 bit) на почту
kin-ilnur@yandex.ru
, пожалуйста.
-
Василий1984
- Новичок
- Сообщения: 3
- Зарегистрирован: 16 авг 2016 11:19
- Последний визит: 12 янв 2021 12:51
- Изменить репутацию:
Репутация: нет - Откуда: Кирово-Чепецк
Re: Необходимы драйвера на ZEONCUT Saga
Сообщение Василий1984 » 19 май 2020 13:33
Добрый день.
В 2017г приобрели у вас режущий плоттер ZEONCUT PRO-1800 SERVO OPOS (SAGA-1800IIP)
слетела система и не можем найти драйвера на него.
Вышлите пожалуйста на :
ofis.212@mail.ru
-
sanyaro
- Новичок
- Сообщения: 1
- Зарегистрирован: 19 май 2020 20:30
- Последний визит: 21 май 2020 11:42
- Изменить репутацию:
Репутация: нет - Откуда: Миньяр
Re: Необходимы драйвера на ZEONCUT Saga
Сообщение sanyaro » 19 май 2020 20:42
Здравствуйте.
Вышлите пожалуйста драйвера ZEONCUT PRO 720
Резка из COREL
Windows 8 (64X)
Подключение к ПК через USB.
sanyaro@yandex.ru
-
Михаил Свечков
- ЗЕНОН-САНКТ-ПЕТЕРБУРГ
- Сообщения: 1966
- Зарегистрирован: 03 дек 2012 15:46
- Последний визит: 21 сен 2023 16:29
- Изменить репутацию:
Репутация:
Голосов: 67 - Откуда: Санкт-Петербург
Re: Необходимы драйвера на ZEONCUT Saga
Сообщение Михаил Свечков » 20 май 2020 11:12
Тут
- Вложения
-
- zeoncut_pro_drivers.rar
- (1.24 МБ) 774 скачивания
Вернуться в «Режущие плоттеры ZEONCUT»
Кто сейчас на конференции
Сейчас этот форум просматривают: нет зарегистрированных пользователей и 0 гостей
На чтение 3 мин Опубликовано Обновлено
Сегодня многие профессионалы и любители искусства используют плоттеры для резки, чтобы воплотить свои идеи в жизнь. Одним из наиболее востребованных устройств для резки в последнее время является плоттер Saga. Он предоставляет удобство и точность резки различных материалов, начиная от винила и заканчивая картоном и тканями.
Однако для работы плоттера Saga на компьютере необходимо правильно установить драйвер. В данной статье мы рассмотрим процесс установки и обновления драйвера для Saga cutter plotter в операционной системе Windows 10.
Первым шагом в установке или обновлении драйвера является загрузка нужной версии драйвера с официального сайта производителя плоттера Saga. Для этого необходимо найти раздел поддержки или загрузок на сайте, выбрать модель плоттера и операционную систему Windows 10, а затем скачать соответствующий драйвер.
После того, как драйвер был загружен, необходимо запустить установочный файл и следовать инструкциям мастера установки. В процессе установки могут быть запрошены разрешения на изменение системных настроек или установку дополнительных компонентов. Важно разрешить все запросы мастера установки, чтобы драйвер был успешно установлен.
После установки драйвера необходимо подключить плоттер Saga к компьютеру с помощью USB-кабеля и включить устройство. В операционной системе Windows 10 автоматически должен быть найден установленный драйвер и устройство будет готово к использованию. Если драйвер не был найден автоматически, необходимо проверить правильность установки и повторить процесс установки драйвера заново.
Установка драйвера Saga cutter plotter Windows 10
Для использования Saga cutter plotter на компьютере с операционной системой Windows 10 необходимо установить соответствующий драйвер. В этой статье мы расскажем, как выполнить установку драйвера Saga cutter plotter на Windows 10.
- Перейдите на официальный сайт Saga cutter plotter и найдите раздел «Скачать драйверы».
- Выберите модель своей Saga cutter plotter и операционную систему Windows 10. Скачайте драйвер на свой компьютер.
- Откройте загруженный файл драйвера и следуйте инструкциям мастера установки. Процесс установки может занять некоторое время.
- После завершения установки перезагрузите компьютер, чтобы изменения вступили в силу.
- Подключите Saga cutter plotter к компьютеру с помощью USB-кабеля.
- Дождитесь, пока операционная система Windows 10 обнаружит Saga cutter plotter и установит необходимые драйверы.
- Проверьте работу Saga cutter plotter, запустив соответствующее программное обеспечение и выполните тестовую печать.
Теперь вы успешно установили драйвер Saga cutter plotter на компьютер с операционной системой Windows 10 и можете использовать его для выполнения различных задач по резке и печати.
Как правильно установить драйвер для Saga cutter plotter на Windows 10
Установка драйвера для Saga cutter plotter на операционную систему Windows 10 может быть несколько сложной задачей, но следуя указанным ниже шагам, вы сможете успешно установить драйвер и начать использовать ваш плоттер.
- Перейдите на официальный сайт производителя Saga cutter plotter.
- На странице сайта найдите раздел «Поддержка» или «Драйверы».
- Выберите модель вашего Saga cutter plotter и операционную систему Windows 10.
- Скачайте последнюю версию драйвера для вашей модели плоттера и операционной системы.
- После скачивания драйвера, откройте загруженный файл.
- Запустите установку драйвера, следуя инструкциям на экране.
- Во время установки может потребоваться подключение Saga cutter plotter к компьютеру через USB-кабель. Подключите его, когда программа установки попросит вас это сделать.
- После завершения установки перезагрузите компьютер.
- Проверьте, работает ли ваш Saga cutter plotter. Откройте программу для работы с плоттером и отправьте тестовый файл на печать. Если плоттер работает и выводит результаты корректно, то установка драйвера прошла успешно.
Следуя этим простым шагам, вы сможете установить драйвер для Saga cutter plotter на операционной системе Windows 10 и начать использовать ваш плоттер для печати и резки материалов.
Если вы владелец Saga Cutter Plotter и работаете с операционной системой Windows 10, то вам понадобится правильно установить драйвер для полноценной работы устройства. Драйвер — это специальная программа, которая обеспечивает взаимодействие между компьютером и вашим плоттером. Без драйвера, устройство не сможет правильно функционировать и выполнять задачи.
Установка драйвера Saga Cutter Plotter для Windows 10 не отличается от установки драйверов для других устройств. Вам потребуется загрузить соответствующий драйвер с официального сайта Saga Cutter Plotter. Обычно, на сайте производителя вы сможете найти последнюю версию драйвера, которая совместима с Windows 10.
После загрузки драйвера с официального сайта, вы можете приступить к установке. Для этого откройте загруженный файл и следуйте инструкциям на экране. Обычно, установщик проведет вас через несколько этапов: выбор языка установки, соглашение с условиями использования и т.д. Внимательно прочтите все инструкции и следуйте указанным рекомендациям.
Содержание
- Инструкция по установке и настройке драйвера Saga Cutter Plotter для Windows 10
- Шаг 1: Загрузка драйвера Saga Cutter Plotter
- Шаг 2: Распаковка файла-архива
- Шаг 3: Установка драйвера Saga Cutter Plotter
- Шаг 4: Проверка установки и подключение устройства
- Шаг 5: Настройка и использование драйвера Saga Cutter Plotter
- 1. Подключение устройства
- 2. Запуск драйвера
- 3. Поиск устройства
- 4. Настройка параметров
- 5. Использование драйвера
- 6. Дополнительные функции
Инструкция по установке и настройке драйвера Saga Cutter Plotter для Windows 10
Шаг 1: Подключите Saga Cutter Plotter к компьютеру с помощью USB-кабеля.
Шаг 2: Перейдите на официальный сайт Saga и найдите раздел «Поддержка» или «Драйверы» для вашей модели режущего плоттера.
Шаг 3: В разделе «Драйверы» найдите драйвер для вашей операционной системы Windows 10. Обычно он будет предложен к скачиванию в виде исполняемого файла (например, «Saga_Cutter_Plotter_Driver.exe»).
Шаг 4: Скачайте драйвер на ваш компьютер.
Шаг 5: Запустите скачанный файл драйвера Saga Cutter Plotter и следуйте инструкциям установщика.
Шаг 6: После установки драйвера перезагрузите компьютер, чтобы изменения вступили в силу.
Шаг 7: После перезагрузки компьютера подключите Saga Cutter Plotter к компьютеру с помощью USB-кабеля, если еще не сделали этого.
Шаг 8: Откройте программу, с которой вы будете работать с режущим плоттером Saga. Обычно это специализированное программное обеспечение для дизайна или векторной графики.
Шаг 9: В программе выберите опции связи с устройством или настройки подключения. Найдите и выберите Saga Cutter Plotter в списке доступных устройств.
Шаг 10: После выбора Saga Cutter Plotter, укажите необходимые параметры, такие как скорость и сила резки, в соответствии с вашими требованиями и материалом, с которым вы будете работать.
Шаг 11: Теперь вы готовы использовать Saga Cutter Plotter вместе с вашим компьютером на Windows 10. Проверьте его работоспособность, отправив тестовое задание на резку или печать.
Шаг 1: Загрузка драйвера Saga Cutter Plotter
Для того чтобы подключить и использовать Saga Cutter Plotter на компьютере с операционной системой Windows 10, необходимо сначала загрузить и установить соответствующий драйвер. В данном разделе мы расскажем, как выполнить эту процедуру.
- Откройте браузер на компьютере и перейдите на официальный сайт производителя Saga Cutter Plotter.
- На главной странице сайта найдите раздел «Поддержка» или «Драйверы» и перейдите в него.
- В разделе драйверов найдите соответствующий драйвер для вашей модели Saga Cutter Plotter. Обычно драйверы разделены по операционным системам, поэтому выберите драйвер для Windows 10.
- Нажмите на ссылку скачать драйвер и дождитесь окончания загрузки файла.
- После того, как файл драйвера загрузится, найдите его на компьютере и запустите процесс установки. Обычно это делается путем двойного щелчка на файле или выбора определенной команды в контекстном меню.
- Во время установки следуйте инструкциям на экране. Убедитесь, что вы принимаете все предложенные лицензионные соглашения и разрешения, если они появятся.
- По окончании установки компьютер может запросить перезагрузку. Если это происходит, выполните перезагрузку системы, чтобы изменения вступили в силу.
Теперь драйвер Saga Cutter Plotter должен быть успешно установлен на вашем компьютере с операционной системой Windows 10. Вы готовы к использованию плоттера и началу работы над вашими проектами!
Шаг 2: Распаковка файла-архива
После загрузки файла-архива с драйвером Saga Cutter Plotter на ваш компьютер, необходимо его распаковать, чтобы получить доступ к установочному файлу драйвера.
Чтобы распаковать файл-архив на компьютере, выполните следующие действия:
- Найдите загруженный файл-архив на вашем компьютере. Обычно он сохраняется в папку «Загрузки» или по умолчанию предлагается сохранить в эту папку при скачивании.
- Щелкните правой кнопкой мыши на файле-архиве и выберите в контекстном меню пункт «Извлечь все» или «Распаковать все».
- В открывшемся окне выберите путь, по которому вы хотите распаковать файлы. Например, вы можете выбрать папку «Документы» или создать новую папку для драйвера.
- Нажмите кнопку «Извлечь» или «ОК», чтобы начать процесс распаковки файлов.
- Дождитесь окончания распаковки. По завершении вы увидите новую папку с распакованными файлами.
Теперь у вас есть доступ к установочному файлу драйвера Saga Cutter Plotter, который можно запустить для установки драйвера на ваш компьютер с Windows 10.
Шаг 3: Установка драйвера Saga Cutter Plotter
Для работы с Saga Cutter Plotter в операционной системе Windows 10 необходимо выполнить установку соответствующего драйвера. Ниже приведены инструкции по установке драйвера:
- Скачайте драйвер Saga Cutter Plotter с официального сайта производителя или используйте диск, поставляемый в комплекте с устройством.
- Запустите установочный файл драйвера. Обычно он имеет расширение .exe.
- Следуйте инструкциям мастера установки, выбирая опции, которые соответствуют вашей операционной системе и модели Saga Cutter Plotter.
- Подтвердите начало установки, нажав на кнопку «Установить» или «Далее».
- Дождитесь завершения процесса установки драйвера. Это может занять несколько минут.
- После завершения установки, перезагрузите компьютер, чтобы изменения вступили в силу.
После выполнения всех указанных шагов вы успешно установите драйвер Saga Cutter Plotter для работы устройства на операционной системе Windows 10.
Шаг 4: Проверка установки и подключение устройства
После успешной установки драйвера Saga Cutter Plotter на вашем компьютере с операционной системой Windows 10, вы можете приступить к проверке установки и подключению устройства. Для этого выполните следующие действия:
- Убедитесь, что ваш Saga Cutter Plotter правильно подключен к компьютеру с помощью кабеля USB.
- Включите Saga Cutter Plotter, нажав кнопку питания на устройстве.
- Откройте программу для работы с режущим плоттером. Это может быть специальное программное обеспечение, поставляемое вместе с устройством, или другая программа, поддерживающая работу с режущими плоттерами.
- В программе выберите опцию «Подключение устройства» или аналогичную команду. Обычно она находится в меню «Настройки» или «Устройства».
- В окне подключения устройства выберите Saga Cutter Plotter из списка доступных устройств. Если устройство не отображается в списке, попробуйте обновить список или перезапустить программу.
- После выбора устройства, нажмите кнопку «Подключить» или аналогичную команду.
- Если подключение прошло успешно, вы увидите сообщение о том, что устройство готово к работе.
Теперь ваш Saga Cutter Plotter готов к использованию. Вы можете начинать создавать и редактировать дизайны, а затем отправлять их на печать с помощью режущего плоттера. Убедитесь, что перед началом работы вы ознакомились с инструкцией пользователя и приняли все необходимые меры предосторожности.
Шаг 5: Настройка и использование драйвера Saga Cutter Plotter
После успешной установки драйвера Saga Cutter Plotter для Windows 10, вы можете приступить к настройке и использованию вашего устройства. Ниже приведены основные шаги для настройки и использования драйвера.
1. Подключение устройства
Подключите вашу Saga Cutter Plotter к компьютеру с помощью USB-кабеля. Убедитесь, что устройство включено.
2. Запуск драйвера
После подключения устройства, откройте панель управления Windows 10 и выберите вкладку «Устройства и принтеры».
3. Поиск устройства
В списке устройств и принтеров найдите вашу Saga Cutter Plotter и щелкните правой кнопкой мыши на ней. В появившемся контекстном меню выберите «Настроить принтер».
4. Настройка параметров
В окне настройки принтера выберите вкладку «Параметры». Здесь вы можете настроить различные параметры вашей Saga Cutter Plotter, такие как скорость резки, глубина резки и другие.
5. Использование драйвера
После настройки параметров вы можете использовать драйвер Saga Cutter Plotter для печати и резки своих дизайнов. Для этого откройте нужный дизайн в программе, поддерживающей печать, и выберите вашу Saga Cutter Plotter в качестве принтера. Нажмите кнопку «Печать» и ваше устройство начнет резать дизайн.
6. Дополнительные функции
В драйвере Saga Cutter Plotter также доступны дополнительные функции, такие как зеркальное отображение дизайна, поворот дизайна и другие. Используйте эти функции при необходимости для достижения желаемого результата.
Теперь вы знаете, как настроить и использовать драйвер Saga Cutter Plotter для Windows 10. Удачной работы!
Related searches
- coreldraw plotter plugin
- cut plotter plugin coreldraw x5
- creation plotter plugin coreldraw
- plugin coreldraw voor plotter
- coreldraw direct to plotter plugin
- coreldraw x5 plotter plugin torrent
Saga Plotter Plugin Coreldraw
at Software Informer
Function Plotter for CorelDRAW X3 allows you to plot parametric function graphs.
, Function Plotter for CorelDRAW X3 allows
9
Graphtec Corporation
1,315
Freeware
It’s a software program that lets you perform settings at your computer.
Nessoft
30
Shareware
Fast and visual Ping/Trace Route utility. Does historical graphs of performance to pinpoint problems….
4
DevStudio s.r.l.
60
Demo
Power Plotter gives complete control over all the printing phases.
More Saga Plotter Plugin Coreldraw
Saga Plotter Plugin Coreldraw in introduction
2
Alex Vakulenko
44
Freeware
Oberon Function Plotter is an advanced VBA macro add-on for CorelDRAW.
YouSendIt
7
Freeware
The YouSendIt plug-in takes you directly to CorelDRAW Courier.
Craft Edge
41
Freeware
This export plugin will allow you to send designs from CorelDraw to SCAL 3 Pro.
Voipfone
1
Freeware
Driver that links the Voipfone service to software that you have on your PC.
53
Graphtec Corporation
1,655
Freeware
Cutting Master 3 is designed to allow customers to operate their cutter.
EuroSYSTEMS
1
Commercial
This is a powerful plug-in program with which one can produce hotfix rhinestone.
1
EUROSYSTEMS S.A.R.L.
32
Shareware
It empowers both programs with powerful cutting functions.
1
EUROSYSTEMS S.A.R.L.
17
Shareware
A professional cutting plugin for CorelDRAW, Illustrator, AutoCAD, etc.
Additional titles, containing saga plotter plugin coreldraw
3
Software Companions
303
Shareware
View, print, & convert plotter files created by CAD program or plotter driver.
1
PC Plotter
26
Shareware
PC Plotter is a simple-to-use PC or laptop chart plotter.
3
FoxPDF Corporation
171
Shareware
FoxPDF CorelDraw to PDF Converter can convert CorelDraw(CDR) to PDF file format.
11
Ninja Saga Pro
Commercial
Ninja Saga Pro, gain the upper hand in Ninja Saga.
1
VirtualDub-Fr.org
136
Freeware
It contains DirectShow plugin, MPEG-2 plugin, WMV plugin, AC-3 Plugin, etc.
17
Keith Hertzer, kSoft, Inc
15,195
Shareware
It is a powerful equation plotter with numerical and calculus features.
17
Sping
796
Freeware
SeaClear is a PC-based chart plotter for Windows 2000/XP/NT/95/98/ME.
1
Nessoft
128
Freeware
Ping Plotter Freeware is a ping and traceroute analysis tool.
4
Reinhard Nopper
34
2D / 3D function plotter that is able to calculate with complex numbers.
Alex Vakulenko
11
Admiralty RYA CS
Admiralty RYA TV
10