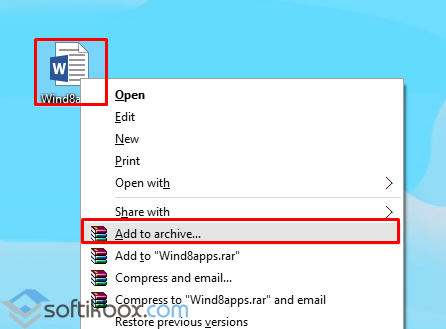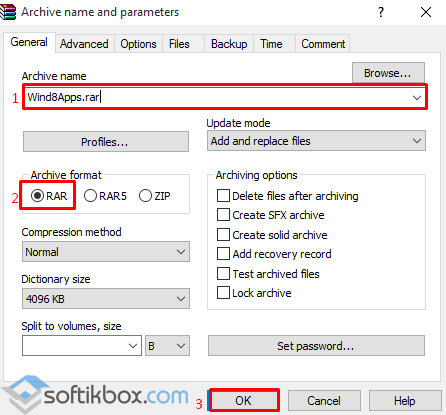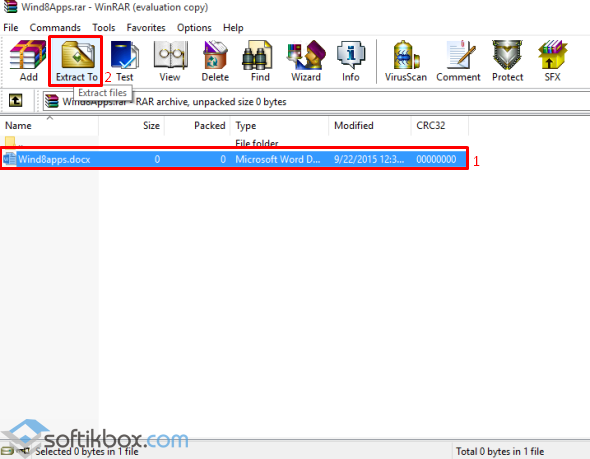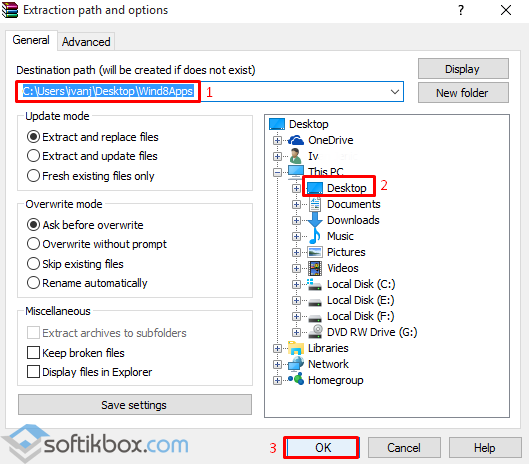Файлы, скачиваемые с многих сайтов, обычно загружаются в формате rar. Их нельзя сразу использоваться, но можно просмотреть содержимое. Существует данное расширение для особых целей, которые преследуют и владельцы интернет-ресурсов, и обычные пользователи.
Формат rar разработан российским программистом Евгением Рошалом, его главная цель — сжатие объёмных файлов. Практически любой файл можно заархивировать, то есть сжать или же создать из него архив, в результате чего его размер уменьшится на 1–90%. Во сколько раз сожмётся элемент, зависит от того, в каком формате он записан. Например, музыкальный и текстовый файл уменьшат свой объем на разное количество байт.
Архив в расширении rar состоит из нескольких томов и может содержать сколько угодно папок и файлов. Например, его удобно использоваться для передачи фотографий: все снимки сжимаются в единый архив, при этом их общий размер уменьшается, что экономит и место на жёстком диске, и интернет-трафик, затрачиваемый на загрузку их в сеть.
Основное применение данного формата, безусловно, заключается в уменьшении файлов, обращение к которым происходит редко. Чтобы работать с содержимым архивом, его сначала необходимо разархивировать (распаковать), а на это уйдёт некоторое время. Но если доступ к некоторым файлам нужен нечасто, то лучше их сжать, сэкономив память, и распаковывать по мере надобности.
Видео: работа с архивом
Чем открыть архив
Работать со сжатыми файлами нельзя, но часто случается так, что контент, скачанный с какого-нибудь сайта, оказывается заархивированным. В этом случае необходимо применить специальную программу, способную его распаковать. Поскольку в Windows 10 нет встроенного архиватора, придётся скачать одно из сторонних приложений, умеющих работать с расширением rar.
WinRAR
Данное приложение было написано самим изобретателем формата — Евгением Рошалом. Оно умеет работать со всеми видами сжатых файлов во многих режимах. С помощью него можно просмотреть содержимое архива, перед тем как распаковывать его, а также вынуть только отдельные файлы, если весь том не нужен.
Официальный сайт, на котором можно получить бесплатную версию программы — http://www.win-rar.ru/download/. Имеются версии практически на всех языках, в том числе и на русском. Есть поддержка как 32-битной, так и 64-битной Windows.
- Для того чтобы открыть rar-файл с помощью этой программы, достаточно дважды кликнуть по нему левой клавишей мыши. После чего система автоматически даст управление WinRAR, а приложение отобразит вам все содержимое.
Дважды кликаем по файлу, чтобы открыть его - Когда нужный файл будет найден, выделите его и нажмите кнопку «Разархивировать» (Extract to). Второй вариант — перетащите файл из окна программы в окно проводника, система поймёт, что вы хотите распаковать его, и положит его в выбранную папку автоматически.
Нажимаем кнопку Extract to
Изучив настройки программы подробнее, вы сможете найти множество инструментов для работы с архивом. Но в большинстве случае они вам не пригодятся.
7-zip
7-zip — аналог WinRAR, умеющий работать со многими форматами сжатия. Программа также предоставляет все инструменты для работы с архивами. С помощью неё можно распаковать весь сжатый файл или его часть. Для разархивирования одного файла или всего архива используется кнопка Extract, хотя и метод с перетаскиванием элемента за окно приложения тоже работает.
Программа имеется на нескольких язык, но русского в их числе нет. Зато есть поддержка и 32-битной, и 64-битной Windows. Официальный сайт, на котором она раздаётся бесплатно, — https://www.7-zip.org/.
WinZiP
Если вы хотите более современно-выглядящую программу со всеми новыми функциями, такими как кнопка «Поделиться в социальных сетях» и привязкой к Dropbox, то обратите внимание на приложение WinZIP. Помимо всего, что умеют вышеописанные приложения, WinZIP предоставляет связь с дополнительными сервисами, упрощающих работу с файлами. Скачать её бесплатную версию или купить платную можно на официальном сайте — http://www.winzip.com/win/ru/.
Создание архива
Для того чтобы создать архив, то есть сжать некоторую группу файлов, придётся прибегнуть к помощи одной из вышеописанных программ, так как в Windows 10 нет встроенного средства для выполнения этой задачи. Процесс сжатия во всех программах происходит одинаково, поэтому рассмотрим процедуру на примере 7-zip:
- После установки программы, в контекстное меню, открываемое кликом правой клавиши мыши по файлу, добавится новый пункт — 7-zip. Разверните его, первой функцией будет «Добавить к архиву». Нажмите на неё, чтобы начать процесс упаковки.
Выбираем функцию «Добавить к архиву» - Развернётся окно настроек. Укажите, что хотите сжать файл в формат RAR (или другой формат сжатия) и место, в которое будет размещён полученный файл. Готово, осталось запустить процедуру, кликнув по кнопке «ОК», и дождаться её завершения.
Выставляем подходящие настройки и сжимаем файл
RAR — часто используемый формат для сжатия файлов. Для работы с ним понадобятся сторонние программы, такие как WinRAR и 7-zip. Любой пользователь может не только открывать архивы, созданные кем-то, но и уменьшать объёмы файлов самостоятельно, создавая свой архив.
- Распечатать
Оцените статью:
- 5
- 4
- 3
- 2
- 1
(4 голоса, среднее: 3.8 из 5)
Поделитесь с друзьями!
Архиватор WinRAR получил свое наиболее широкое распространение на операционной системе Windows. И это не случайно – его способность встраиваться в проводник, совершать операции с архивами не запуская программу, поддержка всех основных форматов сжатия и высокая скорость архивирования любых файлов стали причиной высокой популярности.
WinRAR быстро устанавливается и ассоциируется с расширениями файлов в ОС Windows, во время инсталляции не предлагает установить дополнительное рекламное ПО. Программа имеет доверенную цифровую подпись и проходит проверку на вредоносное ПО всеми антивирусами.
Почему WinRAR для Windows скачивают чаще других архиваторов?
На это есть две причины, первая:
Архиватор умеет создавать архивы в своем собственном формате *.rar и распаковывать их (отсюда и его название). Если на вашем компьютере установлена свежая версия Windows 7, 8 или 10 и вы решили скачать какую-либо программу, часто может случиться так, что она упакована в архив RAR и открыть его стандартными средствами операционной системы у вас не получится. Что делать? Качать и устанавливать ВинРАР.
Это интересно: раньше на некоторых сайтах выкладывали для скачивания WinRAR запакованный в архив с расширением rar – это было большой ошибкой, так как в большинстве случаев пользователи не могли открыть его, так как не имели установленного архиватора на компьютере. Это все равно что спрятать ключ в сундук, закрытый этим ключом.
Причина вторая:
WinRAR имеет статус условно-бесплатной программы и по истечении 40 дней пробного периода не блокирует свои функции, а лишь выдает напоминание о необходимости купить лицензию. Многие люди продолжают использовать архиватор, даже если не имеют возможности купить его.
Возможности WinRAR для Windows
- Встраивается в проводник ОС: щелкните на любом файле правой кнопкой мыши – откроется контекстное меню, через которое можно создать архив или извлечь его;
- Умеет открывать любые архивы (более 15-ти поддерживаемых расширений файлов);
- Помогает сохранить конфиденциальные сведения путем установки пароля на архив с секретными файлами, который невозможно взломать;
- Есть возможность создавать профили с параметрами архивирования и обращаться к ним для быстрого применения настроек во время создания архива;
- Можно изменить внешний вид программы, создать свое собственное оформление или скачать готовую тему;
- Добавить файл в архив можно просто перетащив его в окно WinRAR, никаких дополнительных манипуляций и сложных настроек не требуется. Аналогичным образом можно извлекать файлы.
Преимущества:
- Быстро устанавливается и удаляется;
- Прост в использовании, имеется интерактивный мастер-помощник;
- Во время сжатия или распаковки большого количества файлов или файлов большого размера не нагружает систему и не мешает работе других приложений;
- После покупки лицензии не присылает пользователям коммерческие предложения и рекламные сообщения.
Недостатки:
- Обновлять программу приходится вручную
13.05.2016
Просмотров: 19704
Архивы RAR являются самыми популярными и наиболее часто используемыми типами файлов. Их использование не изменилось и в операционной системе Windows 10. Поэтому в данной статье рассмотрим способы открытия архивов RAR и их создание.
Читайте также: Как открыть образы mdf и mds в Windows 10?
Содержание:
- Что такое файл RAR?
- Как создать архив rar в ОС Windows 10?
- Как открыть архив в ОС Windows 10?
Что такое файл RAR?
RAR представляет собою сжатый файл, который используется для хранения или перемещения файлов больших размеров. Такой файл распознать достаточно просто, так как архив имеет расширение .rar. К сожалению, компания Microsoft не добавила в операционную систему Windows 10 поддержку файлов типа rar. Поэтому, чтобы открыть или создать архив .rar, необходимо использовать утилиту стороннего разработчика.
Самой приемлемой для этой цели является программа WinRar. Она является бесплатной, совместимой с Windows 10 и простой в использовании. Однако кроме данной программы можно скачать WinZip, Universal Extractor, 7-Zip, WinAce.
Как создать архив rar в ОС Windows 10?
Для того, чтобы создать архив с расширением .rar в Windows 10, достаточно скачать и установить на своём ПК программу WinRar. После инсталляции выполняем следующее:
- Находим нужный файл, жмём на нём правой кнопкой мыши и выбираем «Добавить в архив…».
- Откроется новое окно. Указываем тип архива, присваиваем ему название.
- Архив, в зависимости от размера файлов, будет создан в считаные секунды.
Как открыть архив в ОС Windows 10?
Открыть архив, для того, чтобы извлечь из него файлы в программе WinRar достаточно просто. Для этого двойным щелчком нужно открыть файл .rar и перетащить файлы в нужную папку или выполнить следующие действия:
- Открываем файл. Выделяем содержимое и нажимаем «Извлечь».
- Указываем, куда хотим извлечь файлы. Жмём «Ок».
- Файлы извлечены.
О том, как правильно открыть архив в OS Windows 10 смотрите в видео:
Работая за компьютером, пользователи постоянно взаимодействует с большими объемами данных, представленных в разных форматах. И если с открытием фотографий проблем практически никогда не возникает, то открыть RAR-файл иногда бывает проблематично. Стоит разобраться, как открыть RAR-файл Windows 10 и каков порядок действий в случае, если архив оказался поврежденным.
Содержание статьи
- Что собой представляет RAR?
- Как открыть RAR-файл?
- 7-zip
- WinRAR
- Bandizip
- Возможно ли использование встроенного в систему архиватора?
- Как открыть RAR-файлы на Android?
- Как открыть поврежденный архив RAR
- Комментарии пользователей
«RAR» – это формат файлов, позволяющий существенно сжимать информацию для того, чтобы она занимала меньше места на жестком диске и быстрее пересылалась через интернет.
Величина сжатия файла зависит от того, в каком формате он записан. Например, объем текстовых и музыкальных файлов уменьшится на разное количество файлов.
Важно! Чтобы использовать данные внутри архива, требуется открыть RAR-файл, проведя его распаковку (разархивацию). Для этого существуют специальные программы, пригодные для операционных систем разных версий.
Как открыть RAR-файл?
Чтобы открыть RAR-файл, требуется воспользоваться одним из архиваторов. Только так получится получиться доступ к информации, находящейся в архиве. Не имеет значения, какая именно утилита применяется пользователем, порядок действий будет следующим:
- Сначала необходимо правой кнопкой мыши кликнуть по архиву.
- Далее выбирается пункт «Открыть с помощью».
- После этого следует выбрать одно из доступных приложений и кликнуть по нему.
- Заключительный этап – непосредственно в меню утилиты следует нажать на кнопку «Извлечь».
Внимание! Если в настройках пользователем ранее уже была установлена ассоциация файлов RAR с конкретной утилитой, то осуществить его запуск можно посредством двойного клика левой кнопкой мыши.
Чтобы были открыты файлы-RAR, можно поступить и иным способом, изначально запустив определенную программу. Ниже представлен перечень наиболее популярных и стабильно работающих программ.
7-zip
Данный архиватор является одним из самых популярных. Утилита распространяется бесплатно, позволяет взаимодействовать с самыми разными архивными расширениями, среди которых «.rar» и «.zip».
Главное преимущество 7-zip – высокий уровень сжатия файла, что позволяет более эффективно использовать место на жестком диске. При необходимости, пользователь способен самостоятельно создать свой архив, воспользовавшись средствами, предоставляемыми данной утилитой. Скачать приложение можно с официального ресурса.
WinRAR
Еще одна популярная программа, открывающая файлы-RAR – WinRAR. Помимо рассматриваемого формата, программа способна работать и с другими, менее распространенными. Утилита позволяет создавать собственные архивы, дополнительно устанавливая пароли для доступа к ним. Скачать утилиту можно, перейдя на официальный сайт компании.
 Bandizip
Bandizip
Утилита позволяет открывать RAR-файлы в несколько кликов. Помимо этого она дает возможность взаимодействовать с файлами более 10-ти форматов. Скачать Bandizip можно абсолютно бесплатно.
Для информации! Скорость, с которой происходит распаковка архива, напрямую зависит от свойств накопителя. Например, на SSD архив будет распаковываться намного быстрее, чем на HDD.
Возможно ли использование встроенного в систему архиватора?
Хоть в операционной системе Windows 10 и есть встроенный архиватор, воспользоваться им для того, чтобы открыть RAR-файл, не получится – он работает только с файлами в формате ZIP.
При необходимости, можно открыть файл-RAR онлайн. Например, можно воспользоваться сервисом extract.me. Ресурс совершенно бесплатен для использования.
Как открыть RAR-файлы на Android?
Как открыть файл-RAR на Андроид – частый вопрос пользователей. Самый простой способ – воспользоваться приложением Zarchiver, скачав его из Google Play. Zarchiver является одним из наиболее популярных приложений для ОС Android. Потребуется запустить приложение, отыскать нужный файл, нажать на него и выбрать пункт «Просмотр содержимого».
 Как открыть поврежденный архив RAR
Как открыть поврежденный архив RAR
Иногда открыть RAR-файл не представляется возможным, поскольку он поврежден. Так бывает, когда компьютер выключается в момент совершения приложением каких-либо действий. Оказать помощь в восстановлении данных может приложение WinRAR.
Загрузив и установив приложения, потребуется последовательно выполнить следующие действия:
- Кликнуть по архиву, из которого требуется извлечь файлы.
- Кликнуть по плашке «Файл», после чего выбрать пункт «Открыть архив».
- Среди представленных файлов следует найти испорченный и нажать «Открыть».
- Далее следует воспользоваться опцией «Извлечь в», после чего поставить галочку напротив пункта «Оставить поврежденные файлы».
- Остается лишь сохранить текущие настройки и кликнуть по «ОК».
На этом все. В большинстве случаев удается получить доступ к файлам, находящимся в архиве – они восстановлены и готовы к использованию.
Специализированные приложения помогут без труда извлечь файлы из архива. Загружать их следует исключительно из официальных источников, в противном случае есть риск вместе с утилитой скачать вирусы, способные нанести вред компьютеру.
RAR files are a popular form of data compression that is commonly found on the internet. These files are often used to compress large files, making them easier to share, download, and store.
However, with the release of Windows 11/10, many users have struggled to figure out how to open these files on their systems. In this article, we will provide detailed instructions on how to open RAR files in Windows 11/10 and give tips on downloading, extracting, and managing them with ease.
Table of Contents
- What are RAR Files?
- Are RAR Files Safe?
- Opening RAR Files in Windows 11/10
- Step 1: Download a RAR File Extractor
- Step 2: Install the RAR File Extractor
- Step 3: Open the RAR File
- Step 4: Manage the Extracted Files
- Frequently Asked Questions
What are RAR Files?
RAR stands for «Roshal Archive,» named after the Russian programmer who created the compression format. RAR files are similar to ZIP files but use a different compression algorithm that can result in higher compression rates. This means that RAR files can often be smaller in size than other compressed files, making them a popular choice for sharing large files.
The RAR file format was developed by Eugene Roshal, who released the first version in 1993. Now, it’s maintained by his brother Alexander Roshal as part of the WinRAR software application. The file extension “.rar” is recognized worldwide and can be opened on almost any computer platform using tools such as PeaZip or 7-zip.
Today, the RAR archive format has become an industry standard for compressing digital information. It saves time and money when sending large emails or downloading multimedia from the internet in bulk quantity. Users love it because it operates without compromising data quality or integrity. It’s important to know how you can open these files on Windows 11/10.
Are RAR Files Safe?
RAR files are generally safe, depending on what’s inside them. As with all types of compressed archives, the content stored within a RAR can vary greatly depending on its origin and who created it. You should exercise caution when downloading or opening these files, especially if they have been sourced from unknown websites or individuals.
While some may contain legitimate materials such as photos or documents, others could potentially include malicious software like viruses or malware that could damage your computer. You should always scan RAR files from suspicious or unknown sources with your antivirus app before opening or extracting them.
Opening RAR Files in Windows 11/10
Now that you know what RAR files are and how to stay safe when opening them, let’s look at how to open them in Windows 11/10. Here’s a rundown on how to open a RAR file on Windows 11/10:
- Download and install a RAR file extractor of your choice.
- Open the location of your RAR file, and right-click on it.
- Look for a context menu that is associated with your RAR file extractor.
- Hover your mouse over the extractor option, and choose «Open» or «Extract here.»
- If you chose to extract the file, you could select a path to extract the files to. This may also differ depending on the extractor you are using.
- If the RAR file has a password, you need to enter it. Some extractors also give you extra choices, like choosing how much compression or picking certain files.
Now, let’s dive into the steps in more detail.
Step 1: Download a RAR File Extractor
Windows can’t natively open and extract RAR files, so you must download a program to do the job. While no single RAR extractor can be definitively said to be the best, WinRAR is an industry-recognized standard for unpacking files archived in the popular RAR format. It’s available as both a paid and freemium version.
7-Zip may be a good option for people looking for a free alternative that provides functionality similar to WinRAR; it supports dozens of formats beyond RAR compression with Windows 11 and 10 versions available. It’s free and open source, making it a great choice for users on a budget.
Whatever extractor you select should include all the required features. To help with your choice, below is a list of five file extractors that can open RAR files:
- WinRAR
- 7-Zip
- PeaZip
- WinZip
- NanaZip
Step 2: Install the RAR File Extractor
Once you’ve found a trustworthy extractor, download the latest version compatible with your system from the official website and launch the installer. The on-screen instructions guide you through each step, making the process a breeze. After the installation, you will have immediate access to the tool, allowing you to extract compressed files easily.
Most extractors are lightweight, meaning they won’t cause your system to slow down since the software takes very little memory and processor power. After installation, you may be prompted to restart your system, so save any open files first.
Step 3: Open the RAR File
After installing the extractor, open the location where your RAR file is stored and right-click it. A context menu with an option to open or extract the file content with the RAR extractor you just installed should appear. Typically, you’ll see options like «Open,» «Extract,» or «Extract here.»
Opening and extracting a RAR file are two very different actions. When you open a RAR file, it merely displays the contents of the compressed archive. It’s similar to opening a folder on your computer. You can see what’s inside without doing anything to the archived items themselves.
Extracting, however, is an entirely different process. Extraction refers to decompressing and unpacking those archived files so that you can use them for whatever purpose they were intended for in the first place. Extracting a RAR file means uncompressing its contents into individual documents or packages that can be used as stand-alone items on your device without further steps.
Step 4: Manage the Extracted Files
If you choose to extract the RAR file, it’s vital that you manage its contents properly. Once the RAR file has been extracted, you can access the contents like any other file on your system. You can move, copy, delete, or modify the files.
In addition to these basic steps, several tips can help you manage RAR files more effectively:
- Organize your RAR files: Create a separate folder for all your RAR files and organize them by category or date. This will make finding the files you need easier and keep your system organized.
- Delete unnecessary files: After extracting the contents of a RAR file, make sure to delete the original file to free up space on your system.
- Remove the original RAR file: When you’re done extracting the contents of a RAR file, make sure to delete the original file from your system. This will free up space and prevent redundant copies from cluttering your system.
These tips will help you use RAR files efficiently and save time when extracting them. With the right tools and instructions, opening compressed files in Windows 11/10 should be easy and straightforward. Knowing how to open RAR files on your system is essential for efficiently managing large archives.
FAQ
What is a RAR file?
A RAR file is a compressed file format commonly used to share and store large files. It is similar to other compressed file formats, such as ZIP, but uses a different compression algorithm that can result in higher compression rates.
How do you open a RAR file?
You need to download a RAR file extractor to open and extract RAR files. Several free and paid options are available online, but WinRAR is the most popular and reliable option.
What are the benefits of using RAR files?
RAR files have several benefits over other compressed file formats. They use a more efficient compression algorithm which allows for higher compression rates, resulting in smaller file sizes. It’s also a widely used format, meaning most extractors can open it.
Is it safe to open a RAR file?
It’s safe to open a RAR file if you know where it came from and what’s in it. It might be unsafe if it came from a suspicious website or an unknown source. To stay safe, only download RAR files from trusted websites or people you know. Always scan RAR archives before opening or extracting the contents using antivirus software.
What is the difference between ZIP and RAR?
The main difference between ZIP and RAR is their compression algorithm. ZIP uses a compression algorithm known as DEFLATE, a relatively simple algorithm that compresses data without too much processing power. On the other hand, RAR uses a more advanced compression algorithm capable of achieving higher compression rates than ZIP.
What are some common issues with RAR files in Windows?
One common issue with RAR files in Windows is that they may not open correctly if they are corrupted or incomplete. This can happen if the file is not downloaded or transferred correctly.
Conclusion
The «.rar» file type is a popular form of data compression, and many users are still trying to figure out how to open them. This article provided instructions for opening RAR files in Windows 11 and Windows 10 and tips on downloading, extracting, and managing them. Opening RAR files should be a breeze with the right tools and instructions.
We hope this article was helpful and you now know how to open RAR files on your system. Take advantage of this brilliant file format to compress data and maximize your storage space.
One More Thing
We’re glad you’ve read this article. 
If you have a second, please share this article on your socials; someone else may benefit too.
Subscribe to our newsletter and be the first to read our future articles, reviews, and blog post right from your inbox. We also offer deals, promotions, and updates on our products and share them via email. You won’t miss one.
Related Articles
» How to Compress Files on Windows 11
» Password Protect a Zip File on Windows 10 (With Images)
» How to Compress Files and Folders to Zip in Mac