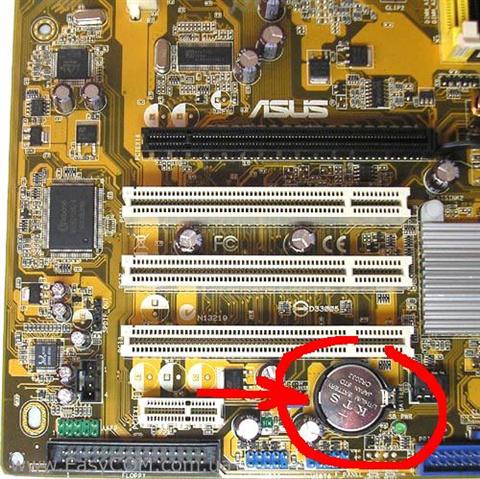|
9 / 9 / 5 Регистрация: 05.02.2012 Сообщений: 147 Записей в блоге: 1 |
|
|
1 |
|
|
25.05.2013, 18:06. Показов 103246. Ответов 13
Здравствуйте! Решил поставить больше оперативы, и заменил у чебя на мамке M.tec pc3 10600 2GB DDR3 1333Mhz на GoodRAM DDR3 4096MB PC10600 1333Mhz. При запуске биос нормально грузится, как грузиться винде, намертво застывает, видно только надпись «Загрузка Windows». ПРи запуске Memtest, тест зависает. Мать: Gigabyte GA-p55-usb3
0 |
|
2528 / 830 / 36 Регистрация: 28.09.2011 Сообщений: 4,319 |
|
|
25.05.2013, 18:13 |
2 |
|
ну как бэ я бы — сбросил биос (на сяких)
0 |
|
9 / 9 / 5 Регистрация: 05.02.2012 Сообщений: 147 Записей в блоге: 1 |
|
|
26.05.2013, 08:15 [ТС] |
3 |
|
ну как бэ я бы — сбросил биос (на сяких) Сбрасывал, толку никакого, все также. А винда не грузится, светится только «Загрузка windows» и стоит мертвым колом. Оперативу на другой мамке проверил, запускается отлично
0 |
|
2528 / 830 / 36 Регистрация: 28.09.2011 Сообщений: 4,319 |
|
|
26.05.2013, 08:20 |
4 |
|
А винда не грузится, светится только «Загрузка windows» и стоит мертвым колом а если после загрузки биоса жать истерически на F8? что никаких буковок не появляется?! (это как раз меню для входа в безопасный)
0 |
|
9 / 9 / 5 Регистрация: 05.02.2012 Сообщений: 147 Записей в блоге: 1 |
|
|
26.05.2013, 08:25 [ТС] |
5 |
|
а если после загрузки биоса жать истерически на F8? что никаких буковок не появляется?! (это как раз меню для входа в безопасный) Зашел в безопасный режим. А дальше что делать??
0 |
|
2528 / 830 / 36 Регистрация: 28.09.2011 Сообщений: 4,319 |
|
|
26.05.2013, 08:34 |
6 |
|
Зашел в безопасный режим первое — радоваться и пить водку дня три… у тебя с железом все как доктор прописал Добавлено через 2 минуты
0 |
|
9 / 9 / 5 Регистрация: 05.02.2012 Сообщений: 147 Записей в блоге: 1 |
|
|
26.05.2013, 08:35 [ТС] |
7 |
|
первое — радоваться и пить водку дня три… у тебя с железом все как доктор прописал ПОздно обрадовался. Он перезагрузился, и при загрузке в безопасный режим опять повис намертво
0 |
|
2528 / 830 / 36 Регистрация: 28.09.2011 Сообщений: 4,319 |
|
|
26.05.2013, 08:40 |
8 |
|
и при загрузке в безопасный режим он сам туда загрузиться не может — нужно в ручную долбить F8, а там еще и менюшка с кучей вариантов
1 |
|
4040 / 2505 / 301 Регистрация: 22.04.2012 Сообщений: 10,745 Записей в блоге: 2 |
|
|
26.05.2013, 09:16 |
9 |
|
1 |
|
4040 / 2505 / 301 Регистрация: 22.04.2012 Сообщений: 10,745 Записей в блоге: 2 |
|
|
26.05.2013, 09:19 |
10 |
|
Посмотрите это.
1 |
|
9 / 9 / 5 Регистрация: 05.02.2012 Сообщений: 147 Записей в блоге: 1 |
|
|
26.05.2013, 09:21 [ТС] |
11 |
|
он сам туда загрузиться не может — нужно в ручную долбить F8, а там еще и менюшка с кучей вариантов Я знаю, как загружать безопасный режим, просто комп тоже в нем виснит, зато загрузился LiveCD (Черт пойми как??!!!) вот отчет CPU-Z. Ща попробую его скрины сделать, просто сложность в том, что в Live нету пэинта, чтоб туда из буфера копировать сделанные скрины
0 |
|
2528 / 830 / 36 Регистрация: 28.09.2011 Сообщений: 4,319 |
|
|
26.05.2013, 09:36 |
12 |
|
в биосе найди Memory Frequency и поставь значение -auto или 1333Mhz
0 |
|
1183 / 805 / 10 Регистрация: 30.08.2010 Сообщений: 2,686 |
|
|
27.05.2013, 19:46 |
13 |
|
после замены озу всегда сбрасывай биос
0 |
|
0 / 0 / 0 Регистрация: 29.05.2013 Сообщений: 5 |
|
|
01.06.2013, 17:48 |
14 |
|
частотоу fsb в биосе уменьшай пока не заработает, у меня было такое, память дерьмовая оказалась, не работала на номинальной частоте
0 |
Привет друзья. Случилась такая ситуёвина сегодня, после апгрейда моего ПК новой планкой оперативки на 8 гигабайт комп перестал врубаться, то есть при нажатии на кнопку включения все запускается (кулеры, жёсткий диск, все индикаторы горят), но экран тёмный и комп ничего не грузит. Думал, что не совместимы сами оперативки, но тут есть нюанс, при вставке планки я чистил ПК и за одно менял термопасту, и перед тем как всё запихнуть обратно я всё подключил, чтобы проверить, подошла ли планка, и комп был загружен и хорошо работал — 1раз. Аида показывала 16 гигабайт. Но после того, как всё засунул в корпус и включил, комп перестал загружаться. Когда вытягиваю одну планку, он начинает грузиться и работать. Пробовал так же запустить комп на одной планке, потом вставить другую при включенном, после чего перезагрузить и тогда тоже ОЗУ работает и все программы отображают мои 16 гигабайт, но как только выключаю, то снова не грузится. В чём может быть проблема? Если бы ОЗУ были не совместимы, они бы, наверное, не работали совсем или я ошибаюсь?
-
Вопрос задан
-
92528 просмотров

Причины, по которым компьютер может не запускаться после установки памяти
Что делать, если после установки ОЗУ ПК не запускается?
В такой ситуации может оказаться практически любой пользователь, который решил апгрейдить свой компьютер путем добавления или замены модулей оперативной памяти. При первом включении вентиляторы будут вращаться и на первый взгляд ПК запустится в штатном режиме, вот только изображения на экране при этом не будет. Что делать в таком случае мы расскажем в сегодняшней статье.
Отсутствие контакта
Это наиболее распространенная причина. Для ее проверки и устранения достаточно достать все установленные модули памяти, протереть на них контакты ластиком и вставить обратно. Причем если планок памяти несколько, то вставлять их нужно по одной, каждый раз пробуя включать компьютер.
Чистка контактов оперативной памяти ластиком
Если результата нет, то пробуйте менять слоты на материнской плате, устанавливая разные модули в разные слоты.
Помните, что оперативная память вставляется в разъемы с определенным усилием до автоматического защелкивания боковых фиксаторов на разъемах.
Несовместимость модулей памяти
Этот случай хоть и не очень распространен, но все же имеет место быть. Если вы добавляли память и с ней ПК не запускается, то попробуйте вытащить те модули памяти, которые были изначально и запустите компьютер только с новой памятью.
К сожалению, данный вопрос решается только заменой модулей памяти.
Неправильные настройки BIOS
Иногда бывает так, что для памяти в настройках BIOS применен некоторый разгон или определенные тайминги. Из-за этого новая память может не запускаться. Для устранения этой проблемы нужно сбросить настройки BIOS до заводских любым удобным способом.
Батарейка на материнской плате для сброса BIOS
Установка новой оперативной памяти в компьютер может быть надежным способом увеличить производительность системы. Однако иногда после установки нового модуля памяти могут возникнуть проблемы с запуском операционной системы Windows. Невозможность загрузиться в Windows может быть вызвана различными факторами, включая несовместимость новой памяти с материнской платой или настройками BIOS.
В первую очередь, если возникли проблемы с запуском Windows после установки новой оперативной памяти, стоит убедиться в правильном подключении памяти. Проверьте, что модули памяти правильно установлены в слоты и надежно зафиксированы. Также рекомендуется очистить контакты памяти и слоты от пыли и грязи, используя специальные антистатические средства.
Если подключение памяти было выполнено правильно, необходимо проверить совместимость нового модуля с материнской платой и настройками BIOS. Возможно, что новая память несовместима с текущими настройками BIOS, в таком случае может потребоваться обновление BIOS или изменение настроек памяти.
Важно отметить, что обновление BIOS может быть опасным и сложным процессом. Рекомендуется обратиться к специалисту или официальному представителю производителя материнской платы, чтобы получить инструкции по обновлению BIOS.
Если проблемы с запуском Windows остаются и после применения вышеперечисленных мер, возможно, новый модуль памяти дефектный или несовместим с вашей системой. В этом случае стоит обратиться в магазин, где была приобретена память, для замены или получения дополнительной информации о взаимодействии памяти с вашей системой.
Содержание
- Новая оперативная память и проблемы с запуском Windows
- Почему появляется проблема после установки новой оперативной памяти
- Как определить, что проблема связана с оперативной памятью
- Решение проблемы: проверка совместимости оперативной памяти
- Шаг 1: Проверьте характеристики существующей оперативной памяти
- Шаг 2: Проверьте возможности вашей материнской платы
- Шаг 3: Сравните характеристики нового модуля памяти с требованиями материнской платы
- Шаг 4: Сделайте корректную установку новой оперативной памяти
- Решение проблемы: правильная установка оперативной памяти
Новая оперативная память и проблемы с запуском Windows
Появление проблем с запуском Windows после установки новой оперативной памяти может быть связано с несколькими факторами:
- Несовместимость модулей памяти. При выборе новой оперативной памяти необходимо учитывать его совместимость с вашей материнской платой. Ошибочное сочетание модулей памяти может привести к конфликтам и проблемам при запуске системы.
- Неправильная установка. Важно убедиться, что оперативная память правильно установлена в слоты на материнской плате. Некорректная установка модулей памяти может привести к их ненадлежащей работе и проблемам с запуском компьютера.
- Необходимость обновления BIOS. В некоторых случаях установка новых модулей памяти требует обновления BIOS материнской платы. Убедитесь, что ваша материнская плата имеет последнюю версию BIOS и, при необходимости, обновите его.
Для решения проблем с запуском Windows после установки новой оперативной памяти можно предпринять следующие действия:
- Проверьте совместимость. Убедитесь, что новая оперативная память совместима с вашей материнской платой. Проверьте документацию или сайт производителей для получения информации о совместимости.
- Переустановите память. Проверьте правильность установки оперативной памяти в слоты на материнской плате. Убедитесь, что модули плотно вставлены и надежно закреплены.
- Обновите BIOS. Если у вас возникли проблемы с запуском Windows после установки новой оперативной памяти, проверьте, нет ли доступных обновлений BIOS для вашей материнской платы. Если есть, обновите BIOS в соответствии с инструкциями производителя.
Если проблемы с запуском Windows все еще продолжаются после выполнения этих шагов, рекомендуется обратиться к специалисту или поддержке производителя оперативной памяти и/или материнской платы для более подробной диагностики и решения проблемы.
Почему появляется проблема после установки новой оперативной памяти
После установки новой оперативной памяти в компьютере могут возникнуть проблемы с запуском системы Windows. Это может произойти по нескольким причинам:
1. Несовместимость памяти. Одной из основных причин проблем может быть несовместимость нового модуля памяти с материнской платой или другими установленными модулями. Если новая память не поддерживается системой, это может привести к ошибкам при запуске системы.
2. Неправильная установка. Некорректная установка модуля памяти может вызвать проблемы при запуске. Необходимо убедиться, что память правильно вставлена в слоты, а зажимы на месте. Также важно проверить, правильно ли закреплены все кабели и соединения.
3. Недостаток мощности блока питания. Если после установки новой оперативной памяти компьютер не запускается, это может быть связано с недостатком мощности в блоке питания. Увеличение объема памяти может потребовать больше энергии, и если блок питания не может обеспечить достаточную мощность, система может работать неправильно или вообще не запускаться.
4. Неправильные настройки BIOS. При увеличении объема оперативной памяти необходимо внести соответствующие изменения в BIOS компьютера. Неправильные настройки BIOS могут вызвать проблемы при запуске системы.
5. Другие проблемы аппаратного или программного обеспечения. В некоторых случаях проблема с запуском после установки новой памяти может быть связана с другими проблемами аппаратного или программного обеспечения, например, совместимостью с операционной системой или драйверами устройств.
| Причина | Решение |
|---|---|
| Несовместимость памяти | Проверьте совместимость нового модуля памяти с материнской платой и другими модулями |
| Неправильная установка | Убедитесь, что память правильно вставлена и зажимы на месте. Проверьте соединения и кабели |
| Недостаток мощности блока питания | Проверьте, достаточно ли мощности в блоке питания для новой памяти |
| Неправильные настройки BIOS | Внесите соответствующие изменения в BIOS компьютера |
| Другие проблемы аппаратного или программного обеспечения | Проверьте совместимость памяти с операционной системой и драйверами устройств |
Как определить, что проблема связана с оперативной памятью
Если у вас возникла проблема с запуском операционной системы Windows после установки новой оперативной памяти, следующие признаки могут указывать на проблемы с RAM:
- Возникновение синего экрана смерти (BSOD, Blue Screen of Death) при попытке загрузки системы.
- Периодические и случайные сбои и перезагрузки компьютера.
- Медленная работа и замедление работы операционной системы или установленных программ.
- Появление ошибок и непредвиденное закрытие программ или игр.
- Отказ системы загрузиться после установки нового модуля оперативной памяти.
- Появление сообщений об ошибке при запуске операционной системы или проверке наличия установленной памяти.
- Устройство не распознает полный объем установленной оперативной памяти.
Если вы столкнулись с одним или несколькими из перечисленных признаков, возможно, проблема действительно связана с оперативной памятью. Однако, чтобы точно определить причину проблемы, рекомендуется провести дополнительные диагностические тесты и проверки с помощью специализированных инструментов и программного обеспечения.
Решение проблемы: проверка совместимости оперативной памяти
Если после установки новой оперативной памяти компьютер не запускается или возникают ошибки, вероятно, проблема связана с несовместимостью нового модуля памяти с остальным оборудованием. Чтобы решить эту проблему, можно проверить совместимость оперативной памяти перед ее установкой:
Шаг 1: Проверьте характеристики существующей оперативной памяти
Перед покупкой нового модуля памяти необходимо узнать характеристики и параметры уже установленной оперативной памяти в вашем компьютере. Обратите внимание на следующие параметры:
- Тип памяти (например, DDR3 или DDR4)
- Частота памяти (например, 1600 МГц или 2400 МГц)
- Объем памяти (например, 8 Гб или 16 Гб)
- Количество модулей памяти (например, 1 или 2)
Шаг 2: Проверьте возможности вашей материнской платы
Узнайте максимально допустимые характеристики оперативной памяти, поддерживаемые вашей материнской платой. Эту информацию можно найти в документации или на официальном сайте производителя материнской платы. Обратите внимание на следующие параметры:
- Максимальный объем памяти (например, 32 Гб или 64 Гб)
- Максимальная частота памяти (например, 2400 МГц или 3200 МГц)
- Количество слотов для памяти (например, 2 или 4)
Шаг 3: Сравните характеристики нового модуля памяти с требованиями материнской платы
Перед покупкой нового модуля памяти, проверьте его характеристики и убедитесь, что они соответствуют требованиям вашей материнской платы. Критически важно, чтобы тип, частота и объем новой оперативной памяти были совместимы с материнской платой. Кроме того, учтите, сколько слотов для памяти доступно на материнской плате.
Шаг 4: Сделайте корректную установку новой оперативной памяти
Если вы уверены в совместимости нового модуля памяти с вашей материнской платой, выполните следующие шаги для установки:
- Выключите компьютер и отсоедините кабель питания.
- Откройте корпус компьютера.
- Найдите слоты для памяти на материнской плате.
- Освободите слот (если требуется) — аккуратно отодвиньте зажимы с обеих сторон слота.
- Вставьте новый модуль памяти, аккуратно направляя его по направляющим пазам.
- Плотно нажмите на модуль, чтобы он вошел в слот и зажимы зафиксировали его.
- Проверьте, правильно ли установлен модуль, убедившись, что зажимы надежно зафиксировали его.
После установки новой оперативной памяти, закройте корпус компьютера, подключите кабель питания и включите компьютер. При правильной установке и совместимости оперативной памяти, ваш компьютер должен запуститься без ошибок и работать стабильно.
Решение проблемы: правильная установка оперативной памяти
Если у вас возникают проблемы с запуском Windows после установки новой оперативной памяти, возможно, проблема связана с неправильной установкой модулей памяти. В этом разделе мы рассмотрим несколько шагов, которые помогут вам правильно установить оперативную память и избежать возникновения проблем.
1. Проверьте совместимость новой памяти с вашей системой.
Перед покупкой новой оперативной памяти убедитесь, что она совместима с вашей системой. Проверьте требования производителя по типу, ёмкости и скорости памяти. Также проверьте, поддерживает ли ваша материнская плата установку большего объема памяти.
2. Правильно подготовьте систему к установке новой памяти.
Перед установкой новых модулей памяти рекомендуется выключить компьютер и отключить его от сети питания. Убедитесь, что вам необходимо прикоснуться к радиатору или другим компонентам системы, чтобы предотвратить статическое электричество.
3. Откройте корпус компьютера и найдите слоты оперативной памяти.
Обратите внимание на то, какие слоты уже заняты памятью и в каком порядке они установлены. Подготовьте отвертку или другую необходимую инструментацию для откручивания и закручивания крепежных элементов.
4. Установите новую память в свободные слоты.
Осторожно вставьте модули памяти в свободные слоты, обеспечивая надежное соединение. Проверьте, что модули памяти плотно прилегают к разъемам и не подвижны. Закрепите их крепежными элементами.
5. Проверьте правильность установки памяти.
Закройте корпус компьютера и подключите его к сети питания. Включите компьютер и проверьте, запускается ли операционная система без проблем. Если проблема с запуском Windows не решена, попробуйте удалить и установить модули памяти снова. Если проблема не устраняется, возможно, имеется несовместимость модулей с системой или неисправность модулей памяти.
Важно! Перед проведением любых действий, связанных с техническими изменениями в компьютере, рекомендуется сохранить все важные данные и создать резервную копию системы.
Надеемся, что эти шаги помогут вам решить проблему с запуском Windows после установки новой оперативной памяти. Если проблема сохраняется, обратитесь за помощью к квалифицированному специалисту.
Updated
I have an ASRock H55M-GE motherboard. Currently it has 2X2GB RAM, for a total of 4 GB RAM.
I thought I’d like to update the RAM, so, first I bought two new Kingston KVR16N11S8/4 4GB RAM sticks, to put into the two empty slots to get a total of 12GB RAM. But after many problems, similar to what’s described below, they wouldn’t work, so I returned them. I then recently bought two Team DDR3 1600MHz PC3-12800 4GB RAM sticks. But, I encountered the same problems.
When I install them in my computer, being careful to follow the motherboard’s manual and place them in the correct slots, The BIOS recognizes them and seems to have no problem:
But, Windows 10 refuses to boot, and instead gives me an error screen saying, «Your PC ran into a problem and needs to restart. We’ll restart it for you.» Usually, the error screen says IRQL_NOT_LESS_OR_EQUAL, but it sometimes says other things, like in this screen grab. I believe it’s having some kind of freak out over hardware, and the specific error messages are probably not too revealing.
I have checked to make sure that all cards and RAM are seated correctly. I replaced the battery on the motherboard. I have tested the new RAM in a different computer where it seems to work.
I have booted using an Ubuntu live CD, and it boots fine, and in the Ubuntu interface, I can see that it recognizes the 12 GB RAM no problem:
I’m willing to re-install Windows if that’s what it takes, so I took one of the original Windows 7 install disks that came with my computer and tried to see if I can install a fresh version of Windows 7, but I get a similar hardware error as version 10:
I have also removed all RAM and tried one stick of the new RAM, which is 4 GB, to test if there is some kind of memory cap at 4GB, but that also fails.
I have used Windows internal recovery program to return the system to a fresh install state, which I believe removes all drivers and apps. However, Windows will still not boot with the new RAM installed.
So, to recap, the BIOS recognizes the new RAM, Ubuntu recognizes the new RAM, another computer recognizes the new RAM, this is a second set of new RAM… this all strongly indicates to me that the problem is squarely on Windows, not the hardware. Why would Windows have such a problem handling a simple RAM upgrade?
More importantly, how do I get Windows to boot after installing my new RAM?
Here is some information about my current RAM (before installing new RAM):