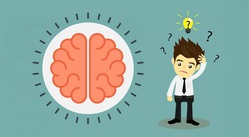В этой инструкции подробно о работе с текстовыми файлами в командной строки или PowerShell (разумеется, можно и в Терминале Windows) — создание и сохранение текстовых файлов, их вывод и чтение в консоли.
Создание текстовых файлов в командной строке
Возможность создания текстовых файлов доступна как в командной строке (cmd.exe), так и в PowerShell. Начнем с первого варианта.
Во всех случаях учитывайте, что при использовании кириллицы потенциально возможны проблемы с кодировкой, а в некоторых случаях кодировка может отличаться при использовании разных команд.
Команда ECHO
Команда командной строки echo предназначена для вывода текстовых сообщений в окне консоли, например, при выполнении сценария в bat-файле, но может быть использована и для вывода текста в файл, благодаря возможности использования оператора «>» для перенаправления вывода из консоли в файл.
Пример команды:
echo Содержимое текстового файла > file.txt
В результате её выполнения в текущей рабочей папке командной строки будет создан файл с именем file.txt и содержимым «Содержимое текстового файла».
COPY CON
Команда copy с параметром con позволяет скопировать содержимое консоли в файл. Использование возможности будет состоять из следующих шагов:
- Введите команду
copy con имя_файла.txt
файл не будет создан, но после выполнения указанной команды у вас появится возможность набрать содержимое этого файла, которое по завершении процесса будет в него сохранено.
- Курсор переместится на строчку ниже, и вы сможете набирать текст так, как делаете это обычно, включая перенос строки.
- Для завершения набора и сохранения текстового файла нажмите сочетание клавиш Ctrl+Z, а затем — Enter. Это добавит отметку конца файла и сохранит его в текущей папке с указанным на 1-м шаге именем.
Создание текстового файла в PowerShell
PowerShell также имеет набор встроенных командлетов для сохранения текстовых данных в файл.
Out-File
Использование Out-File в PowerShell по своей функциональности сходно с оператором перенаправления вывода в командной строке. Вывод консоли перенаправляется в заданный файл.
Пример использования:
"Текстовая строка" | Out-File -FilePath .\file.txt
В этом примере в текущей папке PowerShell будет создан файл с именем file.txt и содержимым «Текстовая строка».
New-Item
Создание нового текстового файла в PowerShell возможно с помощью командлета New-Item. Пример команды, в которой создается текстовый файл file.txt, содержащий «Текстовая строка» в текущем расположении:
New-Item -Path . -Name "file.txt" -ItemType "file" -Value "Текстовая строка"
Set-Content и Add-Content
Ещё два командлета PowerShell для работы с текстовыми файлами:
- Set-Content — перезаписывает содержимое файла
- Add-Content — добавляет содержимое в конце выбранного файла
Их использование можно увидеть на примере следующей команды:
Add-Content -Path .\file.txt -Value "Ещё одна текстовая строка"
Вывод (чтение) текстового файла в командной строке и PowerShell
Теперь перейдем к способам просмотреть текстовые файлы в командной строке или PowerShell. Как и в предыдущем случае, учитывайте, что для файлов, содержащих кириллицу, возможны проблемы с отображением символов в правильной кодировке.
TYPE
Самый простой вариант — использование команды TYPE с указанием пути к файлу, который нужно отобразить в консоли, например:
type file.txt
MORE
Если файл объемный и содержит большое количество строк, используйте команду more, например:
more file.txt
Выполнив команду, вы увидите часть содержимого текста, которая помещается в окне консоли, далее вы можете использовать следующие клавиши:
- Enter — для отображения следующей строки файла.
- Пробел — для отображения следующих строк документа, которые поместятся в активное окно консоли.
- P — Показать следующие N строк. После нажатия этой клавиши с последующим указанием количества строк, будет выведено соответствующее количество строк текстового документа.
- S — пропустить следующие N строк, работает аналогично предыдущему варианту.
- Клавиша «=» — для отображения текущего номера строки.
- Q — для прекращения выполнения команды more.
Get-Content
Вывести содержимое текстового файла в PowerShell можно с помощью Get-Content с указанием пути к файлу, например:
Get-Content file.txt
Также вы можете выводить определенные строки файла, с помощью команд вида (вывод первых или последних 10 строк соответственно):
Get-Content file.txt | Select-Object -First 10 Get-Content file.txt | Select-Object -Last 10
Или присвоить содержимое файла переменной и вывести конкретную строку:
$file_text = Get-Content file.txt $file_text[2]
Помимо использования ручного ввода команд, вы можете использовать консольные текстовые редакторы — сторонние в версиях для Windows, такие как Vim, Nano, Kinesics Text Editor или даже старый встроенный edit.com (может отсутствовать в вашей версии системы и требовать патча NTVDMx64).
Программные средства информационных и коммуникационных технологий. Прикладное программное обеспечение общего назначения
Вопросы этого раздела ориентированы на проверку:
-
знания назначения и состава программного обеспечения компьютера;
-
знания назначения и основных функций операционной системы;
-
знания основных правил работы с каталогами и файлами;
-
знания правил формирования имени и расширения файла
-
умения работать с прикладными программами носителями информации;
-
умения работать с графическим пользовательским интерфейсом
Примеры тренировочных тестов
-
Принцип программного управления работой компьютера предполагает:
-
возможность выполнения без внешнего вмешательства целой серии команд; х
-
использование формул исчисления высказываний для реализации команд в компьютере;
-
двоичное кодирование данных в компьютере;
-
моделирование информационной деятельности человека при управлении компьютером.
Ответ: 1)
-
Операционные системы представляют собой программные продукты, входящие в состав:
-
прикладного программного обеспечения;
-
системного программного обеспечения; !
-
системы управления базами данных;
-
систем программирования.
Ответ: 2)
-
Во время исполнения прикладная программа хранится:
-
в видеопамяти;
-
в процессоре;
-
в оперативной памяти;
-
в ПЗУ.
Ответ: 3)
-
В файле command.сom находятся:
-
CONFIG.SYS;
-
AUTOEXEC.BAT;
-
COMMAND.COM;
-
MSDOSJSYS.
Ответ: 1)
-
Правая кнопка мыши позволяет вызывать меню следующего вида:
-
контекстное;
-
ниспадающее;
-
горизонтальное;
-
главное.
Ответ 1)
-
После нажатия кнопки ПУСК появляется:
-
надпись «Выключить компьютер»;
-
офисная панель;
-
главное меню;
-
панель активных задач.
Ответ: 3)
-
Программа, позволяющая управлять внешними устройствами компьютера, называется:
-
операционная система ;
-
система программирования;
-
браузер;
-
драйвер.
Ответ: 4)
-
На компьютере имеется два жестких диска. Укажите их имена.
-
А: и С:
-
D: и С:
-
А: и В:
-
А: и D:
Ответ: 2)
-
Архив (архивный файл) – это файл, который:
-
сохранен на дискете;
-
1) содержит только один файл в сжатом виде;
-
содержит файлы и папки в сжатом виде;
-
содержит только данные Одного вида в сжатом виде.
Ответ: 3)
-
Системная дискета необходима для:
-
загрузки операционной системы компьютера;
-
хранения важных документов и программных файлов;
-
создания архивных файлов и хранения информации в сжатом виде;
-
антивирусной проверки файлов и папок компьютера. ‘
Ответ. 1)
-
Что необходимо знать для определения типа файла:
-
его размер;
-
время создания;
-
дату создания;
-
расширение.
Ответ: 4)
-
Какое из перечисленных расширений соответствует графическому файлу?
-
xls;
-
wav;
-
btnp;
-
гаг.
Ответ: 3)
-
Звуковая информация хранится в файле с расширением:
-
doc;
-
wav;
-
tmp;
-
wmf.
Ответ: 2)
-
Видеоинформация хранится в файле с расширением:
-
tif;
-
avi;
-
bmp;
-
rtf.
Ответ: 2)
-
Файлу, в котором не содержится графическая информация, соответствует расширение:
-
mid;
-
gif;
-
bmp;
-
jpg.
Ответ: 1)
-
Расширение .doc получают файлы, набранные в:
-
текстовом процессоре;
-
графическом редакторе;
-
операционной системе MS-DOS;
-
приложении «Блокнот».
Ответ 4 )
-
С какой команды следует начинать создание файла в Windows?
-
с команды ФАЙЛ/ОТКРЫТЬ;
-
с команды ФАЙЛ/СОЗДАТЬ;
-
с команды ПРАВКА/ВСТАВИТЬ;
-
с команды ПРАВКА/НАЙТИ.
Ответ: 2)
-
Что нужно знать, чтобы из двух файлов с одинаковыми именами выбрать файл с более новой информацией?
-
даты и время создания файлов;
-
пути к файлам;
-
расширения имен файлов;
-
размеры файлов.
Ответ: 1)
-
Буфер обмена Windows служит для:
-
хранения информации;
-
обращения к шине адреса;
-
подкачки команд процессора;
-
обращения к шине данных..
Ответ: 1)
-
Какая компьютерная программа относится к средствам обработки числовой информации:
-
текстовый процессор;
-
электронная таблица;
-
электронный блокнот;
-
издательская система.
Ответ: 2)
-
Текстовый редактор представляет собой программный продукт, входящий в состав:
-
системного программного обеспечение;
-
систем программирования;
-
прикладного программного обеспечения;
-
операционной системы.
Ответ: 3).
-
Электронная таблица – это:
-
устройство компьютера, предназначенное для управления ресурсами компьютера при обработке числовых таблиц;
-
системная программа, предназначенная для управления ресурсами компьютера при обработке числовых таблиц;
-
прикладная программа, предназначенная для обработки/структурированных в виде таблицы данных;
-
прикладная программа для обработки кодовых таблиц.
Ответ: 3)
-
Программа Microsoft Word – это:
-
текстовый редактор;
-
электронная таблица;
-
операционная система;
-
издательская система.
Ответ: 1)
-
Табличный процессор – это синоним понятия:
-
текстовый процессор;
-
электронная таблица;
-
видеокарта;
-
таблица кодировки символов ASCII.
Ответ: 2)
-
Электронную таблицу нельзя применить для:
-
сортировки табличных данных;
-
выполнения математических и экономических расчетов;
-
построения графиков и диаграмм;
-
обработки графических изображений.
Ответ: 4)
-
Графический редактор – это прикладная программа, предназначенная для:
-
управления ресурсами компьютера при создании рисунков;
-
работы с текстовой информацией в процессе делопроизводства, редакционно-издательской деятельности и др.;
-
работы с изображениями в процессе созданий игровых программ;
-
обработки изображений.
Ответ: 4)
-
Прикладная программа, используемая для навигации по сети Интернет, — это:
-
Yandex;
-
браузер;
-
почтовый агент;
-
поисковый сервер.
Ответ: 2)
-
Какая из программ предназначена для создания презентаций?
-
Adobe Photoshop;
-
Excel;
-
PowerPoint;
-
Word.
Ответ: 3)
-
Какие из перечисленных действий относятся к форматированию текста:
-
вставка символов или фрагментов текста;
-
удаление символов или фрагментов текста;
-
выделение и копирование фрагментов текста;
-
установка режима выравнивания текста.
Ответ: 4)
-
Компьютерный вирус – это:
-
файл, который невозможно удалить;
-
файл, имеющий определенное расширение:
-
программа, сохраняющаяся в ОЗУ после выключения;
-
программа, способная к саморазмножению.
Ответ: 4)
КОНТРОЛЬНО – ИЗМЕРИТЕЛЬНЫЕ МАТЕРИАЛЫ
ДЛЯ ПРОВЕДЕНИЯ ЗАЧЁТА
МДК 02.02 Компьютеризация делопроизводства
27.02.07 «Управление качеством продукции, процессов и услуг»
форма проведения — тестирование
Тестовые задания
МДК 02.02 Компьютеризация делопроизводства
Выберите 1 или несколько правильных вариантов ответа
Вариант 1
1.Первоначальный смысл английского слова «компьютер»:
А) вид телескопа;
Б) электронный аппарат, производящий вычисления;
В) электронно-лучевая трубка;
Г) человек, производящий расчеты.
2. Какое устройство ЭВМ относится к внешним?
А) центральный процессор;
Б) оперативная память;
В) принтер;
Г) арифметико-логическое устройство.
3. В каком году появилась первая ЭВМ?
А) 1823;
Б) 1946;
В) 1951;
Г) 1949.
4. Укажите устройство(а) ввода:
А) принтер;
Б) мышь;
В) монитор;
Г) клавиатура;
Д) дисплей;
- Windows 2007 – это:
А) графическая оболочка;
Б) операционная система;
В) графический интерфейс;
Г) система программирования.
- Правая кнопка мыши позволяет вызвать меню следующего вида:
А) контекстное;
Б) ниспадающее;
В) горизонтальное;
Г) главное.
- После нажатия кнопки ПУСК появляется:
А) надпись «Включить компьютер»;
Б) офисная панель;
В) главное меню;
Г) панель активных задач.
- Какое из утверждений является ложным?
А) для сохранности информации необходимо создавать несколько логических дисков;
Б) при полном форматировании диска вся информация, хранящаяся на нем, стирается;
В) количество логических дисков всегда совпадает с количеством физических;
Г) каждый логический диск имеет свою независимую от других файловую структуру.
9. На компьютере имеется два жестких логических диска. Укажите их имена.
А) A: и C:
Б) D: и C:
В) A: и B:
Г) A: и D:
- Какое из перечисленных имен файлов недопустимо для использования в операционной системе Windows?
А) рисунок, лиса.bmp;
Б) рисунок-лиса.bmp;
В) рисунок: лиса.bmp;
Г) рисунок Лиса.bmp;
- Табличный процессор – это синоним понятия:
А) текстовый процессор;
Б) электронная таблица;
В) видеокарта;
Г) таблица кодировки символов ASCII.
- Электронную таблицу нельзя применить для:
А) сортировки табличных данных;
Б) выполнения математических и экономических расчетов;
В) построения графиков и диаграмм;
Г) обработки графических изображений.
- Какая из программ предназначена для создания презентаций?
А) Adobe Photoshop;
Б) Excel;
В) PowerPoint;
Г) Word.
- Какие из перечисленных действий относятся к форматированию текста:
А) вставка символов или фрагментов текста;
Б) удаление символов или фрагментов текста;
В) выделение и копирование фрагментов текста;
Г) установка режима выравнивания текста.
- Компьютерный вирус – это:
А) файл, который невозможно удалить;
Б) файл, имеющий определенное расширение;
В) программа, сохраняющаяся в ОЗУ после выключения;
Г) программа, способная к саморазмножению.
Тестовые задания
МДК 02.02 Компьютеризация делопроизводства
Выберите правильный вариант ответа
Вариант 2
1. Байт – это:
А) 1024 бит;
Б) 0;
В) 1;
Г) 8 бит.
2. Что понимают под термином “поколение ЭВМ”?
А) под поколением ЭВМ понимают все счетные машины;
Б) под поколением ЭВМ понимают все типы и модели ЭВМ, построенные на одних и тех же научных и технических принципах;
В) под поколением ЭВМ понимают совокупность машин, предназначенных для обработки, хранения и передачи информации.
- В системе Windows Корзиной называется…
А) папка с программами, предназначенными для работы с логическими дисками;
Б) специальная папка, в которую помещаются файлы при их удалении;
В) папка, в которую помещаются файлы при выполнении команды Вырезать;
Г) папка, в которой хранятся временные файлы системы.
4. Компьютер – это:
А) устройство для хранения и выдачи информации;
Б) это устройство для обработки информации;
В) универсальное, электронное, программно-управляемое устройство для хранения, обработки и передачи информации;
Г) универсальное устройство для передачи информации.
5. Какое устройство компьютера предназначено для вывода информации?
А) оперативная память;
Б) дисплей;
В) мышь;
Г) клавиатура.
- Что необходимо знать для определения типа файла:
А) его размер;
Б) время создания;
В) дату создания;
Г) расширение.
- С какой команды следует начинать создание файла в Windows?
А) с команды ФАЙЛ / ОТКРЫТЬ;
Б) с команды ФАЙЛ / СОЗДАТЬ;
В) с команды ПРАВКА / ВСТАВИТЬ;
Г) с команды ПРАВКА / НАЙТИ.
- Что нужно знать, чтобы из двух файлов с одинаковыми именами выбрать файл с более новой информацией?
А) даты и время создания файлов;
Б) пути к файлам;
В) расширения имен файлов;
Г) размеры файлов.
- Буфер обмена Windows служит для:
А) хранения информации;
Б) обращения к шине адреса;
В) подкачки команд процессора;
Г) обращения к шине данных.
- Какая компьютерная программа относится к средствам обработки числовой информации:
А) текстовой процессор;
Б) электронная таблица;
В) электронный блокнот;
Г) издательская система.
- Текстовой редактор представляет собой программный продукт, входящий в состав:
А) системного программного обеспечения;
Б) систем программирования;
В) прикладного программного обеспечения;
Г) операционной системы.
- Электронная таблица – это:
А) устройство компьютера, предназначенное для управления ресурсами компьютера при обработке числовых таблиц;
Б) системная программа, предназначенная для управления ресурсами компьютера при обработке числовых таблиц;
В) прикладная программа, предназначенная для обработки структурированных в виде таблицы данных;
Г) прикладная программа для обработки кодовых таблиц.
- Программа Microsoft Word – это:
А) текстовый редактор;
Б) электронная таблица;
В) операционная система;
Г) издательская система.
- Графический редактор – это прикладная программа, предназначенная для:
А) управления ресурсами компьютера при создании рисунков;
Б) работы с текстовой информацией в процессе делопроизводства, редакционно-издательской деятельности и др.;
В) работы с изображениями в процессе создания игровых программ;
Г) обработка изображений.
- Компьютерный вирус может поразить:
А) сканер;
Б) USB – накопитель;
В) джойстик;
Г) принтер.
Правильные ответы
|
Вариант Номер вопроса |
1 |
2 |
|
1 |
Б |
Г |
|
2 |
В |
Б |
|
3 |
Б |
Б |
|
4 |
Б, Г |
В |
|
5 |
Б |
Б |
|
6 |
А |
Г |
|
7 |
В |
Б |
|
8 |
В |
А |
|
9 |
Б |
А |
|
10 |
В |
Б |
|
11 |
Б |
В |
|
12 |
Г |
В |
|
13 |
В |
А |
|
14 |
Г |
Г |
|
15 |
Г |
Б |
Критерии оценки
|
Количество правильных ответов |
Оценка |
|
14-15 |
5 (отлично) |
|
11-13 |
4 (хорошо) |
|
8-10 |
3 (удовлетворительно) |
|
< 8 |
2 (неудовлетворительно) |
Содержание
- 4 различных способа создания файла с помощью командной строки в Windows
- Как создать файл в Windows с помощью командной строки
- Навигация по файловой системе Windows с помощью командной строки
- Создание файла с помощью команды echo
- Создание файла с помощью команды copy con
- Создание файла в блокноте с помощью командной строки
- Создание нескольких файлов с помощью командной строки
- Эффективное создание файлов в Windows с помощью командной строки
- Часто задаваемые вопросы о создании файлов с помощью командной строки
- 1. Как создать текстовый файл в командной строке Windows?
- 2. Какая команда используется для создания файла?
- Как создать файл с расширением txt в операционных системах Windows, Linux, MacOS, MS-DOS и Android
- Windows
- Определение
- Контекстное меню
- Папка
- Командная строка
- Пустой
- С текстом
- Linux
- MacOS
- Android
- FAR Manager
- Создание файла через cmd: текстового с расширением txt в папке
- Определение
- Вопрос по запуску
- Специфики работы
- Создание новой папки
- Сотворение файла
- Команды командной строки Windows CMD
- Запуск командной строки Windows.
- Команды командной строки.
- Операции с файлами и папками.
- Работа с дисками.
- Управление приложениями и процессами.
- Информация о системе.
- Просмотр и настройка сетевых параметров.
- Настройка и управление командной строкой.
- Полезные команды в консоли Windows
- Содержимое текущей папки — dir
- Открыть файл
- Перейти в другую папку — cd
- Создать папку — mkdir или md
- Удалить папку — rmdir или rd
- Показать дерево папок — tree
- Удаление файла — del или erase
- Переименование файла — ren или rename
- Команды одной строкой
- Справка по командам — help
Создание файла, пожалуй, одна из самых тривиальных задач, которые вы выполняете на своем компьютере почти каждый день. Если вы пользователь Windows, вы, вероятно, делаете это через графический интерфейс.
Хотя на практике этот подход может показаться более простым, особенно если у вас нет опыта работы с CLI, у него есть свои недостатки. В отличие от способа CLI, который обеспечивает быстрый и эффективный способ создания файлов на вашем компьютере, подход GUI включает в себя несколько шагов, что делает его трудоемким и неэффективным.
Итак, вот руководство, которое проведет вас по различным методам, которые вы можете использовать для создания файла в Windows (будь то Windows 11, Windows 10, Windows 8 или Windows 7) с помощью командной строки.
Как создать файл в Windows с помощью командной строки
Командная строка или CMD — это мощная утилита Windows, которая позволяет с легкостью выполнять различные системные операции на вашем компьютере. Он предустановлен в системе и позволяет запускать команды для множества действий, от управления файлами до запуска пакетных файлов для автоматизации задач.
Создание файлов является одной из таких задач, которую вы можете выполнить быстрее и эффективнее с помощью командной строки CMD, чем с помощью проводника. Но прежде чем мы перейдем к делу и продемонстрируем, как создать файл в командной строке, вы должны знать, как перемещаться по структуре каталогов Windows на нем, чтобы вы могли создавать файлы в нужной папке.
Навигация по файловой системе Windows с помощью командной строки
Чтобы перемещаться по файловой системе Windows с помощью CMD, сначала откройте командную строку. Для этого нажмите кнопку Windows + X сочетание клавиш и выберите в меню Командная строка.
Затем введите команду dir, чтобы вывести список всех файлов и каталогов (или папок) внутри папки. После того, как вы определили папку, которую хотите открыть, введите следующую команду и нажмите Enter:
Например:
cd Documents
Для доступа к корневому каталогу:
cd
Например, чтобы создать имя каталога Мои документы, запустить:
mkdir MyDocs
Наконец, когда вы находитесь в папке, в которой хотите создать файл, используйте любой из следующих методов для создания файлов с помощью CMD.
Создание файла с помощью команды echo
Команда echo отображает сообщения, которые вы вводите в окно CMD. Однако при использовании с оператором перенаправления (>) он выполняет функцию команды создания файла, которая создает файл из введенного вами текста.
После того, как вы создали файл, убедитесь, что он был успешно создан, запустив:
Например:
type MyFile.txt
Создание файла с помощью команды copy con
в отличие от эхо команда, которая принимает ваши входные данные для содержимого файла, который вы создаете в самом начале, копировать мошенничество команда использует совсем другой подход.
С его помощью вам нужно только изначально дать имя вашему файлу. Затем он открывает новый файл в текстовом редакторе, где вы можете заполнить его текстом.
Чтобы создать файл с помощью копировать мошенничествоиспользуйте следующий синтаксис:
copy con filename_with_extension
Например:
copy con MyFile.txt
Теперь он поместит вас в файл в самом окне командной строки, где вы можете добавить к нему желаемый текст. Как только вы это сделаете, нажмите Ctrl + Z сохранить файл и Ctrl + C для выхода из редактирования.
Создание файла в блокноте с помощью командной строки
Хотя оба упомянутых выше метода работают хорошо, они не идеальны для случаев, когда вы хотите ввести длинные текстовые абзацы в текстовый файл. Альтернативный способ справиться с этим — использовать Блокнот, который вы обычно используете для создания файлов, но через командную строку.
Для этого введите свою команду в окне CMD, используя следующий синтаксис, и нажмите Входить:
notepad filename.extension
Например, если вы хотите создать файл с именем SampleDoc, вы бы бежали:
notepad SampleDoc.txt
После этого CMD откроет файл в Блокноте. Вам будет предложено создать новый файл, поскольку введенный вами файл не существует. Нажмите да принять и создать файл.
Теперь, как и в случае с Блокнотом, введите текст в файл и нажмите Ctrl + S спасти и Ctrl + W чтобы закрыть файл.
Создание нескольких файлов с помощью командной строки
Если вы хотите создать сразу несколько файлов внутри папки и заполнить их позже, вы можете использовать для цикл, как показано в следующем синтаксисе:
for /l %a in (1 1 10) do type nul > «%a.txt»
…куда (1 1 10) указывает CMD выполнить задачу в последовательности от 1 с шагом 1 до 10. Чтобы создать 20 файлов, замените 10 на 20 в вашей команде.
Если вы хотите добавить общее имя в начало каждого файла и поставить за ним номер, вам нужно будет использовать следующий синтаксис:
for /l %a in (1 1 10) do type nul > «filename %a.txt»
… Где вам нужно заменить имя файла на имя, которое вы хотите дать своим файлам.
Например, выполнение приведенной ниже команды создаст 10 пустых файлов со следующим синтаксисом имени: MyDoc-1.
for /l %a in (1 1 10) do type nul > «MyDoc-%a.txt»
Кроме того, если вы хотите создать несколько файлов с одним и тем же текстом, вы можете настроить команду, чтобы включить одно и то же действие. Для этого вместо включения набери ноль, вам нужно использовать эхо your_desired_text.
Например, если вы хотите создать 10 файлов с именем MyDoc-1.txt, MyDoc-2.txt,… И так далее с Это образец текста в виде текста, вы бы бежали:
for /l %a in (1 1 10) do echo This is sample text> «MyDoc-%a.txt»
… И он создаст их в вашем текущем каталоге.
Эффективное создание файлов в Windows с помощью командной строки
Методы, перечисленные в этом руководстве, должны помочь вам практически со всеми видами задач по созданию файлов в командной строке, будь то создание однострочных текстовых файлов, текстовых файлов с несколькими абзацами или даже нескольких файлов с настраиваемым текстом и именами файлов.
Таким образом, в зависимости от требований вы можете выбрать соответствующий метод и быстро и эффективно создавать файлы в Windows.
Часто задаваемые вопросы о создании файлов с помощью командной строки
1. Как создать текстовый файл в командной строке Windows?
Создать текстовый файл в Windows довольно просто, и у вас есть несколько способов сделать это. Если вам нужен простой однострочный текстовый файл, вы можете использовать эхо команда, тогда как если вы хотите создать текстовый файл с несколькими строками текста, вы можете использовать либо копировать мошенничество команду или создайте файл в Блокнот. Наконец, если вы хотите создать несколько текстовых файлов, вы можете использовать для цикла.
2. Какая команда используется для создания файла?
Microsoft предлагает несколько разных команд CMD для создания файла, например эхо а также копировать мошенничество. Однако вы также можете использовать другие методы, в которых вы можете создать файл в Блокнот или запустить для цикла для создания нескольких файлов с желаемым именем и именем файла.
Источник
Как создать файл с расширением txt в операционных системах Windows, Linux, MacOS, MS-DOS и Android
Здравствуйте, если вы заглянули на страничку моего блога, значит, вам нужна помощь в общении с компьютером. Помогу, чем смогу. Тема сегодняшнего обсуждения «Как создать файл txt?». Мне было удивительно видеть в комментариях к одной из статей данный вопрос, так как действия, производимые при создании основных форматов типа txt, doc, xls у меня доведены до автоматизма. И если требуется выполнить такую задачу, я просто это делаю, не задумываясь о том, как именно. Посмотрел статистику запросов в «Гугле». Выяснилось, что множество людей задают подобные вопросы — как создать txt файл на Windows 7, 10 и других операционных системах (MacOS, MS-DOS, Linux), как создать текстовый файл txt в командной строке, в папке, в «Ворде», как создать txt файл на телефоне. Порыскав в своей голове и на просторах интернета, я собрал всё, что смог найти на данную тему. Так и родилась эта статья, которую я решил начать с самой распространённой операционной системы — Windows.
Windows
Итак, поговорим о том, как создать файл.txt на компьютерах с операционной системой windows 10, 7 и более ранними, устаревшими, но вполне дееспособными версиями. Друзья, мне кажется, что будет вполне уместным сначала объяснить, что такое текстовый файл с расширением txt, а уж потом переходить к разговору о том, как его создать.
Определение
Файл – это исходный элемент на компьютере, содержащий некоторую информацию. Он имеет имя и расширение. С именем, думаю, всё понятно и объяснять не стоит. Расширение – это продолжение имени, указывающее системе на формат документа и на то, какой программой его открывать. Формат – это специфика информации, которая есть в содержании, то есть текст, графика, таблицы. Текстовый файл в формате txt – это документ, содержащий только чистый текст, без какого-либо форматирования и картинок, открывается который любыми текстовыми редакторами (по умолчанию стандартной программой «Блокнот»), а как его создать в подробностях рассмотрим ниже.
Контекстное меню
Самый простой и распространенный способ создать текстовый файл, которым пользуюсь я, как и большинство пользователей «Винды», содержит следующие шаги:
Текстовый документ готов. Открыть его можно двумя быстрыми щелчками или через соответствующий пункт контекстного меню, которое вызывается правым щелчком мыши на документе.
Папка
Друзья, хотя вышеописанным способом можно создать файл txt в любом месте, но всё-таки давайте я расскажу о том, как это сделать ресурсами конкретной папки:
Как я уже упоминал, текстовый файл по умолчанию открывается программой «Блокнот», но создать документ txt можно и другими текстовыми редакторами, а также переделать из уже имеющихся документов с расширением docx. Получить из элемента doc или docx документ с заданным расширением можно тремя способами:
Кстати, третий способ вполне сгодится не только для изменения расширения у имеющегося документы, но и для создания нового в требуемом формате.
Командная строка
Создать файл txt можно и с помощью приложения cmd.exe. Это не так-то просто и не всегда понятно, а ещё необходимо знать команды. Но всё-таки я расскажу об этом вкратце, может, кому и пригодится. Итак, с помощью командной строки можно создать два вида файлов txt – пустой и заполненный, то есть имеющий содержимое.
Пустой
Чтобы создать пустой файл с расширением txt, посредством командной строки, необходимо для начала её запустить. Сделать это можно несколькими способами, вот самые простые:
Далее, необходимо ввести команду для создания нулевого (пустого) текстового документа, их много, предлагаю вашему вниманию две самые популярные из них:
С текстом
Теми же командами, но с некоторыми изменениями, можно создать файл.txt и сразу же записать в него данные:
Кстати, если вы ищете ответ на вопрос «как создать файл с расширением txt в MS-DOS?», то ознакомьтесь с описанными выше способами, так как они актуальны и для этой операционной системы.
Linux
Друзья, давайте поговорим о том, как создать txt файл в операционной системе linux. Сделать это можно посредством терминала, который является аналогом командной строки в. Существует несколько команд, я расскажу о самых коротких. Итак, как и в случае с командной строкой в Windows, для создания текстового файла.txt в linux сначала потребуется запустить терминал. Для этого нажимаем одновременно три клавиши – CTRL, ALT и T. Затем вводим одну из следующих команд:
MacOS
Пришло время поговорить о том, как создать txt файл на устройствах с операционкой MacOs. Способов, как всегда, уйма. Поведаю самый простой:
Android
Очень часто люди спрашивают в интернете, как создать текстовый файл txt на «Андроиде». Отвечаю – ресурсами самого телефона этого не сделать. Необходимо устанавливать специальные приложения, которых навалом в сервисе Play Market – «Простой текстовый редактор» (аналог блокнота), Text Editor. Есть такие, в которых текст можно надиктовывать голосом, а он будет преобразован в нужный формат (Речь текстовый редактор). Или, наоборот, выбранные фрагменты текста приложение преобразует в речь и прочтёт их в голос (Text Editor).
FAR Manager
Среди самых популярных поисковых запросов в «Гугле» есть и такой – «как создать txt файл в far». Расскажу в двух словах и об этом — помогу людям. Для сотворения нужного документа в FAR Manager выполняем следующие действия:
Друзья, вот я и поделился всем, чем хотел. Получилось довольно много информации. Надеюсь, она кому-нибудь пригодится. Если что-то непонятно, пишите в комментариях, будем разбираться вместе. Тем более мне и самому приятен этот процесс, так как в поисках исчерпывающих ответов на ваши вопросы я узнаю много нового и полезного для себя. До свиданья.
Источник
Создание файла через cmd: текстового с расширением txt в папке
Командная строка позволяет реализовывать многие опции, в том числе и создание файла. В этом процессе нет ничего сверхсложного. Следует просто выполнять определённые шаги. Они и представлены в данном материале. Также дано само определение командной строки, поскольку некоторые пользователи не имеют о ней представления.
Определение
Командной строкой (cmd) называется программная оболочка, которая является обязательной составляющей операционной системы (ОС). Она организует прямую взаимосвязь между компьютером и пользователем. Также помогает решить некоторые дилеммы, связанные с общим функционированием ПК и отдельного софта.
Яркие примеры её применения таковы:
В неё необходимо прописывать команды, чтобы реализовать те или иные задачи. На эту процедуру тратится существенно меньше времени, чем при работе с графическим интерфейсом.
Работать с ней требуется очень внимательно и осторожно. В прописанных командах не должно быть ошибок. Иначе можно получить совершенно неожиданные результаты, преобразующиеся в дальнейшем в проблемы.
Вопрос по запуску
Перед решением основной дилеммы необходимо изучить версии активации командной строки. Варианты отличаются в зависимости от вида винды (XP, семёрка, восьмёрка или десятка).
Для вызова системного окошка со строкой нужны такие действия:
Можно задействовать меню «Пуск». Наводите курсор в нижний левый угол и нажимаете левую кнопку мыши. Выберите графу «Все программы». Перейдя в раздел под названием «Стандартные», выберите «Командную строку».
Но такой вариант оптимален только для версий системы до Windows 10.
Сама работа в командной строке происходит по одному сценарию без зависимости от операционной системы. Отличия касаются только её вызова.
Например, если вас интересует, как создать файл в командной строке Windows 10, то в первую очередь вызовите её.
Для этого в меню «Пуск» выбираете разделе «Служебные»,а после этого – командную строку.
Есть и универсальный способ вызова для всех ОС. Он выражается в следующем алгоритме:
После данных действий можно создавать файл с применением команд.
Специфики работы
Для начала необходимо освоиться в перечне команд, которые пригодны для командной строки. Пропишите слово «help» и нажмите «Enter». Это клавиша служит для подтверждения всех команд и попадания на новой строке.
Если в строке требуется наличия скопированного текста, тогда в ней наведите курсор на любое пустое место и кликните правой кнопкой. Из появившегося меню выберите опцию «Вставить». Можно поместить текст комбинацией «Ctrl+V».
Чтобы скопировать слова из этой строки, выделите их левой кнопкой мышки и нажмите «Enter».
Для более удобной и оперативной работы можно все команды предварительно прописать в текстовом документе. Проверьте точность их написания. Затем просто копируйте и вставляйте их в нужные места.
Создание новой папки
Папка в данном контексте рассматривается так же, как каталог. Создать её нетрудно, знаю специальную команду.
Сначала указывается путь к директории, в которой появится новый файл. После чего прописывается команда md с именем нового каталога. Например: md papka.
Сотворение файла
Не покидая необходимого каталога введите в строке следующее: «copy con filename.txt».
Здесь copy con – это команда копирования вводимой фразы в файл.
Далее становится доступным режим для ввода текста. Чтобы завершить сотворение файла, щёлкните на кнопку F6 и подтвердите операцию (клавишей «Enter»). В некоторых системах вместо F6 нажимается Ctrl+Z.
Как создать новый текстовый файл через cmd? Для этого вводится команда NUL> с именем файла. Пример на изображении:
Операцию можно повторять столько раз, сколько вам требуется файлов. Если такой надобности нет, то процедура завершается. Можно закрывать командную строку.
Источник
Команды командной строки Windows CMD
У тех кто не работал с командной строкой в первую очередь возникает вопрос: Как открыть командную строку Windows?
Запуск командной строки Windows.
Программа консоли Windows, как и многие другие системные программы, находится в директории c:Windowssystem32 и называется cmd.exe. Так как консоль Windows является системной программой, то открыть командную строку в любой версии Windows, включая Windows10, можно через инструмент «Выполнить», введя название программы cmd.
В результате поиска будет предложено несколько действий, одно из которых позволяет запустить Командную строку Windows 10 от имени администратора
В открывшейся консоли CMD мы увидим стандартное приветствие командной строки Windows. Текущей директорией является папка пользователя. Если консоль открыта от имени Администратора, то текущей директорией будет c:windowssystem32.
Команды командной строки.
Каждая команда командной строки представляет собой консольную программу. Помимо простых программ, позволяющих просматривать информацию о системе или выполнять операции с файлами и папками, есть довольно мощные утилиты для управления настройками операционной системы.
В командной строке Windows есть справочная информация по каждой программе, в которой описан синтаксис использования программы, праметры и аргументы, с которыми она работает.
Посмотреть справку по использованию команды можно используя следующий синтаксис.
Например справка по команде COPY будет выглядеть так.
Список всех доступных команд можно посмотреть используя команду HELP.
Для быстроты использования, команды создававлись в виде аббревиатуры или сокращения слов. Чтобы хорошо запоминать такие команды нужно понимать что означает ее сокращенная запись. В скобках приведены пояснения сокращений.
Операции с файлами и папками.
Работа с дисками.
Управление приложениями и процессами.
Информация о системе.
Просмотр и настройка сетевых параметров.
Настройка и управление командной строкой.
Источник
Полезные команды в консоли Windows
Программистам часто приходится работать в консоли — например, чтобы запустить тестирование проекта, закоммитить новый код на Github или отредактировать документ в vim. Всё это происходит так часто, что все основные действия с файлами становится быстрее и привычнее выполнять в консоли. Рассказываем и показываем основные команды, которые помогут ускорить работу в терминале под ОС Windows.
Для начала нужно установить терминал или запустить командную строку, встроенную в Windows — для этого нажмите Win+R и введите cmd. Терминал часто встречается и прямо в редакторах кода, например, в Visual Studio Code.
Содержимое текущей папки — dir
Выводит список файлов и папок в текущей папке.
Открыть файл
Чтобы открыть файл в текущей папке, введите его полное имя с расширением. Например, blog.txt или setup.exe.
Перейти в другую папку — cd
Команда cd без аргументов выводит название текущей папки.
Перейти в папку внутри текущего каталога
Перейти на одну папку вверх
Перейти в папку на другом диске
Чтобы просто изменить диск, введите c: или d:
Создать папку — mkdir или md
Создаём пустую папку code внутри папки html :
Создаём несколько пустых вложенных папок — для этого записываем их через косую черту.
Удалить папку — rmdir или rd
При этом удалить можно только пустую папку. Если попытаться удалить папку, в которой что-то есть, увидим ошибку.
Показать дерево папок — tree
Если вы хотите посмотреть содержимое всего диска, введите tree в корне нужного диска. Получится красивая анимация, а если файлов много, то ещё и немного медитативная.
Удаление файла — del или erase
Команда для удаления одного или нескольких файлов.
Переименование файла — ren или rename
Последовательно вводим ren, старое и новое имя файла.
Команды одной строкой
Очистить консоль — cls
Информация о системе — systeminfo
Информация о сетевых настройках — ipconfig
Список запущенных процессов — tasklist
Справка по командам — help
Команда help без аргументов выводит список всех возможных команд. help вместе с именем команды выведет справку по этой команде.
В этой статье приведены не все команды и не все их возможности, но вы всегда можете воспользоваться командой help и узнать о том, что ещё может командная строка.
Консоль — важный инструмент веб-разработчика
Научитесь пользоваться всеми инструментами в HTML Academy, чтобы работать с кодом в большой компании.
Источник
-
Помощь студентам
-
Онлайн тесты
-
Информатика
-
Тесты с ответами по теме — Windows
Тест по теме «Тесты с ответами по теме — Windows»
-
Обновлено: 11.04.2021
-
73 733
35 вопросов
Выполним любые типы работ
- Дипломные работы
- Курсовые работы
- Рефераты
- Контрольные работы
- Отчет по практике
- Эссе
Популярные тесты по информатике
Информатика
Тесты с ответами по предмету — Информационные технологии в управлении
Информатика
Тесты с ответами по предмету — Основы информационной безопасности
Информатика
Тесты с ответами по предмету — Информатика
Информатика
Тесты с ответами по предмету — Базы данных
Информатика
Тесты с ответами по теме — Windows
Информатика
Тесты с ответами по предмету — Компьютерные технологии
Информатика
Информатика. Тест по теме Текстовый редактор MS Word
Информатика
Тесты текущего контроля по дисциплине «Теория систем и системный анализ»
Информатика
Информатика. Тест по теме Табличный процессор MS Excel
Мы поможем сдать на отлично и без пересдач
-
Контрольная работа
-
Курсовая работа
-
Дипломная работа
-
Реферат
-
Онлайн-помощь
Нужна помощь с тестами?
Оставляй заявку — и мы пройдем все тесты за тебя!
Тесты по информатике
1. Как называется группа файлов, которая хранится отдельной группой и имеет собственное имя ?
— Байт
+ Каталог
— Дискета
2. Как называются данные или программа на магнитном диске?
— Папка
+ Файл
— Дискета
3. Какие символы разрешается использовать в имени файла или имени директории в Windows?
— Цифры и только латинские буквы
+ Латинские, русские букву и цифры
— Русские и латинские буквы
4. Выберите имя файла anketa с расширением txt.
— Anketa. txt.
+ Anketa. txt
— Anketa/txt.
5. Укажите неправильное имя каталога.
— CD2MAN;
— CD-MAN;
+ CDMAN;
6. Какое наибольшее количество символов имеет имя файла или каталога в Windows?
+ 255
— 10
— 8
7. Какое наибольшее количество символов имеет расширение имени файла?
+ 3
— 8
— 2
8. Какое расширение у исполняемых файлов?
— exe, doс
— bak, bat
+ exe, com, bat
9. Что необходимо компьютеру для нормальной работы?
— Различные прикладные программы
+ Операционная система
— Дискета в дисководе
10. Сколько окон может быть одновременно открыто?
+ много
— одно
— два
11. Какой символ заменяет любое число любых символов?
— ?
—
+ *
12. Какой символ заменяет только один символ в имени файла?
+ ?
—
— *
13. Как записать : “Все файлы без исключения”?
— ?.?
+ *.*
— *.?
14. Укажите неправильное имя каталога.
— RAZNOE
+ TER**N
— REMBO
15. Подкаталог SSS входит в каталог YYY. Как называется каталог YYY относительно каталога SSS?
— корневой
— дочерний
+ родительский
16. Что выполняет компьютер сразу после включения POWER?
— перезагрузка системы
+ проверку устройств и тестирование памяти
— загрузку программы
17. Что необходимо сделать для выполнения теплого старта OC?
— вставить в дисковод системную дискету
+ нажать кнопку RESET
— набрать имя программы, нажать ENTER.
18. Могут ли быть несколько окон активными одновременно?
— да
+ нет
19. Какое окно считается активным?
— первое из открытых
— любое
+ то, в котором работаем.
20. Может ли каталог и файлы в нем иметь одинаковое имя?
— да
+ нет
21. Может ли в одном каталоге быть два файла с одинаковыми именами?
— да
+ нет
22. Может ли в разных каталогах быть два файла с одинаковыми именами.
+ да
— нет
23. Сколько программ могут одновременно исполнятся?
— сколько угодно
— одна
+ сколько потянет ПК
24. Что не является операционной системой?
— WINDOWS;
+ Norton Commander
— MS DOS
25. Возможно ли восстановить стертую информацию на дискете?
— возможно всегда
+ возможно, но не всегда
26. Для чего служат диски?
— для обработки информации
— для печатания текстов
+ для сохранения информации
27. Что нужно сделать с новой дискетой перед ее использованием?
— оптимизировать
— дефрагментировать
+ отформатировать
28. При форматировании дискеты показано, что несколько секторов испорченные. Годится такая дискета для пользования?
— не годится вообще
+ годится, кроме запорченных секторов
— годится полностью
29. Дискеты каких размеров в дюймах применяют в компьютерах?
+ 5,25 и 3,5
— 5,5 и 5,25
— 2,5 и 3,5
26. Какая из программ не является утилитой для роботы с диском?
— NDD
— FORMAT
+ Excel
27. Что такое кластер на магнитном диске?
— конверт для диска
+ единица дискового пространства
— виртуальный диск
28. Какой номер имеет начальная дорожка?
— 1
+ 0
— 79
29. Что содержит 0-я дорожка каждой дискеты?
+ корневой каталог
+ FАТ — таблицу
— файлы.
30. Куда записываются сведения о формате дискеты?
— в FAT
+ в boot sector
— в корневой каталог
31. На дискете имеются испорченные сектора. Что делает система, чтобы предотвратить их использование?
+ ничего не делает
+ отмечает их как испорченные
— использует, но осторожно
32. Что произойдет, если в FАТ испортиться информация?
+ все файлы будет невозможно читать
— пропадает информация на диске
— дискету придется выбросить
33. Системные программы для работы с дисками — это…
— операционные системы
— драйверы
+ дисковые утилиты
34. Что не входит в логическое форматирование диска?
— запись системных файлов
+ разбивка секторов и дорожек
— создание FAT таблицы
35. Основные программы для работы с дисками в Windows располагаются в папке…
+ Служебные
— Стандартные
— Office
36. Какая из программ предназначена для диагностики и коррекции диска?
— Speeddisk
— NC
+ HDDscan
36. Запись файлов на диске в виде разбросанных участков по всей поверхности диска называется…
— оптимизация диска
+ фрагментация диска
— форматирование диска
37. Какое высказывание неверно? Дефрагментация проводят с целью …
— оптимизации дискового пространства
— ускорения процесса чтения и записи файлов
+ сжатия информации
38. Какая из программ предназначена для дефрагментации диска?
+ Smart Defrag
— NDD
— Unerase
39. Что выполняет операционная система при удалении файла с диска?
— Перемешивает в FAT его кластеры
+ Уничтожает первый символ имени файла в каталоге
— Размагничивает участки диска, где располагался файл
40. Как можно удалить компьютерный вирус с диска?
— Перезагрузить систему
+ Специальной программой
— Удалить вирус невозможно
41. Архивация файлов – это…
— Объединение нескольких файлов
— Разметка дисков на сектора и дорожки
+ Сжатие файлов
42. Какая из программ является архиватором?
— NDD
— DRWEB
+ RAR
43. Какая из программ является антивирусной программой?
— NDD
+ DRWEB
— RAR
44. Что собой представляет компьютерный вирус?
+ Небольшая по размерам программа
— Миф, которого не существует
— Название популярной компьютерной игры
45. Что не поможет удалить с диска компьютерный вирус?
+ Дефрагментация диска
— Проверка антивирусной программой
— Форматирование диска
46. Сжатие информации при архивации представляет собой по сути…
— Особый вид кодирования информации
+ Удаление лишней информации
— Резервное кодирование информации
47. В каком случае не следует применять архивацию?
— Для экономии дискового пространства
+ Для уничтожения вирусов
— Для создания резервных копий файлов
48. Какое утверждение верно?
— Все файлы сжимаются при архивации одинаково
— Файлы растровой графики сжимаются лучше всего
+ Различные типы файлов сжимаются при архивации по — разному
49. Архиваторы характеризуются…
— Степенью и скоростью архивации
— Способом распространения
+ Методом и скорость сжатия
50. Какие из антивирусов не работают с вирусной базой?
— Доктора
— Фильтры
+ Ревизоры
51. Какие из антивирусов работают резидентно?
— Доктора
+ Фильтры
— Ревизоры
52. Мутанты, невидимки, черви-
— Программы-утилиты
— Виды антивирусных программ
+ Виды компьютерных вирусов
53. Что не является каналом распространения вирусов?
+ Устройства визуального отображения информации
— Компьютерные сети
— Внешние носители информации.
54. Основоположником отечественной вычислительной техники является:
— Золотарев Лев Викторович
— Попов Александр Глебович
+ Лебедев Сергей Алексеевич
55. Подсистема это:
+ Предопределенная рабочая среда, посредством которой система координирует выделение ресурсов и распределяет задачи
— Множество элементов, находящихся в отношениях и связях друг с другом, которые образуют определённую целостность
— Часть информационной системы, выделяемой при проектировании системной архитектуры.
56. Расширение файла, как правило, характеризует:
— Объем памяти
— Путь к папке, где хранятся данные
+ Тип данных, хранящихся в файле
57. Производительность работы компьютера зависит от:
+ От комплектующих системного блока
— От установленного ПО
— От скорости Интернет-соединения
58. Озу это память в которой хранится:
— Информация о файловой системе
+ Выполняемый машинный код
— Кэшированные данные процессора
59. Первая ЭВМ называлась:
+ ENIAC
— Macintosh
— Linux
60. Для выхода на поисковый сервер необходимо:
— Зайти в браузер
— Ввести запрос в поисковом меню
+ Вписать в адресную строку браузера адрес поискового сервиса
61. Дисковод это устройство для:
+ Чтения информации со съемного носителя
— Записи информации на запоминающее устройство
— Соединения с LAN
62. Процессор обрабатывает информацию:
— В текстовом формате
+ В двоичном коде
— На языке Pascal
63. При отключении компьютера информация:
— Удаляется с HDD
— Сохраняется в кэше графического процессора
+ Удаляется с памяти ОЗУ
64. Протокол маршрутизации ip обеспечивает:
+ Пересылку информации в компьютерных сетях
— Возможность связи нескольких компьютеров и их данных в одну общую сеть
— Кодировку и дешифровку данных
65. Во время исполнения прикладная программа хранится
— в кэш-памяти ядра
+ в памяти ОЗУ
— в памяти винчестера (жесткого диска)
66. За минимальную единицу измерения количества информации принято считать:
— Байт
— Килобит
+ Бит
67. При выключении компьютера вся информация стирается:
+ В памяти оперативного запоминающего устройства
— Не стирается
— С памяти HDD
68. Первая ЭВМ в нашей стране называлась:
+ ENIAC
— Yota
— MacOs
69. Компьютер, подключенный к интернету, обязательно имеет:
— Связь с удаленным сервером
+ IP-адрес
— Доменное имя
70. Прикладное программное обеспечение это:
+ Программа общего назначения, созданная для выполнения задач
— Каталог программ для функционирования компьютера
— База данных для хранения информации
71. Первые ЭВМ были созданы в:
— 1941 году
— 1986 году
+ 1966 году
72. Служба ftp в интернете предназначена:
+ Для распространения данных
— Для соединения с Интернетом
— Для сохранения данных в облаке
73. Массовое производство персональных компьютеров началось:
— середина 80-х
— 60-70 года
+ в начале 2000 года
74. Электронная почта позволяет передавать:
+ Текстовые сообщения и приложенные файлы
— Только текстовые сообщения
— Только приложенные файлы
75. База данных это:
+ модель в которой упорядоченно хранятся данные
— программа для сбора и хранения информации
— таблица с данными в формате Exсe
76. Среди архитектур ЭВМ выделяют:
— Стационарные, портативные, автономные
+ Массивно-параллельные, симметричные многопроцессорные, распределенные
— Выделенные, разделенные, параллельно-ответвленные
77. Энергонезависимыми устройствами памяти персонального компьютера являются:
+ Жесткий диск
— Оперативная память
— Стриммер
78. Система программирования предоставляет программисту возможность:
— Проводить анализ существующих тематических модулей и подмодулей
+ Автоматически собирать разработанные модули в единый проект
— Автоматизировать математические модели тех или иных явлений
79. Сжатый файл представляет собой файл:
— Который давно не открывали
— Зараженный вредоносным вирусом
+ Упакованный при помощи программы-архиватора
80. Какую функцию выполняют периферийные устройства?
+ Ввод и вывод информации
— Долгосрочное хранение информации
— Обработка вновь поступившей информации и перевод ее на машинный язык
81. Что не характерно для локальной сети?
— Высокая скорость передачи сообщений
+ Обмен информацией и данными на больших расстояниях
— Наличие связующего звена между абонентами сети
82. Системная дискета необходима для:
— Первичного сохранения важных для пользователя файлов
— Удаления вредоносного программного обеспечения с компьютера
+ Первоначальной загрузки операционной системы
83. Электронные схемы для управления внешними устройствами — это:
+ Контроллеры
— Клавиатура и мышь
— Транзисторы и системные коммутаторы
84. Привод гибких дисков – это устройство для:
— Связи компьютера и съемного носителя информации
— Обработки команд ввода/вывода данных с компьютера на бумагу
+ Чтения и/или записи данных с внешнего носителя
тест 85. Адресуемость оперативной памяти означает:
+ Наличие номера у каждой ячейки оперативной памяти
— Дискретное представление информации в пределах всех блоков оперативной памяти
— Свободный доступ к произвольно выбранной ячейке оперативной памяти
86. Разрешающей способностью монитора является:
— Количество четко передаваемых цветов
+ Количество точек (пикселей) изображения в горизонтальном и вертикальном направлениях
— Величина диагонали
87. Первоначальный смысл слова «компьютер» — это:
— Многофункциональный калькулятор
— Разновидность кинескопа
+ Человек, выполняющий расчеты
88. Зарегистрированные сигналы – это:
+ Данные
— Потоки электромагнитных волн
— Способ передачи информации на большие расстояния
89. Модем – это устройство, предназначенное для:
— Преобразования текстовой и графической информации в аналоговую
+ Организации цифровой связи между двумя компьютерами посредством телефонной линии
— Обеспечения выхода в интернет для ЭВМ
90. Генеалогическое дерево семьи является … информационной моделью
— Ветвящейся
— Сетевой
+ Иерархической
91. Com порты компьютера обеспечивают:
+ Передачу данных между компьютером и телефонами, карманными компьютерами, периферийными устройствами
— Доступ в интернет
— Подключение внешнего жесткого диска
92. Почтовый ящик абонента электронной почты представляет собой:
— Участок оперативной памяти почтового сервера, отведенный конкретному пользователю
+ Участок памяти на жестком диске почтового сервера, отведенный конкретному пользователю
— Специальное устройство для передачи и хранения корреспонденции в электронной форме
93. Расширение файла как правило характеризует:
+ Тип информации, содержащейся в файле
— Назначение файла
— Объем файла
94. Программное управление работой компьютера предполагает:
— Последовательность команд, выполнение которых приводит к активации определенной функции компьютера
+ Использование операционной системы, синхронизирующей работу аппаратных средств
— Преобразование аналогового информационного сигнала в цифровой
тест-95. К основным характеристикам процессора не относится:
+ Объем оперативной памяти
— Тактовая частота
— Частота системной шины
96. Тип шрифта TrueType означает, что:
+ Набранный этим шрифтом текст будет выглядеть одинаково и на мониторе, и в распечатанном виде
— Набранный этим шрифтом текст подлежит редактированию в любом текстовом редакторе
— Данный шрифт был использован по умолчанию при первичном создании документам
97. Web-страницы имеют расширение:
— .txt
— .bmp
+ .html
98. Технология Ole обеспечивает объединение документов, созданных:
— В любом из приложений Microsoft Office
+ Любым приложением, удовлетворяющим стандарту CUA
— В виде графического потока информации
99. Текстовые данные можно обработать:
— Мильтиофисными приложениями
— Гипертекстовыми приложениями
+ Тестовыми редакторами
100. Виртуальное устройство – это:
+ Смоделированный функциональный эквивалент устройства
— Сетевое устройство
— Разновидность ЭВМ
101. Файловая система – это:
+ Способ организации файлов на диске
— Объем памяти носителя информации
— Физическая организация носителя информации
102. Полный путь к файлу задан в виде адреса D:DocTest.doc. Назовите полное имя файла:
+ D:DocTest.doc
-.doc
— Test.doc
103. Исходя из признака функциональности различают программное обеспечение следующих видов:
— Прикладное, программное, целевое
+ Прикладное, системное, инструментальное
— Офисное, системное, управляющее
105. Какую структуру образуют папки (каталоги)?
— Реляционную
— Системную
+ Иерархическую
тест_106. К обязательным критериям качества программного обеспечения относится:
+ Надежность
— Универсальность
— Простота применения
107. На физическом уровне сети единицей обмена служит:
— Пакет
— Байт
+ Бит
108. Укажите различие между информационно-поисковой системой и системой управления базами данных:
— Запрещено редактировать данные
+ Отсутствуют инструменты сортировки и поиска
— Разный объем доступной информации
109. Процесс написания программы никогда не включает:
— Записи операторов на каком-либо языке программирования
— Отладку кода
+ Изменения физического окружения компьютера
110. Многократное исполнение одного и того же участка программы называют:
+ Циклическим процессом
— Регрессией
— Повторяющимся циклом
111. Что обеспечивает система электронного документооборота?
— Перевод документов, созданных рукописным способом, в электронный вид
+ Управление документами, созданными в электронном виде
— Автоматизацию деятельности компании
112. URL-адрес содержит сведения о:
+ Типе файла и его местонахождении
— Местонахождении файла и языке программирования, на котором он создан
— Типе файла и типе приложения
113. Главная функция сервера заключается в:
— Передаче информации от пользователя к пользователю
— Хранении информации
+ Выполнении специфических действий по запросам пользователей
114. Сетевая операционная система реализует:
— Связь компьютеров в единую компьютерную сеть
+ Управление ресурсами сети
— Управление протоколами и интерфейсами
115. Взаимодействие клиента с сервером при работе на WWW происходит по протоколу:
— URL
+ HTTP
— HTML
тест*116. Архив (база) FTP – это:
— База данных
— Web-сервер
+ Хранилище файлов
117. На этапе отладки программы:
+ Проверяется корректность работы программы
— Проверяется правильность выбранных данных и операторов
— Выполняется промежуточный анализ эффективности программы
Вопросы этого раздела
ориентированы на проверку:
o
знания назначения и состава программного
обеспечения компьютера;
o
знания назначения и основных функций
операционной системы;
o
знания основных правил работы с каталогами и
файлами;
o
знания правил формирования имени и
расширения файла
o
умения работать с прикладными
программами носителями информации;
o
умения работать с графическим пользовательским
интерфейсом
Примеры
тренировочных тестов
1.
Принцип
программного управления работой компьютера предполагает:
1)
возможность
выполнения без внешнего вмешательства целой серии команд;
2)
использование
формул исчисления высказываний для реализации команд в компьютере;
3)
двоичное
кодирование данных в компьютере;
4)
моделирование
информационной деятельности человека при управлении компьютером.
Ответ: 1)
2.
Операционные
системы представляют собой программные продукты, входящие в состав:
1)
прикладного
программного обеспечения;
2)
системного
программного обеспечения;
3)
системы
управления базами данных;
4)
систем
программирования.
Ответ: 2)
3.
Во
время исполнения прикладная программа хранится:
Ответ: 3)
4.
В
файле command.сom находятся:
Ответ: 1)
5.
Правая
кнопка мыши позволяет вызывать меню следующего вида:
Ответ 1)
6.
После
нажатия кнопки ПУСК появляется:
1)
надпись
«Выключить компьютер»;
4)
панель
активных задач.
Ответ: 3)
7.
Программа,
позволяющая управлять внешними устройствами компьютера, называется:
1)
операционная
система ;
2)
система
программирования;
Ответ: 4)
8.
На
компьютере имеется два жестких диска. Укажите их имена.
Ответ: 2)
9.
Архив
(архивный файл) – это файл, который:
2)
1)
содержит только один файл в сжатом виде;
3)
содержит
файлы и папки в сжатом виде;
4)
содержит
только данные Одного вида в
сжатом виде.
Ответ: 3)
10.
Системная
дискета необходима для:
1)
загрузки
операционной системы компьютера;
2)
хранения
важных документов и программных файлов;
3)
создания
архивных файлов и хранения информации в сжатом виде;
4)
антивирусной
проверки файлов и папок компьютера. ‘
Ответ. 1)
11.
Что
необходимо знать для определения типа файла:
Ответ: 4)
12.
Какое
из перечисленных расширений соответствует графическому файлу?
Ответ: 3)
13.
Звуковая
информация хранится в файле с расширением:
Ответ: 2)
14.
Видеоинформация
хранится в файле с расширением:
Ответ: 2)
15.
Файлу,
в котором не содержится графическая информация, соответствует расширение:
Ответ: 1)
16.
Расширение
.doc получают файлы, набранные в:
2)
графическом редакторе;
3)
операционной
системе MS-DOS;
Ответ 4 )
17.
С
какой команды следует начинать создание файла в Windows?
1)
с команды
ФАЙЛ/ОТКРЫТЬ;
2)
с команды
ФАЙЛ/СОЗДАТЬ;
3)
с команды
ПРАВКА/ВСТАВИТЬ;
4)
с команды ПРАВКА/НАЙТИ.
Ответ: 2)
18.
Что
нужно знать, чтобы из двух файлов с одинаковыми именами выбрать файл с более
новой информацией?
1)
даты
и время создания файлов;
3)
расширения имен
файлов;
Ответ: 1)
19.
Буфер
обмена Windows служит для:
2)
обращения к шине
адреса;
3)
подкачки команд
процессора;
4)
обращения к шине данных..
Ответ: 1)
20.
Какая
компьютерная программа относится к средствам обработки числовой информации:
Ответ: 2)
21.
Текстовый
редактор представляет собой программный продукт, входящий в состав:
1)
системного
программного обеспечение;
2)
систем
программирования;
3)
прикладного
программного обеспечения;
Ответ: 3)
22.
Электронная
таблица – это:
1)
устройство
компьютера, предназначенное для управления ресурсами компьютера при обработке
числовых таблиц;
2)
системная
программа, предназначенная для управления ресурсами компьютера при обработке
числовых таблиц;
3)
прикладная
программа, предназначенная для обработки/структурированных в виде таблицы данных;
4)
прикладная
программа для обработки кодовых таблиц.
Ответ: 3)
23.
Программа
Microsoft Word – это:
Ответ: 1)
24.
Табличный
процессор – это синоним понятия:
4)
таблица
кодировки символов ASCII.
Ответ: 2)
25.
Электронную
таблицу нельзя применить для:
1)
сортировки
табличных данных;
2)
выполнения
математических и экономических расчетов;
3)
построения
графиков и диаграмм;
5)
обработки
графических изображений.
Ответ: 4)
26.
Графический
редактор – это прикладная программа, предназначенная для:
1)
управления
ресурсами компьютера при создании рисунков;
2)
работы
с текстовой информацией в процессе делопроизводства, редакционно-издательской
деятельности и др.;
3)
работы
с изображениями в процессе созданий игровых программ;
4)
обработки
изображений.
Ответ: 4)
27.
Прикладная
программа, используемая для навигации по сети Интернет, — это:
Ответ: 2)
28.
Какая
из программ предназначена для создания презентаций?
Ответ: 3)
29.
Какие
из перечисленных действий относятся к форматированию текста:
1)
вставка
символов или фрагментов текста;
2)
удаление
символов или фрагментов текста;
3)
выделение
и копирование фрагментов текста;
4)
установка
режима выравнивания текста.
Ответ: 4)
30.
Компьютерный
вирус – это:
1)
файл,
который невозможно удалить;
2)
файл,
имеющий определенное расширение:
3)
программа,
сохраняющаяся в ОЗУ после выключения;
4)
программа,
способная к саморазмножению.
Ответ: 4)
Прикладное программное обеспечение персонального компьютера
знания назначения и состава программного обеспечения компьютера;знания назначения и основных функций операционной системы;знания основных правил работы с каталогами и файлами;знания правил формирования имени и расширения файлаумения работать с прикладными программами носителями информации;умения работать с графическим пользовательским интерфейсом
Начало теста:
- <
- 1
- 2
- 3
- 4
- 5
- 6
- 7
- 8
- 9
- 10
- 11
- 12
- 13
- 14
- 15
- 16
- 17
- 18
- 19
- 20
- 21
- 22
- 23
- 24
- 25
- 26
- 27
- 28
- 29
- 30
Принцип программного управления работой ком¬пьютера предполагает:
Варианты ответов:
- возможность выполнения без внешнего вмеша¬тельства целой серии команд;
- моделирование информационной деятельности человека при управлении компьютером.
- двоичное кодирование данных в компьютере;
- использование формул исчисления высказываний для реализации команд в компьютере;
Операционные системы представляют собой про¬граммные продукты, входящие в состав:
Варианты ответов:
- системы управления базами данных;
- прикладного программного обеспечения;
- систем программирования.
- системного программного обеспечения;
Во время исполнения прикладная программа хра¬нится:
Варианты ответов:
- в оперативной памяти;
- в процессоре;
- в ПЗУ.
- в видеопамяти;
если не был установлен драйвер видеокарты
Варианты ответов:
- будет отсутствовать изображение
- изображение будет
- изображение будет, с искожениями
- не загрузится компьютер
Правая кнопка мыши позволяет вызывать меню следующего вида:
Варианты ответов:
- горизонтальное;
- ниспадающее;
- главное.
- контекстное;
После нажатия кнопки ПУСК появляется:
Варианты ответов:
- офисная панель;
- панель активных задач.
- главное меню;
- надпись «Выключить компьютер»;
Программа, позволяющая управлять внешними устройствами компьютера, называется:
Варианты ответов:
- система программирования;
- драйвер.
- браузер;
- операционная система ;
На компьютере имеется два жестких диска. Укажите их имена.
Варианты ответов:
- D: и С:
- А: и С:
- А: и В:
- А: и D:
Архив (архивный файл) – это файл, который:
Варианты ответов:
- содержит только данные Одного вида в сжатом виде.
- содержит только один файл в сжатом виде;
- сохранен на дискете;
- содержит файлы и папки в сжатом виде;
Системная дискета необходима для:
Варианты ответов:
- загрузки операционной системы компьютера;
- создания архивных файлов и хранения инфор¬мации в сжатом виде;
- антивирусной проверки файлов и папок ком¬пьютера. ‘
- хранения важных документов и программных файлов;
Что необходимо знать для определения типа файла:
Варианты ответов:
- его размер;
- дату создания;
- расширение.
- время создания;
Какое из перечисленных расширений соответствует графическому файлу?
Варианты ответов:
- гаг.
- wav;
- xls;
- bmp;
Звуковая информация хранится в файле с расширением:
Варианты ответов:
- wmf.
- tmp;
- doc;
- wav;
Видеоинформация хранится в файле с расширением:
Варианты ответов:
- tif;
- rtf.
- avi;
- bmp;
Файлу, в котором не содержится графическая информация, соответствует расширение:
Варианты ответов:
- jpg.
- mid;
- bmp;
- gif;
Расширение .txt получают файлы, набранные в:
Варианты ответов:
- графическом редакторе;
- В приложении «Блокнот».
- текстовом процессоре;
- операционной системе MS-DOS;
С какой команды следует начинать создание файла в Windows?
Варианты ответов:
- с команды ПРАВКА/НАЙТИ.
- с команды ФАЙЛ/СОЗДАТЬ;
- с команды ПРАВКА/ВСТАВИТЬ;
- с команды ФАЙЛ/ОТКРЫТЬ;
Что нужно знать, чтобы из двух файлов с одинаковыми именами выбрать файл с более новой информацией?
Варианты ответов:
- размеры файлов.
- пути к файлам;
- даты и время создания файлов;
- расширения имен файлов;
Буфер обмена Windows служит для:
Варианты ответов:
- обращения к шине адреса;
- обращения к шине данных..
- хранения информации;
- подкачки команд процессора;
Какая компьютерная программа относится к средствам обработки числовой информации:
Варианты ответов:
- электронный блокнот;
- электронная таблица;
- издательская система.
- текстовый процессор;
Текстовый редактор представляет собой программный продукт, входящий в состав:
Варианты ответов:
- операционной системы.
- систем программирования;
- системного программного обеспечение;
- прикладного программного обеспечения;
Электронная таблица – это:
Варианты ответов:
- устройство компьютера, предназначенное для управления ресурсами компьютера при обработке чис¬ловых таблиц;
- прикладная программа, предназначенная для обработки/структурированных в виде таблицы дан¬ных;
- системная программа, предназначенная для уп¬равления ресурсами компьютера при обработке чис¬ловых таблиц;
- прикладная программа для обработки кодовых таблиц.
Программа Microsoft Word – это:
Варианты ответов:
- текстовый редактор;
- издательская система.
- электронная таблица;
- операционная система;
Табличный процессор – это синоним понятия:
Варианты ответов:
- таблица кодировки символов ASCII.
- видеокарта;
- текстовый процессор;
- электронная таблица;
Электронную таблицу нельзя применить для:
Варианты ответов:
- построения графиков и диаграмм;
- сортировки табличных данных;
- обработки графических изображений.
- выполнения математических и экономических расчетов;
Графический редактор – это прикладная программа, предназначенная для:
Варианты ответов:
- работы с изображениями в процессе созданий игровых программ;
- работы с текстовой информацией в процессе де¬лопроизводства, редакционно-издательской деятельно¬сти и др.;
- управления ресурсами компьютера при создании рисунков;
- обработки изображений.
Прикладная программа, используемая для навигации по сети Интернет, — это:
Варианты ответов:
- поисковый сервер.
- почтовый агент;
- браузер;
- Yandex;
Какая из программ предназначена для создания презентаций?
Варианты ответов:
- Excel;
- PowerPoint;
- Word.
- Adobe Photoshop;
Какие из перечисленных действий относятся к форматированию текста:
Варианты ответов:
- выделение и копирование фрагментов текста;
- удаление символов или фрагментов текста;
- установка режима выравнивания текста.
- вставка символов или фрагментов текста;
Компьютерный вирус – это:
Варианты ответов:
- программа, способная к саморазмножению.
- программа, сохраняющаяся в ОЗУ после выключения;
- файл, имеющий определенное расширение:
- файл, который невозможно удалить;
Идет подсчет результатов
11

Сообщить о нарушение
Ваше сообщение отправлено, мы постараемся разобраться в ближайшее время.
Отправить сообщение
4 913 просмотров
Верно 1 / С ошибками 97
- 0
- 0
Популярные тесты
-
Пройдете ли вы тест на психопата?
HTML-код
Никитин КонстантинКоличество прохождений: 321 199
487 389 просмотров — 11 января 2017
Пройти тест -
У вас должно быть как минимум два образования, чтобы пройти этот тест хотя бы на 9/12
HTML-код
АндрейКоличество прохождений: 481 920
929 133 просмотров — 12 февраля 2019
Пройти тест -
Сумеешь угадать фильм с одного кадра?
HTML-код
АндрейКоличество прохождений: 302 735
562 778 просмотров — 15 июня 2018
Пройти тест -
Если в этом тесте вы наберете 13/13, то вам пора поступать в Гарвард
HTML-код
АндрейКоличество прохождений: 436 376
689 226 просмотров — 03 марта 2019
Пройти тест -
Если вы закончите представленные 15 фраз, то вы настоящий интеллектуал!
HTML-код
АндрейКоличество прохождений: 406 875
763 035 просмотров — 06 марта 2019
Пройти тест -
Тест на грамотность: Технарь вы или гуманитарий?
HTML-код
АндрейКоличество прохождений: 479 664
731 772 просмотров — 15 января 2019
Пройти тест -
Докажите свою высокоинтеллектуальность, набрав в нашем тесте на общие знания 13/13
HTML-код
АндрейКоличество прохождений: 310 902
552 521 просмотров — 21 марта 2019
Пройти тест -
Не называйте себя эрудированным человеком, если не сможете набрать в этом тесте хотя бы 8/10
HTML-код
АндрейКоличество прохождений: 381 127
637 031 просмотров — 29 января 2019
Пройти тест -
Если закончите цитаты из советских фильмов на 10/10, то вы наверняка родились в СССР
HTML-код
АндрейКоличество прохождений: 326 121
449 733 просмотров — 22 июля 2022
Пройти тест -
Вы очень интересный собеседник, если наберете в нашем тесте хотя бы 8/10 — ТЕСТ
HTML-код
АннаКоличество прохождений: 449 003
675 250 просмотров — 15 марта 2020
Пройти тест -
Насколько уникальна ваша личность?
HTML-код
Никитин КонстантинКоличество прохождений: 455 666
702 726 просмотров — 26 декабря 2016
Пройти тест -
Никто не может угадать, какое из этих колец самое дорогое
HTML-код
АндрейКоличество прохождений: 1 293 303
1 562 579 просмотров — 20 февраля 2019
Пройти тест -
Не заглядывая в Гугл, сможете ответить хотя бы на половину вопросов этого теста?
HTML-код
АндрейКоличество прохождений: 437 518
720 134 просмотров — 22 августа 2019
Пройти тест -
Сможете ответить на вопросы на общие знания, в которых стыдно сделать ошибку?
HTML-код
АндрейКоличество прохождений: 313 609
521 741 просмотров — 24 декабря 2018
Пройти тест -
Тест, который осилят лишь настоящие профи в мировой географии
HTML-код
АндрейКоличество прохождений: 298 540
480 338 просмотров — 07 марта 2019
Пройти тест -
Тест на общие знания, который по зубам не каждому
HTML-код
АндрейКоличество прохождений: 477 110
777 486 просмотров — 22 февраля 2019
Пройти тест -
Непростой тест на общие знания: Пройдете его хотя бы на 7/10?
HTML-код
АндрейКоличество прохождений: 726 916
1 235 145 просмотров — 31 января 2019
Пройти тест -
Ваша эрудиция на высоте, если осилите наш тест хотя бы на 8/11 — ТЕСТ
HTML-код
АннаКоличество прохождений: 430 517
924 805 просмотров — 04 апреля 2020
Пройти тест -
Тест на общую эрудицию. Сумеешь набрать хотя бы 10 баллов?
HTML-код
АндрейКоличество прохождений: 446 287
758 610 просмотров — 12 июня 2018
Пройти тест -
А вы сможете продолжить эти 13 крылатых фраз?
HTML-код
ВладленаКоличество прохождений: 453 678
704 314 просмотров — 31 марта 2020
Пройти тест
HTML-код для вставки на сайт
Разрешить комментарии
Автор теста запретил комментарии
Блок Новинок и Популярных тестов
Теперь тесты из блоков новинок и популярных отображаются внутри вашего сайта, что увеличивает просмотры ваших страниц в 5 раз!
Все комментарии после публикации проходят строгую модерацию!
OK
Автор скрыт
31.10.2020.
Тест. Информатика, Прочее
Внимание! Все тесты в этом разделе разработаны пользователями сайта для собственного
использования.
Администрация сайта не
проверяет возможные ошибки,
которые могут встретиться в тестах.
Тест предназначен для закрепления и проверки знаний
Список вопросов теста
Вопрос 1
Какая команда открывает окно командной строки?
Варианты ответов
- COPY
- CMD
- NET USE
- MMC
Вопрос 2
Чтобы вернуться в корневой каталог на диске C: нужно ввести команду
Варианты ответов
- md
- cd
- mkdir
- copy con
Вопрос 3
Какое действие в командной строке выполняет команда RD?
Варианты ответов
- копирование каталогов
- создание каталогов
- перемещение каталогов
- удаление каталогов
Вопрос 4
Какое действие в командной строке выполняет команда COPY?
Варианты ответов
- перемещение файлов
- копирование файлов
- тестирование файлов
- удаление файлов
Вопрос 5
Какая команда используется для очистки окна приложения ”Командная строка” Windows.
Варианты ответов
- cmd
- cls
- help
- ping
Вопрос 6
Для запуска командной строки необходимо:
Варианты ответов
- Зайти в меню «Пуск» и выбрать соответственно приложение «Командная строка».
- В меню «Пуск» нажать «Выполнить» (сочетание клавиш Win+R)
- Набрать команду cmd.
- Все варианты верны
Вопрос 7
Эта команда выводит список файлов и подкаталогов каталога
Варианты ответов
- move
- dir
- cls
Вопрос 8
Какая команда уставливает цвет перднего плана и фона
Варианты ответов
- comp
- color
- del
- call
Вопрос 9
Какое действие в командной строке выполняет команда CD?
Варианты ответов
- сравнение файлов
- замена файлов
- выводит список полных имен файлов и подкаталогов
каталога
- выводит имя текущего каталога или осуществляет переход в другую папку
Вопрос 10
Какое действие в командной строке выполняет команда МOVE?
Варианты ответов
- копирование файлов
- тестирование файлов
- перемещение файлов
- удаление файлов
Вопрос 11
Какое действие в командной строке выполняет команда TYPE?
Варианты ответов
- тестирование файлов
- удаление файлов
- просмотр содержимого файла
- перемещение файлов
Вопрос 12
Какое действие в командной строке выполняет команда MD?
Варианты ответов
- удаление каталогов
- перемещение каталогов
- копирование каталогов
- создание каталогов
1. В строке заголовка окна в ОС Windows обычно отображается название:
а) запущенной программы и кнопки управления окном
б) запущенной программы, имя файла, кнопка системного меню окна и кнопки управления окном меню для управления программой и ее название+
2. На экране открыто окно программы Проводник. Чтобы создать новую папку в корневом каталоге диска С: пользователь должен выполнить такие действия.
а) Щелкнуть левой кнопкой мыши на значке диска С: на панели папок. Далее в области содержимого папки щёлкнуть правой кнопкой мыши и выбрать команду Создать – Папку+
б) Щёлкнуть правой кнопкой мыши в рабочей области окна и выбрать команды Создать – Папку
в) Щелкнуть левой кнопкой мыши на значке диска С: на панели папок. Далее выполнить команды меню Файл, Создать – Папку+
г) Щелкнуть правой кнопкой мыши на диске С: и выбрать команды Создать – Папку
3. Название файла, созданного с помощью программы-приложения Windows:
а) документ+
б) папка
в) корневой каталог
г) адрес
д) каталог
4. Служебная программа ОС Windows «Очистка диска» служит для следующего:
а) удалению временных файлов Интернета, установленных компонентов и программ, которые больше не используются, и очистки корзины+
б) проверки и очистки поверхности жесткого диска
в) удаления редко используемых программ
г) только для очистки корзины
5. Название рабочей области экрана, на которой отображаются окна:
а) рабочим столом+
б) окном приложения
в) панелью задач
г) панелью управления
6. Выберите, что можно использовать для управления файлами и папками в ОС Windows:
а) программу проводник+
б) панель задач
в) панель управления
г) меню кнопки «Пуск»
7. Что выводится на экран при наведении указателя на объект?
а) системное меню
б) подсказку к объекту+
в) контекстное меню
г) выделяет объект
8. Завершение работы с ОС Windows можно осуществить следующим образом:
а) клавиши Alt + F4
б) дождаться перехода компьютера в ждущий режим и отключить питание
в) Пуск, Завершение работы+
г) Файл, Выход в окне папки Мой компьютер
9. Jpg, gif, png, tiff:
а) названия различных файловых систем
б) расширения графических файлов (рисунков)+
в) расширения текстовых файлов
г) расширения программных файлов
10. Что такое txt, doc:
а) названия различных файловых систем
б) расширения графических файлов (рисунков)
в) расширения текстовых файлов+
г) расширения программных файлов
11. Операционные системы MacOS используются преимущественно на компьютерах, которые выпускает следующая фирма:
а) Apple+
б) IBM
в) HP
г) Acer
12. Дата, когда появилась операционная система Windows:
а) 1995+
б) 1981
в) 1992
г) 1945
д) 2005
13. Эта операционная система была на первых компьютерах:
а) MS DOS+
б) MD SOS
в) Windows
г) Linux
д) Unix
14. Исторически первая операционная система семейства Windows:
а) Window 3.0
б) Window 3.1
в) Window NT+
г) Window 95
15. Что имеет в качестве графической рабочей среды дистрибутив Ubuntu?
а) KDE
б) Gnome+
в) Xfce
г) lxde
16. Выделите принципиальные отличия Linux от Windows:
а) открытость кода операционной системы+
б) простота использования
в) наличие нескольких графических оболочек
г) наличие большого количества легально распространяемых практически бесплатно версий
д) широкая известность и популярность
17. Windows 3.1:
а) исторически первой операционной системы, выпущенной Microsoft
б) одной из оболочек операционной системы MS DOS+
в) среды программирования
г) текстового редактора
18. Выберите, что происходит при отключении цифрового режима (NumLock):
а) компьютер не реагирует на нажатие клавиш дополнительной клавиатуры
б) дополнительная цифровая клавиатура работает как клавиши управления движением курсора+
в) нажатие на любую клавишу дополнительной цифровой клавиатуры блокирует работу компьютера
г) дополнительная цифровая клавиатура работает как функциональная клавиатура
д) отключение режима NumLock не влияет на работу дополнительной цифровой клавиатуры
19. Определите, что такое рабочий стол:
а) место, куда установлен дисплей
б) подставка под клавиатуру
в) Изображение на экране дисплея с размещенными на нем элементами управления+
г) Папка, хранящая документы пользователя.
20. Что такое окно?
а) объект на Рабочем столе, ограниченный прямоугольной рамкой+
б) экран монитора
в) группа объектов на экране монитора, ограниченных прямоугольными рамками.
г) Серая полоса у края экрана монитора с размещенной на ней кнопкой ПУСК.
21. Выберите, как можно увеличить размер окна до размера Рабочего стола:
а) нажав на кнопку «Развернуть»+
б) отбуксировать мышью одну из границ окна до размеров экрана
в) нажать на кнопку «Свернуть»
г) Нажать на кнопку «Закрыть»
22. Панель задач это:
а) прижатая к какому-либо краю экрана (рабочего стола) полоса с отображенными на ней индикаторами, кнопками управления и значками активных приложений.+
б) хаотично расположенные значки на экране
в) значок в левом верхнем углу окна приложения
г) Верхняя строка окна приложения, содержащая, в частности, имя программы-приложения.
23. Является создателем операционной системы Linux:
а) Линус Торвальдс+
б) Билл Гейтс
в) Эндрю Таненбаум
г) Пол Аллен
24. Классификационный признак «по назначению» предполагает выделение следующих видов операционных систем:
а) Системы общего назначения+
б) Системы реального времени+
в) Специализированные системы+
г) Клиентские ОС
д) Серверные ОС
25. Современные операционные системы компании Microsoft называются так:
а) Windows+
б) Linux
в) Microsoft
г) MacOS
д) Solaris
е) BSD
26. Из чего состоит меню окна приложения:
а) Состоит из доступных в приложении команд
б) Состоит из пунктов, содержащих команды приложения+
в) Состоит из кнопок управления приложением
27. Что произойдет, если свернуть окно:
а) прекратится выполнение программы-приложения
б) окна приложения освободят рабочий стол, но соответствующее им приложение будет активно, и значок его останется на панели задач+
в) окна приложения освободят рабочий стол, но соответствующее им приложение будет временно приостановлено, хотя значок его останется на панели задач
г) соответствующее ему приложение будет временно приостановлено, хотя окна приложения не освободит рабочий стол
28. Что означает «восстановить окно»:
а) вернуть размер и положение на рабочем столе, которое было до «развертывания» или «свертывания»+
б) продолжить работу остановленного приложения
в) продолжить работу программы после аварийного завершения
г) восстановить окно приложения после его завершения
29. Выберите, как можно переместить окно на рабочем столе:
а) захватив мышью его строку заголовка и отбуксировав в нужное место+
б) свернуть и развернуть окно несколько раз. Когда-нибудь оно займет нужную позицию на рабочем столе
в) Это сделать нельзя. Окна — неперемещаемые объекты.
30. Строка заголовка:
а) содержит информацию об окне приложения и кнопки управления окном+
б) строка специальных символов для служебных целей
в) содержит только имя обрабатываемого приложением объекта
г) показывает статистические данные об обрабатываемом в окне документе
д) содержит инструменты «прокрутки» документа в окне.
( 1 оценка, среднее 5 из 5 )

В этой инструкции подробно о работе с текстовыми файлами в командной строки или PowerShell (разумеется, можно и в Терминале Windows) — создание и сохранение текстовых файлов, их вывод и чтение в консоли.
Создание текстовых файлов в командной строке
Возможность создания текстовых файлов доступна как в командной строке (cmd.exe), так и в PowerShell. Начнем с первого варианта.
Во всех случаях учитывайте, что при использовании кириллицы потенциально возможны проблемы с кодировкой, а в некоторых случаях кодировка может отличаться при использовании разных команд.
Команда ECHO
Команда командной строки echo предназначена для вывода текстовых сообщений в окне консоли, например, при выполнении сценария в bat-файле, но может быть использована и для вывода текста в файл, благодаря возможности использования оператора «>» для перенаправления вывода из консоли в файл.
Пример команды:
echo Содержимое текстового файла > file.txt
В результате её выполнения в текущей рабочей папке командной строки будет создан файл с именем file.txt и содержимым «Содержимое текстового файла».
COPY CON
Команда copy с параметром con позволяет скопировать содержимое консоли в файл. Использование возможности будет состоять из следующих шагов:
- Введите команду
copy con имя_файла.txt
файл не будет создан, но после выполнения указанной команды у вас появится возможность набрать содержимое этого файла, которое по завершении процесса будет в него сохранено.
- Курсор переместится на строчку ниже, и вы сможете набирать текст так, как делаете это обычно, включая перенос строки.
- Для завершения набора и сохранения текстового файла нажмите сочетание клавиш Ctrl+Z, а затем — Enter. Это добавит отметку конца файла и сохранит его в текущей папке с указанным на 1-м шаге именем.
Создание текстового файла в PowerShell
PowerShell также имеет набор встроенных командлетов для сохранения текстовых данных в файл.
Out-File
Использование Out-File в PowerShell по своей функциональности сходно с оператором перенаправления вывода в командной строке. Вывод консоли перенаправляется в заданный файл.
Пример использования:
"Текстовая строка" | Out-File -FilePath .file.txt
В этом примере в текущей папке PowerShell будет создан файл с именем file.txt и содержимым «Текстовая строка».
New-Item
Создание нового текстового файла в PowerShell возможно с помощью командлета New-Item. Пример команды, в которой создается текстовый файл file.txt, содержащий «Текстовая строка» в текущем расположении:
New-Item -Path . -Name "file.txt" -ItemType "file" -Value "Текстовая строка"
Set-Content и Add-Content
Ещё два командлета PowerShell для работы с текстовыми файлами:
- Set-Content — перезаписывает содержимое файла
- Add-Content — добавляет содержимое в конце выбранного файла
Их использование можно увидеть на примере следующей команды:
Add-Content -Path .file.txt -Value "Ещё одна текстовая строка"
Вывод (чтение) текстового файла в командной строке и PowerShell
Теперь перейдем к способам просмотреть текстовые файлы в командной строке или PowerShell. Как и в предыдущем случае, учитывайте, что для файлов, содержащих кириллицу, возможны проблемы с отображением символов в правильной кодировке.
TYPE
Самый простой вариант — использование команды TYPE с указанием пути к файлу, который нужно отобразить в консоли, например:
type file.txt
MORE
Если файл объемный и содержит большое количество строк, используйте команду more, например:
more file.txt
Выполнив команду, вы увидите часть содержимого текста, которая помещается в окне консоли, далее вы можете использовать следующие клавиши:
- Enter — для отображения следующей строки файла.
- Пробел — для отображения следующих строк документа, которые поместятся в активное окно консоли.
- P — Показать следующие N строк. После нажатия этой клавиши с последующим указанием количества строк, будет выведено соответствующее количество строк текстового документа.
- S — пропустить следующие N строк, работает аналогично предыдущему варианту.
- Клавиша «=» — для отображения текущего номера строки.
- Q — для прекращения выполнения команды more.
Get-Content
Вывести содержимое текстового файла в PowerShell можно с помощью Get-Content с указанием пути к файлу, например:
Get-Content file.txt
Также вы можете выводить определенные строки файла, с помощью команд вида (вывод первых или последних 10 строк соответственно):
Get-Content file.txt | Select-Object -First 10 Get-Content file.txt | Select-Object -Last 10
Или присвоить содержимое файла переменной и вывести конкретную строку:
$file_text = Get-Content file.txt $file_text[2]
Помимо использования ручного ввода команд, вы можете использовать консольные текстовые редакторы — сторонние в версиях для Windows, такие как Vim, Nano, Kinesics Text Editor или даже старый встроенный edit.com (может отсутствовать в вашей версии системы и требовать патча NTVDMx64).
Knowing how to conduct rudimentary file management at the Command Prompt comes in useful when you’re starting to code. Any file you make from the Command Prompt persists in multiple areas of Windows—this means that generating an index or document at the prompt fixes things so that you can access, utilize, and control that catalog or record in the Windows platform.
There are two ways to create files from the command line. The first method uses the fsutil command, and the second method uses the echo command.
Create File with Echo Command
|echo some-text > filename.txt
Create File with Fsutil Command
|fsutil file createnew filename number_of_bytes
Step-by-Step Process to Create Files via Command Line
STEP 1: Launch the command prompt.
The quickest way to implement this is to open the search bar by pressing Win + S, type cmd, and then select Command Prompt.
STEP 2: Choose the folder where you wish to save the file.
By default, the prompt will open under C:UsersYourName. Suppose the folder is elsewhere; type the cd path to the folder and hit Enter. Modify the way to the folder with the actual folder path.
STEP 3: Make a blank file.
Type |type nul > filename.txt
Modify filename.txt with a name according to your preference and hit Enter.
The “.txt” extension means that it’s a plain text file.
“.docx” (Word document), “.png” (empty photo), and “.rtf” (rich text document) are other popular file extensions.
All of these file formats may be viewed on any Windows system without the need for extra software.
Step 4: Make a file with certain text in it.
Replace testfile with the appropriate file name in copy con testfile.txt. Hit Enter.
Enter any text. This is a basic text editor, but it’s adequate for brief notes or coding. To move to the following line, use the Enter key.
Press Control + Z after you’re done editing the file.
Hit the Enter key. You should notice “1 file(s) copied,” meaning your file has been saved using the name you chose.
OR
|echo enter your text here > filename.txt.
STEP 5: Make a file of a specific size.
Avoid this step, if you don’t wish to deliver a document of a specific size. Utilize the accompanying order to produce a clear text document dependent on its byte size.
|fsutil file createnew filename.txt 1000
Replace filename with the name of your wish and 1000 with the exact number of bytes you want the document to be.
Other useful articles:
- Basic Windows CMD commands
- Cool CMD Commands Tips and Tricks
- Best CMD Commands for Hacking
- CMD Commands for Wireless Network Speed
- Useful Keyboard Shortcuts for CMD
- What Info about My Laptop Can I Check with CMD and How?
- Getting Started with CMD Windows
- TOP-12 Command-Line Interview Questions (Basic)
- Command-Line Interview Questions (Advanced)
- CMD Commands to Repair Windows
- CMD Commands to Speed Up Computer
- CMD Commands for MAC OS
- How Does the Command Line Work?
- MS-Dos Interview Questions in 2021
- Windows OS Versions and History
- Recent Windows Versions Compared
- Basic Windows Prompt Commands for Every Day
- Windows Command Line Cheat Sheet For Everyone
- Windows Command Line Restart
- Windows Command Line for Loop
- Windows Command — Change Directory
- Windows Command — Delete Directory
- Windows Command Line – Set Environment Variable
- How Do I Run Command Line
- Windows Command Line Create File
Создание нового файла на компьютере может показаться сложной задачей для новичков, но на самом деле это очень просто. Для создания файла вам понадобится всего несколько простых команд и шагов. В этой статье мы рассмотрим различные способы создания нового файла на вашем компьютере.
Первый и, пожалуй, самый простой способ создания файла — использование контекстного меню операционной системы. Найдите пустое место на рабочем столе или в открытом окне проводника, щелкните правой кнопкой мыши и выберите «Создать» в контекстном меню. Затем выберите «Новый файл» и введите нужное имя для файла.
Если вы предпочитаете использовать командную строку, также существует несколько способов создания нового файла. Один из них — использование команды «touch» в операционной системе Linux или macOS. Откройте терминал и введите команду «touch имя_файла», заменив «имя_файла» на желаемое имя вашего файла. В результате будет создан новый файл с указанным именем.
Если вы работаете в операционной системе Windows, вы можете использовать команду «echo» для создания нового файла в командной строке. Откройте командную строку, перейдите в нужную папку (с помощью команды «cd») и введите команду «echo.>имя_файла», заменив «имя_файла» на желаемое имя вашего файла.
Еще один способ создания файла — использование специализированных текстовых редакторов. Многие редакторы, такие как Notepad++ или Sublime Text, позволяют создавать новые файлы прямо из интерфейса программы. Просто откройте редактор, выберите «Создать новый файл» или аналогичную команду, и введите нужное имя для файла. После сохранения файл будет создан в выбранной вами папке.
В результате использования любого из этих способов вы сможете создать новый файл на вашем компьютере. Выберите тот способ, который вам наиболее удобен, и следуйте указанным шагам. Не бойтесь экспериментировать и искать новые способы создания файлов, чтобы улучшить свою продуктивность и комфорт при работе с компьютером.
Содержание
- Как создать новый файл?
- Команды и шаги для создания файла на компьютере
- Вопрос-ответ
- Как создать новый файл на Windows?
- Как создать новый файл на Mac?
- Как создать новый файл в командной строке?
- Как создать новый файл в Microsoft Word?
- Как создать новый файл на смартфоне или планшете?
Как создать новый файл?
Создание нового файла может быть полезным при работе с компьютером. Вы можете создавать новые файлы для хранения текстовых документов, таблиц, изображений и других типов данных. В этом разделе представлены команды и шаги для создания файла на компьютере.
Есть несколько способов создать новый файл:
- Создание файла через контекстное меню проводника
- Перейдите к папке, в которой хотите создать файл.
- Щелкните правой кнопкой мыши внутри папки, чтобы открыть контекстное меню.
- Выберите опцию «Новый» в контекстном меню.
- Выберите нужный тип файла, например, «Текстовый документ» или «Папка».
- Укажите имя файла и нажмите Enter, чтобы создать файл.
- Создание файла через приложение
- Откройте приложение, с помощью которого хотите создать файл.
- Выберите опцию «Создать новый файл» в меню или с помощью сочетания клавиш.
- Выберите нужный тип файла из списка доступных опций.
- Укажите имя файла и нажмите Enter, чтобы создать файл.
- Создание файла через командную строку
- Откройте командную строку на компьютере.
- Перейдите в папку, в которой хотите создать файл, с использованием команды
cd. - Используйте команду
touch, чтобы создать новый файл с указанным именем, например:touch example.txt.
Теперь вы знаете несколько способов создать новый файл на компьютере. Выберите подходящий способ в зависимости от ситуации и продолжайте работать с вашими файлами.
Команды и шаги для создания файла на компьютере
Создание нового файла на компьютере может производиться с помощью различных команд и шагов. Ниже приведены основные способы:
- Использование контекстного меню.
- Перейдите в папку, в которой хотите создать новый файл.
- Щелкните правой кнопкой мыши внутри папки.
- В контекстном меню выберите опцию «Создать» или «Новый».
- В зависимости от операционной системы, выберите тип файла, который вы хотите создать (например, текстовый документ, таблицу, изображение и т.д.).
- Вводите имя файла и нажмите Enter, чтобы создать его.
- Использование командной строки.
- Откройте командную строку (например, через меню «Пуск» > «Выполнить» > введите «cmd» и нажмите Enter).
- При помощи команды «cd» переместитесь в папку, где хотите создать файл.
- Далее, используйте команду «touch» (на Linux или MacOS) или «echo» (на Windows) для создания нового файла, например:
- Обратите внимание, что «newfile.txt» — это название файла, которое вы можете заменить на свое.
- Использование приложений.
- Откройте приложение, которое позволяет создавать новые файлы, например, текстовый редактор (Notepad, Sublime Text, Microsoft Word и т.д.) или таблицу (Microsoft Excel, Google Sheets и т.д.).
- В приложении выберите опцию «Создать новый файл» или нажмите сочетание клавиш Ctrl+N (для большинства приложений).
- Введите текст, данные или настройте форматирование в новом файле.
- Нажмите Ctrl+S или выберите опцию «Сохранить», чтобы сохранить файл на компьютере.
- Выберите папку, в которой хотите сохранить файл, и введите имя файла.
- Нажмите кнопку «Сохранить» или Enter, чтобы завершить процесс создания файла.
| Операционная система | Команда |
|---|---|
| Linux / MacOS | touch newfile.txt |
| Windows | echo.> newfile.txt |
Не важно, какой метод вы выбрали, главное — следовать инструкциям и сохранять файл в нужном формате и местоположении!
Вопрос-ответ
Как создать новый файл на Windows?
Для создания нового файла на Windows можно использовать несколько способов. Один из них — нажать правой кнопкой мыши на пустом месте в папке или на рабочем столе, выбрать в выпадающем меню пункт «Новый» и далее выбрать нужный тип файла, например, «Текстовый документ». Также можно воспользоваться комбинацией клавиш Ctrl + Shift + N, что позволит создать новую папку, после чего можно будет переименовать эту папку в нужный тип файла. Еще один способ — открыть програму, которая поддерживает создание файлов, например, текстовый редактор Notepad, и сохранить новый файл.
Как создать новый файл на Mac?
Для создания нового файла на Mac можно воспользоваться несколькими методами. На рабочем столе или в Finder можно щелкнуть правой кнопкой мыши и выбрать пункт «Создать новый файл» или «Новый документ». Также можно использовать комбинацию клавиш Shift + Command + N для создания новой папки, а затем переименовать эту папку в нужный тип файла. Если вы открываете программу, которая поддерживает создание файлов, например, текстовый редактор TextEdit, вы можете сохранить новый файл.
Как создать новый файл в командной строке?
Для создания нового файла в командной строке необходимо использовать команды, в зависимости от операционной системы. Например, для Windows можно использовать команду «type nul > filename.txt» или «echo. > filename.txt». Если используется Mac или Linux, то можно воспользоваться командой «touch filename.txt». После выполнения команды создастся новый файл с указанным именем.
Как создать новый файл в Microsoft Word?
Для создания нового файла в Microsoft Word нужно открыть программу и перейти в меню «Файл». Затем выберите пункт «Создать» или «Новый» и укажите необходимый тип документа, например, «Пустой документ» или «Шаблон». После этого откроется новый документ, в котором можно начать писать текст или использовать другие функции программы.
Как создать новый файл на смартфоне или планшете?
Для создания нового файла на смартфоне или планшете в зависимости от операционной системы можно использовать различные приложения. Например, для Android можно установить приложение «Google Документы» или «Microsoft Word» и создать новый файл внутри этих приложений. Для iOS есть аналогичные приложения от Google и Microsoft, а также встроенные приложения «Pages» и «Notes», для создания текстовых документов и заметок соответственно.
Download Article
Download Article
Learning how to do simple file management at the Command Prompt (cmd) comes in handy when you’re learning to code. When you create files and folders at the command line, you can access, use, and manipulate those folders and files in Windows apps. We’ll show you how to create folders (directories) and text files at the Windows Command Prompt, and teach you commands for deleting unneeded files and folders.
-
1
Open the Command Prompt. The easiest way to do this is to press Win + S to activate the search bar, type cmd, and then click Command Prompt in the search results.
-
2
Go to the directory in which you want to create the file. The prompt will open to C:\Users\YourName by default. If the directory is somewhere else, type cd path_to_directory and press Enter. Replace path_to_directory with the actual directory location.[1]
- For example, if you want to create a file on the Desktop, type cd desktop and press Enter.
- If the directory you’re looking for isn’t in your user directory (e.g., C:\Users\YourName), you’ll have to type in the whole path (e.g., C:\Users\SomeoneElse\Desktop\Files).
Advertisement
-
3
Create an empty file. If you don’t want to create an empty file, skip to the next step.[2]
To create an empty file:- Type type nul > filename.txt.
- Replace filename.txt with whatever you want to call your new file. The «.txt» part indicates that this is a plain text file. Other common file extensions include «.docx» (Word document), «.png» (empty photo),and «.rtf» (rich text document). All of these file types can be read on any Windows computer without installing additional software.
- Press Enter.
-
4
Create a file containing certain text. If you don’t want to create a file with certain text inside, skip to the next step.[3]
Use these steps to create a plain text file that you can type into:- Type copy con testfile.txt, but replace testfile with the desired file name.[4]
- Press Enter.
- Type some text. This is a rudimentary text editor, but it’s good for quick notes or code. You can use the Enter key to go to the next line.
- Press Control + Z when you’re finished editing the file.
- Press the Enter key. You’ll see «1 file(s) copied,» which means your file is now saved with the name you created.
- Another way to do this is to run this command: echo enter your text here > filename.txt.
- Type copy con testfile.txt, but replace testfile with the desired file name.[4]
-
5
Create a file that’s a certain size. If you don’t want to create a file that’s a specific size, skip this step.[5]
To create a blank text file based on byte size, use this command:- fsutil file createnew filename.txt 1000.
- Replace filename with the desired file name, and 1000 with the actual number of bytes you’d like the file to be.
Advertisement
-
1
Open the Command Prompt. The easiest way to do this is to press Win + S to activate the search bar, type cmd, and then click Command Prompt in the search results.
-
2
Go to the directory containing the file you want to delete. The prompt will open to C:\Users\YourName by default. If the file is somewhere else, type cd path_to_directory and press Enter. Replace path_to_directory with the actual directory location.
- For example, if you want to delete a file from the Desktop, type cd desktop and press Enter.
- If the directory you want to view isn’t in your user directory (e.g., C:\Users\YourName), you’ll have to type in the whole path (e.g., C:\Users\SomeoneElse\Desktop\Files).
-
3
Type dir and press ↵ Enter. This displays a list of all files in the current directory. You should see the file you want to delete in this list.
- Using Command Prompt to delete files results in the files being deleted permanently rather than being moved to the Recycle Bin. Exercise caution when deleting files via Command Prompt.
-
4
Type del filename and press ↵ Enter. Replace filename with the full name and extension of the file you want to delete.[6]
File names include file extensions (e.g., *.txt, *.jpg). This deletes the file from your computer.- For example, to delete a text file entitled «hello», you would type del hello.txt into Command Prompt.
- If the file’s name has a space in it (e.g., «hi there»), you will place the file’s name in quotations (e.g., del "hi there").
- If you get an error that says the file cannot be deleted, try using del /f filename instead, as this force-deletes read-only files.
Advertisement
-
1
Open the Command Prompt. The easiest way to do this is to press Win + S to activate the search bar, type cmd, and then click Command Prompt in the search results.[7]
-
2
Go to the directory in which you want to create the new directory. The prompt will open to C:\Users\YourName by default. If you don’t want to create a new directory here, type cd path_to_directory and press Enter. Replace path_to_directory with the actual directory location.[8]
- For example, if you want to create a directory on your Desktop, you would type in cd desktop and press Enter.
- If the directory you’re looking for isn’t in your user directory (e.g., C:\Users\YourName), you’ll have to type in the whole path (e.g., C:\Users\SomeoneElse\Desktop\Files).
-
3
Type mkdir NameOfDirectory at the prompt. Replace NameOfDirectory with the name of the directory you wish to create.[9]
- For example, to make a directory named «Homework», you would type mkdir Homework.
-
4
Press ↵ Enter. This runs the command to create a folder with the desired name.
Advertisement
-
1
Open the Command Prompt. The easiest way to do this is to press Win + S to activate the search bar, type cmd, and then click Command Prompt in the search results.[10]
-
2
Go to the folder containing the directory you want to delete. The prompt will open to C:\Users\YourName by default. If the directory you want to delete is somewhere else, type cd path_to_directory and press Enter.[11]
Replace path_to_directory with the actual directory location.- For example, if you want to delete a directory from your Desktop, type cd desktop.
- If the directory isn’t in your user directory (e.g., C:\Users\YourName), you’ll have to type in the whole path (e.g., C:\Users\SomeoneElse\Desktop\Files).
-
3
Type rmdir /s DirectoryName. Replace DirectoryName with the name of the directory you want to delete.[12]
- For example, if you’re trying to delete your «Homework» folder, you’d type in rmdir /s Homework here.
- If the directory’s name has a space in it (e.g., «Homework assignments»), place the name in quotations (e.g., rmdir /s "Homework assignments").
-
4
Press ↵ Enter to run the command.[13]
- If you try to delete a directory that contains hidden files or directories, you’ll see an error that says «The directory is not empty.» In this case, you’ll have to remove the «hidden» and «system» attributes from the files inside the directory. To do this:[14]
- Use cd to change into the directory you want to delete.
- Run dir /a to view a list of all files in the directory and their attributes.
- If you’re still okay with deleting all of the files in the directory, run attrib -hs *. This removes special permissions from the undeletable files.
- Type cd .. and press Enter to go back one directory.
- Run the rmdir /s command again to delete the folder.
- If you try to delete a directory that contains hidden files or directories, you’ll see an error that says «The directory is not empty.» In this case, you’ll have to remove the «hidden» and «system» attributes from the files inside the directory. To do this:[14]
-
5
Press y and then ↵ Enter to confirm. This will permanently remove the directory.[15]
Advertisement
Add New Question
-
Question
How can I create directories?
Subhodeep Roy
Community Answer
If you are creating a directory in C drive, the command will be»C:\MD {the name of the directory/folder}» then press Enter.
-
Question
How do I create a folder using CMD?
Navigate to where you want the subfolder created and type «mkdir «.
-
Question
How do I create a test file under the sub folder?
Change directory into the new sub folder and then on the next line, create your new test file. For example: cd mysubfolder $ type nul > newtextfile.txt
See more answers
Ask a Question
200 characters left
Include your email address to get a message when this question is answered.
Submit
Advertisement
Video
Thanks for submitting a tip for review!
-
Using Command Prompt to delete files results in the files being deleted permanently rather than being moved to the Recycle Bin. Exercise caution when deleting files via Command Prompt.
Advertisement
About This Article
Article SummaryX
1. Use the mkdir command to create a folder.
2. Use rmdir /s to delete a folder.
3. Use the copy con or echo command to create a file.
4. Use del to delete a file.
For tips on how to create a file inside a folder, read on!
Did this summary help you?
Thanks to all authors for creating a page that has been read 1,417,089 times.