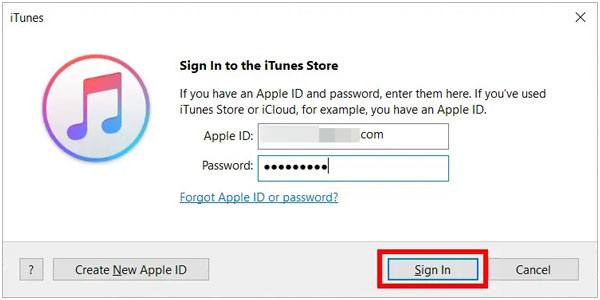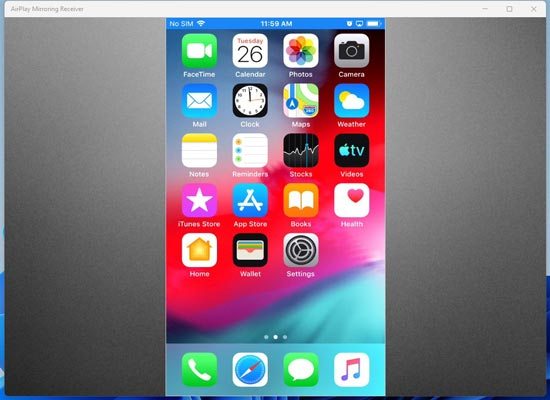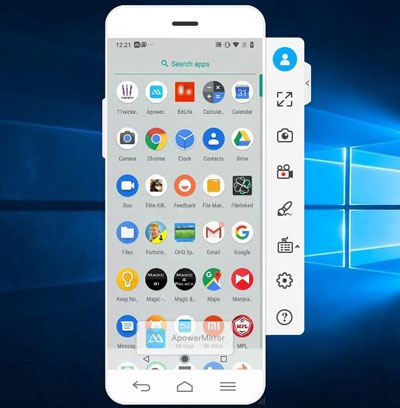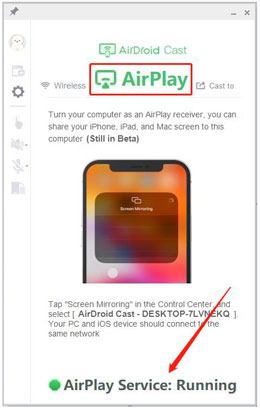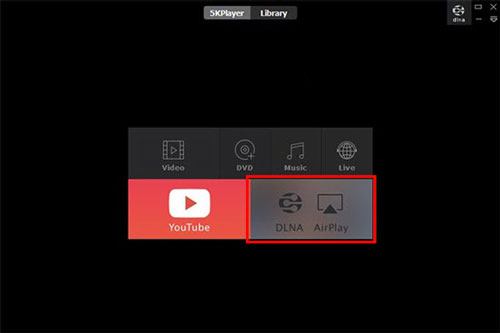В этой инструкции — способы передать изображение с iPhone на компьютер (которые подойдут также и для iPad). К сожалению, ни одна из возможностей не предполагает управления iOS устройством на экране: такая функциональность не предусмотрена Apple в целях безопасности. См. также: Как передать изображение с Android на компьютер Windows 10.
- Передача изображения с iPhone на Windows 10, 8.1 и Windows 7
- 5KPlayer
- LetsView
- ApowerMirror
- LonelyScreen AirPlay Receiver
- Mirroring360
- Трансляция изображения с iPhone на Mac OS
- Передача с помощью QuickTime Player
- Программы, позволяющие выводить изображение iPhone на Mac
Как вывести изображение с iPhone на компьютер с Windows
В Windows отсутствуют встроенные средства для получения трансляции с iPhone с помощью AirPlay по Wi-Fi, но это можно реализовать с помощью условно бесплатных программ, о которых и поговорим. Для их использования оба устройства должны быть подключены к одной беспроводной сети. В случае, если при подключении возникают проблемы, попробуйте отключить файрволл на вашем компьютере.
5KPlayer
5KPlayer — полностью бесплатная программа, позволяющая выполнять трансляцию с iPhone на компьютер, а также записывать видео с экрана (а заодно и работать в качестве медиа-плеера).
- Скачайте 5KPlayer с официального сайта https://www.5kplayer.com/5kplayer-download-windows.htm и установите программу на компьютер.
- При запросе на доступ к сетям от брандмауэра Windows, дайте такое разрешение.
- Во время первого запуска программа попросит зарегистрироваться: делать это не обязательно, достаточно один раз отказаться от регистрации (нижняя кнопка в окне).
- На вашем iPhone или iPad откройте пункт управления (свайп с нижнего края экрана) и выберите пункт «Повтор экрана».
- В списке выберите 5KPlayer.
После выполнения подключения экран вашего iOS устройства отразится на экране компьютера — можно пользоваться, а при необходимости и записать видео со звуком.
LetsView
LetsView — полностью бесплатная программа, которая позволяет легко вывести экран iPhone по AirPlay на компьютер или ноутбук как с Windows, так и с Mac OS. Присутствует возможность простой записи видео с экрана и другие дополнительные функции.
Подробный обзор утилиты — Вывод экрана iPhone и Android на компьютер с возможностью записи в LetsView.
ApowerMirror
ApowerMirror также позволяет пользоваться своими функциями бесплатно (но есть и платная версия с расширенной функциональностью). После загрузки, установки программы и регистрации бесплатного аккаунта, просто выберите вкладку «iOS» в ней, и вы увидите всё, что нужно сделать: открыть пункт управления iPhone и вывести изображение на компьютер.
Всё работает исправно и быстро, а при желании, вы можете записывать экран телефона или создавать скриншоты сразу на компьютере. Загрузка ApowerMirror доступна на официальном сайте https://www.apowersoft.com/phone-mirror
LonelyScreen AirPlay Receiver
LonelyScreen AirPlay Receiver — очень простая программа, исправно выполняющая свою функцию: прием изображения с iPhone и iPad по AirPlay (встроенная технология трансляции в iOS).
- Установите LonelyScreen с официального сайта https://www.lonelyscreen.com/download.html и запустите программу.
- В пункте управления на iPhone (открывается жестом вверх с нижнего края экрана) нажмите по пункту «Повтор экрана».
- В списке доступных устройств для передачи вы увидите LonelyScreen, нажмите по нему.
- После подключения экран iPhone отразится на компьютере в окне программы.
Какие-то дополнительные действия не требуются, разве что стоит обратить внимание, что в программе присутствует функция записи экрана iPhone (для этого нажмите по стрелке в правом нижнем углу).
До недавних пор программа была бесплатной, теперь, к сожалению, просит приобрести лицензию, но некоторое время работает и без неё. Интересно, что на моем компьютере установлена еще бесплатная версия LonelyScreen (не обновлял со времени установки) и исправно работает.
Mirroring360
Mirroring360 — платная программа для получения трансляций как по AirPlay с iOS-устройств, так и с других ПК или смартфонов. Вы можете воспользоваться 7-дневной бесплатной версией, чтобы попробовать её возможности.
- Скачайте Mirroring360 с официального сайта https://www.mirroring360.com/
- После установки программы, нажмите Request Free Trial, введите ваш E-mail и желаемый пароль, а затем нажмите Activate.
- В запущенной программе делать ничего не нужно: достаточно начать трансляцию, включив функцию «Повтор экрана» на вашем iPhone (в списке выбрать устройство с именем вашего компьютера), как и в предыдущих таких утилитах.
Из интересных функций программы — трансляция изображения с вашего компьютера в Интернет: после нажатия кнопки Start Sharing в главном окне Mirroring360, вы получите ссылку, зайдя по которой другие пользователи смогут увидеть ваш экран.
Передача изображения с iPhone и iPad на Mac OS
Если у вас компьютер Mac, то для трансляции на него изображения с iPhone вы можете использовать как встроенные средства системы, если вам подойдет кабельное подключение, так и сторонние приложения, если необходимо выполнять подключение по Wi-Fi.
Вывод изображения iOS на Mac в QuickTime Player
Задействовать QuickTime Player для трансляции экрана iPhone на Mac и, при необходимости, записи содержимого, возможно с помощью такого метода:
- Подключите iPhone кабелем к вашему Mac, при появлении запроса о том, нужно ли доверять компьютеру — подтвердите доверие.
- Запустите QuickTime Player в Mac OS (через папку «Программы» или поиск в строке состояния вверху справа). В меню QuickTime Player выберите «Файл» — «Новая видеозапись».
- В открывшемся окне нажмите по стрелке рядом с кнопкой записи и в пункте «Камера» укажите iPhone.
Сразу после этого его экран отразится на рабочем столе Mac OS. При необходимости записи видео есть возможность указать качество записи, источник записи звука.
Программы для того, чтобы показать экран iPhone на Mac OS
Почти все программы, которые были описаны в разделе про Windows, поддерживают также и Mac OS, вы можете использовать 5KPlayer, Mirroring360, ApowerMirror, LonelyScreen и другие утилиты, а процесс не будет отличаться от уже изложенного.
Чтобы не оставлять эту часть обзора пустой, предложу ещё одну отличную программу, которая, к сожалению, бесплатно работает лишь 7 дней и при этом отображает свой знак внизу экрана. Тем не менее, она стоит внимания как одно из лучших решений для передачи изображения с экрана и записи видео.
- Скачать Reflector 3 для Mac OS (есть версия и для Windows) можно с официального сайта https://www.airsquirrels.com/reflector/download
- После запуска программы вы можете ничего не делать, а можете изучить настройки, используя значок в строке состояния.
- На вашем iPhone откройте пункт управления и включите повтор экрана. Выберите устройство с именем вашего компьютера Mac.
- На экране Mac OS появится код, введите его на iPhone.
- Сразу после этого начнется передача изображения с экрана iPhone на экран компьютера или ноутбука Mac.
На этом завершу. В действительности это не все такого рода программы, но я постарался выбрать лучшие из них, в том числе и бесплатные, надеюсь, для ваших задач их окажется достаточно.
What We Know
- The AirPlay feature is available only on the 2016 and above Vizio Smart TV models.
- Enable AirPlay: Click the Smart Cast button on the remote → Go to Extras → Choose Apple AirPlay → Turn On.
- AirPlay from iPhone: Open the app → Play any video → Click the AirPlay or Screen Mirroring icon → Choose the VIZIO TV.
- AirPlay from Mac: Go to the website → Play any video → Click the Screen Mirroring icon → Choose the VIZIO TV.
AirPlay is one of the top missing features in Windows PCs. Even with the Windows 11 update, the AirPlay feature is not available. As an alternative, you can use the iTunes application on your Windows 10 or 11 to screen mirror the media files.
To get the AirPlay support on your Windows, you can install third-party apps from the Microsoft Store. With those additional apps, you can convert your Windows PC into an AirPlay receiver. In this guide, you will learn about the alternate ways to get AirPlay support on your Windows 11 or older PCs.
How to AirPlay from Windows PC Via iTunes
It is possible to use iTunes to AirPlay audio files from a Windows PC. So, all you have to do is to download iTunes for your Windows PC.
Important Note: This method is limited to mirroring only the audio or music files and won’t work for transferring video.
1. On your Windows 11 PC, download the iTunes app from the Microsoft Store or from the Apple website.
2. Click on Apple’s official iTunes application. You can ensure the one with the Apple iTunes logo as its thumbnail.
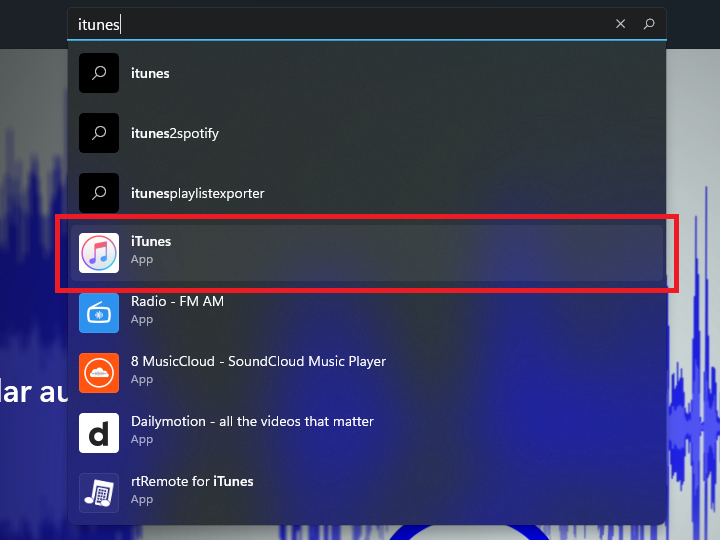
3. Now click the Get button, and you will get to see the application getting downloaded on your PC.
4. Once the software gets downloaded successfully, click on Open.
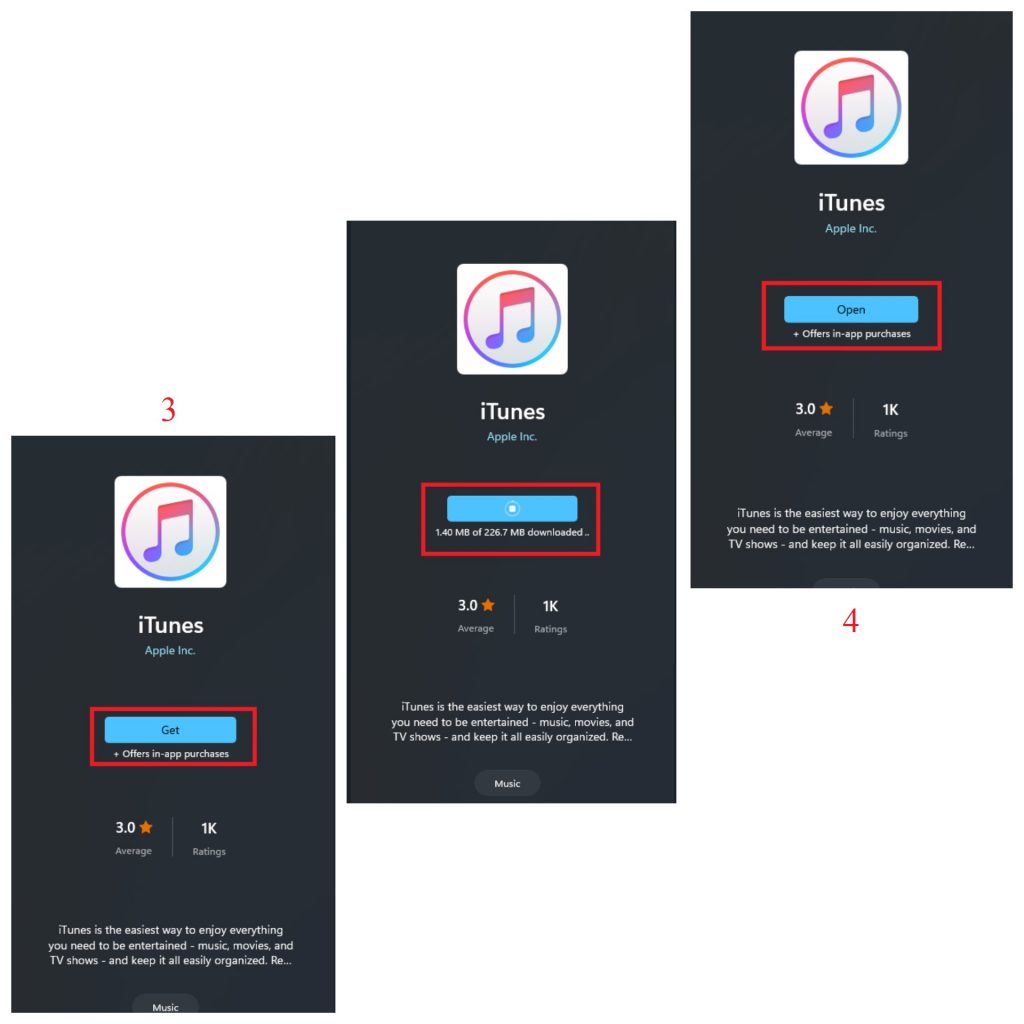
5. Look at Apple’s terms and conditions and click Agree.
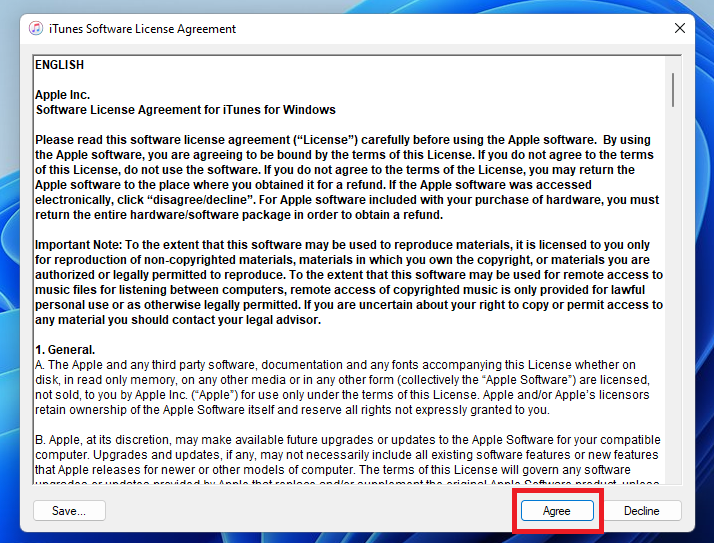
6. Now, sign in with your Apple ID and complete the login process.
7. Then, click the AirPlay icon available next to the Volume Slider of iTunes.
8. Choose your Apple TV or AirPlay-supported TV. Now, you can directly stream audio on the TV or Speaker from iTunes.
9. To stop the mirroring, click the AirPlay icon and disconnect the TV.
How to AirPlay on Windows PC using Third-Party Applications
Apart from iTunes, you can also use other third-party apps to get AirPlay support on your Windows 11 or 10 PCs.
Using 5KPlayer
Windows PC users can AirPlay from 5KPlayer, a third-party software with built-in AirPlay support. Thus, you can install it on a Windows PC to directly mirror the content to AirPlay-compatible speakers or TVs. It is possible to AirPlay from iPhone or iPad to Windows PC with the help of 5K Player.
1. To begin, you should connect your Windows PC and iOS to the same WIFI.
2. Launch the Chrome browser on your PC to visit the 5KPlayer official website.
3. Download the latest version of the 5KPlayer.exe file on your Windows PC.
4. Launch the player and go to the DLNA AirPlay settings.
5. Then, turn on the AirPlay Service feature. If you can’t turn it on, click on the Download Now button to install the AirPlay Bonjour service on the PC.
6. Now, open the Control Center on your iPhone and select the Screen Mirroring icon.
7. Select the Windows PC name or 5KPlayer to establish a connection.
8. Go ahead and play media such as movies, music, games, or files on your iPhone. You will find the same on the Windows PC.
Screen Mirror to Windows PC using AirServer Universal for PC
AirServer is one of the best universal mirroring software to AirPlay your device to the Windows PC. It acts as the AirPlay receiver for Windows. The best part is you need not install any additional app on the iOS device.
1. On your Windows PC, install the AirServer software from the official website.
2. Connect your PC and iPhone/iPad to the same WIFI.
3. Go to the Control Center and select the Screen Mirroring icon on your iOS.
4. Select the Windows PC name or AirServer name to create a connection.
5. Now, the iOS screen will appear on your Windows PC.
6. Go ahead to play any media on iOS and stream the same on your PC.
To AirPlay iOS device to Windows PC Via AirDroid Cast
The Airdroid Cast allows us to share devices to a larger screen and supports all Apple devices, including iPhone, iPad, and Mac. However, there are many other third-party applications as well, so we can choose the one that works for us. Ensure your iOS device and PC are connected to the same WiFi network.
1. Go to the AirDroid Cast official page and download the software on your Windows PC to use it as an AirPlay Client.
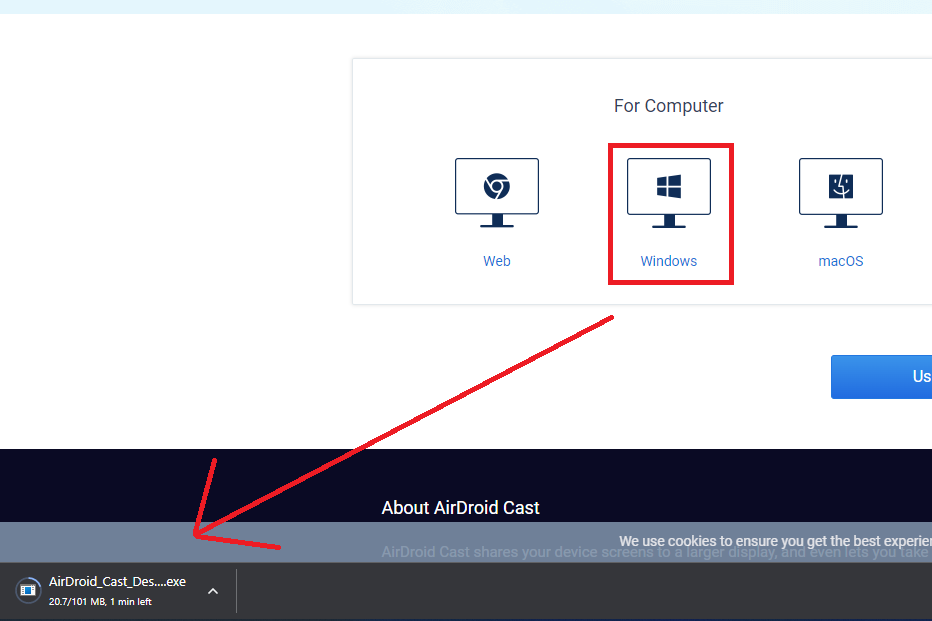
2. Install the software on your PC. After doing that, you will see a QR code on your PC’s screen.
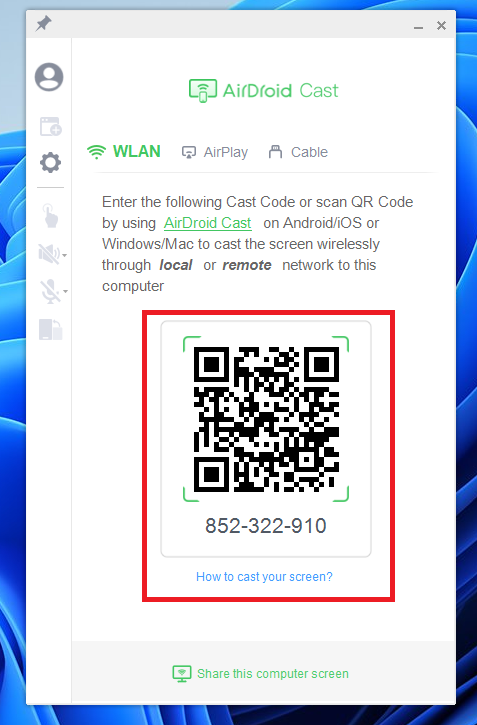
3. Now, download the AirDroid Cast app from the App Store.
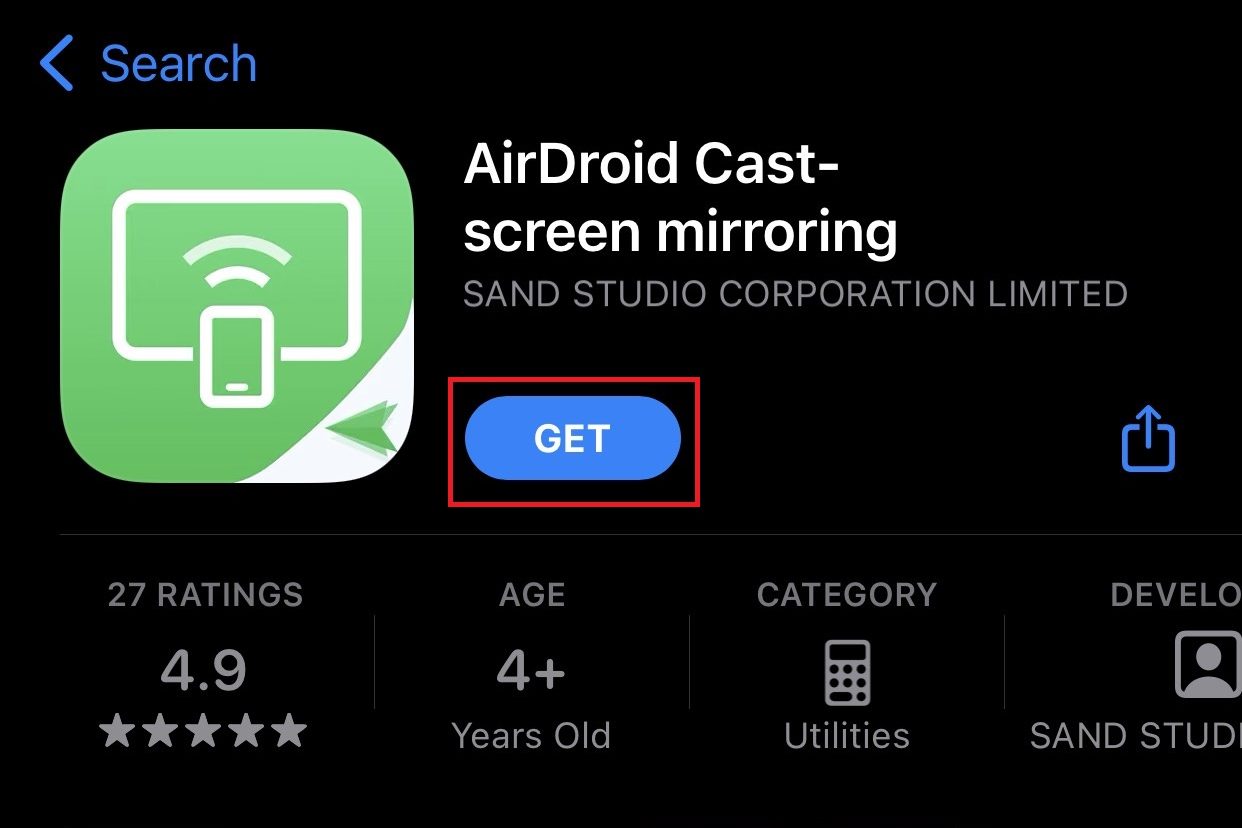
4. Open the app, and you will be provided with two options. You can enter the Cast Code manually or scan the barcode; that’s up to you.
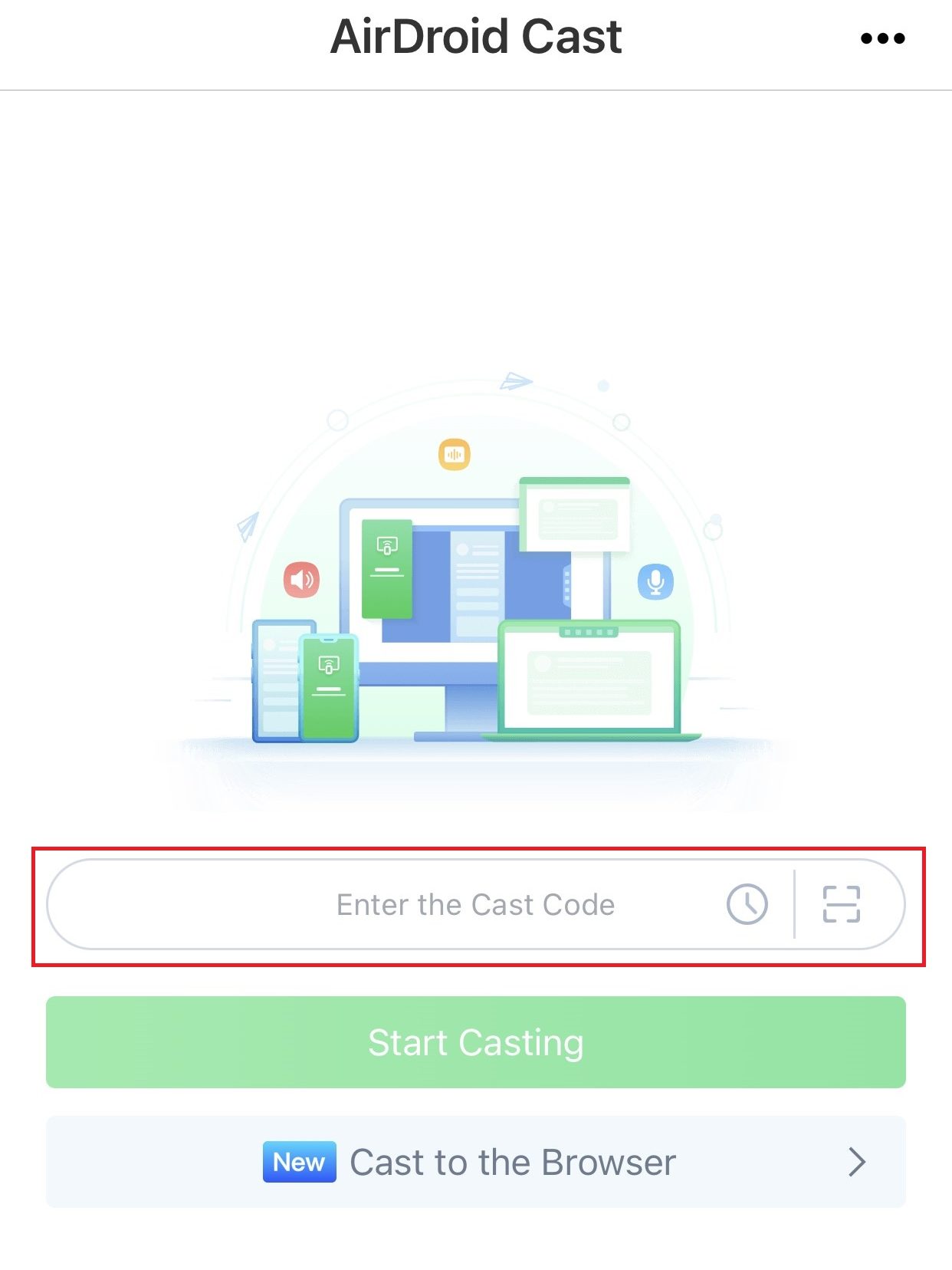
5. After doing that, your iPhone screen starts to mirror your PC. It takes a few minutes to optimize the resolution.
To AirPlay Mac Screen to Windows Via AirDroid Cast
1. Install the AirDroid Cast application on your PC and Mac from the official AirDroid website.
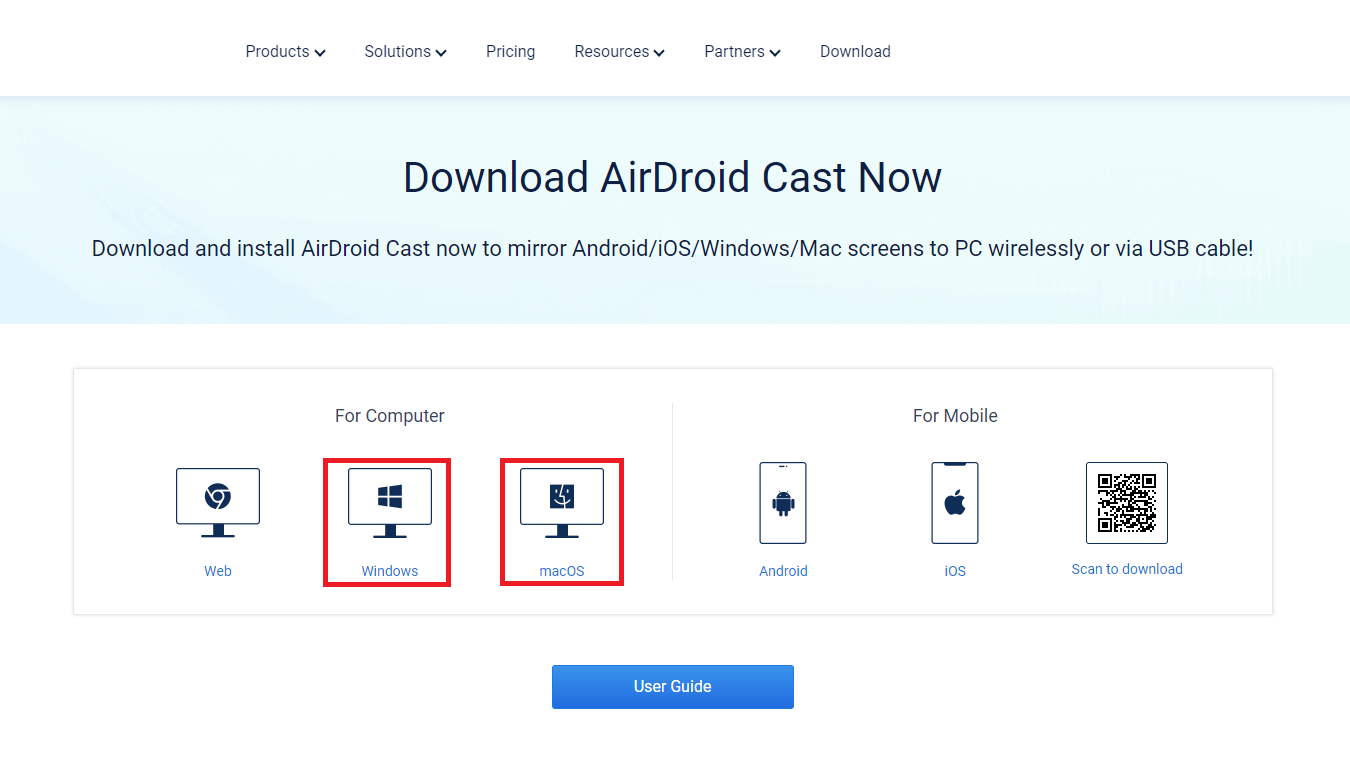
2. Now, open the app on your Mac and navigate the WLAN option.
3. Select the Share this computer screen option.
4. Open the application on your Windows PC to get the 9-digit code. Enter the code on your Mac to mirror your Mac screen on your PC.
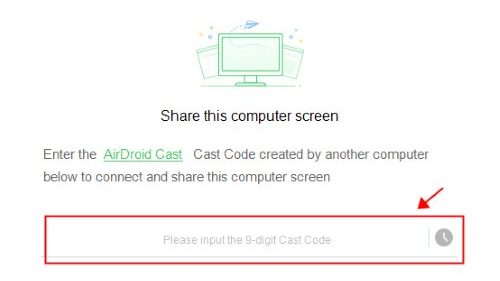
Once connected, all the past devices will be saved on the History. You can click the Clock icon and add your PC from the previous devices list.
Screen Mirror Mac Screen to Windows PC Via X-Mirage
X-Mirage supports screen mirroring to Windows PCs. For this to work, ensure your iOS device and Windows PC are connected under the same WiFi network.
1. Install the X-Mirage application on your PC from the X-Mirage website.
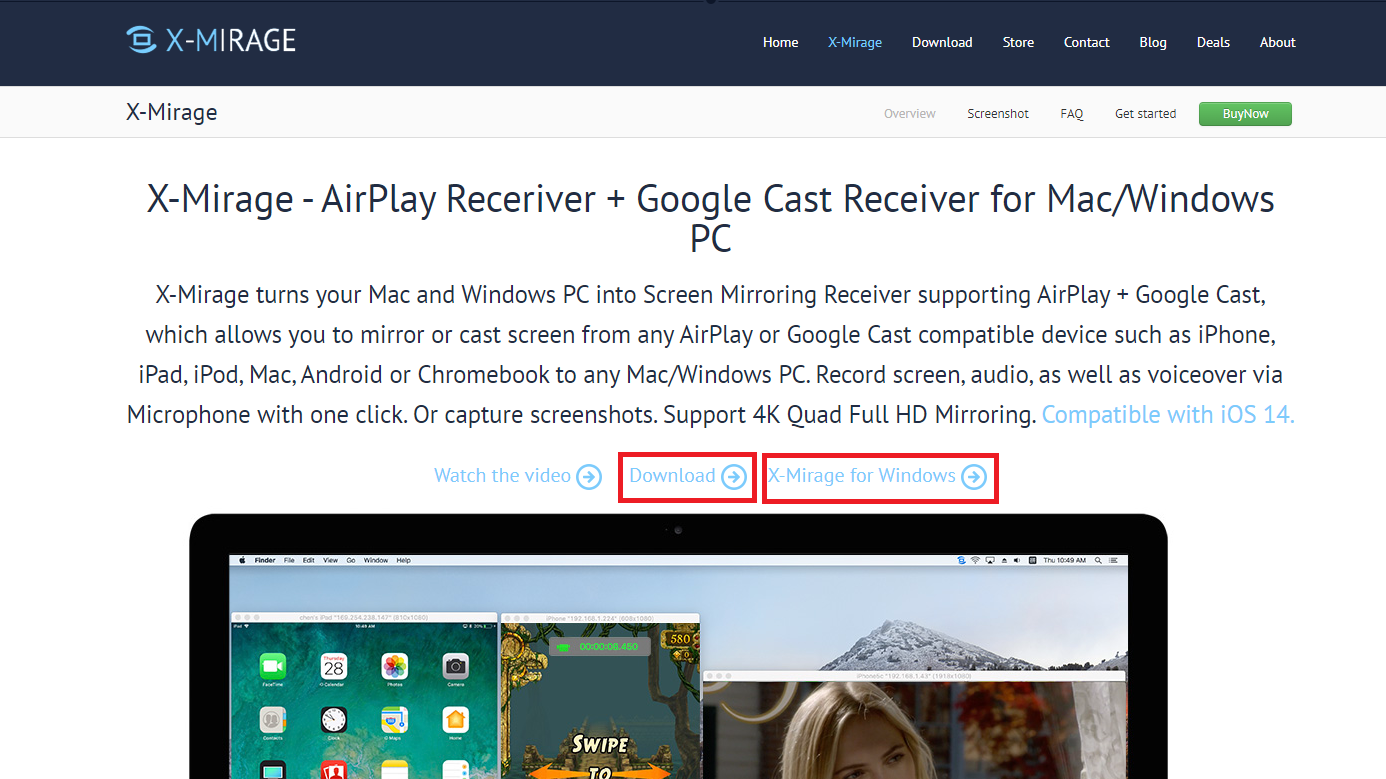
2. Enable AirPlay on your Mac by clicking on the AirPlay icon from the control panel.
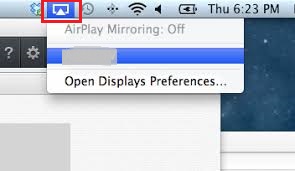
Note: If you don’t find it, click on the Apple icon → System Preferences → Display and then click on Show mirroring options in the menu bar when available. By doing this, you can turn on AirPlay on your Mac from the menu bar.
3. From the list of compatible devices, choose your Windows PC.
4. Now, you can get the Mac screen on your Windows PC.
Screen Mirror to Windows PC Via ApowerMirror
1. Connect your PC and iPhone under the same WiFi network to AirPlay iOS devices on Windows.
2. Go to ApowerMirror’s official site, then install the application on your PC.
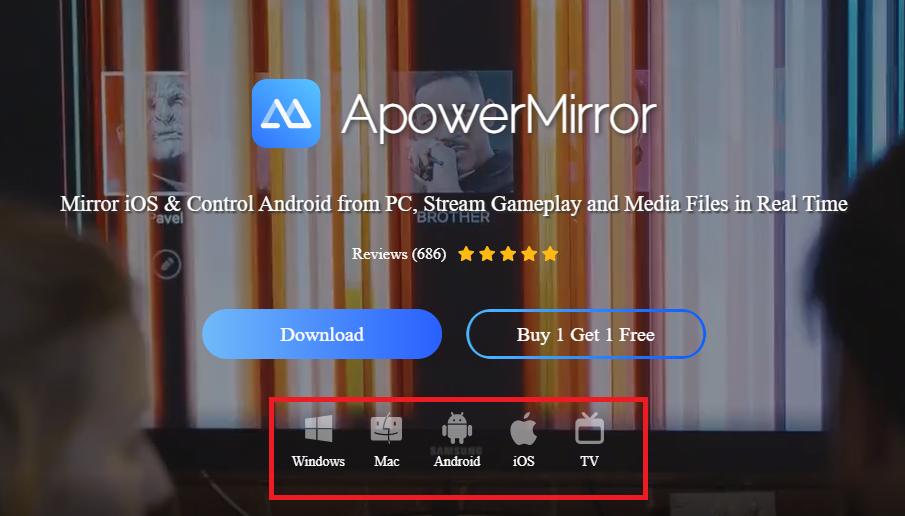
3. On your iOS device, click on the Screen mirroring option on the Control Panel.
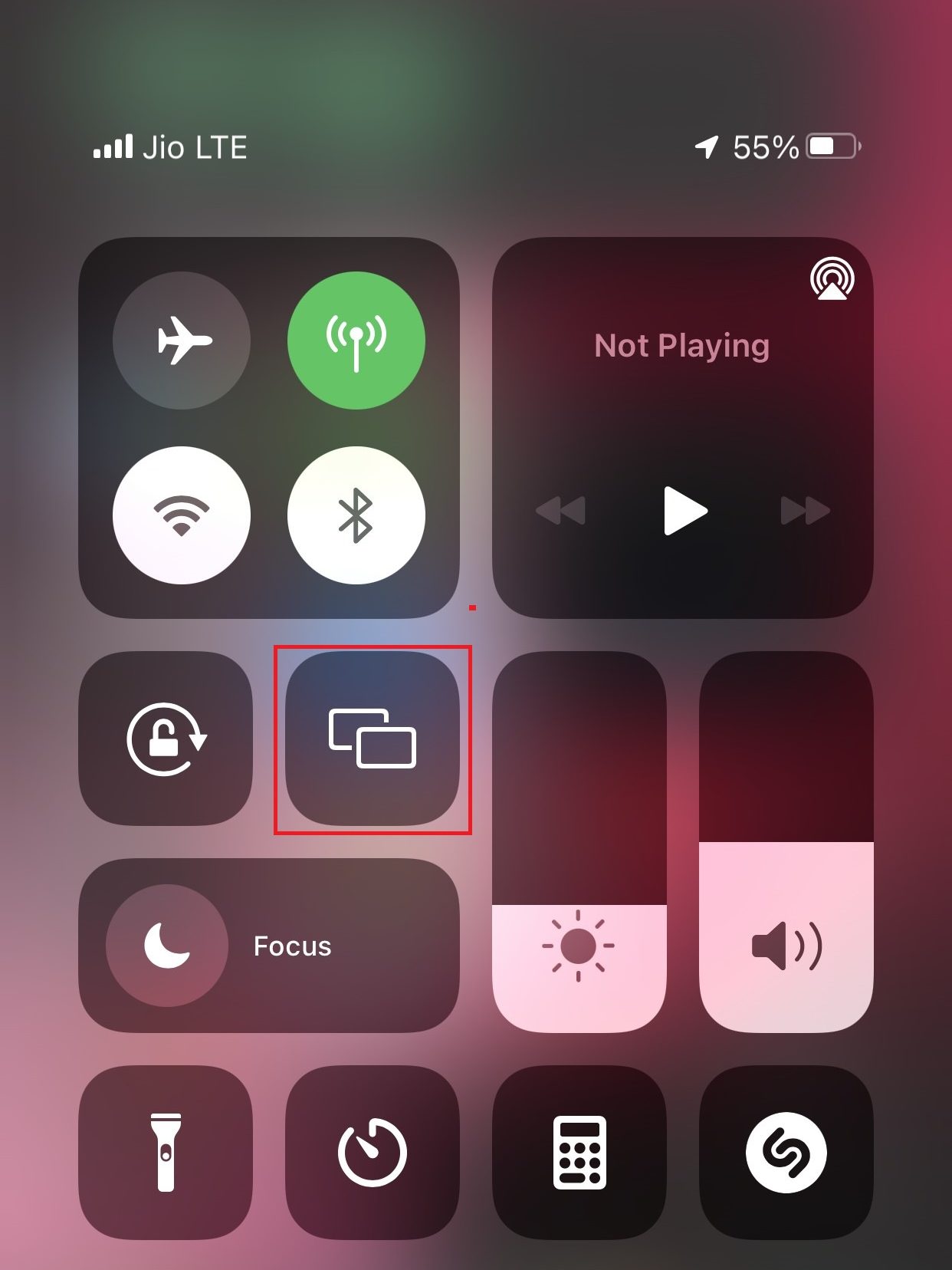
4. You will get to see the list of compatible devices. Now, select your PC from the list to AirPlay devices list.
5. To pair with the device, make sure to scan the QR code that appears on the Windows device. Alternatively, you can pair the devices by entering the PIN as well.
6. Now, you can view the iPhone or iPad screen on Windows immediately.
How to AirPlay from PC to Apple TV
On installing AirParrot 3 on a Windows PC, you can AirPlay your PC screen to Apple TV.
1. Connect your Apple TV and PC to the same WIFI.
2. On your PC, download AirParrot 3 or use the free trial from its official website.
3. Now, launch the app on your PC and click on the AirParror 3 icon available at the bottom right.
4. When your device starts scanning for the available device, you shall choose Apple TV.
5. Once the connection is created, you will find your PC screen on Apple TV.
6. Play any media on your PC and stream it on your TV.
Best AirPlay Receiver Apps for Windows PC
There are many third-party software apps available to get AirPlay receiver support on your Windows PC. Check the list of apps mentioned below and choose your preferred one.
LonelyScreen
If you are desperately in need of an AirPlay receiver for a Windows PC, you can choose the LonelyScreen application. Upon installing it on a PC, you can mirror anything from your iOS to your Windows PC. It will make your PC perform like Apple TV. You can download the LonelyScreen app from the official website.
TuneBlade
TuneBlade is one of the software that supports screen mirroring the system-wide audio to the AirPlay-compatible speakers or receivers. Lately, it has added support for Sonos speakers, and thus, you can use AirPlay for Sonos models such as Sonos One, Beam, Play:5 2nd gen, Playbase, etc. The free version offers limited support, while the premium plan offers access to all the features at $9.99. Get the TuneBlade app from the website.
FAQ
Can you AirPlay to two devices at once?
Yes, it is possible with the latest AirPlay 2 feature to stream music on multiple devices simultaneously. You also have access to pick and choose the particular AirPlay speaker from the list of available devices.
Apple sparked a revolution in the tech world when it released AirPlay, a unique application that enables streaming audio, photos, videos, and screen mirroring. AirPlay was initially available for Apple users only, and many people began wondering if Windows could also benefit from AirPay features. Are you wondering if it is possible to use AirPlay on Windows 10? The answer is yes. There are universal airplay receivers for Windows 10 computers.
How do you set up and use Airplay on Windows 10? Continue reading through this article to learn more about useful methods and powerful mirroring tools.
Directory
- Part 1: Frequently Asked Questions on AirPlay
- Part 2: How to Use AirPlay on Windows 10
- 2.1 How to AirPlay to Windows 10 Using AirPlay Streaming on iTunes
- 2.2 How to AirPlay iPhone to Windows Using AirPlay Screen Mirroring Receiver
- Part 3: Alternatives to the Airplay App for Windows 10
- 3.1 Mirror Your Mobile Device without AirPlay on Windows 10
- 3.2 Use ApowerMirror
- 3.3 Use AirDroid Cast
Part 1: Frequently Asked Questions on AirPlay
Q1: Is AirPlay safe?
Yes, Airplay is a secure technology. The connection between two devices is encrypted, and it requires authentication before any data can be sent.
Q2: Is AirPlay available on Windows PCs?
Yes, AirPlay works on PCs, Mac, speakers, and smart TVs. But it requires you to install iTunes 10 or upper in advance on your Windows computer.
Q3: Can AirPlay mirror an iPhone to a computer?
Yes, it can. It is not only a player but also a screen-casting tool. You can use it to mirror your iPhone to your computer for playing games, watching movies, etc.
Part 2: How to Use AirPlay on Windows 10
AirPlay allows you to reflect your iPhone or iPad’s display on any Apple TV, Mac, and now, Windows 10/11 PC as well! Thanks to a free app available from the Microsoft store. It only displays a watermark once in a while.
2.1 How to AirPlay to Windows 10 Using AirPlay Streaming on iTunes
Utilizing iTunes is the most straightforward approach to enjoying iPhone music on your Windows computer. The in-built support on iTunes for Windows facilitates AirPlay audio streaming with only a click of installation. Ready to start experiencing iPhone movies, music, and more with AirPlay on Windows 10/11 via iTunes? You can quickly download the latest version of iTunes from Apple Store or Microsoft Store. Just follow these steps to get connected!
Step 1: Install iTunes
Please install the latest iTunes version on your Windows PC. Then launch it, and log in with your Apple ID that is the same as on your iPhone.
Click the «Sign In» option and enter your login credential in the following dialog box.
Step 2: Enable the AirPlay Feature
Ensure that the two devices are connected to the same Wi-Fi, swipe down the screen of your iPhone, and turn on the «AirPlay» feature.
Step 3: AirPlay to Windows 10
Click the «AirPlay» icon on the top of iTunes. Then you can play the same songs and videos on your iPhone and Windows 10 PC.
See also: Best Screen Mirroring Apps for Android to PC [Proven]
2.2 How to AirPlay iPhone to Windows Using AirPlay Screen Mirroring Receiver
AirPlay Screen Mirroring Receiver is an app released on Microsoft Store, so you can download it on your Windows 10 PC directly. With it, you can AirPlay your iPhone or iPad screen to your Windows 10 PC. By the way, it is also able to mirror a Mac screen to a PC. Let’s use this AirPlay app for a Windows 10 PC:
Step 1: Download the App on Your Devices
Please download this AirPlay screen mirroring app on your iOS device and Windows PC.
Step 2: Start the AirPlay
Connect both devices to the same network, and open the app. Then turn on the «Screen Mirroring» feature on your iPhone’s Control Center, and choose your Windows 10 PC. Now, you can see your iPhone screen on your PC.
You might like: Can you cast an iPhone to a PC without software? Read this guide and you will make it.
Part 3: Alternatives to the Airplay App for Windows 10
With the broad range of solutions to cast an iPhone or iPad’s screen onto a Windows 10 computer, it can be perplexing about which route to go. Below are two effortless techniques for mirroring your iOS device to Windows 10 without the need for Windows 10 Airplay.
3.1 Mirror Your Mobile Device without AirPlay on Windows 10
There is a wonderful AirPlay alternative for Windows 10 PC, and it is Phone Mirror. This software can mirror iPhone screen without a hitch. Moreover, you can mirror your Android screen to your PC seamlessly, which is one of the most practical features.
Besides, this software can mirror your screen with high resolutions. You can manage your mobile device and play mobile games with a large screen on your PC. Below are the main features of this tool that make it a top choice:
* Enable Android and iOS devices’ screen mirroring to a Windows 10 PC.
* Control your iPhone using your computer’s large screen.
* Manage mobile social applications and play mobile games on your PC natively.
* Stream audio conferencing applications comfortably.
* Easily transfer files between your Android and PC devices.
* No private info leakage.
Download this AirPlay alternative on your Windows 10 PC.
Steps on Windows 10 AirPlay with this software:
01Launch the Mirroring Application on Your PC
Open this AirPlay alternative app after you have installed it on your Windows 10 computer. Choose the «iOS Mirror» option from the screen that appears.
02Connect Your iPhone to the Computer
The next step is to connect your iPhone or iPad to your computer using the same Wi-Fi network. Then enable «Screen Mirroring» on the control center of the iOS device. Then choose «Phone Mirror«.
03AirPlay iPhone Screen to Windows 10 PC
You are now ready to enjoy iPhone screen mirroring on your PC. You can see the mirrored image immediately and start using your device on the computer’s large screen.
Read more: Planning to mirror your iPhone to Mac? Then you can follow this tutorial directly.
3.2 Use ApowerMirror
With years of proven success, ApowerMirror is globally popular for fast screen-sharing sessions and provides invaluable additional features, like recording your session, whiteboard annotation, and capturing screenshots. To utilize all these great benefits and cast your iOS screen to a Windows computer, follow our instruction guide below.
Step 1: Install the Application
For your Windows computer, download the app from Microsoft Store and then install it. For your iPhone or iPad, get the app from App Store.
Step 2: Connect Your Devices
Connect your devices to the same Wi-Fi network and open the application on both devices. On your iOS device, select the mirror icon to open up Control Center. Scroll down until you find Screen Mirroring, and enter the name of your Windows 10 computer.
Step 3: Grant the Connection Permission
For a connection, you have two options: scan the QR code or type in the PIN. After it’s connected, your Windows 10 computer can view and access whatever is on your iPhone or iPad screen.
3.3 Use AirDroid Cast
AirDroid Cast is a useful app for screen mirroring. You can also use it to remotely control your iPhone screen on a PC without a cable, which is helpful for iOS users. Follow the guide to achieve AirPlay on Windows 10 PC with AirDroid Cast:
Step 1: Install AirDroid Cast
Please download and install the app on your iPhone and PC. Then open it on both devices.
Step 2: Connect the Devices
Click the «AirPlay» icon on the app on both devices, and ensure your phone and PC are connected to the same Wi-Fi network. After that, switch on the «Screen Mirroring» feature, and choose your PC on your iOS device.
Step 3: AirPlay to Windows 10 PC
Now, you can see your iPhone screen on the Windows 10 computer.
3.4 5K Player
If you’re looking for a free media player with multi-screen playback compatible with Apple’s AirPlay, 5K Player should be your go-to solution. It makes screen mirroring iPhones to Windows 10 simple and convenient. Follow these easy instructions to learn how to use 5K Player for AirPlay on a Windows 10 computer:
Step 1: Install 5K Player
Installing the program is easy on your Windows 10 computer. After that, simply launch it and locate the «Airplay» icon to take advantage of Airplay technology.
Step 2: Open Screen Mirroring
To link your iPhone with a Windows 10 device, open your device’s Control Center and select «Screen Mirroring» for an effortless connection.
Step 3: AirPlay iPhone Screen on Windows 10 PC
Subsequently, your Windows 10 PC will mirror the display of your iPhone device.
Conclusion
You now understand how to Airplay iPhone to windows 10. Whether you use the AirPlay feature of your device or stream it with a third-party application, the process is fairly straightforward. Both solutions offer an effortless way to protect your iOS device’s display on a Windows 10 computer. Phone Mirror is a more compatible alternative to AirPlay. It supports iOS and Android mobile devices. It is also a secure and easy-to-use application. With this app, you can stream all screens and play games comfortably without having to Airplay from windows 10.
Related Articles:
Top 7 Ways to Mirror iPhone to iPad Easily [Latest Tutorial]
How to Mirror iPhone/iPad Screen to TV with AirPlay Mirroring
Easily Screen Mirroring Xiaomi to PC — Full Guide [Updated]
Top 10 iTunes Alternatives for Windows You Can’t Miss
9 Top-ranking Titanium Backup Alternatives to Back Up Android Phone Easily
9 iExplorer Alternatives to Manage and Transfer iOS Data Freely
Сегодня ваш смартфон является центром вашей жизни. Вы можете использовать его для общения, прослушивания музыки и просмотра видео, а с помощью многочисленных приложений вы можете оплачивать счета, отслеживать свои расходы и т.д. В общем, если вы смышленый, то можете использовать смартфон, чтобы сделать вашу жизнь проще.
Но некоторые смартфоны имеют крошечный экран и вдобавок у них крошечные динамики. К счастью, вы можете слушать музыку со смартфона из колонок, подключенных к компьютеру, а если у вас есть устройство с iOS, это будет супер легко благодаря AirPlay.
Что вам понадобится: все, что вам нужно, это одно настольное приложение и больше ничего другого. Встроенная в iOS поддержка AirPlay позаботится об остальном. И еще кое-что – компьютер и iOS-устройство должны быть подключены к одной Wi-Fi сети.
Как включить AirPlay в Windows с помощью Kodi (XBMC)
Kodi (ранее XBMC) является полноценным медиацентром с поддержкой всех видов потоковых протоколов, таких как DLNA, UPnP и, конечно, AirPlay.
Если вы хотите использовать XBMC просто в качестве конечной точки стриминга, то вам нужно изменить всего два параметра. Запустите программу, а затем перейдите в Система -> Настройки -> Службы.
Далее перейдите в раздел Zeroconf и включите параметр «Объявлять эти сервисы другими системами по Zeroconf».
В разделе AirPlay включите «Разрешить XBMC получать содержимое AirPlay».
Вот и все, AirPlay включен.
На iOS-устройстве запустите воспроизведение любой музыки или подкаста и перейдите в «Центр управления». Здесь вы увидите кнопку AirPlay и имя вашего компьютера (по умолчанию он будет называться XBMC). Коснитесь его, чтобы вывод звука был мгновенно переведен с вашего смартфона/планшета на колонки, подключенные к компьютеру.
Официально Kodi поддерживает потоковое видео через AirPlay, но у меня воспроизведение видео не работает (есть только звук). Возможно, это связано с iOS 8, где Apple могла внести какие-то изменения в протокол AirPlay. Надеюсь, что в будущих обновлениях эта проблема будет решена.
Как использовать Shairport4w для стриминга музыки с iOS на Windows
Если вам нужна одна простая утилита, которая позволит вам делать одну простую вещь на вашем ПК с Windows – стриминг аудио с iOS-устройства – попробуйте Shairport4w.
Когда вы будете устанавливать эту программу, не забудьте снять флажок с опции «install Recoder-Feature». Иначе программа будет записывать всю потоковую музыку с вашего iOS-устройства, а это, вероятно, не то, что вы хотите.
Когда вы запустите программу, она отобразится в системном трее и будет работать в фоновом режиме. При необходимости вы можете изменить параметр «Airport Name», для которого по умолчанию используется имя компьютера.
Итак, если Shairport4w уже запущен, откройте Центр управления в iOS и в разделе AirPlay выберите имя вашего ПК, а затем начните воспроизведение. Если включена соответствующая опция (Track Info), приложение будет показывать обложки альбомов и отслеживать метаданные.
В отличие от Kodi, Shairport4w не поддерживает потоковое видео, этот инструмент исключительно для аудио файлов.
Отличного Вам дня!