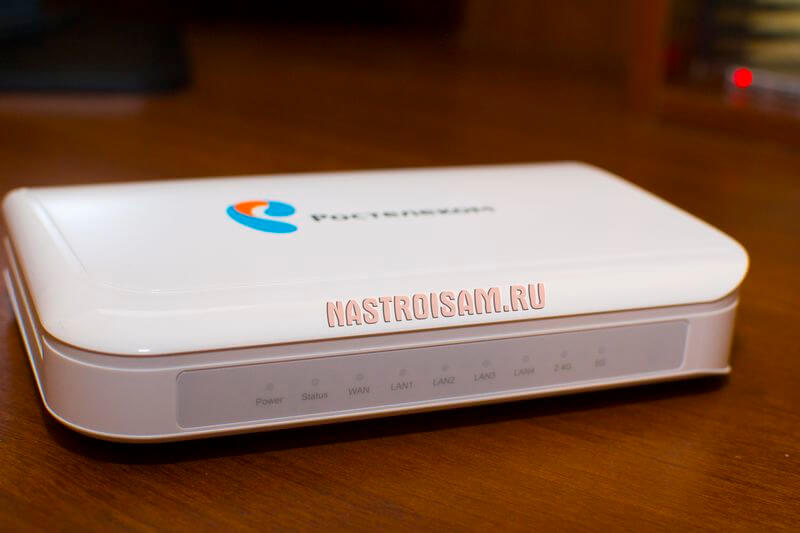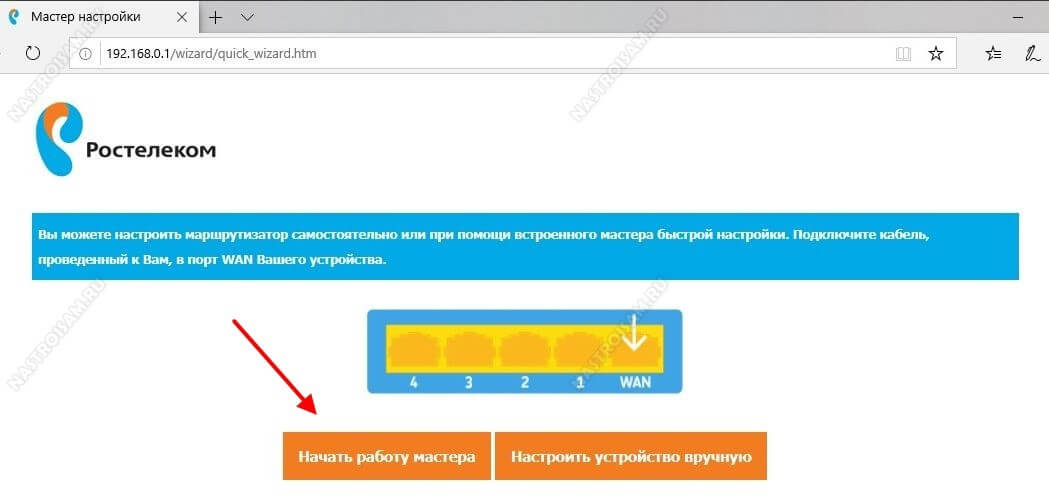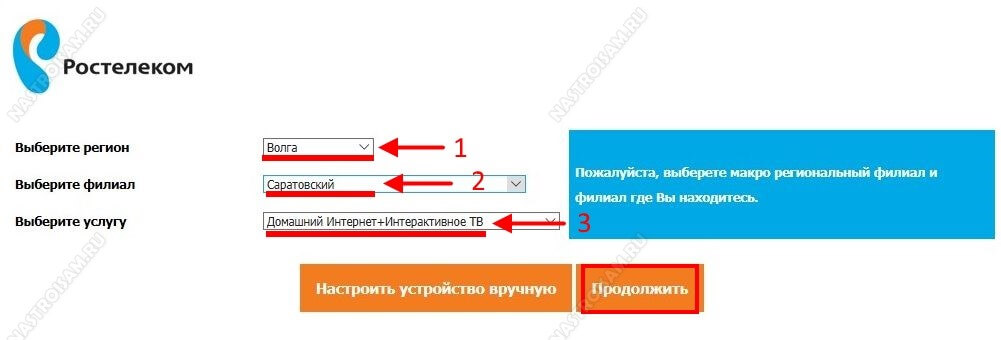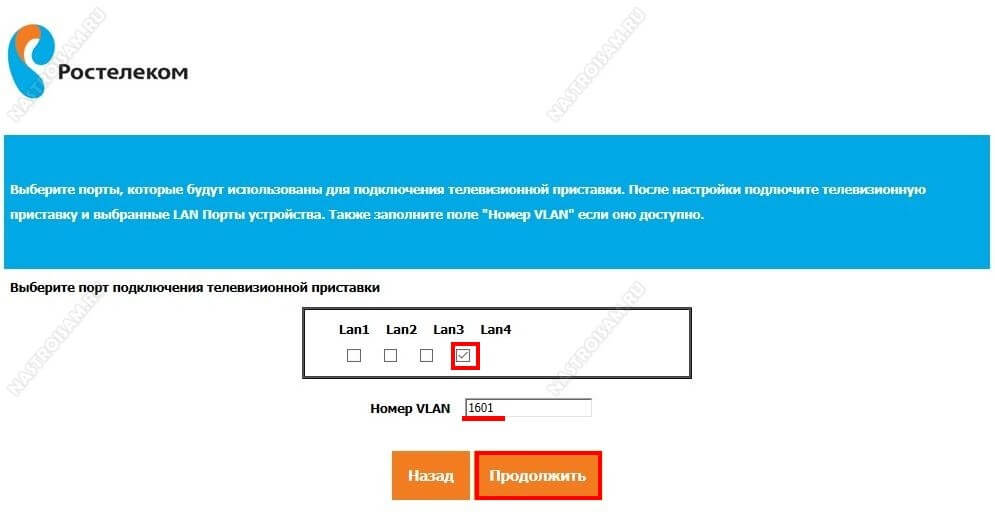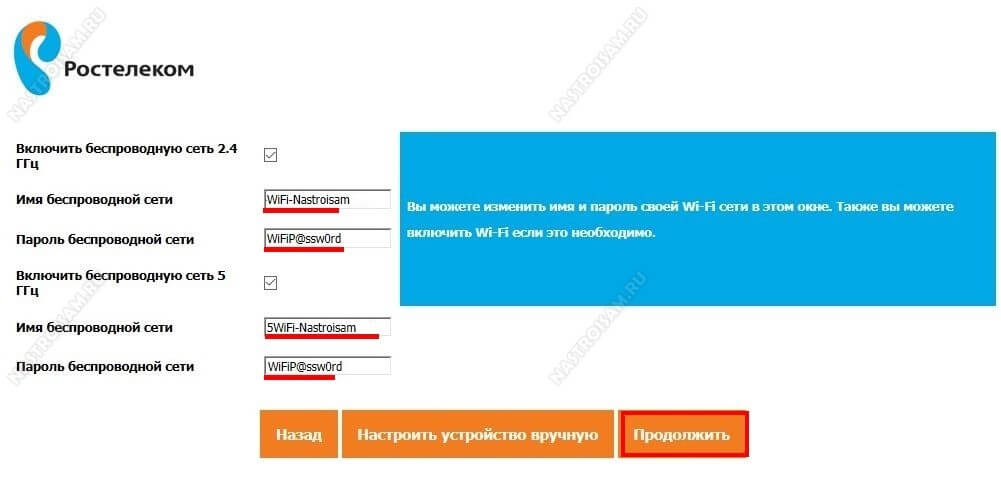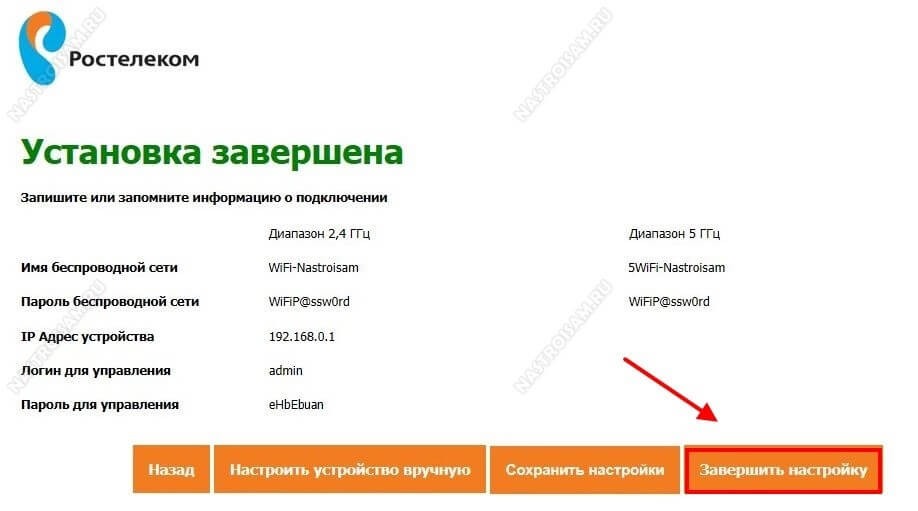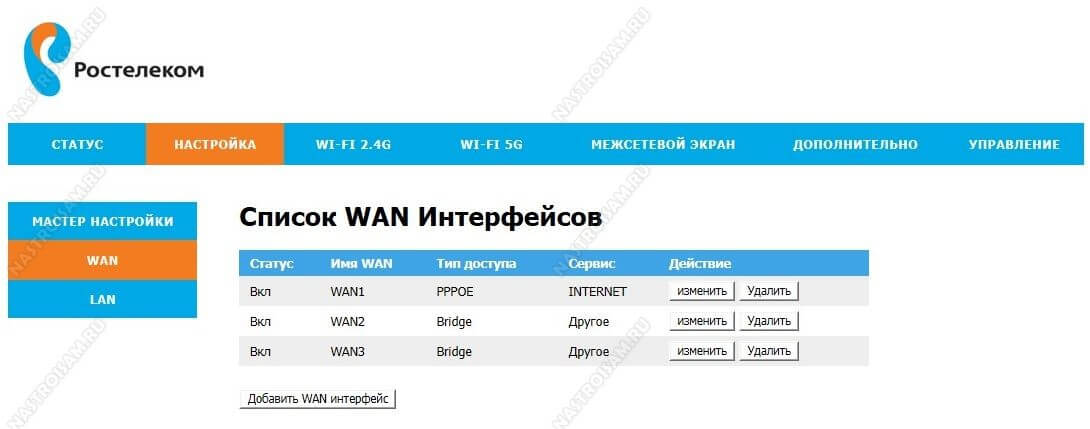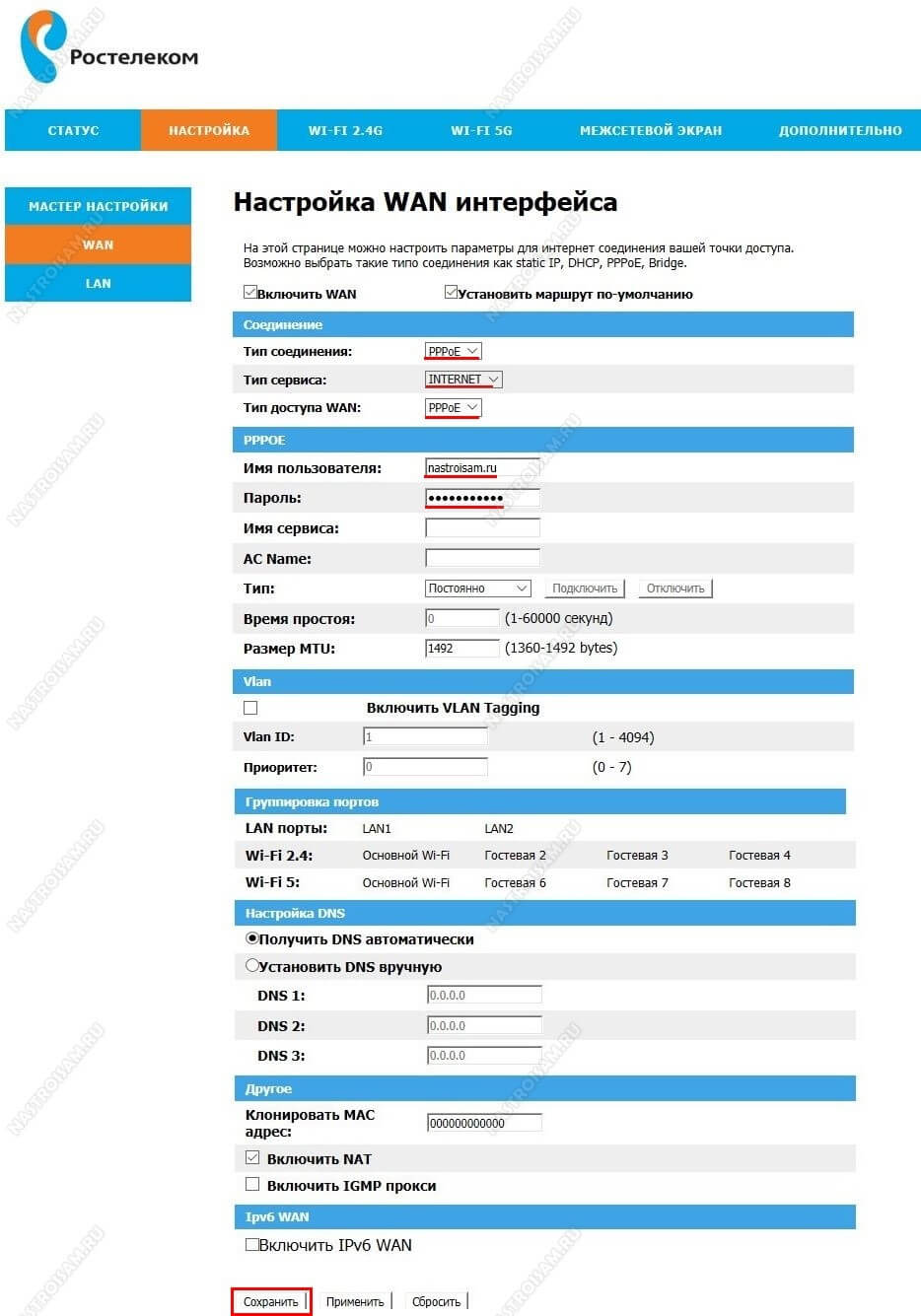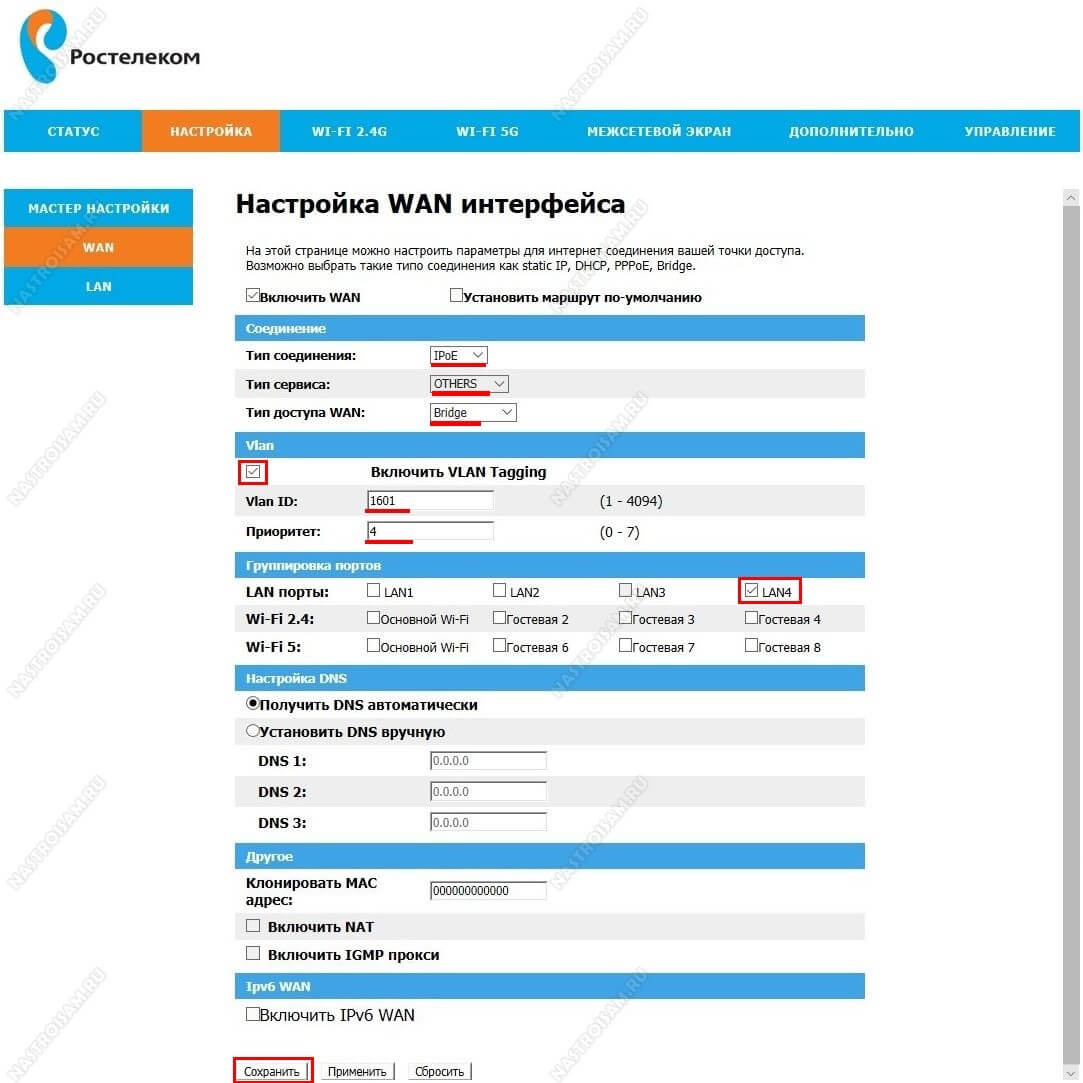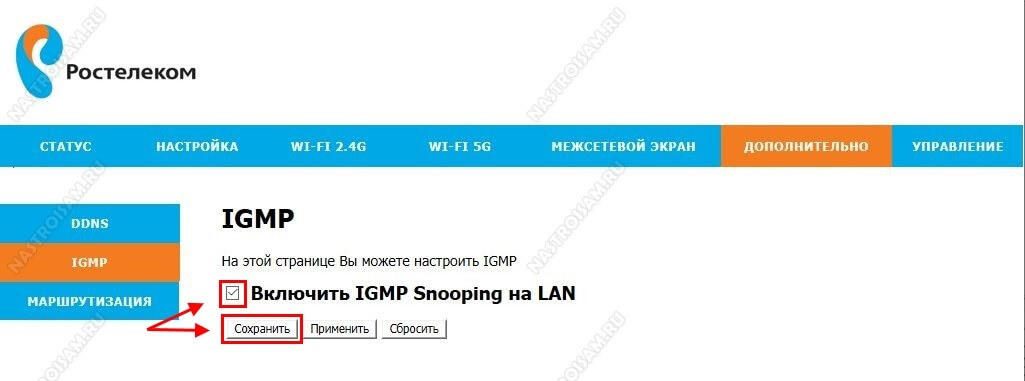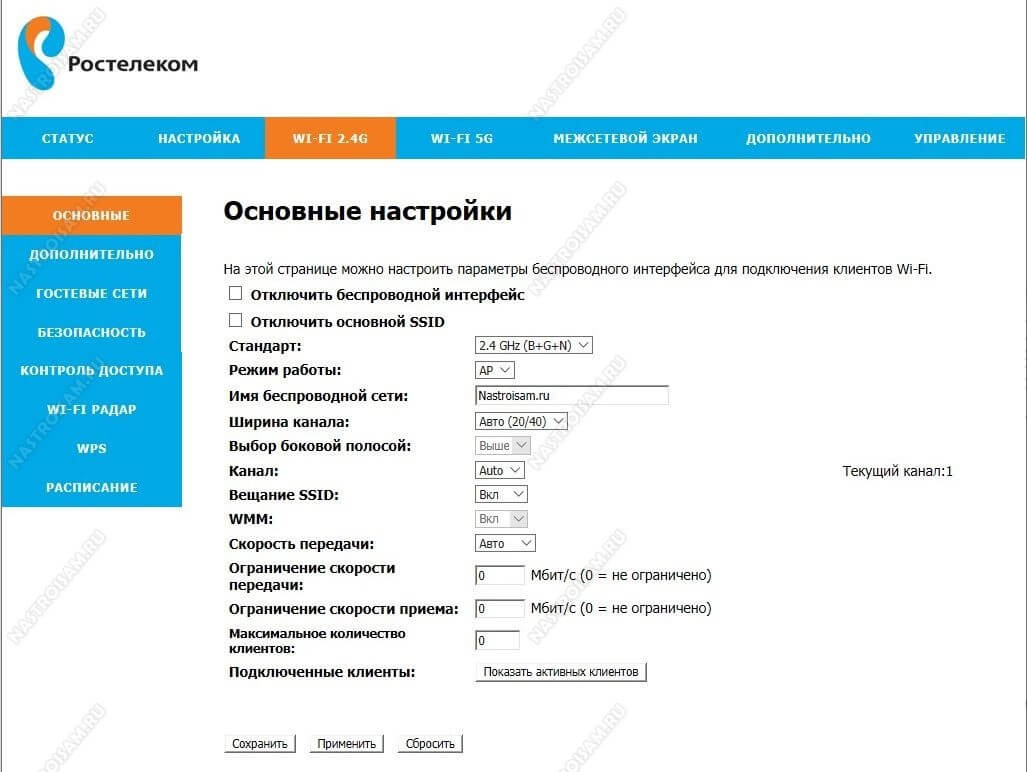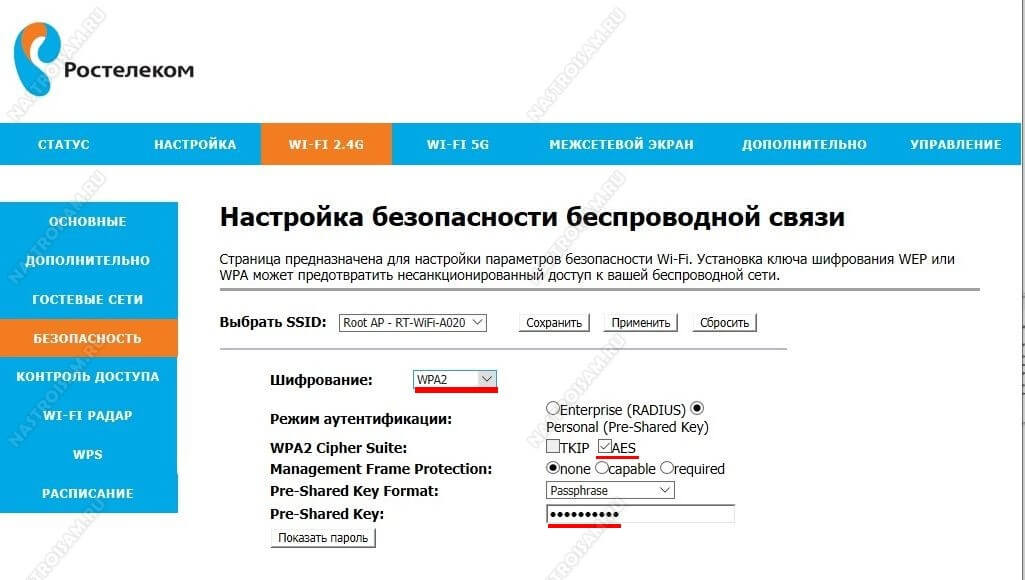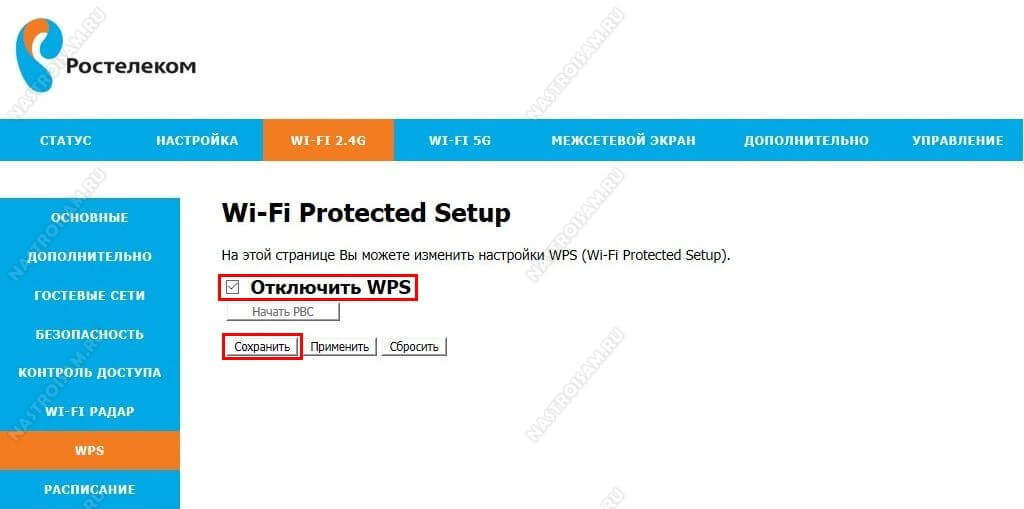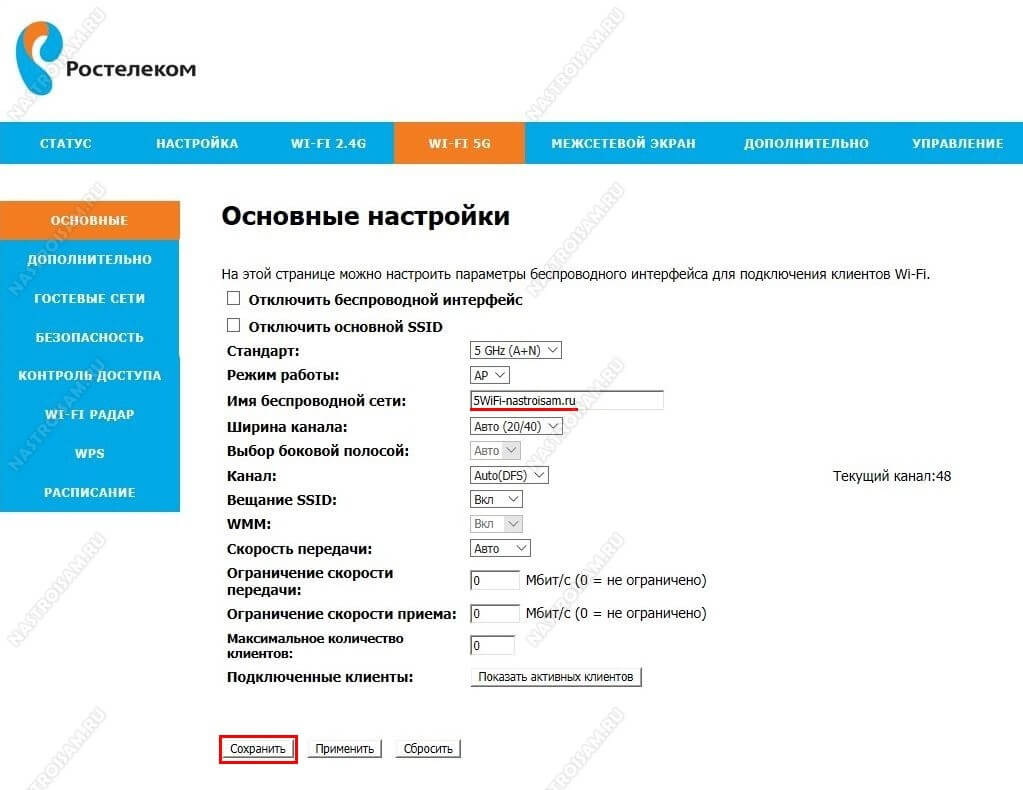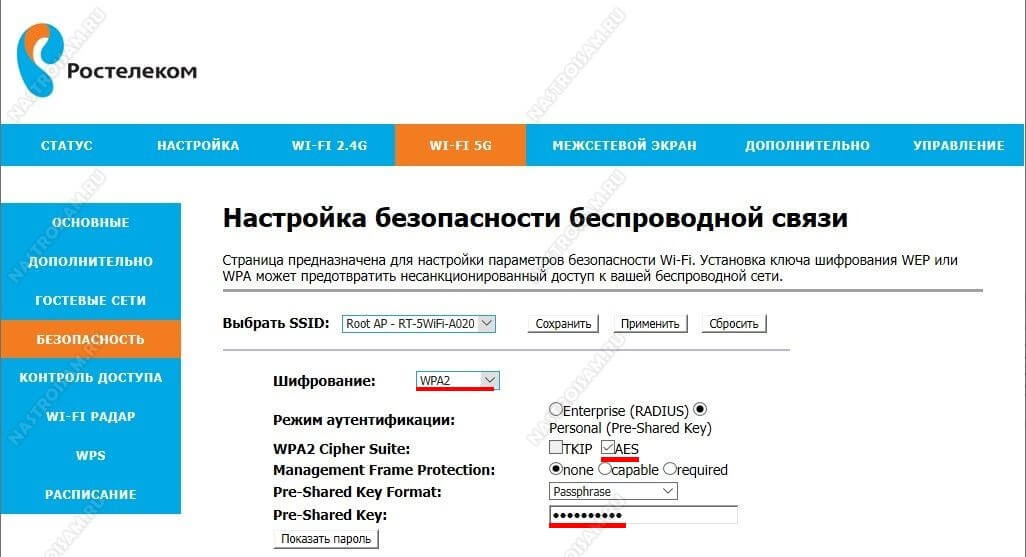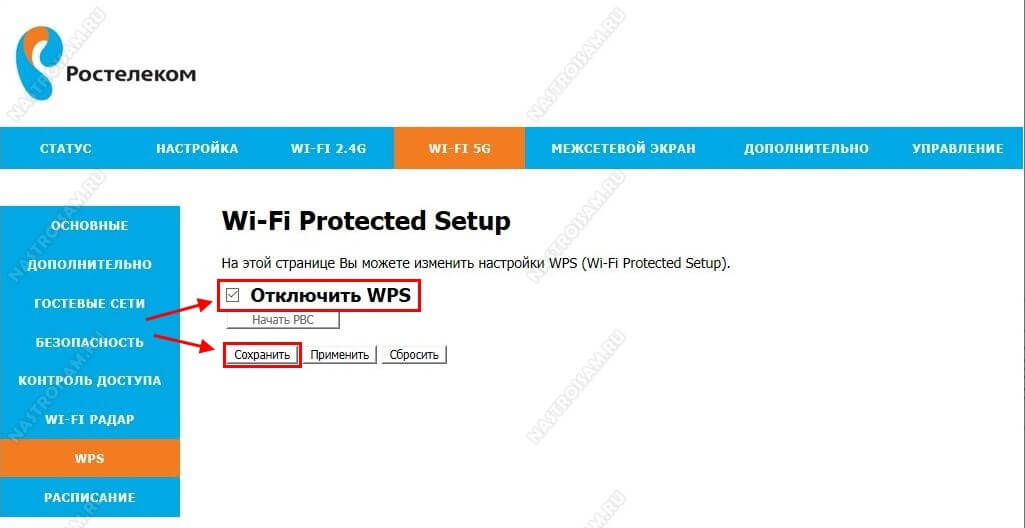Двухдиапазонный беспроводной маршрутизатор Rotek RX-22200 впервые появился в нашем филиале в феврале 2019 года. На данный момент эта модель встречается всё чаще и кроме сетей ПАО Ростелеком используется так же у таких провайдеров, как Таттелеком, Дом.ру и ВестКолл. Настройка роутера выполняется либо с помощью специального мастера, «заточенного» под конкретного оператора, либо через полноценный веб-интерфейс, позволяющий использовать устройство в сети практически любого российского провайдера. Основные преимущества — полная поддержка цифрового телевидения IPTV (в том числе с VLAN) и точка доступа WiFi с поддержкой диапазона 5 ГГц и стандарта 802.11ac. Честно говоря, при цене в 1800 рублей это достаточно неплохое предложение на рынке.
Несмотря на то, что продукция компании Ротек позиционируется, как отечественная, роутер RX-22200 сделан в Китае и информации о его начинке информации на текущий момент нет. Как и в случае с Sercomm S1010, здесь так же корпус горизонтального исполнения со скрытыми внутри антеннами радиомодуля.
Технические характеристики:
Порты — 1xWAN и 4xLAN RJ-45 100BASE-TX
Wi-Fi 2.4 GHz: 2Tx/2Rx, 802.11n до 300Mbps
Wi-Fi 5 GHz: 2Tx/2Rx, 802.11n/ac до 866Mbps
Поддержка IPv6 — да
Поддержка TR-069/TR-098 — да
Поддержка VLAN — да
USB порт — нет
IP-адрес устройства в локальной сети — 192.168.0.1. Логин для доступа в веб-интерфейс — admin, пароль по умолчанию индивидуален для каждого устройства и написан в наклейке на нижней части корпуса маршрутизатора:
Самый оптимальный способ быстро настроить роутер Rotek RX-22200 после того, как его распаковали из коробки и подключили к сети — это воспользоваться мастером быстрой настройки:
Первым делом надо выбрать свой регион и область, а так же указать какие услуги у Вас подключены. Я рассмотрю самый часто встречающийся случай — Интернет и Интерактивное телевидение.
Так как в нашем филиале для подключения к Интернету используется протокол PPPoE, то на следующем этапе надо будет ввести логин и пароль для подключения к провайдеру, который Вы получили при заключении договора:
Если же в Вашем филиале используется тип подключения «Динамический IP (DHCP)», то данный этап будет пропущен.
Теперь надо указать к какому порту роутер Ротек будет подключена ТВ-приставка:
Как правило, для этого используется порт LAN 4. В нашем филиале для работы IPTV необходимо указать идентификатор VLAN ID в соответствующее поле. Узнать его можно в технической поддержке Ростелеком. Кликаем на кнопку «Продолжить».
На этом шаге нужно настроить беспроводную сеть WiFi:
Для каждого из двух диапазонов надо ввести имя сети (идентификатор SSID), а так же придумать пароль для подключения к беспроводной сети маршрутизатора. При необходимости можно так же отключить один из диапазонов, сняв соответствующую галочку. Кликаем на кнопку «Продолжить».
Ещё раз проверяем указанные ранее параметры и, если всё верно, Нажимаем на кнопку «Завершить настройку». Базовая настройка роутера Rotek RX-22200 завершена. Если все параметры указаны верно, то после этого у Вас должен появится доступ в Интернет.
Расширенная настройка маршрутизатора Ростелеком RX-22200
Для того, чтобы изменить или создать заново подключение к Интернету, Вам необходимо зайти в раздел «Настройка» -> «WAN»:
Здесь Вы увидите список имеющихся внешних подключений. Можно или редактировать существующие, нажав на кнопку «Изменить», либо все их удалить и затем создать новое, нажав на кнопку «Добавить WAN-интерфейс». Появится вот такое окно:
Обратите внимание, что для соединения с Интернет должна стоять галочка «Установить маршрут по-умолчанию». Далее надо в поле «Тип соединения» выбрать используемый в Вашем филиале Ростелеком тип. В нашем филиале используется протокол PPPoE — выбираем его.
Тип сервиса — Internet.
Тип доступа — PPPoE.
Ниже, в поля «Имя пользователя» и «Пароль» введите данные для авторизации, которые Вам выдали при подключении.
Более ничего не меняем и нажимаем на кнопку «Сохранить».
Примечание: Если в Вашем филиале используется тип подключения «Динамический IP (DHCP)» — нужно в поле «Тип соединения» выбрать вариант IPoE и сохранить настройки маршрутизатора.
Цифровое телевидение IPTV
Для того, чтобы настроить интерактивное телевидение Ростелеком на роутере Rotek RX-22200, необходимо логически выделить отдельный LAN-порт в прозначный мост. Для этого создаём ещё одно WAN-соединение типа «IPoE» с сервисом «Others» и типом доступа «Bridge»:
Так как в нашем филиале для доставки мультикаст-трафика используется отдельная виртуальная сеть с идентификатором VLAN, то необходимо поставить галочку «Включить VLAN Tagging» и ниже прописать VLAN ID (предварительно узнав его в техподдержке) и приоритет — 4. В разделе «Группировка портов» галочка должна стоять только на том порту, в который будет включаться ТВ-приставка. Нажимаем на кнопку «Сохранить».
Переходим в раздел «Дополнительно» -> «IGMP»:
Здесь необходимо будет включить IGMP Snooping на LAN-порты, если он был отключен и сохранить настройки. Теперь можно подключать ТВ-приставку и проверять работу интерактивного ТВ.
Беспроводная сеть WiFi
Настройка Вай-Фай в веб-интерфейсе роутера RX-22200 разделена в меню на два раздела — для диапазона 2.4 ГГц и для диапазона 5 ГГц. Начнём с первого. Открываем подраздел «Основные»:
В принципе, здесь достаточно изменить лишь имя сети с того, что используется по умолчанию на какое-либо своё. Сохраняем изменения и переходим в подраздел «Безопасность»:
Здесь по умолчанию выставлен смешанный режим шифрования — меняем его на WPA2. Ниже обратите внимание, чтобы стояла галочка AES.
В поле «Pre-Shared Key» надо придумать и прописать пароль на WiFi, который роутер Ростелеком Rotek RX-22200 будет запрашивать при подключении к его беспроводной сети.
Переходим в подраздел «WPS» и ставим галочку «Отключить WPS», после чего сохраняем настройки:
Переходим в раздел Wi-Fi 5G и повторяем всё ещё раз. Сначала меняем имя сети в подразделе «Основные»:
Затем в разделе «Безопасность» выставляем шифрование WPA2+AES и прописываем свой пароль на WiFi:
И последний штрих — отключаем WPS:
Настройка роутера Rotek RX-22200 завершена. Можно подключать клиентские устройства и проверять работу.
Совет: Обязательно перепрошейте маршрутизатор на прошивку 1.21 или более новую версию. На старых версиях ПО зафиксированы проблемы с работой телевидения, в частности рассыпания картинки при нагрузке на устройство.
Автоперенос платежа
Вы можете перевести ошибочный платёж на правильный номер автоматически за несколько минут одним из следующих способов:
- 1. Заполните форму на перенос платежа.
- 2. Наберите USSD-команду *278#.
- 3. Позвоните на специальный номер 07222.
Чтобы проверить принадлежность ошибочного номера билайну, воспользуйтесь командой *444*номер телефона#.
Внимание! Платёж переводится только при наличии средств на балансе ошибочно указанного номера телефона.
Возврат или перенос платежа
Если ваш платёж не соответствует перечисленным выше условиям, можете оформить заявление на перенос/возврат ошибочного платежа с помощью нашего специалиста.
Подать заявление можно одним из следующих способов:
- 1. Прийти в один из офисов билайна с паспортом и документом, подтверждающим совершение ошибочного платежа.
- 2. Отправить заявление и документ, подтверждающий совершение ошибочного платежа, по email на otvet@beeline.ru.
Форма заявления (208 КБ)
Образец заявления (287 КБ)
В заявлении обязательно внесите паспортные данные, отметьте галочкой желаемый способ возврата.
Платёжный документ (чек, выписка) должен содержать следующую информацию:
- наименование банка;
- сумму платежа;
- дату и время платежа;
- номер карты или ФИО плательщика;
- номер, на который поступила оплата.
Если оплачивали по банковской карте, средства вернутся только на ту карту, с которой проводили оплату по заявлению от владельца банковской карты.
Заявление регистрируется в течение суток, затем получите email или SMS с информацией о сроках его рассмотрения.
Внимание! Перенос/возврат ошибочного платежа возможен только при наличии средств на балансе ошибочно указанного номера телефона.
Содержание
- Подготовительные действия
- Авторизация в веб-интерфейсе
- Настройка роутера Таттелеком
- Шаг 1: Настройка WAN и локальной сети
- Шаг 2: Настройка беспроводной сети
- Шаг 3: Правила межсетевого экрана
- Шаг 4: Управление маршрутизатором
- Вопросы и ответы
Подготовительные действия
Таттелеком поставляет роутеры от разных компаний, однако сейчас самой популярной моделью считается Rotek Rx-22200, поэтому все дальнейшие действия будут разобраны на примере этого сетевого оборудования. Если ваше устройство не такое, советуем вписать его модель в поиске на нашем сайте, чтобы найти подходящее руководство по конфигурированию. Впрочем, даже приведенную далее инструкцию можно воспринимать как универсальную, ведь принцип настройки любого маршрутизатора под Таттелеком практически одинаков, а различаются лишь веб-интерфейсы.
Первоочередно подключите имеющееся устройство к компьютеру, чтобы получить доступ к веб-интерфейсу. Детальнее об этом читайте в отдельном тематическом материале по ссылке ниже.
Подробнее: Подключение роутера к компьютеру
Первый шаг подготовительных работ завершен, но это еще не значит, что можно переходить непосредственно к взаимодействию с интернет-центром. Сейчас рекомендуется проверить настройку операционной системы, которая отвечает за получение IP-адреса и DNS-сервера для маршрутизатора. Если вы установите значения этих параметров в автоматический режим, это позволит избежать вероятных конфликтов, которые могут возникнуть при установке свойств WAN в веб-интерфейсе роутера. Наглядные инструкции по этому поводу вы найдете в руководстве далее.
Подробнее: Сетевые настройки Windows
Авторизация в веб-интерфейсе
Все действия, связанные с настройкой поведения Rotek Rx-22200 или любого другого роутера, выполняются через его веб-интерфейс, открытый в браузере на целевом компьютере, который соединен с сетевым устройством одним из доступных методов. Открытие веб-интерфейса происходит путем перехода по стандартному адресу 192.168.1.1 или 192.168.0.1. Далее возникает надобность ввести авторизационные данные в появившейся форме. По умолчанию логин и пароль имеют вид admin, однако эти параметры иногда отличаются в зависимости от производителя маршрутизатора. Ниже вы найдете развернутое руководство о том, как самостоятельно определить имя пользователя и ключ доступа, если стандартные значения не подходят.
Подробнее: Определение логина и пароля для входа в веб-интерфейс роутера
Настройка роутера Таттелеком
Подготовительные действия успешно выполнены, а также произведена авторизация в веб-интерфейсе Rotek Rx-22200 или другого используемого сетевого оборудования. Это значит, что можно переходить к настройке. Все действия выполняются в ручном режиме, однако это не займет много времени, особенно если внимательно следовать дальнейшим шагам. Мы разделили конфигурирование на этапы, чтобы каждый пользователь понял, какие манипуляции необходимо совершать, а также вычленил для себя только требуемое руководство.
Шаг 1: Настройка WAN и локальной сети
Обеспечение соединения с провайдером — основная задача, которую требуется выполнить при конфигурировании маршрутизатора. Здесь вся загвоздка заключается в выборе правильного протокола подключения, что заранее нужно уточнить у поставщика интернет-услуг. Далее весь процесс выглядит максимально просто:
- В интернет-центре перейдите к разделу «Настройка» и выберите там пункт «WAN». Удалите присутствующие интерфейсы, если они существуют, чтобы в будущем не возникло проблем с подключением.
- После нажмите на «Добавить WAN интерфейс» и заполните появившуюся форму в соответствии с рекомендациями от провайдера. Если вы выбрали динамический IP, никаких изменений вносить не нужно, поскольку все данные протокола будут получены в автоматическом режиме. Если речь идет о PPPoE, укажите логин и пароль, предоставляемый провайдером. Примерно то же самое надо сделать и при статическом IP-адресе, но вместо имени пользователя и ключа доступа вписывается сам адрес, маска подсети и DNS. По завершении сохраните изменения и проверьте, появился ли проводной интернет при подключении кабеля локальной сети к компьютеру. Если да, то все настройки выполнены правильно, и можно переходить далее.
- Следом откройте вторую категорию «LAN» для перехода к конфигурированию локальной сети.
- Убедитесь, что стандартный IP-адрес имеет значение
192.168.0.1, а маска подсети —255.255.255.0. Обязательно включите DHCP-сервер, чтобы каждый клиент локальной сети получил уникальный IP-адрес, а также укажите их диапазон, например192.168.0.2-192.168.0.64. При этом обязательно убедитесь, что текущий адрес192.168.0.1не попадает в этот диапазон, поскольку он по умолчанию используется данным компьютером и не может быть занят другими пользователями. - Ниже находятся опции IPv6 и DHCPv6. В большинстве случаев включать эти протоколы не требуется, поэтому просто убедитесь в том, что они отключены или активируйте, если это рекомендует провайдер. По окончании нажмите на «Применить» и «Сохранить», чтобы новая конфигурация вступила в силу.

Больше никаких параметров локальной сети изменять не нужно, теперь каждое устройство, подключенное к роутеру, должно функционировать корректно, если все действия были выполнены правильно.
Шаг 2: Настройка беспроводной сети
Важным этапом является и настройка свойств беспроводной сети. По умолчанию Wi-Fi не функционирует, а если и заработает, то его текущая конфигурация точно не будет соответствовать желаемой. Для таких целей и производится ручной выбор основных параметров.
- Через верхнюю панель перейдите в раздел «Wi-Fi 2.4G» или «Wi-Fi 5G», если используемый маршрутизатор поддерживает работу в двух режимах. Преимущество такого выбора заключается в том, что в жилых многоквартирных домах рядом находится множество точек доступа, которые практически всегда функционируют в режиме 2.4G. Если вы настроите свой Wi-Fi на частоте 5G, то получите более стабильное соединение.
- Любой тип беспроводного режима настраивается абсолютно одинаково. Сначала в разделе «Основные» включите точку доступа и активируйте основной SSID.
- Далее задайте стандарт, то есть выберите ту самую упомянутую частоту. Режим работы оставьте неизменным, а вот название установите в соответствии со своими потребностями. Именно с ним Wi-Fi будет отображаться в списке доступных соединений. Остальные параметры можно оставить в состоянии по умолчанию, убедившись в том, что нет ограничений на скорость передачи, а также на максимальное количество клиентов.
- Переместитесь к категории «Дополнительно». Большинство присутствующих здесь пунктов будут полезны лишь знающим юзерам, поэтому ничего не меняйте, а только убедитесь, что установлена максимальная мощность передатчика. Если это не так, поменяйте только это значение, примените изменения и переходите далее.
- В «Гостевые сети» у вас появляется возможность задать новые точки доступа, зависимые от основной. Они гостевые и не входят в локальную сеть. В данном меню конфигурирование происходит буквально в несколько кликов. Включите необходимое количество точек доступа, задайте для них название, установите ограничения и уровень доступа. Здесь же просматривается и список клиентов при активной работе Wi-Fi.
- Уделите внимание и безопасности беспроводной точки доступа. В соответствующей категории сначала выберите сеть, с которой хотите работать, укажите последний и самый надежный тип шифрования, воспользовавшись всплывающим меню и напишите пароль, состоящий минимум из восьми символов. Запомните этот ключ доступа, ведь именно его придется вводить для первого подключения к сети. Если вы сделаете точку доступа открытой, отключив защиту по паролю, но тогда к ней сможет подключиться абсолютно любой юзер при отсутствии специфических правил межсетевого экрана.
- Что касается правил межсетевого экрана, о которых шла речь выше, то частично их можно настроить через категорию «Контроль доступа» в этом же разделе. Здесь требуется включить режим доступа к беспроводной сети, выбрать тип поведения правила (разрешающий или запрещающий) и задать MAC-адреса целей, на которые и будет распространяться такое правило. Однако вам потребуется заранее узнать физический адрес самого устройства. Проще всего это сделать путем мониторинга списка клиентов.
- В меню «Wi-Fi радар» располагаются настройки уникальной опции, который нет в большинстве роутеров от известных производителей — здесь вы можете сканировать покрытие и обнаружить точки доступа. Задайте дополнительные фильтры, чтобы найти только открытые сети или те, которые имеют определенные параметры ключа доступа.
- Рассматриваемый сегодня маршрутизатор Rotek Rx-22200, как и почти все популярные модели сетевого оборудования, поддерживает соединение с Wi-Fi через технологию WPS. Активируйте эту опцию в соответствующем меню, чтобы быстро подключать клиентов к беспроводной точке доступа. Это освободит их от ввода ключа, ведь разрешение предоставится сразу же после нажатия на виртуальную кнопку или на кнопку, которая расположена на корпусе самого устройства.
- Последнее меню, присутствующее в разделе настройки беспроводной сети, отвечает за включение расписания, по которому активные точки доступа будут работать для юзеров. При желании включите эту настройку и задайте подходящее время для каждого дня недели. Не забудьте, что системное время маршрутизатора тоже должно быть настроено правильно, но об этом мы поговорим детально в завершающем шаге нашей статьи.

По завершении обязательно сохраните все изменения, что рекомендуется делать даже на промежуточных этапах. Так вы точно добьетесь того, что ни одна из настроек случайно не собьется и поведение маршрутизатора будет корректным.
Шаг 3: Правила межсетевого экрана
К правилам межсетевого экрана относятся не только настройки для портов, но и параметры безопасности, отвечающие за фильтрацию MAC-адресов, IP и конкретных URL. Опытным пользователям здесь пригодятся стандартные технологии по защите от DOS.
- Для начала настройки брандмауэра откройте раздел «Межсетевой экран» и выберите первую же категорию «Проброс портов». Включите проброс для каждого из портов или выберите только требуемые.
- Далее заполните таблицу в соответствии со своими требованиями. Укажите протокол порта, задайте диапазон и по необходимости добавьте комментарии. Все проброшенные порты будут отображаться в соответствующей таблице, которой можно управлять, редактируя или удаляя присутствующие там значения.
- Если для локальной сети надо установить ограничения на входящий или исходящий трафик по фильтрации портов, сделайте это через соответствующее меню. Здесь требуется активировать данное правило, вписать диапазон портов и прикрепить комментарий. Список таких фильтров отображается в специально отведенной таблице ниже.
- Следующее меню называется «Фильтр IP», и по его названию уже понятно, какие опции в нем выполняет юзер. Если вы хотите ограничить получение пакетов с определенных IP-адресов, просто впишите их, задайте протокол и обязательно включите сам фильтр. Каждое правило нужно вписывать отдельно, формируя тем самым таблицу.
- В категории «Фильтр MAC» осуществляются примерно такие же действия, но касается ограничение именно физических устройств. Вы можете использовать уже упомянутый ранее список клиентов роутера, чтобы определять тем самым их MAC-адреса и блокировать через эту доступную функцию.
- Если фильтр по MAC-адресам не подходит, можете заблокировать все соединения сразу же, а те, которые хотите разрешить, — добавить в белый список. Никаких нововведений по заполнению списка нет, поэтому детально останавливаться на этом мы не будем.
- Категория «Фильтр URL» в настройках роутера Rotek Rx-22200 выполняет опцию своеобразного родительского контроля. В нем вы можете указать, какие сайты по адресу или ключевому слову вы хотите заблокировать или разрешить, прерывая соединения со всеми остальными ресурсами.
- Меню «Защита от DOS» будет интересно только продвинутым юзерам. Здесь находятся все стандартные правила межсетевого экрана, которые обеспечивают обычную защиту от атак по взлому или краже данных. Вам доступна ручная активация каждого пункта и изменение ограничения по количеству передаваемых пакетов в секунду.
- Последняя категория «Контроль доступа» позволяет вручную ввести IP-адреса источников, которые будут функционировать вопреки установленным правилам межсетевого экрана. Это подобие настраиваемых исключений, где для каждого порта WAN нужно задать свои параметры.

Шаг 4: Управление маршрутизатором
Заключительный этап настройки маршрутизатора от Таттелеком заключается в проверке системных параметров. При разборе следующих действий мы продемонстрируем и те функции, которые пригодятся в будущем.
- Откройте раздел «Управление», где выберите первую категорию «Конфигурация». Выше мы разбирали примеры создания правил межсетевого экрана. У некоторых пользователей на это уйдет много времени. Если вы боитесь, что все настройки будут случайно сброшены, сохраните их в отдельный файл как раз через это меню. При необходимости восстановите конфигурацию, загрузив файл здесь же.
- Установка новой прошивки роутера происходит через меню «Обновление ПО». Для Rotek Rx-22200 доступно только ручное обновление, поэтому файл прошивки сначала надо будет получить на официальном сайте разработчиков устройства, а затем загрузить, нажав по соответствующей кнопке. В этой же категории показывается и текущая версия прошивки.
- Мы советуем сменить авторизационные данные через меню «Учетные записи». Введите новый пароль для входа в веб-интерфейс, чтобы повысить безопасность маршрутизатора. Учитывайте, что этот пароль придется вводить каждый раз при входе в интернет-центр, а если вы его забудете, восстановление стандартного значения происходит только путем полного сброса конфигурации.
- Ранее мы уже упоминали, что важно бывает настроить системное время роутера, если вы имеете дело с расписанием. Выставьте правильные значения в соответствующем меню, а затем сохраните изменения.

Через этот же раздел «Управление» осуществляется перезагрузка роутера после завершения настройки и выход из веб-интерфейса, что можно сделать и путем закрытия вкладки, однако тогда есть риск, что все несохраненные изменения просто будут сброшены.
Роутер RX 22200 — это современное устройство, которое позволяет организовать стабильное и безопасное подключение к Интернету. Однако, иногда возникает необходимость открыть доступ к определенным портам на вашем устройстве для работы специфических программ или серверов. В этой статье мы расскажем, как правильно настроить проброс портов на роутере RX 22200, чтобы обеспечить нужные функции.
Проброс портов (port forwarding) — это процесс, который позволяет направить трафик из интернета на конкретное устройство или сервер в вашей локальной сети. Это позволяет получить удаленный доступ к различным службам, таким как веб-сервер, FTP-сервер, игровой сервер и другие.
Для настройки проброса портов на роутере RX 22200 вам потребуется знать следующую информацию: внутренний IP-адрес устройства, на которое нужно направить трафик, номер порта, который нужно пробросить, и протокол (TCP или UDP). Внутренний IP-адрес можно узнать на самом устройстве или в настройках вашего компьютера.
Примечание: Перед открытием портов на роутере убедитесь, что ваше устройство или сервер защищены современными средствами безопасности, такими как брандмауэр и обновленное программное обеспечение.
Содержание
- Краткий обзор роутера RX 22200
- Основные характеристики и преимущества
- Настройка проброса портов на роутере RX 22200
Краткий обзор роутера RX 22200
Оснащенный мощным процессором и большим объемом оперативной памяти, RX 22200 обеспечивает стабильное и бесперебойное подключение к интернету. Благодаря встроенной технологии балансировки нагрузки, роутер автоматически распределяет трафик между доступными подключениями, обеспечивая высокую скорость передачи данных.
RX 22200 поддерживает все популярные стандарты беспроводной связи, включая Wi-Fi 802.11a/b/g/n/ac. Подключив к роутеру Wi-Fi адаптер, вы сможете наслаждаться быстрым и стабильным интернетом в любой комнате вашего дома или офиса.
Благодаря возможности настройки качества обслуживания (QoS), RX 22200 позволяет приоритезировать определенные типы трафика, что особенно полезно при использовании видеовызовов или потокового видео.
RX 22200 имеет встроенный брандмауэр, который может обеспечить надежную защиту сети от внешних атак и несанкционированного доступа. Благодаря возможности настройки виртуальных частных сетей (VPN), роутер обеспечивает безопасное подключение к сети из любой точки мира.
Один из главных преимуществ RX 22200 — это возможность настройки проброса портов. Проброс портов позволяет перенаправлять трафик из интернета на определенное устройство или сервер внутри сети. Это особенно полезно для удаленного доступа к службам или игровым серверам.
В общем, RX 22200 — это мощный и надежный роутер, который обеспечит высокую скорость передачи данных, стабильное подключение к интернету и безопасность вашей сети.
Основные характеристики и преимущества
Одной из ключевых характеристик роутера RX 22200 является его высокая скорость передачи данных. Благодаря использованию новейших технологий и передовых алгоритмов, данный роутер способен обеспечить стабильное и быстрое подключение к интернету, что особенно актуально при использовании широкополосных каналов.
Роутер RX 22200 обладает также высоким уровнем защиты и безопасности. Он обеспечивает многоуровневую защиту от вторжений и предоставляет возможность создания виртуальных частных сетей (VPN), что позволяет обеспечить безопасное подключение к удаленным ресурсам и защитить личные данные пользователей.
Еще одним преимуществом роутера RX 22200 является его простота в настройке и использовании. Благодаря интуитивно понятному интерфейсу и простому процессу установки, данный роутер легко настраивается и обслуживается даже без специальных навыков или знаний.
В заключение, роутер RX 22200 – это надежное и универсальное устройство, которое обладает высокой скоростью передачи данных, высоким уровнем безопасности и простотой в настройке. Он позволяет создать стабильную и безопасную сеть в домашнем или офисном окружении и стать незаменимым помощником в обеспечении комфортного интернет-соединения для всех устройств.
Настройка проброса портов на роутере RX 22200
Проброс портов (port forwarding) на роутере RX 22200 позволяет установить соединение между определенными портами вашего локального сетевого устройства и внешними устройствами или компьютерами в интернете. Это необходимо, если вы планируете использовать определенные приложения или услуги, которые требуют открытых портов.
Чтобы настроить проброс портов на роутере RX 22200, выполните следующие шаги:
- Откройте браузер и в адресной строке введите IP-адрес вашего роутера (обычно 192.168.1.1).
- Войдите в настройки роутера, введя логин и пароль администратора. Если вы не изменяли эти данные, по умолчанию логин — admin, пароль — admin.
- Найдите раздел «Проброс портов» или «Port Forwarding» в меню настроек роутера.
- В этом разделе создайте новое правило проброса портов, указав следующую информацию:
- Задайте имя или описание для правила проброса портов.
- Выберите тип соединения (TCP, UDP или оба).
- Укажите внешний (интернет) и внутренний (локальный) порты, которые нужно пробросить.
- Выберите IP-адрес вашего локального устройства (компьютера или устройства) в локальной сети.
- Сохраните настройки и перезапустите роутер для вступления изменений в силу.
После настройки проброса портов, ваше локальное устройство будет доступно из внешней сети по указанным портам. Убедитесь, что в вашей операционной системе и защитном программном обеспечении разрешены входящие соединения через открытые порты.
Проброс портов на роутере RX 22200 может быть полезен для таких задач, как удаленный доступ к компьютеру или сетевому хранилищу, запуск серверов для игр или веб-хостинга, использование устройств удаленного управления и др.
Один из важных аспектов сетевых настроек роутера RX 22200 — это проброс портов. Данный процесс позволяет установить соединение между устройством, находящимся за роутером, и другими устройствами во внешней сети. Проброс портов особенно полезен для тех, кто хочет настроить удаленный доступ к своим устройствам или запустить определенные приложения в локальной сети.
Для того чтобы пробросить порты на роутере RX 22200, следует выполнить несколько простых шагов. Во-первых, необходимо зайти в панель управления роутером. Для этого введите в адресную строку браузера IP-адрес роутера, который обычно указан в инструкции. После успешной авторизации вы увидите основное меню панели управления.
Далее, найдите раздел «Порты» или «Port Forwarding» в основном меню. Обычно он расположен во вкладке «Настройки сети» или «Advanced settings». После того, как вы перейдете в этот раздел, вам потребуется указать номер порта, который вы хотите пробросить, а также IP-адрес устройства, на котором запущено приложение, для которого требуется открыть данный порт.
Важно помнить, что проброс портов может повлечь за собой определенные риски, связанные с безопасностью вашей сети. Поэтому рекомендуется выполнять данный процесс с осторожностью и ознакомиться с инструкцией производителя
После того, как вы указали необходимые значения и нажали кнопку «Пробросить порт», вам следует сохранить изменения и перезагрузить роутер для их применения. Теперь ваше приложение должно быть доступно из внешней сети по указанному вами порту. Если у вас возникли сложности или необходимы дополнительные настройки, рекомендуется обратиться к инструкции к роутеру или обратиться к технической поддержке производителя.
Содержание
- Описание и характеристики роутера RX 22200
- Проброс портов: основы
- Что такое проброс портов?
- Инструкция по пробросу портов на роутере RX 22200
- Шаги для установки проброса портов
- Как проверить, что проброс портов настроен корректно?
Описание и характеристики роутера RX 22200
Основные характеристики роутера RX 22200:
- Скорость передачи данных: до 1000 Мбит/с
- Стандарт беспроводной связи: Wi-Fi 802.11ac
- Диапазон частот беспроводной связи: 2.4 ГГц, 5 ГГц
- Количество портов Ethernet: 4
- Поддержка протоколов безопасности: WPA, WPA2, WEP
- Встроенный фаерволл для защиты сети
- Поддержка технологии QoS (Quality of Service) для оптимизации сетевого трафика
- Возможность настройки VPN-сервера
- Поддержка протоколов IPv4 и IPv6
Роутер RX 22200 обладает простым и понятным интерфейсом, что позволяет легко настраивать его и использовать в домашней или офисной сети. Благодаря высокой скорости передачи данных и стабильной работе, роутер RX 22200 позволяет быстро и без проблем смотреть видео в HD-качестве, играть в онлайн-игры и подключать множество устройств к сети без потери скорости.
Подключение к интернету с помощью роутера RX 22200 обеспечивает стабильную и безопасную работу с сетью, а также позволяет настраивать проброс портов для доступа к внутренним сетевым ресурсам извне.
Проброс портов: основы
При настройке проброса портов необходимо указать внешний порт, который будет служить точкой входа для внешнего трафика, и внутренний порт – порт устройства, на которое будет перенаправлен входящий трафик. Когда внешний пользователь обращается к внешнему порту роутера, запрос перенаправляется на устройство внутри локальной сети по указанному внутреннему порту.
Проброс портов может быть необходим в различных ситуациях. Например, если вы хотите организовать доступ к веб-серверу из интернета, вам потребуется пробросить порт, на котором работает веб-сервер. А если вы хотите настроить удаленный доступ к командной строке устройства, вам понадобится пробросить порт, используемый для удаленного доступа.
Для успешного проброса портов необходимо правильно настроить роутер, указав внешний и внутренний порты, а также протокол соединения. Затем следует протестировать настройки, чтобы убедиться, что проброс портов работает корректно.
Что такое проброс портов?
Проброс портов часто используется для доступа к удаленным службам и приложениям, которые работают внутри вашей сети. Например, если у вас есть сервер для игры, вы можете пробросить определенный порт на вашем роутере, чтобы другие пользователи могли подключиться к вашему серверу через интернет.
Проброс портов также может использоваться для обхода ограничений сети, таких как блокировка определенных портов или запрет доступа к определенным службам. Например, если ваш провайдер блокирует порт 80, который используется для HTTP запросов, вы можете пробросить другой порт (например, порт 8080), чтобы обойти блокировку и получить доступ к веб-сайтам.
Проброс портов можно настроить через веб-интерфейс роутера с помощью соответствующих настроек. При настройке проброса портов, необходимо указать номер порта, протокол (TCP или UDP) и IP-адрес локального устройства, на которое должны быть перенаправлены запросы. Важно помнить, что безопасность настроек проброса портов следует учитывать и выполнять только совместно с владельцем сети или администратором.
Инструкция по пробросу портов на роутере RX 22200
Для выполнения проброса портов на роутере RX 22200, следуйте инструкции:
- Откройте веб-браузер и в адресной строке введите IP-адрес вашего роутера. Обычно это 192.168.1.1, но если вы его меняли, укажите нужный вам адрес. Нажмите Enter.
- В открывшемся окне авторизации введите логин и пароль от административной панели роутера. Если вы не меняли значения по умолчанию, введите admin в оба поля. Нажмите Войти.
- В левом меню выберите раздел «Настройки» или «Service» (в зависимости от версии веб-интерфейса роутера).
- В подменю выберите «Проброс портов» или «Port Forwarding».
- Откроется страница с таблицей для проброса портов. Вам нужно заполнить следующие поля:
Внешний порт Протокол Внутренний IP-адрес Внутренний порт Здесь укажите внешний порт, который будет направлен на ваш роутер. Выберите протокол, TCP или UDP. Если не уверены, выбирайте TCP. Укажите IP-адрес устройства, на которое нужно направить порт. Укажите порт устройства (камеры, сервера и т.п.), на который будет отправлен внешний трафик. - Внесите необходимые значения в таблицу и нажмите кнопку «Применить» или «Apply».
- Перезагрузите роутер, чтобы изменения вступили в силу.
После выполнения этих шагов проброс портов на роутере RX 22200 будет настроен корректно, и внешний трафик будет правильно направляться на ваше устройство.
Шаги для установки проброса портов
Для установки проброса портов на роутере RX 22200 необходимо выполнить следующие шаги:
1. Откройте веб-браузер и введите IP-адрес роутера в адресную строку. В большинстве случаев IP-адрес роутера — 192.168.1.1.
2. Введите имя пользователя и пароль для доступа к панели управления роутера. Если вы не меняли данные для входа, обратитесь к документации роутера.
3. Перейдите в раздел «Настройки портов» или «Порты» в меню настроек роутера.
4. Найдите вкладку «Проброс портов» или «Port Forwarding» и выберите её.
5. Нажмите кнопку «Добавить новый проброс порта» или «Add New Port Forwarding».
6. Введите описание проброса порта в поле «Описание» или «Description». Например, «Веб-сервер».
7. Укажите порт, который вы хотите пробросить, в поле «Внешний порт» или «External Port». Например, 80 для HTTP-сервера.
8. Укажите IP-адрес устройства, на которое будет перенаправляться трафик, в поле «Внутренний IP» или «Internal IP».
9. Укажите порт на устройстве, на которое будет перенаправляться трафик, в поле «Внутренний порт» или «Internal Port».
10. Выберите протокол, который будет использоваться (TCP, UDP или оба) в поле «Протокол» или «Protocol».
11. Нажмите кнопку «Сохранить» или «Save», чтобы применить изменения и установить проброс портов.
После выполнения этих шагов проброс портов будет установлен на роутере RX 22200 и внешние запросы с указанным портом будут перенаправлены на указанное устройство во внутренней сети.
Как проверить, что проброс портов настроен корректно?
После настройки проброса портов на роутере RX 22200 важно убедиться, что настройки были выполнены корректно и порты открыты.
Здесь представлены несколько способов проверки правильности настройки проброса портов:
| Способ | Описание |
|---|---|
| Проверка с помощью онлайн-сервисов | Вы можете воспользоваться специальными онлайн-сервисами для проверки открытых портов. Просто введите веб-адрес сервиса в браузер и укажите порт для проверки. Если порт открыт, сервис сообщит вам об этом. |
| Проверка с помощью программы «Telnet» | Вы можете использовать программу «Telnet» для проверки доступности открытого порта. Для этого откройте командную строку и введите команду «telnet [IP-адрес роутера] [порт]». Если порт открыт, вам будет показано приветственное сообщение роутера. |
| Проверка с помощью программы «Nmap» | Программа «Nmap» позволяет сканировать порты в сети и проверять их доступность. Запустите программу, введите IP-адрес роутера и диапазон портов для сканирования. Если проброс порта был выполнен правильно, то результат сканирования покажет, что порт открыт. |
Выберите подходящий для вас способ проверки проброса портов на роутере RX 22200 и убедитесь, что настройки были выполнены корректно.