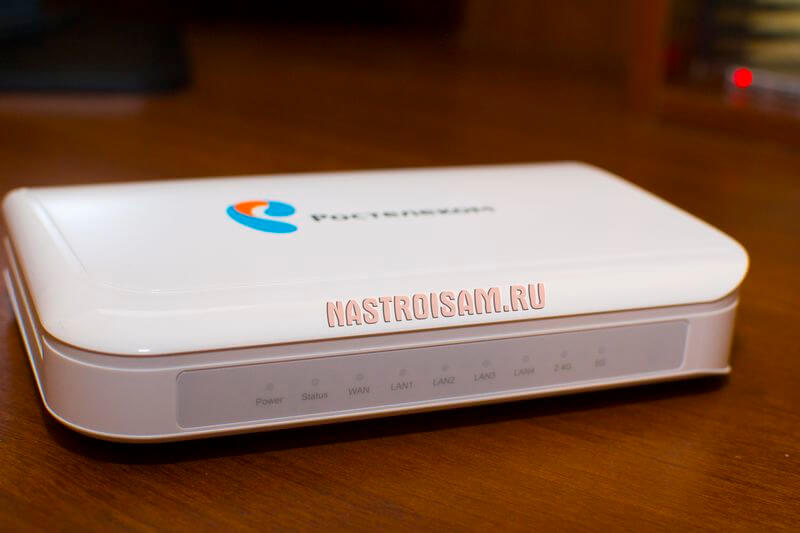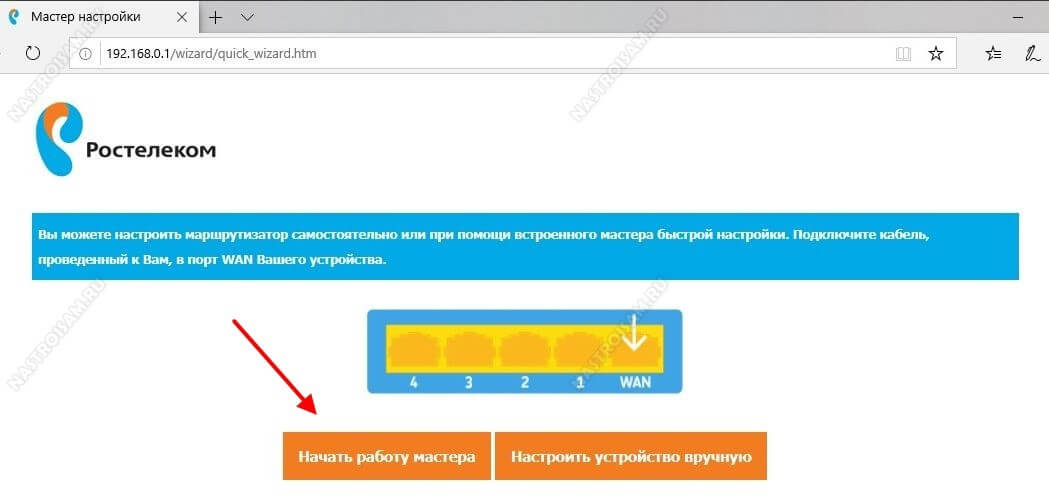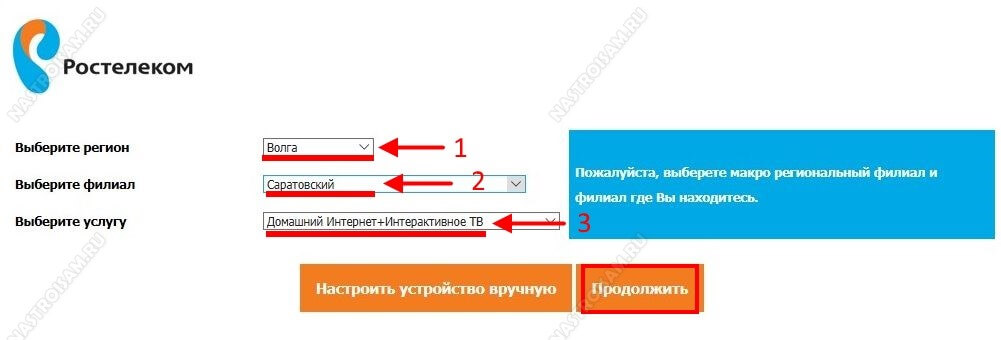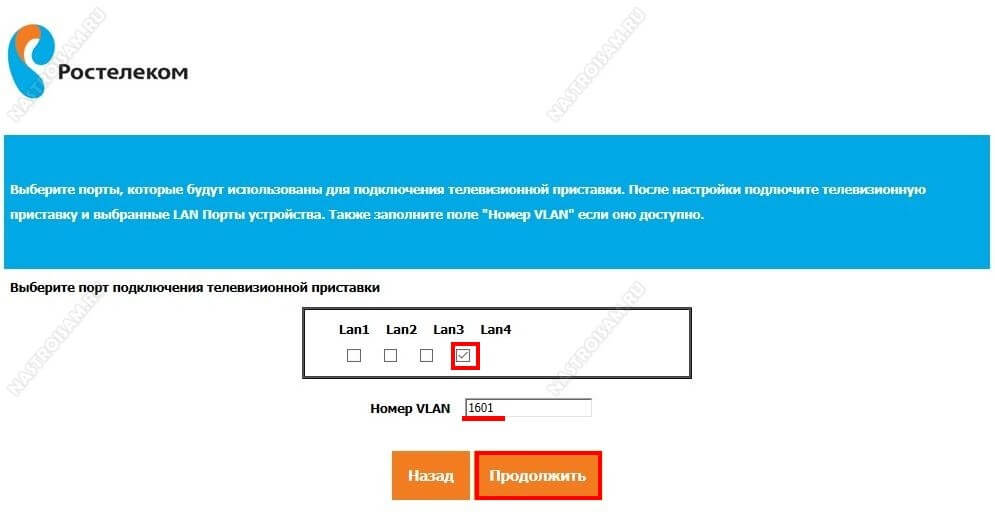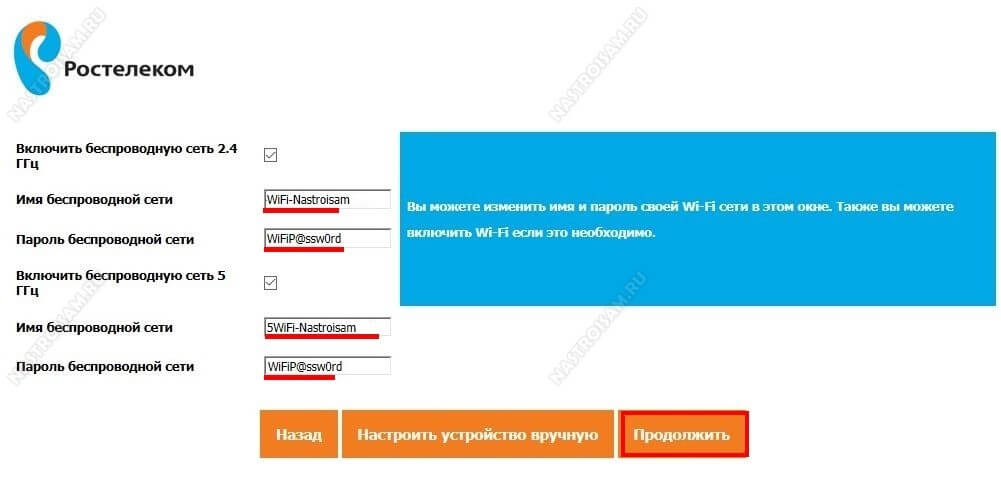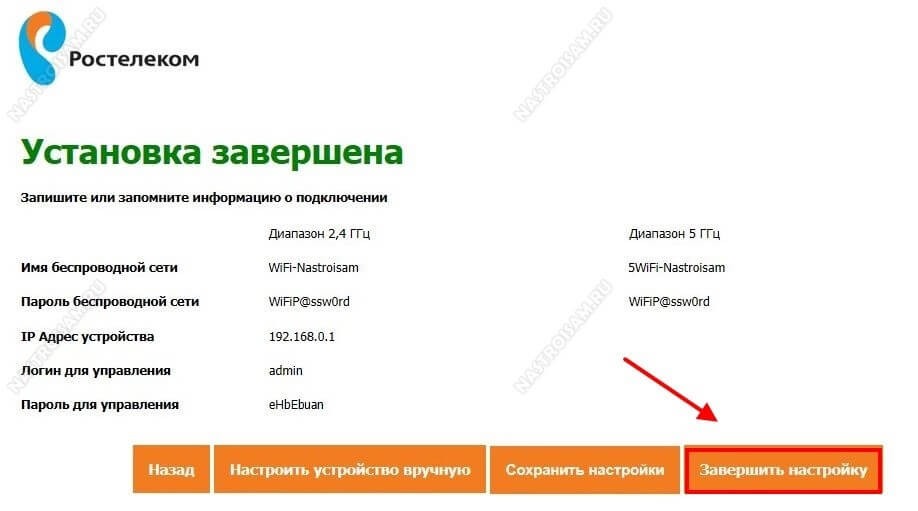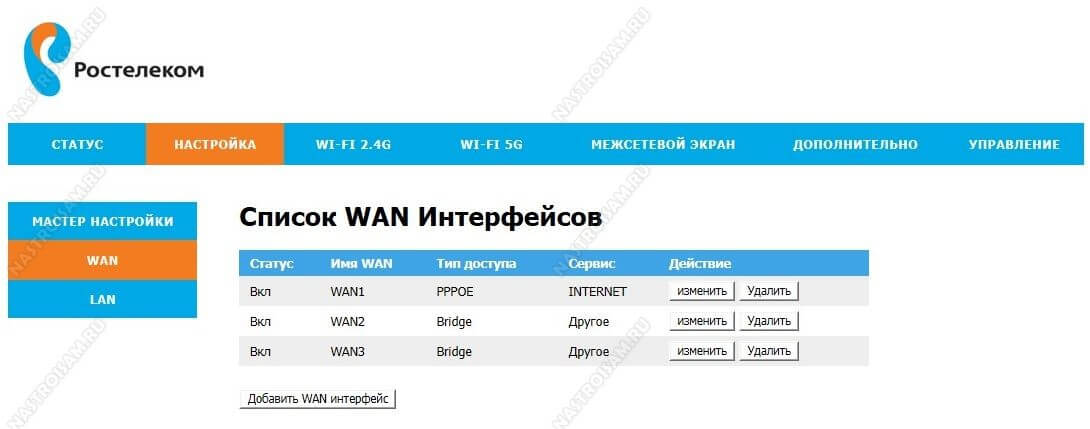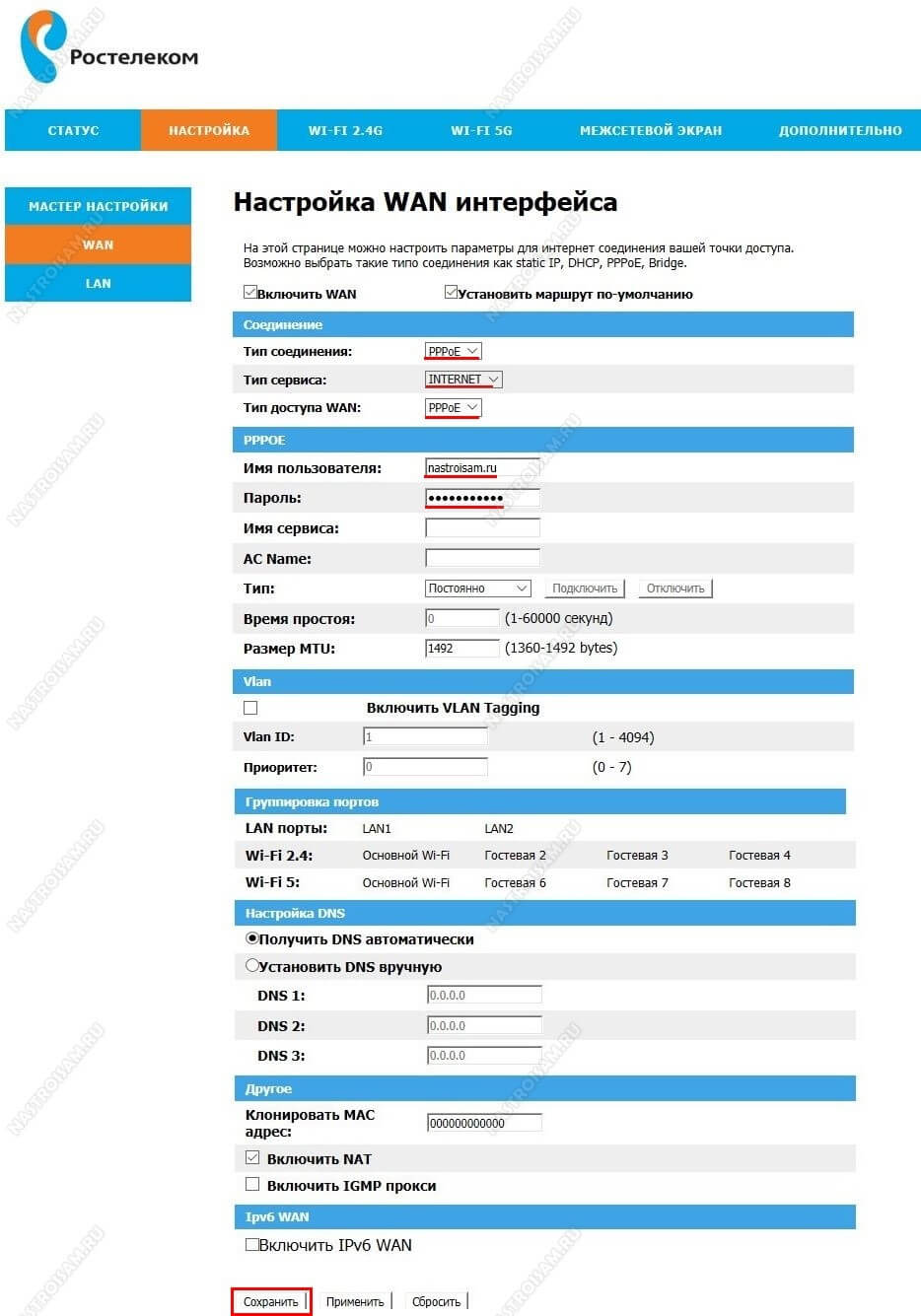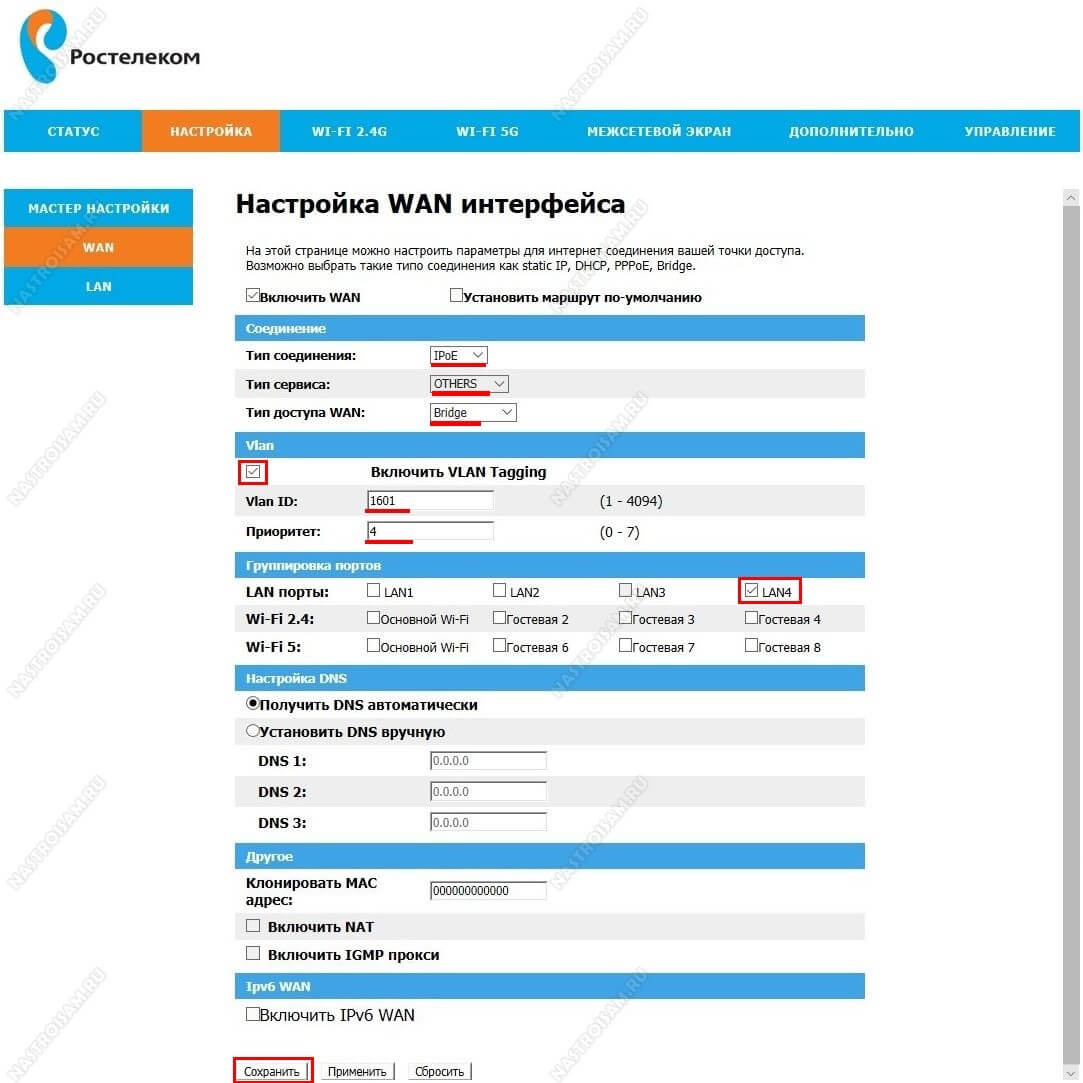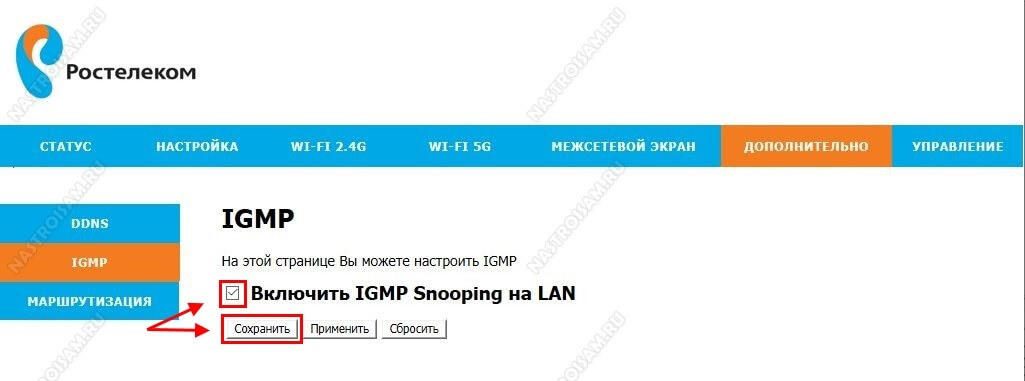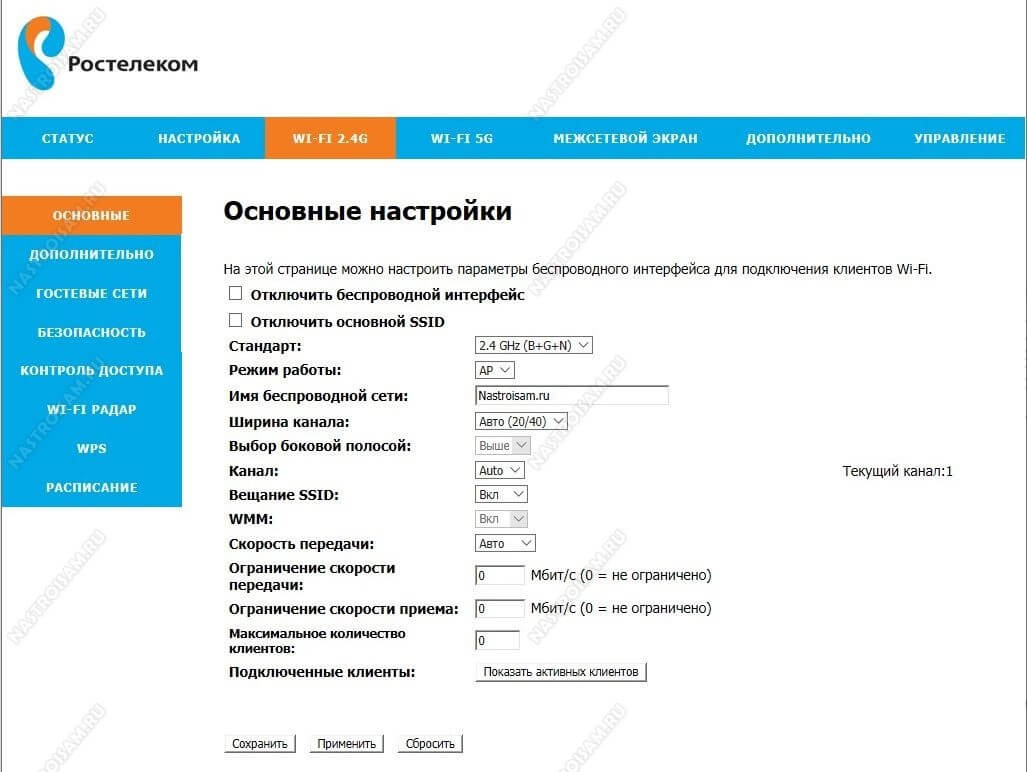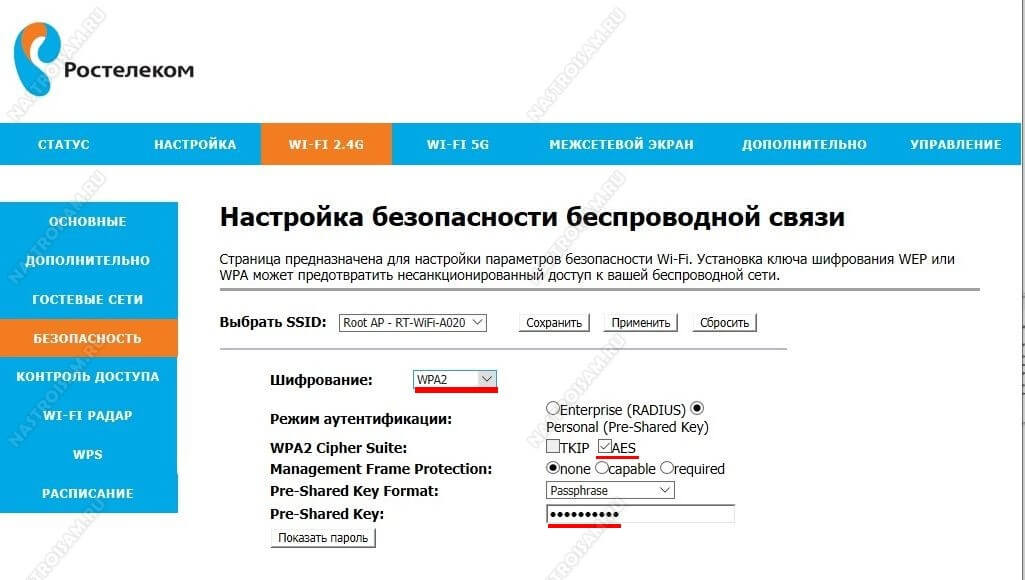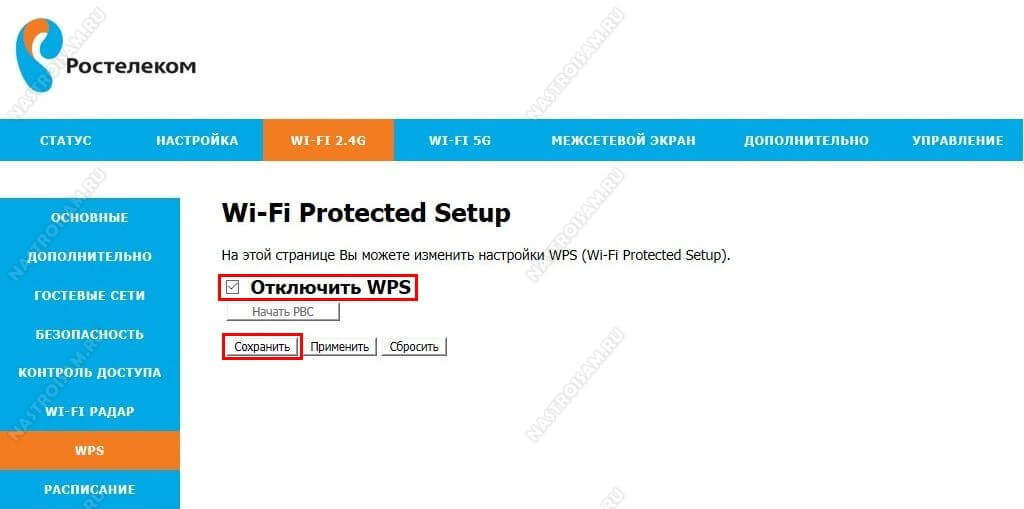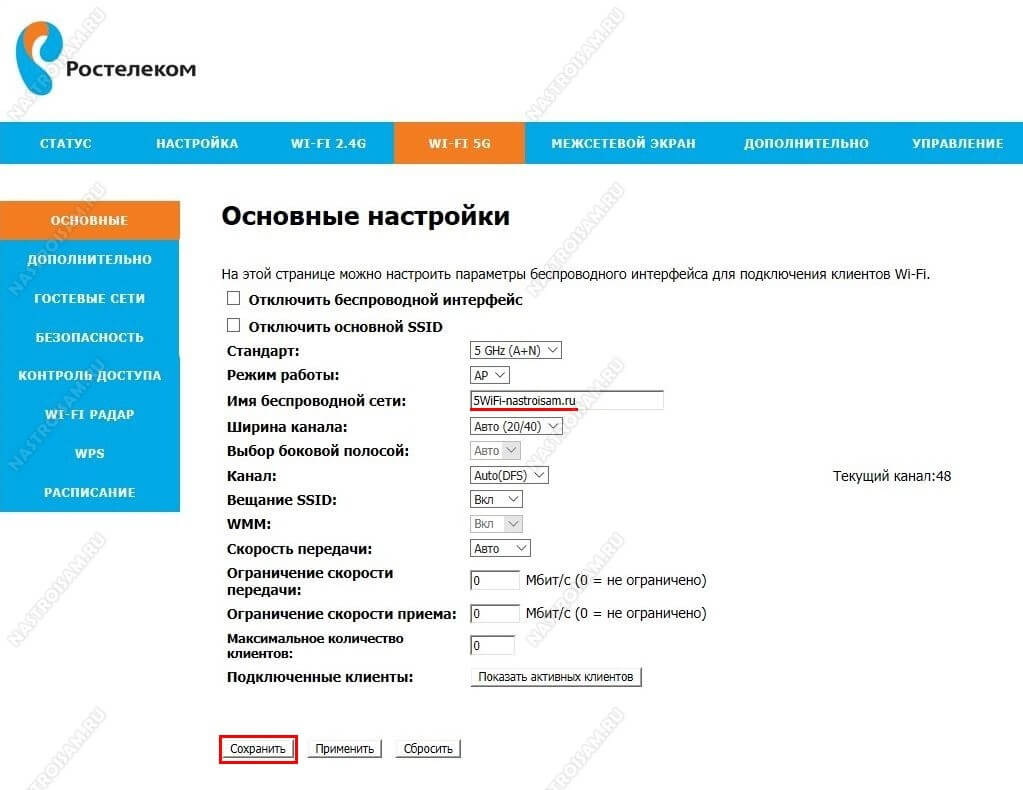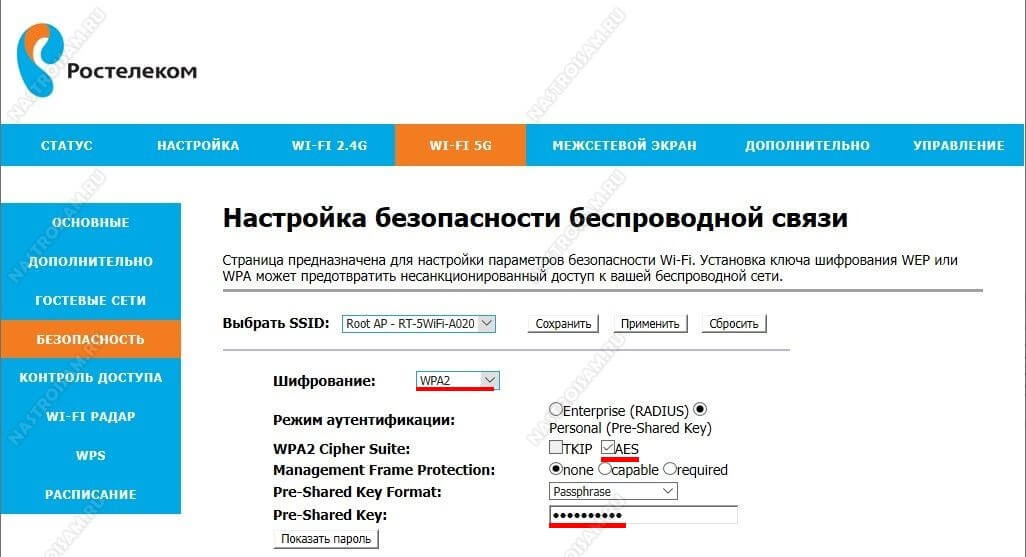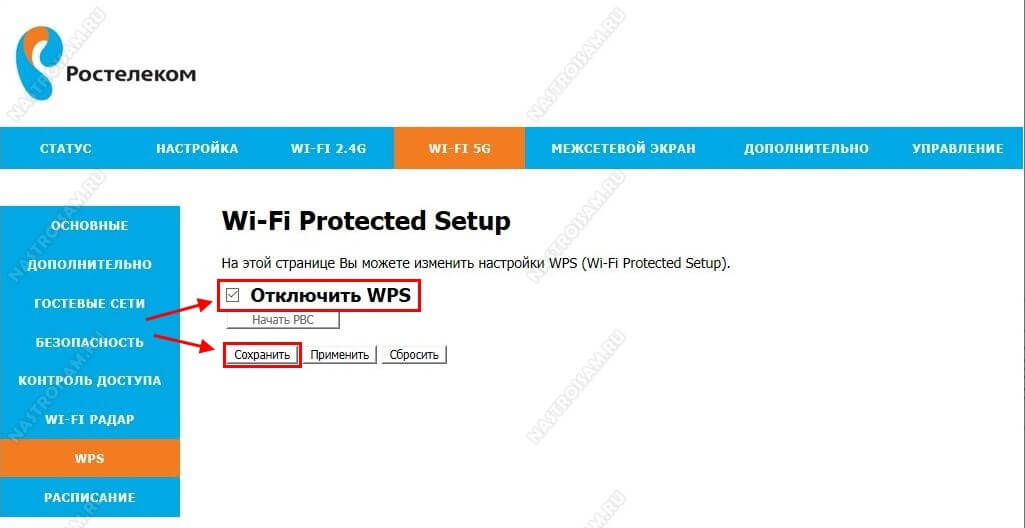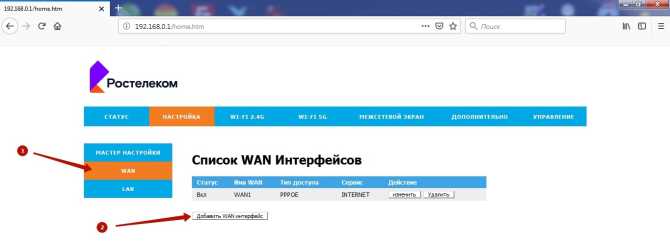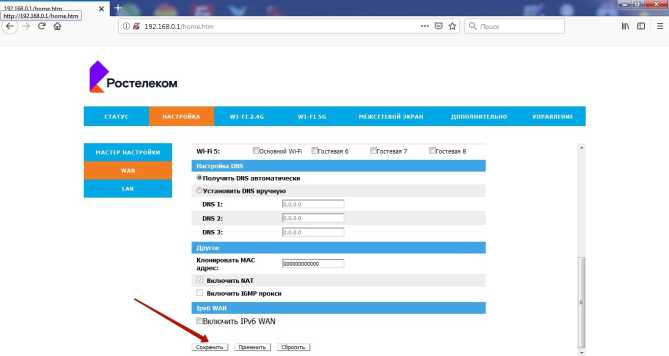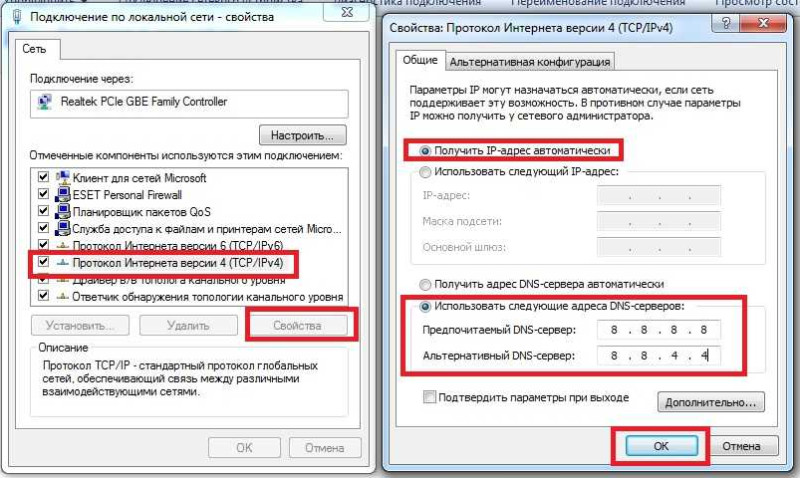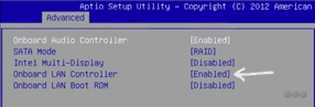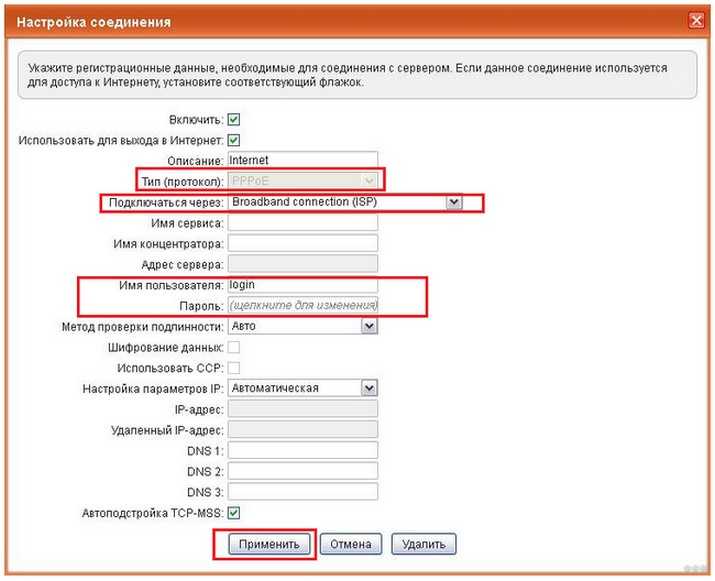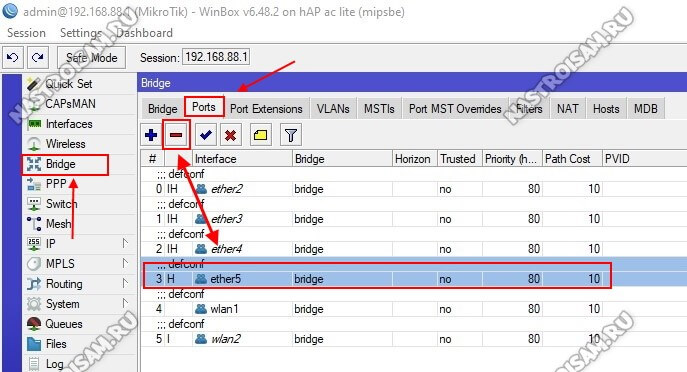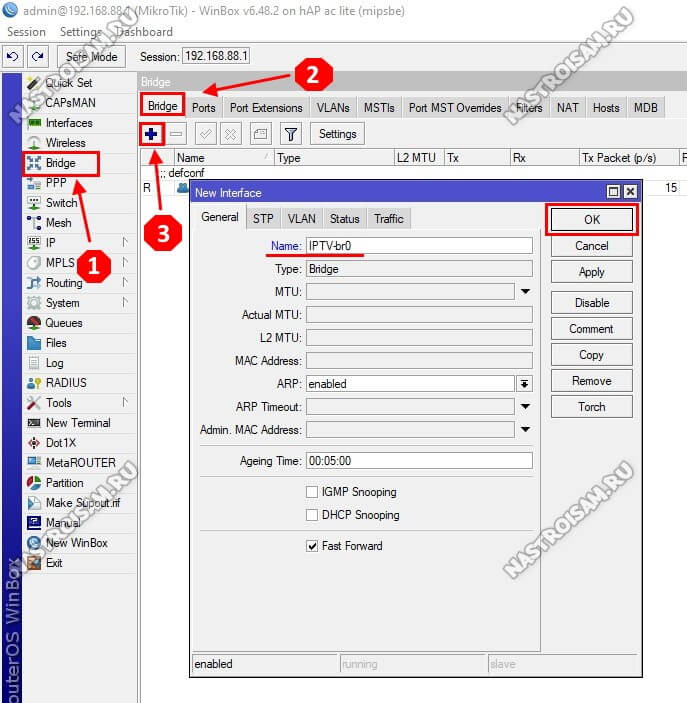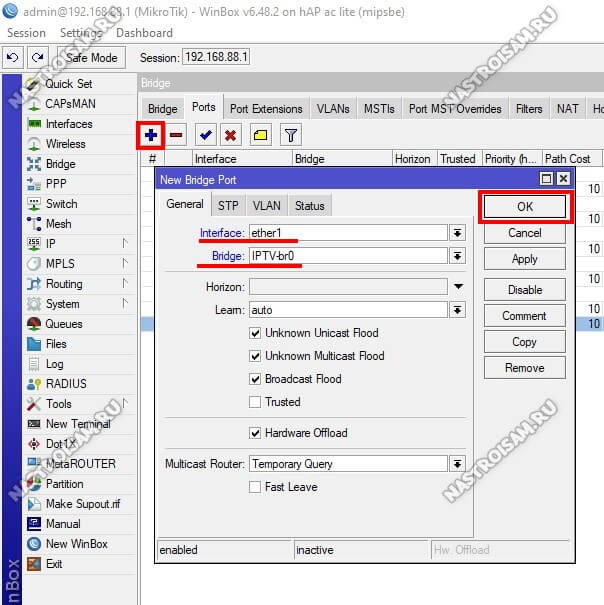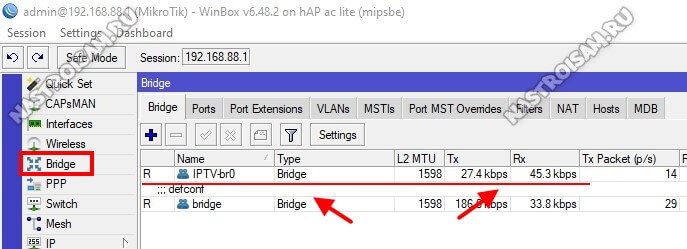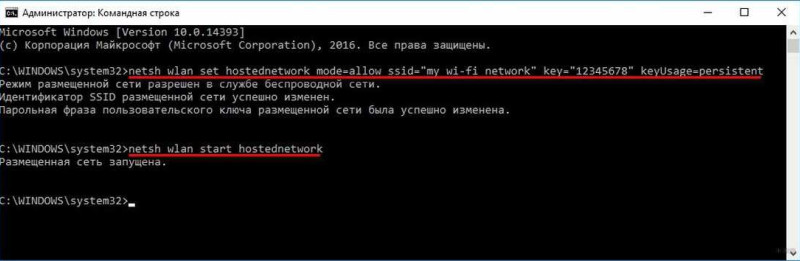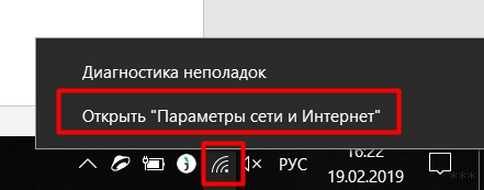Перед некоторыми абонентами возникает задача перенастроить роутер на другого провайдера. Как это сделать, рассказываем в статье.
3 шага: как поменять провайдера на роутере
Зачастую пользователям интернета необходимо перенастроить оборудование в случае переезда или смены провайдера. Специалисты провайдера обычно утверждают, что могут возникнуть различные сложности при переподключении роутера от другой компании. Но если правильно провести настройку, то устройство будет работать корректно. В статье делимся рекомендациями, как это правильно и быстро сделать.
1 шаг. Отвязываем роутер от предыдущего провайдера
Если вас устраивают характеристики роутера и они соответствуют новому тарифу, то достаточно только отвязать роутер от старого провайдера и переподключить к новому. Поэтому первый шаг, который необходимо сделать — выполнить сброс настроек роутера. Для этого понадобится кнопка RESET, иногда она называется WPS/RESET. Найдите кнопку на задней панели роутера и нажмите на нее, подержите 10-15 секунд. При этом питание роутера должно быть включено. Как только замигают индикаторы, можно переходить к следующему этапу.
Сброс до заводских настроек также рекомендуем проводить, если у вас роутер б/у или ранее его настраивал другой пользователь.
2 шаг. Узнаем данные для правильной настройки роутера
Узнаем данные, чтобы подключиться к новому провайдеру. Для того, чтобы грамотно провести перенастройку роутера, необходимо узнать следующее:
- Какой тип подключения использует ваш новый интернет-провайдер.
- Делает ли провайдер привязку по Mac-адресу.
- Какой используется IP-адрес (статический или динамический).
- Какой логин и пароль. По умолчанию это admin – admin, но могут быть и другие значения.
Вся эта информация находится в договоре с провайдером, который передали вам при подключении к интернету. Если договора под рукой нет, обратитесь в техподдержку провайдера.
3 шаг. Настраиваем роутер
Как правило, интерфейс разных моделей роутера схож, мы продемонстрируем этапы настройки на популярной модели TP-Link.
Подключите к роутеру кабель от нового провайдера. Затем введите в браузере адрес, который указан на наклейке и загрузите страницу администрирования роутера по указанному адресу: 192.168.0.1, 192.168.1.1.
В появившемся окне введите данные, которые узнали на втором шаге.
В первую очередь необходимо настроить интернет — для этого нужно перейти на вкладку «WAN».

Проблемы при подключении роутера к другому провайдеру
Чек-лист самопроверки:
Проверьте и убедитесь, что вы все сделали правильно и в верной последовательности:
- Правильно подключены кабели к роутеру.
- Выполнен сброс к заводским настройкам.
- У вас есть вся информация по подключению от нового провайдера.
- Известны адрес веб-интерфейса, логин и пароль.
- Полученные от провайдера параметры: тип соединения, логин и пароль для входа в интернет были введены верно.
- Заданы параметры вашей сети Wi-Fi: имя сети и пароль для входа в неё.
Если возникли сложности в настройке, проверьте кабели, они должны быть исправны, без заломов и плотно прилегать к устройствам. Проведите перепрошивку и произведите повторную настройку роутера. Или позвоните вашему новому интернет-провайдеру и попросите проверить настройки.
Трудности при настройке роутера могут возникнуть, если неверно выставлены параметры сети в ОС Windows. Необходимо установить драйверы сетевой карты, а также произвести проверку протокола подключения TCP/IPv4. Для этого нужно выполнить следующие действия:
- Через меню «Пуск» открыть «Панель управления» на компьютере.
- Перейти в раздел «Сеть и интернет».
- Выбрать сетевые подключения.
- Указать тип своего соединения, который содержит имя сетевого адаптера.
- Затем перейти в свойства соединения и протокола интернета TCP/IPv4.
- Выбрать автоматический режим получения IP-адреса и адреса DNS-сервера.
Не забудьте сохранить все настройки!
Если вас не устраивает ваш интернет-провайдер
Практически каждому пользователю когда-нибудь приходится менять провайдера. К счастью, мы создали сервис, где у каждого есть отличная возможность подключить выгодные тарифы и получить классные плюшки. Выбирайте провайдера и тарифный план, отвечающий всем вашим потребностям, на сайте ДомИнтернет.
Введите адрес вашего дома и получите список доступных к подключению тарифов. Подобрать оптимальный тариф можно легко и быстро с помощью фильтров.
Если вы хотите уточнить информацию по подключению, свяжитесь с нашими менеджерами: закажите обратный звонок или позвоните по номеру, указанному на нашем сайте.
Двухдиапазонный беспроводной маршрутизатор Rotek RX-22200 впервые появился в нашем филиале в феврале 2019 года. На данный момент эта модель встречается всё чаще и кроме сетей ПАО Ростелеком используется так же у таких провайдеров, как Таттелеком, Дом.ру и ВестКолл. Настройка роутера выполняется либо с помощью специального мастера, «заточенного» под конкретного оператора, либо через полноценный веб-интерфейс, позволяющий использовать устройство в сети практически любого российского провайдера. Основные преимущества — полная поддержка цифрового телевидения IPTV (в том числе с VLAN) и точка доступа WiFi с поддержкой диапазона 5 ГГц и стандарта 802.11ac. Честно говоря, при цене в 1800 рублей это достаточно неплохое предложение на рынке.
Несмотря на то, что продукция компании Ротек позиционируется, как отечественная, роутер RX-22200 сделан в Китае и информации о его начинке информации на текущий момент нет. Как и в случае с Sercomm S1010, здесь так же корпус горизонтального исполнения со скрытыми внутри антеннами радиомодуля.
Технические характеристики:
Порты — 1xWAN и 4xLAN RJ-45 100BASE-TX
Wi-Fi 2.4 GHz: 2Tx/2Rx, 802.11n до 300Mbps
Wi-Fi 5 GHz: 2Tx/2Rx, 802.11n/ac до 866Mbps
Поддержка IPv6 — да
Поддержка TR-069/TR-098 — да
Поддержка VLAN — да
USB порт — нет
IP-адрес устройства в локальной сети — 192.168.0.1. Логин для доступа в веб-интерфейс — admin, пароль по умолчанию индивидуален для каждого устройства и написан в наклейке на нижней части корпуса маршрутизатора:
Самый оптимальный способ быстро настроить роутер Rotek RX-22200 после того, как его распаковали из коробки и подключили к сети — это воспользоваться мастером быстрой настройки:
Первым делом надо выбрать свой регион и область, а так же указать какие услуги у Вас подключены. Я рассмотрю самый часто встречающийся случай — Интернет и Интерактивное телевидение.
Так как в нашем филиале для подключения к Интернету используется протокол PPPoE, то на следующем этапе надо будет ввести логин и пароль для подключения к провайдеру, который Вы получили при заключении договора:
Если же в Вашем филиале используется тип подключения «Динамический IP (DHCP)», то данный этап будет пропущен.
Теперь надо указать к какому порту роутер Ротек будет подключена ТВ-приставка:
Как правило, для этого используется порт LAN 4. В нашем филиале для работы IPTV необходимо указать идентификатор VLAN ID в соответствующее поле. Узнать его можно в технической поддержке Ростелеком. Кликаем на кнопку «Продолжить».
На этом шаге нужно настроить беспроводную сеть WiFi:
Для каждого из двух диапазонов надо ввести имя сети (идентификатор SSID), а так же придумать пароль для подключения к беспроводной сети маршрутизатора. При необходимости можно так же отключить один из диапазонов, сняв соответствующую галочку. Кликаем на кнопку «Продолжить».
Ещё раз проверяем указанные ранее параметры и, если всё верно, Нажимаем на кнопку «Завершить настройку». Базовая настройка роутера Rotek RX-22200 завершена. Если все параметры указаны верно, то после этого у Вас должен появится доступ в Интернет.
Расширенная настройка маршрутизатора Ростелеком RX-22200
Для того, чтобы изменить или создать заново подключение к Интернету, Вам необходимо зайти в раздел «Настройка» -> «WAN»:
Здесь Вы увидите список имеющихся внешних подключений. Можно или редактировать существующие, нажав на кнопку «Изменить», либо все их удалить и затем создать новое, нажав на кнопку «Добавить WAN-интерфейс». Появится вот такое окно:
Обратите внимание, что для соединения с Интернет должна стоять галочка «Установить маршрут по-умолчанию». Далее надо в поле «Тип соединения» выбрать используемый в Вашем филиале Ростелеком тип. В нашем филиале используется протокол PPPoE — выбираем его.
Тип сервиса — Internet.
Тип доступа — PPPoE.
Ниже, в поля «Имя пользователя» и «Пароль» введите данные для авторизации, которые Вам выдали при подключении.
Более ничего не меняем и нажимаем на кнопку «Сохранить».
Примечание: Если в Вашем филиале используется тип подключения «Динамический IP (DHCP)» — нужно в поле «Тип соединения» выбрать вариант IPoE и сохранить настройки маршрутизатора.
Цифровое телевидение IPTV
Для того, чтобы настроить интерактивное телевидение Ростелеком на роутере Rotek RX-22200, необходимо логически выделить отдельный LAN-порт в прозначный мост. Для этого создаём ещё одно WAN-соединение типа «IPoE» с сервисом «Others» и типом доступа «Bridge»:
Так как в нашем филиале для доставки мультикаст-трафика используется отдельная виртуальная сеть с идентификатором VLAN, то необходимо поставить галочку «Включить VLAN Tagging» и ниже прописать VLAN ID (предварительно узнав его в техподдержке) и приоритет — 4. В разделе «Группировка портов» галочка должна стоять только на том порту, в который будет включаться ТВ-приставка. Нажимаем на кнопку «Сохранить».
Переходим в раздел «Дополнительно» -> «IGMP»:
Здесь необходимо будет включить IGMP Snooping на LAN-порты, если он был отключен и сохранить настройки. Теперь можно подключать ТВ-приставку и проверять работу интерактивного ТВ.
Беспроводная сеть WiFi
Настройка Вай-Фай в веб-интерфейсе роутера RX-22200 разделена в меню на два раздела — для диапазона 2.4 ГГц и для диапазона 5 ГГц. Начнём с первого. Открываем подраздел «Основные»:
В принципе, здесь достаточно изменить лишь имя сети с того, что используется по умолчанию на какое-либо своё. Сохраняем изменения и переходим в подраздел «Безопасность»:
Здесь по умолчанию выставлен смешанный режим шифрования — меняем его на WPA2. Ниже обратите внимание, чтобы стояла галочка AES.
В поле «Pre-Shared Key» надо придумать и прописать пароль на WiFi, который роутер Ростелеком Rotek RX-22200 будет запрашивать при подключении к его беспроводной сети.
Переходим в подраздел «WPS» и ставим галочку «Отключить WPS», после чего сохраняем настройки:
Переходим в раздел Wi-Fi 5G и повторяем всё ещё раз. Сначала меняем имя сети в подразделе «Основные»:
Затем в разделе «Безопасность» выставляем шифрование WPA2+AES и прописываем свой пароль на WiFi:
И последний штрих — отключаем WPS:
Настройка роутера Rotek RX-22200 завершена. Можно подключать клиентские устройства и проверять работу.
Совет: Обязательно перепрошейте маршрутизатор на прошивку 1.21 или более новую версию. На старых версиях ПО зафиксированы проблемы с работой телевидения, в частности рассыпания картинки при нагрузке на устройство.
На чтение 10 мин Просмотров 36.3к.
Специалист техподдержки, PHP-программист, разработчик WordPress
А знаете ли вы, что хорошие компьютерные аксессуары производят не только на западе? Роутер РОТЕК от компании, головной офис которой находится в Москве, столице РФ — лучшее тому подтверждение. Модель Rotek RX 22200 имеет все возможности хорошего именитого маршрутизатора, но при этом стоит втрое дешевле.
Содержание
- Обзор модели: опции и технические характеристики
- Установка и подключение
- Настройка Wi-Fi
- Настройка IPTV и выхода в Интернет
- Доступ в Интернет
- IPTV
- Защита и смена пароля
- Прошивка
- Если вдруг интернет не работает
- Отзывы
Обзор модели: опции и технические характеристики
Интересной фишкой маршрутизатора является возможность полного брендирования — от упаковки до интерфейса настроек, что предоставляет продавцам возможность продвигать его под собственным именем.
Маршрутизатор поставляется в белом корпусе без выступающих деталей, на который хорошо ложатся препринты, и пожалуйста — перед пользователем роутер Ростелеком (или любого другого провайдера: Дом.ру, Таттелеком и так далее). Оборотень электронного мира.
Несмотря на многообразие внешних видов, пользователь получит набор услуг, который сможет удовлетворить даже самых взыскательных людей.
Роутер Rotek RX 22200 предлагает:
- 4 порта для подключения устройств, использующих проводное соединение. Скорость до 100 Мбит;
- 1 порт для соединения с провайдером. Скорость так же — 100 Мбит;
- Поддержку всех протоколов подключения к интернету, используемых в России;
- Гигабитный Wi-Fi (по заявлениям разработчиков);
- Поддержку протокола 802.11b/g/n на частоте 2.4 ГГц, что позволяет подключать все современные смартфоны/планшеты/ноутбуки;
Поддержку нового протокола 802.11n/ac с возможностью выбора между 2.4 и 5.0 ГГц; - Защиту беспроводного соединения по любому из существующих стандартов, включая WPA2;
- WPS — возможность роутера «договориться» с новым устройством автоматически;
- Фильтрацию по МАС/IP/URL для повышения безопасности.
Характеристика встроенного ПО:
- DHCP — сервер для сокращения времени ожидания перед выходом в интернет;
- расписание— возможность настройки времени работы интернета без выключения устройства из сети;
- клонирование МАС — зачем провайдеру знать, что пользователь купил роутер?
- NAT и проброс портов — разрешит внешние соединения только по определенным протоколам, закрывая от проникновения все остальные;
- IPTV — если провайдер поддерживает эту функцию, пользователь получит возможность смотреть ТВ на мониторе или при наличии специальной приставки на телевизоре;
- Sip-телефония — возможность подключения номера интернет-телефона (если провайдер предлагает такую возможность);
- DINY DNS — возможность получения постоянного IP для удаленного управления маршрутизатором.
Подробные характеристики — под спойлером.
Техническая спецификация роутера Rotek RX 22200
Установка и подключение
Интересным отличием роутера Rotek RX 22200 является отсутствие антенн при достаточно широких возможностях работы с Wi-Fi клиентами. Это даёт возможность установить девайс не просто на стол, а на какую-нибудь узкую полку. Также на нижней крышке предусмотрены специальные уши для подвешивания маршрутизатора на стену.
Но перед установкой Rotek RX 22200 стоит переписать или сфотографировать информацию, приведенную на нижней крышке. Так как компания предлагает розничным продавцам возможность оформлять роутер под себя, то для того чтобы конечному пользователю настроить устройство, нужно знать, как компания зашифровала вход в WEB-интерфейс.
Например, Ростелеком не просто меняет пароль доступа, оставляя логин admin. На его устройствах меняется даже адрес самого интерфейса. А в некоторых случаях для входа в админ-панель девайса предлагается не стандартный числовой код, а что-то более понятное.
У этого роутера не только изменен пароль по умолчанию. Пользователю предлагается два альтернативных варианта входа в настройки.
Настройка Wi-Fi
Настройка Wi-Fi роутера RX 22200 представлена двумя вкладками в WEB-интерфейсе. Каждая отвечает за свою частоту работы, что позволяет создать сразу две параллельные сети и выбирать желаемую в клиенте. Рассмотрим на примере интерфейса Ростелеком.
В то же время можно одну частоту перевести в режим повторителя, а для домашних нужд пользоваться другой. Картинка представлена для 2.4 ГГц, но у 5 этот экран такой же. В верхнем меню заметны 2 кнопки Wi-Fi. Здесь:
«Отключить беспроводной интерфейс» — полностью выключает эту сетку.
«Отключить основной SSID» — полезно, когда эта частота выбирается для репитера.
«Стандарт» — здесь настраивается протокол поддержки устройств. Если все девайсы у пользователя современные — можно перевести в режим 802.11n (на картинке включены все).
«Режим работы» и «Ширина канала» настраиваются уже под устройства — в начале работы без изменений;
«Имя беспроводной сети» — то, что введено здесь, увидят все устройства пользователя.
Остальное можно оставить без изменений. Если нет желания, чтобы сеткой пользовался сосед — нужно настроить раздел «Безопасность»:
- «Выбрать SSID» — если не настраивать гостевых сетей, тут будет основная, имя которой мы вводили на предыдущем шаге.
- «Шифрование» — тут можно выбрать конкретный тип или оставить по умолчанию — по всем доступным протоколам.
- «Режим аутентификации» — для домашнего использования только personal (как на картинке).
Два последних поля — тип пароля и пароль соответственно — можно оставить по умолчанию (пароль, конечно, нужно ввести свой).
По остальным разделам коротко.
- Контроль доступа. Здесь можно настроить, какие девайсы смогут использовать роутер. Либо те, которые есть в списке (так называемый черный список), либо указанным в списке доступ запрещён (белый список). Проверка проводится по МАС-адресу, поэтому даже перестановка ОС на девайсе проблемы не решит.
- Настраивается просто — подключенное устройство будет в списке. Его можно либо включить, либо исключить.
- WPS — включает или отключает автоматический режим настройки роутером нового устройства.
- Расписание — устанавливающиеся правила вкоренения и отключения сети. Полезно, когда нужно ограничить время доступа к сети младшим членам семьи. Можно настроить семь правил — по дням недели или ежедневное.
Другие настройки Wi-Fi в роутере Rotek RX 22200 можно регулировать только если точно понимать, что нужно получить. В первоначальный запуск это не входит.
Настройка IPTV и выхода в Интернет
Так как эти функции находятся практически на одной странице, логично их описывать вместе. Так выглядит эта страница в начале настроек:
А вот так она будет выглядеть при обеих настроенных функциях.
Интерфейс устройства WAN1 отвечает за доступ в интернет, WAN2 — за IPTV.
Кнопка «изменить» дает возможности менять параметры, «удалить» — соответственно удаляет ненужный интерфейс
Далее подробная настройка Rotek RX 22200 для каждого интерфейса
Доступ в Интернет
Несмотря на то, что первый интерфейс уже настроен под требования большинства провайдеров, нужно указывать имя и пароль для подключения.
Нужно нажать «изменить» против первой строки. Далее заполнить поля и выставить галочки согласно картинке выше.
Несколько пояснений:
- «Включить WAN» и «Установить маршрут по умолчанию» говорят роутеру, что запросы в Интернете отправлять по этому интерфейсу;
- «Тип соединения» и «Тип сервиса» у WAN1 уже проставлены;
- «Имя пользователя» и «Пароль» берутся из договора с провайдером и вручную вписываются в соответствующие поля;
- «Тип» — указывает маршрутизатору, что при наличии питания он должен поддерживать связь автоматически;
- «Получить DNS автоматически» — большинство провайдеров при выходе в сеть дают адреса своих DNS серверов.
- «Включить NАТ» — выдавать компьютеру в домашней сети адрес автоматически.
- Все настройки сохраняются нажатием на кнопку «Сохранить»
IPTV
Настройка второго интерфейса проводится по похожему принципу, только тут нужно изменить «Тип соединения». Из выпадающего списка выбрать «Bridge»
Далее запомнить настройки нажатием «Сохранить»
На картинке выше также указан порт, к которому будет подсоединена ТВ-приставка. Но тут следует понимать, что включение этой функции автоматически весь ТВ-трафик будет отсылать только на Lan4. Смотреть ТВ на компьютере, подключенному к другому порту, возможности не будет. Также роутер Rotek RX 22200 не будет реагировать на интернет-запросы, поступающие с того порта.
Поэтому если приставки нет, отсутствует необходимость указывать порт для неё. Также не нужно указывать порт при желании смотреть ТВ-передачи и на компьютере, и на телевизоре.
Защита и смена пароля
Все собственные настройки маршрутизатора Rotek RX 22200 собраны в разделе «Управление». Здесь можно установить системное время, провести диагностику, обновить прошивку и другое. Для защиты от несанкционированного доступа здесь же можно поменять пароль на вход в WEB-интерфейс.
Делается это на специальной странице «Учётные записи». Имя пользователя поменять не удастся, оно зафиксировано в прошивке, а вот пароль поменять можно.
- Придумывается новый пароль (рекомендуется, чтобы он состоял из цифр и букв латинского алфавита).
- Вводится в поле «Новый пароль».
- Повторяется в поле ниже.
- Затем нажимается «Сохранить».
Всё! Пароль изменен.
Если настройка ещё не окончена, можно нажимать «Применить» (тогда админка не закрывается).
Прошивка
В том же разделе управление — есть страница «Обновление ПО». Там указывается информация о текущей версии ПО. Если у пользователя есть более новая прошивка, на этой странице её можно и обновить.
За счёт того, что компания-производитель РОТЕК позволяет брендировать свой продукт под собственные нужды продавца, найти прошивку труда не составит.
Скачанный файл с новой версией указывается через кнопку «обзор» (возможно до этого его придётся распаковать). Затем нажимается «Загрузить». На странице есть предупреждение, что питание роутера до окончания обновления отключать нельзя.
Если вдруг интернет не работает
Иногда провайдер балуется, фиксируя адрес компа, с которого пользователь подключается к нему. Если вдруг после установки маршрутизатора интернет перестал работать, а вы уверены что все данные из договора с провайдером указаны верно, стоит проверить и такую возможность.
Решить это можно, позвонив в поддержку провайдера, но зачем последнему знать, что у пользователя появился новый девайс? В роутере придётся настроить ещё одну функцию.
Нужно вернуться на страницу настройки интерфейса, отвечающего за доступ в Интернет, и в нижней части найти раздел «Другое». Там есть функция «Клонировать МАС адрес». Если настройка роутера проводится с компьютера, ранее подключённого к интернет, то строчка из цифр в поле укажет именно тот адрес, который зафиксирован у провайдера. Нужно прокрутить страницу до конца и нажать «Сохранить».
Отзывы
По отзывам, функциональность Rotek RX 22200 на уровне. Недостаток роутера — в периодическом разрыве соединения.
Настройка порта для IPTV приставки
- Находясь в меню «Настройка» —> «WAN» нажмите кнопку «Добавить WAN интерфейс».
- В поле «Тип соединения» из выпадающего списка выберите «IPoE». В поле «Тип сервиса» выберите «IPTV». В поле «Тип доступа WAN» выберите «Bridge». Включаем поддержку VLAN, ставим галочку. В поле «VLAN ID» указываем идентификатор виртуальной сети, в которой предоставляется услуга телевидение. Уточните номер VLAN для TV в технической поддержке оператора. В моем случае он равен «50». Приоритет установите «4». Теперь осталось лишь сгруппировать WAN2 с любым из LAN портов, в который Вы планируете подключить ТВ приставку. Если у Вас две или более IPTV приставок, то нужно выбрать по одному порту для каждой приставки. У меня только одна приставка и для ее включения я выбрал порт LAN4.
- Промотайте страничку в самый низ и нажмите кнопку «Сохранить».
Возможные проблемы при настройке
Если вы думаете, что все настроили верно, а телевидения нет, не спешите искать другого поставщика услуг. Сперва проверьте проблемы по нашему списку:
Перепутан порт IPTV. Ошибка приведет к полной недоступности сервиса. Сверяйте порт, выставленный в веб-интерфейсе роутера, с задействованным реально.
Выключена функция IPTV в настройках веб-интерфейса маршрутизатора
При этом не важно, какой порт указан, если установлено значение выкл, значит IPTV нет.
Отсутствует Интернет. Если его нет, нет и ТВ
Проверьте его на любом мобильном или стационарном устройстве. Причин отсутствия может быть много – от неуплаты до неверно выставленных настроек.
Кончилась телевизионная подписка. Если вы покупаете ее отдельно, проверьте своевременность внесения абонентской платы.
Если ничего не получается, попробуйте 2 способа решения проблем:
- перезагрузить все устройства в схеме;
- позвонить в службу технической поддержки провайдера по номеру 8 800 100-08-00, звонки по РФ бесплатные.
Провайдер ПАО «Ростелеком» предлагает интересные тарифные планы с разными ценниками и наборами каналов. Освоиться и установить необходимое оборудование не сложно – следуйте нашим советам и смотрите ТВ без рекламы.
5 2 Голоса
Рейтинг статьи
Для чего нужен ДНС адрес и что это такое
Вопрос, что же такое DNS сервер для Ростелекома, и для чего он нужен, в принципе, волнует многих пользователей. Не вникая в технические тонкости, можно сказать, что на этих серверах хранится информация, доступ к которой становится возможным по запросу пользователей. То есть, служба ДНС, получив такой запрос, преобразует в конкретный IP-адрес, который и открывается на компьютере пользователя. Сам сервер DNS, по своей сути, это большой компьютер, через который и существует эта служба. В случае если по запросу клиента, данный адрес не будет найден, устройство обращается к тем же сервисам Гугл и Яндекс, где можно найти любую информацию. Используемые пользователями приложения включают в себя такие услуги серверов DNS, как система поиска WWW, моментальные сообщения и электронная почта. Какие же значения ДНС следует прописывать клиентам Ростелеком.
Частые проблемы и пути решения
Ну что же, теперь вы знаете, как активировать телевидение Ростелеком, как видите, ничего сложного в этом нет. Однако, не всегда все идет «как по маслу». Давайте разберем вероятные ошибки которые допускают люди, особенно новички, когда пытаются настроить роутер и приставку:
- Путают кабели и входы. Еще раз проверьте схему, приведенную в инструкции и ситуацию с проводами у вас. Как мы уже писали выше, если проблема в шнуровом соединении, вы увидите на экране табличку «Нет сигнала»;
- Роутер может не работать, из-за отсутствия Интернета, кстати, а его вы не забыли оплатить?
- Всегда есть вероятность технических работ на линии провайдера или же, вы поторопились и телевидение вам еще не активировали. Позвоните, пожалуйста в техслужбу по номеру, приведенному выше;
- Иногда нет смысла искать причину, почему не удалось настроить роутер. Попробуйте сначала универсальное решение каждого программиста, которое, что удивительно, часто срабатывает. Перезагрузите все устройства. Просто отключите их от электропитания, выждите пару минут и снова включите.
Если вы обнаружите, что светодиодные лампочки на корпусе ресивера или роутера горят красным или одна из лампочек мигает другим цветом, возможно, техника неисправна. Вам лучше позвонить в техслужбу и обсудить с мастерами вероятные решения.
Настройка IPTV и выхода в Интернет
Так как эти функции находятся практически на одной странице, логично их описывать вместе. Так выглядит эта страница в начале настроек:
А вот так она будет выглядеть при обеих настроенных функциях.
Интерфейс устройства WAN1 отвечает за доступ в интернет, WAN2 — за IPTV.
Кнопка «изменить» дает возможности менять параметры, «удалить» — соответственно удаляет ненужный интерфейс
Далее подробная настройка Rotek RX 22200 для каждого интерфейса
Доступ в Интернет
Несмотря на то, что первый интерфейс уже настроен под требования большинства провайдеров, нужно указывать имя и пароль для подключения.
Нужно нажать «изменить» против первой строки. Далее заполнить поля и выставить галочки согласно картинке выше.
Несколько пояснений:
- «Включить WAN» и «Установить маршрут по умолчанию» говорят роутеру, что запросы в Интернете отправлять по этому интерфейсу;
- «Тип соединения» и «Тип сервиса» у WAN1 уже проставлены;
- «Имя пользователя» и «Пароль» берутся из договора с провайдером и вручную вписываются в соответствующие поля;
- «Тип» — указывает маршрутизатору, что при наличии питания он должен поддерживать связь автоматически;
- «Получить DNS автоматически» — большинство провайдеров при выходе в сеть дают адреса своих DNS серверов.
- «Включить NАТ» — выдавать компьютеру в домашней сети адрес автоматически.
- Все настройки сохраняются нажатием на кнопку «Сохранить»
IPTV
Настройка второго интерфейса проводится по похожему принципу, только тут нужно изменить «Тип соединения». Из выпадающего списка выбрать «Bridge»
Далее запомнить настройки нажатием «Сохранить»
Настройка интернета
- В главном меню находим раздел «Настройки». Далее выбираем «Мастер быстрой настройки»,
- Теперь нужно выбрать режим работы. Выбираем «Router»,
- Далее вводим логин и пароль, который должен быть в договоре от провайдера. Вводите внимательно, смотрите, чтобы был включен нужный язык и выключена клавиша «Caps Lock»,
- В самом конце вы должны увидеть надпись, что роутер успешно настроек. Нажимаем «Готово»,
Ручная настройка интернета
Переходим в раздел «Настройки», а далее кликаем «WAN». Там уже должен быть интерфейс «WAN1» с «PPPoE» подключением. Его можно изменить или добавить новый.
При добавлении ничего сложного нет, указываем тип «PPPoE», а тип сервиса «INTERNET». Не забываем ввести логин и пароль с договора и «Сохраняем настройки».
Как настроить порт Mikrotik для IPTV-приставки
Это самый распространённый способ настроить телевидение на Микротике. Алгоритм действий здесь следующий: мы отделяем один LAN-порт от группы других и привязываем его к специально созданному мосту Bridge, благодаря чему приставка смотрит напрямую в сеть провайдера так, как будто включена в неё напрямую. Такая схема используется в Билайне, МТС, Дом.ру и некоторой части филиалов Ростелеком. Именно этот способ Вы встретите в большинстве инструкций, которые встречаются на блогах и форумах.
Начинаем с того, что через WinBox подключаемся к устройству и открываем раздел Bridge и вкладку Ports.
Свою ТВ-приставку я подключаю в 4й LAN-порт. У микротиков порты считаются начиная с WAN и потому в списке 4й порт подписан как Ether5. Кликаем на него мышкой и нажимаем на кнопку с красным минусом.
Следующим шагом создаём новое соединение типа «прозрачный мост» — раздел Bridge, вкладка Bridge и нажимаем на кнопку с плюсом:
Я дал название новое моста «IPTV-br0», чтобы сразу было понятно, что он относится к цифровому телевидению. Нажимаем кнопку «ОК».
Теперь в том же разделе открываем вкладку Ports и здесь нажимаем кнопочку с плюсом, чтобы добавить порт к мостовому соединению:
В поле «Interface» выбираем Ether5, в который мы будем включать STB-ресивер. В списке «Bridge» надо выбрать мост, который я создал для ТВ — IPTV-br0. Нажимаем на кнопку «ОК».
Повторяем тот же самый шаг, только теперь добавляем в мост ещё и WAN-порт, который в списке числится как Ether1.
После этого Вам надо будет перезагрузить свой роутер, выбрав раздел меню «System» → «Reboot». Перезагрузка занимает пару минут, после чего снова коннектимся к Микротику и открываем раздел Interfaces.
Обратите внимание, что сейчас устройство не может подключиться к Интернету и соответствующий интерфейс будет отмечен в списке красным цветом
Вам надо зайти в его настройки, кликнув дважды мышкой и на первой же вкладке в поле Interfaces выбрать в списке созданный ранее мост IPTV-br0 вместо WAN-порта Ether1. Нажимаем на «ОК». Интернет должен снова появиться. Теперь можно подключать ТВ-приёмник и проверять работу.
Кстати, если Вы откроете раздел Bridge, то там увидите два своих мостовых соединения:
Трафик, который идёт на приставку будет отображаться в статистике моста для IPTV. Удобно таким образом мониторить битрейт каналов.
Варианты подключения
Соединить ТВ-приставку с роутером можно тремя способами:
- Ethernet. Подключение через кабель является самым надежным вариантом, который лучшим образом обеспечивает плотность потока данных, необходимую для телевещания.
- Wi-Fi. В офисах Ростелеком в розничной продаже есть ТВ-приставки, поддерживающие WiFi, но они не предоставляются абонентам в аренду: такое устройство придется купить за полную стоимость.
- PLC. Технология PLC позволяет передавать данных через электросеть: установив один такой адаптер в розетку у роутера, а второй – у телевизора, проблема лишних проводов будет решена.
Подключение и вход в Web-интерфейс
Давайте для начала его подключим, но прежде познакомимся с портами и всем, что находится на задней панели. Первый вход для блока питания, поэтому можете его сразу же подключить к розетке.
Далее идёт порты. Во вход WAN сразу подключаем интернет кабель от провайдера. 1, 2 — это локальные порты для подключения компьютера или ноутбука. Для настройки будем использовать их. Просто возьмите свободный сетевой кабель и вставьте его в первый или во второй порт.
Если маршрутизатор уже включен, то уже можно приступать к настройкам. Но для начала нужно войти в Web-конфигуратор или «админку». Для этого откройте браузер и впишите: 192.168.1.1. Логин и пароль по умолчанию: admin и admin. Эти же данные есть на этикетке под корпусом.
ПРИМЕЧАНИЕ! Если имя пользователя и пароль не подходит, то возможно им ранее кто-то пользовался. Стоит сбросить его до заводских настроек. Найдите дырочку с надписью «Reset» и зажмите её на 10 секунд.
После ввода логина и пароля ничего не происходит
Также пользователи могут столкнуться с тем, что после ввода логина и пароля ничего не происходит. Можно попробовать использовать другие значения логина и пароля. Почти всегда в обоих полях по умолчанию стоит слово «admin», но в редких случаях возможны комбинации:
- логин — admin, пароль отсутствует;
- логин — admin, пароль — password;
- логин — admin, пароль — 1234;
- логин — admin, пароль — 12345.
Точные данные можно найти, обратившись к инструкции по использованию роутера или на этикетке с обратной стороны оборудования. Также можно попытаться зайти в настройки роутера через другой браузер.
Установка и подключение
Интересным отличием роутера Rotek RX 22200 является отсутствие антенн при достаточно широких возможностях работы с Wi-Fi клиентами. Это даёт возможность установить девайс не просто на стол, а на какую-нибудь узкую полку. Также на нижней крышке предусмотрены специальные уши для подвешивания маршрутизатора на стену.
Но перед установкой Rotek RX 22200 стоит переписать или сфотографировать информацию, приведенную на нижней крышке. Так как компания предлагает розничным продавцам возможность оформлять роутер под себя, то для того чтобы конечному пользователю настроить устройство, нужно знать, как компания зашифровала вход в WEB-интерфейс.
Например, Ростелеком не просто меняет пароль доступа, оставляя логин admin. На его устройствах меняется даже адрес самого интерфейса. А в некоторых случаях для входа в админ-панель девайса предлагается не стандартный числовой код, а что-то более понятное.
У этого роутера не только изменен пароль по умолчанию. Пользователю предлагается два альтернативных варианта входа в настройки.
Подключение роутера к ПК
Прежде чем приступить к настройке роутера Ростелеком, необходимо собрать правильную схему подключения.
Для этого понадобятся:
- сам роутер
- провайдерский кабель входит в квартиру;
- сетевой кабель (витая пара);
- компьютер или другое устройство с разъемом Ethernet.
Включите маршрутизатор в розетку и убедитесь, что индикатор POWER горит постоянно. Если он не загорается, это указывает на проблему с блоком питания; в этом случае следует обратиться в сервисную службу.
Подключите кабель провайдера к интернет- или WAN-разъему роутера. Этот разъем выделен другим цветом и расположен отдельно.
Важно помнить, что если вы подключаетесь по технологии ADSL, Docsis или GPON, то роутер будет подключаться по отдельному сетевому кабелю через порт LAN на основном преобразователе сигналов. После этого берем второй сетевой кабель (обычно он идет в комплекте с роутером) и подключаем его к одному из четырех LAN-портов
Другой конец этого кабеля подключается к компьютеру. Убедитесь, что горят соответствующие индикаторы: LAN и WAN соответственно
После этого берем второй сетевой кабель (обычно он идет в комплекте с роутером) и подключаем его к одному из четырех LAN-портов. Другой конец этого кабеля подключается к компьютеру. Убедитесь, что горят соответствующие индикаторы: LAN и WAN соответственно.
Не удается подключиться кабелем
Особые настройки самого роутера могут мешать подключению по кабелю. В этом случае также поможет сброс к заводским настройкам. Если и после сброса не удается подключиться, что-то не так с настройками компьютера. Зайдите в окно сетевых подключений панели управления и проверьте свойства активного сетевого подключения (щелкнув по его значку правой кнопкой мыши и выбрав пункт «Свойства» из выпадающего меню). Для протокола интернета IPv4 должны быть настроены автоматическое получение IP-адреса и DNS-сервера.
Если подключиться все еще не удается, попробуйте повторить те же действия с другого компьютера.
В режиме репитера он не умеет работать. По крайней мере на том софте, что был у нас.
Если вы его включаете в обычный порт роутера, настроенный под доступ в Интернет, то ничего прописывать не нужно.
как пробросить порты?
Здравствуйте.Не настраивается время,прошивка последняя. Вообще не кликабельно ничего,ни в ручную,ни синхронизировать.
Скорее всего права урезанные и для полного доступа другой логин нужен типа суперпользователь.
Добрый день! У кого-нибудь есть пароль от superadmin для данного роутера?
Тогда получается у пользователя, под которым Вы заходите, нет прав доступа туда. Только под суперадмином.
Что это за первая буква пароля? (пароль для входа в веб интерфейс)
У каждого такого роутера пароль генерируется отдельно. Мой пароль Вам не подойдёт.
Зона покрытия «Рокет Телеком»
Провайдер «Рокет Телеком» подключает интернет в квартиры и частные дома на следующей территории:
Это не все доступные районы подключения: чтобы узнать наверняка, можете ли вы подключиться, сделайте запрос по адресу.
Проверить адрес
Используемые технологии
Рокет Телеком использует следующую технологию для подключения клиентов:
Классический способ высокоскоростного соединения. В такой компьютерной сети от узла связи до определенного места (точка X в FTTx) доходит волоконно-оптический кабель, а далее, до абонента, — медный кабель «витая пара» или «патч-корд», с разъёмом RJ-45, который можно подключить к Wi-Fi роутеру или напрямую в ваш компьютер.
Кабель с разъёмом RJ-45 или «витая пара», «патч-корд»
Такие сети на 2021 г. являются фактическим стандартом, и большинство провайдеров предоставляют доступ в интернет в многоквартирных домах именно через эту технологию. Высокая скорость и стабильность интернета в такой сети гарантируется, если сеть качественно строится и обслуживается самим провайдером.
Дополнительные услуги
Кабельное телевидение
Классическое телевидение по кабелю. Подключается к любому телевизору через антенный разъём. Набором каналов: от 50 если у вас старый телевизор, поддерживающий только аналоговый сигнал, и до 130 если ТВ с поддержкой DVB-C или у вас есть обычная цифровая приставка.
Первый год проблем почти не было, но теперь 2 месяца телик посмотреть можно только днём, вечером приходиться включать тарелку, планшет мультики и то у ребёнка виснет, в танки играть вас убили, а бой ещё не загрузился, начал по-старинке включать МОДЕМ, так и то лучше. Операторы(если дозвонился) говорят проблему знаем, работаем над этим, но улучшения 0.
Невозможно дозвонится в техподержку.
Блин уже 3 день без интернета, причина не известна, все оплачено, но все равно нет интернета, когда уже все сделают, надаело. Вобщем не очень интернет сам и поддержка.
-
Настройка роутера eltex rg 35 wac
-
Подключить вай фай к телефону через роутер дом ру
-
Как выглядит блютуз на материнской плате
-
Как подключить блютуз в солярисе
- Как сделать роутер в майнкрафте
Устройство не видит Wi-Fi
Генератор ников
Если устройство вообще не видит вай-фай сеть от роутера, то нужно проверить следующие моменты:
- Не отсоединилась ли антенна маршрутизатора. Если это так, то радиус сигнала будет очень мал;
- Поломку в самом маршрутизаторе или поломку в приемнике сигнала.
- Не переустанавливалась ли «Виндовс» в недавнее время.
Если при подключении все сделано правильно, а устройство к сети Вай-Фай не подключается, нужно звонить в тех. поддержку Таттелекома: (843)118 18 11 или на короткий номер 118 18. Специалист выслушает проблему и дистанционно продиагностирует устройство, если это потребуется.
В статье была дана характеристика роутера WiFi tattelecom. Он достаточно прост в настройке. Это основано не только на том, что сам маршрутизатор обладает интуитивно понятным веб-интерфейсом, но и диском с мастером настройки, который можно устанавливать в оптический привод и быстро настроить беспроводную сеть.
- https://27sysday.ru/setevoe-oborudovanie/router/kak-nastroit-wifi-router-tattelekom
- https://wifigid.ru/nastrojki-routera-dlya-provajdera/kak-nastroit-wi-fi-router-tattelekom-letaj
- https://vpautinu.com/nastrojki-routerov/obshchee/vay-fay-tattelekom
Как настроить роутер Ростелекома?
Настройка роутера Ростелекома практически не отличается от всемирно известных брендов. Так например, если роутер не работает, первым делом нужно войти в панель управления, которая по-умолчанию расположена в сети по адресу 192.169.2.1. Логин и пароль от входа не сложно узнать, на Роутерах ростелекома они напечатаны с обратной стороны.
Перед началом настройки роутера найти на нем или в документации следующую информацию:
- IP адрес для авторизации в админке роутера, необходимого для настройки. Пример: 192.169.2.1
- Данные для входа. Например Login — «Админ» и Parol — «Aдмин»
Далее:
- Произвести запуск браузера в компьютере
- В браузере ввести в строке ввода адреса IP-адрес 192.169.2.1 и нажать Enter
- Ввести данные для авторизации (ваш логин и пароль)
- Найти настройки прямого подключения к компьютеру для указания логина, пароля и прочих необходимых данных указываемых в договоре.
- Указать порт IPTV для раздела локальной сети и осуществить ее запуск, если у вас имеется приставка для телевидения.
- Ввести SSID и пароль Wi-Fi в беспроводных сетевых настройках. Если поддержка роутера в двухчастотном диапазоне необходимо ввести отдельно данные для каждой подсети.
При покупке роутера у пользователей возникает ряд вопросов, мы выделили наиболее частые и постарались ответить на них.
Быстрая настройка
Опцию быстрой настройки имеют все современные роутеры — мастер настройки запросит все нужные параметры, не акцентируя внимание на дополнительных настройках. Подготовьте следующие данные, которые мастер быстрой настройки наверняка у вас запросит:
Подготовьте следующие данные, которые мастер быстрой настройки наверняка у вас запросит:
— тип соединения определяет способ, которым ваш провайдер осуществляет подключение клиентов к Интернету, он указан в договоре или в приложении к нему.
— логин и пароль для входа в Интернет также можно найти в договоре. Не надо путать эти логин и пароль с учетными данными для доступа к настройке роутера или для доступа к личному кабинету на сайте провайдера (они тоже могут встречаться в договоре).
— шлюз — при некоторых типах соединения мастер может потребовать и этот параметр, который в этом случае тоже нужно узнать у провайдера. Обычно это четыре числа, разделенные точками (например, 88.12.0.88). Именно так его и следует ввести.
— имя сети Wi-Fi (SSID) — под этим именем ваша сеть будет видна в списке беспроводных сетей. Здесь многие дают волю своей фантазии. В многоквартирных домах можно найти образчики наподобие «sosed_s_pianino_dostal» или «Wifi_za_edu» — сразу становится ясно, что первый сосед не любит громкую музыку, а второй голоден. Никто не мешает и вам использовать SSID для того, чтобы донести какую-то информацию до окружающих, но следует быть осторожным — не так уж и сложно выяснить, из какой именно квартиры раздается Wi-Fi с определенным именем. Самый нейтральный вариант для SSID — никак не связанное с вами и номером квартиры словарное бытовое слово. Например, bulavka или tarelka.
— пароль (ключ) доступа к Wi-Fi — будет затребован у любого устройства, пытающегося подключиться к вашей беспроводной сети. Постарайтесь выбрать пароль посложнее, чем «11111111», «88888888» или ваша дата рождения — даже если вы уверены, что хакерам вы абсолютно неинтересны, лишние «гости» снизят скорость подключения. Задайте пароль, состоящий вперемешку из цифр, специальных символов (*, !, % и т. д.), заглавных и строчных букв — тогда юным «взломщикам» для подбора пароля к вашей сети понадобится лет двести. Чтобы не забыть эту мешанину символов самому, пароль надо написать на бумажке, а бумажку приклеить прямо к роутеру. Все равно на каждом устройстве этот пароль можно запомнить и не вводить каждый раз.
— MAC-адрес — может потребоваться, если провайдер осуществляет привязку кабеля к конкретному устройству. Здесь не вам нужно вводить информацию, а наоборот — найти МАС-адрес вашего устройства (на его корпусе или в панели настроек) и сообщить провайдеру.
Бывает, что первоначальные настройки провайдера предполагали выход в Интернет непосредственно с вашего компьютера, а теперь вы хотите подключить к кабелю роутер. В этом случае в качестве МАС-адреса роутера следует задать МАС-адрес сетевой карты того компьютера, с которого ранее осуществлялся выход в интернет.
Многие роутеры позволяют клонировать МАС-адрес сетевой карты компьютера, с которого вы зашли в веб-интерфейс — если ранее в Интернет вы выходили именно с этого компьютера, то опция клонирования МАС-адреса может заметно ускорить его установку.
Настройка сети Wi-Fi
Обзор и настройка модема D-Link Dir-320
Дальнейшие действия направлены на создание Wi-Fi сети и предполагают указание ее названия, ключа сети и метода шифрования. Беспроводная сеть нужна для организации подключения мобильных устройств и ноутбуков к интернету в пределах дома.
Как включить беспроводную сеть
На корпусе роутера, как уже было сказано ранее, есть кнопка включения беспроводной сети. Индикатор, который расположен прямо на ней, должен либо гореть «зеленым», либо мигать (во всех этих случаях беспроводная сеть будет работать).
После подачи питания, беспроводная сеть вай-фай может включиться через 90 секунд (не раньше). Должен гореть индикатор подключения. Если он не загорелся, то достаточно нажать кнопку, которая включает сеть.
Как поменять параметры Wi-Fi
Для начала нужно перейти в окно авторизации:
</ul>
- Открыть любой браузер;
- Вставить в поисковую строку адрес настроек 192.168.1.1;
- В окне запроса авторизации вписать логин и пароль admin.
После этого выполняется поиск вкладки WLAN, где можно поменять имя беспроводной сети. Перед этим нужно убедиться, что в настройках установлена галочка «Включить Wi-Fi сеть». Чтобы изменить пароль и шифрование, необходимо перейти во вкладку «Безопасность».
В этой вкладке следует выбрать нужную сеть и задать метод шифрования (WPA2-PSK или WPA-PSK), установить надежный пароль. Алгоритм шифрования рекомендуют ставить «AES». После всех этих действий нужно нажать «Применить» и «Сохранить».
Я написал уже много отдельных инструкций по настройке разных роутеров. Но в рамках одной статьи невозможно рассказать о том, как настроить какую-то определенную модель роутера для разных интернет-провайдеров. Их очень много. И даже если роутеры у многих одинаковые – провайдеры разные. А если в настройках роутера не указать, или неправильно указать параметры для подключения к провайдеру, то интернет через роутер работать просто не будет. Это самая популярная проблема.
Поэтому, в этой инструкции я решил показать процесс настройки Wi-Fi роутера для Дом.ru. Это один из самых популярных интернет-провайдеров в России. И он использует не самый простой тип подключения, из-за чего у многих возникают проблемы с настройкой оборудования. Клиенты Дом.ru могут использовать такое оборудование:
- Роутеры от самого провайдера Дом.ру, которые провайдер не редко устанавливает клиентам в процессе подключения к интернету. По сути это обычные роутеры D-Link, Sagemcom и TP-Link. Только с логотипом провайдера и фирменной прошивкой.
- Другие Wi-Fi роутеры, выбор которых сейчас очень большой. С провайдером Дом.ру может работать любой роутер.
В любом случае, отличие в настройке заключается лишь в расположении необходимых параметров в веб-интерфейсе определенного устройства. Сначала я покажу, как настроить маршрутизатор с фирменной прошивкой от Дом.ru, а затем покажу, как выполнить настройку некоторых роутеров от популярных производителей.
Не важно какой у вас роутер. Главная задача зайти в его настройки и в параметрах подключения к интернету выбрать тип подключения PPPoE. Затем ввести логин и пароль, которые вам выдал интернет-провайдер. Ну и задать параметры Wi-Fi сети.
Очень часто возникают проблемы с входом в настройки роутера. Поэтому, сразу оставляю ссылку на статью с решениями этой проблемы: https://help-wifi.com/oshibki-i-polomki/chto-delat-esli-ne-zaxodit-v-nastrojki-routera-na-192-168-0-1-ili-192-168-1-1/. Возможно, она вам не пригодится. Но пускай будет на всякий случай.
Настройка роутера Дом.ру
Сначала рассмотрим настройку роутера с фирменной прошивкой. Если у вас роутер с логотипом Дом.ру, то следуйте инструкции ниже.
Устройство, с которого мы будем выполнять настройку, должно быть подключено к роутеру по Wi-Fi, или с помощью сетевого кабеля. Дальше в браузере (рекомендую использовать стандартный браузер) нужно перейти по IP-адресу 192.168.0.1. Откроется страница с настройками маршрутизатора. Если появится запрос логина и пароля, то попробуйте ввести admin/admin.
В главном окне нужно перейти по ссылке «изменить настройки».
Сразу появится еще одно окно, в котором нужно задать необходимые настройки.
Самое важно – правильно прописать «Логин Дом.ru» и «Пароль». Этот логин и пароль выдает интернет-провайдер. Как правило, они указаны в договоре о подключении к интернету. Там же есть возможность сменить режим работы Wi-Fi сети, канал и шифрование. Но эти настройки без необходимости лучше не менять. Нажмите на кнопку «Сохранить».
После сохранения настроек роутер должен подключится к интернету. Статус соединения должен быть «Подключено». На главной странице можно посмотреть имя своей Wi-Fi сети (SSID) и пароль.
Так как прошивка на этих устройствах фирменная – она сильно урезанная. Скорее всего это сделано для того, чтобы пользователям было проще разобраться в самых необходимых настройках.
Дальше речь пойдет об обычных маршрутизаторах. Я имею введу те устройства, которые клиенты покупали сами. Они без фирменной прошивки (которую можно увидеть на скриншотах выше) и без логотипа провайдера.
Настройка роутера TP-Link на Дом.ру
Кабель от Дом.ру подключаем в WAN-порт маршрутизатора. Он может быть подписан Internet. Дальше подключаемся к роутеру по Wi-Fi, или LAN. И по инструкции как зайти в настройки роутера TP-Link открываем веб-интерфейс нашего роутера. Адрес может быть как 192.168.0.1, так и 192.168.1.1.
Дальше переходим в раздел с настройками подключения к интернету. Обычно это раздел «Сеть» – «WAN». В новом веб-интерфейсе: «Дополнительные настройки» – «Сеть» – «Интернет».
Выбираем в меню тип подключения PPPoE и прописываем логин и пароль от провайдера Дом.ру. Так же ставим переключатель возле «Подключить автоматически». Можно нажать на кнопку «Подключить». Если вы правильно задали все параметры, то роутер подключится к интернету. Сохраните настройки.
Если у вас новая страничка с настройками:
Wi-Fi сеть можно настроить в разделе Wireless (Беспроводной режим). Можете посмотреть на примере настройки популярной модели: TP-Link TL-WR841N.
Настройка подключения к Дом.ru на роутере ASUS
Подключаем к роутеру интернет, подключаем наше устройство и в браузере открываем IP-адрес: 192.168.1.1.
Сразу переходим в раздел «Интернет» и меняем тип подключения на PPPoE. Прописываем имя пользователя и пароль от Дом.ру. Сохраняем настройки кнопкой «Применить» внизу страницы.
Настройка Wi-Fi сети и пароля в разделе «Беспроводная сеть».
Ничего сложного!
Настройка роутера D-Link для провайдера Domru
В настройки маршрутизаторов D-Link можно зайти по адресу 192.168.0.1. Вы всегда можете воспользоваться подробной инструкцией: как зайти в настройки роутера D-Link.
В разделе «Настройка соединения» – «WAN» нужно создать подключение.
Там все стандартно. Тип подключения – PPPoE. Заполняем поля «Имя пользователя» и «Пароль». Напомню, что эти данные выдает интернет-провайдер. В нашем случае это Дом.ру. Не забываем сохранить настройки.
Для настройки беспроводной сети перейдите в раздел «Wi-Fi».
Если в этой статье вы не нашли инструкцию для своего маршрутизатора, то можете задать вопрос в комментариях. Только обязательно укажите производителя и модель маршрутизатора. Подскажу, как настроить подключение к Дом.ру на устройствах от Netis, Tenda, ZyXEL, MikroTik, Xiaomi, Mercusys и т. д.