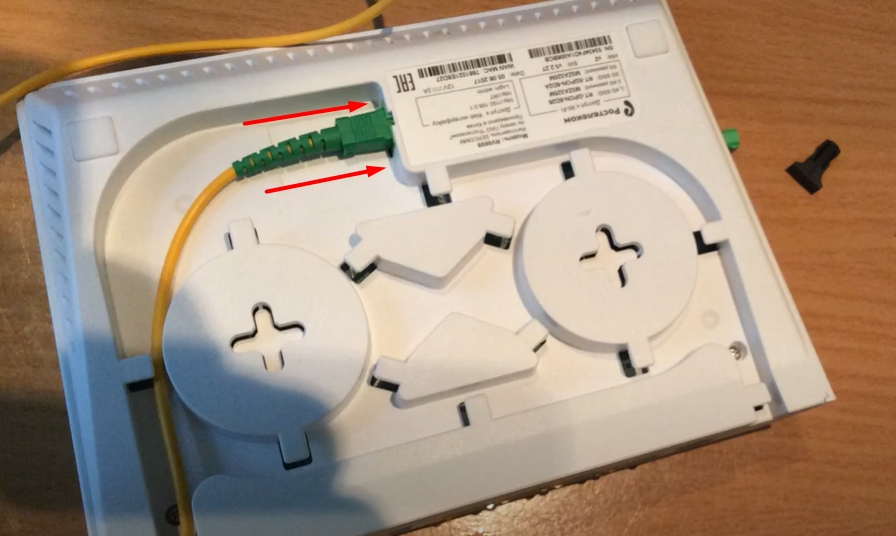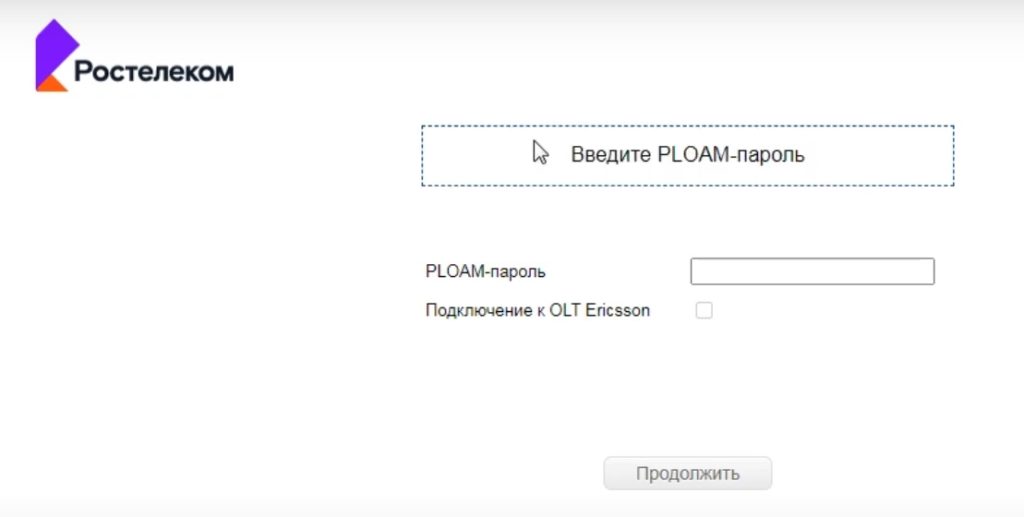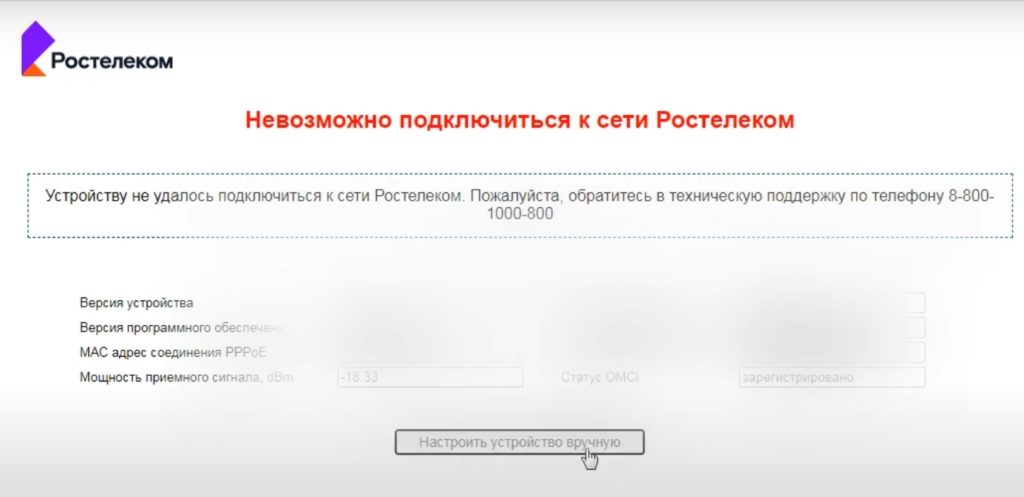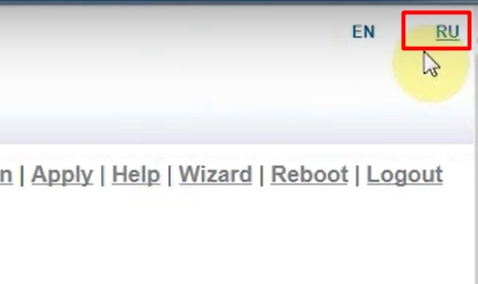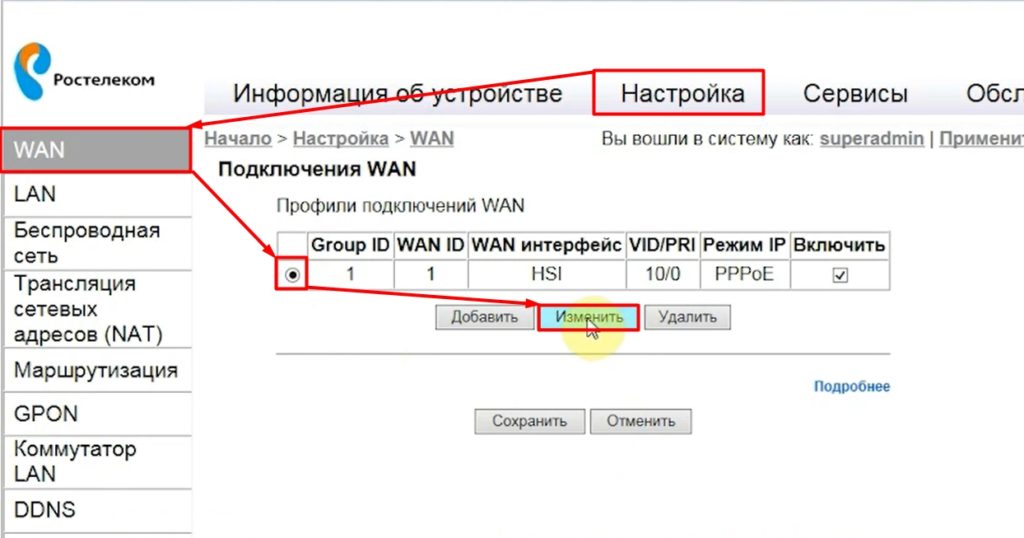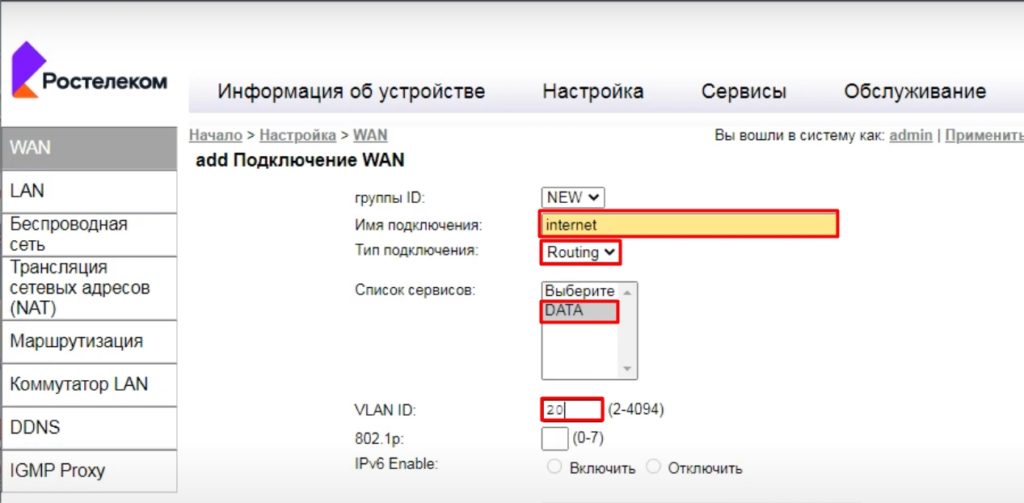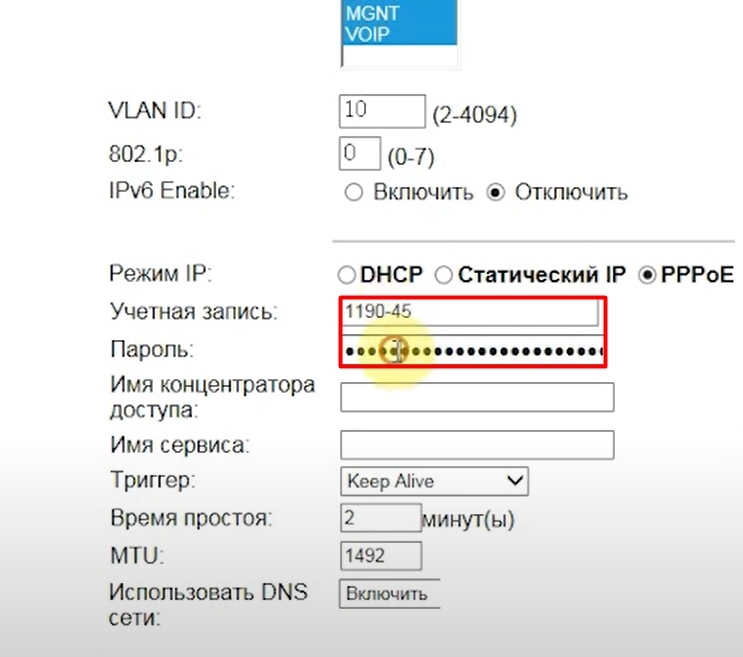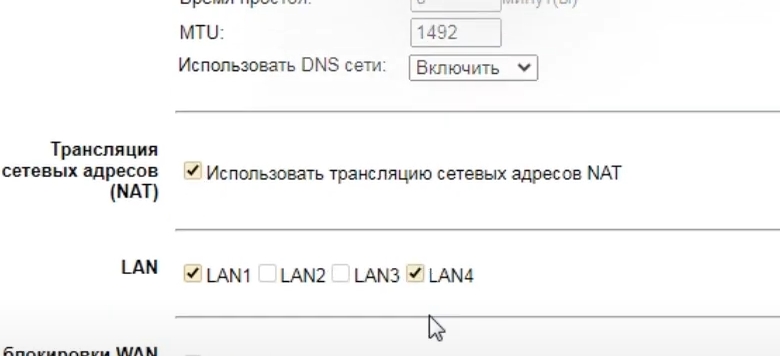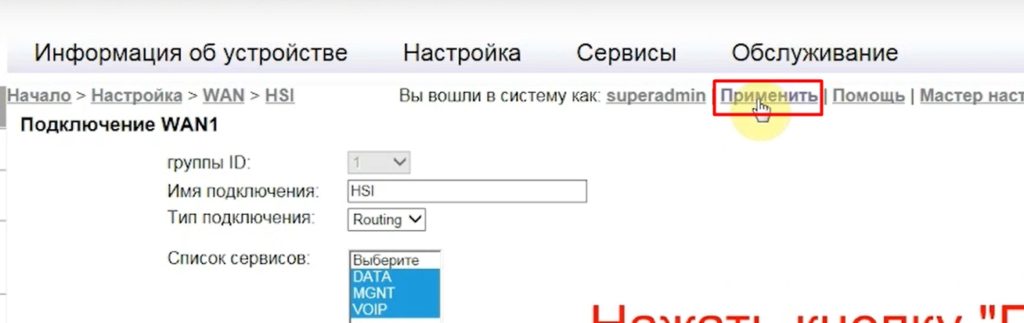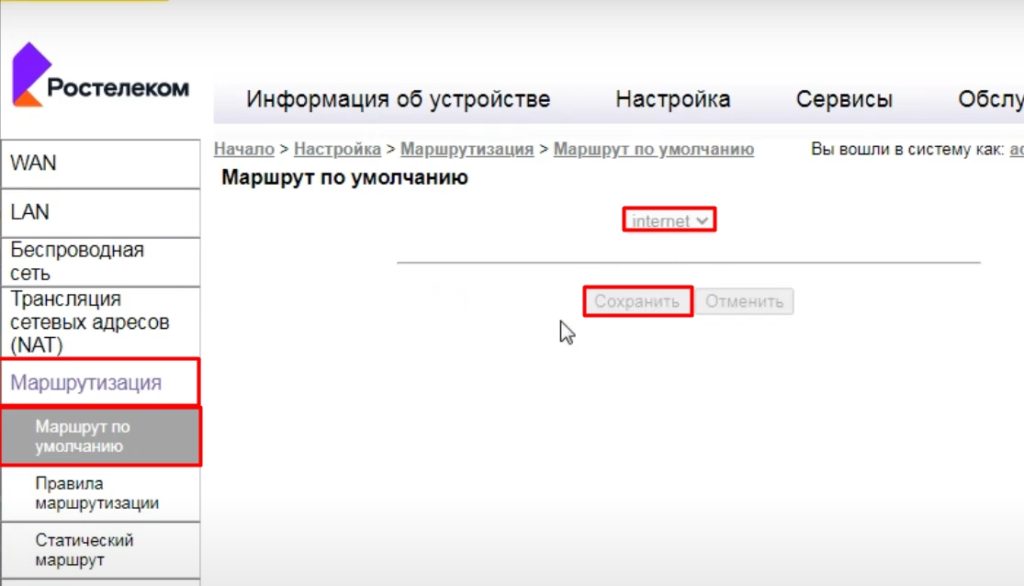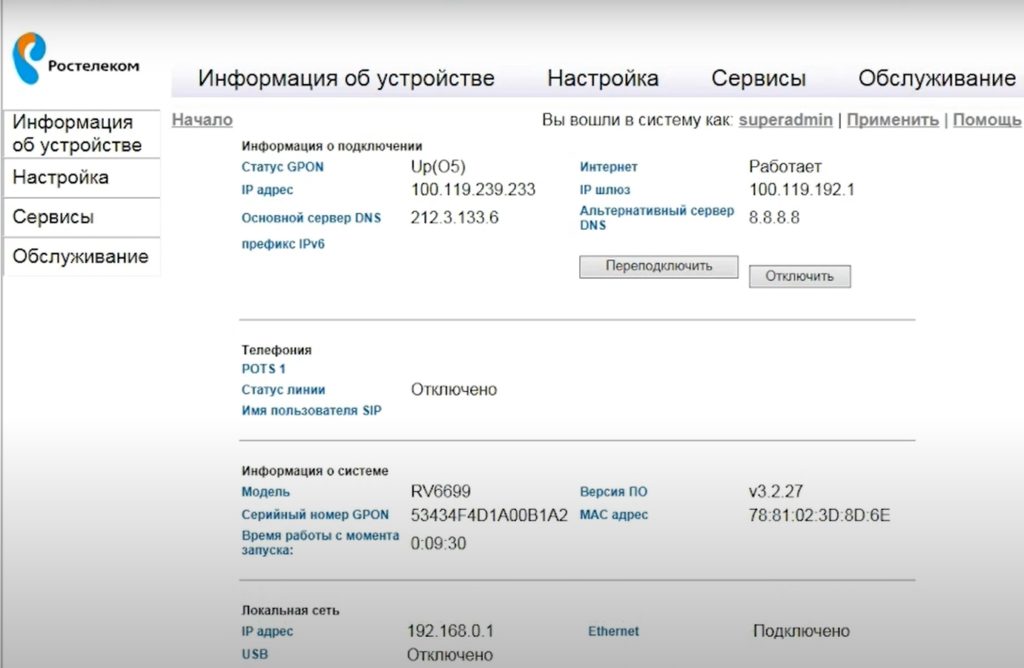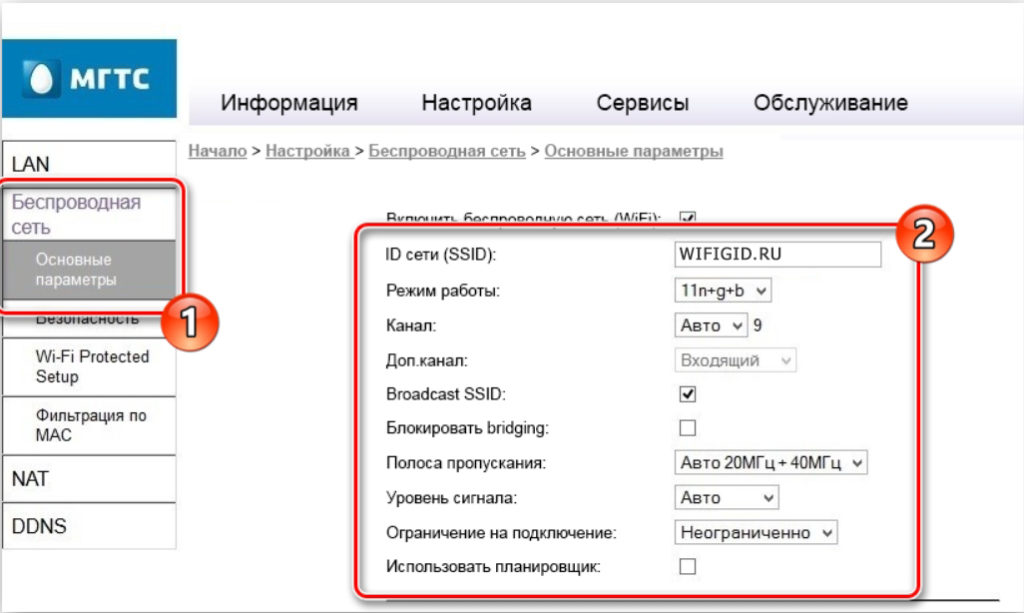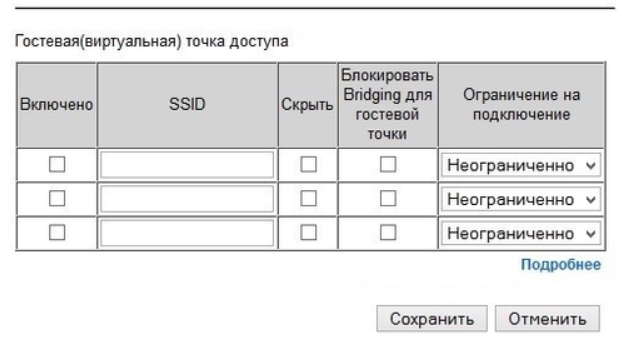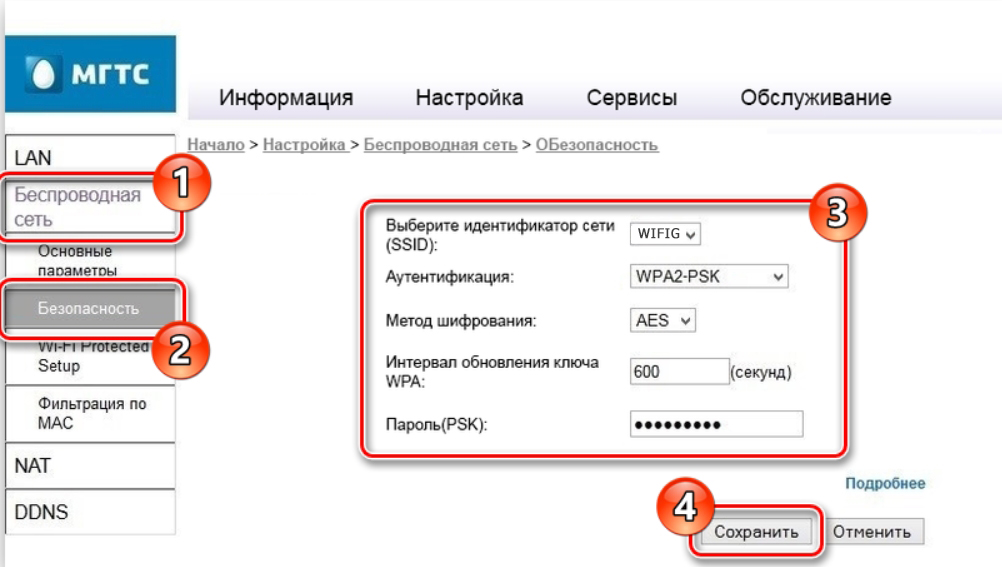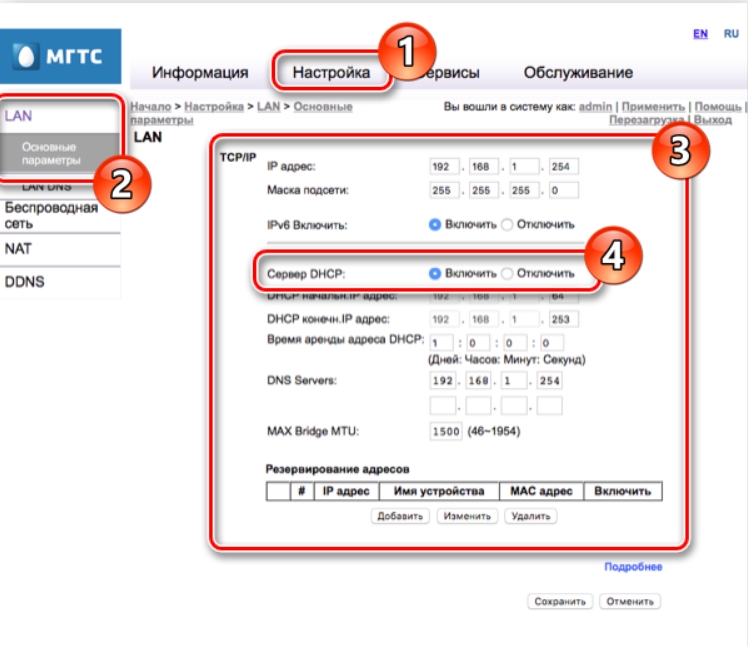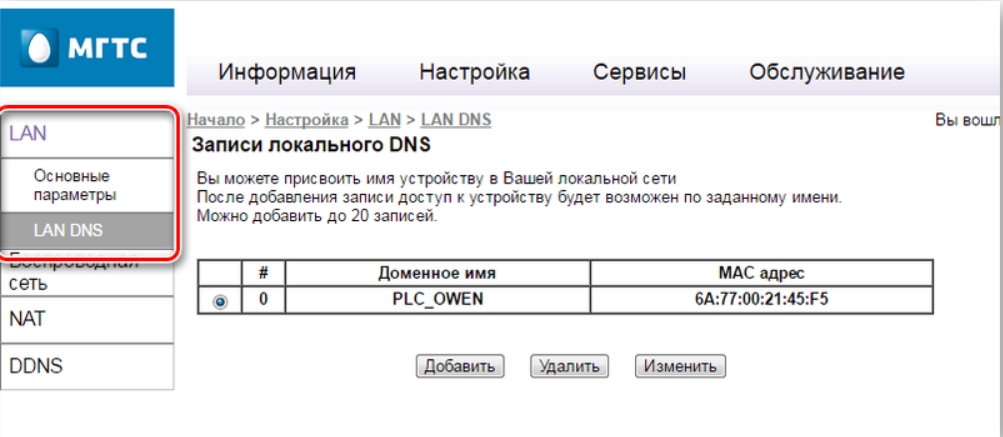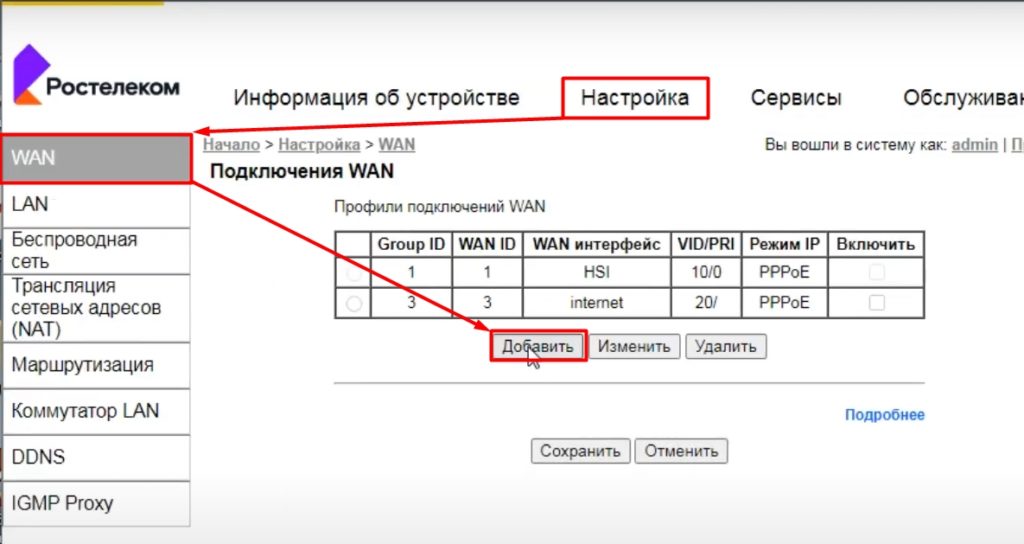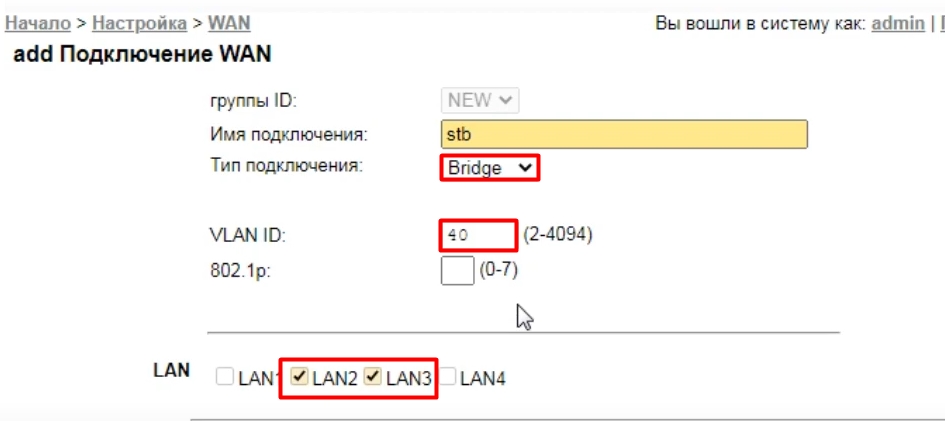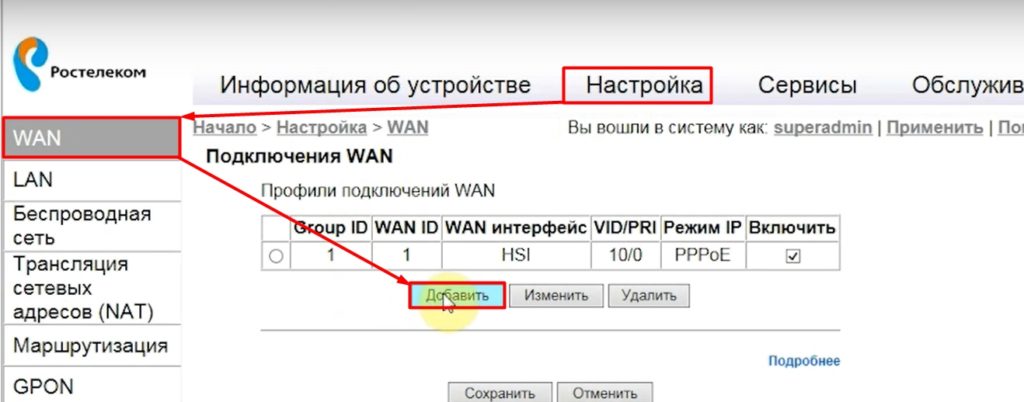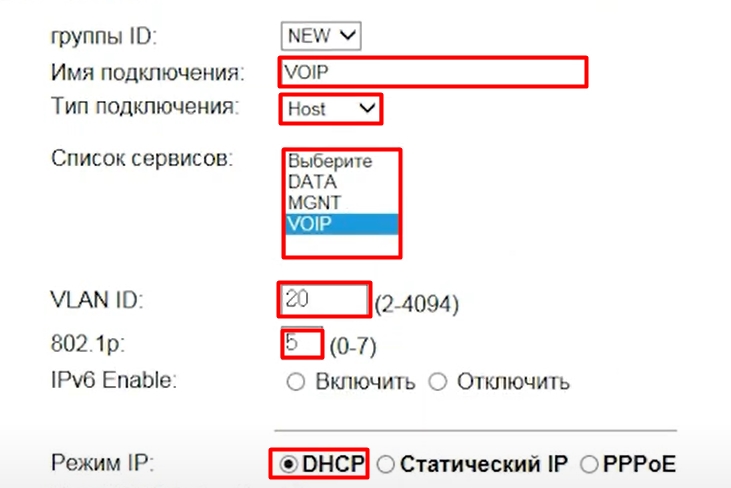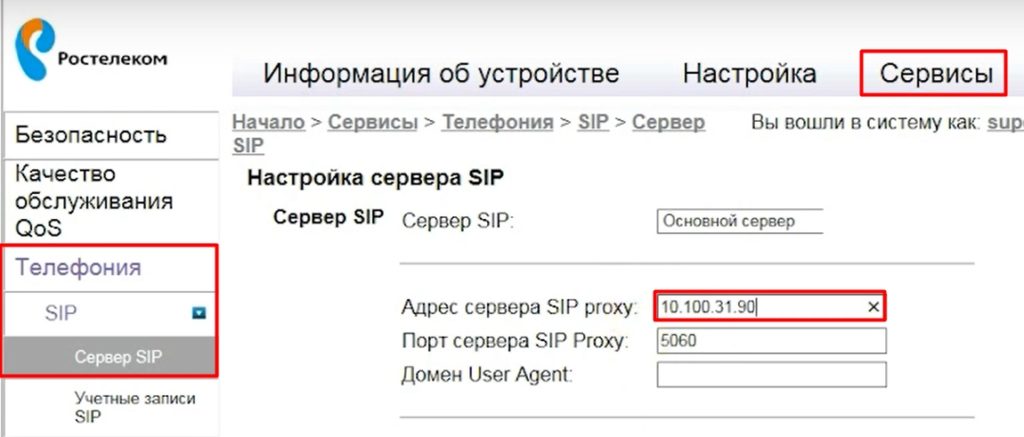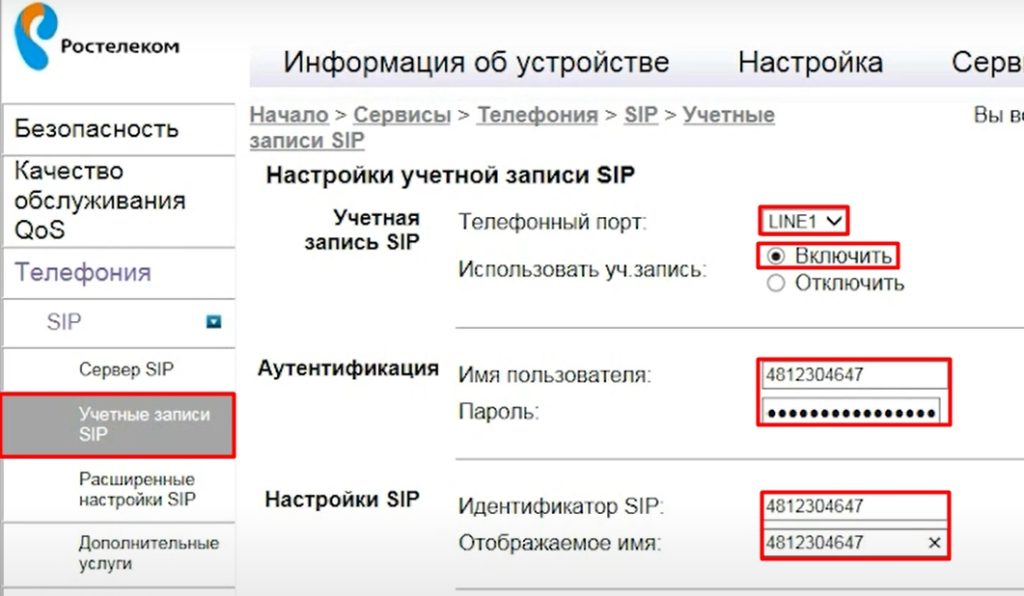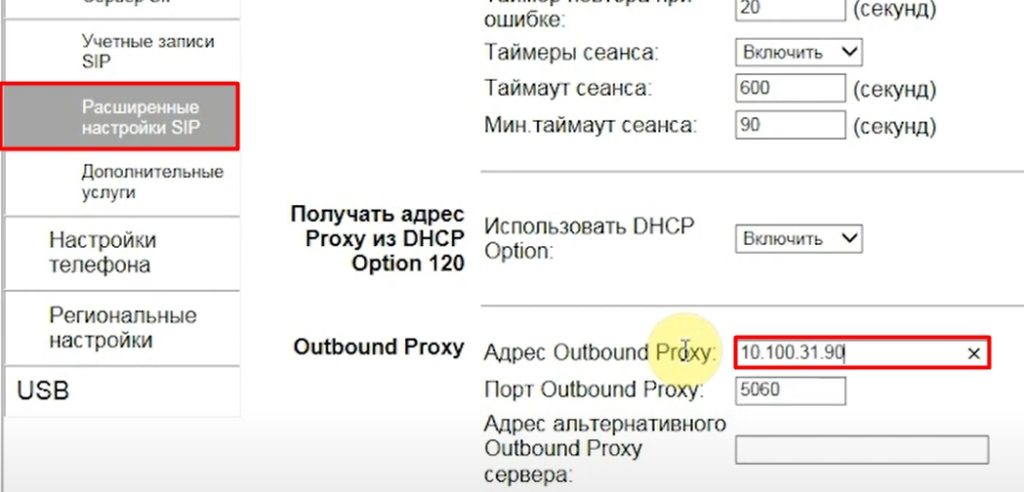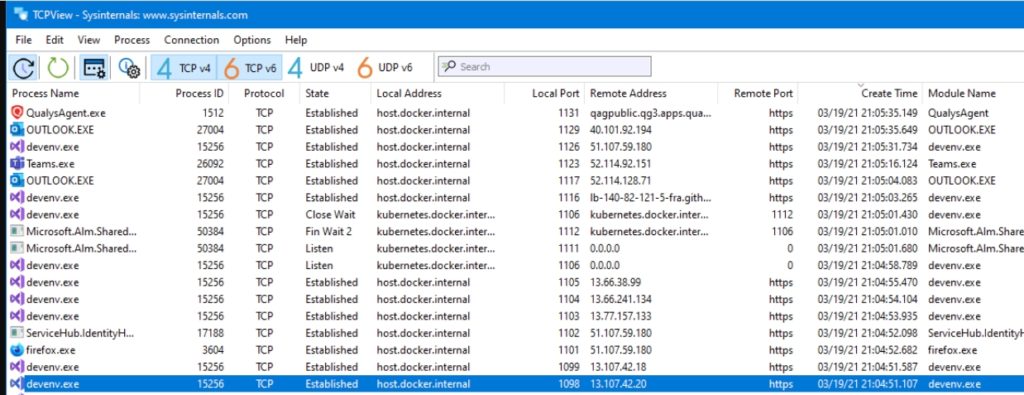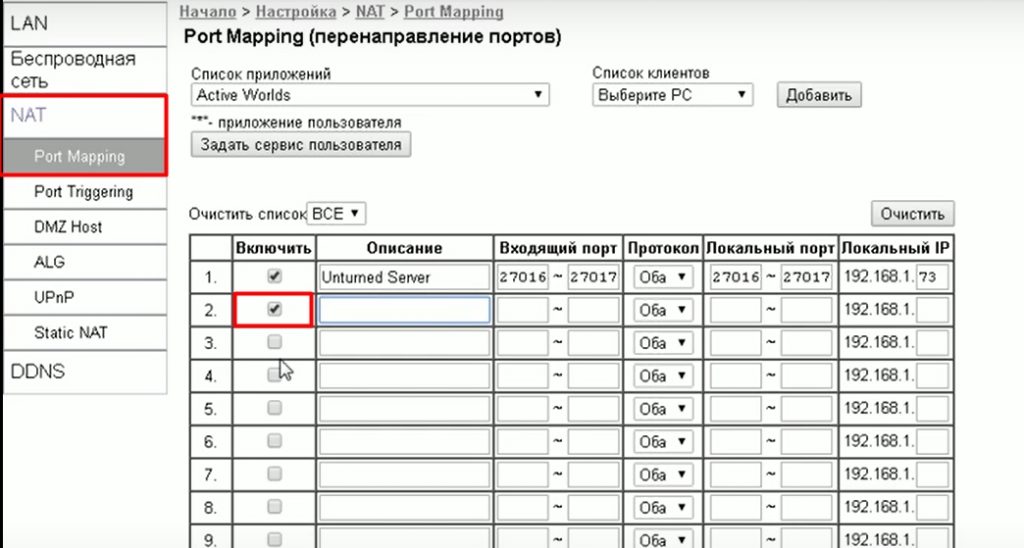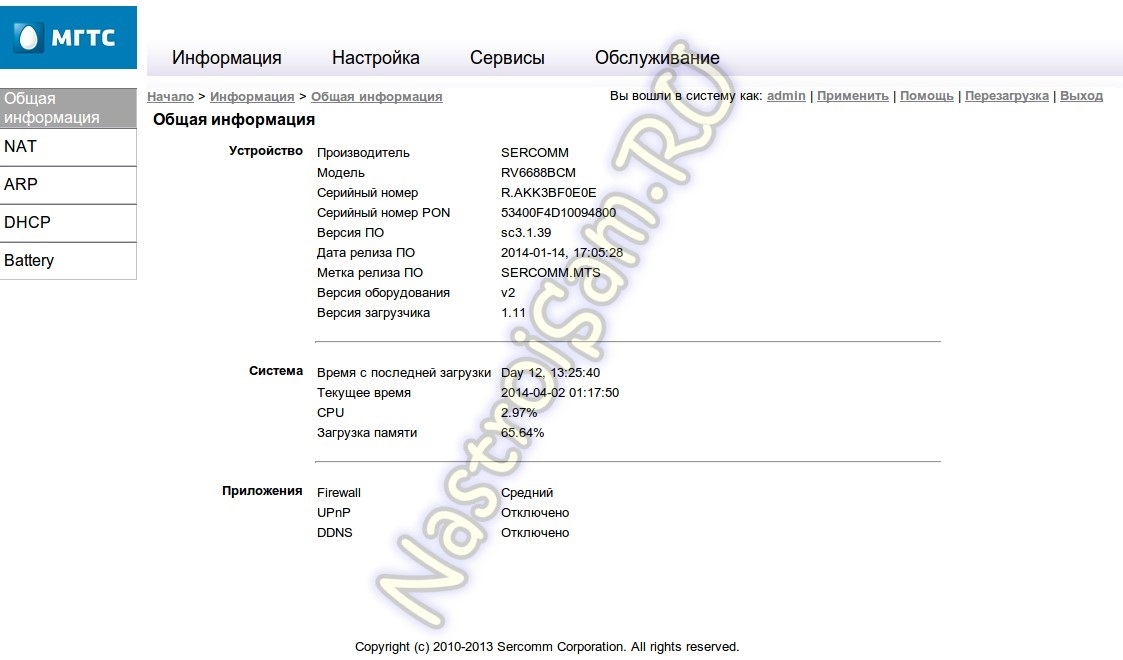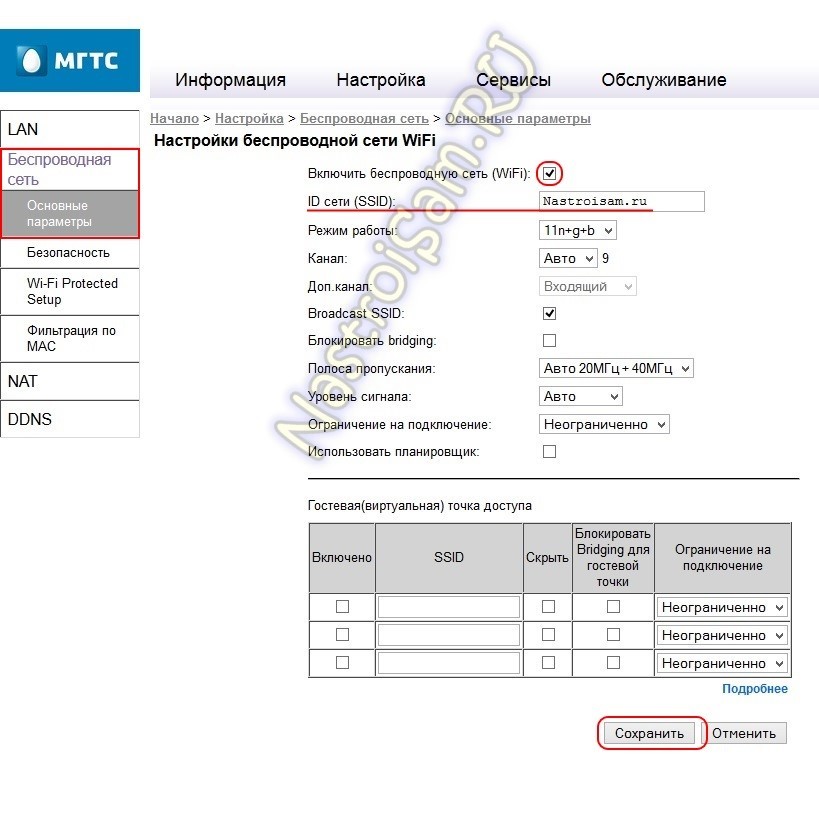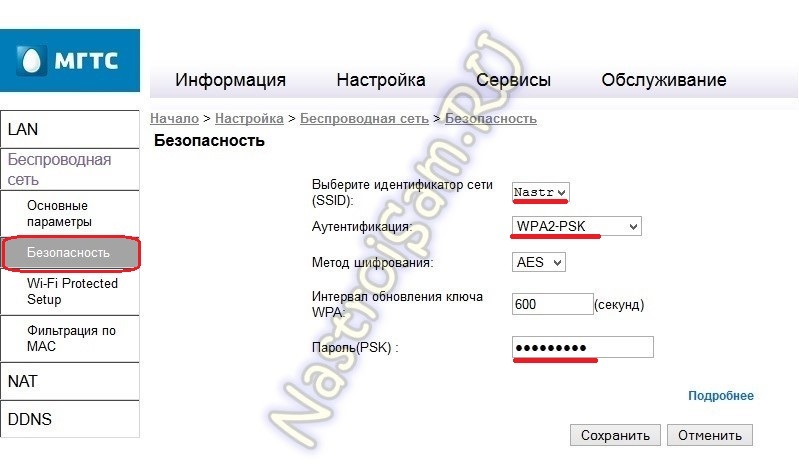Всем привет! Сегодня мы поговорим про настройку роутера и оптического терминала модели Sercomm RV6688. Сразу предупрежу, что маршрутизатор от компании Sercomm Corporation имеет дико неудобный интерфейс и очень сложен, и непонятен в настройках, если не знаешь, где и что находится. Также хочу отметить, что сейчас есть две версии аппарата: обычная RV6688 и RV6688BCM. Они немного отличаются по внешнему виду, но прошивки у них плюс-минус одинаковые.
В статье я расскажу, как подключить аппарат, как настроить интернет, Wi-Fi, пробросить порты и т.д. Если у вас при прочтении возникнут какие-то вопросы – пишите в комментариях.
Содержание
- ШАГ 1: Знакомство и подключение
- ШАГ 2: Вход в Web-интерфейс
- ШАГ 3: Настройка
- Настройка интернета
- Настройка Wi-Fi
- Настройки DHCP и изменение IP роутера
- Настройка IP-TV
- Настройка SIP-телефонии
- Проброс портов
- Видео по настройке
- Задать вопрос автору статьи
ШАГ 1: Знакомство и подключение
Данный аппарат выступает оптическим шлюзом, который работает с GPON сетями. На борту используется технология xPON. Сам оптический порт находится на дне, поэтому его не сразу можно заметить. Сам терминал можно крепить в вертикальном положении, для этого там же снизу есть специальные прорези.
Но это мы рассматриваем обычную модель. Если же у вас аппарат Sercomm RV6688BCM, то оптический кабель вставляется сбоку. На самом деле у этого производителя все не как у людей, и каждая аппаратная версия отличается, поэтому ориентируйтесь по названию портов и кнопок.
Обычная версия Sercomm RV6688 имеет вот такой дизайн. Давайте теперь подключим терминал.
Установите аппарат вблизи оптического кабеля, который вам прокинул провайдер. Подключите оптику. Давайте познакомимся с остальными портами и выходами:
- POTS (RJ 11) – для подключения IP-телефонии.
- LAN1-4 – для подключения по кабелю любого локального устройства: ПК, ноутбук, телевизор, принтер и т.д.
- USB 2.0 – для подключения внешних носителей, флешек и жестких дисков.
- Reset – кнопка для сброса аппарата до заводской конфигурации. Если в дальнейшем у вас возникнут какие-то проблемы, например, не будет подходить пароль от Wi-Fi, админки, или вы вообще получили его с рук, то лучше сбросить настройки. Для этого зажмите эту кнопку на 10 секунд.
- POWER – сюда подключаем блок питания.
- ON/OFF – включаем роутер.
ШАГ 2: Вход в Web-интерфейс
Для настройки нам нужно подключиться к сети аппарата. Это можно сделать по кабелю, подключившись к LAN порту. Или использовать Wi-Fi – имя и пароль по умолчанию вы найдете на дне маршрутизатора на специальной бумажке.
Для настройки интернета и Wi-Fi нам нужно попасть в Web-интерфейс. Но есть небольшая проблема в том, что эти роутеры используют разные компании – от МГТС до Ростелекома. И прошивки у них разные, а значит и стандартный IP тоже отличается. Я вам советую посмотреть на дно, там должен быть адрес для входа в админку. Но можете попробовать один из представленных адресов:
192.168.0.1
192.168.1.1
192.168.1.254
После этого вас попросят ввести логин и пароль. Эту же информацию можно глянуть на той же самой этикетке. Или попробовать один из вариантов:
| МГТС | Ростелеком | Другие | |
| Логин | mgts | admin | superadmin |
| Пароль | mtsoao | admin | superadmin |
ШАГ 3: Настройка
Как я уже и сказал, есть две популярные прошивки от МГТС и от Ростелекома. Они примерно одинаковые, поэтому я думаю вы не запутаетесь.
- В начале вас попросят ввести PLOAM-пароль – его можно найти в договоре.
- Если вы увидели вот такую надпись, то нажимаем «Настроить устройства вручную».
- Переключите язык на русский, нажав по ссылке «RU» в правом верхнем углу.
Настройка интернета
- Переходим в «Настройки», далее заходим в «WAN». Там должно быть уже созданное ранее подключение. Если его нет, то нажмите «Добавить». Если оно уже есть, то просто выделите и нажмите «Изменить».
- Имя подключения вводим любое. В «Типе подключения» указываем «Routing», а из списка сервисов выбираем «DATA». VLAN ID – указываем из договора.
- Пролистываем вниз до выбора «Режима IP». DHCP – это когда настройки берутся автоматически. Статический IP – когда их нужно вводить с договора вручную (IP, маску, шлюз, ДНС). У Ростелеком используется PPPoE – тут нужно просто вписать имя и пароль. У МГТС (если я не ошибаюсь) используется DHCP (или динамический IP) – но об этом лучше уточнить в договоре.
- MTU ставим как 1492 – это оптимальное значение для оптики. Далее ставим галочку «Трансляция сетевых адресов (NAT)» и ниже указываем те LAN порты, которые будут использовать интернет. Можно указать все. Если у вас подключена к какому-то порту IP-TV приставка, то этот порт не указываем.
- И ставим галочку ниже напротив SSID для 2.4 и 5 ГГц.
- Пролистываем вниз, нажимаем «Сохранить». Потом уже вверху жмем «Применить».
- Роутер один раз перезагрузится. Перейдите в «Маршрутизацию» – «Маршрут по умолчанию» – и установите интернет подключение. Сохраните настройку.
- Интернет уже должен заработать, чтобы это проверить посмотрите в раздел «Информация о подключении» в строку «Интернет». Если стоит значение «Работает», то все хорошо, если нет, то значит, или вы сделали что-то не то (возможно, ввели неверные данные), или есть проблема со стороны провайдера – звоним им.
Настройка Wi-Fi
Теперь идем настраивать беспроводную сеть. Переходим в нужный раздел и открывает подраздел «Основные параметры». Теперь пройдемся по настройкам:
- ID сети (SSID) – указываем имя вай-фай.
- Режим работы – лучше установить 11n+g+b. Если у вас все устройства новые, то можно установить 11n.
- Канал – ставим «Авто».
- Broadcast SSID – если выключить галочку, то сеть станет невидимой. Для подключения нужно будет вручную вводить имя.
- Полоса пропускания – ставим «Авто 20МГц + 40 МГц».
- Уровень сигнала – можно установить «Максимальная» или «Авто».
- Ограничение на подключение – «Неограниченно».
- Использовать планировщик – тут можно задать расписание, когда сеть будет активна.
ПРИМЕЧАНИЕ! На новых версиях, есть еще одно поле «Полоса частот», там вы можете выбрать 5 и 2,4 ГГц частоту. Это две разные сети, то есть вам нужно вписать настройки как для 2,4, так и для 5 ГГц. Работать они будут отдельно. Про разницу этих частот читаем тут.
Ниже можно создать до трех гостевых сетей. Это такие WiFi-сети, которые будут работать вне основной.
Переходим в «Безопасность». Выбираем нашу сеть, ставим тип «Аутентификации» как «WPA2-PSK» – «AES». И в самом низу вписываем пароль.
Настройки DHCP и изменение IP роутера
Обязательно проверьте, чтобы в разделе настроек в LAN был включен «Сервер DHCP». Вы здесь же можете поменять IP роутера и изменить пул раздаваемых адресов. Здесь же можно изменить DNS-сервер. Я бы советовал поменять на два от Google: 8.8.8.8 и 8.8.4.4. По умолчанию он будет получать ДНС от вашего провайдера, а это не совсем надежная штука.
Можно назначить LAN DNS для всех сетевых устройств, подключенных к роутеру.
Настройка IP-TV
- Нажимаем «Добавить».
- Вводим любое имя, указываем тип коннекта как «Bridge» и вписываем VLAN ID из договора. В конце указываем LAN, к которому подключена приставка. У меня их две, поэтому я указал два порта. У вас скорее всего одна приставка. Подключите её к свободному порту и укажите его.
- Сохраняем и применяем настройки.
Настройка SIP-телефонии
- Если вы подключали SIP-телефонию, то давайте её тоже настроим. Тут же создаем новое подключение.
- Теперь заполняем данные.
- Нужно указать «Имя подключения» – VOIP
- Тип подключения – HOST.
- Список сервисов – VOIP
- VLANID и 802.1p – вписываем значение из договора.
- Режим IP ставим как DHCP.
- Сохраняем и применяем.
- Теперь нам нужно указать IP сервера. Для этого переходим в «Сервисы» – «Телефония» – «SIP» – «Сервер SIP» – и вписываем адрес сервера. Если в договоре также указан порт, то вписываем и его.
- Теперь переходим в соседний раздел «Учетные записи SIP». Указываем «Телефонный порт», к которому подключен телефон. И включаем его. Ниже нужно с листа указать логин и пароль от учетной записи, а также настройки SIP – идентификатор и отображаемое имя (его можно дублировать с идентификатора).
- Переходим в «Расширенные настройки SIP» и указываем «Outbound Proxy» и порт (если он есть в договоре). Сохраняем настройки.
Проброс портов
Если вы делаете проброс для конкретного устройства – например, для видеокамеры, и хотите иметь к ней доступ извне, то вам дополнительно нужно будет настроить DDNS, потому что скорее всего у вас динамический IP. DDNS настраивается в соседнем разделе – там ничего сложного нет, выбираем любой сервис, авторизовываемся, создаем ДДНС и вбиваем данные.
Если же вам нужно пробросить порт для какого-то приложения или игры на компе, то вам сначала нужно узнать порты, которые она использует. Эту информацию можно погуглить, или использовать программку TCPView – утилитка от Microsoft.
Как только вы узнаете порты. В настройках роутера, переходим в «NAT» – «Port Mapping». Далее ставим галочку и прописываем настройки:
- Описание – можно вписать название программы или игры.
- Входящие порты – указываем наши порты.
- Протоколы – если вы знаете точный протокол (UDP или TCP), то указываем. Если нет – то указываем «Оба».
- Локальный порт – вписываем те же значения.
- Локальный IP – указываем IP компа или того устройства, на который будет идти переадресация.
После всего не забываем, что мы только пробросили порты, а их нужно еще открыть в Windows. Об этом подробно читаем тут:
- Windows 10
- Windows 7
Видео по настройке
ONT терминал Sercomm RV6688BCM выдается абонентам МГТС, подключенным через оптоволокно GPON. Обычно первоначальную конфигурацию беспроводной сети осуществляет монтер-инсталлятор. Но часто возникает необходимость изменить настройки беспроводной сети либо просто сменить пароль на WiFi. Вызывать для этого специалиста нет смысла — все действия не сложные и не требуют высокой квалификации.
Первым делом надо зайти в Веб-интерфейс роутера. IP-адрес по умолчанию — 191.168.1.254. Логин и пароль на доступ: admin/admin соответственно. Если не подходит — пробуйте: mgts/mtsoao. Если веб-интерфейс недоступен — смотрим инструкцию Как зайти на роутер.
После того, как прошли аутентификацию, попадаем на статусную страницу «Общая информация»:
Для настройки беспроводной сети Вам надо в меню сверху выбрать пункт «Настройка». Затем в меню слева выбираем раздел «Беспроводная сеть» => «Основные параметры»:
Проверяем чтобы стояла галка «Включить беспроводную сеть (WiFi)». Имя Вашей сети прописано в поле «ID сети». Его можно поменять на любое, какое хотите. Главное чтобы оно было на латинице.
В списке «Режим работы» выбирается используемый стандарт связи. Самый оптимальный вариант «B+G+N» или «G+N». Канал лучше оставить в значение auto. А вот если у Вас по соседству уже есть десяток Вай-Фай сетей, то надо подбирать канал.
Так же и с уровнем сигнала.

Для того, чтобы применить изменения в настройках- нажмите кнопку «Сохранить».
Примечание: rv6688 поддерживает одновременную работу до 4 SSID одновременно с возможностью создания гостевого WiFi, изолированного от локальной сети.
Теперь переходим в подраздел «Безопасность»:
Здесь, в списке «Выберите индикатор SSID» выбираем свою беспроводную сеть. Тип аутентификации желательно всё-таки выставить WPA2-PSK или WPA/WPA2-PSK. В поле Пароль PSK вводим новый (либо меняем существующий) пароль WiFi. Нажимаем кнопку «Сохранить.»
Внимание! Если при попытке подключения к WiFi у постоянно висит сообщение «Получение IP-адреса» — Вам нужно зайти в раздел «LAN»=>»Основные параметры»:
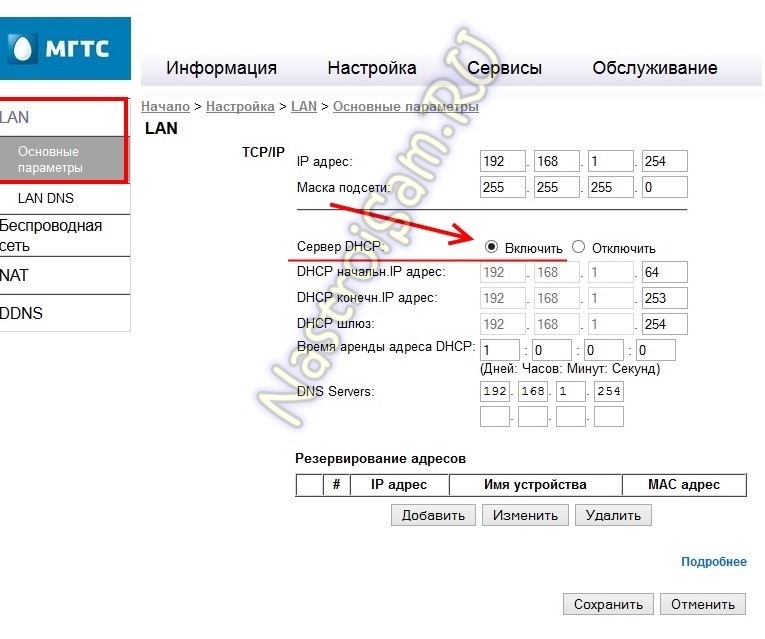
Переключатель «Сервер DHCP» должен стоять в положении «Включить». В противном случае, Вам придется на каждом из устройств прописывать IP-адрес вручную.
Rv6688bcm MTS – это надежный и производительный роутер, который обеспечивает стабильное и быстрое интернет-соединение. Он прекрасно подходит для использования в домашних условиях или малых офисах. Но как настроить этот роутер МТС? В этой статье мы расскажем вам несколько простых шагов, которые помогут вам настроить Rv6688bcm MTS без проблем.
Шаг 1: Подключите роутер к источнику питания и подождите несколько минут, чтобы он полностью запустился и инициализировался. Затем подключите Ethernet-кабель от вашего провайдера интернета к порту WAN на задней панели роутера.
Шаг 2: Подключите свой компьютер к одному из портов LAN на роутере с помощью Ethernet-кабеля. Этот порт будет использоваться как локальная сеть, чтобы настроить роутер.
Шаг 3: Откройте ваш браузер и введите IP-адрес роутера в адресной строке. Обычно это 192.168.0.1 или 192.168.1.1. Введите логин и пароль администратора роутера. Если вы не знаете эти данные, проверьте документацию роутера или свяжитесь с вашим провайдером интернета.
Шаг 4: Вы попадете на страницу настроек роутера. Возможно, вам потребуется настроить подключение WAN, чтобы подключиться к интернету провайдера. Следуйте инструкциям на экране, чтобы настроить подключение. Обычно вам потребуется указать тип соединения (например, DHCP, PPPoE или статический IP-адрес).
Не забудьте сохранить настройки и перезапустить роутер после завершения настройки подключения.
Шаг 5: После успешной настройки подключения, вы можете настроить дополнительные параметры роутера, такие как настройки Wi-Fi (SSID, пароль), фильтрация MAC-адресов, настройки безопасности и т. д. Обратитесь к руководству пользователя, чтобы узнать больше о возможностях и настройках Rv6688bcm MTS.
Поздравляем! Вы успешно настроили роутер Rv6688bcm MTS и теперь можете наслаждаться стабильным интернет-соединением. Если у вас возникнут проблемы или вопросы, не стесняйтесь обратиться к документации роутера или обратиться в техническую поддержку вашего провайдера интернета.
Роутер Rv6688bcm MTS: настройка в несколько простых шагов
Шаг 1: Подключение роутера
Перед началом настройки роутера Rv6688bcm MTS необходимо его подключить. Откройте упаковку роутера и извлеките его из нее. Затем найдите розетку, в которую вы хотите его подключить, и вставьте штекер питания роутера в эту розетку. Убедитесь, что розетка подключена к электрической сети.
Шаг 2: Подключение кабелей
Подключите один конец Ethernet-кабеля к порту WAN на задней панели роутера. Второй конец кабеля должен быть подключен к порту провайдера интернета (обычно это Ethernet-порт на стене или на другом сетевом устройстве).
Шаг 3: Настройка провайдера интернета
Откройте веб-браузер на вашем компьютере и в адресной строке введите IP-адрес роутера Rv6688bcm MTS (обычно это «192.168.1.1»). В появившемся окне введите логин и пароль по умолчанию (обычно это «admin») и нажмите кнопку «Войти». Настройте параметры соединения в соответствии с требованиями вашего провайдера интернета.
Шаг 4: Создание Wi-Fi-сети
После завершения настройки провайдера интернета, перейдите в раздел настроек Wi-Fi на веб-интерфейсе роутера. Создайте имя сети (SSID) и выберите пароль для защиты Wi-Fi-соединения. Убедитесь, что выбранный вами тип шифрования соответствует рекомендациям безопасности.
Шаг 5: Подключение устройств
Теперь можно подключить ваш компьютер, ноутбук или другие устройства к Wi-Fi-сети роутера Rv6688bcm MTS. Убедитесь, что соединение установлено и все устройства получили доступ к интернету.
Поздравляю, вы успешно настроили роутер Rv6688bcm MTS в несколько простых шагов! Теперь вы можете пользоваться высокоскоростным интернетом без проблем.
Подключение роутера к сети
Для начала настройки роутера MTS Rv6688bcm необходимо его подключить к сети. Вам потребуется следующее оборудование:
- Роутер MTS Rv6688bcm
- Провод Ethernet для подключения роутера к интернет-модему или проводному интернет-провайдеру
- Интернет-модем или проводной интернет-провайдер (если у вас его нет, обратитесь к своему провайдеру для получения подробных инструкций)
Итак, перейдем к подключению:
- Подключите один конец Ethernet-провода к порту WAN на задней панели роутера MTS Rv6688bcm.
- Подключите другой конец Ethernet-провода к интернет-модему или проводному интернет-провайдеру.
- Убедитесь, что все соединения надежно установлены.
Поздравляю! Вы успешно подключили роутер MTS Rv6688bcm к сети. Теперь можно переходить к следующему шагу — настройке роутера.
Настройка роутера является одной из первостепенных задач при подключении к интернету. Особенно, если вы используете роутер RV6688BCM от МТС. В данной статье мы расскажем вам подробную инструкцию по настройке этого роутера, чтобы вы могли наслаждаться стабильным и быстрым доступом в сеть.
Первый шаг в настройке роутера RV6688BCM заключается в установке его и подключении к питанию. После этого, подключите провод интернет-кабеля от провайдера к разъему «WAN» на роутере. Если у вас имеются дополнительные компьютеры или устройства, которые нужно подключить к роутеру, воспользуйтесь портами «LAN».
Далее, откройте любой веб-браузер на вашем компьютере и введите адрес 192.168.1.1 в строке поиска. Вас попросят ввести логин и пароль. Обратите внимание, что по умолчанию логин и пароль администратора роутера — «admin». В случае, если вы их поменяли, введите соответствующие данные.
После успешной авторизации, вы попадете на главную страницу настроек роутера RV6688BCM. Здесь вы сможете настраивать различные параметры, такие как тип подключения к интернету, настройки Wi-Fi, безопасность и другие. Следуйте указаниям, чтобы провести необходимые настройки.
Важно помнить, что неправильная настройка роутера может привести к его неработоспособности или уязвимости сети. Поэтому, перед проведением любых изменений, рекомендуется ознакомиться с инструкцией от МТС или обратиться в службу поддержки.
После завершения всех настроек, не забудьте сохранить изменения и перезагрузить роутер. Теперь вы готовы пользоваться интернетом через роутер RV6688BCM МТС и наслаждаться его надежностью и функциональностью.
Содержание
- Установка роутера
- Подключение к интернету
- Вход в настройки роутера
- Настройка безопасности
- Настройка Wi-Fi сети
- Настройка портов
- Сохранение настроек
Установка роутера
Перед началом установки роутера RV6688BCM МТС необходимо убедиться, что все необходимые компоненты присутствуют:
- Роутер RV6688BCM МТС;
- Инструкция по эксплуатации;
- Блок питания;
- Сетевой кабель.
Для установки роутера выполните следующие шаги:
Шаг 1: Подключите роутер к источнику питания с помощью блока питания и включите его.
Шаг 2: Подсоедините один конец сетевого кабеля к порту WAN на роутере, а другой конец — к модему вашего интернет-провайдера.
Шаг 3: Подсоедините компьютер или другое устройство к одному из портов LAN на роутере с помощью Ethernet-кабеля.
Шаг 4: Включите компьютер или устройство, подсоединенное к роутеру.
Шаг 5: Войдите в веб-интерфейс роутера, набрав его IP-адрес в адресной строке браузера. По умолчанию IP-адрес роутера — 192.168.1.1. Введите логин и пароль, указанные в инструкции.
Шаг 6: После входа в веб-интерфейс роутера, следуйте инструкциям по настройке параметров подключения к Интернету, предоставленным вашим интернет-провайдером.
Обратите внимание, что процесс настройки может отличаться в зависимости от требований вашего интернет-провайдера и особенностей сети.
После завершения процесса установки вы сможете пользоваться интернет-подключением через роутер RV6688BCM МТС.
Подключение к интернету
Для подключения к интернету через роутер RV6688BCM МТС необходимо выполнить несколько шагов:
- Подключите роутер к источнику питания и включите его.
- С помощью сетевого кабеля подсоедините один из портов LAN роутера к сетевому адаптеру вашего компьютера или ноутбука.
- Запустите интернет-браузер на подключенном устройстве.
- В адресной строке браузера введите IP-адрес роутера (по умолчанию 192.168.0.1) и нажмите Enter.
- В открывшейся вкладке введите логин и пароль администратора доступа к роутеру. По умолчанию логин: admin, пароль: admin.
- В меню настройки роутера найдите раздел «Настройки соединения» или «WAN».
- Настройте параметры соединения в соответствии с предоставленными вашим интернет-провайдером.
- Подтвердите внесенные изменения, сохраните и перезагрузите роутер.
После выполнения этих шагов ваш роутер RV6688BCM МТС будет подключен к интернету и готов к использованию.
Вход в настройки роутера
Для начала настройки роутера RV6688BCM МТС, необходимо войти в его настройки. Выполните следующие шаги:
- Подключите компьютер к роутеру с помощью сетевого кабеля или через Wi-Fi.
- Откройте любой веб-браузер (например, Google Chrome, Mozilla Firefox или Internet Explorer).
- В адресной строке браузера введите IP-адрес роутера. Обычно это 192.168.1.1, но в некоторых случаях может быть указан другой IP-адрес. Узнайте IP-адрес роутера у вашего провайдера или в документации к роутеру.
- Нажмите клавишу Enter на клавиатуре или нажмите кнопку перехода по адресу.
- В появившемся окне введите логин и пароль для входа в настройки роутера. Обычно логин и пароль по умолчанию указаны в документации к роутеру или на задней панели самого роутера. Если вы не знаете логин и пароль, свяжитесь с вашим провайдером для получения этих данных.
- Нажмите кнопку Войти или нажмите клавишу Enter на клавиатуре.
После успешного входа вы попадете в настройки роутера, где сможете провести все необходимые настройки для работы интернета.
Настройка безопасности
Для обеспечения безопасности вашей сети и предотвращения несанкционированного доступа к вашему роутеру RV6688BCM МТС, рекомендуется выполнить следующие настройки:
1. Измените пароль администратора устройства
По умолчанию, у роутера RV6688BCM МТС есть установленный пароль администратора. Первым делом, войдите в веб-интерфейс администратора роутера, используя его IP-адрес и текущий пароль. Затем, измените пароль на сильный и надежный, чтобы предотвратить несанкционированный доступ к вашему устройству.
2. Включите Wi-Fi защиту
Включите защиту Wi-Fi, чтобы предотвратить несанкционированное подключение к вашей беспроводной сети. В веб-интерфейсе администратора роутера RV6688BCM МТС, найдите раздел Wi-Fi настроек и выберите тип защиты, подходящий для вашего случая. Рекомендуется использовать WPA2-PSK, который является наиболее безопасным вариантом.
3. Отключите возможность удаленного управления роутером
В случае, если вы не используете удаленное управление роутером, рекомендуется отключить эту функцию. В веб-интерфейсе администратора, найдите раздел удаленного управления и отключите его.
4. Включите фильтрацию MAC-адресов
Фильтрация MAC-адресов позволяет устанавливать список разрешенных устройств, которые могут подключаться к вашему роутеру. В веб-интерфейсе администратора роутера RV6688BCM МТС, найдите раздел фильтрации MAC-адресов и добавьте MAC-адреса устройств, которые должны иметь доступ к вашей сети.
5. Обновляйте прошивку
Регулярно обновляйте прошивку вашего роутера RV6688BCM МТС, чтобы получить последние улучшения безопасности и исправления ошибок. Проверьте наличие обновлений на официальном сайте производителя роутера и следуйте инструкциям по установке новой прошивки.
Обратите внимание, что настройка безопасности может незначительно различаться в зависимости от версии прошивки и настроек роутера RV6688BCM МТС.
Настройка Wi-Fi сети
Для настройки Wi-Fi сети на роутере RV6688BCM МТС следуйте указаниям:
- Откройте веб-браузер и введите адрес роутера в строку поиска. Обычно это 192.168.1.1.
- В открывшемся окне авторизации введите логин и пароль администратора. При первом входе оставьте поля пустыми.
- Найдите в меню роутера раздел «Wi-Fi» или «Wireless».
- В этом разделе вы увидите все настройки Wi-Fi сети.
- Установите имя сети (SSID) по вашему желанию. Рекомендуется использовать уникальное имя.
- Выберите тип шифрования: WPA2 или WPA3. Впишите пароль для доступа к Wi-Fi. Рекомендуется использовать комбинацию различных символов и цифр.
- Сохраните настройки нажатием кнопки «Применить» или «Сохранить».
- Роутер перезагрузится, и новые настройки Wi-Fi сети вступят в силу.
Теперь ваш роутер готов к использованию Wi-Fi соединения. Вы можете подключиться к нему с помощью устройства, поддерживающего Wi-Fi, используя введенное вами имя сети (SSID) и пароль.
Настройка портов
Чтобы настроить порты на роутере RV6688BCM МТС, выполните следующие шаги:
- Откройте веб-браузер и введите IP-адрес роутера в строке адреса. IP-адрес по умолчанию — 192.168.1.1.
- Введите свое имя пользователя и пароль для входа в интерфейс роутера. Если вы не меняли эти данные, введите «admin» в поле имени пользователя и «admin» в поле пароля.
- Найдите раздел «Настройки портов» или «Port Settings».
- Выберите порт, который вы хотите настроить. Обычно доступны порты LAN и WAN.
- В зависимости от вашего выбора, можно настроить различные параметры порта, такие как скорость соединения, режим работы и т. д.
- После завершения настройки портов, не забудьте сохранить изменения и перезагрузить роутер, чтобы применить новые настройки.
Настройка портов на роутере RV6688BCM МТС может понадобиться для подключения устройств, пересылки портов для удаленного доступа или настройки фильтрации трафика. Будьте внимательны при выполнении настроек и следуйте указаниям руководства пользователя роутера.
Важно: Если вы не уверены в том, как настроить порты на роутере, рекомендуется обратиться к специалистам технической поддержки.
Сохранение настроек
После того, как вы настроили все необходимые параметры роутера RV6688BCM МТС, важно сохранить эти настройки, чтобы они не потерялись при перезагрузке или сбросе устройства. Для этого выполните следующие шаги:
- Откройте веб-интерфейс роутера, введя IP-адрес устройства в адресную строку браузера.
- Введите имя пользователя и пароль, указанные на задней панели роутера или в поставляемой документации.
- На главной странице веб-интерфейса найдите раздел «Сохранение настроек» или «Backup».
- В этом разделе вы можете выбрать способ сохранения настроек: на компьютер, на USB-накопитель или на удаленный сервер.
- После выбора способа сохранения нажмите кнопку «Сохранить» или «Save».
- Дождитесь завершения процесса сохранения. Обычно это занимает несколько секунд.
Теперь все ваши настройки роутера RV6688BCM МТС сохранены и будут восстановлены после перезагрузки устройства. Если вам потребуется сбросить настройки роутера, вы сможете восстановить их из сохраненного резервного копирования.
Содержание
- Настройка роутеров МГТС
- Вариант 1: SERCOMM RV6688BCM
- Вариант 2: ZTE ZXHN F660
- Вариант 3: Huawei HG8245
- Заключение
- Вопросы и ответы
На сегодняшний день компания МГТС предоставляет одни из лучших условий для подключения домашнего интернета с возможностью использования нескольких моделей роутеров. Чтобы раскрыть весь потенциал оборудования в сочетании с тарифными планами, необходимо его правильно настроить. Именно об этом мы расскажем в рамках настоящей статьи.
Настройка роутеров МГТС
В число актуальных устройств можно отнести три модели роутеров, по большей части отличающихся друг от друга веб-интерфейсом и некоторыми несущественными техническими характеристиками. Мы уделим внимание каждой модели с целью первичной настройки подключения к интернету. Также вы всегда можете ознакомиться с пользовательским руководством вне зависимости от устройства.
Вариант 1: SERCOMM RV6688BCM
Абонентский терминал RV6688BCM не сильно отличается от прочих моделей роутеров крупных производителей и потому его веб-интерфейс может показаться весьма знакомым.
Подключение
- Посредством патч-корда соедините роутер с компьютером или ноутбуком.
- Запустите любой веб-браузер и в адресную строку введите следующий IP-адрес:
191.168.1.254 - После этого нажмите клавишу «Enter» и на открывшейся странице введите представленные нами данные:
- Если при попытке авторизации указанная выше связка не подходит, можно воспользоваться альтернативой:
В случае успеха вы окажетесь на стартовой странице веб-интерфейса с основной информацией об устройстве.
Настройки LAN
- Через главное меню в верхней части страницы перейдите к разделу «Настройки», разверните пункт «LAN» и выберите «Основные параметры». Среди представленных параметров вы можете вручную настроить IP-адрес и маску подсети.
- В строке «Сервер DHCP» установите значение «Включить», чтобы каждое новое устройство при подключении в автоматическом режиме получало IP-адрес.
- В разделе «LAN DNS» можно присвоить имя подключенному к роутеру оборудованию. Используемое здесь значение заменяет MAC-адрес при обращении к устройствам.
Беспроводная сеть
- Завершив редактирование параметров «LAN», переключитесь на вкладку «Беспроводная сеть» и выберите «Основные параметры». По умолчанию при подключении роутера сеть активируется автоматически, однако если по каким-то причинам галочка «Включить беспроводную сеть (Wi-Fi)» отсутствует, установите ее.
- В строке «ID сети (SSID)» можно указать имя сети, отображаемое при подключении других устройств по Wi-Fi. Можно указать любое имя на латинице.
- Через список «Режим работы» выберите одно из возможных значений. Обычно используется режим «B+G+N» для обеспечения наиболее стабильного подключения.
- Изменение значения в блоке «Канал» необходимо только если вместе с роутером МГТС используются другие аналогичные устройства. В противном случае достаточно указать «Auto».
- В зависимости от качества сигнала роутера можно изменить «Уровень сигнала». Оставьте значение «Auto», если не можете определиться с наиболее оптимальными настройками.
- Последний блок «Гостевая точка доступа» предназначен для активации до четырех гостевых Wi-Fi сетей, отделенных от подключения по LAN.
Безопасность
- Откройте раздел «Безопасность» и в строке «Выберите идентификатор» укажите ранее введенное имя Wi-Fi сети.
- Среди вариантов «Аутентификации» следует выбрать «WPA2-PSK», чтобы максимально надежно защитить сеть от нежелательного использования. При этом «Интервал обновления ключа» можно оставить по умолчанию.
- Перед нажатием кнопки «Сохранить» в обязательном порядке укажите «Пароль». На этом основные настройки роутера можно считать завершенными.
Оставшиеся разделы, которые не были нами рассмотрены, объединяют в себе большое количество дополнительных параметров, главным образом позволяющих контролировать фильтры, быстрое подключение устройств по WPS, работу LAN-сервисов, телефонию и внешние хранилища информации. Менять здесь какие-либо установки следует только для более тонкой настройки оборудования.
Вариант 2: ZTE ZXHN F660
Как и в ранее рассмотренном варианте, роутер ZTE ZXHN F660 предоставляет большое количество различных параметров, позволяющих детально настроить подключение к сети. Менять далее рассматриваемые настройки следует в случае неработоспособности интернета после соединения оборудования с ПК.
Подключение
- Выполнив подключение компьютера к роутеру через патч-корд, откройте интернет-обозреватель и перейдите на страницу авторизации по следующему адресу. По умолчанию в представленные поля необходимо ввести «admin».
192.168.1.1 - Если авторизация прошла успешно, на новой странице отобразится основной веб-интерфейс с информацией об устройстве.

Настройки WLAN
- Через главное меню откройте раздел «Network» и в левой части страницы выберите «WLAN». На вкладке «Basic» поменяйте «Wireless RF Mode» в состояние «Enabled».
- Дальше измените значение «Mode» на «Mixed (801.11b+802.11g+802.11n)» и также отредактируйте пункт «Chanel», установив параметр «Auto».
- Среди оставшихся элементов следует установить «Transmitting power» в состояние «100%» и по необходимости указать «Russia» в строке «Country/Region».
Multi-SSID Settings
- Нажав кнопку «Submit» на предыдущей странице, перейдите в раздел «Multi-SSID Settings». Здесь нужно изменить значение «Choose SSID» на «SSID1».
- В обязательном порядке установите галочку «Enabled SSID» и укажите желаемое имя Wi-Fi сети в строке «SSID Name». Прочие параметры можно оставить без изменений, выполнив сохранение.
Безопасность
- На странице «Security» можно на свое усмотрение настроить степень защиты роутера или выставить наиболее рекомендованные установки. Поменяйте «Choose SSID» на «SSID1» в соответствии с аналогичным пунктом из предыдущего раздела.
- Из списка «Authentication Type» выберите «WPA/WPA2-PSK» и в поле «WPA Passphrase» укажите желаемый пароль от Wi-Fi сети.
Вновь выполнив сохранение, настройку роутера можно завершить. Прочие пропущенные нами пункты не имеют прямого отношения к работе интернета.
Вариант 3: Huawei HG8245
Роутер Huawei HG8245 является наиболее популярным устройством из рассматриваемых, так как помимо компании МГТС его нередко используют клиенты Ростелекома. Подавляющее большинство имеющихся параметров не относится к процессу настройки интернета и потому их мы рассматривать не будем.
Подключение
- После установки и подключения оборудования перейдите к веб-интерфейсу по специальному адресу.
192.168.100.1 - Теперь необходимо указать данные для входа.
- Дальше должна будет открыться страница «Status» с информацией о WAN-подключении.

WLAN Basic Configuration
- Через меню в верхней части окна перейдите на вкладку «WLAN» и выберите подраздел «WLAN Basic Configuration». Здесь установите галочку «Enable WLAN» и нажмите «New».
- В поле «SSID» укажите наименование Wi-Fi сети и рядом активируйте пункт «Enable SSID».
- Путем изменения «Associated Device Number» можно ограничить количество одновременных подключений к сети. Максимальное значение не должно превышать 32.
- Включите функцию «Broadcast SSID» для передачи имени сети в режиме широковещания. Если отключить данный пункт, точка доступа не будет отображаться на устройствах с поддержкой Wi-Fi.
- При использовании интернета преимущество на мультимедийных устройствах следует установить галочку «WMM Enable» для оптимизации трафика. Тут же с помощью списка «Authentication Mode» вы можете изменить режим аутентификации. Обычно устанавливается значение «WPA2-PSK».
Не забудьте также указать желаемый пароль от сети в поле «WPA PreSharedKey». На этом процесс базовой настройки интернета можно завершить.
WLAN Advanced Configuration
- Откройте страницу «WLAN Advanced Configuration» для перехода к дополнительным параметрам сети. При использовании роутера в доме с небольшим количеством Wi-Fi сетей измените «Channel» на «Automatic». Иначе же вручную выберите наиболее оптимальный канал, из которых рекомендованным является «13».
- Поменяйте значение «Channel Width» на «Auto 20/40 MHz» вне зависимости от условий использования устройства.
- Последним важным параметром является «Mode». Для подключения к сети с большинства современных устройств лучшим вариантом является «802.11b/g/n».
После выставления настроек в обоих разделах не забудьте выполнить сохранение с помощью кнопки «Apply».
Заключение
Рассмотрев настройки актуальных роутеров МГТС, мы завершаем данную статью. И хотя вне зависимости от используемого устройства процедура настройки не должна вызвать дополнительных вопросов из-за легкого в освоении веб-интерфейса, предлагаем задавать интересующие вас вопросы нам в комментариях.
Еще статьи по данной теме: