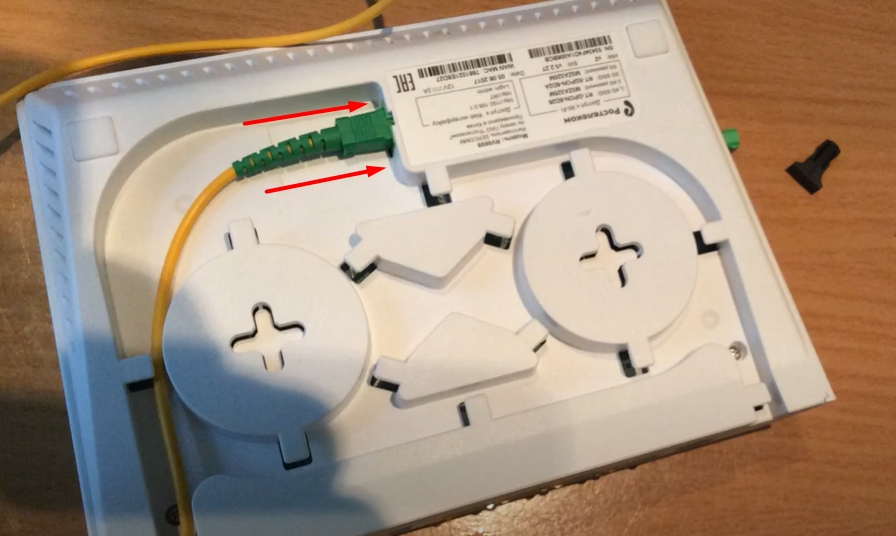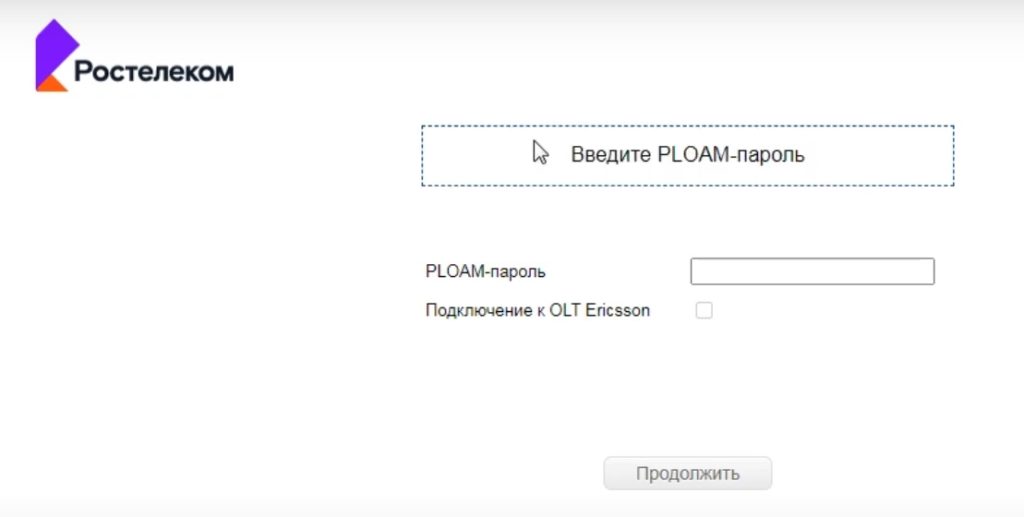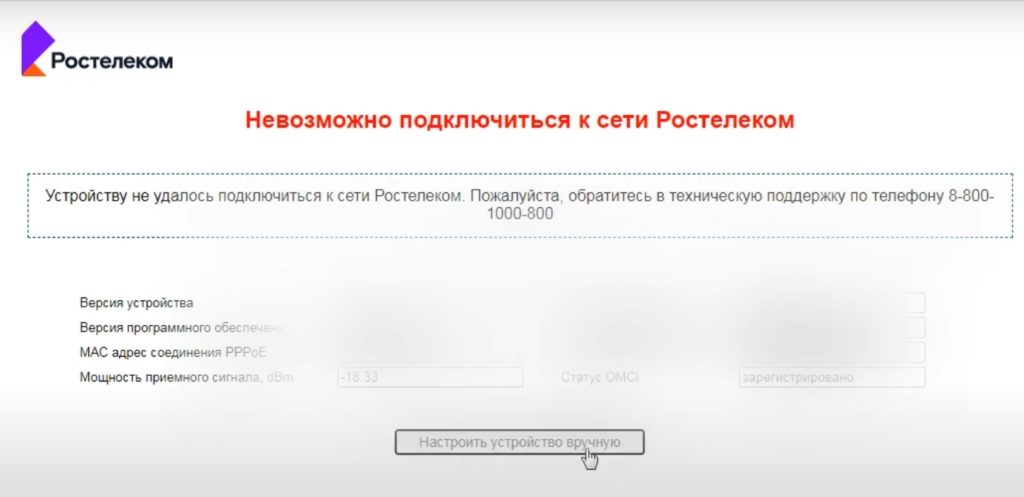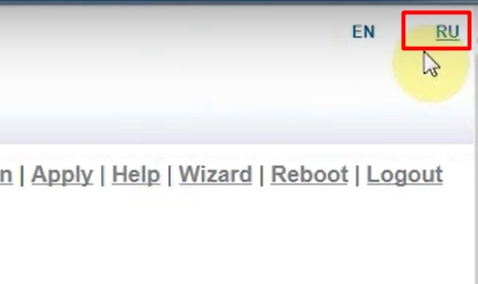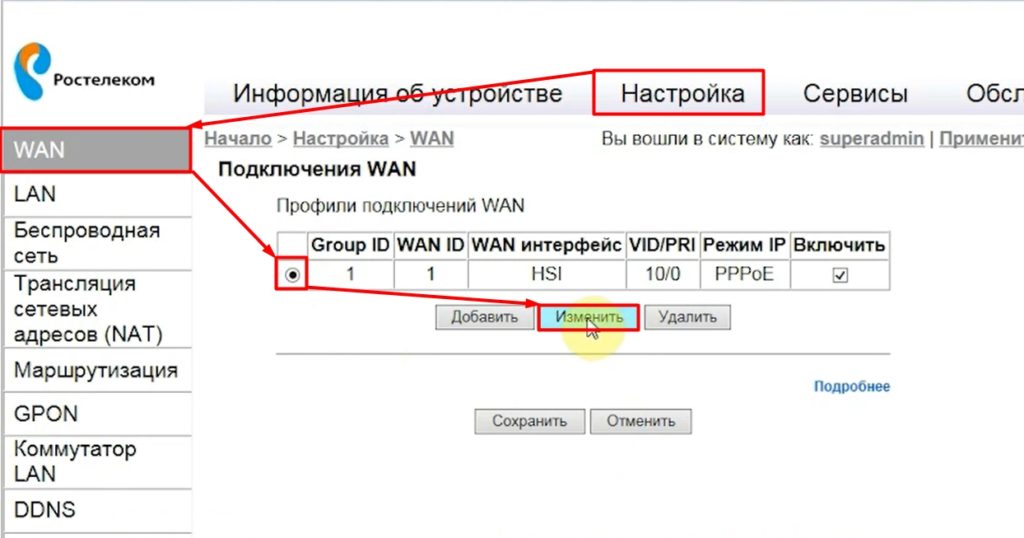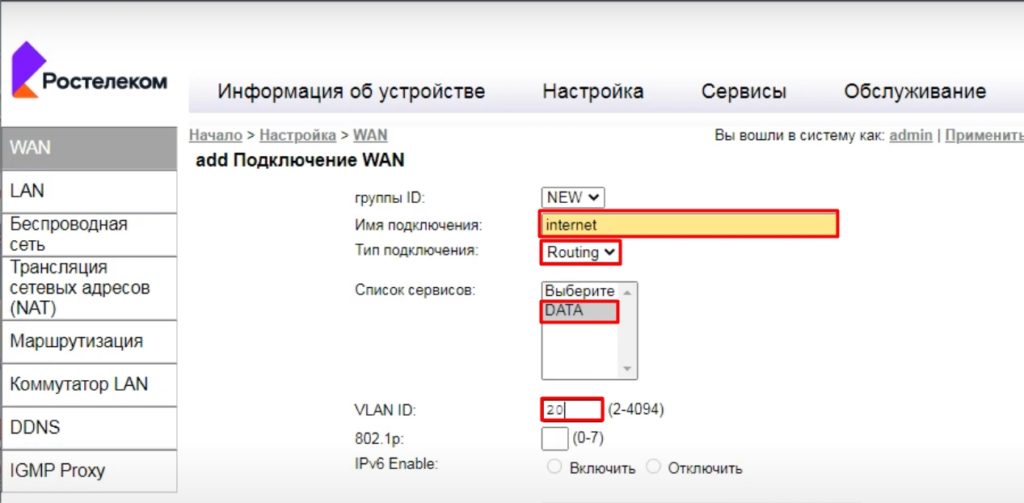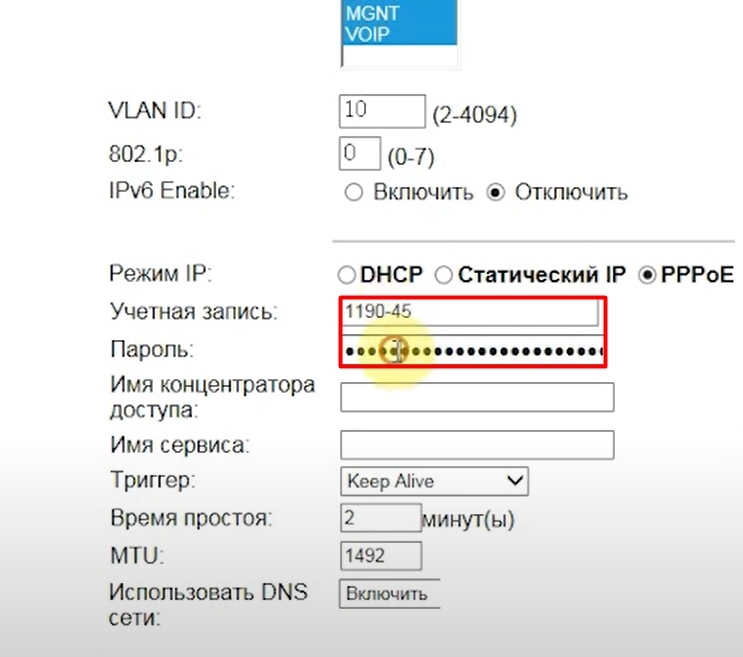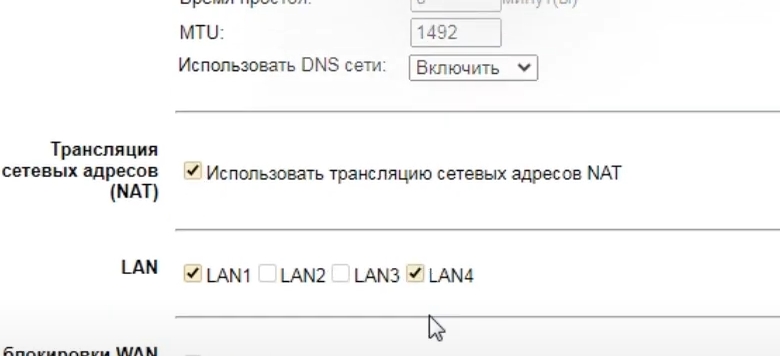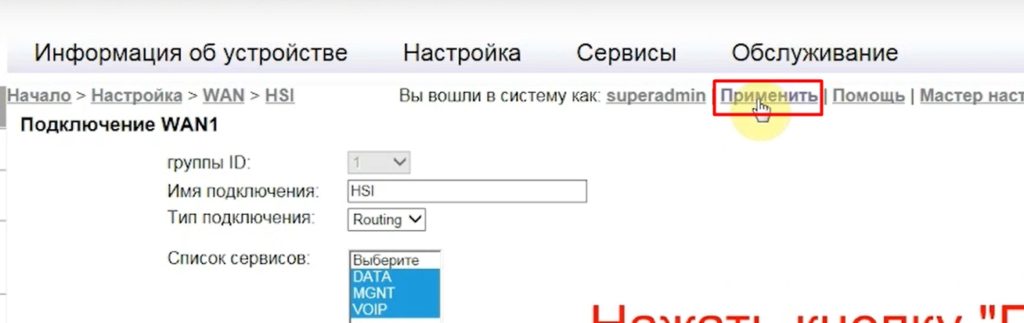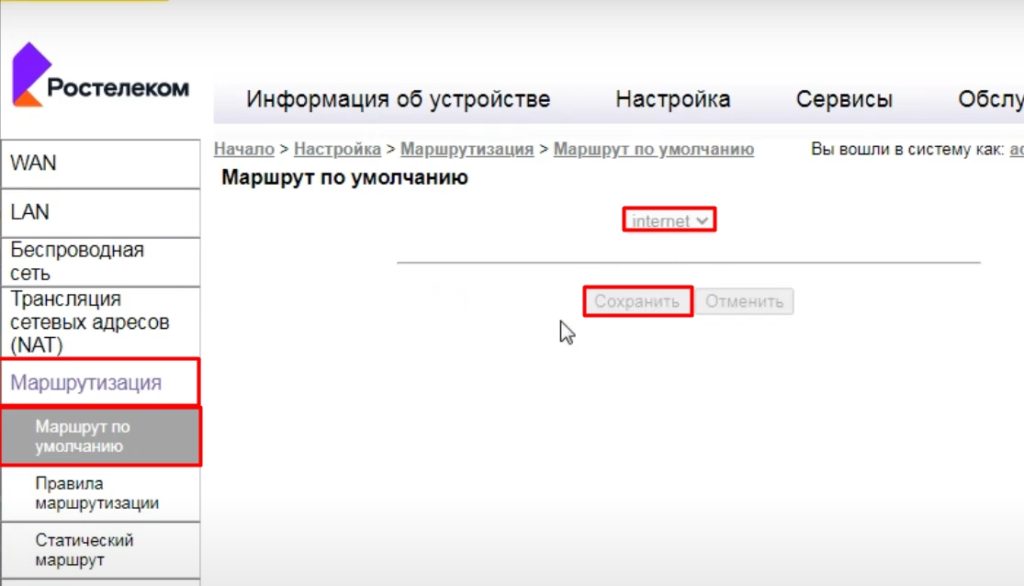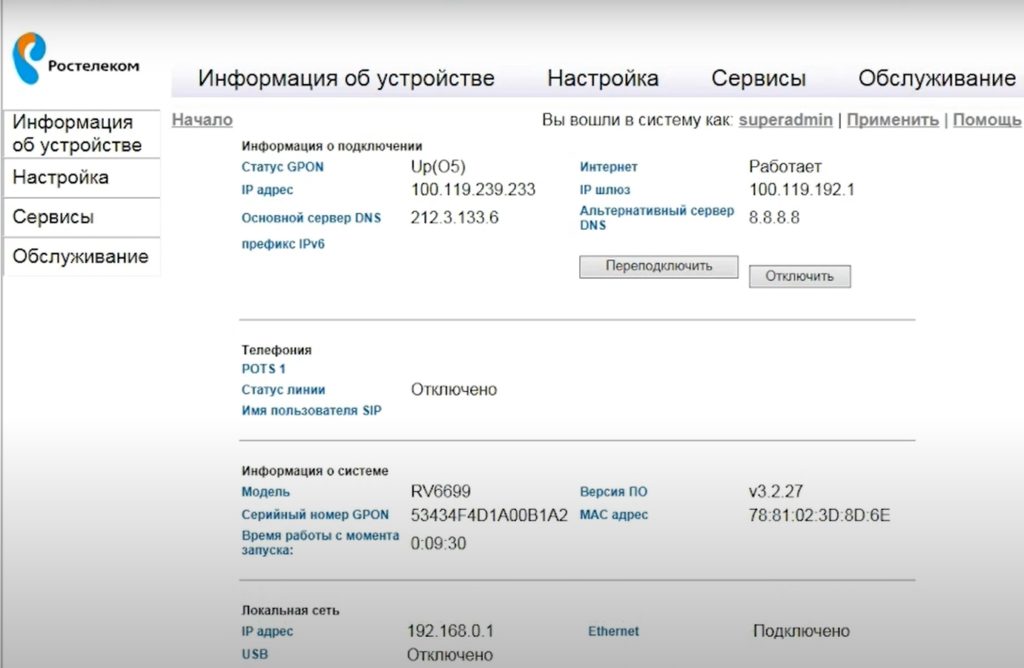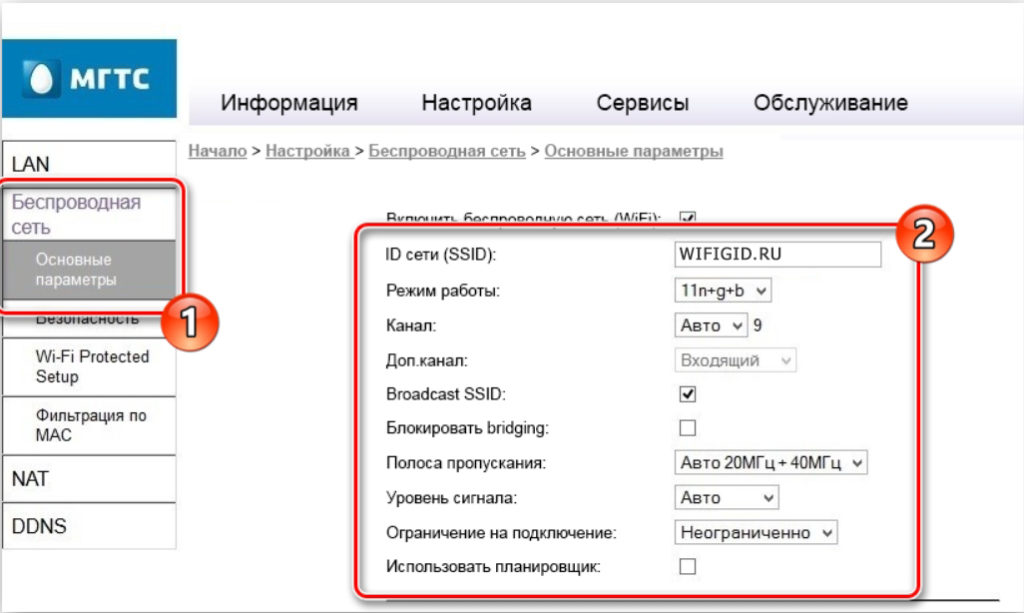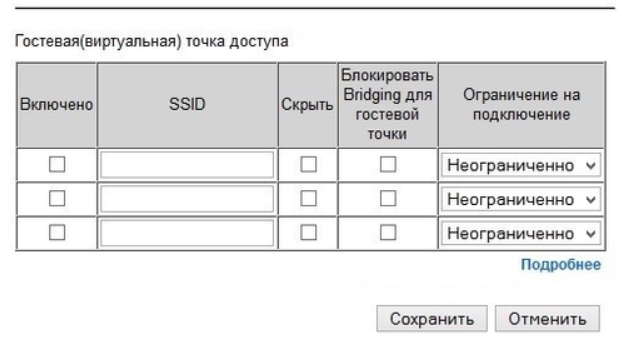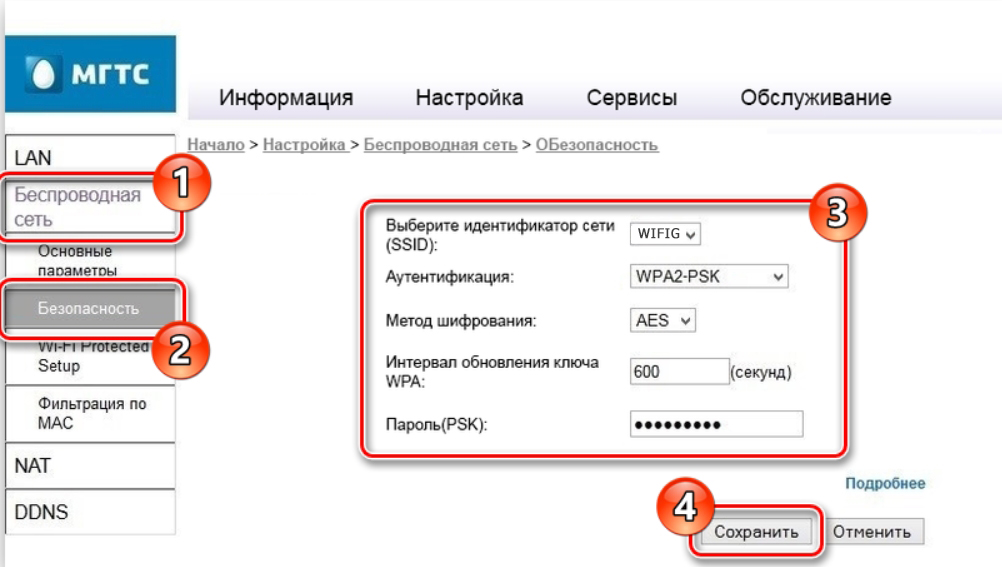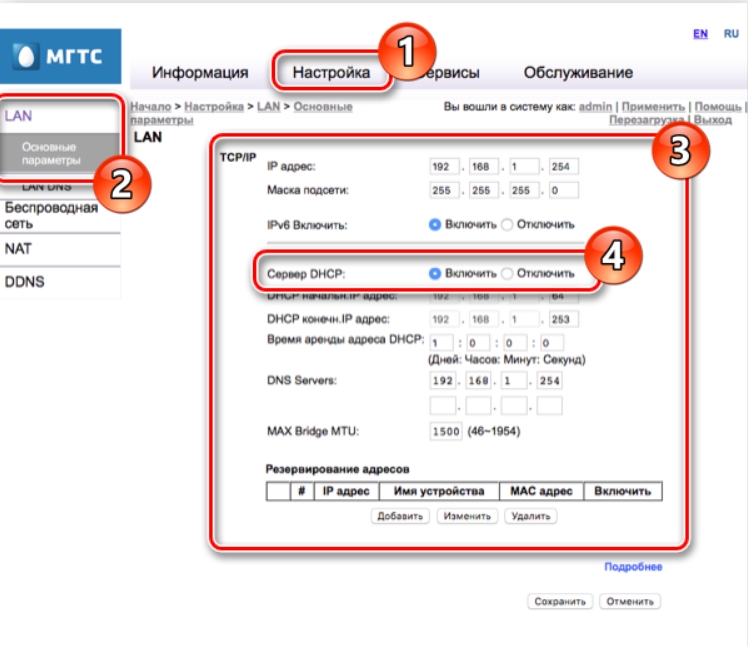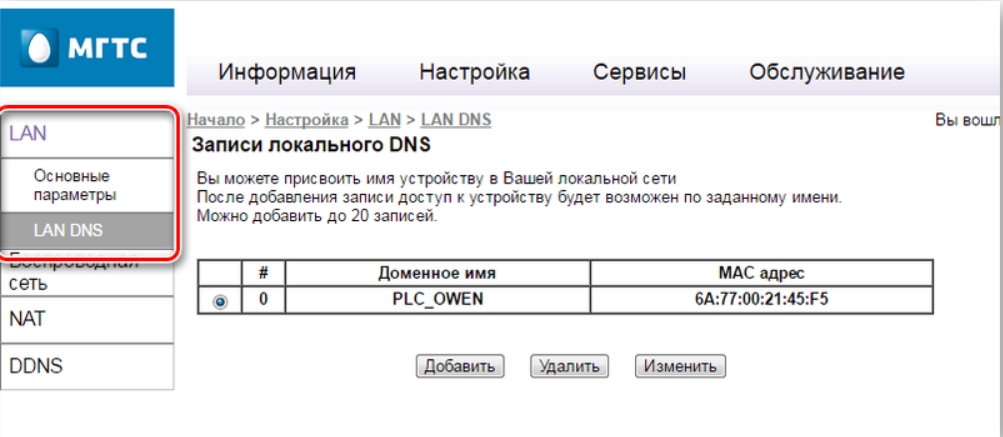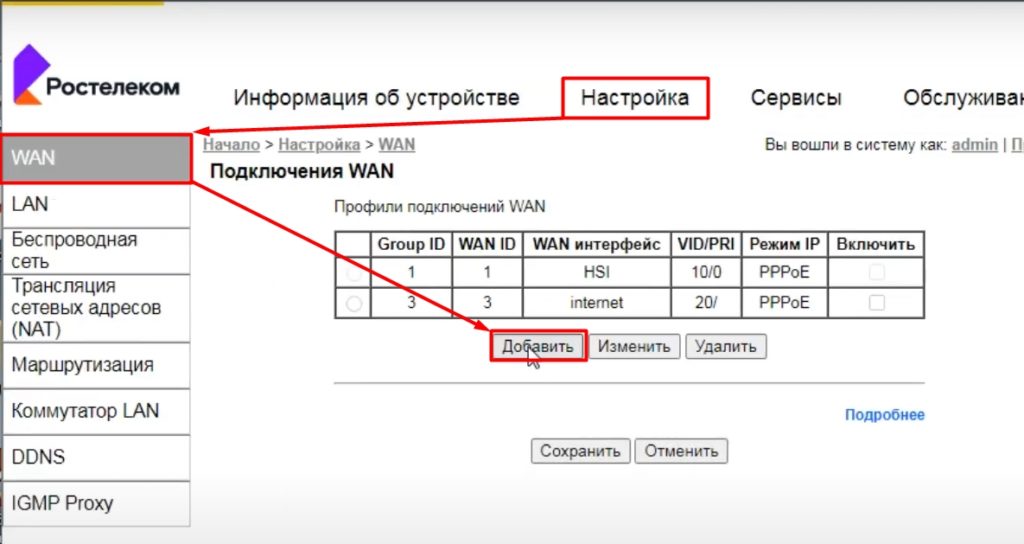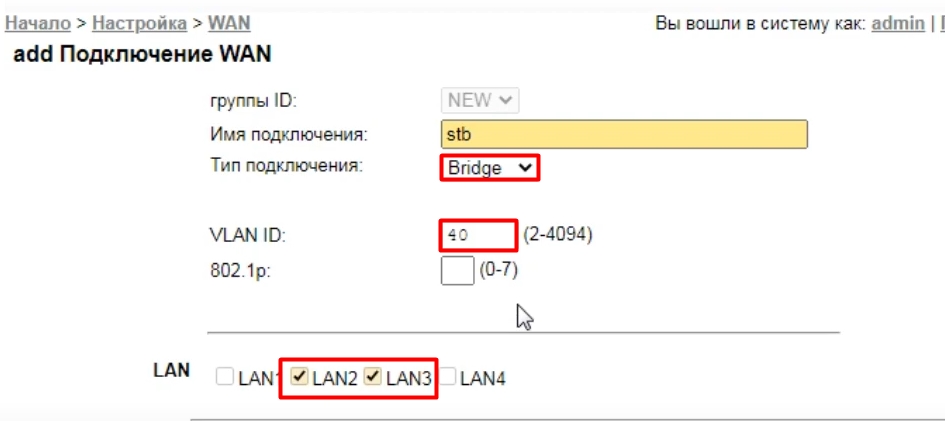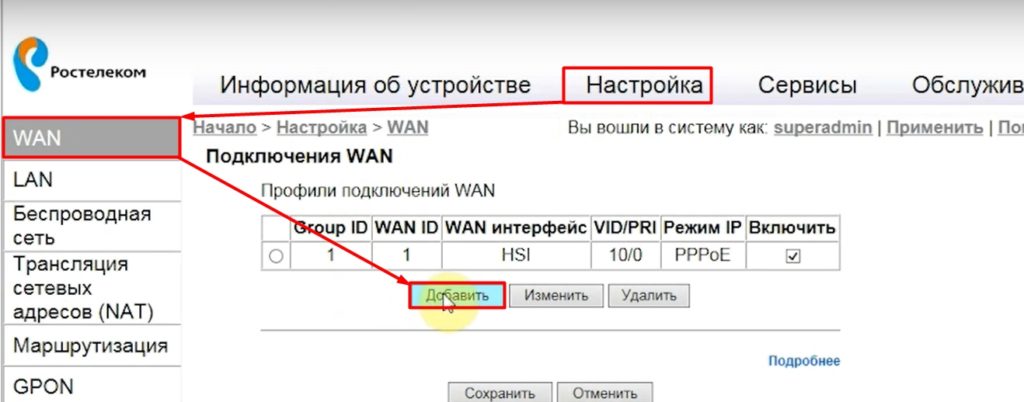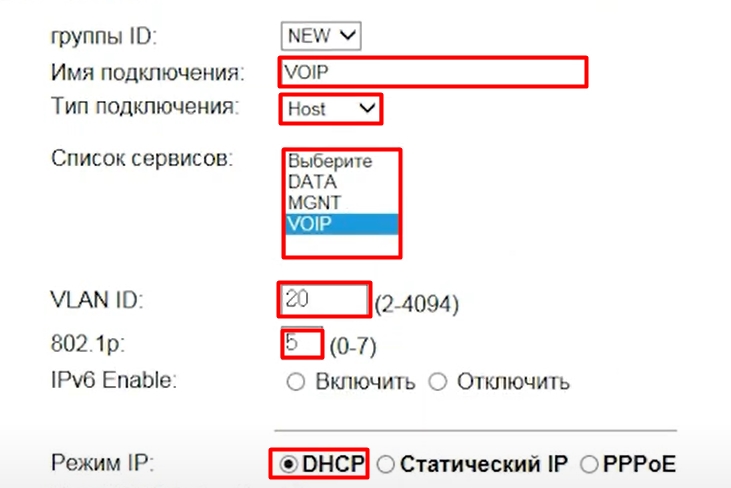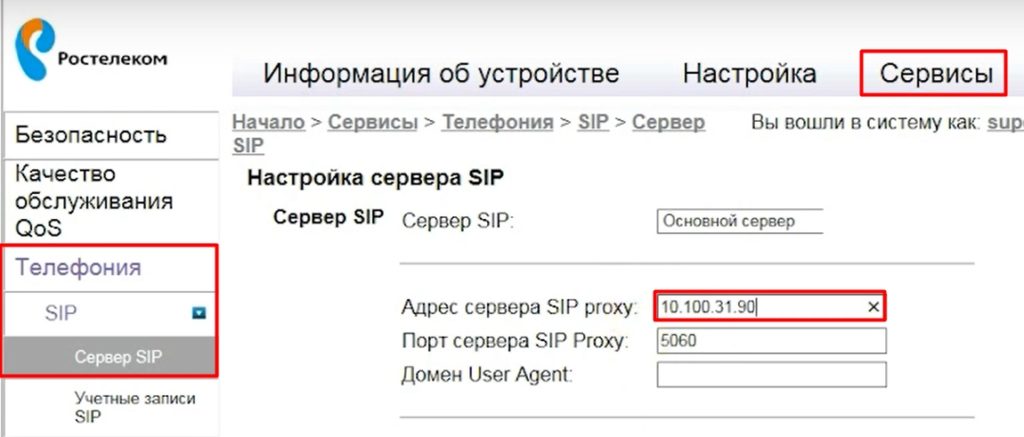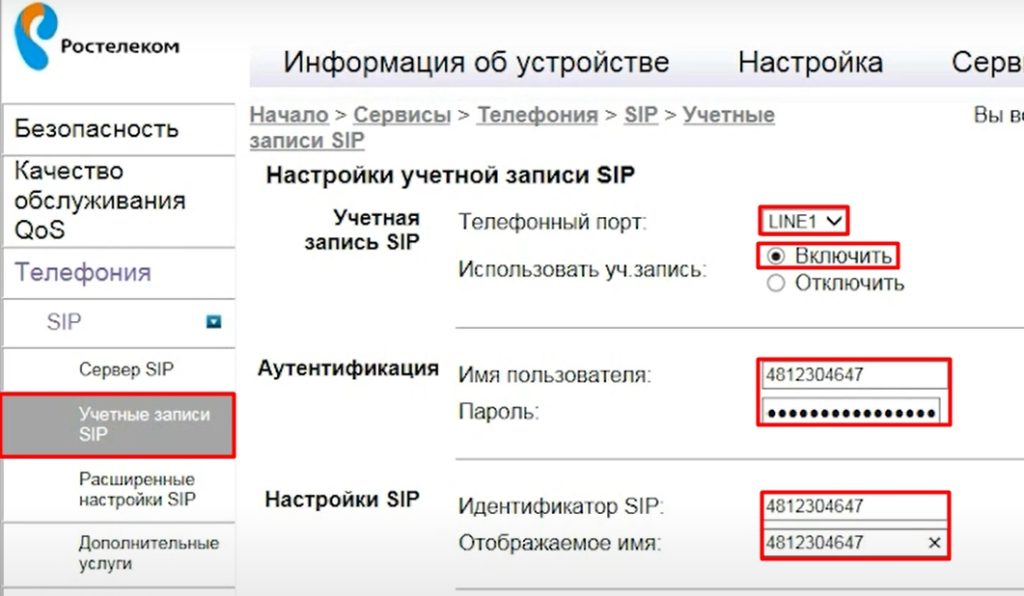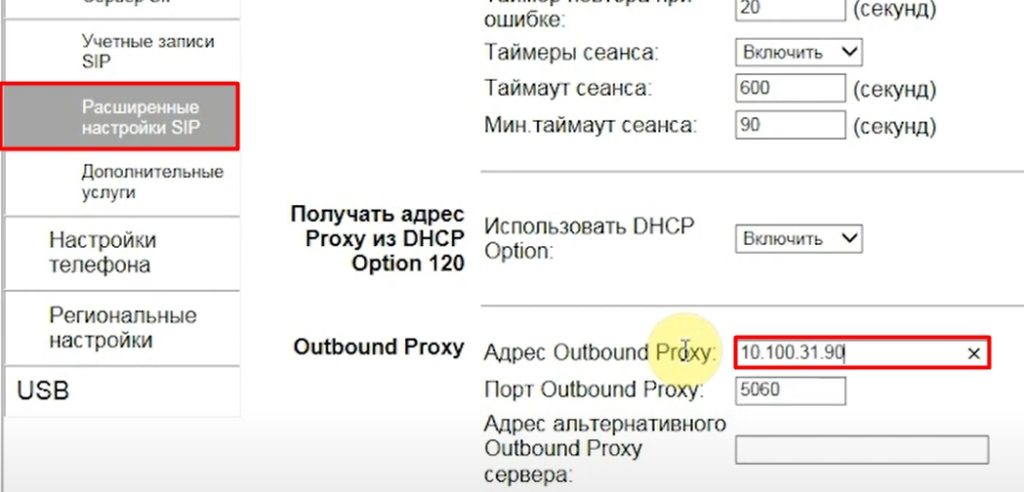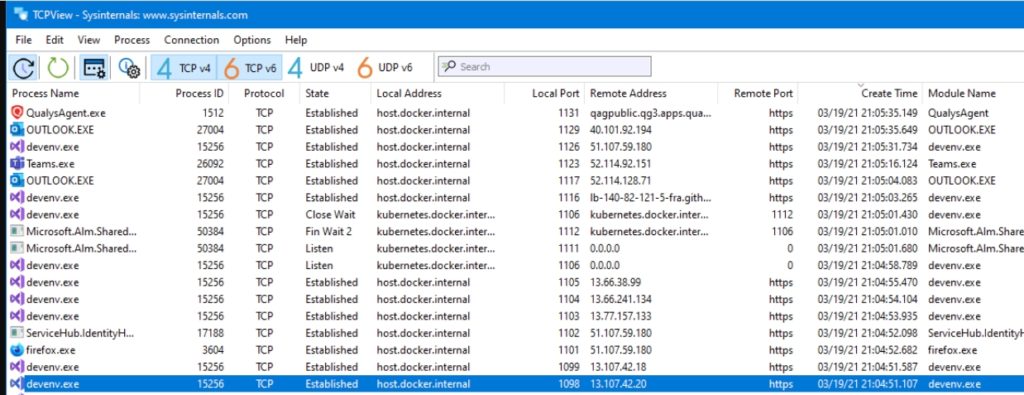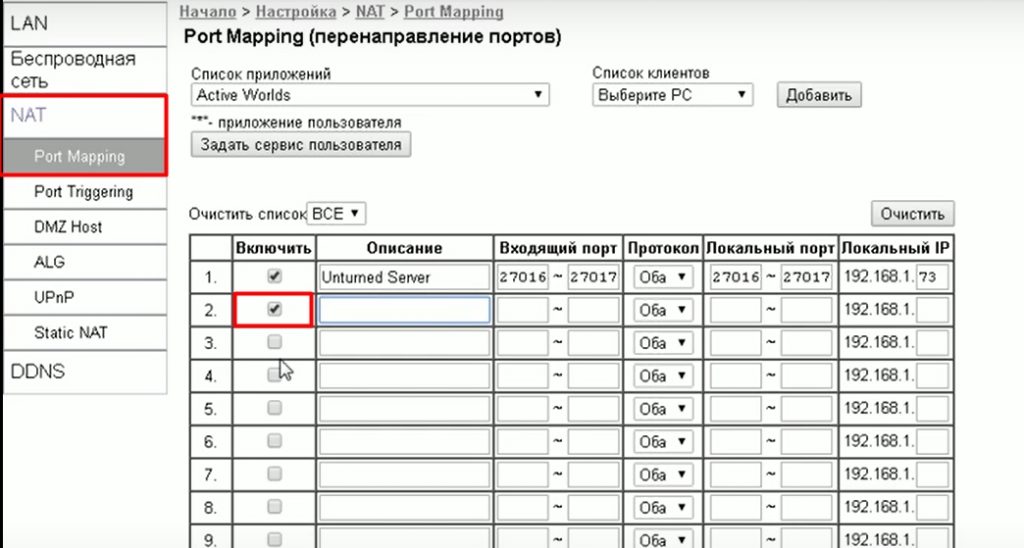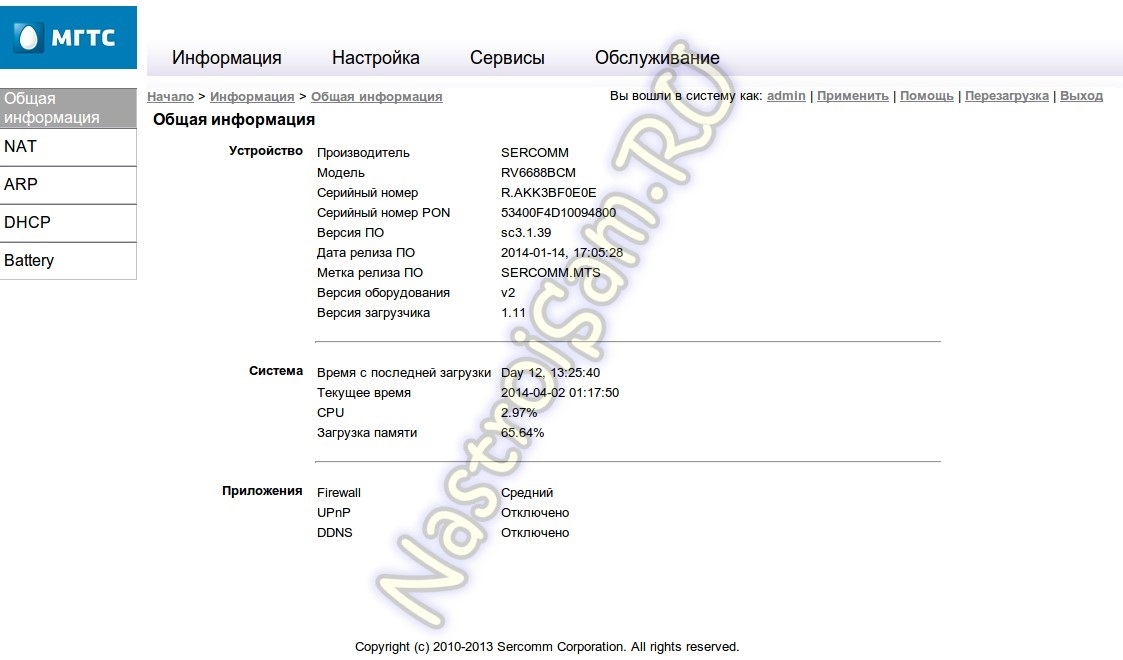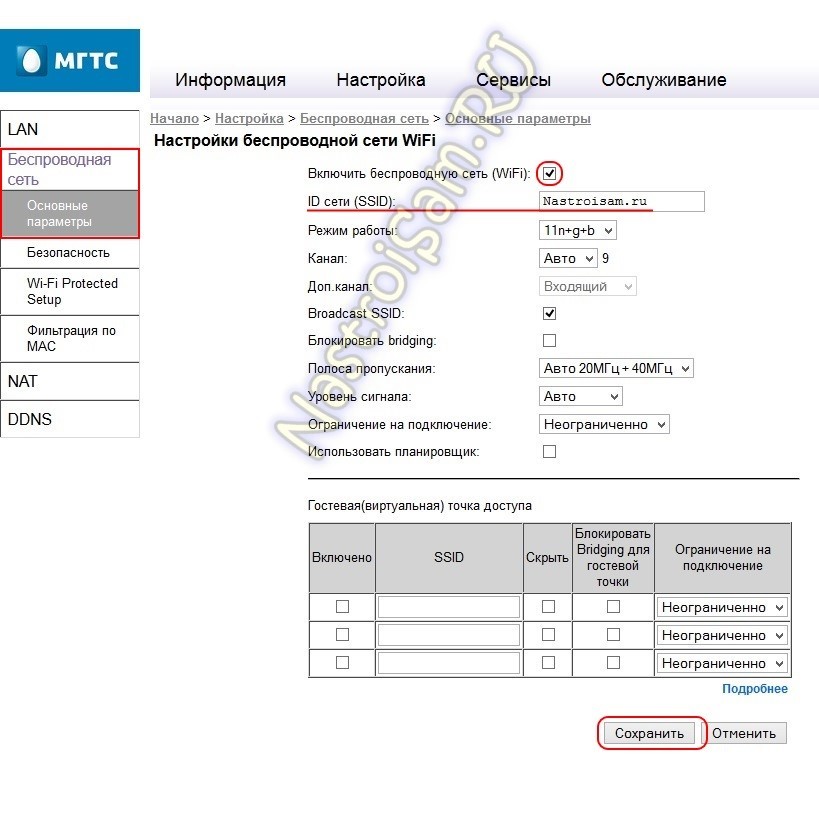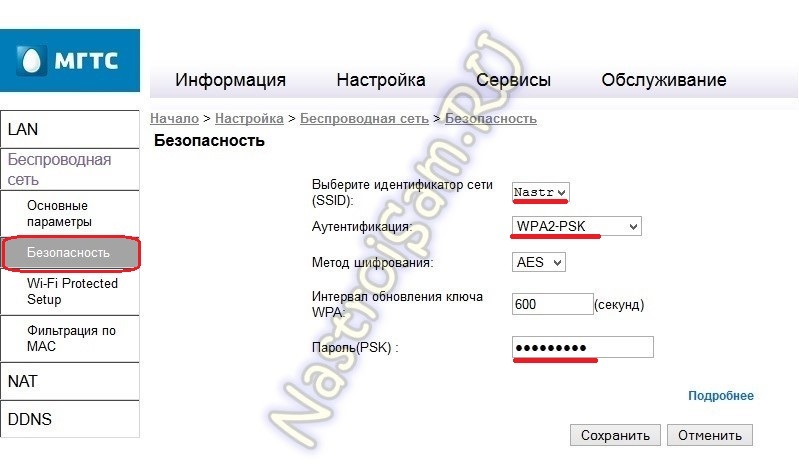Всем привет! Сегодня мы поговорим про настройку роутера и оптического терминала модели Sercomm RV6688. Сразу предупрежу, что маршрутизатор от компании Sercomm Corporation имеет дико неудобный интерфейс и очень сложен, и непонятен в настройках, если не знаешь, где и что находится. Также хочу отметить, что сейчас есть две версии аппарата: обычная RV6688 и RV6688BCM. Они немного отличаются по внешнему виду, но прошивки у них плюс-минус одинаковые.
В статье я расскажу, как подключить аппарат, как настроить интернет, Wi-Fi, пробросить порты и т.д. Если у вас при прочтении возникнут какие-то вопросы – пишите в комментариях.
Содержание
- ШАГ 1: Знакомство и подключение
- ШАГ 2: Вход в Web-интерфейс
- ШАГ 3: Настройка
- Настройка интернета
- Настройка Wi-Fi
- Настройки DHCP и изменение IP роутера
- Настройка IP-TV
- Настройка SIP-телефонии
- Проброс портов
- Видео по настройке
- Задать вопрос автору статьи
ШАГ 1: Знакомство и подключение
Данный аппарат выступает оптическим шлюзом, который работает с GPON сетями. На борту используется технология xPON. Сам оптический порт находится на дне, поэтому его не сразу можно заметить. Сам терминал можно крепить в вертикальном положении, для этого там же снизу есть специальные прорези.
Но это мы рассматриваем обычную модель. Если же у вас аппарат Sercomm RV6688BCM, то оптический кабель вставляется сбоку. На самом деле у этого производителя все не как у людей, и каждая аппаратная версия отличается, поэтому ориентируйтесь по названию портов и кнопок.
Обычная версия Sercomm RV6688 имеет вот такой дизайн. Давайте теперь подключим терминал.
Установите аппарат вблизи оптического кабеля, который вам прокинул провайдер. Подключите оптику. Давайте познакомимся с остальными портами и выходами:
- POTS (RJ 11) – для подключения IP-телефонии.
- LAN1-4 – для подключения по кабелю любого локального устройства: ПК, ноутбук, телевизор, принтер и т.д.
- USB 2.0 – для подключения внешних носителей, флешек и жестких дисков.
- Reset – кнопка для сброса аппарата до заводской конфигурации. Если в дальнейшем у вас возникнут какие-то проблемы, например, не будет подходить пароль от Wi-Fi, админки, или вы вообще получили его с рук, то лучше сбросить настройки. Для этого зажмите эту кнопку на 10 секунд.
- POWER – сюда подключаем блок питания.
- ON/OFF – включаем роутер.
ШАГ 2: Вход в Web-интерфейс
Для настройки нам нужно подключиться к сети аппарата. Это можно сделать по кабелю, подключившись к LAN порту. Или использовать Wi-Fi – имя и пароль по умолчанию вы найдете на дне маршрутизатора на специальной бумажке.
Для настройки интернета и Wi-Fi нам нужно попасть в Web-интерфейс. Но есть небольшая проблема в том, что эти роутеры используют разные компании – от МГТС до Ростелекома. И прошивки у них разные, а значит и стандартный IP тоже отличается. Я вам советую посмотреть на дно, там должен быть адрес для входа в админку. Но можете попробовать один из представленных адресов:
192.168.0.1
192.168.1.1
192.168.1.254
После этого вас попросят ввести логин и пароль. Эту же информацию можно глянуть на той же самой этикетке. Или попробовать один из вариантов:
| МГТС | Ростелеком | Другие | |
| Логин | mgts | admin | superadmin |
| Пароль | mtsoao | admin | superadmin |
ШАГ 3: Настройка
Как я уже и сказал, есть две популярные прошивки от МГТС и от Ростелекома. Они примерно одинаковые, поэтому я думаю вы не запутаетесь.
- В начале вас попросят ввести PLOAM-пароль – его можно найти в договоре.
- Если вы увидели вот такую надпись, то нажимаем «Настроить устройства вручную».
- Переключите язык на русский, нажав по ссылке «RU» в правом верхнем углу.
Настройка интернета
- Переходим в «Настройки», далее заходим в «WAN». Там должно быть уже созданное ранее подключение. Если его нет, то нажмите «Добавить». Если оно уже есть, то просто выделите и нажмите «Изменить».
- Имя подключения вводим любое. В «Типе подключения» указываем «Routing», а из списка сервисов выбираем «DATA». VLAN ID – указываем из договора.
- Пролистываем вниз до выбора «Режима IP». DHCP – это когда настройки берутся автоматически. Статический IP – когда их нужно вводить с договора вручную (IP, маску, шлюз, ДНС). У Ростелеком используется PPPoE – тут нужно просто вписать имя и пароль. У МГТС (если я не ошибаюсь) используется DHCP (или динамический IP) – но об этом лучше уточнить в договоре.
- MTU ставим как 1492 – это оптимальное значение для оптики. Далее ставим галочку «Трансляция сетевых адресов (NAT)» и ниже указываем те LAN порты, которые будут использовать интернет. Можно указать все. Если у вас подключена к какому-то порту IP-TV приставка, то этот порт не указываем.
- И ставим галочку ниже напротив SSID для 2.4 и 5 ГГц.
- Пролистываем вниз, нажимаем «Сохранить». Потом уже вверху жмем «Применить».
- Роутер один раз перезагрузится. Перейдите в «Маршрутизацию» – «Маршрут по умолчанию» – и установите интернет подключение. Сохраните настройку.
- Интернет уже должен заработать, чтобы это проверить посмотрите в раздел «Информация о подключении» в строку «Интернет». Если стоит значение «Работает», то все хорошо, если нет, то значит, или вы сделали что-то не то (возможно, ввели неверные данные), или есть проблема со стороны провайдера – звоним им.
Настройка Wi-Fi
Теперь идем настраивать беспроводную сеть. Переходим в нужный раздел и открывает подраздел «Основные параметры». Теперь пройдемся по настройкам:
- ID сети (SSID) – указываем имя вай-фай.
- Режим работы – лучше установить 11n+g+b. Если у вас все устройства новые, то можно установить 11n.
- Канал – ставим «Авто».
- Broadcast SSID – если выключить галочку, то сеть станет невидимой. Для подключения нужно будет вручную вводить имя.
- Полоса пропускания – ставим «Авто 20МГц + 40 МГц».
- Уровень сигнала – можно установить «Максимальная» или «Авто».
- Ограничение на подключение – «Неограниченно».
- Использовать планировщик – тут можно задать расписание, когда сеть будет активна.
ПРИМЕЧАНИЕ! На новых версиях, есть еще одно поле «Полоса частот», там вы можете выбрать 5 и 2,4 ГГц частоту. Это две разные сети, то есть вам нужно вписать настройки как для 2,4, так и для 5 ГГц. Работать они будут отдельно. Про разницу этих частот читаем тут.
Ниже можно создать до трех гостевых сетей. Это такие WiFi-сети, которые будут работать вне основной.
Переходим в «Безопасность». Выбираем нашу сеть, ставим тип «Аутентификации» как «WPA2-PSK» – «AES». И в самом низу вписываем пароль.
Настройки DHCP и изменение IP роутера
Обязательно проверьте, чтобы в разделе настроек в LAN был включен «Сервер DHCP». Вы здесь же можете поменять IP роутера и изменить пул раздаваемых адресов. Здесь же можно изменить DNS-сервер. Я бы советовал поменять на два от Google: 8.8.8.8 и 8.8.4.4. По умолчанию он будет получать ДНС от вашего провайдера, а это не совсем надежная штука.
Можно назначить LAN DNS для всех сетевых устройств, подключенных к роутеру.
Настройка IP-TV
- Нажимаем «Добавить».
- Вводим любое имя, указываем тип коннекта как «Bridge» и вписываем VLAN ID из договора. В конце указываем LAN, к которому подключена приставка. У меня их две, поэтому я указал два порта. У вас скорее всего одна приставка. Подключите её к свободному порту и укажите его.
- Сохраняем и применяем настройки.
Настройка SIP-телефонии
- Если вы подключали SIP-телефонию, то давайте её тоже настроим. Тут же создаем новое подключение.
- Теперь заполняем данные.
- Нужно указать «Имя подключения» – VOIP
- Тип подключения – HOST.
- Список сервисов – VOIP
- VLANID и 802.1p – вписываем значение из договора.
- Режим IP ставим как DHCP.
- Сохраняем и применяем.
- Теперь нам нужно указать IP сервера. Для этого переходим в «Сервисы» – «Телефония» – «SIP» – «Сервер SIP» – и вписываем адрес сервера. Если в договоре также указан порт, то вписываем и его.
- Теперь переходим в соседний раздел «Учетные записи SIP». Указываем «Телефонный порт», к которому подключен телефон. И включаем его. Ниже нужно с листа указать логин и пароль от учетной записи, а также настройки SIP – идентификатор и отображаемое имя (его можно дублировать с идентификатора).
- Переходим в «Расширенные настройки SIP» и указываем «Outbound Proxy» и порт (если он есть в договоре). Сохраняем настройки.
Проброс портов
Если вы делаете проброс для конкретного устройства – например, для видеокамеры, и хотите иметь к ней доступ извне, то вам дополнительно нужно будет настроить DDNS, потому что скорее всего у вас динамический IP. DDNS настраивается в соседнем разделе – там ничего сложного нет, выбираем любой сервис, авторизовываемся, создаем ДДНС и вбиваем данные.
Если же вам нужно пробросить порт для какого-то приложения или игры на компе, то вам сначала нужно узнать порты, которые она использует. Эту информацию можно погуглить, или использовать программку TCPView – утилитка от Microsoft.
Как только вы узнаете порты. В настройках роутера, переходим в «NAT» – «Port Mapping». Далее ставим галочку и прописываем настройки:
- Описание – можно вписать название программы или игры.
- Входящие порты – указываем наши порты.
- Протоколы – если вы знаете точный протокол (UDP или TCP), то указываем. Если нет – то указываем «Оба».
- Локальный порт – вписываем те же значения.
- Локальный IP – указываем IP компа или того устройства, на который будет идти переадресация.
После всего не забываем, что мы только пробросили порты, а их нужно еще открыть в Windows. Об этом подробно читаем тут:
- Windows 10
- Windows 7
Видео по настройке
Рассмотрим в этой статье два варианта, которыми можно соединить роутеры между собой в одной сети. Первый вариант – соединение двух роутеров по Wi-Fi, а второй вариант – соединение роутеров по сетевому кабелю. В любом случае, роутеры будут работать в одной сети, и каждый будет раздавать интернет как по кабелю, так и по Wi-Fi.
Зачем вообще настраивать такую схему и зачем подключать один роутер к другому? Разные бывают ситуации. Чаще всего, это расширение зоны покрытия Wi-Fi сети, хотя, для таких задач я рекомендую использовать репитеры, или роутеры которые могут работать в режиме репитера. Здесь все очень просто. У нас уже установлен и настроен роутер, или модем, который раздает интернет. Мы к этому роутеру подключаем второй, по беспроводной сети, или с помощью сетевого кабеля. Установив второй маршрутизатор в другой комнате, или на другом этаже, он будет раздавать Wi-Fi дальше.
Или же таким способом можно подключить интернет от соседа. Платить за одно подключение, и делить его на два роутера. На самом деле, вариантов очень много. И если вы уже зашли на эту страницу, то скорее всего уже знаете для чего вам подключать один роутер ко второму. Поэтому, давайте перейдем ближе к делу.
Два роутера в одной сети: варианты соединения
Есть два варианта:
- Соединить роутеры по Wi-Fi сети. В режиме WDS, или режим моста. Это одно и то же. В таком случае, можно установить их на относительно большом расстоянии. Ну и кабеля прокладывать не нужно. Но есть и минусы, соединение по Wi-Fi не очень стабильное, так же упадет скорость по беспроводной сети. Если у вас никак не получается использовать для соединения кабель, то вариант с беспроводным соединением вам подойдет. Ну и не каждый роутер поддерживает режим WDS (особенно из старых устройств).
- Второй вариант – соединение двух роутер с помощью сетевого кабеля в одной сети. Способ надежный, проверенный, но не всегда он подходит и-за того, что приходится прокладывать кабель, да и сам кабель, как правило, нужен длинный и его уже нужно либо покупать, либо делать самому. Можно использовать тот, который идет в комплекте с роутером, но он короткий.
Думаю, вы уже выбрали подходящий для себя способ соединения. Сейчас рассмотрим их более подробно.
Соединяем два роутера по Wi-Fi (в режиме WDS)
Рассмотрим мы на примере самых популярных производителей: Asus, Tp-Link, Zyxel, и D-link.
Значит, у вас должен быть главный роутер, который должен раздавать Wi-Fi сеть, к которой мы подключим второй. Он может быть любой. В том смысле, что не обязательно чтобы это были например два роутера Tp-Link (хотя желательно).
Нужно ли менять настройки главного роутера? Да. В настройках главного роутера нужно задать статический канал беспроводной сети. В противном случае, могут наблюдаться проблемы в работе соединения. Как сменить канал на разных роутерах, я писал в этой инструкции. Установите например статический 6 канал. И запомните его, он нам еще пригодится.
Все, больше никакие настройки главного устрйоства изменять не нужно.
Настройка WDS соединения на роутере Tp-Link
По настройке такой схемы на Tp-Link, у нас есть отдельная, подробная инструкция: Настройка роутера Tp-Link в режиме моста (WDS). Соединяем два роутера по Wi-Fi. Если у вас Tp-Link (TL-WR740ND, TL-WR841N, TL-WR941ND, TL-MR3220, TL-WR842ND и т. д.), то можете смело переходить по ссылке.
Там все очень просто: заходим в настройки, меняем IP адрес роутера, и настраиваем режим WDS. Не буду здесь все подробно описывать, так как по ссылке выше есть очень подробная инструкция. С Tp-Link разобрались, перейдем к моделям других производителей.
Настройка режима моста на роутере Asus
Сидел только что больше часа, разбирался что да как там с режимом моста на роутерах Asus, и могу сказать, что сделали они там все очень сложно и запутано. Насколько я понял, настроить WDS на роутере Asus можно только в том случае, если у вас главный роутер так же Asus. Там на обоих роутерах нужно прописывать MAC-адреса, и т. д. Возможно я ошибаюсь, поправьте меня (в комментариях). Проверял на Asus RT-N12, и RT-N18.
Вот у Tp-Link без всех этих заморочек все работает. Даю ссылку на инструкцию по настройке на официальном сайте Asus: https://www.asus.com/ua/support/faq/109839. А я обязательно разберусь с этими настройками, и подготовлю отдельную статью по настройке режима моста на маршрутизаторах Asus.
Или советую настроить его в режиме повторителя. Там все намного проще, и все работает. Проверено.
Подключение роутера D-Link к другому роутеру по Wi-Fi (режим клиента)
С D-Link я разобрался. Там этот режим называется «Режим клиента». Настроил, и все отлично работает. Главный роутер у меня Asus, а подключал к нему я D-link DIR-615 (с новой прошивкой 2.5.20).
Для начала, подключаемся к нашему D-Link по кабелю, и заходим в настройки по адресу 192.168.0.1. Переходим сразу на вкладку Wi-Fi — Клиент. Ставим галочку возле Включить, в списке сетей выбираем свою сеть (главного роутера), в поле WPA-шифрование укажите пароль от вашей сети и нажмите на кнопку Применить. А если появится еще сообщение о смене канала, то нажмите Ok.
Дальше перейдите на вкладку Сеть — WAN. Выделите галочками все профили, которые там есть, и нажмите на кнопку Удалить.
Затем, нажмите на кнопку Добавить, выберите в списке Динамический IP. В поле Интерфейс выберите пункт WiFiClient, и нажмите на кнопку Применить.
После этого нужно сохранить настройки нажав на пункт Система, и выбрав Сохранить. Затем снова наведите мышку на пункт Система и выберите Перезагрузить.
После этих настроек наш D-Link будет подключаться к главному роутеру по Wi-Fi сети, получать от него интернет, и раздавать его дальше по Wi-Fi, или по кабелю. Не забудьте поставить пароль на Wi-Fi сеть. Все работает, проверенно.
Соединение двух маршрутизаторов по Wi-Fi на Zyxel
На устройствах Zyxel Keenetic все отлично сделано. Там для использования роутера Zyxel Keenetic в режиме моста нужно настроить его на подключение к провайдеру по Wi-Fi. Этот режим еще называется WISP. В нашем случае, в качестве провайдера будет выступать главный роутер, который уже транслирует Wi-Fi сеть. Я уже писал подробную инструкцию с картинками по настройке этой схемы. Смотрите статью: режим клиента (беспроводной мост) на роутере Zyxel Keenetic.
Ну или настройте свой Zyxel Keenetic в качестве репитера. Он с этой работой отлично справляется. Разница между этими режимами в том, что в первом случае (при настройке WISP) второй роутер будет раздавать интернет по своей Wi-Fi сети, то есть, их будет две. И вы сможете пользоваться всеми функциями роутера. А при настройке в режиме репитера, беспроводная сеть будет одна, просто усиливаться за счет второго устройства.
Как соединить два роутера по кабелю?
Давайте еще более подробно рассмотрим второй вариант – соединение по сетевому кабелю. Отлично подойдет в том случае, если нет проблем с прокладкой кабеля, или когда у вас модем (который например вам выдал провайдер) не умеет раздавать Wi-Fi. В таком случае, к нему можно просто подключить Wi-Fi роутер по этой схеме.
Важно! Так как у нас инструкция по настройке двух роутеров в одной сети, то схема подключения LAN-WAN описанная ниже не подходит. Все будет работать, но роутеры не будут находиться в одной сети, так как на втором роутере включен DHCP-сервер. Чтобы роутеры находились в одной сети, нужно на втором отключить DHCP-сервер и соединить их по схеме LAN-LAN. Подробнее в инструкции: как роутер сделать точкой доступа Wi-Fi.
Нам понадобится простой сетевой кабель. Например тот, который был в комплекте с роутером. Если вам нужен более длинный кабель, то вы можете заказать его в каком-то компьютером магазине, там должны сделать кабель нужной вам длинны.
На главном роутере (модеме) настраивать ничего не нужно. Главное, чтобы на нем был включен DHCP-сервер. Автоматическая раздача IP-адресов. Он скорее всего включен по умолчанию.
Я покажу на примере подключения роутера Tp-Link к D-Link (он у нас главный и черный). Значит берем кабель, и на главном роутере подключаем его в LAN разъем (в один из четырех, если их у вас 4). А на втором роутере подключаем кабель в WAN разъем. Смотрите скриншот ниже. Маршрутизаторы у меня соединены кабелем черного цвета. Кабель белого цвета, это интернет, который подключен к главному роутеру.
Получается, что Tp-Link будет получать интернет от D-Link, и раздавать его по беспроводной сети, или по кабелю.
Если после подключения, интернет со второго роутера не заработает, то первым делом сделайте на нем сброс настроек, а затем проверьте, чтобы в настройках роутера который мы подключаем, было выставлено автоматическое получение IP адреса (Динамический IP). На Tp-Link, это делается так:
На других роутерах, эти настройки задаются в панели управления, на вкладке WAN, Интернет, и т. п.
Вот для примера еще схема подключения двух роутеров по кабелю: Tp-Link к Zyxel. В данном случае, у нас главный Tp-Link. К нему подключен интернет.
Точно по такой же схеме подключается роутер к ADSL модему.
Послесловие
Все что я написал в этой статье, я сам проверил, и все работает. Я старался подготовить максимально простую, и понятную инструкцию. Но, если у вас что-то не получилось, то вы можете описать свой случай в комментариях, постараюсь что-то посоветовать.
Ну и вы делитесь своим опытом. Если будет полезная информация, обязательно обновлю статью.
ONT терминал Sercomm RV6688BCM выдается абонентам МГТС, подключенным через оптоволокно GPON. Обычно первоначальную конфигурацию беспроводной сети осуществляет монтер-инсталлятор. Но часто возникает необходимость изменить настройки беспроводной сети либо просто сменить пароль на WiFi. Вызывать для этого специалиста нет смысла — все действия не сложные и не требуют высокой квалификации.
Первым делом надо зайти в Веб-интерфейс роутера. IP-адрес по умолчанию — 191.168.1.254. Логин и пароль на доступ: admin/admin соответственно. Если не подходит — пробуйте: mgts/mtsoao. Если веб-интерфейс недоступен — смотрим инструкцию Как зайти на роутер.
После того, как прошли аутентификацию, попадаем на статусную страницу «Общая информация»:
Для настройки беспроводной сети Вам надо в меню сверху выбрать пункт «Настройка». Затем в меню слева выбираем раздел «Беспроводная сеть» => «Основные параметры»:
Проверяем чтобы стояла галка «Включить беспроводную сеть (WiFi)». Имя Вашей сети прописано в поле «ID сети». Его можно поменять на любое, какое хотите. Главное чтобы оно было на латинице.
В списке «Режим работы» выбирается используемый стандарт связи. Самый оптимальный вариант «B+G+N» или «G+N». Канал лучше оставить в значение auto. А вот если у Вас по соседству уже есть десяток Вай-Фай сетей, то надо подбирать канал.
Так же и с уровнем сигнала.

Для того, чтобы применить изменения в настройках- нажмите кнопку «Сохранить».
Примечание: rv6688 поддерживает одновременную работу до 4 SSID одновременно с возможностью создания гостевого WiFi, изолированного от локальной сети.
Теперь переходим в подраздел «Безопасность»:
Здесь, в списке «Выберите индикатор SSID» выбираем свою беспроводную сеть. Тип аутентификации желательно всё-таки выставить WPA2-PSK или WPA/WPA2-PSK. В поле Пароль PSK вводим новый (либо меняем существующий) пароль WiFi. Нажимаем кнопку «Сохранить.»
Внимание! Если при попытке подключения к WiFi у постоянно висит сообщение «Получение IP-адреса» — Вам нужно зайти в раздел «LAN»=>»Основные параметры»:
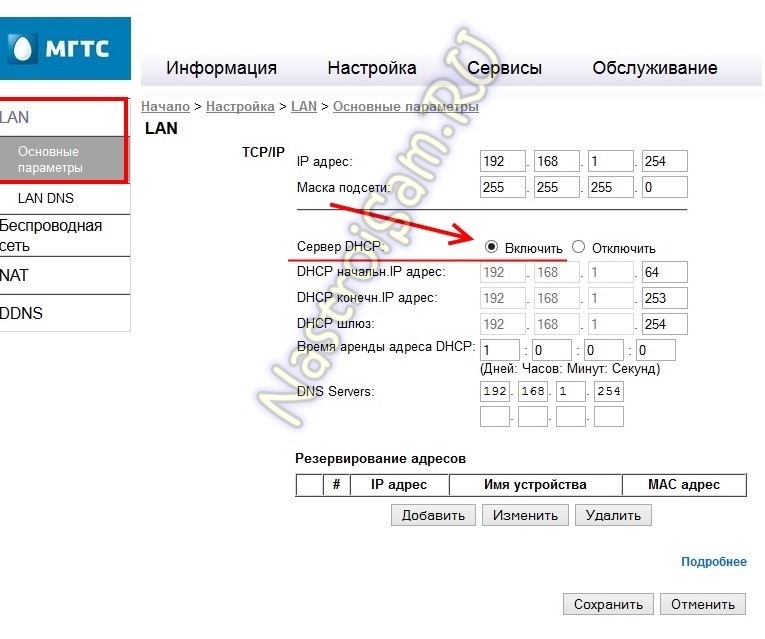
Переключатель «Сервер DHCP» должен стоять в положении «Включить». В противном случае, Вам придется на каждом из устройств прописывать IP-адрес вручную.
Дорогие пользователи! У нас появился новый форум на платформе tp-link.community (Сообщество)
Форум доступен по ссылке https://community.tp-link.com/ru
Если при регистрации в Сообществе Вы укажете адрес электронный почты, который используете на данном форуме, то Ваши данные будут перенесены на форум Сообщества автоматически.
Также, если на форуме Сообщества Ваш никнейм будет занят, то Вам предложат сменить его или оставить, но с приставкой «_RU».
Подробнее Вы можете прочитать тут: https://community.tp-link.com/ru/home/f … pic/501542
Убедительная просьба не дублировать темы на старом/новом форуме.
Как связать отдельно два адаптера в домашней сети?
-
uboynik
- Сообщения: 1
- Зарегистрирован: 28 фев 2015, 21:54
- Контактная информация:
Как связать отдельно два адаптера в домашней сети?
Доброго времени суток. Имею проблему: в квартире интернет от МГТС с роутером SERCOMM модель RV6688BCM. Ввиду различных его косяков в программном обеспечении и для обеспечения нормальной работы NAS к нему был подсоединен второй роутер Link Sys wrt54gl (CISCO). К этому роутеру был непосредственно подключен NAS. Сам роутер был подключен к Power Line адаптеру. По квартире организовалась стабильная локальная сеть и интернет при использовании 4 Power Line адаптеров. Однако при подключении ТВ от МГТС с запозданием было установлено, что ввиду технической особенности роутера SERCOMM ТВ работает только от 4 LAN порта. Интернет, в свою очередь, работает от портов LAN 1-3. Получается, что в есть либо ТВ, либо интернет. Единственным приемлемым выходом для себя вижу создание отдельного канала из 2 адаптеров непосредственно от 4 LAN порта роутера до ТВ приставки. Но как мне сделать так, чтобы два адаптера не «видели» остальные? Ведь квартира одна. Спасибо.
-
Elusion
- Сообщения: 159
- Зарегистрирован: 18 окт 2014, 11:45
- Страна: Россия
Re: Как связать отдельно два адаптера в домашней сети?
Сообщение
Elusion » 03 мар 2015, 11:39
Powerline ведь можно «спарить» поотдельности, Т.е. нажать pair сначала на 2-х адаптерах и когда они «спарятся» нажать pair на 2-х других адаптерах, будут 2 независимые сети поверлайнов
-
esmirnov
- Сообщения: 1
- Зарегистрирован: 27 янв 2016, 14:28
- Страна: RUS
Re: Как связать отдельно два адаптера в домашней сети?
Сообщение
esmirnov » 27 янв 2016, 14:37
Добрый день.
Ситуация аналогична вышеописанной — 1 порт в роутере МГТС отведен под раздачу IPTV, другие 3 порта — под интернет. Имеется пара 2-х портовых адаптеров PowerLine TP-LINK TL-PA4020Pkit. Есть ли возможность использовать 1 порт адаптера PowerLine для IPTV, другой для интернет ? Или без дополнительной пары адаптеров вопрос IPTV/Интернет не решить ?
-
GregoryS
- Сообщения: 1281
- Зарегистрирован: 20 дек 2013, 12:00
- Страна: Россия
Re: Как связать отдельно два адаптера в домашней сети?
Сообщение
GregoryS » 29 янв 2016, 09:16
Добрый день.
К сожалению, Вам придется для телевидения и интерната использовать отдельные адаптеры, соединенные попарно.

Доброго дня!
Есть роутер Zyxel Keenetic Lite II (прошивка v2.05(AAKT.5)C2) и мгтс-овский GPON роутер Sercomm ONT RV6688BCM (версия ПО sc3.1.61).
Wi-Fi у Zyxel-я не режет скорость, поэтому хочу использовать его как точку доступа (все девасы в доме только по WiFi). А выход в интернет осуществлять по оптоволокну от мгтс. Но от своего провайдера я отказываться не хочу, поэтому задача — сделать так, чтобы я мог переключаться между провайдерами в пару кликов из админки Zyxel-я, а GPON пусть будет в роли slave… Я понимаю, что путано изъясняюсь — я сети не настраивал до этого)
Вобщем, что было сделано:
GPON роутер был подключен к Zyxel кабелем : из LAN1 в LAN1
роутеры увидели друг-друга в сети.
Вот сетевые настройки для GPON:
ip адрес: 192.168.1.254
маска подсети: 255.255.255.0
DHCP адреса: 192.168.1.1 — 192.168.1.30 (время аренды 7 часов)
DHCP шлюз: 192.168.1.254
Настройки Keenetic Lite 2:
ip: 192.168.1.1
маска подсети: 255.255.255.0
DHCP адреса: 192.168.1.31 — 192.168.1.60 (время аренды 7 часов)
DHCP шлюз 192.168.1.1
Далее, на Роутере GPON, я закрепил адрес 192.168.1.1 за роутером Zyxel, а соответственно на зукселе — закрепил 192.168.1.254 за GPON-ом.
Вобщем-то, все: оба роутера стали видны в сети по их адресам, и я снял галочку «включено» из подключения ISP на кинетике, т.о. отрубив провайдера (Онлайм).
В результате, я подключаюсь по вайфаю к Zyxel и спокойно выхожу в интернет через GPON. Включаю на нем подключение ISP — у меня Онлайм, выключаю — МГТС. То что я и хотел! НО:
По какой-то причине, все работает только на моем ноуте (acer), а при попытке подключить любые другие компьютеры и устройства — интернета они не видят. В сеть доступ есть, можно зайти в админку любого роутера, и они там видны (с одинаковыми ip на каждом роутере), но интернета нет.
Если подключить устройство через WiFi GPON — то интернет конечно же есть, как и доступ в локалку, но устройство регистрируется сразу с двумя разными ip:
Вот такая вот засада.. Как наладить?!
Что пробовал:
Пробовал отключать на Zyxel DHCP(для сегмента сети Home): Устройства получают доступ к интернет, но на вкладке «локальная сеть» Зукселя, все горит красным и написано «адреса из не существующей сети» — это непорядок!
Пробовал поставить для DHCP сервера шлюз и первичный DNS 192.168.1.254 — заработало, но ip по прежнему двоятся и интернет работает медленнее.
Еще есть такая штука: «DHCP ретранслятор» возможно она может помочь, но настроить не смог, ниче не менялось.
Также есть IGMP proxy (отключен), его включение\выключение тоже ниче не дало.
Самое идеальное было бы создать отдельное подключение через LAN1 — (такое же как ISP), т.к. Zyxel умеет превращать любой LAN в WAN.
Но увы не получилось настроить: Создаю новый интерфейс IPoE, ставлю галочки для LAN1: «включить» и «использовать для выхода в интернет».
В автоматическом режиме ip — ничего не работает: ни интернет, ни другой модем не определяется.
Пытался настроить ручной режим:
ip адрес 192.168.1.1
маска 255.255.255.0
шлюз 192.168.1.254
Пишет — «192.168.1.1 — адрес конфликтует с существующими подключениями» Какими??
меняю на 192.168.10.1 — «адрес из несуществующей сети»
Короче, помогите настроить все по нормальному. Если нужны скрины\настройки — все скину.