Страницы 1
Чтобы отправить ответ, нужно авторизоваться или зарегистрироваться
#1 2012-07-17 08:26:31
- Maksim
- Посетитель
- Неактивен
Win 7 не видит Rutoken
Недавно получили Rutoken для Контур Экстерн. Утановил все дравйвера. Критпо про в упор не видит ключа. В панеле управления Rutoken (которая идет с драйверами) ни одного считывателя не обнаруживается. В диспетчере устройств определяется как устройство чтения смарт карт Microsoft Usbccid (WUDF). Несколько раз драйвера переустанавливал, безрезультатно. Операционка Win 7 x64, драйвера устанавливал соответствующие.
Заранее спасибо за ответ
#2 Ответ от Ирина Богданова 2012-07-17 08:34:33
- Ирина Богданова
- Посетитель
- Неактивен
Re: Win 7 не видит Rutoken
Добрый день.
Зайдите, пожалуйста, в плагин КриптоПро CSP на закладку «Оборудование».
Нажмите кнопку «Настроить типы носителей…»
Там выберите «Rutoken» и нажмите кнопку «Свойства».
В появившемся окошке перейдите на закладку «Информация».
Виден ли там токен?
#3 Ответ от Maksim 2012-07-17 09:03:29
- Maksim
- Посетитель
- Неактивен
Re: Win 7 не видит Rutoken
Rutoken lite (который мы получили) есть в списке носителей, но скорее всего он там не виден, так как нет ни одного контейнера. все остальные носители тоже отображаются как подключенные с 0 контейнеров
#4 Ответ от Дмитрий Бирин 2012-07-17 09:15:28
- Дмитрий Бирин
- Посетитель
- Неактивен
Re: Win 7 не видит Rutoken
Добрый день, Maksim!
При определении токена системой и правильно настроенном КриптоПро Ваш токен должен видиться на описанной выше вкладке «Информация».
Правильно ли я понял с Ваших слов, что токен виден на этой вкладке, но в поле «Доступно контейнеров» — 0? Будет волшебно, если Вы пришлете нам скриншот этой вкладки на hotline@rutoken.ru.
#5 Ответ от Maksim 2012-07-17 10:14:35
- Maksim
- Посетитель
- Неактивен
Re: Win 7 не видит Rutoken
скрины отправил
#6 Ответ от Ирина Богданова 2012-07-17 10:18:28
- Ирина Богданова
- Посетитель
- Неактивен
Re: Win 7 не видит Rutoken
У Вас Рутокен lite во вполне работоспособном состоянии. Он не должен видеться в панели управления Рутокен.
Судя по объёму свободной памяти, контейнеров на нём нет.
Воспользуйтесь инструкцией от Контура, чтобы получить сертификат.
#7 Ответ от Maksim 2012-07-17 11:11:59
- Maksim
- Посетитель
- Неактивен
Re: Win 7 не видит Rutoken
Действительно сертификат еще не был запрошен, но при запросе сертификата программа сообщает что ни одного носителя нет, хотя сам тоукен видит
#8 Ответ от Ирина Богданова 2012-07-17 12:19:14
- Ирина Богданова
- Посетитель
- Неактивен
Re: Win 7 не видит Rutoken
Подключите Рутокен и попробуйте воспользоваться порталом диагностики Контур-Экстерн https://help.kontur.ru/
#9 Ответ от Maksim 2012-07-17 14:12:56
- Maksim
- Посетитель
- Неактивен
Re: Win 7 не видит Rutoken
отправил на почту скрин с результатом диагностики (сюда почему то не прикрепляется, хотя и меньше максимальных размеров)
#10 Ответ от Дмитрий Бирин 2012-07-17 14:44:55
- Дмитрий Бирин
- Посетитель
- Неактивен
Re: Win 7 не видит Rutoken
Судя по присланному Вами скрину, портал диагностики не обнаружил каких-либо критических ошибок.
Уточните, какая программа сообщает, что ни одного носителя нет?
Подключены ли какие-либо другие смарт-карты при попытке запроса сертификата?
#11 Ответ от Maksim 2012-07-17 15:23:49
- Maksim
- Посетитель
- Неактивен
Re: Win 7 не видит Rutoken
нет других смарт карт подключено не было. Просто программа диагностики показывает что ни один Active Co. ru token не подключен
#12 Ответ от Дмитрий Бирин 2012-07-17 15:54:56
- Дмитрий Бирин
- Посетитель
- Неактивен
Re: Win 7 не видит Rutoken
нет других смарт карт подключено не было. Просто программа диагностики показывает что ни один Active Co. ru token не подключен
Это является нормальным поведением. Данные считыватели (Aktiv Co. ruToken …) нужны для других моделей Рутокен.
Действительно сертификат еще не был запрошен, но при запросе сертификата программа сообщает что ни одного носителя нет, хотя сам тоукен видит
Уточните, какая программа сообщает, что ни одного носителя нет?
Сообщений 12
Страницы 1
Чтобы отправить ответ, нужно авторизоваться или зарегистрироваться
Для решения проблемы выполните следующее (после выполнения каждой рекомендации проверяйте, решена ли ошибка):
Возможно, на токене перегорел светодиод (лампочка). Для проверки следует:
- Откройте меню «Пуск» → «Панель управления» → «Панель управления Рутокен» (если данный пункт отсутствует, то обновите драйвер Rutoken).
- В открывшемся окне «Панели управления Рутокен» проверьте, отображается ли токен в пункте «Считыватели», а также активны ли кнопки «Ввести PIN-код» (либо «Login») и «Информация».
Если кнопки активны, то лампочка просто перегорела (на работу Rutoken это не повлияет).
Если кнопки неактивны, то перейдите к пункту 3. - Подключите Rutoken к другому USB-порту.
- Запустите (перезапустите) службу «Смарт-карта». Для этого:
- Выберите меню «Пуск» → «Панель управления» → «Администрирование» → «Службы».
- Найдите в списке службу «Смарт-карта» и проверьте значение в столбце «Состояние».
Если служба работает, то перезапустите ее. Нажмите правой кнопкой мыши по строке с именем службы и выберите пункт «Перезапустить».
Если служба остановлена, запустите ее. Нажмите правой кнопкой мыши по строке с именем службы и выберите пункт «Запустить».
- Переустановите драйвер Rutoken, предварительно отключив носитель от компьютера. Для этого:
- Откройте меню «Пуск» → «Панель управления» → «Установка и удаление программ» (для ОС Windows Vista \ Windows Seven меню «Пуск» → «Панель управления» → «Программы и компоненты»).
- В списке найдите пункт «Rutoken Drivers» и выберите «Удалить».
- После удаления перезагрузите компьютер и установите драйвер Rutoken заново.
- В случае, если переустановка драйвера не помогла решить ошибку, установите драйвер с помощью меню «Диспетчер устройств». Порядок установки зависит от используемой операционной системы:
- Установка драйвера для Windows Vista \ Windows Seven
- Установка драйвера для Windows XP
Установка драйвера для Windows Vista \ Windows Seven
- Нажмите на значке «Мой компьютер» правой кнопкой мыши и выберите «Свойства».
- В открывшемся меню выберите «Диспетчер устройств».
- В открывшемся окне проверьте, нет ли в списке элемента «Другие устройства», обозначенного желтым значком.
- Если устройство выделено желтым, выделите строку «ruToken» и выберите «Обновить драйверы».
- Выберите «Выполнить поиск драйверов на этом компьютере».
- Нажмите на кнопку «Обзор», укажите каталог C:\Windows\System32\Aktiv Co и нажмите на кнопку «Далее».
Указанный каталог может быть скрытым. В таком случае выберите меню «Сервис» → «Параметры папок» → «Вид», выберите «Показывать скрытые файлы, папки и диски» и повторите выбор каталога.
- Дождитесь окончания установки и нажмите на кнопку «Закрыть».
- После установки драйвера устройство будет отображаться в разделе «Контроллеры USB». На токене также должен загореться диод.
Установка драйвера для Windows XP
- Нажмите на значке «Мой компьютер» правой кнопкой мыши и выберите «Свойства».
- В окне «Свойства системы» выберите вкладку «Оборудование» и нажмите на кнопку «Диспетчер устройств».
- В открывшемся окне проверьте, нет ли в списке элемента «ruToken» (либо «Неизвестное устройство»), обозначенного желтым значком. Нажмите на нем правой кнопкой мыши и выберите «Обновить драйвер».
- В окне «Мастер обновления оборудования» выберите «Установка из указанного места» и нажмите «Далее».
- Нажмите на кнопку «Обзор», укажите путь к каталогу C:\Windows\system32\Aktiv Co\rt USB и нажмите на кнопку «Далее».
Указанный каталог может быть скрытым. В таком случае выберите меню «Сервис» → «Параметры папок» → «Вид», выберите «Показывать скрытые файлы, папки и диски» и повторите выбор каталога
- Дождитесь окончания установки и нажмите на кнопку «Готово».
- По завершении установки драйвера устройство будет отображаться в разделе «Контроллеры универсальной последовательной шины USB». На токене также должен загореться диод.
- В случае если выполнение инструкций не помогло исправить ошибку, токен, скорее всего, неисправен. Чтобы в этом убедиться, следует присоединить Rutoken к компьютеру, на котором никогда не устанавливался драйвер. Если носитель работает корректно, то должен запуститься «Мастер установки нового оборудования». Если при присоединении Рутокена ничего не происходит, то носитель, вероятнее всего, неисправен, и его необходимо сменить.
Если сохранилась копия сертификата, используйте ее для работы в системе Контур.Экстерн, предварительно установив сертификат. Если копий не сохранилось, обратитесь в сервисный центр для незапланированной замены ключа.
Для решения данной проблемы необходимо выполнить следующие шаги (после выполнения каждой рекомендации необходимо проверять, решена ли ошибка)
1. Возможно, на токене перегорел светодиод (лампочка). Для проверки следует:
- Открыть «Пуск» > «Панель управления» > «Панель управления Рутокен» (если данный пункт отсутствует, то следует обновить драйвер Rutoken).
- В открывшемся окне «Панели управления Рутокен» следует проверить, отображается ли токен в пункте «Считыватели», а также активны ли кнопки «Ввести PIN-код» (либо «Login») и «Информация». Если кнопки активны, то лампочка просто перегорела (на работу Rutoken это не повлияет). Если кнопки неактивны, то необходимо перейти к пункту 2.
2. Подключить Rutoken к другому USB-порту.
3. Запустить / перезапустить службу «Смарт-карта». Для этого:
- Выбрать меню «Пуск» > «Панель управления» > «Администрирование» > «Службы». Найти в списке службу «Смарт-карта» и проверить значение в столбце «Состояние».
- Если служба работает, то следует перезапустить ее. Необходимо кликнуть правой кнопкой мыши по строке с именем службы и выбрать пункт «Перезапустить».
- Если служба остановлена, необходимо запустить ее. Для этого кликнуть правой кнопкой мыши по строке с именем службы и выбрать пункт «Запустить».
4. Переустановить драйвер Rutoken, предварительно отключив носитель от компьютера. Для этого открыть меню «Пуск» > «Панель управления» > «Установка и удаление программ» (для ОС Windows Vista Windows Seven меню «Пуск» > «Панель управления» > «Программы и компоненты»). В списке найти пункт «Rutoken Drivers» и выбрать «Удалить». После удаления необходимо перезагрузить компьютер и установить драйвер Rutoken заново.
5. В случае, если переустановка драйвера не помогла решить ошибку, необходимо установить драйвер с помощью меню «Диспетчер устройств». Порядок установки зависит от используемой операционной системы. Ниже приведены настройки для:
- Windows Vista Windows Seven
- Windows XP
Установка драйвера для Windows Vista Windows Seven
1. Кликнуть по значку «Мой компьютер» правой кнопкой мыши и выбрать элемент «Свойства».
2. В открывшемся меню выбрать «Диспетчер устройств».
3. В открывшемся окне проверить, нет ли в списке элемента «Другие устройства», обозначенного желтым значком.
4. Необходимо выделить строку «ruToken» и выбрать «Обновить драйверы».
5. Далее выбрать «Выполнить поиск драйверов на этом компьютере».
6. Нажать на кнопку «Обзор», указать каталог C:WindowsSystem32Aktiv Co и нажать на кнопку «Далее». Указанный каталог может быть скрытым. В таком случае необходимо выбрать меню «Сервис» > «Параметры папок» > «Вид», установить переключатель «Показывать скрытые файлы, папки и диски» и повторить выбор каталога.
7. Дождаться окончания установки и нажать на кнопку «Закрыть».
8. После установки драйвера устройство будет отображаться в разделе «Контроллеры USB». На токене также должен загореться диод.
Установка драйвера для Windows XP
1. Кликнуть по значку «Мой компьютер» правой кнопкой мыши и выбрать элемент «Свойства».
2. В окне «Свойства системы» перейти на вкладку «Оборудование» и нажать на кнопку «Диспетчер устройств».
3. В открывшемся окне проверить, нет ли в списке элемента «ruToken» (либо «Неизвестное устройство»), обозначенного желтым значком. Необходимо кликнуть по нему правой кнопкой мыши и выбрать «Обновить драйвер».
4. В окне «Мастер обновления оборудования» установить переключатель «Установка из указанного места».
5. В открывшемся окне нажать на кнопку «Обзор», указать путь к каталогу C:Windowssystem32Aktiv Cort USB и нажать на кнопку «Далее». Указанный каталог может быть скрытым. В таком случае необходимо выбрать меню «Сервис» > «Параметры папок» > «Вид», установить переключатель «Показывать скрытые файлы, папки и диски» и повторить выбор каталога
6. Дождаться окончания установки и нажать на кнопку «Готово».
7. По завершении установки драйвера устройство будет отображаться в разделе «Контроллеры универсальной последовательной шины USB». На токене также должен загореться диод.
6. В случае если выполнение инструкций не помогло исправить ошибку, токен, скорее всего, неисправен. Чтобы в этом убедиться, следует присоединить Rutoken к компьютеру, на котором никогда не устанавливался драйвер. Если носитель работает корректно, то должен запуститься «Мастер установки нового оборудования». Если при присоединении рутокена ничего не происходит, то носитель, вероятнее всего, неисправен, и его необходимо сменить.
Если сохранилась копия сертификата, следует использовать ее для работы в системе Контур.Экстерн, предварительно установив сертификат. Если копий не сохранилось, необходимо обратиться в сервисный центр для незапланированной замены ключа.
Ссылка на источник
Для решения данной проблемы необходимо выполнить следующие шаги:
После выполнения каждой рекомендации необходимо проверять, решена ли ошибка
1. Возможно, на токене перегорел светодиод (лампочка). Для проверки следует:
- Открыть Пуск (Настройки) / Панель управления / Панель управления Рутокен (если данный пункт отсутствует, то следует обновить драйвер Rutoken).
- В открывшемся окне Панели управления Рутокен следует проверить, отображается ли токен в пунктеСчитыватели, а также активны ли кнопки Login и Информация. Если кнопки активны (см. рис. 1), то лампочка просто перегорела (на работу Rutoken это не повлияет). Если кнопки неактивны, то необходимо перейти к пункту 2.
Рис. 1. Панель управления Рутокен.
2. Подключить Rutoken к другому USB-порту.
3. Запустить / перезапустить службу Смарт-карта. Для этого:
- Выбрать меню Пуск / Панель управления / Администрирование / Службы. Найти в списке службуСмарт-карта и проверить значение в столбце Состояние.
- Если служба работает, то следует перезапустить ее. Необходимо кликнуть правой кнопкой мыши по строке с именем службы и выбрать пункт Перезапустить.
- Если служба остановлена, необходимо запустить ее. Для этого кликнуть правой кнопкой мыши по строке с именем службы и выбрать пункт Запустить.
4. Переустановить драйвер Rutoken, предварительно отключив носитель от компьютера.
Для этого открыть меню Пуск / Панель управления / Установка и удаление программ (для ОС Windows Vista \ Windows Seven меню Пуск / Панель управления / Программы и компоненты). В списке найти пунктRutoken Drivers и выбрать Удалить. После удаления необходимо перезагрузить компьютер и установить драйвер Rutoken заново.
5. В случае, если переустановка драйвера не помогла решить ошибку, необходимо установить драйвер с помощью меню Диспетчер устройств. Порядок установки зависит от используемой операционной системы. Ниже приведены настройки для:
Windows Vista \ Windows Seven
Windows XP
Установка драйвера для Windows Vista \ Windows Seven:
1. Кликнуть по значку Мой компьютер правой кнопкой мыши и выбрать элемент Свойства.
2. В открывшемся меню выбрать Диспетчер устройств (см. рис. 2).
Рис. 2. Окно «Система»
3. В открывшемся окне проверить, нет ли в списке элемента Другие устройства, обозначенного желтым значком (см. рис. 3).
Рис. 3. Окно «Диспетчер устройств»
4. Необходимо выделить строку ruToken и выбрать Обновить драйверы (см. рис. 4).
Рис. 4. Обновление драйвера устройства
5. Далее выбрать Выполнить поиск драйверов на этом компьютере (см. рис. 5).
Рис. 5. Окно «Обновление драйверов»
6. Нажать на кнопку Обзор, указать каталог C:\Windows\System32\Aktiv Co и нажать на кнопку Далее (см. рис. 6).
Указанный каталог может быть скрытым. В таком случае необходимо выбрать меню Сервис / Параметры папок / Вид / установить переключатель Показывать скрытые файлы, папки и дискии повторить выбор каталога
Рис. 6. Выбор директории для поиска драйверов
7. Дождаться окончания установки и нажать на кнопку Закрыть (см. рис. 7).
Рис. 7. Завершение установки
8. После установки драйвера устройство будет отображаться в разделе Контроллеры USB (см. рис. 8). На токене также должен загореться диод.
Рис. 8. Окно «Диспетчер устройств»
Установка драйвера для Windows XP:
1. Кликнуть по значку Мой компьютер правой кнопкой мыши и выбрать элемент Свойства.
2. В окне Свойства системы перейти на вкладку Оборудование и нажать на кнопку Диспетчер устройств(см. рис. 9).
Рис. 9. Окно «Свойства системы»
3. В открывшемся окне проверить, нет ли в списке элемента ruToken (либо Неизвестное устройство), обозначенного желтым значком. Необходимо кликнуть по нему правой кнопкой мыши и выбрать Обновить драйвер (см. рис. 10).
Рис. 10. Окно «Диспетчер устройств»
4. В окне Мастер обновления оборудования установить переключатель Установка из указанного места(см. рис. 11).
Рис. 11. Окно «Мастер обновления оборудования»
5. В открывшемся окне нажать на кнопку Обзор, указать путь к каталогу C:\Windows\system32\Aktiv Co\rt USB и нажать на кнопку Далее (см. рис. 12).
Указанный каталог может быть скрытым. В таком случае необходимо выбрать меню Сервис / Параметры папок / Вид / установить переключатель Показывать скрытые файлы, папки и дискии повторить выбор каталога
Рис. 12. Параметры поиска и установки
6. Дождаться окончания установки и нажать на кнопку Готово (см. рис. 13).
Рис. 13. Завершение установки
7. По завершении установки драйвера устройство будет отображаться в разделе Контроллеры универсальной последовательной шины USB (см. рис. 14). На токене также должен загореться диод.
Рис. 14. Окно «Диспетчер устройств»
6. В случае если выполнение инструкций не помогло исправить ошибку, токен, скорее всего, неисправен. Чтобы в этом убедиться, следует присоединить Rutoken к компьютеру, на котором никогда не устанавливался драйвер. Если носитель работает корректно, то должен запуститься «Мастер установки нового оборудования». Если при присоединении рутокена ничего не происходит, то носитель, вероятнее всего, неисправен, и его необходимо сменить.
Если сохранилась копия сертификата, следует использовать ее для работы в системе «Контур-Экстерн», предварительно установив сертификат. Если копий не сохранилось, необходимо обратиться в сервисный центр для незапланированной замены ключа.
Устанвока рутокен
Сообщений 11
#1 Тема от joystik 2015-11-09 17:50:11
Устанвока рутокен
Добрый день!
Возникла следующая проблема. При замене компьютера у бухгалтера, новый компьютер частично не видит Рутокен.
Что значит «частично»?
При подключении Рутокена к USB-порту диод на нем не загорается.
Windows видит новое оборудование Rutoken Lite и пытается найти драйверы.
Драйверы перед подключением Рутокена успешно установлены, и переустановлены.
В результате Windows устанавливает Рутокен как «Устройство чтения смарт-карт Windows Usbccid (WUDF)».
В Панели управления рутокен не отображается, в Крипто Про его так же не видно.
На старом компьютере Рутокен работает отлично, и диод загорается мгновенно при подключении.
Неисправность оборудования нового компьютера исключена так как:
1) Он отлично воспринимает внешние накопители и жесткие диски.
2) Прекрасно воспринимает Etoken
3) На абсолютно такой же конфигурации другой такой же новый компьютер Рутокен так же не видит.
#2 Ответ от Антон Тихиенко 2015-11-10 11:47:32
Re: Устанвока рутокен
То, что электронный идентификатор Рутокен Lite обнаруживается ОС как «Устройство чтения смарт-карт Windows Usbccid (WUDF)» совершенно нормально.
Чтобы попытаться локализовать вероятные причины «отсутствия» данного идентификатора в интерфейсе утилиты Панель управления Рутокен, нужны дополнительные данные, а именно:
Скриншоты утилиты Панель управления Рутокен (Пуск\Панель управления\Панель управления Рутокен\вкладка «Сертификаты», вкладка «Настройки» и вкладка «О программе») для проблемного компьютера.
Скриншот диспетчера устройств Windows данного компьютера с раскрытой веткой «Устройства чтения смарт-карт».
Скриншот вкладки «Общие», диалогового окна со свойствами устройства «Устройство чтения смарт-карт Windows Usbccid (WUDF)».
Выложите указанные скриншоты на файлообменнике и укажите ссылку на них.
#3 Ответ от joystik 2015-11-10 14:21:29
Re: Устанвока рутокен
То, что электронный идентификатор Рутокен Lite обнаруживается ОС как «Устройство чтения смарт-карт Windows Usbccid (WUDF)» совершенно нормально.
Чтобы попытаться локализовать вероятные причины «отсутствия» данного идентификатора в интерфейсе утилиты Панель управления Рутокен, нужны дополнительные данные, а именно:
Скриншоты утилиты Панель управления Рутокен (Пуск\Панель управления\Панель управления Рутокен\вкладка «Сертификаты», вкладка «Настройки» и вкладка «О программе») для проблемного компьютера.
Скриншот диспетчера устройств Windows данного компьютера с раскрытой веткой «Устройства чтения смарт-карт».
Скриншот вкладки «Общие», диалогового окна со свойствами устройства «Устройство чтения смарт-карт Windows Usbccid (WUDF)».
Выложите указанные скриншоты на файлообменнике и укажите ссылку на них.
Источник
Как настроить ruToken
Подготовка
- Все описанные ниже действия необходимо выполнять под учетной записью администратора
- На время установки драйверов закройте все приложения
- Rutoken нельзя подключать во время установки драйверов
Установка драйверов и модулей ruToken
Для установки драйверов необходимо:
- Сохраните на компьютер один файл с драйверами для носителя:
- rtDrivers
- Запустите установку драйвера rtDrivers
- Перезагрузите компьютер
Настройка считывателя в КриптоПро
- Вставьте ruToken в USB-порт
- Запустите Пуск >Программы >КриптоПро CSP (нажмите на ярлык программы правой кнопкой мыши, выберите Запуск от имени Администратора)
- Перейдите на вкладку Оборудование
- Нажмите на кнопку «Настроить считыватели»
Откроется окно со списком установленных считывателей. Если в списке нет считывателя Все считыватели смарт-карт, нажмите кнопку «Добавить»
Если кнопка «Добавить» не активна, то нужно перейти на вкладку «Общие» и нажать на ссылку «Запустить с правами администратора».
Для продолжения установки считывателя нажмите кнопку «Далее»
В следующем окне выберите считыватель Все считыватели смарт-карт и нажмите кнопку «Далее»
Для продолжения установки нажмите кнопку «Далее»
Установка сертификатов
Для того, чтобы система стала запрашивать ruToken при входе, с него нужно установить сертификат. Чтобы узнать, как это сделать, перейдите по данной ссылке (нажмите здесь чтобы перейти).
Источник
Панель управления не видит Рутокен ЭЦП 2.0
Сообщений 7
#1 Тема от Sergiovp87 2020-05-07 06:40:59
Панель управления не видит Рутокен ЭЦП 2.0
День добрый ! Перепробовал все из базы знаний — ничего не помогает.
WIndows 7 профессиональная SP1.
Рутокен в диспетчере устройств без ошибок висит — USB Smart Card Reader
ИД оборудования USB\VID_0A89&PID_0030&REV_0100 USB\VID_0A89&PID_0030
Драйвер смарт карты удалял и ставил заново. Драйвер Рутокен естественно тоже.
В строке подключенные Рутокен пусто
ВСе скриншоты прикладываю. 
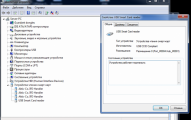
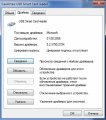
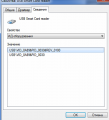
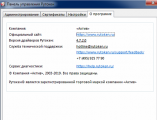

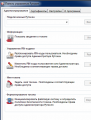
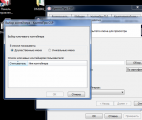
#2 Ответ от Тимофей Ершов 2020-05-07 10:05:23
Re: Панель управления не видит Рутокен ЭЦП 2.0
Добрый день. Попробуйте удалить драйвер утилитой удаления драйвера и после перезагрузки установить актуальную версию драйвера, скачав ее на нашем сайте. Если это не решит проблему, есть ли возможность предоставить удаленный доступ?
#3 Ответ от Sergiovp87 2020-05-07 10:28:50
Re: Панель управления не видит Рутокен ЭЦП 2.0
Добрый день. Попробуйте удалить драйвер утилитой удаления драйвера и после перезагрузки установить актуальную версию драйвера, скачав ее на нашем сайте. Если это не решит проблему, есть ли возможность предоставить удаленный доступ?
Не помогло. Позвоните пожалуйста, дам доступ
#4 Ответ от Sergiovp87 2020-05-07 11:35:52
Re: Панель управления не видит Рутокен ЭЦП 2.0
#5 Ответ от Тимофей Ершов 2020-05-07 11:52:46
Re: Панель управления не видит Рутокен ЭЦП 2.0
Были рады помочь! Причина такого поведения — отсутствие у пользователя прав на доступ к службе смарт-карта и некоторых веток в реестре.
Решение
Убедитесь, что у веток реестра («Пуск» — «Выполнить» — regedit)
есть полный доступ у двух пользователей: Local Service и текущий пользователь (под которым осуществлен вход): ПКМ по нужной ветке — Разрешения — выбрать нужного пользователя(*) и поставить внизу галочку «Полный доступ»
(*) Если нужного пользователя в выборе нет — нужно его добавить:
Нажмите «Добавить». В поле «Введите имена выбираемых объектов» введите LO Нажмите «Проверить имена» Выберите Local Service
Убедитесь, что Служба «Смарт-карта» запущена от имени NT AUTHORITY\LocalService («Пуск» — «Панель управления» — «Администрирование» — «Службы»).
Подробное описание таких действий можно увидеть в нашей базе знаний.
#6 Ответ от vas414 2020-05-20 13:45:12
Re: Панель управления не видит Рутокен ЭЦП 2.0
Добрый день
у меня тоже самое, панель не видит ключи, сначала пропал старый ключ из панели но сертификат видит, купил новый но и его не видит панель управления..
Сделал как описано выше не помогает..
но сам сертификат Windows видит при вызове строки signtool sign /a /tr http://timestamp.globalsign.com/?signature=sha2 /td SHA256 подписи файла все как положено подписывает файлы..
что можно еще сделать ? 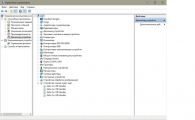
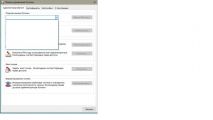
#7 Ответ от Николай Киблицкий 2020-05-20 16:23:19
Re: Панель управления не видит Рутокен ЭЦП 2.0
Здравствуйте, vas414.
Уточните модель носителя Руткоен который подключен к ПК. Узнать модель по инструкции.
Проверьте что не запущены виртуальные ОС или не используется удаленный рабочий стол(RDP).
Приложите скриншот «Диспетчера устройств Windows» с раскрытой веткой «Контроллеры USB».
Источник



































