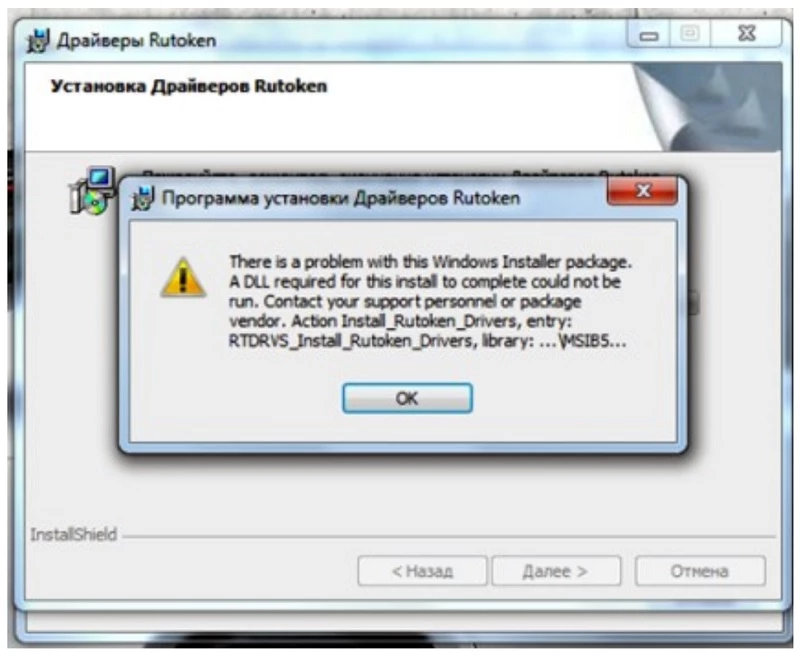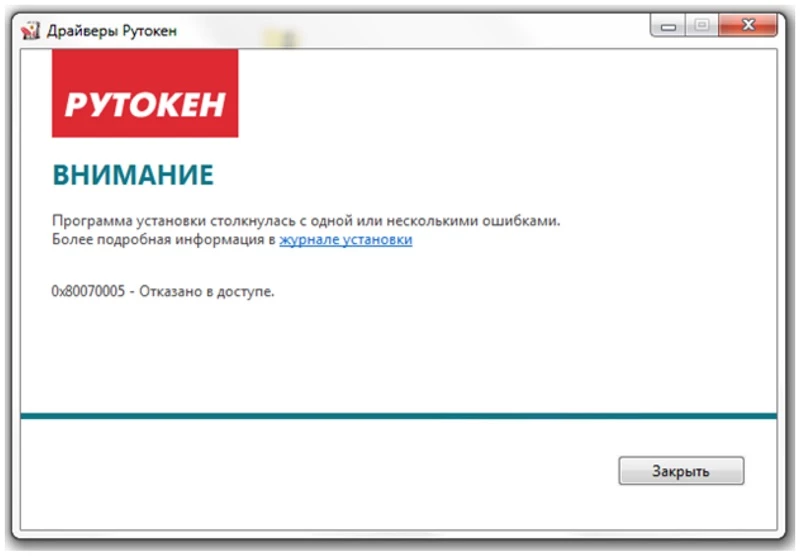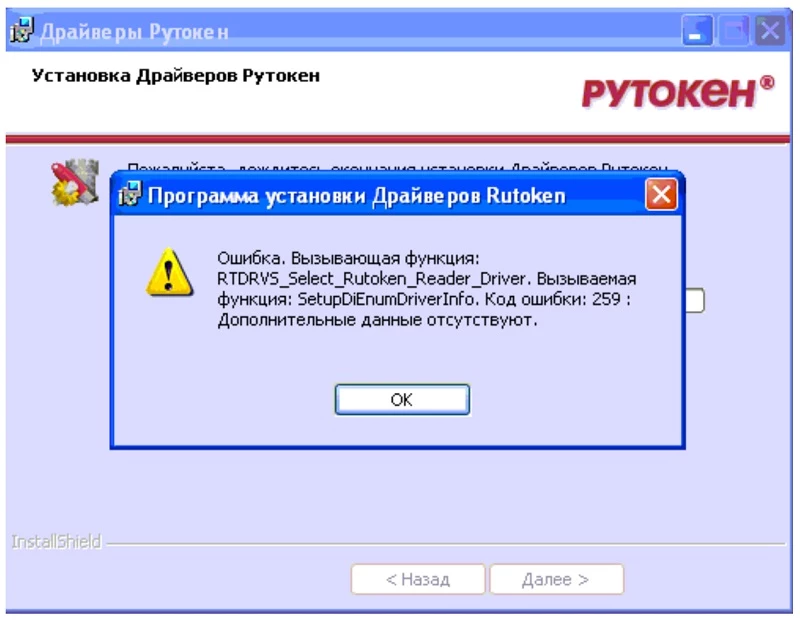Страницы 1
Чтобы отправить ответ, нужно авторизоваться или зарегистрироваться
#1 2022-11-23 00:53:57
- Мари87
- Посетитель
- Неактивен
Windows 10 не видит Рутокен ЭЦП 2.0
Добрый вечер. Windows 10 не видит Рутокен ЭЦП 2.0. После обновления системы перестал работать токен с ЭЦП. Переустановка КриптоПро и драйверов не помогла. Подскажите как настроить работу?
#2 Ответ от Николай Киблицкий 2022-11-23 10:51:53
- Николай Киблицкий
- Техническая поддержка
- Неактивен
Re: Windows 10 не видит Рутокен ЭЦП 2.0
Здравствуйте Мари87, проверьте работу Рутокен по инструкции и приложите скриншоты окна «Панель управления Рутокен» — вкладки «Сертификаты» и окна «Диспетчер устройств Windows» с раскрытой веткой «Устройства чтения смарт-карт».
#3 Ответ от Мари87 2022-11-24 00:42:20
- Мари87
- Посетитель
- Неактивен
Re: Windows 10 не видит Рутокен ЭЦП 2.0
Николай Киблицкий пишет:
Здравствуйте Мари87, проверьте работу Рутокен по инструкции и приложите скриншоты окна «Панель управления Рутокен» — вкладки «Сертификаты» и окна «Диспетчер устройств Windows» с раскрытой веткой «Устройства чтения смарт-карт».
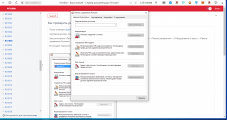
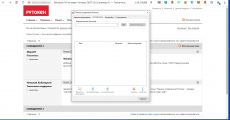
#4 Ответ от Фатеева Светлана 2022-11-24 10:59:29
- Фатеева Светлана
- Техническая поддержка
- Неактивен
Re: Windows 10 не видит Рутокен ЭЦП 2.0
Здравствуйте, Мари87,
Воспользуйтесь Утилитой восстановления работы Рутокен с подключенным рутокеном к компьютеру. После установки утилиты дождитесь пока откроется и самостоятельно закроется черное окно Командной строки. Только после закрытия Командной строки проверьте работу носителя Рутокен.
#5 Ответ от Мари87 2022-11-24 12:16:44
- Мари87
- Посетитель
- Неактивен
Re: Windows 10 не видит Рутокен ЭЦП 2.0
Фатеева Светлана пишет:
Здравствуйте, Мари87,
Воспользуйтесь Утилитой восстановления работы Рутокен с подключенным рутокеном к компьютеру. После установки утилиты дождитесь пока откроется и самостоятельно закроется черное окно Командной строки. Только после закрытия Командной строки проверьте работу носителя Рутокен.
Добрый день.Ура! Заработало! Благодарю вас за помощь!
#6 Ответ от Egor94 2022-12-02 16:57:45 (2022-12-02 16:57:55 отредактировано Egor94)
- Egor94
- Посетитель
- Неактивен
Re: Windows 10 не видит Рутокен ЭЦП 2.0
Уважаемая команда технической поддержки. У меня возникли сложности. В панели управления Ру токен не отображается устройство (ESMART ЭЦП). Помогите устранить проблему!
#7 Ответ от Фатеева Светлана 2022-12-02 17:31:35
- Фатеева Светлана
- Техническая поддержка
- Неактивен
Re: Windows 10 не видит Рутокен ЭЦП 2.0
Здравствуйте, Egor94,
Токен ESMART это не Рутокен, поэтому не будет отображаться в «Панели управления Рутокен».
Сообщений 7
Страницы 1
Чтобы отправить ответ, нужно авторизоваться или зарегистрироваться
Рутокен – это устройство, которое используется для хранения и обработки цифровых сертификатов. Оно позволяет создавать электронные подписи и работать с шифрованными данными. Один из распространенных вариантов Рутокена – это USB-токен, который подключается к компьютеру через USB-порт.
Возникает проблема, когда Рутокен не определяется операционной системой Windows 10. В этом случае, при подключении устройства, компьютер не распознает его и не позволяет работать с цифровыми сертификатами.
Существует несколько способов решить эту проблему. Во-первых, следует проверить правильность подключения Рутокена к компьютеру. Проверьте, что токен плотно и надежно подключен к USB-порту и что вы используете оригинальный кабель USB.
Если проблема все еще не решена, то возможно требуется установка драйверов. Часто драйверы для Рутокена предлагаются на сайте производителя устройства. Скачайте и установите последнюю версию драйвера, соответствующую вашей операционной системе.
Рутокен (Rutoken) – это аппаратно-программный комплекс, который обеспечивает безопасность информации и защиту от несанкционированного доступа. Однако, иногда пользователи могут столкнуться с проблемой определения Рутокен в операционной системе Windows 10. В данной статье мы расскажем о нескольких возможных способах решения данной проблемы.
1. Обновите драйверы Рутокен
Самый простой способ решить проблему с определением Рутокен в Windows 10 – обновить драйверы. Для этого выполните следующие действия:
- Откройте “Управление устройствами” (нажмите Win + X и выберите пункт “Устройства и принтеры”).
- Найдите устройство, связанное с Рутокеном, и щелкните правой кнопкой мыши.
- Выберите пункт “Обновить драйвер” и следуйте инструкциям мастера обновления.
2. Проверьте физическое подключение Рутокена
Иногда проблема может быть связана с неправильным физическим подключением Рутокена. Убедитесь, что он правильно вставлен в USB-порт вашего компьютера. Попробуйте подключить Рутокен к другому порту или к другому компьютеру, чтобы исключить возможность проблем с конкретной USB-порт или компьютером.
3. Проверьте целостность Рутокена
Если первые два способа не помогли, возможно, проблема связана с повреждением Рутокена. В этом случае, проверьте его на наличие физических повреждений. Просмотрите контакты и разъемы на предмет загрязнений или повреждений. Если вы обнаружили что-то подозрительное, обратитесь в сервисный центр или обратитесь к производителю продукта.
4. Переустановите драйверы Рутокена
Если ни один из предыдущих способов не помог решить проблему, попробуйте переустановить драйверы Рутокена. Для этого в Windows 10 выполните следующие действия:
- Откройте “Управление устройствами” (нажмите Win + X и выберите пункт “Устройства и принтеры”).
- Найдите устройство, связанное с Рутокеном, и щелкните правой кнопкой мыши.
- Выберите пункт “Удалить устройство” и подтвердите удаление.
- Перезагрузите компьютер.
- Скачайте и установите последнюю версию драйверов с официального сайта производителя Рутокена.
- Подключите Рутокен к компьютеру и дождитесь его определения операционной системой.
5. Обратитесь в службу поддержки
Если после всех предыдущих шагов проблема с определением Рутокена не была решена, обратитесь в службу поддержки Рутокена или производителя вашего Рутокена. Они смогут помочь вам в разрешении данной проблемы и предоставить дополнительную поддержку.
Надеемся, что данная статья помогла вам решить проблему с определением Рутокена в Windows 10. Удачи!
Проблемы с определением Рутокен в Windows 10
Рутокен – это аппаратный криптографический токен, который используется для обеспечения безопасности различных операций, таких как авторизация, аутентификация и шифрование данных. Однако в Windows 10 могут возникнуть проблемы с определением Рутокена, что может вызвать неудобства при использовании различных приложений и сервисов.
Вот несколько распространенных проблем с определением Рутокена в Windows 10:
- Неустановленные драйверы: при первом подключении Рутокена к компьютеру с Windows 10 может потребоваться установка нужного драйвера. Если драйвер не установлен, система может не распознать Рутокен и не дать доступ к его функционалу.
- Конфликт с другими устройствами: иногда Рутокен может конфликтовать с другими устройствами, подключенными к компьютеру. Это может вызывать ошибки при определении токена или даже полное отсутствие его работы.
- Проблемы с программным обеспечением: иногда проблема с определением Рутокена связана с программным обеспечением, которое вы используете. Возможно, оно не поддерживает Рутокен или требуется обновление.
- Ошибки в системе: некоторые ошибки в операционной системе Windows 10 могут приводить к проблемам с определением Рутокена. В этом случае рекомендуется проверить систему на наличие ошибок и выполнить необходимые исправления.
Для решения проблем с определением Рутокена в Windows 10 можно предпринять следующие шаги:
- Установите необходимый драйвер: проверьте, требуется ли установка драйвера для Рутокена. Если да, найдите соответствующий драйвер на сайте производителя и выполните его установку.
- Отключите другие устройства: временно отключите все другие устройства, подключенные к компьютеру, и попробуйте снова определить Рутокен. Если проблема исчезнет, то выясните, какое устройство вызывает конфликт и разрешите эту ситуацию.
- Обновите программное обеспечение: убедитесь, что вы используете последнюю версию программного обеспечения, которое взаимодействует с Рутокеном. Если нет, обновите его до последней версии.
- Проверьте систему на ошибки: выполните проверку операционной системы Windows 10 на наличие ошибок с помощью встроенного инструмента для исправления ошибок. Если обнаружатся ошибки, исправьте их и повторите попытку определения Рутокена.
Если проблемы с определением Рутокена в Windows 10 остаются, рекомендуется обратиться за помощью к специалистам по технической поддержке или на официальный форум производителя Рутокена для получения дальнейших рекомендаций и решений.
Ошибка при определении Рутокен в Windows 10
Рутокен – это устройство для хранения и использования криптографических ключей и сертификатов, используемых для безопасной аутентификации и шифрования данных. Однако, при использовании Рутокен в операционной системе Windows 10 может возникнуть ошибка при его определении.
Существует несколько причин, по которым возникает эта ошибка:
- Неустановленные или устаревшие драйверы Рутокен;
- Конфликт драйверов с другими устройствами;
- Проблемы с подключением Рутокен к компьютеру;
- Ошибки в работе операционной системы.
Для устранения этой ошибки и успешного определения Рутокен в Windows 10, вам могут потребоваться следующие действия:
- Вручную установите или обновите драйверы Рутокен. Вы можете найти последнюю версию драйвера на официальном сайте производителя Рутокен. Установите драйвер, следуя инструкциям на сайте.
- Удалите конфликтующие драйверы. Если у вас установлены другие драйверы, которые могут конфликтовать с Рутокен, удалите их.
- Подключите Рутокен к другому USB-порту. Иногда проблемы с определением Рутокен связаны с некорректным работой USB-порта. Попробуйте подключить Рутокен в другой USB-порт компьютера.
- Перезагрузите компьютер. Иногда проблема с определением Рутокен может быть вызвана временными ошибками в операционной системе. Перезагрузите компьютер и попробуйте снова определить Рутокен.
Если после выполнения этих действий проблема с определением Рутокен все еще возникает, рекомендуется обратиться к специалистам технической поддержки Рутокен или к системному администратору для получения дополнительной помощи.
В целом, ошибка при определении Рутокен в Windows 10 может быть вызвана различными причинами, но обычно ее можно успешно устранить, следуя рекомендациям, приведенным выше.
Проблемы с драйверами Рутокен в Windows 10
Рутокен – это аппаратно-программный комплекс, предназначенный для работы с электронными цифровыми подписями и шифрованием в информационных системах. Однако иногда пользователи могут столкнуться с проблемами при установке или использовании драйверов Рутокен в операционной системе Windows 10.
Вот некоторые основные проблемы, с которыми пользователи могут столкнуться при работе с драйверами Рутокен в Windows 10:
- Отсутствие драйверов. Первым шагом в устранении проблемы является установка драйверов Рутокен. Пользователи могут столкнуться с ситуацией, когда драйверы не установлены или не актуальны. Для решения этой проблемы необходимо загрузить последнюю версию драйверов с официального сайта Рутокен и установить их на компьютер.
- Неизвестное устройство. Иногда Windows 10 не распознает Рутокен как устройство и отображает его как неизвестное устройство. Для решения этой проблемы можно попробовать обновить драйверы через Диспетчер устройств или вручную установить драйверы Рутокен.
- Ошибка установки драйверов. Возможно, при попытке установить драйверы для Рутокен, пользователи могут столкнуться с сообщением об ошибке. Для устранения этой проблемы рекомендуется проверить, что все предыдущие установки Рутокен были полностью удалены из системы, а также запустить установочный файл от имени администратора.
- Проблема с работой ПО Рутокен. Иногда пользователи могут столкнуться с проблемами при запуске программного обеспечения Рутокен. В таком случае, можно попробовать переустановить ПО Рутокен или обратиться в техническую поддержку.
Важно помнить, что проблемы с драйверами Рутокен в Windows 10 могут быть вызваны различными факторами, включая неправильную установку, конфликты с другими устройствами или программным обеспечением, а также наличие ошибок в самом драйвере. При возникновении таких проблем рекомендуется обращаться в техническую поддержку Рутокен или искать решения на официальных форумах и сайтах сообщества пользователей.
Неопределенный Рутокен в Windows 10
Если вы столкнулись с проблемой неопределенного Рутокена при использовании в Windows 10, есть несколько шагов, которые можно предпринять для ее исправления.
- Убедитесь, что Рутокен правильно установлен в ваш компьютер. Проверьте, что все соединения надежно установлены и нет физических повреждений.
- Проверьте связь между Рутокеном и компьютером. Убедитесь, что кабель подключен к рабочему USB-порту компьютера.
- Перезагрузите компьютер и попробуйте снова. Иногда проблема может быть вызвана временным сбоем в работе операционной системы, и перезапуск может решить проблему.
- Удалите драйвера Рутокена и установите их заново. Для этого откройте “Устройства и принтеры” в Панели управления, найдите Рутокен, щелкните правой кнопкой мыши и выберите “Удалить”. Затем перезагрузите компьютер и следуйте инструкциям по установке драйверов Рутокена.
Если ни один из этих методов не решает проблему, возможно, причиной является неисправность самого Рутокена или конфликт с другим программным обеспечением на вашем компьютере. В таком случае, рекомендуется обратиться к производителю Рутокена или к специалисту по технической поддержке компьютера для дальнейшей помощи.
Решение проблемы с определением Рутокен в Windows 10
Если вы столкнулись с проблемой определения Рутокен в операционной системе Windows 10, есть несколько возможных решений, которые помогут вам решить эту проблему.
- Установите последнюю версию драйвера Рутокен: Первым шагом, который следует выполнить, – установить последнюю версию драйвера Рутокен. Это можно сделать с помощью официального сайта Рутокен или с помощью инструментов управления устройствами Windows.
- Проверьте соединение Рутокен с компьютером: Убедитесь, что Рутокен правильно подключен к вашему компьютеру. Проверьте, правильно ли вставлены все кабели и находится ли Рутокен в рабочем состоянии.
- Проверьте целостность операционной системы: Иногда проблемы с определением Рутокен могут возникать из-за поврежденных файлов операционной системы Windows 10. В этом случае рекомендуется запустить встроенную утилиту проверки целостности системных файлов (sfc /scannow) или воспользоваться другим инструментом для восстановления целостности системы.
- Проверьте наличие конфликтующих программ: Некоторые программы могут конфликтовать с Рутокеном, что может привести к проблемам его определения. Проверьте наличие антивирусных программ, брандмауэров или других системных инструментов, которые могут блокировать работу Рутокена. Если такие программы обнаружены, попробуйте временно отключить их или выполнить настройку для разрешения работы Рутокена.
- Повторно установите программное обеспечение Рутокена: Если ничто из перечисленных выше не помогло, можно попробовать повторно установить программное обеспечение Рутокена. Сначала нужно удалить все ранее установленные версии программного обеспечения, а затем установить последнюю версию с официального сайта Рутокен.
Если ни одно из вышеперечисленных решений не помогло вам решить проблему с определением Рутокена в Windows 10, рекомендуется обратиться в службу поддержки Рутокен или обратиться к специалистам, которые имеют опыт работы с этим устройством.
Установка последней версии драйверов Рутокен для Windows 10
Для того чтобы исправить проблему с определением Рутокен в операционной системе Windows 10, необходимо установить последнюю версию драйверов.
Шаги по установке драйверов Рутокен для Windows 10:
- Перейдите на официальный сайт Рутокен по адресу https://www.rutoken.ru/support/download.
- На странице загрузок найдите раздел “Драйверы Рутокен для Windows” и выберите последнюю версию драйвера для вашей операционной системы (Windows 10).
- Нажмите на ссылку скачать драйвер и сохраните его на компьютере.
- Найдите загруженный файл драйвера и запустите его.
- В открывшемся окне установщика следуйте инструкциям, нажимая кнопку “Далее” до завершения процесса установки.
- После завершения установки перезагрузите компьютер.
После перезагрузки установленные драйверы должны быть успешно распознаны операционной системой и проблема с определением Рутокен в Windows 10 должна быть исправлена.
Если проблема все еще остается, рекомендуется обратиться в службу поддержки Рутокен для получения дополнительной помощи.
Переустановка драйверов Рутокен в Windows 10
Если у вас возникла проблема с определением Рутокен в Windows 10, одним из решений может быть переустановка драйверов. В этом разделе мы рассмотрим пошаговую инструкцию по переустановке драйверов Рутокен.
- Первым шагом необходимо скачать последнюю версию драйверов Рутокен с официального сайта разработчика.
- Затем откройте директорию, куда были загружены драйверы Рутокен, и запустите файл установки.
- Следуйте инструкциям мастера установки, чтобы установить драйверы Рутокен на компьютер.
- После завершения установки драйверов Рутокен, перезагрузите компьютер, чтобы внесенные изменения вступили в силу.
- После перезагрузки компьютера включите Рутокен и подождите, пока Windows 10 автоматически установит драйверы.
- Проверьте, успешно ли Windows 10 определила Рутокен. Для этого можно открыть меню “Пуск” и ввести в поиск “Устройства и принтеры”. Откройте эту панель управления и убедитесь, что Рутокен отображается правильно.
Если после переустановки драйверов Рутокен проблема с определением остается, рекомендуется связаться с технической поддержкой Рутокен для получения дополнительной помощи.
Надеемся, что эта инструкция помогла вам решить проблему с определением Рутокен в Windows 10.
Другие возможные причины проблемы с определением Рутокен в Windows 10
Если у вас возникают проблемы с определением Рутокен в Windows 10, есть несколько других возможных причин, которые стоит учесть:
- Неправильные настройки драйверов: Возможно, ваши драйверы для Рутокен или устройство чтения карты не были установлены или настроены правильно. Проверьте, что у вас установлена последняя версия драйвера и устройство правильно подключено к компьютеру.
- Конфликт с другими программами: Иногда программы, работающие в фоновом режиме, могут конфликтовать с Рутокеном и приводить к проблемам его определения. Попробуйте временно отключить антивирусное или защитное ПО, а также любые другие программы, которые могут использовать криптографические функции.
- Поврежденная карта или смарт-картридер: Если ваша Рутокен-карта или смарт-картридер повреждены, это может привести к проблемам с их определением в Windows 10. Убедитесь, что карта и смарт-картридер в хорошем состоянии и попробуйте их заменить, если возможно.
- Неправильные настройки безопасности: Некоторые параметры безопасности в Windows 10 могут заблокировать определение Рутокена. Убедитесь, что вы предоставили правильные разрешения и настройки для использования Рутокена и криптографических операций.
- Поврежденная операционная система: Если у вас есть проблемы с определением Рутокена и другие способы не работают, возможно, ваша операционная система повреждена или требует восстановления. Попробуйте проверить и восстановить системные файлы с помощью встроенного инструмента проверки целостности файлов.
Если вы исчерпали все возможные причины и решения, и проблема с определением Рутокена в Windows 10 все еще не решена, рекомендуется обратиться в службу технической поддержки Рутокен или связаться с специалистами по поддержке Windows 10 для получения дополнительной помощи.
Вопрос-ответ:
Почему Рутокен не определяется в Windows 10?
Проблема с определением Рутокен в Windows 10 может возникнуть по разным причинам. Самая распространенная причина – отсутствие необходимых драйверов. Также возможно наличие конфликтующих программ или ошибок в системе. Кроме того, некачественный кабель или неправильное подключение устройства тоже могут стать причиной.
Какие драйвера нужны для определения Рутокена в Windows 10?
Для определения Рутокена в Windows 10 необходимо установить специальные драйвера. Обычно их можно скачать с сайта производителя Рутокена или с помощью программы обновления драйверов. Драйверы могут отличаться в зависимости от конкретной модели Рутокена, поэтому важно выбрать правильную версию.
Как проверить подключение Рутокена к компьютеру?
Чтобы проверить подключение Рутокена к компьютеру, нужно сначала убедиться, что устройство правильно подключено к USB-порту компьютера. Затем следует открыть “Диспетчер устройств” в системе Windows 10 и проверить, видит ли компьютер Рутокен. Если устройство не определяется или отображается с ошибкой, возможно, требуется переустановка драйверов или проверка целостности самого Рутокена.
Какие программы могут конфликтовать с Рутокеном в Windows 10?
Рутокен в Windows 10 может конфликтовать с различными программами. В частности, антивирусные программы или программы защиты информации могут блокировать работу Рутокена из-за своих настроек безопасности. Также возможно взаимодействие с другими устройствами или драйверами, которые могут занимать необходимые ресурсы. Для решения проблемы необходимо отключить конфликтующие программы или настроить их работу совместно с Рутокеном.
Что делать, если после подключения Рутокена компьютер выдает ошибку?
Если после подключения Рутокена компьютер выдает ошибку, следует проверить правильность подключения устройства и наличие необходимых драйверов. Также полезно перезагрузить компьютер и убедиться, что ошибку не вызывает другое устройство или программа. Если проблема не исчезает, стоит обратиться к специалистам технической поддержки или воспользоваться форумами и сообществами, где пользователи делятся опытом по работе с Рутокеном.
Видео:
Компьютер не видит флешку в Windows 10, 8.1 и Windows 7 — как исправить
Служба политики диагностики не запущена как исправить в Windows 10, 8.1 и Windows 7
Ошибка CRITICAL PROCESS DIED В Windows 10: КАК ИСПРАВИТЬ?
Владельцы Рутокена, устройства для электронной цифровой подписи, иногда могут столкнуться с проблемой, когда он не определяется на операционной системе Windows 10. Это может быть очень разочаровывающе и создавать проблемы при работе с электронными документами. Однако, существуют несколько способов решить эту проблему и вернуть Рутокен в работоспособное состояние.
Первым шагом, который стоит попробовать, является обновление драйверов для Рутокена. Это можно сделать с помощью специальной утилиты, предоставляемой производителем устройства. Установите последние версии драйверов и перезапустите компьютер, чтобы изменения вступили в силу. В большинстве случаев, обновление драйверов помогает исправить проблему с определением Рутокена.
Если обновление драйверов не помогло, следующим шагом можно попробовать отключить антивирусное программное обеспечение или любые другие программы, которые могут конфликтовать с работой Рутокена. Некоторые антивирусные программы могут блокировать доступ к устройствам, поэтому временное их отключение может помочь решить проблему.
Если все вышеперечисленные способы не помогли, возможно, проблема связана с самим Рутокеном или его аппаратной частью. В этом случае, стоит обратиться в техническую поддержку производителя, чтобы получить более подробную помощь в решении проблемы.
Рутокен является важным инструментом для работы с электронными документами и безопасных транзакций. Поэтому, когда он не определяется, это может создать большие проблемы. Однако, надеюсь, что с помощью вышеперечисленных методов вы сможете решить данную проблему и вернуть Рутокен в работоспособное состояние.
Содержание
- Проблема: Рутокен не определяется
- Проверка подключения Рутокен
- Обновление драйверов Рутокен
- Установка драйверов Рутокен
- Проверка совместимости версий
Проблема: Рутокен не определяется
Для начала, убедитесь, что Рутокен правильно подключен к компьютеру и включен. Проверьте, что кабель подключения целый и к нему нет повреждений. Если кабель работает исправно, попробуйте подключить Рутокен к другому USB-порту. Иногда это может решить проблему.
Если проблема остается, следующим шагом будет проверка драйверов Рутокен. Обычно для корректной работы требуется установка специального драйвера. Убедитесь, что вы установили последнюю версию драйвера с сайта производителя Рутокен. Если драйвер уже установлен, попробуйте его обновить или переустановить.
Также, убедитесь, что у вас установлено несколько необходимых программных пакетов, таких как Microsoft .NET Framework и Microsoft Visual C++. Они могут быть необходимы для правильной работы Рутокен. Проверьте их наличие и установите отсутствующие.
Если вы все еще сталкиваетесь с проблемой, рекомендуется обратиться в техническую поддержку производителя Рутокен или обратиться к специалисту. Они смогут оказать дополнительную помощь в решении данной проблемы.
Проверка подключения Рутокен
Если ваш Рутокен не определяется на компьютере с операционной системой Windows 10, воспользуйтесь следующей инструкцией для проверки подключения:
- Убедитесь, что Рутокен правильно вставлен в USB-порт компьютера.
- Проверьте, что Рутокен включен и горит индикаторной лампочкой. Если она не горит, попробуйте подключить Рутокен к другому USB-порту или использовать другой USB-кабель.
- Откройте «Диспетчер устройств» (нажмите Win + X, а затем выберите пункт «Диспетчер устройств»).
- В разделе «Другие устройства» найдите Рутокен. Если его там нет или есть устройство с желтой восклицательной иконкой, значит Рутокен не определяется правильно.
- Щелкните правой кнопкой мыши на устройстве Рутокен и выберите пункт «Обновить драйвер».
- Выберите пункт «Автоматический поиск обновленного программного обеспечения».
- Дождитесь завершения процесса обновления драйвера и перезагрузки компьютера.
Если после выполнения указанных шагов Рутокен по-прежнему не определяется на компьютере, рекомендуется обратиться в техническую поддержку производителя для получения дополнительной помощи и информации.
Обновление драйверов Рутокен
Если Рутокен не определяется на системе Windows 10, проблема может быть связана с устаревшими драйверами. Для решения этой проблемы, необходимо обновить драйверы Рутокен.
Для начала, проверьте версию драйвера Рутокен на вашем компьютере. Для этого:
1. Откройте Диспетчер устройств.
Для этого нажмите правой кнопкой мыши на кнопке «Пуск» в левом нижнем углу экрана и выберите пункт «Диспетчер устройств».
2. Разверните раздел «Порты (COM и LPT)».
Дважды кликните на разделе «Порты (COM и LPT)», чтобы развернуть его и отобразить устройства.
3. Проверьте версию драйвера Рутокен.
Найдите устройство с названием «Рутокен» или «Rutoken» в списке портов. Щелкните правой кнопкой мыши на нем и выберите пункт «Свойства». В открывшемся окне перейдите на вкладку «Драйвер» и проверьте версию драйвера.
Примечание: Если в списке портов нет устройства Рутокен, проблема может быть связана с неустановленными драйверами.
Если у вас устаревшая версия драйвера Рутокен, вам необходимо его обновить. Для этого:
1. Скачайте последнюю версию драйвера на официальном сайте разработчика.
Перейдите на официальный сайт разработчика Рутокен и загрузите последнюю версию драйвера для Windows 10.
2. Установите новый драйвер.
Запустите установочный файл, который вы загрузили, и следуйте инструкциям на экране, чтобы установить новый драйвер Рутокен. По завершении установки, перезагрузите компьютер, чтобы изменения вступили в силу.
После обновления драйвера Рутокен, проверьте, определяется ли он на системе Windows 10. Если проблема сохраняется, возможно, причина кроется в других факторах, таких как неправильная установка программного обеспечения или конфликт с другими устройствами. В таком случае, рекомендуется обратиться в службу поддержки Рутокен для получения дополнительной помощи.
Установка драйверов Рутокен
Если у вас возникают проблемы с определением Рутокена на Windows 10, вероятно, требуется установка правильных драйверов. В данной статье будут описаны шаги по установке драйверов Рутокен для решения этой проблемы.
1. Подключите Рутокен к компьютеру с помощью USB-кабеля и дождитесь, пока Windows 10 распознает устройство.
2. Откройте меню «Пуск» и перейдите в «Параметры».
3. В открывшемся окне выберите «Устройства» и затем перейдите на вкладку «Подключенные устройства».
4. В списке устройств найдите Рутокен и щелкните по нему правой кнопкой мыши. Выберите «Обновить драйвер» в контекстном меню.
5. В открывшемся окне выберите «Поиск драйверов на этом компьютере».
6. Затем выберите «Выбрать драйвер из списка доступных на компьютере».
7. Найдите драйвер для Рутокена в списке и выберите его. Если драйвера нет в списке, проверьте, что он был правильно установлен.
8. Нажмите «Далее» и дождитесь завершения процесса установки.
9. После установки драйверов перезагрузите компьютер, чтобы изменения вступили в силу.
После перезагрузки компьютера Рутокен должен быть определен корректно операционной системой Windows 10. Если проблема не решена, проверьте, что Рутокен подключен корректно и устройство не имеет физических повреждений.
Проверка совместимости версий
Одной из причин неправильной работы Рутокена на операционной системе Windows 10 может быть несовместимость версий программного обеспечения. Для того чтобы убедиться, что используемая версия Рутокена совместима с вашей операционной системой, следует проверить следующие пункты:
1. Версия ОС Windows 10: Убедитесь, что ваша операционная система работает на последней доступной версии. Для этого зайдите в «Настройки» -> «Система» -> «О системе» и проверьте наличие обновлений.
2. Версия драйвера Рутокена: Проверьте, что у вас установлена последняя версия драйвера для Рутокена. Скачать последнюю версию можно с официального сайта производителя. Установите драйвер и перезагрузите компьютер.
3. Версия библиотеки Рутокена: Убедитесь, что у вас установлена последняя версия библиотеки Рутокена. Для этого можете воспользоваться инструментом «Установщик Рутокен» или загрузить библиотеку с официального сайта.
4. Другое программное обеспечение: Проверьте, нет ли у вас установленного на компьютере другого программного обеспечения, которое может конфликтовать с Рутокеном. Возможно, вам потребуется отключить или удалить такое ПО.
Выполняя эти шаги, вы можете устранить проблему с неправильным определением Рутокена на ОС Windows 10. Если проблема не исчезает, стоит обратиться в службу поддержки производителя или в специализированный форум.
Рутокен — персональные средства аутентификации с высоким уровнем защиты данных посредством криптографических технологий, представленные в формате USB-ключа. Для корректной работы аппаратного устройства на ПК необходима предварительная установка драйверов. Расскажем далее о том, где их скачать и как выполнить инсталляцию.
Нужен драйвер для Рутокен? Подберем подходящее ПО за 5 минут!
Оставьте заявку и получите консультацию.
Где скачать драйверы Рутокен для Windows
Драйверы Рутокен для Windows доступны для скачивания на сайте разработчика. ПО предоставляется бесплатно. Перед получением доступа к дистрибутивам обязательно согласитесь с действующим лицензионным соглашением, ознакомившись предварительно с его условиями.
Загрузка драйвера Рутокен для Windows 10 64
Скачивание драйвера Рутокен для Windows 10 64 происходит на официальном сайте компании «Актив» — www.rutoken.ru. На главной странице вверху слева выберите вкладку «Поддержка». В выпадающем меню кликните на «Центр загрузок». На открывшейся странице отобразится список программного обеспечения, представленного в трех категориях:
- Пользователям.
- Системным администраторам.
- Утилиты.
Драйверы Рутокен для Windows 10 64 и 32 находятся в категории «Пользователям». Нажмите на ссылку с названием требуемого дистрибутива, чтобы запустить процесс скачивания файла. Он занимает около минуты. Размер установочного приложения — 26,4 Мб.
Загрузка драйвера Рутокен для Windows 7 x64
Драйвер Рутокен для Windows 7 x64 доступен в том же разделе, что и дистрибутив для ОС десятой версии. Установочное приложение представлено в формате .exe и скачивается автоматически после нажатия на ссылку с его названием.
Для работы со смарт-картами Рутокен для Windows 7 32 используют драйвер CCID — входит в стандартный пакет операционной системы ПК. Инсталлировать дополнительное ПО не требуется.
Мы готовы помочь!
Задайте свой вопрос специалисту в конце статьи. Отвечаем быстро и по существу. К комментариям
Инструкция по установке драйвера Рутокен в Windows
Процесс установки драйверов Рутокен для Windows 7 и более поздних версий для 64-битных систем не имеет отличий и происходит по одной схеме. Перед началом инсталляции закройте все работающие приложения, желательно на время отключить антивирусную защиту. Также отсоедините все внешние носители из USB-портов, в том числе криптоключи.
Чтобы установить драйверы Рутокен для 64-битных систем x64, пользователь должен обладать правами администратора. Процесс инсталляции проходит в несколько шагов:
- Найдите скачанное приложение (по умолчанию сохраняется в папку Downloads).
- Кликните 2 раза по названию файла. Откроется диалоговое окно, где нажмите на «Запустить».
- В приветственном окне программы активируйте опцию «Установить». Обратите внимание, что по умолчанию после завершения инсталляции на рабочем столе будет автоматически создан ярлык ПО. Если хотите ограничиться кнопкой запуска программы только в меню «Пуск», уберите галочку напротив соответствующего пункта в приветственном окне перед активацией опции «Установить».
- В форме с запросом на разрешение изменений на ПК дайте согласие. Начнется установка, которая занимает около 5-7 минут.
- По завершении инсталляции перезагрузите ОС.
Теперь установите носитель с криптоключом в USB-разъем. После первого подключения отобразится соответствующее уведомление о наличии дистрибутивов под интегрированное устройство. Чтобы удостовериться в корректности распознавания ОС оборудования, откройте диспетчер устройств и выберите раздел «Съемные устройства». В представленном списке должно присутствовать название криптоключа, а в информации об оборудовании отображаться актуальная версия ПО.
Техническое сопровождение оборудования. Решим любые проблемы!
Оставьте заявку и получите консультацию в течение 5 минут.
Почему не устанавливается драйвер Рутокен на Windows 10 и 7
После скачивания установочного софта нередко возникают сложности с его запуском. После двойного щелчка по нему ничего не происходит — не появляется никаких окон и сообщений об ошибке.
Причина кроется в том, что ОС иногда помечает установочный файл приложения как потенциально небезопасный. Некоторые пользователи для решения проблемы перемещают файл на другой диск, изменяют его имя или создают копию, но все это не помогает. Для снятия блокировки рекомендуется выполнить следующие действия:
- Найдите сохраненный файл и кликните по нему правой кнопкой мыши.
- В выпадающем меню выберите пункт «Свойства».
- В открывшемся окне выберите раздел «Общие». Внизу справа активируйте опцию «Разблокировать» и нажмите «ОК».
Выполненные действия позволят запустить установочное ПО.
При попытке инсталлировать дистрибутив нередко появляется сообщение следующего формата:
Ошибка связана с нарушением работоспособности Installer. Для решения проблемы откройте командную строку на ПК от имени Администратора. Укажите команду sfc /scannow и нажмите Enter. Запустится процесс проверки и исправления сбоев, при необходимости установите диск с операционной системой. По завершении перезапустите ОС.
При инсталляции пользователи также сталкиваются с ошибкой «RTDRVS_Register_Reader_Divice», имеющей код -536870387. Причина чаще всего кроется в сбое, возникшем в библиотеке winscard.dll. Для устранения ошибки следуйте инструкции:
- Перейдите на диск С. В системной папке выберите system32, найдите winscard32.dll и скопируйте этот файл в отдельную папку.
- Переименуйте копию файла в winscard.dll.
- В папке system32 найдите winscard.dll, замените его на ранее созданную копию и перезагрузите компьютер.
Другая частая ошибка — «0x80070005 — Отказано в доступе». Обычно проблема возникает при наличии на компьютере антивируса 360 Total Security. Если используете данное ПО, отключите его на время. Если вновь получите отказ в доступе — удалите антивирусный софт. После инсталляции ПО Rutoken сможете восстановить защитное ПО.
Если 360 Total Security не используете, отказ в доступе может возникнуть из-за надстроек вирусных программ, загруженных вместе с устанавливаемым софтом из интернета. Вредоносное ПО, блокирующее работу Rutoken, может иметь различные названия: Movie Toolbar, Browser Tab Search by Ask, Aztec Media Inc Software Informer. Задача пользователя — найти вирусную программу и удалить ее, иначе решить проблему не удастся.
Другая причина отказа в доступе — отсутствие прав на установку. Помните, запуск софта для криптоключей происходит под учетной записью Администратора.
Еще одна распространенная ошибка — «Дополнительные данные отсутствуют». Ее возникновение провоцирует одна из двух причин:
- Предыдущая версия ПО Rutoken удалилась некорректно. Для решения проблемы перейдите на сайт разработчика и скачайте специальную утилиту для удаления ПО.
- Конфликт с дополнительным USB-оборудованием. Для решения проблемы следует на время инсталляции софта для криптоключа отключить от компьютера все внешние накопители.
Обновление драйвера Рутокен для Windows 7 и 10 64
Периодически возникает необходимость в обновлении дистрибутивов. Разработчик добавляет в новые версии дополнительные функции, исправляет баги в работе существующих опций. Для проведения обновлений выполните следующие шаги:
- Перейдите на официальный сайт компании «Актив».
- В «Центре загрузок» скачайте последнюю версию комплекта ПО.
- Вытащите носитель с криптоключом из USB-разъема, закройте активные приложения на ПК. Запустите загруженный файл, в приветственном окне нажмите на «Установить».
- В форме с запросом на разрешение изменений отметьте «Да», чтобы запустить процесс обновления.
- Активируйте опцию «Перезапустить».Обновления вступят в силу, и произойдет перезагрузка ОС.
Как удалить драйверы Рутокен для 64 битных систем x64
В некоторых случаях требуется удалить ПО для аппаратного ключа, например, при наличии сбоев в работе программы или при смене криптопровайдера. Для деинсталляции софта:
- Откройте панель управления на ПК.
- В списке найдите «Программы и компоненты».
- Отобразится перечень установленного ПО, где кликните правой кнопкой мыши по строке с Rutoken и активируйте опцию «Удалить». Запустится процесс удаления программного продукта, дождитесь его завершения и перезапустите операционную систему.
Если таким способом деинсталлировать ПО не удастся, воспользуйтесь специальной утилитой с сайта разработчика.
Изготовим ЭЦП для ЕГАИС. Поможем установить и настроить в день подачи заявки!
Оставьте заявку и получите консультацию в течение 5 минут.
Оцените, насколько полезна была информация в статье?
Наш каталог продукции
У нас Вы найдете широкий ассортимент товаров в сегментах
кассового, торгового, весового, банковского и офисного оборудования.
Посмотреть весь каталог
Для решения данной проблемы необходимо выполнить следующие шаги (после выполнения каждой рекомендации необходимо проверять, решена ли ошибка)
1. Возможно, на токене перегорел светодиод (лампочка). Для проверки следует:
- Открыть «Пуск» > «Панель управления» > «Панель управления Рутокен» (если данный пункт отсутствует, то следует обновить драйвер Rutoken).
- В открывшемся окне «Панели управления Рутокен» следует проверить, отображается ли токен в пункте «Считыватели», а также активны ли кнопки «Ввести PIN-код» (либо «Login») и «Информация». Если кнопки активны, то лампочка просто перегорела (на работу Rutoken это не повлияет). Если кнопки неактивны, то необходимо перейти к пункту 2.
2. Подключить Rutoken к другому USB-порту.
3. Запустить / перезапустить службу «Смарт-карта». Для этого:
- Выбрать меню «Пуск» > «Панель управления» > «Администрирование» > «Службы». Найти в списке службу «Смарт-карта» и проверить значение в столбце «Состояние».
- Если служба работает, то следует перезапустить ее. Необходимо кликнуть правой кнопкой мыши по строке с именем службы и выбрать пункт «Перезапустить».
- Если служба остановлена, необходимо запустить ее. Для этого кликнуть правой кнопкой мыши по строке с именем службы и выбрать пункт «Запустить».
4. Переустановить драйвер Rutoken, предварительно отключив носитель от компьютера. Для этого открыть меню «Пуск» > «Панель управления» > «Установка и удаление программ» (для ОС Windows Vista Windows Seven меню «Пуск» > «Панель управления» > «Программы и компоненты»). В списке найти пункт «Rutoken Drivers» и выбрать «Удалить». После удаления необходимо перезагрузить компьютер и установить драйвер Rutoken заново.
5. В случае, если переустановка драйвера не помогла решить ошибку, необходимо установить драйвер с помощью меню «Диспетчер устройств». Порядок установки зависит от используемой операционной системы. Ниже приведены настройки для:
- Windows Vista Windows Seven
- Windows XP
Установка драйвера для Windows Vista Windows Seven
1. Кликнуть по значку «Мой компьютер» правой кнопкой мыши и выбрать элемент «Свойства».
2. В открывшемся меню выбрать «Диспетчер устройств».
3. В открывшемся окне проверить, нет ли в списке элемента «Другие устройства», обозначенного желтым значком.
4. Необходимо выделить строку «ruToken» и выбрать «Обновить драйверы».
5. Далее выбрать «Выполнить поиск драйверов на этом компьютере».
6. Нажать на кнопку «Обзор», указать каталог C:WindowsSystem32Aktiv Co и нажать на кнопку «Далее». Указанный каталог может быть скрытым. В таком случае необходимо выбрать меню «Сервис» > «Параметры папок» > «Вид», установить переключатель «Показывать скрытые файлы, папки и диски» и повторить выбор каталога.
7. Дождаться окончания установки и нажать на кнопку «Закрыть».
8. После установки драйвера устройство будет отображаться в разделе «Контроллеры USB». На токене также должен загореться диод.
Установка драйвера для Windows XP
1. Кликнуть по значку «Мой компьютер» правой кнопкой мыши и выбрать элемент «Свойства».
2. В окне «Свойства системы» перейти на вкладку «Оборудование» и нажать на кнопку «Диспетчер устройств».
3. В открывшемся окне проверить, нет ли в списке элемента «ruToken» (либо «Неизвестное устройство»), обозначенного желтым значком. Необходимо кликнуть по нему правой кнопкой мыши и выбрать «Обновить драйвер».
4. В окне «Мастер обновления оборудования» установить переключатель «Установка из указанного места».
5. В открывшемся окне нажать на кнопку «Обзор», указать путь к каталогу C:Windowssystem32Aktiv Cort USB и нажать на кнопку «Далее». Указанный каталог может быть скрытым. В таком случае необходимо выбрать меню «Сервис» > «Параметры папок» > «Вид», установить переключатель «Показывать скрытые файлы, папки и диски» и повторить выбор каталога
6. Дождаться окончания установки и нажать на кнопку «Готово».
7. По завершении установки драйвера устройство будет отображаться в разделе «Контроллеры универсальной последовательной шины USB». На токене также должен загореться диод.
6. В случае если выполнение инструкций не помогло исправить ошибку, токен, скорее всего, неисправен. Чтобы в этом убедиться, следует присоединить Rutoken к компьютеру, на котором никогда не устанавливался драйвер. Если носитель работает корректно, то должен запуститься «Мастер установки нового оборудования». Если при присоединении рутокена ничего не происходит, то носитель, вероятнее всего, неисправен, и его необходимо сменить.
Если сохранилась копия сертификата, следует использовать ее для работы в системе Контур.Экстерн, предварительно установив сертификат. Если копий не сохранилось, необходимо обратиться в сервисный центр для незапланированной замены ключа.
Ссылка на источник