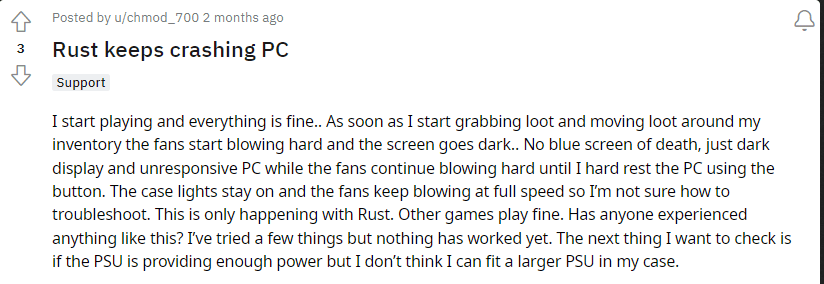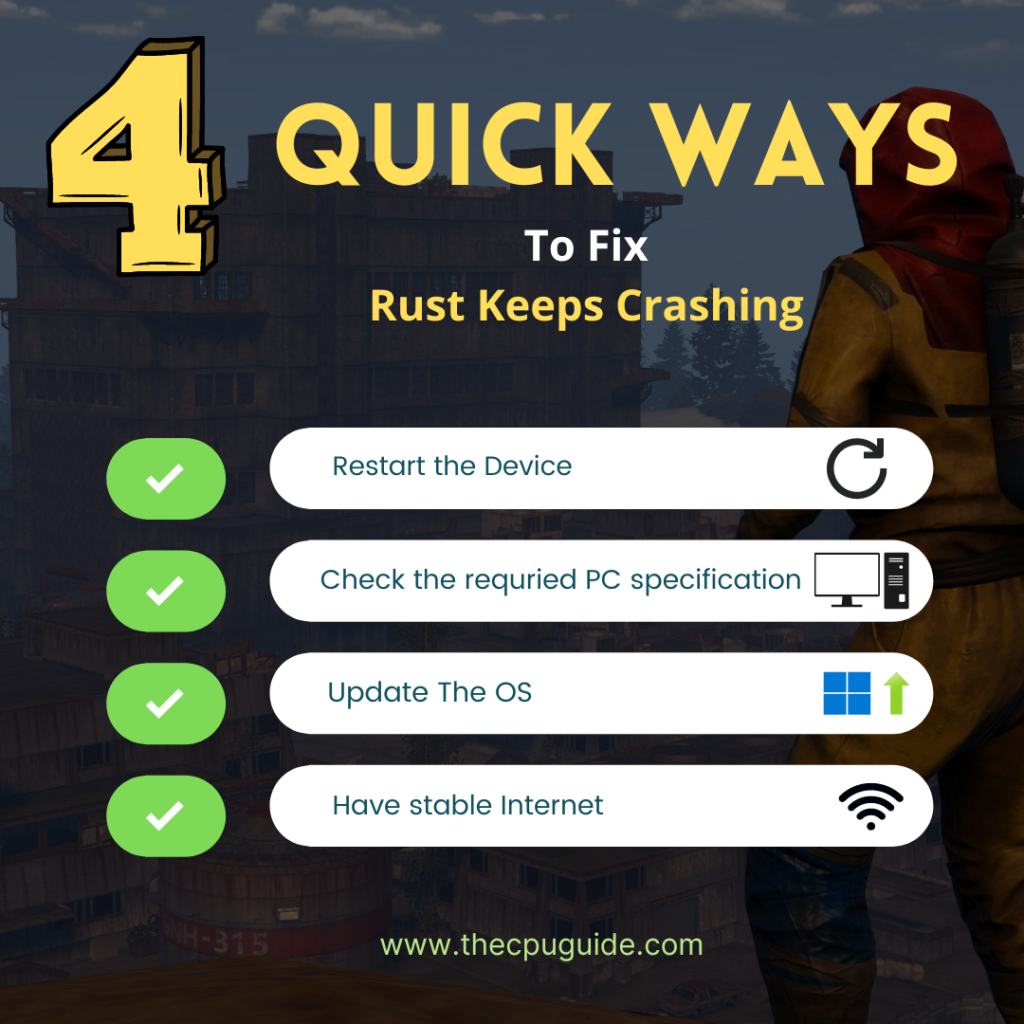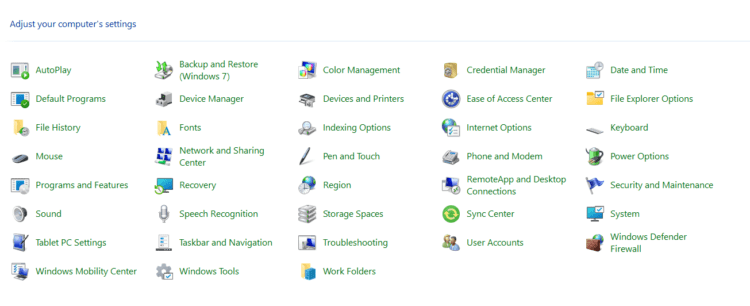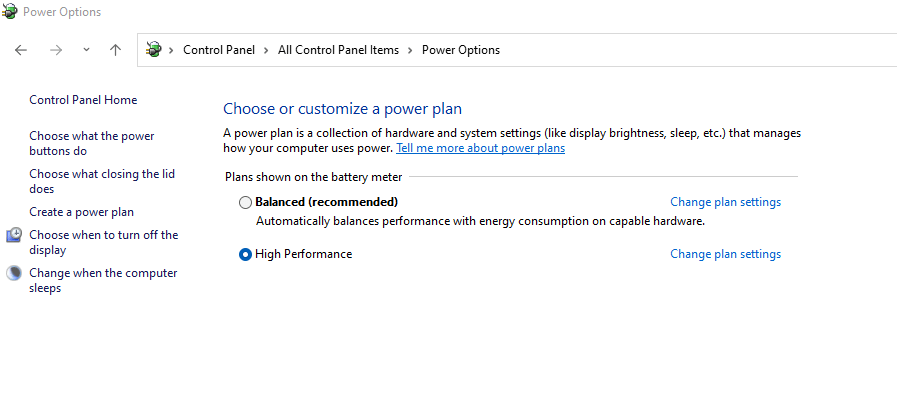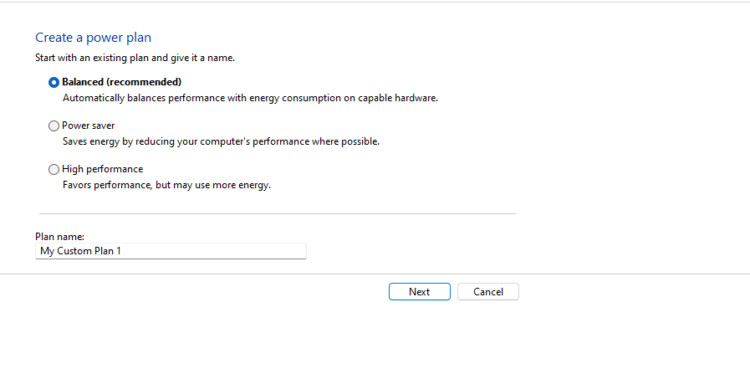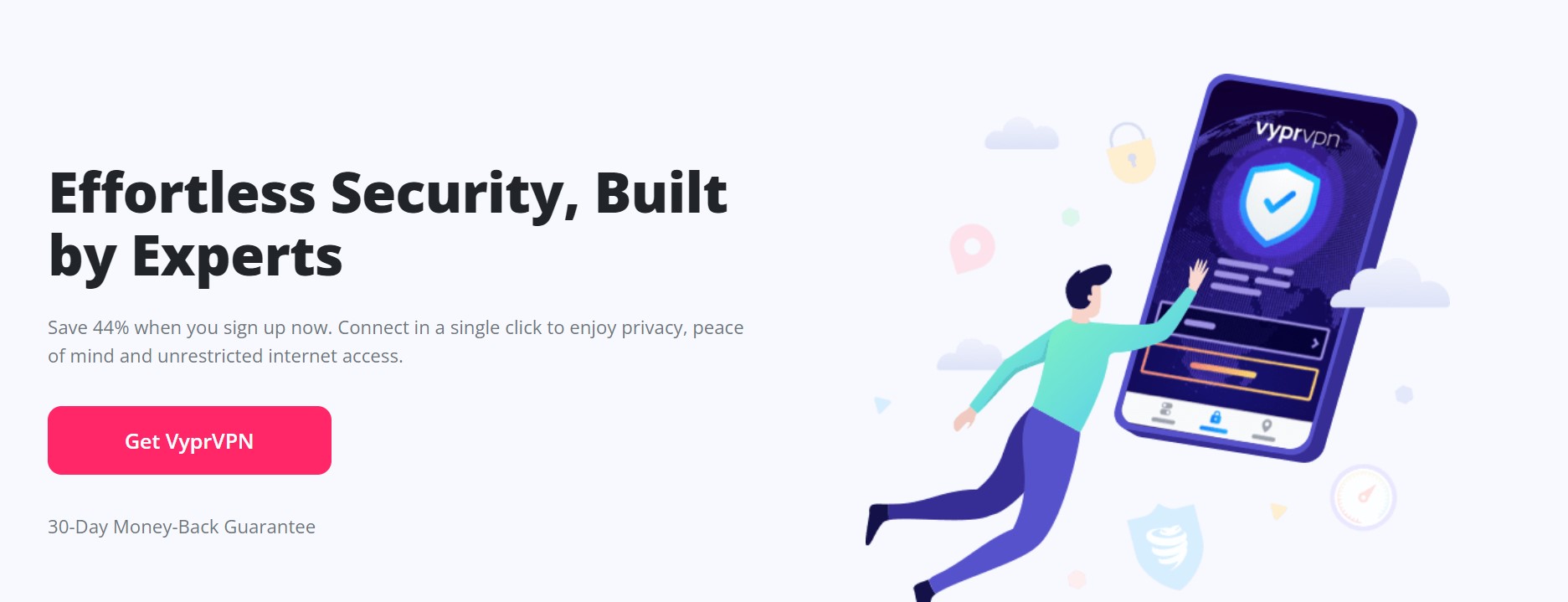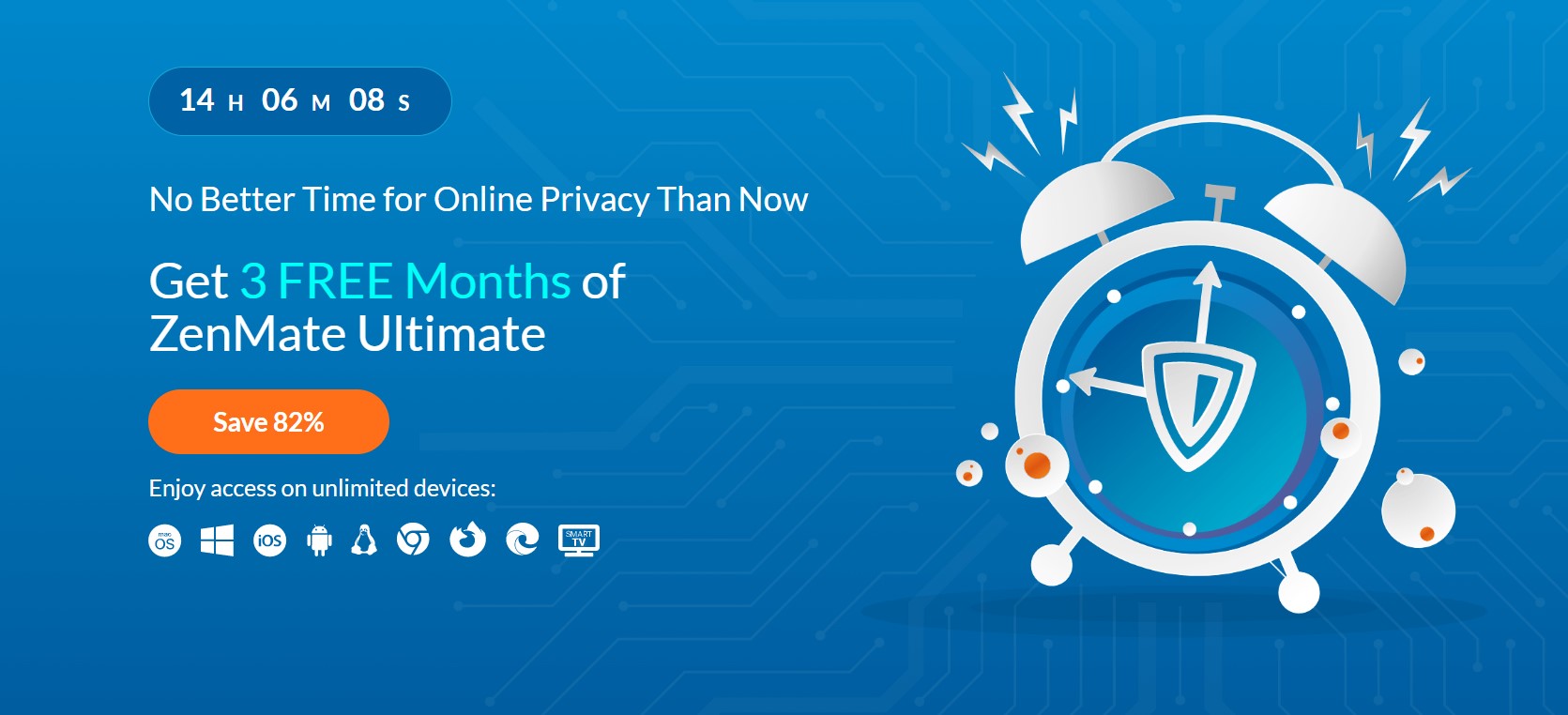На чтение 6 мин Просмотров 3.5к. Опубликовано
Достаточно часто появляется проблема, что вылетает РАСТ при заходе на сервер или игра сворачивается на рабочий стол. Однако, переживать не стоит: ситуация поправима. Сегодня рассмотрим все способы, как можно избавиться от подобного неприятного события.
Содержание
- Из-за чего RUST вылетает при загрузке сервера
- Как исправить сбои Rust в 2023?
- Обновите графический драйвер
- Запустите Steam от имени администратора
- Отказ от бета-версии Steam
- Завершите фоновые программы
- Проверьте целостность файлов игры
- Измените параметр питания
- Установите привязку к процессу для игры
- Установите параметры запуска Rust
- Настройте свою виртуальную память
- Переустановите Rust
- Что сделать с игрой, чтобы она не вылетала при загрузке
- Способ N1: что бы игра не крашилась
- Способ N2: что бы игра не вылетала
- Убедитесь, что ваш компьютер соответствует минимальным системным требованиям
Из-за чего RUST вылетает при загрузке сервера
Причин, почему раст вылетает при загрузке сервера, достаточно. Стоит сказать о самых распространенных:
- Мало оперативной памяти. Игра достаточно требовательная, и на ПК должно быть минимум 8 Гб. В противном случае лагов и фризов не избежать.
- Соединение с интернетом. Банально, но и такое возможно.
- Целостность игровых файлов. Возможно вышел какой-то патч, а вы не смогли его скачать по разным причинам.
- Сервер. Иногда достаточно просто подключиться к другому серверу. Если все нормально, то значит ваш просто закрашился.
- Провода. Проверьте, никто случайно не задел ли провода в системнике.
Причины кажутся банальными, но чаще всего вылетает раст при загрузке сервера именно из-за них. Если у вас все нормально, то перейдем к исправлению реальных проблем.
Как исправить сбои Rust в 2023?
Решение определенной поломки зависит от причины. Для начала проверьте полную работоспособность ПК, целостность файлов. А если вам это не помогло, то давайте попробуем следующее.
Обновите графический драйвер
Преимущественно вылет раста происходит из-за необновленных драйверов. Проверьте наличие новых дополнений вручную. Для этого достаточно просто перейти на сайт производителя и найти продукт для конкретной версии. Ну а если не хочется заморачиваться, то можно воспользоваться Driver Easy. Система сама автоматически подберет нужное обновление:
- Скачайте приложение на ПК.
- Запустите программу и нажмите Сканировать.
- После обнаружения проблем просто обновляйтесь до последней версии.
Стоит отметить, что полное обновление доступно только пользователям с Pro аккаунтом.
Теперь достаточно перезагрузить ПК и можно заходить в игру.
Запустите Steam от имени администратора
Если используется Steam, то в панели задач выйдете с платформы. Теперь кликайте на значок и выбирайте Свойства. В совместимости необходимо поставить галочку напротив запуска программы от имени администратора. Сохраняйте все и перезапускайте стим.
Отказ от бета-версии Steam
Достаточно частая причина. Для решения проблемы необходимо зайти в аккаунт и перейти в Настройки. Изменяйте Бета-участие: переведите значение в «Нет» и сохранитесь. Теперь достаточно перезапустить Steam.
Завершите фоновые программы
Достаточно часто фоновый софт, особенно оверлейный, конфликтует с Steam и игрой. Именно это кроется в причине, почему вылетает раст при заходе на сервер. Таким образом отключайте все программы.
Если вы используете Windows 8 или 10, то необходимо:
- Перейти в Диспетчер задач.
- Проверить текущие показатели используемого ЦП и памяти.
- Закрыть самые энергозатратные процессы.
Не рекомендуем завершать работу софта, который вам неизвестен. Он может иметь большое значение для работы ПК в целом.
Проверьте целостность файлов игры
Перейдите в Steam и в игре щелкните на Свойства. Переходите в Локальные файлы и начните проверку. После того, как будет завершено сканирование, можно снова запустить игру и проверить наличие проблемы.
Измените параметр питания
Необходимо переключиться на Высокопроизводительный режим. По умолчанию в ПК стоит Сбалансированное питание. В командной строке введите powercfg.cpl и нажмите на ОК. Питание повысилось, однако, компьютер теперь будет больше выделять тепла.
Установите привязку к процессу для игры
Для начала сверните игру, а потом одновременно нажмите Ctrl, Shift и Esc, запуская диспетчер задач. в разделе Подробности – Set Affinity отметьте все доступные поля и сохраните настройки.
Установите параметры запуска Rust
В свойствах игры в библиотеке Steam нужно нажать на установку опций запуска. Удаляйте все, что есть на данный момент. Теперь нужно ввести -high – maxMem = X -malloc = system -force-feature-level-11-0 -cpuCount = X -exThreads = X -force-d3d11-no-singlethreaded и нажать ОК. Теперь просто перезагрузите игру.
Настройте свою виртуальную память
Необходимо дополнительно настроить систему. Нажмите на значок Windows и идите в Дополнительные настройки-Настройки-Дополнительно-Изменить. Здесь нужно убрать галочку с автоматического управления размерами файлов. Теперь выберете Другой размер и введите 4096. Сохраняйте изменения.
Переустановите Rust
Если ни чего из выше описанного не помогло, значит самое простое, что вы можете сделать. Удалите игру и скачайте ее заново, при повторной установке игра сбросит свои настройки, перезапишет реестр и файлы.
Что сделать с игрой, чтобы она не вылетала при загрузке
Проблема еще сохранилась? Значит вполне вероятно, что причина кроется в самой игре. Тогда приведем еще несколько дельных советов.
Способ N1: что бы игра не крашилась
Для начала проверьте наличие античита. Как показывает практика, именно это частая причина того, что крашится игра. Чтобы решить проблему, необходимо:
- Найти EasyAnti-Cheat в основной игровой папке.
- Запустите файл от имени администратора. Античит легко установить.
После этого можно заходить в игру и подключиться к любому серверу.
Способ N2: что бы игра не вылетала
Данный вариант поможет тем, у кого раст вылетает при заходе на сервер без ошибки, но при этом сам ПК слабый.
- Для начала зайдите в панель управления и кликните на Дополнительные системные параметры.
- Переходите в характеристики быстродействия и оттуда в Дополнительно.
- Выбирайте виртуальную память. Укажите путь на диск с игрой и задайте исходные и максимальные размеры: 12000-14000.
Такой способ поможет дополнительно увеличить и FPS.
В некоторых случаях проблема может быть из-за видеокарты: проверьте обновления для драйверов при учете производителя.
Ну а если и это не помогло, то можно отключить все скины в игре. Именно они создают серьезную нагрузку на ФПС, что выбрасывает вас с сервера. Для этого необходимо в командной строке прописать «Graphics.itemskins False»
Убедитесь, что ваш компьютер соответствует минимальным системным требованиям
Чтобы игра работала без проблем нужно придерживаться минимальных системных требований.
- ПРОЦЕССОР: Intel Core i5 или AMD Ryzen 5.
- ВИДЕОКАРТА: NVIDIA GeForce GTX 1650.
- ОПЕРАТИВНАЯ ПАМЯТЬ: 8 GB DDR4 с частотой от 3200 Мгц.
- МЕСТО НА ДИСКЕ: 20 GB на SSD.
В противном случае возможны не только вылеты, но и лаги, подвисания, фризы. Обязательно проверьте, чтобы ПК полностью отвечал минимальным требованиям прежде, чем приступать к устранению неполадок.
Одной из распространенных проблем, с которой могут столкнуться пользователи Rust при попытке подключиться к серверу на Windows 10, является вылет программы без какой-либо видимой ошибки. Несмотря на то, что это может быть крайне разочаровывающим и запутывающим, существуют несколько причин, которые могут привести к такому поведению, а также возможные способы их решения.
Одной из возможных причин вылета Rust без ошибки может быть несовместимость с версией операционной системы Windows 10. Вместе с тем, стоит учитывать, что Rust является относительно новым языком программирования, и взаимодействие с некоторыми версиями ОС может вызывать проблемы. Возможным решением этой проблемы может быть обновление операционной системы до последней версии или установка более стабильной и проверенной версии Rust.
Другой возможной причиной вылета Rust без ошибки может быть некорректная работа сетевых настроек или наличие конфликта с другими программами или процессами, использующими сетевое соединение. В этом случае, решением проблемы может быть проверка и корректировка настроек брандмауэра или антивирусных программ, а также временное отключение других программ, работающих в фоновом режиме, для эксперимента.
Важно помнить, что при поиске решения проблемы необходимо следовать инструкциям разработчиков Rust и просматривать сообщения в логах, которые иногда могут содержать полезную информацию о возникшей ошибке.
В случае, если все вышеперечисленные решения не помогли, можно обратиться за помощью к сообществу Rust или обратиться к специалистам в области программирования для получения дополнительной поддержки и рекомендаций.
Содержание
- Почему rust вылетает при заходе на сервер на windows 10 без ошибки — причины и решения
- Проблемы совместимости с операционной системой
- Несоответствие требованиям системы
- Недостаточные системные ресурсы
- Проблемы с драйверами оборудования
Почему rust вылетает при заходе на сервер на windows 10 без ошибки — причины и решения
При запуске Rust-сервера на операционной системе Windows 10 иногда может возникать ситуация, когда программа вылетает без предупреждения и сообщений об ошибках. Это может быть вызвано несколькими причинами, и в данной статье мы рассмотрим некоторые из них и предложим возможные решения.
Возможная причина, по которой Rust-сервер вылетает без ошибки, может быть связана с несовместимостью компонентов операционной системы. В таких случаях рекомендуется проверить, соответствуют ли требования программы к операционной системе, а также установить все необходимые обновления и патчи для Windows 10.
Еще одной причиной может быть некорректная установка или настройка Rust-сервера. Перед запуском сервера рекомендуется проверить, что все необходимые файлы и зависимости установлены правильно и находятся в рабочей директории. Также стоит проверить правильность настроек порта и сетевого подключения.
Другой возможной причиной может быть конфликт программного обеспечения. Некоторые антивирусные программы или брэндмауэры могут блокировать работу Rust-сервера из-за недоверия или по ошибке. В таких случаях рекомендуется временно отключить антивирус или настроить исключение для исполняемого файла сервера.
Кроме того, проблема может быть связана с нехваткой системных ресурсов. Если Rust-сервер требует большое количество памяти или процессорных ресурсов, то на компьютере с низкими характеристиками он может просто «упасть» без предупреждения. В таких случаях рекомендуется закрыть все ненужные программы и процессы перед запуском сервера.
Наконец, ошибка может быть связана с ошибкой в самом коде программы или зависимостях. В таких случаях рекомендуется обратиться к документации Rust и проверить версии используемых библиотек и зависимостей. Также полезно проверить, есть ли обновления или исправления для этих библиотек.
| Причина | Возможное решение |
|---|---|
| Несовместимость операционной системы | Установить обновления и патчи для Windows 10 |
| Некорректная установка или настройка сервера | Проверить правильность установки и настройки сервера |
| Конфликт программного обеспечения | Отключить антивирус или настроить исключение для сервера |
| Недостаток системных ресурсов | Закрыть ненужные программы и процессы |
| Ошибка в коде программы или зависимостях | Проверить версии библиотек и зависимостей, обновить или исправить их |
В заключение, если Rust-сервер вылетает при заходе на сервер на Windows 10 без ошибки, необходимо провести тщательную проверку всех указанных выше причин и решений. В большинстве случаев одно из этих решений помогает устранить проблему и успешно запустить сервер. Если проблема остается неразрешенной, стоит обратиться к сообществу или разработчикам Rust для получения дополнительной поддержки и помощи.
Проблемы совместимости с операционной системой
Чтобы решить проблемы совместимости, следует выполнить следующие действия:
- Убедитесь, что у вас установлена последняя версия Rust и всех используемых библиотек. Регулярно проверяйте наличие обновлений и устанавливайте их, чтобы использовать самые последние исправления ошибок и обновления.
- Проверьте, что у вас установлены все необходимые компоненты операционной системы Windows 10. Убедитесь, что у вас установлены все обновления, такие как последние пакеты обновлений и исправления ошибок.
- Проверьте, что у вас нет конфликтов с другими программами на вашем компьютере. Иногда конфликты с другими приложениями могут вызывать вылеты Rust при запуске сервера. Попробуйте закрыть все ненужные программы и повторите попытку.
- Если проблема совместимости остается, рекомендуется обратиться к разработчикам Rust или сообществу Rust для получения помощи. Они могут предложить специфические решения, основанные на вашей конкретной ситуации.
Помните, что проблемы совместимости могут быть сложными для решения, поэтому не стесняйтесь обращаться за помощью и искать обновления и патчи для вашей версии Rust и операционной системы Windows 10.
Несоответствие требованиям системы
Rust является требовательным к аппаратному и программному обеспечению языком программирования. Для его корректной работы необходимо соблюдать определенные системные требования.
Следующие факторы могут быть причинами несоответствия требованиям системы:
- Устаревшие или несовместимые драйверы устройств.
- Недостаточное количество оперативной памяти или свободного места на жестком диске.
- Конфликты между установленными программами или сервисами.
- Неправильные настройки безопасности или ограничения прав доступа.
- Нестабильная или поврежденная операционная система.
Для решения проблемы необходимо принять следующие меры:
- Проверить и обновить драйверы устройств, особенно видеокарты, звуковой карты и сетевых адаптеров.
- Убедиться, что на компьютере достаточно оперативной памяти и свободного места на жестком диске.
- Выполнить проверку на наличие конфликтов между программами или сервисами, отключив ненужные приложения и службы.
- Пересмотреть настройки безопасности и разрешения доступа для обеспечения правильной работы Rust.
- Провести диагностику и исправление ошибок операционной системы с помощью встроенных инструментов или сторонних программ.
При необходимости, также рекомендуется обратиться за помощью к официальным документациям или форумам, чтобы получить подробную информацию о требованиях системы и возможных причинах вылета Rust.
Недостаточные системные ресурсы
Если ваш компьютер имеет ограниченный объем оперативной памяти или слабый процессор, это может привести к невозможности выполнения необходимых операций внутри игры, что может привести к ее аварийному завершению.
Для решения этой проблемы вам следует проверить системные требования игры и убедиться, что ваш компьютер их удовлетворяет. Если нет, то вам может потребоваться улучшить ваше оборудование, чтобы обеспечить достаточные ресурсы для корректной работы игры.
Кроме того, вы можете попробовать закрыть другие запущенные программы или процессы в фоновом режиме, чтобы освободить ресурсы для игры. Вы также можете попробовать снизить настройки графики и разрешение экрана внутри игры, чтобы снизить нагрузку на систему.
Если проблема с вылетом продолжается, несмотря на выполнение этих действий, рекомендуется обратиться к разработчикам игры или посетить форумы сообщества, чтобы запросить помощь и рекомендации для конкретной проблемы.
В целом, обеспечение достаточных системных ресурсов является важным условием для стабильной работы игры и избежания вылетов и ошибок. Поэтому следует проверить и улучшить ваше оборудование при необходимости.
Проблемы с драйверами оборудования
Если драйверы оборудования устарели или несовместимы с операционной системой, это может привести к конфликтам и нестабильной работе приложений, включая rust. Чтобы исправить проблемы с драйверами оборудования, можно предпринять следующие шаги:
- Обновить драйверы оборудования до последней версии. Зачастую производители обновляют драйверы, чтобы исправить ошибки и улучшить совместимость с операционной системой. Для этого можно посетить официальные веб-сайты производителей оборудования и скачать последние версии драйверов.
- Проверить совместимость драйверов с операционной системой. Некоторые драйверы могут быть совместимы только с определенными версиями операционной системы. Если вы обновили операционную систему, убедитесь, что у вас установлены подходящие драйверы.
- Переустановить драйверы. Если обновление драйверов не помогло, попробуйте переустановить их. Для этого можно воспользоваться менеджером устройств Windows. Найдите соответствующее устройство в списке устройств, щелкните правой кнопкой мыши и выберите пункт «Обновить драйвер». В диалоговом окне выберите «Автоматический поиск обновленного программного обеспечения».
Если проблема с драйверами оборудования оказалась решена, rust должен стабилизироваться и не вылетать при заходе на сервер. Однако, если проблема не устраняется, возможно, стоит обратиться за помощью к специалисту или разработчикам rust.
- пожаловаться
- скопировать ссылку
Ща пагади кофейную гущу заварю,потом тебе погадаю….Можешь выложить по обширнее написать конфиг своего компа,а не только видеокарту и что то там SSD(это вообще никак не поможет).Кроме того зайди ЛКМ(левой кнопкой мыши) на пуске -> просмотр событий -> найди в приложениях ошибках Rust ну и перепиши или загугли.
Сразу пишу если у тэбэ мобильный процессор типа intel core m3 или atom просто забудь об этой игре.
- пожаловаться
- скопировать ссылку
agressorwolf
Вообще-то нет, правильно RUST
- пожаловаться
- скопировать ссылку
CerPromax
у него было написано изначально так — «Rast»
- пожаловаться
- скопировать ссылку
«Кофейную гущу» , тебе в КВН надо, талант пропадает)))Ноутбук DELL G3 со следующими характеристиками: проц. i7 8570H, видео 1050ti 4 Gb, оперативы 8 Gb, за SSD не знаю ни скоростей ни фирмы.
Rust* Rust* Rust*Rust* Rust*Rust* Rust*Rust*
Rust*Rust *Rust* Rust* Rust* Rust* Rust*Rust* Rust* Rust* Rust* Rust* Rust* Rust*Rust*Rust*Rust*Rust*Rust* Rust* Rust* Rust* Rust* Rust* Rust* Rust* Rust* Rust* Rust* Rust* Rust*
- пожаловаться
- скопировать ссылку
Вот что дал просмотр событий
- пожаловаться
- скопировать ссылку
Решил!!! Нужно было просто файл подкачки увеличить.
- пожаловаться
- скопировать ссылку
Recently many of the Rust players are complaining that Rust Crashing on startup or keeps crashing.
Rust crashing issue annoyed many of the PC players here is one of the Rust PC players sharing his suffering on Reddit.
The crashing issues in Rust may occur due to connection issues or the PC is not able to play the game.
Don’t worry about it!
The CPU Guide brings you the best working solution to solve Rust Crashing on PC.
Solution 1: Restart the Game
Whenever you encounter Rust Keeps Crashing and any game bug, you should restart the game before trying any further solutions.
Restarting the game will eliminate any temporary error from the old cookies and cache or the system’s other software clashing with your gaming software.
All of these errors will be eradicated after a simple restart of the game/PC or any other platform you use.
Solution 2: Close Unwanted Programs on Windows 11/10
If too many programs are running in the background, using too much internet/RAM/Disk can cause the Rust Keeps Crashing” on Windows 11.
Closing unwanted programs will help you eliminate the Rust game Keeps Crashing.
So, let’s close unwanted programs:
- Press Ctrl + Shift + ESC keys to open Task Manager
- Now check which program is using more Network
- Right-click on that program and select End task
- And check if the “Rust Crashing on PC” is solved or not.
Solution 3: Power Cycle Your Router
If the above solution didn’t work then this solution will work and provide a better internet connection which will help you solve the Rust Crashing on PC.
All you need to do is follow these steps:
- Turn off your router entirely by taking out the power cable from the power switch.
- Leave it for 5 to 10 minutes and then plug it back in.
- And check if the Wi-Fi is visible to you or not.
After power cycling your router it is better to Run your game as an administrator to avoid any error Rust Crashing on PC.
Solution 4: Run the Application as Administrator
Running the program as an administrator will definitely help you eradicate the “Rust Keeps Crashing” as it might lack the privileges required to run the Application.
Here is how you can run the application as an administrator:
- Go to the file/ folder.
- Then go to the Game Launcher/Steam client.
- Right-click on the Launcher icon
- A menu will open
- Select “Run as administrator “
Now the program will start running smoothly without giving you the error “Rust Keeps Crashing“
The above solution is a temporary fix which helps you run the program or access folder. If you want to run the program permanently on administrator, then follow the next solution to solve Rust Keeps Crashing.
Solution 5: Run the Program as an Administrator (Permanently)
- Go to the folder/Application
- Right-click on it
- A menu will open
- Select Properties
- A new window will open
- Navigate to the “Compatibility Tab“
- Under the Settings heading
- Find “Run this Program as an administrator“
- Check the box of this option
- Click “Apply“
Now your program successfully Runs as an Administrator on Windows (Permanently) and you can easily open the program without repeating the steps again and again.
Hopefully, this will eradicate the Rust Keeps Crashing.
If this solution is still not helping to solve Rust Keeps Crashing, then try performing a Clean boot.
Solution 6: Perform a Clean Boot
Clean boot will help you eliminate the unnecessary applications which are running on the backend.
And shut down any applications which are conflicting with each other.
How to perform a clean boot on Windows 11?
Here is how to perform a Clean Boot on Windows 11:
- Press Windows Button + R Key
- The Run Dialogue Box will appear
- Type “MSConfig“
- Press Enter
- The System Configuration window will open
- Select Services tab
- Uncheck all the unnecessary services
- Only check those you need now
- Now click OK
Now your clean boot is done, and it eliminated the unnecessary services which will enable you to play Rust.
If the error persists, then proceed to the next solution to solve Rust Keeps Crashing.
Read More: First look of Pixel 7 & Pixel 7 Pro: What’s Coming?
Solution 7: Keep your PC Updated
Sometimes your outdated PC is the main cause of the Outdated Graphics Card Driver on Windows.
Outdated drivers in your PC or your current Windows Version cannot support the God of War and gaming software. As you update your Windows all running drivers are updated too.
So, here is how you can update your PC:
- Click on the Windows icon
- Click on the Settings icon
- A new window will pop up
- Select Windows Update from the left menu
- The new Windows will pop up
- Then click on Check for updates.
- If there is any update it will start updating the PC.
You can also update your graphic drivers through Windows Update too and solve Rust Keeps Crashing.
Solution 8: Update Graphics Card Driver with Windows Update
Updating the graphic drivers will help you have a better and more stable graphical experience.
This will fix the “Rust Crashing on PC” and you will play Rust without getting errors.
Here is how you can update drivers via optional update:
- Click on the Windows icon
- Click on the Settings icon
- A new window will pop up
- Select Windows Update from the left menu
- The new window will pop up
- Now select Advanced options
- Click on Optional updates
- A new window will open
- Click on the drop-down button for Driver updates
- Now, select your desired drivers
- Now press the Download & Install button
If you cannot update your drivers through Windows Update, then you can try updating the Graphics Drivers through Device Manager to fix Rust Keeps Crashing.
Solution 9: Update Graphics Card Driver via Device manager
We can update outdated graphic drivers in multiple ways.
If you cannot update your graphic drivers by updating Windows, you can try updating through the Device Manager too which in return will fix Rust Keeps Crashing on PC.
Here is how you can update drivers through Device Manager:
- Click on the Search icon
- Type Device Manager
- Click to open Device Manager
- Then select the Display adapters
- A further menu will open
- Right-click on the graphic card name
- Click on the Update driver
Rolling Back the Driver to Fix Rust Keeps Crashing PC:
If you experiencing the Rust Crashing on PC issue after updating your graphic drivers, then you can roll back the driver’s recent update to avoid Rust.
Here is how you can roll back drivers:
- Click on the Search icon
- Type Device Manager
- Click to open Device Manager
- Then select the Display adapters
- A further menu will open
- Right-click on the graphic card name
- Click on the Properties
- A graphic card properties Windows will open
- Navigate to the Driver Tab
- There is an option for “Roll Back Drivers”. Click on it
- If the option of “Roll Back Drivers” is greyed out, this means that the driver did not update recently.
If this solution didn’t fix Rust Crashing on PC, then update the external GPU driver.
Solution 10: Check for Driver’s Updates of GPU/Video Card of different company
One of the highlighted issues is outdated GPU drivers leading to Rust Keeps Crashing.
When our video card has outdated drivers, it’s unable for GPU to align with the modern gaming experience and start causing Rust Keeps Crashing.
So, we recommend updating the video card drivers.
Here are the direct links to the main GPU Making Companies:
- AMD
- Nvidia
- Intel
After updating the GPU drivers and check if Rust Keeps Crashing on PC is fixed or not.
Solution 11: Verify the Game Files to
Sometimes the game file will get corrupted or get deleted, which eventually causes Rust Keeps Crashing.
Verify Game File in Steam to fix Rust Keeps Crashing On PC
Follow the steps to verify the game file on steam software:
- Launch the Steam Software
- Now login in the steam
- Navigate to the library
- Select the game and right-click on the game
- Now select properties
- Now click on the “Local file” Option
- A further menu will open
- Click on the “Verify Integrity of the Game Cache“
- Now the software is verifying the files, and this will take some time.
Sometimes the game file will get corrupted or get deleted which eventually causes Rust Crashing on PC.
What is Steam software used for?
Steam software is an online platform that is used to play games and also hosts over 10,000 games.
This software allows the user to make a community and play games on the same platform.
Is Steam a virus? Can steam harm your computer?
Steam is a client gaming software that allows users to enjoy gaming by building the best community around them.
In current times, Steam has over 120 million active players around the world.
When you play games on Steam, your PC might get occupied, but it will not harm your computer.
Now move on to the Power Setting to solve Rust Crashing on PC.
Solution 12: Change Power Settings
When your PC power plan is set on the Balanced option plan, your PC will provide less power to the game. This will eventually cause game lag or Rust Crashing on PC.
To avoid the error follow the below steps to change Power settings:
How do I change power settings in Windows 11?
- Go to the Control Panel
- Select View option “Large Icon“
- Now find “Power Options” and click on it
- Choose your Power Plan “High Performance“
- If there is no other option expect a “Balanced “
- Then navigate the left menu
- Select “Create a power plan“
- A new window will open
- Select the power plan to “High Performance“
- And click on Next
- The new power plan is available.
If the game still crashes in the middle of the match and uses the VPN service then it’s time to change the VPN to a better one.
Solution 13: Switch to a More Reliable VPN
Free VPN did not allow you to stream at full speed they set a limit to the free version which is not a very good internet speed for working or gaming.
The premium VPNs help the players to achieve an uninterrupted gaming experience and will not compromise the FPS and ping of the game.
For your convince, I am listing down some most reliable plus they are working with other users without having any Rust Keeps Crashing on PC.
DISCOUNTED VPNS FOR THE CPU GUIDE READERS
- Nord VPN
- VyprVPN
- Express VPN
- Avast Secure Line
- Zenmate
If you have any queries or suggestions, share your experience with us in the comments section down below.
Виртуальные миры, созданные в игре Rust, могут предложить захватывающие приключения и возможность играть вместе с другими игроками. Однако, некоторые пользователи сообщают о проблемах, при которых программа вылетает во время попытки присоединения к серверу без появления каких-либо ошибок. Эта проблема в основном связана с операционной системой Windows 10.
Причины возникновения подобной проблемы не всегда очевидны, но можно предположить несколько из них. Часто причиной сбоя может быть несовместимость системных требований игры с вашим компьютером, особенно с драйверами видеокарты и DirectX. Также, возможно, проблема связана с настройками антивирусного программного обеспечения или программного обеспечения защиты данных, которые блокируют доступ к серверам игры.
Итак, как можно решить эту проблему? Во-первых, стоит убедиться, что ваш компьютер соответствует системным требованиям игры. Проверьте, достаточно ли у вас оперативной памяти, свободного места на жестком диске и возможности запустить игру с DirectX. Если требования игры не соблюдены, попробуйте обновить драйверы видеокарты и DirectX до последней версии. Также, отключите на время антивирусное программное обеспечение или программное обеспечение защиты данных и попробуйте снова подключиться к серверу.
Однако, если ничто из вышеперечисленного не помогает решить проблему, возможно, вам стоит обратиться за помощью к команде технической поддержки игры, чтобы они могли проанализировать логи и выявить конкретную причину возникновения проблемы.
В целом, ситуация, когда Rust вылетает при попытке присоединения к серверу без ошибки, не является редкостью. Однако, есть несколько возможных решений, которые могут помочь исправить эту проблему. Попробуйте обновить драйверы и DirectX, отключить антивирусное программное обеспечение и обратиться за помощью к команде технической поддержки, если все остальное не помогает. Надеемся, что эти рекомендации помогут вам наслаждаться игрой полностью и без проблем!
Содержание
- Почему Rust вылетает на Windows 10: причины и решения
- Причины и симптомы проблемы
- Решения проблемы с вылетом Rust на Windows 10
Почему Rust вылетает на Windows 10: причины и решения
Существует несколько причин, по которым Rust может вылетать при заходе на сервер на операционной системе Windows 10. Рассмотрим некоторые из них:
- Несовместимость с установленными программами или драйверами.
- Неправильные настройки компьютера.
- Неправильно установленные зависимости.
- Недостаток оперативной памяти или проблемы с вентиляцией.
Чтобы исправить эту проблему, можно попробовать следующие решения:
- Проверить обновления операционной системы и установить их, если они доступны.
- Установить и обновить все необходимые программы и драйверы, связанные с работой Rust.
- Переустановить Rust и его зависимости, следуя инструкциям по установке.
- Очистить компьютер от ненужных файлов и временных данных, чтобы освободить оперативную память.
- Убедиться, что система достаточно охлаждается и вентиляторы работают исправно.
Если после применения этих решений проблема все еще сохраняется, можно обратиться к сообществу и специалистам по Rust за помощью. Они смогут предложить более точное решение, основанное на конкретной конфигурации и настройках компьютера.
Причины и симптомы проблемы
Если при заходе на сервер в игре Rust на операционной системе Windows 10 возникают вылеты без ошибок, причиной этой проблемы может быть несколько факторов. Некоторые из них могут быть связаны с техническими характеристиками компьютера, на котором запускается игра, или с неправильной настройкой игры. Рассмотрим основные причины и симптомы данной проблемы:
- Недостаточные системные требования: Rust может требовать более мощного компьютера, чем имеется у пользователя. Низкая производительность процессора, недостаточное количество оперативной памяти или графический процессор могут стать причиной вылетов игры.
- Поврежденные или устаревшие драйверы: Устаревшие или поврежденные драйверы могут влиять на стабильность работы игры и вызывать ее вылеты. Обновление драйверов до последней версии может решить эту проблему.
- Неправильные настройки игры: Некорректно настроенные параметры игры, такие как разрешение экрана, частота обновления или уровень графики, могут вызывать проблемы и приводить к вылетам игры.
Симптомы данной проблемы могут проявляться в виде следующих признаков:
- Вылет игры без каких-либо сообщений об ошибках.
- Частые зависания или «замерзания» игры, которые приводят к вылету.
- Появление черного экрана или краш без возможности повторного запуска игры.
Если вы столкнулись с такими проблемами при заходе на сервер Rust, рекомендуется проверить вышеуказанные причины и применить соответствующие решения для устранения проблемы.
Решения проблемы с вылетом Rust на Windows 10
Если у вас возникают проблемы с вылетами игры Rust при заходе на сервер без какой-либо ошибки на операционной системе Windows 10, вам следует обратить внимание на несколько возможных причин и способов их устранения. Ниже приведены несколько решений, которые могут помочь вам решить данную проблему:
| Проблема | Решение |
|---|---|
| Недостаточные системные ресурсы | Попробуйте закрыть ненужные программы и процессы, чтобы освободить оперативную память и процессорные ресурсы. Также убедитесь, что ваш компьютер соответствует минимальным требованиям игры. |
| Драйверы устройств | Обновите драйверы вашей видеокарты, звуковой карты и других устройств, которые могут быть связаны с игрой. Загрузите и установите последние версии драйверов с официальных веб-сайтов производителей. |
| Коррумпированные файлы игры | Попробуйте проверить целостность файлов игры через Steam или другую платформу, через которую вы запускаете Rust. Если найдены поврежденные файлы, попробуйте выполнить их восстановление или переустановку игры. |
| Битые настройки игры | Попробуйте удалить файлы настроек игры, которые могут быть повреждены или неправильно настроены. Обычно эти файлы находятся в папке «AppData». После этого попробуйте перезапустить игру и проверить, появляется ли ошибка. |
| Проблемы с антивирусом или брандмауэром | Если у вас установлен антивирус или брандмауэр, попробуйте временно отключить их и запустить игру. Некоторые антивирусы или брандмауэры могут блокировать выполнение игры и вызывать вылеты. |
Если после применения указанных выше решений проблема с вылетами Rust на Windows 10 по-прежнему остается, рекомендуется обратиться за помощью к официальной поддержке игры или поискать решение на специализированных форумах или сообществах пользователей.