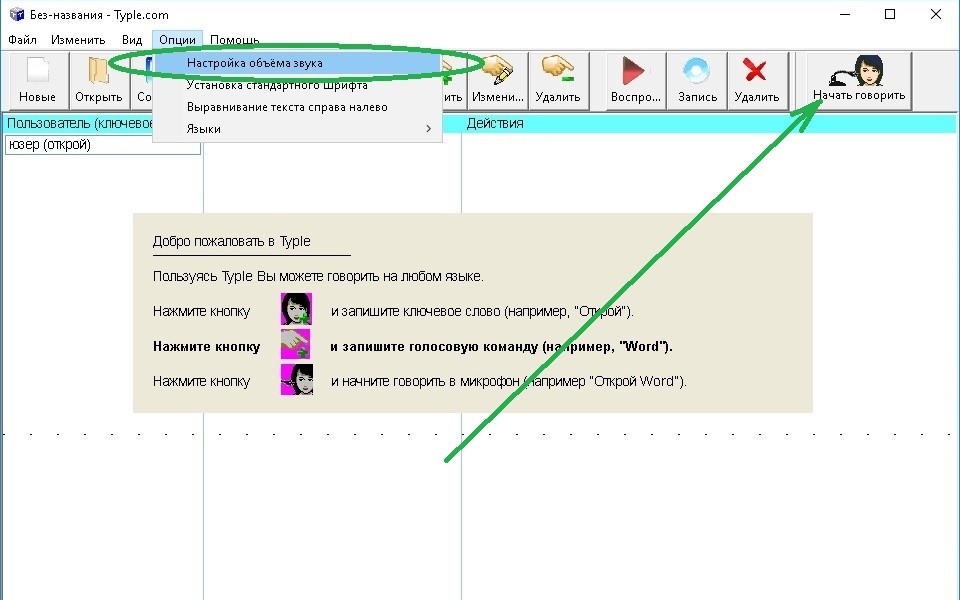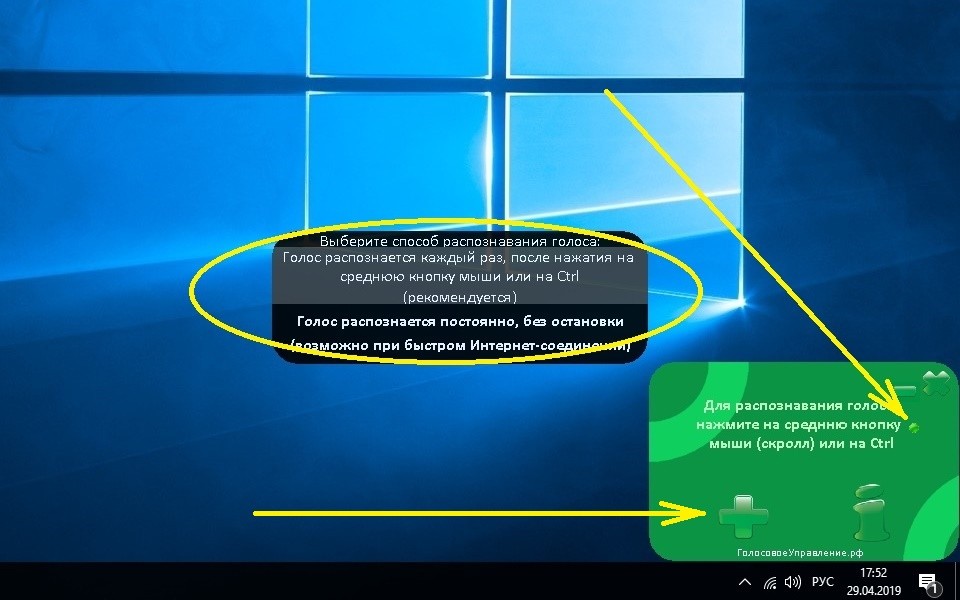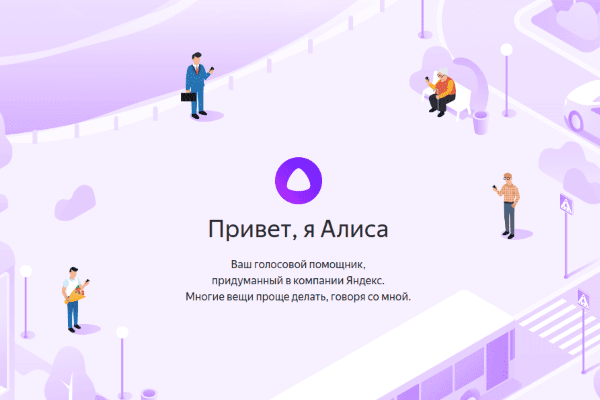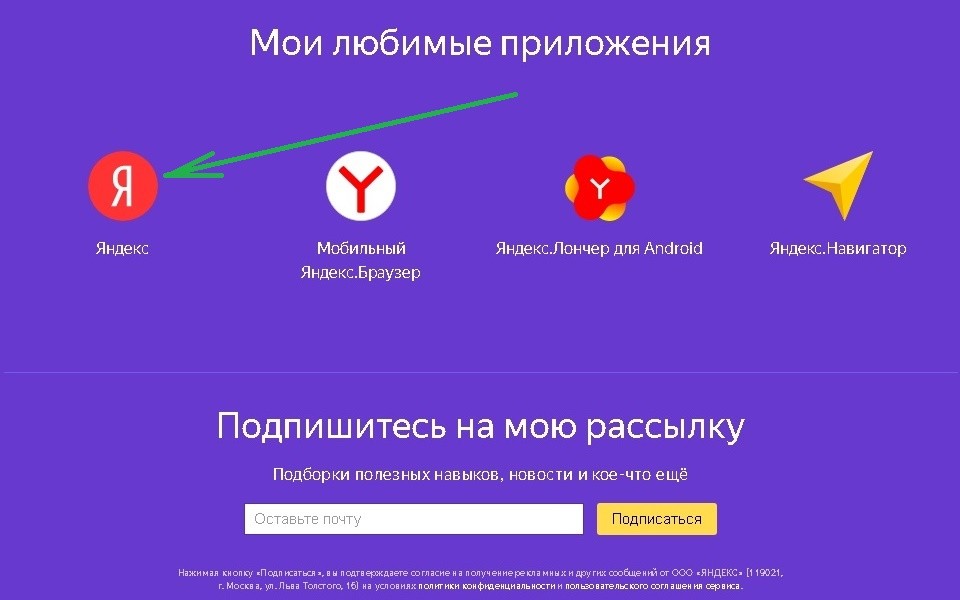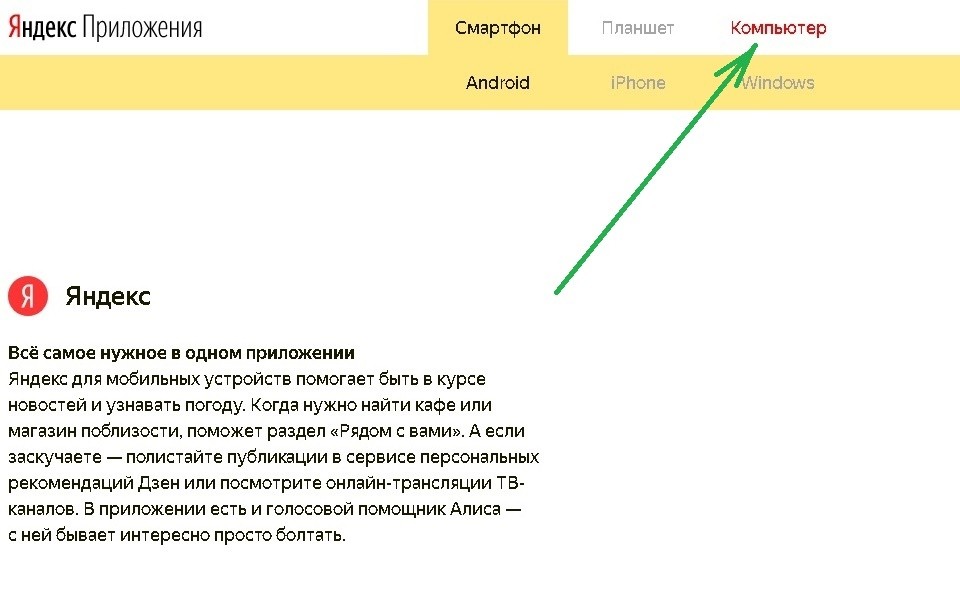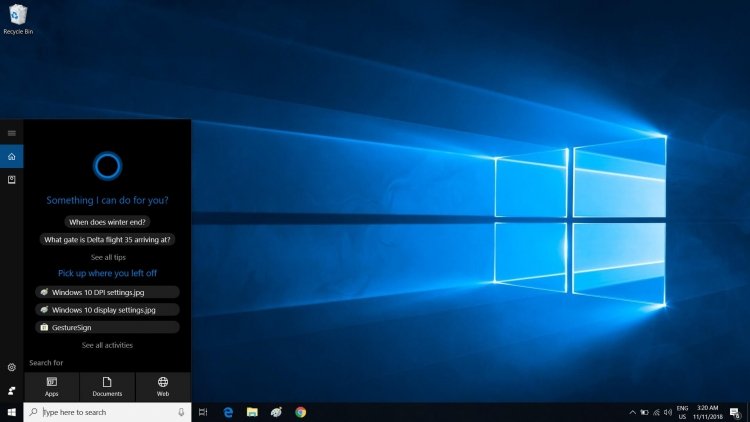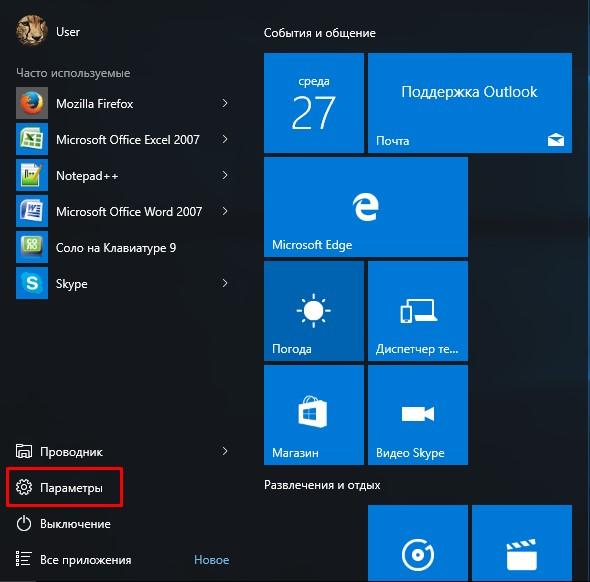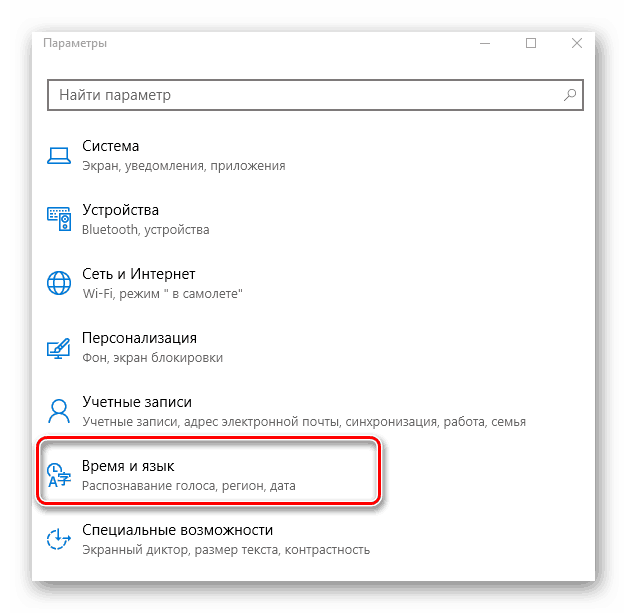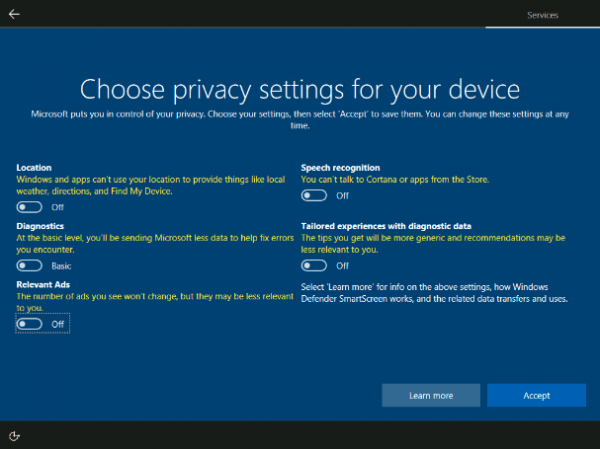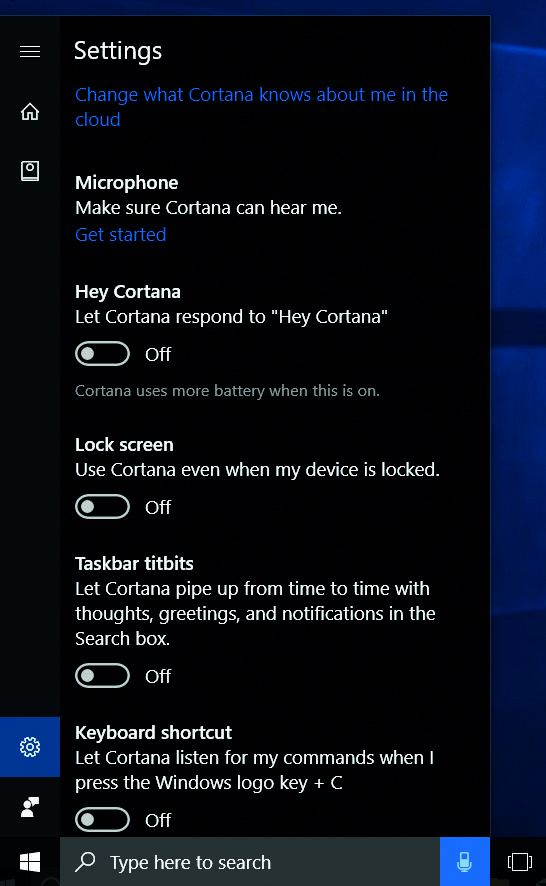Управление голосом – одна из важнейших функций умных устройств. Она позволяет людям с ограниченными возможностями здоровья полноценно пользоваться гаджетами, да и для обычных пользователей голосовой ассистент становится помощником в решении повседневных задач. В этой связи важно разобраться, как настроить голосовое управление компьютером на базе Windows 10 на русском. И, в первую очередь, нужно заняться выбором ПО.
ПО для голосовых команд
Голосовое управление выполняется при помощи программного обеспечения. В этом отношении у пользователя есть широкий выбор приложений, которые будут способны осуществить задуманное. Ниже рассмотрим лучшие программы.
Typle
Одно из самых щадящих, с точки зрения потребления ресурсов ПК, приложение, поддерживающее массу полезных функций. Так, с помощью голоса владелец компьютера может запускать софт, открывать документы и взаимодействовать с программами, работающими в онлайне. Typle поддерживает русский язык, а для первичной настройки требуется:
- Запустить приложение.
- Нажать на кнопку «Добавить пользователя».
- Задать входные данные.
- Нажать кнопку «Добавить команды» и зарегистрировать необходимые действия.
К минусам Typle стоит отнести тот факт, что программа не имеет предустановленных команд и рассматривается исключительно в качестве средства выполнения действий голосом, но никак не в качестве полноценного ассистента.
Speaker
Еще одна простая программа, в возможностях которой легко сориентируется даже новичок. Приложение работает по схожему с Typle принципу. После первого запуска владельцу компьютера нужно зарегистрировать пользователя, а также команды для выполнения тех или иных действий, будь то запуск программ или открытие конкретной странице в браузере. По аналогии с Typle, приложение Speaker нельзя назвать полноценным голосовым помощником.
Laitis
В отличие от двух предыдущих, эта программа распространяется как на платной, так и на бесплатной основе. Во втором случае пользователю доступен ограниченный функционал, а в работе приложения неминуемо будут встречаться баги. В то же время Laitis справляется с поставленными задачами, предлагая зарегистрировать неограниченное число команд. Но, опять же, Laitis – не голосовой ассистент, а софт для обработки пользовательских команд, произнесенных голосом. Поэтому не стоит рассчитывать на то, что с вами будет общаться виртуальный помощник.
«Горыныч»
Разработка российских программистов, отличающаяся возможностью работать и онлайн, и офлайн. При регистрации пользователь заносит всю необходимую информацию, после чего «Горыныч» начинает распознавать голосовые команды. Из минусов важно отметить непродуманный интерфейс и общий проигрыш в оформлении, если сравнивать «Горыныча» с конкурентами.
Speechka
Это тоже отечественная разработка, но Speechka во многом базируется на технологии Google Voice Search. Функции нельзя назвать сверхинновационными: запуск приложений, открытие документов и поиск информации в сети (разумеется, через Google). Как и в случае с ранее рассмотренными программами, пользователю придется самостоятельно регистрировать команды, но зато с их распознаванием не должно возникнуть серьезных проблем.
«Алиса»
Куда более серьезный и проработанный софт, представляющий собой полноценного голосового ассистента. В «Алисе» уже запрограммированы основные команды, благодаря чему владельцу компьютера не придется долго копаться в настройках. Одновременно с этим предлагаются следующие интересные фишки:
- живой диалог с ассистенткой;
- быстрые ответы на вопросы;
- интеграция с онлайн-сервисами, включая Госуслуги;
- моментальный поиск информации в сети.
«Алиса» идеально распознает русскую речь и крайне редко допускает ошибки. Однако данное приложение не является оптимальным средством управления компьютером. Она не интегрирована в Windows 10 по умолчанию, в связи с чем пользователю приходится регистрировать команды или, как они здесь называются, «Навыки». Только после этого «Алиса» сможет осуществлять манипуляции с данными в оффлайне.
Cortana для Windows 10
Последним на очереди идет стандартный голосовой ассистент для компьютеров на базе Windows 10. Cortana рассматривается нами в последнюю очередь только из-за того, что она не поддерживает русский язык (во всяком случае пока). Поэтому пользоваться «Кортаной» могут лишь те, кто обладает разговорными навыками других языков.
На заметку. Cortana поддерживает английский, немецкий, французский, китайский, итальянский, испанский и японский языки.
Но у «Кортаны» есть несколько преимуществ, заставляющих рассматривать ее в качестве основного средства голосового управления. Во-первых, это стандартный инструмент, не требующий скачивания дополнительного софта и оплаты подписки. Во-вторых, Cortana – полноценный ассистент. Наконец, «Кортана» интегрирована в систему, что позволяет рассчитывать на управление любыми процессами компьютера.
Как использовать распознавание речи в Windows 10
Процесс взаимодействия голосом с компьютером напрямую зависит от того, какой софт выбрал пользователь для управления. Если это простая утилита вроде «Горыныча» или Typle, то владельцу придется регистрировать команды. Только затем его запросы, произнесенные на русском языке, будут обрабатываться, а софт начнет осуществлять те или иные манипуляции.
«Алиса» – совершенно другой пример. Здесь пользователь получает в свое распоряжение виртуальную ассистентку, готовую вести диалог без предварительного ввода команд. Достаточно задать интересующий вопрос – и помощница сразу же даст на него ответ.
И, конечно же, отдельно стоит рассматривать Cortana. Это оптимальный вариант ассистента и средства для настройки голосового управления, если вы пользуетесь компьютером на базе Windows 10. Но и здесь есть свои недостатки, которые затрагивают русскоязычных пользователей.
Также, вне зависимости от выбранного софта, необходимо дать разрешение на работу микрофона и осуществление операций в фоне. В противном случае программа, будь то Typle или «Алиса», не будет распознавать человеческую речь.
Обзор голосовых помощников для телефона на базе Андроид и iOS на русском языке.
Сегодня голосовые помощники стали неотъемлемой частью жизни. С каждым днем все больше людей выбирает виртуальных ассистентов, заменяя мышку и клавиатуру. Искусственный интеллект помогает решать простые задачи с помощью голосового ввода. После ввода информации, помощник распознает сказанную речь и начинает функционировать. Говорите четко и внятно, чтобы помощник корректно выполнил запрос. Он может подсказать маршрут, новости дня, найти музыку, показать погоду, ответить на простой вопрос. Самые распространенные голосовые помощники для ПК: Cortana, Typle, Speaker, Ok Google, Siri, Горыныч, «Алиса» Яндекс.
Содержание
- Cortana для Windows
- Алиса Яндекс (десктопная версия)
- Typle — голосовое управление компьютером
- Горыныч
- Speaker — голосовое управление компьютером
- Ok Google для ПК
- Siri на компьютер
Cortana для Windows
«Cortana» — голосовой помощник, интегрированный в операционную систему и созданный компанией Microsoft. Помощница предназначается прежде всего для Windows, но также в качестве приложений работает на платформах iOS, Android, Xbox One, Microsoft Phone, Microsoft Band. «Cortana» поможет систематизировать и распланировать ваши задачи и планы на определенный период, напоминает о выполнении каких-либо действий, предоставляет по вашему запросу информацию. Также имеет встроенный функционал для ответов на общие вопросы, используя поиск Bing. В функционал входит прокладка маршрута, информация о состоянии дорог, поможет не опаздывать. Вводить информацию можно с помощью голоса и клавиатуры в текстовой форме. Она поддерживает разговор: поет песни, присылает анекдоты – не лишена чувства юмора.
К особенностям можно отнести такую функцию, как предугадывание желаний пользователя. Если дать доступ к личным данным, виртуальный помощник от Microsoft будет «подстраиваться» под вас, постоянно анализируя ваши действия: места, в которых вам нравится находиться; ваши предпочтения в тех или иных вещах; ваши долгосрочные интересы, хобби и многое другое.
Виртуальный ассистент Cortana тесно связана с операционной системой и может управлять Windows 10 и отдельными приложениями во время вашей работы: поможет прочитать Ваши электронные письма, отследить местоположение, проверить список контактов, следить за календарем, управлять музыкой и напоминания, охватывая многочисленные музыкальные приложения и контролируя звук в соответствии с предпочтениями пользователя.
Есть возможно синхронизации нескольких устройств. Cortana будет поддерживать актуальность на нескольких компьютерах одновременно.
Алиса Яндекс (десктопная версия)
Алиса – голосовой помощник, устанавливаемый на ПК (Windows 7-10), Android и IOS. Алиса может показать прогноз погоды, найти данные об общественных местах, найти музыку, проводить конвертацию валют, решает несложные математические вычисления и может поддержать разговор. Программа очень молодая и все время совершенствуется. «Алиса» позволяет вести диалог в текстовом виде и голосовом. Голосовой помощник Алиса способен понимать смысл ваших фраз: «Где здесь можно пошопиться?», она понимает: «Где здесь магазины?».
Поисковая строка Яндекс или другое название – Яндекс.Строка находится в панели задач операционной системы Windows. Поисковая строка Яндекс умеет находить на просторах Интернета информацию, которую пользователь вводить с помощью голоса или текста. Пользователь может задать команду открыть любую папку и документ, расположенные на компьютере. Программа открывается на портативном компьютере с помощью нажатия кнопки Строки или же горячих клавиш. По сути это частный случай Алисы для ПК. Для экономии места на панели задач 8 см кнопку заменяют на иконку с микрофоном. Подробнее способах отображения помощника на ПК в статье Настройки Алисы для Windows.
Typle — голосовое управление компьютером
Программа разработана для операционной системы Windows. Здесь не нужны знания английского языка, нет возможности работы с плеером и нет восприятия текстовой формы. Из-за ограниченного количества функций программа кажется не такой эффективной и функциональной в использовании. Ограниченность помощника заключается в открывании лишь утилитов и Интернет-страниц. Программа понимает шумы из вне, как команды для выполнения, отчего компьютер может работать не корректно. Голосовой помощник быстро выполняет поставленные задачи. После скачивания программы, можно придумать главное высказывание, которое дает сигнал работы.
Горыныч
Отечественная разработка голосового помощника, для управления ПК операционной системы Windows 7, XP, Vista. Размер 30,4 мб. Язык русский и английский. В основе идеи лежит приложение «Dragon Dictate», которое создано западными специалистами. Голосовой помощник выполняет все среднестатистические команды, которые выполняют его аналоги. С помощью голоса, пользователь может открывать любые папки в компьютере. Эта функция подобна функции из программы Typle. Особенностью голосового помощника «Горыныч» считается ввод текста в Word с помощью собственного голоса. Минус подобной функции в том, что речь пользователя должна быть без дефектов и четкой. Со временем программа запоминает голос владельца компьютера и начинает быстрее выполнять команды.
Speaker — голосовое управление компьютером
Speaker – голосовой помощник и программное обеспечение, которое используется в операционной системе Windows. Программное обеспечение отличается от остальных более широким функционалом. Пользователь может открывать и закрывать различные папки на ПК, делать фото экрана. Для работы со «Speaker» необходимо иметь стабильное Интернет-соединение. Управление программой осуществляется с помощью клавиатуры, что не всегда удобно. Голосовая функция оставляет желать лучшего: обработка речи по времени занимает 5 секунд, что долго. Программа преобразует речь в текст.
Ok Google для ПК
Окей Гугл — голосовой помощник и одновременно часть поисковой системы. У программы есть много функций: планирование событий (установка напоминаний), отслеживание почтовых отправлений, переход на любой сайт, поиск музыкальных композиций, нахождение адресов общественных мест и др. Особенность программы: после выполнения команды, программа дополняет сама информацию. Программа имеет плюсы: бесплатность и стабильная работа. Минусы: подробная настройка программы. Ассистент встроен в браузер Google Chrome, доступен для ПК, Android, iOS.
Siri на компьютер
Siri — голосовой ассистент, работающий на устройствах от компании Apple: iOS, iPhone, iPad и iPod touch и ноутбуках с macOS Sierra. На «яблочных» гаджетах Сири установлена по умолчанию, все что вам необходимо — активировать ее в настройках устройства.
С помощью эмулятора можно установить на Windows 7-10, размер файла 79 Мб. Программа преобразовывает речь человека, впоследствии давая пользователю рекомендации. Американский ассистент может выполнять простые команды, подобно другим. Отлично «понимает» русскую речь. Для работы необходимо подключение к интернету.
Так же читают:
- Яндекс Алиса голосовой помощник
- Алиса и Сири: сравнение
- Как настроить Алису для Windows
- Скачать Алиса Яндекс на ПК
Не нашли ответ, пишите в комментарии или обратную связь.
( 2 оценки, среднее 5 из 5 )
Windows 10 предлагает широкий спектр голосовых функций, которые могут значительно упростить работу с компьютером и повысить эффективность работы. Однако, по умолчанию, эти функции доступны только на английском языке. Чтобы воспользоваться всеми преимуществами голосовых функций, установка русского языка является необходимым шагом.
Процесс установки русского языка голосовых функций в Windows 10 довольно простой. Во-первых, необходимо перейти в раздел «Настройки» в главном меню Windows. Затем выберите «Система» и «Сведения». В открывшемся окне вы увидите кнопку «Регион и язык», которую нужно нажать.
В разделе «Регион и язык» найдите блок «Предпочитаемые языки» и нажмите на кнопку «Добавить язык». После этого вы увидите список доступных языков. Проскролльте список вниз и найдите русский язык. Нажмите на него и нажмите кнопку «Далее».
После этого, вам будет предложено выбрать пакеты русского языка для установки. Выберите нужные пакеты и нажмите кнопку «Установить». После завершения установки, голосовые функции будут доступны на русском языке в Windows 10.
Содержание
- Установка русского языка
- В настройках Windows 10
- Через системные параметры
- Добавление голосовых функций
- Через контрольную панель
- С помощью распознавания голоса
Установка русского языка
Чтобы установить русский язык для голосовых функций в Windows 10, следуйте этим простым шагам:
- Откройте «Параметры» с помощью сочетания клавиш Win + I.
- Выберите раздел «Время и язык».
- В левой панели выберите «Регион и язык».
- В правой панели нажмите кнопку «Добавить язык».
- Найдите русский язык в списке доступных языков и выберите его.
- Нажмите кнопку «Далее» и подождите, пока язык устанавливается.
После завершения установки русского языка вы сможете использовать голосовые функции с управлением на русском языке, такие как голосовой помощник Cortana.
Примечание: Установка русского языка может потребовать подключения к Интернету и загрузки дополнительного языкового пакета.
В настройках Windows 10
Установка русского языка для голосовых функций в операционной системе Windows 10 может быть выполнена в несколько простых шагов:
1. Откройте «Панель управления» в Windows 10, для этого нажмите на значок «Пуск» в левом нижнем углу экрана, а затем выберите пункт «Панель управления» из списка приложений.
2. Внутри «Панели управления» найдите раздел «Язык» и нажмите на него.
3. В открывшемся окне выберите пункт «Регион и язык».
4. В разделе «Язык» нажмите на кнопку «Добавить язык». В открывшемся окне найдите и выберите «Русский (Россия)» из списка доступных языков.
5. После выбора «Русского (Россия)», нажмите на кнопку «Установить». Windows 10 начнет процесс установки пакета русского языка.
6. После установки русского языка, вернитесь в раздел «Язык» в «Панели управления». Нажмите на русский язык и нажмите кнопку «По умолчанию».
7. Перезагрузите компьютер для применения изменений.
Теперь у вас должен быть установлен русский язык для голосовых функций в операционной системе Windows 10. Вы можете использовать его с различными голосовыми приложениями и функциями, такими как голосовой помощник Cortana.
Через системные параметры
Если вам нужно установить русский язык голосовых функций в Windows 10, вы можете воспользоваться системными параметрами. Следуйте этим простым инструкциям:
- Щелкните правой кнопкой мыши по иконке «Пуск» в левом нижнем углу экрана. В появившемся контекстном меню выберите пункт «Система».
- В окне «Настройки» выберите вкладку «Параметры голоса».
- На странице «Параметры голоса» у вас будет возможность выбрать русский язык в разделе «Языки распознавания речи».
- Нажмите кнопку «Добавить» и выберите «Русский (Россия)».
- Нажмите кнопку «По умолчанию» рядом с русским языком, чтобы установить его как основной язык голосовых функций.
- Если вы хотите использовать русский язык для распознавания речи, поставьте галочку напротив «Использовать как язык распознавания» рядом с русским языком.
Примените изменения и закройте окно «Настройки». Теперь вы можете использовать русский язык в голосовых функциях Windows 10.
Добавление голосовых функций
Чтобы установить русский язык для голосовых функций в Windows 10, следуйте этим простым шагам:
- Откройте «Параметры» (кликните на иконку «Пуск», а затем на «Настройки»).
- Выберите «Система» и затем «Голос и язык».
- На странице «Речь» выберите «Распознавание и синтез речи».
- Убедитесь, что в разделе «Голос» выбран русский язык. Если его нет, кликните на кнопку «Добавить голос» и выберите русский язык из списка.
- После выбора русского языка, нажмите кнопку «Установить голосовой движок», чтобы загрузить необходимые компоненты.
- Подождите, пока компоненты загружаются и устанавливаются.
- После завершения установки, русский язык должен появиться в списке доступных голосовых функций.
- Выберите русский язык как предпочтительный голосовой движок, если он еще не выбран.
Теперь русский язык будет использоваться для голосовых функций в Windows 10. Вы можете насладиться голосовым управлением и слушать ответы на русском языке.
Через контрольную панель
Установка русского языка для голосовых функций в Windows 10 может быть выполнена через контрольную панель операционной системы. Для этого следуйте инструкциям ниже:
1. Щелкните правой кнопкой мыши по кнопке «Пуск» в левом нижнем углу экрана и выберите в контекстном меню пункт «Панель управления».
2. В окне «Панель управления» найдите и выберите категорию «Язык».
3. В открывшемся окне выберите ссылку «Добавить язык».
4. Найдите и выберите русский язык из списка, затем нажмите кнопку «Добавить».
5. После добавления русского языка в список языков нажмите ссылку «Параметры» напротив его названия.
6. В открывшемся окне выберите пункт «Озвучивание текста на экране» и установите опцию «По умолчанию» для русского языка.
7. Нажмите кнопку «Применить» и закройте все окна панели управления.
Теперь русский язык будет доступен для голосовых функций в Windows 10. Вы можете использовать его для преобразования текста в речь, а также для распознавания голоса при использовании голосовых команд и функций операционной системы.
С помощью распознавания голоса
Windows 10 предлагает возможность использовать распознавание голоса для управления компьютером и его функциями. Чтобы использовать распознавание голоса на русском языке:
- Перейдите в панель управления Windows 10.
- Выберите раздел «Облегчение доступа».
- В меню слева выберите «Распознавание речи».
- Нажмите на ссылку «Настройка распознавания голоса».
- Выберите «Добавить язык».
- В поисковой строке введите «русский» и выберите «Русский (Россия)».
- Нажмите кнопку «Скачать» и дождитесь завершения загрузки.
- После загрузки языка русского распознавания речи, выберите его в списке доступных языков.
- Нажмите «Применить» и закройте окно.
Теперь вы можете использовать голосовые функции Windows 10 на русском языке. Некоторые из доступных функций включают управление компьютером голосом, диктовку текста, вызов голосового помощника Cortana и многое другое.
| Преимущества использования распознавания голоса: |
|---|
| Удобство использования. |
| Высокая скорость обработки речи. |
| Возможность управления компьютером, когда руки заняты. |
| Невозможность допустить опечатку при диктовке текста. |
Использование распознавания голоса на русском языке в Windows 10 поможет вам повысить производительность, удобство использования и эффективность работы с компьютером.
Windows 10 — это последняя версия операционной системы от Microsoft, которая предлагает пользователям широкий спектр функций и возможностей. Одна из самых интересных функций Windows 10 — это голосовой помощник. Голосовой помощник позволяет пользователям управлять компьютером и выполнять различные задачи с помощью голосовых команд. В Windows 10 голосовой помощник доступен на русском языке и имеет ряд особенностей, которые будут полезными для русскоязычных пользователей.
Основная особенность голосового помощника для Windows 10 на русском языке — это интеграция с различными приложениями и сервисами. С помощью голосового помощника можно управлять такими приложениями, как календарь, электронная почта, браузер и другие. Например, вы можете попросить голосового помощника открыть ваш календарь и добавить новую встречу, или отправить электронное письмо с помощью голосовых команд. Такой функционал может значительно упростить работу с компьютером и сэкономить время.
Голосовой помощник для Windows 10 на русском — это не просто набор команд, но и удобный инструмент для выполнения задач. Голосовой помощник обладает распознаванием речи, что позволяет ему понимать и обрабатывать естественные голосовые команды. Это значит, что вы можете говорить с голосовым помощником на русском языке так же, как вы общаетесь с другими людьми, без необходимости использовать сложные команды или фразы.
Настройка голосового помощника для Windows 10 на русском языке также не вызывает сложностей. Пользователи могут настраивать голосового помощника, выбирая предпочтительный язык и настройки распознавания речи. Голосовой помощник также поддерживает различные голосовые модели, что позволяет пользователю выбрать наиболее подходящую голосовую модель для своих нужд. Настройка голосового помощника поможет улучшить его работу и сделать его наиболее удобным для пользователя.
Содержание
- Голосовой помощник для Windows 10 на русском
- Особенности голосового помощника в Windows 10
- Настройка голосового помощника в Windows 10
- Использование голосового помощника в Windows 10
Голосовой помощник для Windows 10 на русском
С голосовым помощником для Windows 10 на русском языке можно выполнять различные задачи, такие как запуск приложений, открытие веб-страниц, отправка сообщений, управление мультимедиа, настройка системы и многое другое. Голосовой помощник имеет широкий спектр функций и поддерживает множество языковых команд.
Настройка голосового помощника для Windows 10 на русском языке очень проста. Сначала необходимо включить функцию голосового управления в настройках операционной системы. Затем пользователь может настроить предпочтения голосового помощника, выбрав голосовой ассистент, настройки распознавания голоса и другие параметры.
Использование голосового помощника для Windows 10 на русском языке тоже очень удобно. Для активации голосового помощника нужно просто произнести фразу «Расширенное Приветствие» или нажать на кнопку «Ваш голосовой помощник» на панели задач. После активации пользователь может задавать вопросы и давать команды голосовому помощнику, который будет отвечать на них и выполнять соответствующие действия.
Голосовой помощник для Windows 10 на русском языке — это удобный инструмент, который поможет упростить и ускорить работу с компьютером. Он может быть полезен как для повседневного использования, так и для людей с ограниченными возможностями, которым трудно использовать компьютер с помощью клавиатуры и мыши.
Особенности голосового помощника в Windows 10
Вот несколько особенностей голосового помощника в Windows 10:
| Распознавание голоса | Голосовой помощник в Windows 10 оснащен мощным механизмом распознавания речи, который позволяет компьютеру точно идентифицировать и понимать голосовые команды пользователя. |
| Многоязычность | Голосовой помощник в Windows 10 поддерживает несколько языков, включая русский, что делает его удобным для использования в различных регионах и странах. |
| Интеграция с другими приложениями | Голосовой помощник в Windows 10 может быть интегрирован с различными приложениями, такими как календарь, почта, музыкальные плееры и другие. Это позволяет пользователю выполнять задачи без необходимости открывать приложение. |
| Настройка голоса | Голосовой помощник в Windows 10 предоставляет возможность настройки голоса помощника, включая выбор голоса, скорости речи и тонов синтезатора речи. |
| Команды и функции | Голосовой помощник в Windows 10 обладает широким спектром команд и функций, которые позволяют пользователю выполнять различные задачи, такие как поиск в Интернете, отправка сообщений, открытие приложений и многое другое. |
Голосовой помощник в Windows 10 является мощным и удобным инструментом для управления компьютером с помощью голосовых команд. Он позволяет пользователю работать более эффективно, освобождают руки и улучшает работу на ПК.
Настройка голосового помощника в Windows 10
Windows 10 предлагает удобный голосовой помощник, который можно настроить под свои предпочтения. Вот несколько шагов, которые помогут вам настроить голосового помощника в Windows 10.
1. Откройте настройки голосового помощника
Перейдите в раздел «Настройки» в меню «Пуск» и выберите «Голосовой помощник».
2. Выберите желаемый голос и язык
В настройках голосового помощника вы можете выбрать желаемый голос и язык. Windows 10 предлагает различные голоса и языки, чтобы ваш голосовой помощник максимально соответствовал вашим предпочтениям.
3. Настройка функций голосового помощника
Windows 10 предлагает различные функции голосового помощника, которые можно настроить. Например, вы можете включить или выключить функцию распознавания речи, функцию чтения текста и другие.
4. Обучите голосового помощника
Чтобы голосовой помощник лучше понимал вас, вы можете обучить его распознавать ваш голос. В настройках голосового помощника вы найдете раздел «Обучение голосовых моделей», где вы сможете выполнить обучение.
5. Используйте голосового помощника
После настройки голосового помощника вы можете начать использовать его. Просто скажите «Hey Cortana» (или укажите другое ключевое слово, если вы его изменили), а затем задайте свой вопрос или дайте команду.
Настройка голосового помощника в Windows 10 поможет вам получить максимальную пользу от этой удобной функции операционной системы. Вы сможете быстро и легко выполнять различные задачи, просто используя голосовые команды.
Использование голосового помощника в Windows 10
Для использования голосового помощника вам необходимо сначала настроить его. Для этого выполните следующие шаги:
- Нажмите правой кнопкой мыши на значок «Пуск» в левом нижнем углу экрана и выберите «Настройки».
- Перейдите в раздел «Голосовые команды и речь» и убедитесь, что опция «Включить голосовые команды» активирована. Если нет, активируйте ее, щелкнув по переключателю.
- Далее, выполните настройку голосового помощника, следуя инструкциям на экране. Вам может потребоваться выполнить голосовую настройку, чтобы помощник правильно распознавал ваш голос.
После настройки вы можете приступить к использованию голосового помощника. Некоторые полезные команды, которые вы можете использовать:
- «Открой [название программы]» — открывает указанную программу.
- «Поиск [ключевое слово]» — выполняет поиск по заданному ключевому слову.
- «Покажи уведомления» — отображает уведомления на экране.
- «Скажи погоду» — дает информацию о погоде в вашем текущем местоположении.
- «Покажи рабочий стол» — отображает рабочий стол.
Это лишь некоторые примеры команд, которые вы можете использовать с голосовым помощником в Windows 10. Он также может выполнять другие полезные функции, такие как таймеры, напоминания и многое другое. Этот инструмент сделает работу с компьютером более удобной и эффективной для вас.
Кортана — что это? Инструкция по включению голосового помощника
Влад Золотаревский 12.06.2019
Загрузка…
Содержание :
- 1 Кортана – что это
- 2 Кортана на русском в Windows 10
- 3 Как включить Cortana в Windows 10
- 4 Видео
- 5 Как настроить Cortana
- 6 Возможности Cortana
В качестве своеобразного ответа Siri от Apple или Ассистенту Google, компания Microsoft снабдила новую версию операционной системы Windows голосовым помощником Cortana. Имя было взято с персонажа игры Halo – девушки-робота, оснащенного искусственным интеллектом. В настоящее время Кортана доступна лишь для ограниченного числа языков. В статье расскажем, если ли среди них русский, как включить и настроить помощника, какими возможностями он обладает.
Кортана – что это
Сотрудники Microsoft постарались сделать голосового помощника максимально похожим на человека, снабдили его функцией самообучения. В Windows 10 Cortana обеспечивает быстрое выполнение команд, ищет информацию, показывает интересующие новости, сообщает о назначенных в календаре мероприятиях и многое другое. Управлять ею можно с помощью голоса или путем ввода текстового запроса.
Будет полезным
Основная цель Кортаны – упростить работу пользователя с операционной системой путем предугадывания его действий. Если предоставить искусственному интеллекту доступ к личным данным, электронной почте, браузеру и прочему, он сможет успешно отвечать на множество запросов. Для поиска ответов в интернете, используется поисковая система Bing. Не лишена помощница и юмора, а также некоторых интересных умений – например, по просьбе пользователя Cortana может начать петь, рассказать шутку.
Одним из главных недостатков Cortana является поддержка ограниченного числа языков. К ним относится английский, немецкий, итальянский, французский, китайский, японский и португальский. В настоящее время пообщаться с Кортаной на русском не получится, а компания Microsoft не делает никаких заявок относительно выхода данного языкового пакета.
Тем не менее, пользователи любой страны могут испытать голосового помощника, изменив региональные настройки и язык системы на один из поддерживаемых. Самый востребованный вариант конечно же английский. Если вы обладаете базовыми знаниями иностранного, можно протестировать Кортану на своем ПК прямо сейчас. Ниже расскажем о включении голосового помощника, некоторых настройках и сферах применения.
Как включить Cortana в Windows 10
Для получения доступа к ИИ в момент чистовой установки операционной системы следует выбрать язык, формат времени и денежных единиц страны из списка поддерживаемых. Если Windows 10 была установлена на русском или другом не поддерживаемом языке выход тоже есть:
- Открыть раздел «Параметры».
- Кликнуть по плитке с надписью «Время и язык».
- Перейти в пункт «Регион». Сменить страну и формат региона.
- Открыть пункт «Язык» и также произвести смену.
- Перезагрузить компьютер. Следует быть готовыми к тому, что весь интерфейс теперь будет представлен на английском (далее рассмотрим параметры на его примере) или другом выбранном языке.
После следующего входа в систему, в строке поиска появится значок микрофона – это означает, что теперь доступен голосовой поиск. Над треем появится приветствие от Кортаны.
Видео
Как в Windows 10 включить Кортану
Как настроить Cortana
Загрузка …
Первым делом необходимо дать разрешение на отслеживание местоположения:
- Открыть «Параметры», выбрать раздел «Privacy».
- В левой части окна найти строку «Speech, Inking, & Typing», нажать на ее.
- Выбрать пункт «Location» и активировать опцию. Все передаваемые данные шифруются и являются конфиденциальными.
Далее выполняется непосредственная настройка голосового помощника в Windows 10:
- Открыть «Пуск», среди значков слева выбрать «Ноутбук» или «Компьютер».
- Включить Cortana.
- Проверить работоспособность микрофона.
- Позволить Кортане откликаться на фразу «Hey Cortana».
- Дополнительно можно выставить опцию «Удерживать устройство ото сна, чтобы иметь возможность задействовать Кортану» и «Использовать Кортану даже на заблокированном компьютере».
- Чтобы Cortana быстрее обучилась понимать речь одного человека, следует выставить значение «To me» в графе «Respond best».
- Опция «Taskbar tidbits» разрешает Кортане время от времени отображать мысли, поздравления и уведомления в окне поиска. Это позволит ей быстрее научиться предугадывать действия пользователя.
- Параметр «Safe Search» отвечает за скрытие результатов «для взрослых». Присутствует режим полного запрета на отображение страниц, скрытие только изображений и отключение функции.
Возможности Cortana
Помощник способен огласить результаты спортивного события, сообщить о погоде, показать новости, помочь в навигации, добавить напоминание и т.д. После клика на строку поиска запрос произносится голосом или вбивается в виде команды. Второй вариант будет актуален, пока не появится Cortana на русском, ведь при плохом произношении иностранного, программе будет очень сложно распознать голосовой запрос.
Базовые функции Кортаны:
- Создание заметки и ее заполнение при помощи голоса. Достаточно попросить ИИ создать заметку и надиктовать текст.
- Планирование. Обсуждение дат и задач, добавление напоминаний, установка времени, когда пользователя не нужно трогать и т.д.
- Общение. С Кортаной можно говорить о погоде, курсе валют и различных философских вопросах. Программ подготовлена ко многим темам.
- Поиск по файлам в локальном хранилище, на OneDrive и в интернете. Для открытия файла достаточно сказать его название, Cortana выполнит поиск на жестком диске, затем в облаке и в последнюю очередь в сети. Последний вариант относится к установочным файлам программ.
Голосовой помощник от Microsoft в скором времени станет еще умнее и будет выполнять более сложные пользовательские запросы. Развитие Cortana позволяет компании конкурировать с Siri и Ассистентом Google, к тому же ИИ способен в корне изменить взаимодействие человека со своим компьютером.