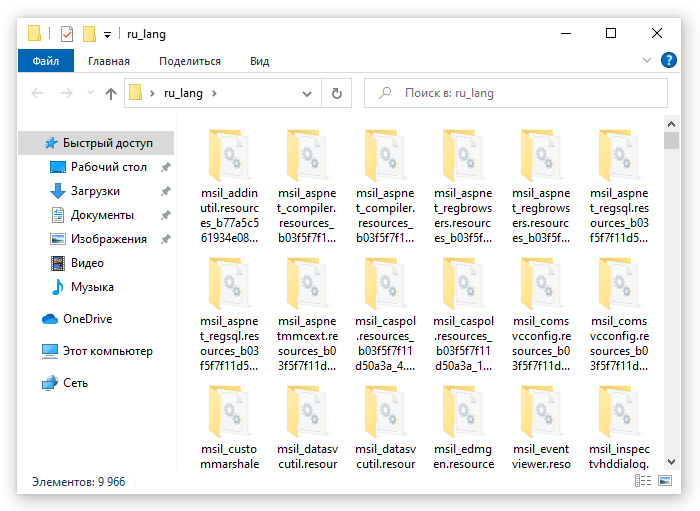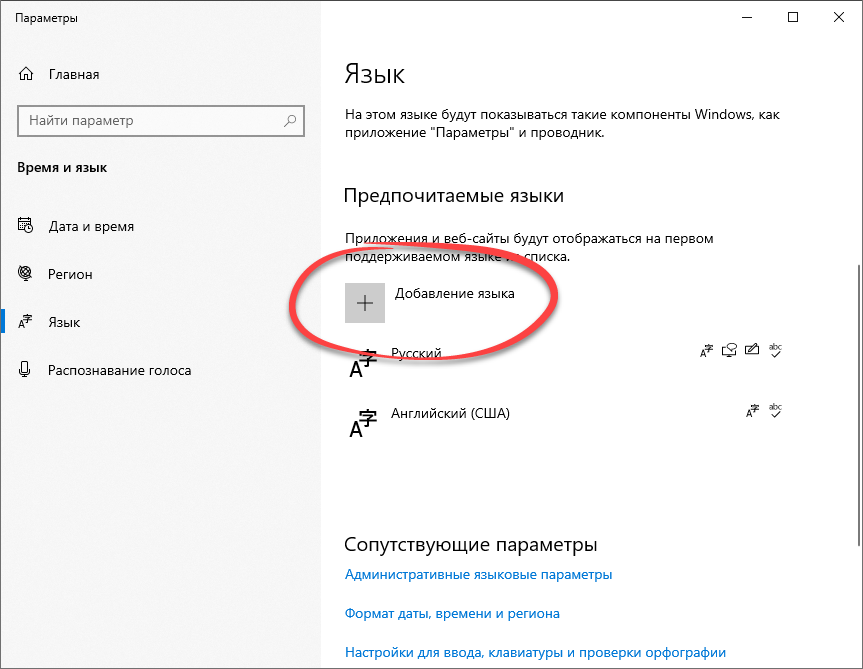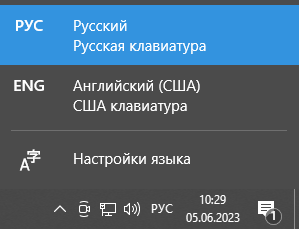Установите пакет локализованного интерфейса, чтобы использовать Windows 10 на выбранном вами языке. Эти пакеты регулярно обновляются в Microsoft Store для улучшения возможностей.
Процедура скачивания
Получение пакетов локализованного интерфейса в Microsoft Store:
Перейдите в раздел магазин
После установки пакета локализованного интерфейса компоненты Windows и приложения Microsoft Store будут использовать новый язык. Чтобы обновить языковые параметры, выберите Пуск > Параметры > Язык и время > Язык. Используйте меню Язык интерфейса Windows для переключения между установленными языками.
Нужна дополнительная помощь?
Нужны дополнительные параметры?
Изучите преимущества подписки, просмотрите учебные курсы, узнайте, как защитить свое устройство и т. д.
В сообществах можно задавать вопросы и отвечать на них, отправлять отзывы и консультироваться с экспертами разных профилей.
Найдите решения распространенных проблем или получите помощь от агента поддержки.

Если ваша операционная система не переведена на русский язык, а подключение к сети отсутствует, можно в виде автономного файла произвести установку русского языкового пакета для Windows 10.
Описание ПО
Программное обеспечение содержит ряд нужных файлов. Все данные загружены с сайта разработчика и имеют актуальную на 2023 год версию. Процесс инсталляции тоже будет описан немного ниже в виде соответствующей пошаговой инструкции.
При помощи таких же манипуляций можно установить языковой пакет и для других операционных систем, например, Windows 7, 8 или 11.
Как установить
Переходим к инсталляции. Работать придется примерно по такой схеме:
- Сначала нужно обратиться к разделу странички, а затем скачать новейшую версию русского языкового пакета в формате .CAB для вашей операционной системы.
- После этого переходим к настройкам Windows 10 и выбираем пункт «Язык». Кликаем по обозначенной ниже кнопке.
- В результате откроется проводник ОС, в котором нужно выбрать только что распакованный языковый пакет.
Как пользоваться
Дальнейшее использование сводится к переключению раскладки посредством сочетания горячих клавиш «Alt» и «Shift».
Скачать
Так как данное программное обеспечение распространяется на полностью бесплатной основе, вы можете сразу переходить к скачиванию.
| Язык: | Русский |
| Активация: | Бесплатно |
| Разработчик: | Microsoft |
| Платформа: | Windows XP, 7, 8, 10, 11 |
Russian Language Pack Windows 10
Here download Windows 10 language pack with a full package from the direct download links and see how to install Windows 10 language pack on a desktop PC or laptop. Windows 10 has multiple languages support that allows users from different regions and countries to install Windows 10 OS in their local language.
Previously, Microsoft used to offer free language packs for Windows 7 or earlier OS systems, however, from Windows 8 onward it costs users to purchase Windows language packs. Thankfully, there’s a way of getting a free Windows 10 language pack which you can download directly onto your PC and see how to install the Windows language pack manually using the steps in the guide below.
Windows 10 Language Packs 2019:
You can clean install Windows 10 on your desktop/laptop using Windows 10 ISO direct download links or upgrade PC to Windows 10 from Windows 7 or Windows 8. After installing or upgrading to Windows 10, the first thing that you need to do is to install a language pack to set your preferred, first language as the main language of the Windows 10 operating system. Here we have shared all direct download links for Windows 10 language pack on 32-bit and 64-bit PC build versions.
The Windows 10 language pack has two variants: first is the full language pack which changes the language of the entire Windows 10 OS into your desired language. And the second language pack for Windows 10 is the one-call language interface package that only changes the input language of your OS to enable you to write in multiple languages on one PC.
Direct Download Links for Windows 10 Language Pack (32-bit – x86):
Windows 10 German Language Pack (de-de)
Windows 10 British English Language Pack (en-gb)
Windows 10 American English Language Pack (en-us)
Windows 10 Chinese Language Pack (zh-cn)
Windows 10 Chinese (Taiwan) Language Pack (zh-tw)
Windows 10 Finnish Language Pack (fi-fi)
Windows 10 French (Canada) Language Pack (fr-ca)
Windows 10 French Language Pack (fr-fr)
Windows 10 Arabic Language Pack (ar-sa)
Windows 10 Spanish Language Pack (ca-es)
Windows 10 Spanish (Castilian) Language Pack (es-es)
Windows 10 Spanish (Mexico) Language Pack (es-mx)
Windows 10 Hindi Language Pack (hi-in)
Windows 10 Italian Language Pack (it-it)
Windows 10 Japanese Language Pack (ja-jp)
Windows 10 Korean Language Pack (ko-kr)
Windows 10 Dutch Language Pack (nl-nl)
Windows 10 Polish Language Pack (pl-pl)
Windows 10 Portuguese (Brazilian) Language Pack (pt-br)
Windows 10 Russian Language Pack (ru-ru)
Windows 10 Swedish Language Pack (sv-se)
Windows 10 Thai Language Pack (th-th)
Windows 10 Turkish Language Pack (tr-tr)
Windows 10 Vietnamese Language Pack (vi-vn)
Windows 10 Czech Language Pack (cs-cz)
Direct Download Links for Windows 10 Language Pack (64-bit – x64):
Windows 10 German Language Pack (de-de)
Windows 10 British English Language Pack (en-gb)
Windows 10 American English Language Pack (en-us)
Windows 10 Chinese Language Pack (zh-cn)
Windows 10 Chinese (Taiwan) Language Pack (zh-tw)
Windows 10 Finnish Language Pack (fi-fi)
Windows 10 French (Canada) Language Pack (fr-ca)
Windows 10 French Language Pack (fr-fr)
Windows 10 Arabic Language Pack (ar-sa)
Windows 10 Spanish (Catalan) Language Pack (ca-es)
Windows 10 Spanish (Castilian) Language Pack (es-es)
Windows 10 Spanish (Mexico) Language Pack (es-mx)
Windows 10 Hindi Language Pack (hi-in)
Windows 10 Italian Language Pack (it-it)
Windows 10 Japanese Language Pack (ja-jp)
Windows 10 Korean Language Pack (ko-kr)
Windows 10 Dutch Language Pack (nl-nl)
Windows 10 Polish Language Pack (pl-pl)
Windows 10 Portuguese (Brazilian) Language Pack (pt-br)
Windows 10 Russian Language Pack (ru-ru)
Windows 10 Swedish Language Pack (sv-se)
Windows 10 Thai Language Pack (th-th)
Windows 10 Turkish Language Pack (tr-tr)
Windows 10 Vietnamese Language Pack (vi-vn)
Windows 10 Czech Language Pack (cs-cz)
How To Install Windows 10 Language Pack Using Windows Update
See the steps below to install the Windows language pack on Windows 10 PC desktop/laptop (32-bit & 64-bit).
1 – Head to Settings > Time & language > Region & language.
2 – Click on the Add a Language option.
3 – Select your desired language and then select the region version of the selected language.
4 – Hit the OK and wait for the installation to complete.
5 – All done.
How To Install Windows 10 Language Pack Manually:
Windows 10 language packs in the links above are in .cab file format. In order to install them manually, see the steps below.
1 – Press the Windows + R keys on the keyboard to open the RUN dialogue box.
2 – In the RUN box, type lpksetup and press enter.
3 – Click on the Install display languages option.
4 – Find the downloaded .cab file and select it from the location where you saved it on your PC.
5 – Now hit the Next button and wait for the language pack to install in Windows 10.
6 – All done.
In order to verify whether the installation has been successful or not, go to Settings > Time & Language> Region & language. Your installed language should be on the settings window.
Your Windows 10 PC should now have the language of your liking. If you are still facing issues in downloading or installing Windows 10 language pack, send your comments below. Meanwhile, you can follow this guide to get Windows 10 1909 Language Pack for October 2019 update.
For more on Appsforwin10, Read:
Download DriverPack Solution for Windows
Download MP3 Video Converter for PC
How To Switch from a 32-bit to 64-bit Windows 10 Version
Fake GPS Location Spoofer Free for PC Download.
Windows 10 1809 Language Pack.
Часто случается так, что операционная система от Microsoft не имеет перевода на русский язык. Сложность установки локализации затрудняется отсутствующим подключением к сети. В таком случае мы можем скачать русский языковый пакет для своей Windows 10 и, согласно прикрепленной ниже инструкции, произвести правильную установку.
Описание ПО
Данный языковый пакет имеет официальную версию, актуальную на 2023 год. Для вашего удобства мы поместили здесь файл, который скачали с сайта разработчика.
Как пользоваться
Переходим к описанию процесса правильной инсталляции:
- Перейдите ниже, найдите раздел загрузки, скачайте исполняемый файл и предварительно распакуйте полученный архив.
- Запустите установку, примите лицензионное соглашение и дождитесь завершения процесса.
- Перейдите в параметры операционной системы, а именно управление установленными языками. Теперь здесь в качестве основного можно выбрать русский.
Язык может быть установлен как в качестве локали для набора текста, так и в качестве локализации программного интерфейса.
Скачать
Новейшая версия языкового пакета от Microsoft доступна к скачиванию по прикрепленной ниже ссылке.
| Лицензия: | Бесплатно |
| Платформа: | Windows 7, 10, 11 x32/64 Bit |
| Язык: | Русский |
Windows 10 Home Single Language является одной из версий операционной системы Windows 10, которая предлагает ограниченный выбор языкового интерфейса. Если вам нужно изменить язык в Windows 10 Home Single Language на русский, то данный материал предоставит вам подробную инструкцию по русификации системы.
Первым шагом необходимо открыть Настройки Windows. Для этого щелкните правой кнопкой мыши по значку «Пуск» в левом нижнем углу экрана и выберите пункт «Настройки».
В открывшемся окне Настройки выберите раздел «Время и язык», а затем перейдите на вкладку «Регион и язык».
На вкладке «Регион и язык» найдите раздел «Язык» и нажмите на кнопку «Добавить язык». В появившемся списке выберите «Русский».
После добавления русского языка вам потребуется перезагрузить компьютер, чтобы языковые настройки вступили в силу.
Содержание
- Как русифицировать Windows 10 Home Single Language
- 1. Использование Language Pack
- 2. Использование Windows 10 Language Interface Pack (LIP)
- Подготовка и загрузка необходимых файлов
- Установка языковых пакетов
- Настройка системы и проверка результатов
- Вопрос-ответ
- Можно ли русифицировать Windows 10 Home Single Language?
- Почему моя Windows 10 Home Single Language не имеет русского языка?
- Что нужно сделать, чтобы русифицировать Windows 10 Home Single Language?
Как русифицировать Windows 10 Home Single Language
Windows 10 Home Single Language — это операционная система, которая поставляется с предустановленным определенным языком, и в ней отключена возможность смены языка. Однако, есть несколько способов русифицировать эту версию Windows 10:
- Использование Language Pack
- Использование Windows 10 Language Interface Pack (LIP)
1. Использование Language Pack
Language Pack представляет собой набор файлов, содержащих перевод операционной системы на выбранный язык. Для установки Language Pack для русского языка в системе Windows 10 Home Single Language необходимо выполнить следующие действия:
- Откройте «Параметры» (нажмите на значок «Зубчатая шестеренка» в меню «Пуск»).
- Выберите раздел «Время и язык».
- На вкладке «Язык» кликните по ссылке «Добавить язык».
- Найдите язык «Русский» в списке, выберите его и нажмите кнопку «Добавить».
- После этого выберите русский язык в списке языков и нажмите «Установить как предпочтительный» (если требуется).
- Перезагрузите компьютер, чтобы изменения вступили в силу.
После установки Language Pack для русского языка, интерфейс операционной системы будет переведен на русский язык.
2. Использование Windows 10 Language Interface Pack (LIP)
Windows 10 Language Interface Pack (LIP) представляет собой комплект файлов, которые позволяют частично перевести интерфейс операционной системы на выбранный язык. Для установки Windows 10 LIP для русского языка в системе Windows 10 Home Single Language выполните следующие действия:
- Откройте «Параметры» (нажмите на значок «Зубчатая шестеренка» в меню «Пуск»).
- Выберите раздел «Время и язык».
- На вкладке «Язык» кликните по ссылке «Добавить язык».
- Найдите язык «Русский» в списке, выберите его и нажмите кнопку «Добавить».
- После этого выберите русский язык в списке языков и нажмите «Установить как предпочтительный» (если требуется).
- Нажмите на русский язык и выберите ссылку «Параметры» рядом с ним.
- Появится окно настройки языка. В нем найдите ссылку «Дополнительные параметры текстов и параметры региона» и кликните на нее.
- Откроется окно «Регион и язык». В разделе «Язык» выберите «Добавить язык интерфейса».
- Выберите язык «Русский» и нажмите кнопку «Далее».
- Подождите, пока система установит необходимые файлы языка.
- Перезагрузите компьютер, чтобы изменения вступили в силу.
После установки Windows 10 LIP для русского языка, интерфейс операционной системы будет частично переведен на русский язык.
Теперь вы знаете, как русифицировать Windows 10 Home Single Language. Выберите наиболее подходящий для вас метод и измените язык интерфейса на русский.
Подготовка и загрузка необходимых файлов
Перед тем, как приступить к русификации Windows 10 Home Single Language, вам потребуются определенные файлы, которые помогут вам в этом процессе. Вот список необходимых файлов:
- Language Pack. Для успешной русификации вашей операционной системы вам понадобится русский языковой пакет. Вы можете найти его на официальном веб-сайте Microsoft или в других надежных источниках.
- Vistalizator. Это бесплатная программа, которая позволяет установить другой язык в версии Windows, не поддерживающей мультиязычность. Вы можете скачать Vistalizator с официального сайта разработчика или из других надежных источников.
После того, как вы скачали необходимые файлы, убедитесь, что они находятся в безопасном месте на вашем компьютере. Лучше всего создать отдельную папку для хранения всех файлов, связанных с русификацией.
Готовясь к процессу русификации, также рекомендуется создать резервную копию всех важных данных на вашем компьютере. Это поможет избежать потери данных в случае непредвиденных ситуаций.
Установка языковых пакетов
Чтобы русифицировать операционную систему Windows 10 Home Single Language, необходимо установить соответствующий языковой пакет. В данной инструкции рассмотрена установка русского языкового пакета.
- Откройте меню «Пуск» и перейдите в раздел «Настройки».
- В открывшемся окне «Настройки» выберите раздел «Время и язык».
- На странице «Время и язык» выберите вкладку «Регион и язык».
- Нажмите на кнопку «Добавить язык» в разделе «Предпочтительные языки».
- В поисковой строке введите «русский» и выберите язык «Русский (Россия)».
- Нажмите на кнопку «Next» и выберите вариант «Русский (Россия) — Russian».
- Подтвердите установку языкового пакета, нажав на кнопку «Установить».
- После завершения установки языкового пакета, нажмите на кнопку «Готово».
- После установки языкового пакета, система может запросить перезагрузку компьютера. Согласитесь на перезагрузку, чтобы изменения вступили в силу.
После перезагрузки операционная система Windows 10 Home Single Language будет полностью русифицирована. Теперь интерфейс и все системные сообщения будут отображаться на русском языке.
Настройка системы и проверка результатов
После того, как вы выполните все предыдущие шаги русификации Windows 10 Home Single Language, вам необходимо настроить систему и проверить результаты.
- Перезагрузите компьютер: После завершения русификации Windows 10 Home Single Language рекомендуется перезагрузить компьютер, чтобы изменения вступили в силу.
- Проверьте языковые настройки: После перезагрузки откройте «Параметры» (нажмите на значок «Зубчатая решетка» в меню «Пуск» и выберите «Параметры»). В разделе «Время и язык» убедитесь, что выбран русский язык в качестве предпочтительного языка системы и языка отображения.
- Проверьте отображение программ и интерфейсов: Запустите различные программы и убедитесь, что интерфейсы и содержимое отображаются на русском языке. Если есть случаи, когда текст все еще отображается на другом языке, попробуйте изменить настройки программы в самом программном приложении.
- Проверьте работу клавиатуры: Проверьте, что русская клавиатура работает корректно. Откройте редактор текста или любое другое место для ввода текста на компьютере и убедитесь, что клавишы с русскими буквами вводят соответствующие символы.
- Проверьте символы в названиях файлов и папок: Проверьте, что все символы в названиях файлов и папок отображаются корректно и без искажений.
Если вы удовлетворены результатами, то вы успешно русифицировали Windows 10 Home Single Language и теперь можете комфортно пользоваться компьютером на русском языке!
Вопрос-ответ
Можно ли русифицировать Windows 10 Home Single Language?
Да, вы можете русифицировать Windows 10 Home Single Language, следуя инструкциям в этой статье.
Почему моя Windows 10 Home Single Language не имеет русского языка?
Windows 10 Home Single Language предназначена для определенных рынков, и руководственный центр решает, какие языки будут включены в стандартную настройку. В некоторых случаях русский язык может быть исключен. Тем не менее, вы можете русифицировать систему, следуя этой инструкции.
Что нужно сделать, чтобы русифицировать Windows 10 Home Single Language?
Для русификации Windows 10 Home Single Language вам потребуется загрузить языковой пакет для русского языка с официального сайта Microsoft, установить этот пакет и изменить языковые настройки системы. В этой статье предоставлены подробные инструкции.