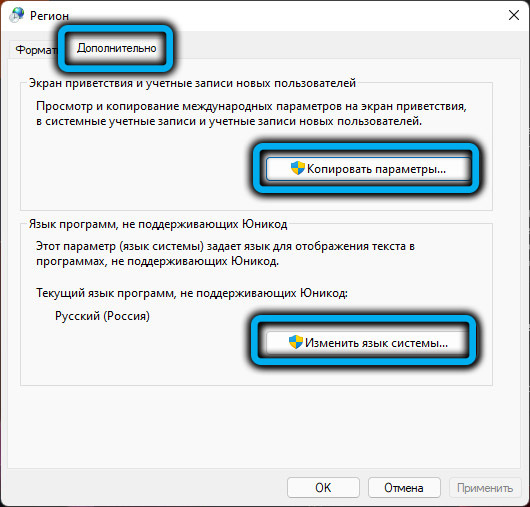Язык не меняется на Windows 11 Single Language,софт на английском что мне теперь делать?
Комментарии
35
Если у вас редакция Windows 11 Single language — это означает, что официально вам недоступна стандартная смена языка интерфейса. С Windows 11 SL вам доступно только добавление новой клавиатуру или язык для ввода, но не изменение языка интерфейса Windows 11. Ниже описан способ русификации, который протестирован на английском, китайском, корейском и турецком языках.
Как сменить язык интерфейса в Windows 11 Single Language через PowerShell
Чтобы поменять язык будем использовать нестандартные (неофициальные) способы.
1. Для смены языка скачайте языковой пакет (ссылка для скачивания)
2. Откройте от имени администратора программу PowerShell (можно найти через поиск Windows 11)
3. Скопируйте путь к файлу Microsoft-Windows-Client-Language-Pack_x64_ru-ru.cab (Выделите Microsoft-Windows-Client-Language-Pack_x64_ru-ru и нажмите Ctrl+Shift+C) (или выберите «copy as path» в контекстном меню)
4. Выполните последовательно команды:
1. dism.exe /online /Add-Package /PackagePath: путь до вашего файла.cab
2. reg add HKLM\SYSTEM\CurrentControlSet\Control\Nls\Language /v InstallLanguage /t REG_SZ /d 0419 /f
3. reg add HKLM\SYSTEM\CurrentControlSet\Control\Nls\Language /v Default /t REG_SZ /d 1049 /f
4. cd
5. После этого перезагрузите систему и попробуйте изменить язык интерфейса стандартным способом этой инструкции.
Подробная инструкция https://itmen.help/blog/windows-11/shange-language.html
Развернуть ответы 4
Развернуть ответы 11
1 год назад
Изменено автором
Напишите подробно что у вас не меняется. У вас не меняется раскладка клавиатуры? Т.е вы при установке установили только русскую? Или что-то другое. Непонятно о чем идет речь.
Свернуть ответы 2
Раскладка меняется,не меняется язык в целом всего меню на компьютере, не слова по русски,при установке был китайский и английский, пакет русского скачивается но не устанавливается,ю
Свернуть ответы 1
2 месяца назад
Изменено автором
пакет русского скачивается но не устанавливается
Это версия SL и MUI пакет не установится. Переустановите систему.
Скачайте дистрибутив ОС с сайта микрософт и при установке SL выберите русский язык.
Как вариант выучить язык.
Спасибо, обязательно попробую.
1 год назад
Изменено автором
Свернуть ответы 3
Свернуть ответы 2
А как именно оно не помогло? Мне на 10-ке всегда помогало.
Свернуть ответы 1
Может я конечно что то неправильно сделал, но не помогло,делал всё по шагово,я сегодня конечно обращусь в магазин ,компьютеру несколько дней думаю это их проблемы должны быть
Конкретнее , в чем проблема
1 год назад
Изменено автором
как вариант переустановить на Windows 11 Single Language (Русскую Версию)
ваш вариант Windows 11 Домашняя для одного языка (64-bit)


Развернуть ответы 7
Обсуждение товара
Зелёный экран при запуске игры
Обновила все драйверы до последней версии не помогло, все равно выбивает зелёный экран при запуске игры. Игра не особо ресурсная, даже не онлайн игра чтобы был какой то особый вес на видеокарту. Кто сталкивался с подобной проблемой?
Windows 11 выделяется своей новой, улучшенной версией пользовательского интерфейса, а также множеством инновационных функций. Однако, как часто бывает с новыми технологиями, некоторым пользователям может потребоваться адаптировать систему под свои личные предпочтения и потребности. В этой статье мы рассмотрим важный аспект персонализации операционной системы – как русифицировать Windows 11. Узнаем, как сделать вашу систему более комфортной и удобной, внедрив русский язык и другие настройки с помощью стандартных программ, которые помогут сделать Windows 11 более понятной и доступной.
Содержание
- Установка в параметрах
- Загрузка пакета из Microsoft Store
- Язык в приложениях
- Административные языковые параметры
- Версия для одного языка
Установка в параметрах
Расскажем, как установить русский язык в Windows 11. Один из способов – это изменить язык в меню Параметры.
- Нажмите одновременно Win + I, чтобы открыть окно параметров.
- В левой части окна выберите «Время и Язык» (Time & Language).
- В правой части окна кликаем на пункт «Язык и регион» (Language & region). Здесь обычно отображаются все установленные языки.
- В пункте Windows display language имеются установленные языки, необходимо кликнуть на русский.
- Если в списке нет русского языка, кликните на «Add a language».
- В списке найдите русский язык и скачайте его. Если в списке он не появился – перезагрузите ноутбук. Затем вернитесь в настройки и выберите русский. Система предложит снова перезагрузится, соглашаемся.
Как добавить русский язык в Windows 11 через Параметры мы разобрались, теперь рассмотрим следующий способ.
Загрузка пакета из Microsoft Store
Ещё один способ русифицировать систему – скачать русский языковой пакет для Windows 11 из Microsoft Store. Это официальный магазин приложений от компании Microsoft, в котором можно скачать различные приложения, в том числе и языковые пакеты.
Языковой пакет (Language Pack), или русификатор — это набор файлов и ресурсов, который добавляет поддержку определенного языка или набора языков к операционной системе. Языковой пакет позволяет изменить интерфейс системы и ввод текста в Windows на выбранный язык, делая его доступным для пользователей, говорящих или понимающих этот язык.
Пакеты включают в себя полные переведенные тексты для системных меню, диалоговых окон, надписей, инструкций и других элементов интерфейса. Они также могут включать в себя локализированные клавиатурные раскладки и другие настройки, специфичные для данного языка.
Чтобы скачать и установить пакет, следуйте алгоритму:
- Зайдите в магазин Microsoft Store. Откройте Пуск и впишите в поисковике слово «store». Затем нажмите «Open».
- Откроется окно. В поисковике впишите фразу «Пакет локализованного интерфейса на русском». В выдаче результатов нажмите на нужный вариант.
- Нажмите на кнопку «Get».
- Откроется новое окно с параметрами, где нужно установить галочки для полного перевода (как показано на скриншоте ниже) и нажмите «Install».
Вам остаётся дождаться окончания загрузки russian language pack и перезагрузить систему.
Если у вас нет приложения Microsoft Store, значит, у вас стоит не официальная версия Windows, а авторская сборка. Придётся устанавливать Store вручную, или воспользоваться другим из представленных методов, чтобы перевести систему. Подробнее о том, как скачать Microsoft Store для Windows 11, читайте по ссылке.
В интернете можно скачать пакеты с неизвестных сайтов. В таком случае есть большой риск занести вирус на ваш ПК. Также значительно отличаются способы установки таких пакетов.
Язык в приложениях
Иногда недостаточно просто скачать русский язык Windows 11. При изменении языка системы не всегда меняется язык в приложениях. Разберёмся, что делать в таком случае.
- Откройте «Параметры», перейдите в раздел «Time & Language».
- Затем перейдите в раздел «Language & region».
- Пролистайте ниже, зайдите в раздел «Administrative language settings.
- Откроется новое окно. Кликните на «Change system local».
- В списке выбираем вариант «Russia (Russia)» Обязательно поставить галочку возле пункта «Beta: Use Unicode UTF-8 for worldwide language support».
- Кликните на ОК и перезагрузите компьютер. Весь интерфейс будет переведён на русский.
Административные языковые параметры
Административные языковые параметры (Administrative Language Settings) — это настройки, которые позволяют изменять язык интерфейса операционной системы Windows для учётной записи администратора (или другой учётной записи с соответствующими правами), независимо от языка системы других пользователей. Также сюда относится экран приветствия для входа в систему.
При настройке административных языковых параметров вы можете сменить язык интерфейса в Windows 11 для следующих элементов:
- Язык интерфейса
- Язык ввода
- Формат
После установки пакета локализованного интерфейса на русском нужно выполнить следующие шаги:
- После того, как вы изменили язык, зайдите в административные языковые параметры.
- Откроется новое окно. Кликните на «Копировать параметры».
- Ставим внизу галочки возле дополнительных параметров.
- Потом кликните на «Изменить язык системы».
- Выбираете в списке русский язык, устанавливаем галочку на дополнительном пункте языковой настройки ниже, и жмём «ОК».
Перезагрузите устройство. Эта инструкция поможет сделать русский язык полностью во всей системе.
Версия для одного языка
Версия Windows для одного языка (Windows Single Language) — это один из выпусков операционной системы Windows, который предназначен для использования на устройствах в одноязычных средах. Основная особенность этой версии заключается в том, что она ограничивает возможность использования только одного языка интерфейса и ввода.
Это означает, что при установке Windows Single Language пользователю предоставляется только один язык для выбора, и дополнительные языки интерфейса не могут быть добавлены без изменения версии операционной системы. Но, к счастью, можно изменить язык интерфейса системы Windows 11 Single Language.
Чтобы провести полную русификацию Windows 11 Single Language, выполните следующие шаги:
- Откройте терминал от имени администратора. Нажмите ПКМ на значок меню Пуска, и нажмите на Терминал (администратор).
- Введите команду $OldList = Get-WinUserLanguageList и нажмите
- Потом введите следующую команду $OldList.Add(«ru-RU») и нажмите Enter.
- Введите третью команду Set-WinUserLanguageList $OldList —Force и нажмите Enter.
Оповещение в окне терминала означает, что если язык не изменился, то изменения вступят в силу после перезапуска. Не забудьте проверить Administrative Language Settings.
Как видите, поменять язык интерфейса в Windows 11 Single Language на русский не так уж и сложно, нужно всего лишь знать три команды.
Если ваша система на абсолютно неизвестном для вас языке, то вызвать командную строку можно нажав клавиши Win + R, затем ввести команду cmd и нажать Enter. Далее введите команды, которые мы описывали выше. Таким образом, вы сможете сменить английский или китайский язык на русский в Виндовс 11.
Если по каким-либо причинам, вам не помог ни один из представленных советов, самым разумным решением будет просто переустановить Windows, используя оригинальный образ, скачанный на официальном сайте Microsoft.

Владислав Макаров
Увлекается компьютерами, умеет их чинить, собирать, настраивать. Работает продавцом-консультантом в компьютерном салоне. Опыт работы — 5 лет.
This question has been asked before for Windows 10, however, the solution provided for Windows 10 does not appear to be working for Windows 11.
The problem is simple. I bought a new Laptop in Thailand. It came with Windows 11 Home Single Language Edition. 21H2. 22000.708. It is installed with English US (en-US, 0409). When I tried the procedure as described for Windows 10 and changed the language from English-US (en-US, 0809) to English-UK (en-UK, 0409) and restarted my laptop the display language had changed from English-US (en-US, 0809) to Thai (th-TH, 041E).
Does someone know of a solution for Windows 11 or is it possible that it is not possible to change the language to English-UK, and that it can only be changed from Thai to English-US and Vice Versa?
asked Jun 7, 2022 at 11:31
6
The code for en-UK is 0809, not 0409. Try changing both Default and InstallLanguage to this number.
answered Aug 17, 2022 at 17:48
montwmontw
111 silver badge3 bronze badges
This website just helped me out to change from Portuguese-BR to English-US: https://leoguides.com/how-to-add-or-change-language-of-windows-11-home-single-language/
In case the website ever stops working, here are the cmd prompt instructions it gives for English-UK:
curl -o %TEMP%\Microsoft-Windows-Client-Language-Pack_x64_en-gb.cab "https://filedn.com/lOX1R8Sv7vhpEG9Q77kMbn0/Windows11/LanguagePacks/Microsoft-Windows-Client-Language-Pack_x64_en-gb.cab"
dism /online /Add-Package /PackagePath:%TEMP%\Microsoft-Windows-Client-Language-Pack_x64_en-gb.cab
reg add HKLM\SYSTEM\CurrentControlSet\Control\Nls\Language /v InstallLanguage /t REG_SZ /d 0809 /f
reg add HKLM\SYSTEM\CurrentControlSet\Control\Nls\Language /v Default /t REG_SZ /d 2057 /f
answered Sep 20, 2022 at 0:50
2
Arthur’s answer worked for me, just had to change %TEMP% in given commands to full path to Temp folder like this:
curl -o C:\Users\<userName>\AppData\Local\Temp\Microsoft-Windows-Client-Language-Pack_x64_en-gb.cab "https://filedn.com/lOX1R8Sv7vhpEG9Q77kMbn0/Windows11/LanguagePacks/Microsoft-Windows-Client-Language-Pack_x64_en-gb.cab"
dism /online /Add-Package /PackagePath:C:\Users\<userName>\AppData\Local\Temp\Microsoft-Windows-Client-Language-Pack_x64_en-gb.cab
reg add HKLM\SYSTEM\CurrentControlSet\Control\Nls\Language /v InstallLanguage /t REG_SZ /d 0809 /f
reg add HKLM\SYSTEM\CurrentControlSet\Control\Nls\Language /v Default /t REG_SZ /d 2057 /f
cd
Be sure to run the command in administrator mode
answered Feb 24 at 10:38
You must log in to answer this question.
Not the answer you’re looking for? Browse other questions tagged
.
Not the answer you’re looking for? Browse other questions tagged
.
Windows 11 — новая операционная система от Microsoft, которая предлагает множество новых функций и улучшений. Однако, что делать, если ваша лицензия поддерживает только один язык отображения, а вы предпочитаете использовать русский язык?
Не беспокойтесь, русификация Windows 11 возможна! В этой статье мы расскажем вам о нескольких способах обновления языка отображения на русский и наслаждении полным комплектом возможностей этой операционной системы.
Первый способ — использование языковых пакетов. Microsoft предоставляет языковые пакеты для Windows 11, которые позволяют добавить русский язык в систему. Чтобы установить языковой пакет, перейдите в настройки Windows, выберите раздел «Обновление и безопасность» и затем «Язык». Там вы сможете установить и сделать русский язык предпочтительным.
Совет: Перезагрузите компьютер после установки языкового пакета, чтобы изменения вступили в силу.
Если языковой пакет не доступен или не удовлетворяет ваши требования, можно воспользоваться альтернативным методом. Второй способ — использование специальных программ, которые позволяют изменить язык отображения в Windows 11. Некоторые из них предлагают расширенные возможности и дополнительные функции для кастомизации. Однако помните, что использование таких программ может повлиять на работу вашей операционной системы, поэтому будьте внимательны и ознакомьтесь с отзывами и рекомендациями перед их использованием.
Содержание
- Как изменить язык отображения Windows 11, если у вас ограничена лицензия на один язык?
- Первый шаг: Проверка поддерживаемых языков
- Второй шаг: Скачивание и установка дополнительных языковых пакетов
- Третий шаг: Изменение языка отображения в настройках Windows 11
Как изменить язык отображения Windows 11, если у вас ограничена лицензия на один язык?
Если ваша лицензия Windows 11 поддерживает только один язык отображения, но вы хотите русифицировать операционную систему, вам потребуется выполнить несколько дополнительных шагов.
Во-первых, загрузите языковый пакет для русского языка. Для этого перейдите в «Настройки» (Settings) -> «Время и язык» (Time & language) -> «Язык» (Language). В разделе «Язык» нажмите кнопку «Добавить язык» (Add a language) и найдите русский язык в списке. Выберите русский язык и нажмите «Далее» (Next), чтобы загрузить языковый пакет.
После загрузки языкового пакета русского языка вы можете изменить язык отображения Windows 11. В разделе «Язык» выберите русский язык как предпочтительный язык отображения. Затем перезагрузите компьютер, чтобы изменения вступили в силу.
После перезагрузки Windows 11 будет отображаться на русском языке. Обратите внимание, что изменение языка отображения не повлияет на приложения, которые не поддерживают выбранный язык. Эти приложения будут продолжать отображаться на языке, установленном по умолчанию.
Если вы хотите, чтобы все приложения отображались на русском языке, вам может потребоваться установить языковые пакеты для каждого приложения отдельно. Некоторые приложения могут быть доступны только на определенных языках, поэтому не все приложения можно будет русифицировать.
Важно: Перед изменением языка отображения Windows 11 убедитесь, что вы имеете лицензию на использование русского языка. Изменение языка отображения без соответствующей лицензии может нарушать авторские права и привести к непредвиденным проблемам.
Первый шаг: Проверка поддерживаемых языков
Перед тем, как приступить к русификации Windows 11, необходимо убедиться, поддерживает ли ваша лицензия использование русского языка. Некоторые версии операционной системы могут быть ограничены в выборе языка отображения.
Чтобы проверить список поддерживаемых языков в вашей версии Windows 11, выполните следующие шаги:
- Откройте «Настройки» (нажмите на значок «Пуск» и выберите «Настройки»)
- Перейдите на вкладку «Время и язык»
- На левой панели выберите «Регион и язык»
- На правой панели найдите раздел «Язык»
- Проверьте список языков, доступных для выбора
Если русский язык присутствует в списке, вы можете продолжить с настройкой его в качестве языка отображения Windows 11. В противном случае, если ваша лицензия не поддерживает русский язык, вам придется искать альтернативные способы русификации операционной системы.
В следующем разделе мы рассмотрим, как изменить язык отображения Windows 11 на русский, если он доступен в списке поддерживаемых языков.
Второй шаг: Скачивание и установка дополнительных языковых пакетов
Если ваша лицензия Windows 11 поддерживает только один язык отображения, то вам потребуется скачать и установить дополнительные языковые пакеты, чтобы русифицировать операционную систему. Это позволит вам использовать русский язык в интерфейсе Windows 11.
Для скачивания языковых пакетов вам понадобится доступ к интернету. Следуйте инструкциям ниже, чтобы скачать и установить необходимый языковой пакет:
- Откройте меню «Параметры» (Settings) Windows 11, нажав на значок шестеренки в левом нижнем углу экрана или нажав комбинацию клавиш Win + I.
- В меню «Параметры» выберите раздел «Обновление и безопасность» (Update & Security).
- В левой панели меню выберите «Язык» (Language).
- В правой части экрана найдите раздел «Предпочитаемые языки» (Preferred languages) и нажмите на кнопку «Добавить язык» (Add language).
- В открывшемся списке выберите русский язык, найдите его с помощью поиска или прокрутите список вниз до раздела «Русский» (Russian).
- Нажмите на язык «Русский» (Russian), чтобы выбрать его, а затем нажмите кнопку «Далее» (Next).
- Выберите всплывающее меню «Дополнительные параметры» (Advanced options), расположенное в правой части экрана.
- В всплывающем меню выберите языковой пакет, соответствующий вашей версии Windows 11 (например, «ru-RU» для русской версии Windows 11).
- Нажмите кнопку «Далее» (Next), чтобы начать скачивание языкового пакета.
- После завершения скачивания языкового пакета, его можно будет установить, следуя дальнейшим инструкциям на экране.
После установки языкового пакета перезагрузите компьютер, чтобы изменения вступили в силу. Теперь ваш Windows 11 будет полностью русифицирован и вы сможете использовать русский язык во всем интерфейсе операционной системы.
Третий шаг: Изменение языка отображения в настройках Windows 11
После установки языкового пакета вам нужно будет изменить язык отображения в настройках Windows 11, чтобы новый язык стал основным на вашем устройстве. Для этого выполните следующие действия:
- Откройте меню «Пуск» и выберите «Настройки».
- В окне «Настройки» выберите «Система».
- В левой панели выберите «Язык и регион».
- В разделе «Предпочтительные языки» нажмите на кнопку «Добавить язык».
- Выберите желаемый язык из списка и нажмите «Далее».
- Выберите вариант «Язык отображения» и нажмите «Установить как язык по умолчанию».
- Нажмите «Готово» и перезагрузите компьютер, чтобы изменения вступили в силу.
После перезагрузки ваша операционная система Windows 11 будет отображаться на выбранном вами языке. Теперь вы сможете пользоваться новым языком интерфейса и наслаждаться полноценным русскоязычным опытом работы с операционной системой.
В этой публикации, друзья, рассмотрим, как в Windows 11 установить русский язык. Если вы установили дистрибутив этой операционной системы на английском или ином языке, либо вам достался компьютер не с русской локализацией, можете запросто русифицировать всё это дело. Если, конечно, у вас не выпуск Windows 11 Home Single Language, условия которого не предусматривают добавление или смену языка локализации. В остальных же случаях смена языка локализации – дело несложное, все необходимые действия выполняются в системных параметрах. Давайте приступим.
Итак, друзья, Windows 11 не с русской локализацией, а, предположим, с локализацией на английском.
Для смены системного языка отправляемся в приложение «Параметры», в раздел «Time & language», заходим в подраздел «Language & region». Жмём «Add a language».
Ищем русский язык, кликаем его, жмём «Next».
Далее ставим галочку «Set as my Windows display language», это опция, которая в едином процессе с загрузкой языкового пакета сделает его основным в системе. Жмём «Install».
После установки языкового пакета можем нажать «Sign out», чтобы выйти из системы. После перезахода в систему русский язык станет системным языком Windows 11.
Но языковой пакет, друзья, охватывает не все системные области, для русификации экрана блокировки и программ, не поддерживающих юникод, нужно ещё проделать кое-какие настройки.
После захода уже в русскоязычную Windows 11 снова открываем приложение параметров, идём в снова в раздел «Время и язык», в подраздел «Язык и регион». И здесь жмём «Административные языковые параметры».
В окошке открывшихся настроек поочерёдно жмём «Копировать параметры…» и «Изменить язык системы».

Отказываемся от перезагрузки.
Во втором случае смотрим, чтобы для программ, не поддерживающих юникод, стоял русский. И можем установить галочку бета-версии юникода UTF-8, это может потребоваться для отдельных программ. Жмём «Ок».

Всё – мы полностью русифицировали Windows 11.

Многие текущие версии ОС Windows 11 по умолчанию идут с англ. языком — и вопрос перевода ее на русский достаточно популярный. Именно его сегодня и хочу рассмотреть в этой небольшой заметке! 👌
Однако, сразу хочу предупредить: идеального перевода всего и вся я еще не встречал (всё равно некоторые элементы будут на англ.).
Кроме этого, некоторые пользователи отмечали, что после русификации ОС — она начинала вести себя нестабильно: пропадала панель задач (поэтому, перед этим, на всякий случай, создайте 👉 точку восстановления для возможности отката).
*
Примечание: кстати, насчет настройки панели задач — у меня на блоге 👉 была недавно заметка. Через реестр ее можно немного изменить, например, сделать чуть меньше по высоте.
*
Содержание статьи
- 1 Русификация
- 1.1 👉 Вариант 1
- 1.1.1 Если произошел сбой
- 1.2 👉 Вариант 2
- 1.1 👉 Вариант 1
→ Задать вопрос | дополнить
Русификация
👉 Вариант 1
Итак…
Необходимо открыть параметры системы (сочетание Win+i) и перейти во вкладку «Time & Language // Language & region». 👇
Time — Language
Далее нажать по кнопке «Add language» и добавить «Russian» (русский).
Затем в появившейся строке «Russian» выбрать пункт «Language options». См. пример ниже. 👇
Language Options
Далее кликаем по кнопкам «Download» напротив пунктов «Language pack», «Hand writing» и «Speech».
Download
Когда эти три пакета будут установлены (статус «Installed») — не забудьте кликнуть также по кнопке «Add keyboard».
Installed
Затем снова потребуется зайти во вкладку «Time & Language // Language & region» и в строке «Windows display language» выбрать русский и нажать на «Sign out». После этого вы выйдите из системы.
Windows Display Language
Когда снова войдете — большинство элементов как на рабочем столе, так и в менюшках — будут на русском. 👇
Часть интерфейса стала русским
*
Если произошел сбой
Если система начала вести себя нестабильно — откатите ее к ранее 👉 созданной точке восстановления.
Если это не удается сделать, то когда увидите раб. стол — запустите диспетчер задач (сочетание Ctrl+Shift+Esc) и закройте проводник (Windows Explorer) — он есть среди задач!
End Task // Windows Explorer
Затем в диспетчере задач нажмите по «File / Run new task» (новая задача) и используйте команду netplwiz — должно появиться окно, в котором можно создать нового пользователя. Создайте нового администратора. 👇
Затем нажмите Win+L, выберите этого нового пользователя, и войдите под ним. Система должна начать работать стабильно…
Add new user (admin) — netplwiz
*
👉 Вариант 2
Как бы это странно не звучало, но с текущими не самыми стабильными версиями Windows 11 — иногда лучший способ перевести ОС на «Великий и Могучий» — это загрузить другой установочный ISO (с уже добавленным русским) и заново подготовить загрузочную флешку. Т.е. переустановить систему! Ссылка ниже в помощь…
*
👉 В помощь!
Как создать загрузочную флешку с Windows 11 — см. инструкцию
*
Если вы знаете иные способы — черкните в комментариях ниже!
До встречи!
👋


Полезный софт:
-
- Видео-Монтаж
Отличное ПО для создания своих первых видеороликов (все действия идут по шагам!).
Видео сделает даже новичок!
-
- Ускоритель компьютера
Программа для очистки Windows от «мусора» (удаляет временные файлы, ускоряет систему, оптимизирует реестр).
Смена языка интерфейса требуется нечасто, в основном – при ошибочном скачивании дистрибутива не на родном языке. Впрочем, вам вполне может попасться компьютер с уже установленным языком, и он не обязательно будет русским. В старых версиях Windows даже не слишком опытные пользователи знают, как поступать в таких случаях. В отношении последней сам термин «опытный пользователь» вряд ли применим, поскольку сама система очень и очень молода.
Так что с локализацией могут возникнуть проблемы у любого, а если у вас редакция Home Single Language, то эта проблема и вовсе станет неразрешимой. Между тем русификация интерфейса и в Windows 11 – задача несложная, если знать, что и как делать.
Как установить русский язык в Windows 11 на этапе выбора языкового пакета
Рассмотрим случай, когда у вас имеется образ системы на английском языке. При инсталляции операционной системы русифицировать интерфейс можно после установки языкового пакета.
Вам нужно открыть «Настройки» с помощью комбинации Win+I и выбрать в левой панели вкладку Time&language (иконка часов на фоне голубого глобуса). В правом блоке кликаем по пункту Language®ion. Откроется окно с параметрами для этого пункта меню.
В блоке Preferred languages отображаются предпочитаемые языки, при начальной установке системы этот блок может оказаться пустым, хотя параметр Windows display language будет иметь значение English (или другое). Поэтому жмём синюю кнопку Add a language.
Откроется окно со всеми языками, для которых Microsoft выполнила локализацию новой операционной системы. Они расположены в алфавитном порядке, их общее количество превышает 200, так что список большой. Если не хотите его листать (а русский в этом перечне расположен глубоко внизу), можно воспользоваться полем поиска, расположенным вверху блока (Tape a language name).
Вы можете заметить, что справа напротив каждого языка имеется набор пиктограмм, характеризующих состав конкретного языкового пакета. Рассмотрим значения этих иконок:
- буква А свидетельствует о том, что имеется возможность сделать выбранный язык языком отображения интерфейса Windows 11, то есть без наличия этой иконки смысла выбирать язык не будет;
- символ микрофона обозначает, что для данного языкового пакета доступна функция распознавания речи;
- изображение монитора с всплывающим текстом – признак наличия сервиса транскрибации, то есть преобразования речи в текст;
- наконец, иконка, изображающая лист бумаги с карандашом, говорит о том, что для этого языка имеется возможность распознавания рукописного текста.
Так или иначе, если нам нужен русский язык, его и выбираем, а затем жмём появившуюся внизу кнопку Next. Переходим к блоку Install language features – здесь можно установить некоторые параметры для выбранного языка.
В разделе Optional language features имеется возможность включать или отключать любые из перечисленных выше функций (разумеется, Language pack в любом случае должен быть активирован).
Убедитесь, что напротив параметра Language preferences стоит галочка – без этого вы не сможете поставить русский языком интерфейса Windows 11. Жмём кнопку Install, начнётся загрузка и установка выбранного языкового пакета.
После её окончания высветится сообщение, что для вступления изменений в силу необходимо выполнить повторный вход в Windows. Соглашаемся, кликнув по кнопке Sign out.
В результате после нового входа в систему все тексты, относящиеся к операционной системе, будут отображаться на русском языке.
Как изменить язык интерфейса, если языковой пакет уже инсталлирован
Если вам достался компьютер с интерфейсом на другом языке, изменить его на русский будет несколько проще, и сделать это можно в языковых настройках. Для этого заходим в Настройки Windows 11, кликаем по вкладке Time&language, выбираем параметр Language®ion, а затем – по значению параметра Windows display language. Откроется окошко с установленными языками, выбираем нужный, кликаем по появившейся кнопке Sign out, чтобы изменения вступили в силу. Отметим, что этот способ сработает, только если русский язык был добавлен в систему.
Если его в списке нет – можно воспользоваться магазином Microsoft Store, чтобы добавить русскоязычный пакет. Для этого выполняем следующие действия:
- открываем приложение Microsoft Store, в поисковой панели вводим слово «Russian»;
- в открывшемся списке результатов поиска, в разделе Apps ищем и кликаем по строке «Пакет локализованного интерфейса на русском»;
- жмём кнопку Get;
- в открывшемся окне ставим галочки напротив параметров LanguagePack и Set as my Windows display language, что касается остальных настроек, то здесь поступаете по своему усмотрению. Главное, чтобы русский языковый пакет стал основным для интерфейса Windows 11, чему и будет способствовать активация указанных двух основных параметров;
- жмём кнопку Install и ждём окончания процедуры инсталляции языкового пакета, после чего жмём кнопку Sign out, как описано в предыдущих разделах.
После перезагрузки желательно зайти в «Параметры» и переместить в перечне доступных языков русский на первое место, после чего поменять и регион, установив его значением пункт «Россия».
Отметим, что такая русификация, хотя и выполняется достаточно просто, является не полной. Например, экран блокировки останется англоязычным, то же касается и приложений, в которых не реализована поддержка юникода. Для таких случаев потребуется выполнить некоторые дополнительные шаги.
Поскольку интерфейс мы уже русифицировали, дальнейшие наименования служб, функций, пунктов меню будет давать на русском.
Итак, снова заходим в «Настройки», выбираем вкладку «Время и язык», в правом блоке – раздел «Язык и регион». Нас интересует строка «Административные языковые параметры», кликаем по ней и в новом окне жмём кнопку «Копировать параметры…».
Отобразятся параметры текущего пользователя, внизу окошка ставим две галочки и жмём ОК. Нам предложат перезагрузить систему – отказываемся, кликаем по кнопке «Изменить язык системы».
Откроется ещё одно окно, в котором в поле «Текущий язык системы» должно стоять значение «Русский», желательно также проставить галочку напротив нижнего параметра, для решения проблемы с русификацией некоторых программ. Снова появится запрос на перезагрузку, на этот раз соглашаемся.
Только теперь можно сказать, что мы добавили русский язык и тем самым полностью русифицировали Windows 11.
Изменение языка интерфейса приложений
Считается, что если вы русифицировали Windows 11 любым из описанных выше способов, то многие приложения, устанавливаемые из Microsoft Store (Почта, Календарь, Фотографии), будут также русскоязычными. Но обо всех программах, присутствующих в этом онлайн-магазине, этого сказать нельзя.
Проблема, впрочем, частично решаема. Для этого заходим в «Настройки», выбираем вкладку «Время и язык», в правом блоке – раздел «Язык и регион». В разделе «Предпочитаемые языки» напротив строки «Русский» кликаем по трём точкам, расположенным справа. Появится меню с двумя пунктами, «Вверх» и «Вниз», перемещаем выбранный язык в верхнее положение в списке, если языковых пакетов несколько.
В этом случае предложения перезагрузить систему не будет, достаточно выйти из настроек, чтобы сделанные изменения заработали.
Впрочем, программы, устанавливаемые не из Microsoft Store, вполне могут игнорировать требования операционной системы – хотя бы потому, что они не настолько хорошо локализованы, как проверенные приложения из магазина. Здесь мы уже бессильны – по крайней мере, до тех пор, пока разработчики таких приложений не удосужатся перевести свои программы на русский.
Возможны также проблемы с работой тех приложений, которые не поддерживают спецсимволы из русского языкового пакета – например, это касается многих медиаплееров. Если такие спецсимволы присутствуют в названиях треков или субтитров, вместо них будет показываться непонятно что.
Впрочем, подобная ситуация характерна для всех версий Windows – многие программы до сих пор некорректно работают с русским набором символов, но это не проблема Microsoft.