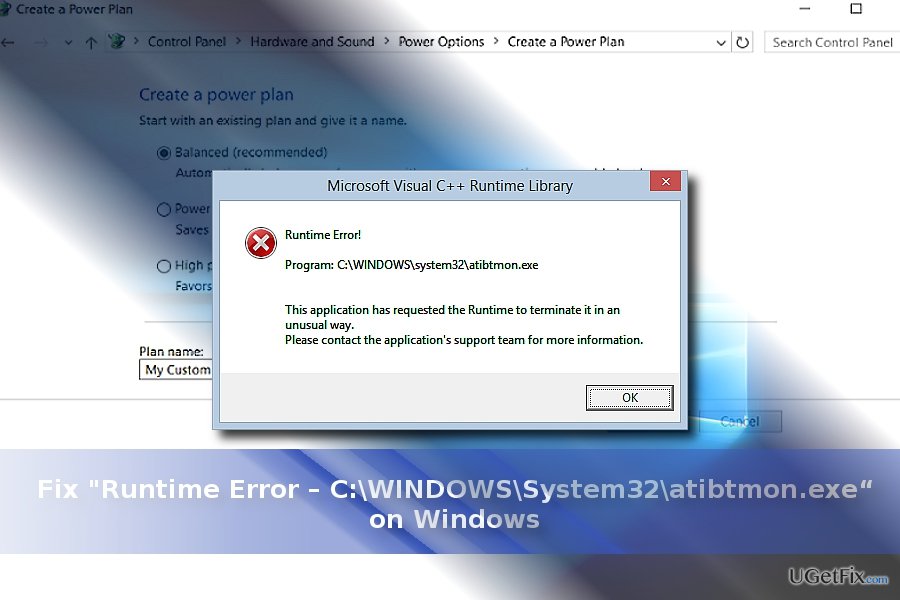На чтение 10 мин. Просмотров 5.6k. Опубликовано
Windows 10 может быть новой операционной системой, но в ней все еще есть некоторые старые ошибки. Одна из этих старых ошибок присутствовала в Windows 8, и ей удалось найти и Windows 10. Если у вас есть ошибка времени выполнения atibtmon.exe в Windows 10, продолжайте читать, чтобы увидеть, работают ли эти решения для вас.
Для начала давайте объясним, что делает atibtmon.exe. Эта небольшая программа предназначена для переключения в режим энергосбережения при отключении ноутбука и предназначена для работы с графическими картами ATI.
Что касается его функций энергосбережения, это приложение делает это, уменьшая яркость дисплея вашего ноутбука. Многие пользователи сообщают, что получают Runtime Error, которая говорит о том, что atibtmon.exe запросил Runtime, чтобы завершить его необычным способом, и, по мнению пользователей, эта проблема возникает, когда они отсоединяют шнур питания переменного тока. Это не большая проблема, но она, безусловно, раздражает, поэтому давайте посмотрим, как мы можем решить эту проблему.
Содержание
- Как исправить ошибку во время выполнения Atibtmon.exe в Windows 10
- Решение 1 – Отключите Vari-Bright в Центре управления Catalyst
- Решение 2 – переименовать/удалить atibtmon.exe
- Решение 3. Получить старую версию драйвера дисплея
- Решение 4 – Отключить Powerplay в Catalyst Control Center
- Решение 5 – Извлеките аккумулятор вашего ноутбука
- Решение 6 – Отключить службу внешних событий AMD
- Решение 7 – Выполните Чистую загрузку
Как исправить ошибку во время выполнения Atibtmon.exe в Windows 10
Atibtmon.exe Runtime Error может быть раздражающей проблемой, и многие пользователи сообщают об этом на своем ПК. Говоря о Atibtmon.exe, пользователи сообщили о следующих проблемах:
- Atibtmon.exe ошибка времени выполнения Toshiba – эта ошибка может появляться практически на любом устройстве, и многие владельцы Toshiba сообщали об этом. Чтобы увидеть, как решить эту проблему, мы советуем вам попробовать некоторые из наших решений.
- Vari Bright Windows 10 . Многие пользователи утверждают, что эта проблема связана с функцией Vari Bright в Catalyst Control Center. Однако вы можете решить проблему, просто отключив эту функцию.
- Ошибка выполнения atibtmon.exe AMD . Эта ошибка связана с вашей видеокартой AMD, и для ее устранения рекомендуется установить более старый драйвер видеокарты.
- Ошибка выполнения Atibtmon.exe при запуске . В некоторых случаях эта ошибка может появиться при запуске Windows 10. Тем не менее, вы можете решить эту проблему, отключив запуск приложений и служб.
- Ошибка приложения Atibtmon.exe . Это всего лишь разновидность исходной ошибки, и вы сможете исправить ее, используя те же решения.
- Atibtmon.exe перестал работать . Если вы получили сообщение о том, что Atibtmon.exe перестал работать, возможно, проблема в настройках питания. Чтобы устранить проблему, измените настройки питания и проверьте, помогает ли это.
Решение 1 – Отключите Vari-Bright в Центре управления Catalyst
Чтобы решить эту проблему, вам нужно сделать следующее:
- Откройте Центр управления катализаторами .
- Перейдите на страницу Power> PowerPlay .
- Снимите флажок Включить Vari-Bright ™.
- Нажмите Применить , и эта проблема должна быть исправлена.
- ЧИТАЙТЕ ТАКЖЕ: нет звука после обновления драйвера AMD на ПК с Windows 10
Решение 2 – переименовать/удалить atibtmon.exe
Если у вас нет Catalyst Control Center, мы настоятельно рекомендуем вам установить его, прежде чем пытаться использовать это решение. Попробуйте это решение только в том случае, если по какой-либо причине не удается установить Catalyst Control Center или если предыдущее решение не работает.
Для этого вам нужно найти atibtmon.exe . Этот файл находится в вашем каталоге Windows, но если его там нет, он, вероятно, находится в WindowsSystem32 . Когда вы найдете atibtmon.exe , щелкните его правой кнопкой мыши и выберите «Переименовать». Переименуйте его, например, в _atibtmon.exe . Это «удалит» этот файл из вашей системы. Затем просто перезагрузите компьютер, и эта проблема должна быть решена. Еще раз, мы советуем вам сначала попробовать Решение 1, потому что изменение системных файлов может иногда иметь последствия.
В дополнение к переименованию Atibtmon.exe вы также можете переместить его в другой каталог, чтобы решить эту проблему. Имейте в виду, что иногда у вас может быть несколько экземпляров Atibtmon.exe на вашем компьютере.
Чтобы найти все экземпляры этого приложения, обязательно выполните поиск файлов. После этого переименуйте все файлы Atibtmon.exe и проверьте, решает ли это проблему. Помимо переименования, вы можете попробовать переместить все файлы Atibtmon.exe, но переименование обычно выполняется быстрее и является лучшим выбором.
Решение 3. Получить старую версию драйвера дисплея
Atibtmon.exe Runtime Ошибка может появиться из-за проблем с вашим драйвером дисплея, однако, вы можете решить эту проблему, просто установив более старый драйвер AMD. Прежде чем вы сможете установить старый драйвер, вам нужно удалить текущий. Для этого просто выполните следующие действия:
-
Нажмите Windows Key + X , чтобы открыть меню Win + X, и выберите Диспетчер устройств из списка.
-
Найдите адаптер дисплея в списке, щелкните его правой кнопкой мыши и выберите в меню Удалить устройство .
-
Установите флажок Удалить программное обеспечение драйвера для этого устройства и нажмите Удалить .
После удаления драйвера перезагрузите компьютер, и версия по умолчанию должна быть установлена автоматически. Стоит отметить, что вы можете полностью удалить драйвер дисплея, используя программу удаления драйвера дисплея. Это бесплатный инструмент, который удалит ваш драйвер дисплея вместе со всеми файлами, связанными с ним. Чтобы узнать больше об этом инструменте, мы рекомендуем вам ознакомиться с нашей статьей о том, как использовать Display Driver Uninstaller.
Как только драйвер по умолчанию установлен, проверьте, появляется ли проблема по-прежнему. Если нет, возможно, вы захотите обновить драйвер до более новой версии, но не устанавливайте ту же версию, которая изначально вызвала эту проблему.
- ЧИТАЙТЕ ТАКЖЕ: исправлено: сбой драйвера AMD в Windows 10
Если вы решите не обновлять драйвер вручную, вы можете запретить обновлять драйвер в Windows. Windows 10 обновляет устаревшие драйверы автоматически, а иногда это может вызвать различные проблемы, поэтому вам нужно запретить Windows 10 обновлять определенные драйверы.
Обновите драйверы автоматически с помощью этого инструмента, который мы рекомендуем
Инструмент обновления драйверов TweakBit (одобрен Microsoft и Norton) может безопасно и автоматически обновлять драйверы. Этот инструмент будет сканировать ваш компьютер и даст вам список устаревших драйверов. Просмотрите список и посмотрите, хотите ли вы обновить каждый драйвер по отдельности или все сразу.
Вот краткое руководство о том, как это сделать.
-
-
Загрузите и установите средство обновления драйверов TweakBit
-
После установки программа начнет сканирование вашего компьютера на наличие устаревших драйверов автоматически. Driver Updater проверит установленные вами версии драйверов по своей облачной базе данных последних версий и порекомендует правильные обновления. Все, что вам нужно сделать, это дождаться завершения сканирования.
-
По завершении сканирования вы получите отчет обо всех проблемных драйверах, найденных на вашем ПК. Просмотрите список и посмотрите, хотите ли вы обновить каждый драйвер по отдельности или все сразу. Чтобы обновить один драйвер за раз, нажмите ссылку «Обновить драйвер» рядом с именем драйвера. Или просто нажмите кнопку «Обновить все» внизу, чтобы автоматически установить все рекомендуемые обновления.
Примечание. Некоторые драйверы необходимо установить в несколько этапов, поэтому вам придется нажмите кнопку «Обновить» несколько раз, пока все его компоненты не будут установлены.
-
Загрузите и установите средство обновления драйверов TweakBit
Отказ от ответственности: некоторые функции этого инструмента не являются бесплатными.
Решение 4 – Отключить Powerplay в Catalyst Control Center
По словам пользователей, иногда Atibtmon.exe Runtime Ошибка может появляться из-за функции Powerplay в Catalyst Control Center. Эта функция может вступать в конфликт с вашими настройками питания, вызывая появление этой ошибки. Однако вы можете решить эту проблему, просто отключив Powerplay в Catalyst Control Center.
После отключения этой функции вы также должны изменить настройки питания. Для этого выполните следующие действия:
-
Нажмите Windows Key + S и введите настройки питания. Теперь выберите Настройки питания и сна из списка результатов.
-
Выберите Дополнительные параметры питания на левой панели.
-
Найдите свой текущий тарифный план и нажмите Изменить параметры плана рядом .
-
Теперь нажмите Изменить дополнительные параметры питания .
- Найдите Настройки графической мощности ATI в списке и разверните его.
- Теперь установите для Настройки PowerPlay ATI значение Максимальная производительность и сохраните изменения.
После этого конфликт с функцией Powerplay должен быть полностью решен, и вы больше не увидите это сообщение об ошибке.
Решение 5 – Извлеките аккумулятор вашего ноутбука
По словам пользователей, вы можете обойти эту проблему, просто удалив аккумулятор ноутбука. Несколько пользователей сообщили, что они решили проблему, вынув аккумулятор ноутбука и подключив ноутбук напрямую к источнику питания.
Имейте в виду, что это всего лишь обходной путь, но несколько пользователей сообщили, что он работает, поэтому не стесняйтесь попробовать его.
Решение 6 – Отключить службу внешних событий AMD
Для правильной работы Windows и другим приложениям требуются определенные службы. Тем не менее, иногда службы могут вызвать Atibtmon.exe Runtime Ошибка на вашем компьютере. Несколько пользователей сообщили, что эта проблема возникла из-за службы AMD External Events , и для ее устранения необходимо отключить эту службу. Это довольно просто, и вы можете сделать это, выполнив следующие действия:
- ЧИТАЙТЕ ТАКЖЕ: Исправлено: Windows 10 предотвращает установку драйверов AMD
-
Нажмите Windows Key + R и введите services.msc . Нажмите Enter или нажмите ОК .
- Список услуг теперь появится. Дважды щелкните сервис Внешние события AMD , чтобы открыть его свойства.
-
Установите для Тип запуска значение Отключено и нажмите кнопку Стоп , чтобы остановить службу. Теперь нажмите Применить и ОК , чтобы сохранить изменения.
После отключения этой службы проверьте, сохраняется ли проблема.
Решение 7 – Выполните Чистую загрузку
Как мы уже упоминали, сторонние приложения могут взаимодействовать с Windows и приводить к появлению Atibtmon.exe Runtime Error. Иногда эти приложения могут автоматически запускаться с Windows и вызывать эту ошибку прямо при запуске. Тем не менее, вы можете найти и удалить проблемное приложение, просто выполнив следующие действия:
-
Нажмите Windows Key + R и введите msconfig . Теперь нажмите Enter или нажмите ОК .
-
Перейдите на вкладку Службы и выберите Скрыть все службы Microsoft . Нажмите кнопку Отключить все , чтобы отключить службы.
-
Перейдите на вкладку Автозагрузка и нажмите Открыть диспетчер задач .
-
Появится список запускаемых приложений. Найдите первый элемент в списке, щелкните его правой кнопкой мыши и выберите в меню Отключить . Повторите этот шаг для всех запускаемых приложений в списке.
-
Вернитесь в окно Конфигурация системы и нажмите Применить и ОК .
- Перезагрузите компьютер.
После перезагрузки компьютера проверьте, не исчезла ли проблема. Если нет, это означает, что проблема связана с одним из отключенных приложений или служб. Чтобы выяснить, какое приложение является проблемой, необходимо включить приложения по одному или в группах и проверить, не возникает ли проблема снова. Имейте в виду, что вам необходимо перезагрузить компьютер после включения приложения или службы, чтобы применить изменения.
Найдя проблемное приложение или службу, вы можете отключить ее, удалить или обновить и проверить, решает ли это проблему.
Это было бы все, я надеюсь, что эти решения помогли вам решить эту ошибку во время выполнения. Если у вас есть какие-либо комментарии или вопросы, или вы, возможно, знаете другие решения этой проблемы, обратитесь к разделу комментариев ниже. Кроме того, если у вас есть какие-либо другие проблемы, связанные с Windows 10, вы можете найти решение в нашем разделе Windows 10 Fix.
Если у вас также есть проблемы во время выполнения с Microsoft Visual C в Windows 10, вот как это исправить, или если ваши проблемы связаны с ошибкой RuntimeBroker.exe в Windows 10, у нас также есть решение этой проблемы.
Примечание редактора . Этот пост был первоначально опубликован в сентябре 2015 года и с тех пор был полностью переработан и обновлен для обеспечения свежести, точности и полноты.
Ошибка «Runtime error program с windows system32 atibtmon exe» может возникнуть на компьютерах под управлением операционной системы Windows. Эта ошибка связана с файлом atibtmon.exe, который относится к драйверу графической карты AMD. Когда возникает эта ошибка, пользователи могут столкнуться с проблемами в работе своего компьютера.
Проблема может возникнуть по разным причинам. Наиболее распространенными из них являются конфликты с драйверами, отсутствие обновлений, повреждение самого файла atibtmon.exe или наличие вредоносного программного обеспечения на компьютере.
Для исправления ошибки «Runtime error program с windows system32 atibtmon exe» существует несколько способов. Во-первых, можно попробовать обновить драйверы графической карты, которые могут быть устаревшими или несовместимыми с операционной системой. Во-вторых, стоит проверить наличие вредоносного программного обеспечения на компьютере и удалить его при наличии. В-третьих, возможно, стоит восстановить сам файл atibtmon.exe, либо переустановить драйвер графической карты.
Важно отметить, что перед выполнением любых действий, связанных с изменением драйверов или файлов на компьютере, необходимо создать точку восстановления системы для случая, если что-то пойдет не так.
В общем, ошибка «Runtime error program с windows system32 atibtmon exe» может доставить некоторые проблемы пользователям Windows. Однако, существуют различные способы ее исправления, и следуя инструкциям и советам, пользователи могут успешно устранить данную ошибку, возвращая свое устройство к нормальной работе без каких-либо проблем.
Содержание
- Перечень причин возникновения ошибки Runtime с windows system32 atibtmon exe
- Несовместимость графического драйвера с операционной системой
- Повреждение системных файлов или реестра
Перечень причин возникновения ошибки Runtime с windows system32 atibtmon exe
Ошибка Runtime с windows system32 atibtmon exe может возникать по ряду причин. Вот некоторые из них:
1. Отсутствие или повреждение файла atibtmon.exe: Если этот файл отсутствует или поврежден, то может возникнуть ошибка Runtime. Это может произойти, например, из-за ошибки во время обновления драйвера видеокарты AMD или неправильного удаления программы.
2. Конфликт драйверов: Если у вас установлены на компьютере разные версии драйверов для видеокарты AMD, то это может вызывать ошибку Runtime.
3. Неправильные настройки энергосбережения: Некоторые пользователи связывают ошибку Runtime с неправильными настройками энергосбережения, особенно при использовании ноутбуков.
4. Программное вмешательство: Возможно, что какие-то программы или вирусы внесли изменения в системный файл atibtmon.exe, что может привести к ошибке Runtime.
5. Возможные ошибки в системных файлах: Если какие-то системные файлы, связанные с atibtmon.exe, повреждены или отсутствуют, то это может вызывать ошибку Runtime.
Чтобы исправить ошибку Runtime с windows system32 atibtmon exe, можно попробовать следующие методы:
1. Переустановить драйвер видеокарты: Попробуйте полностью удалить драйвер видеокарты AMD и установить его заново.
2. Произвести проверку системных файлов: Откройте командную строку от имени администратора и выполните команду «sfc /scannow», чтобы проверить и восстановить поврежденные системные файлы.
3. Отключить настройки энергосбережения: Попробуйте отключить настройки энергосбережения, связанные с atibtmon.exe, и проверьте, исправится ли ошибка Runtime.
4. Произвести антивирусную проверку: Запустите антивирусную программу и проверьте систему на наличие вредоносных программ.
5. Восстановление системы: Если никакие из вышеперечисленных методов не помогли, попробуйте использовать функцию восстановления системы до момента, когда ошибка Runtime еще не возникала.
В случае, если ни один из этих методов не помогает, рекомендуется обратиться к специалисту, который сможет более подробно изучить проблему и найти ее решение.
Несовместимость графического драйвера с операционной системой
Если драйвер видеокарты несовместим с операционной системой, то это может вызывать конфликты и ошибки в работе программ, включая Runtime error program с windows system32 atibtmon exe. Несовместимость может возникать из-за различий в кодировке, версии драйвера или других параметров, которые не соответствуют требованиям операционной системы.
В случае возникновения ошибки связанной с несовместимостью графического драйвера с операционной системой, рекомендуется выполнить следующие действия:
- Обновите драйвер видеокарты до последней версии, совместимой с вашей операционной системой. Для этого можно посетить официальный сайт производителя видеокарты и найти соответствующий раздел для загрузки драйвера. Установите обновленный драйвер и перезагрузите компьютер.
- Если после обновления драйвера проблема не решается, попробуйте удалить текущий драйвер видеокарты и установить его заново. Для этого зайдите в Диспетчер устройств, найдите раздел Видеоадаптеры и раскройте его. Щелкните правой кнопкой мыши на названии видеокарты и выберите пункт Удалить устройство. После удаления драйвера, перезагрузите компьютер и установите драйвер заново.
- Если ни один из вышеперечисленных методов не помогает, попробуйте установить предыдущую версию драйвера видеокарты. Для этого необходимо найти и загрузить предыдущую версию драйвера на официальном сайте производителя видеокарты, а затем выполнить установку этой версии.
После выполнения этих действий, перезагрузите компьютер и проверьте, исчезла ли ошибка Runtime error program с windows system32 atibtmon exe. Если проблема остается, возможно, стоит обратиться за помощью к специалисту или технической поддержке производителя видеокарты или операционной системы.
Повреждение системных файлов или реестра
Еще одной причиной возникновения ошибки «Runtime error program с windows system32 atibtmon exe» может быть повреждение системных файлов или реестра операционной системы Windows. Системные файлы и реестр играют важную роль в работе компьютера, поэтому, если они повреждены или испорчены, это может привести к возникновению различных ошибок, включая runtime error.
Повреждение системных файлов может произойти вследствие неправильного использования компьютера, сбоев в работе жесткого диска или вирусных атак. Когда системные файлы повреждены, операционная система может не смочь правильно загрузиться или функционировать, что приводит к возникновению различных ошибок, включая runtime error.
Реестр операционной системы содержит информацию о настройках и параметрах компонентов и программ, установленных на компьютере. Повреждение реестра может произойти вследствие неправильного удаления программ, ошибок при установке или обновлении системы, а также вирусных атак. Если реестр поврежден, операционная система может не смочь правильно обработать определенные операции или загрузить необходимые компоненты, что может вызывать ошибку runtime.
| Возможные причины повреждения системных файлов или реестра: |
|---|
| Неправильное удаление программ или файлов |
| Ошибки при установке или обновлении операционной системы |
| Сбои в работе жесткого диска |
| Вирусные атаки |
Для исправления ошибки, связанной с повреждением системных файлов или реестра, можно воспользоваться инструментами, предоставляемыми операционной системой Windows, такими как «Проверка целостности системных файлов» или «Восстановление системы». Если проблема сохраняется, может потребоваться вмешательство специалиста или переустановка операционной системы.
The Runtime Error atibtmon.exe is typically encountered when users log into their Windows computers. This issue is confirmed on every Windows version. You’ll most commonly see this error occurring when unplugging your laptop from the cable or booting directly on battery life.
Note: The Atibtmon.exe is an executable belonging to ATI Brightness Monitor software. This tool lets users access their brightness options for their display directly through the Windows System Tray. It is generally safe to terminate or remove, but doing so will likely mean that you will no longer have any control over the brightness of your monitor in case you’re using a laptop.
The Runtime Error atibtmon.exe usually occurs due to a conflict between the built-in Windows Power saving settings and the ATI display car settings.
1. Set ATI Graphics Power Settings to Maximum Performance
There’s an easy fix if you are experiencing this issue due to a conflict between the built-in Windows Power saving settings and the ATI display card set.
All you have to do is make your way to the ATI Graphics Power settings and set both behaviors (plugged and unplugged) to Maximize Performance. After you do this and reboot your PC, you should no longer experience this problem.
Here’s what you need to do to apply this fix:
- First, make sure you plug your laptop or ultrabook into a power source.
- Next, type ‘powercfg.cpl’ inside the Run program, then press Ctrl + Shift + Enter to open up the Power Settings on your Windows PC.
Access the Power Option settings - Click Yes to grant admin access at the User Account Control (UAC).
- Once inside the Power Settings, click on the Change plan settings hyperlink associated with the active power plan.
Changing the Plan Settings - From the next screen, click on Change advanced power settings.
Change the advanced power settings - Under the Advanced Settings screen, scroll to the bottom, and you should find the ATI Graphics Power Settings.
- Click on the ‘plus’ icon to expand the ATI Graphics Power Settings.
- Expand the ATI Powerplay Settings.
- Next, make sure both On battery and Plugged in settings are set to Maximum Performance.
Adjusting the settings - Click Apply to save the changes.
- Reboot your PC and see if the problem is now fixed.
If the problem is still unresolved, move to the next method below.
2. Perform a security scan
If the first method above didn’t work for you, you should consider a possible security problem. Malware will often pretend to be a real process to avoid being found.
If the atibtmon.exe file isn’t in its usual place, that should be the first sign that something is wrong. If Atibtmon.exe is not in the C:\Windows\System32 folder, you should use a powerful scanner to do a deep security scan.
Malwarebytes is the best software to use in this case because it has a history of dealing with viruses that have the ability to pose as system processes. It is free and will find most malware that acts like this.
Follow this article to learn how to use the free version of Malwarebytes to do a deep scan and get rid of the virus. This will make things easier for you.
If the scan is successful and the virus is gone, restart your computer and check to see if the Atibtmon.exe Runtime Error is still happening.
If the Atibtmon.exe is still giving you problems at startup after you’ve made sure it’s real, move on to the next method below.
3. Rename atibtmon.exe
If none of the solutions featured above have helped you, one unconventionally approach is to navigate to the location of the atibtmon.exe file and rename it.
This will serve the purpose of forcing your OS to disregard the atibtmon.exe file completely. If you do this, you’ll most likely stop getting the startup runtime error at the next system startup since there is no longer a atibtmon.exe to be called.
Note: This method assumes that you’ve already followed the method above to ensure that you’re not dealing with a virus infection. If you end up enforcing this method, know that display brightness changing will be handled by the built-in Windows component (this is generally a good thing).
Follow the instructions below to rename the atibtmon.exe file:
- First, ensure that you are signed in with an administrator account. You won’t be able to rename or edit system files with a standard Windows account.
- Next, open File Explorer (Windows key + E) and navigate to the following location:
C:\Windows\System32
- Once you arrive at the correct location, locate the atibtmon executable, right-click on it and choose Rename from the context menu that just appeared.
Renaming the file - Name the file to something different or add the ‘.old’ extension at the end before saving the changes.
- Reboot your PC and see if the runtime error is now fixed.
If the Error atibtmon.exe is still occurring, move down to the next method below.
4. Disable Vari-Bright in Catalyst Control Center (if applicable)
If you’re using the AMD Catalyst Control Setting, you should know that one setting is almost certain to conflict with the atibtmon executable (Vari-Bright).
Note: Vari-Bright will adjust the screen’s brightness level automatically even if the laptop has no built-in ambient light sensor.
This feature is enabled by default and will automatically limit the maximum brightest of the screen when not on AC power. Because of this, you can expect it to conflict with every recent Windows version’s built-in brightness control process.
Fortunately, if you have this feature enabled, disabling it won’t produce any unintended consequences, as all the auto-adjustment functions can be carried on by the built-in Windows component.
Follow the instructions below to disable Vari-Bright (if you have it enabled on your system):
- Open the RadeonSettings menu by right-clicking on your desktop and clicking on AMD Radeon Settings from the settings menu that just appeared.
Open the AMD Radeon Settings menu - Once inside the AMD Radeon Settings, click on Display, then toggle Vari-Bright Off.
Turning vary-bright off - Save the changes, reboot your PC and see if the problem is now fixed.
If the same issue is still occurring, move to the next method below.
5. Create a new Windows account
This problem can also be caused by a problem with your Windows account’s system files. On both Windows 10 and Windows 11, this is known to cause runtime errors.
To fix this problem, create a new user account and check to see if the problem is still there. To do this, go to the Other accounts tab of your Windows installation and create a local account with administrative rights.
Important: This action will eliminate any broken dependencies linked to your user profile.
If you haven’t already tried this, follow the steps below to make a new user account and see if that fixes the atibtmon.exe runtime error:
- Press the Windows key + R to open the Run box.
- Type “ms-settings:otherusers” in the text box and press Enter to go to the Family & Other People tab in the Settings app.
Access the Other Users tab - In the Family & other users menu, scroll down to the Other user’s tab and click “Add someone else to this PC.”
Adding someone else to this PC Note: Depending on your windows version, you will need to select a local account and assign the username, password, password hint, and recovery options before clicking Next.
- Finish the remaining steps to create a new account, then restart your PC and sign in with the newly created Windows account to see if the runtime error is now fixed.
If the problem still happens after you switch to a different account, move on to the next method.
6. Update AMD Graphics Card drivers
If you’re already using AMD’s dedicated drivers and you’re still getting the runtime error every time you start your computer, it’s likely that there’s a conflict between the drivers and the built-in adjustment function.
Note: This often happens with DELL laptops and a few other laptop models from OEMs that use dedicated AMD GPUs.
Fortunately, this will be auto-resolved if you update to the latest AMD driver version.
To fix this problem, go to Device Manager and uninstall the current AMD drivers. Then, use the official AMD channels to install the latest version of the driver that works with your computer.
Important: After uninstalling the current AMD drivers, you will experience screen flickering as your OS migrates to the generic drivers. Don’t freak out; this is completely normal.
Here’s what you need to do to update your AMD drivers to the latest:
- Press the Windows key + the letter R to bring up the Run box.
- Next, press Enter after typing “devmgmt.msc” to open Device Manager.
Opening up Device Manager Note: If you are prompted by the User Account Control (UAC), click Yes to grant admin access.
- Once you’re in Device Manager, scroll down through the list of installed devices and open the drop-down menu for Display Drivers.
Open up the Display drivers - Right-click on the entry for your AMD GPU in the Display Adapters menu and choose “Uninstall Device” from the new menu that pops up.
- Then, follow the instructions on the screen to finish installing the driver, and close the Device Manager window.
- Press the Windows key + R again to open a second run box.
- At the next prompt, type “appwiz.cpl” and press Enter to open the Programs and Features menu.
Open up the Programs and Features menu - Once you’re in the Programs and Features menu, click on the Publisher column to make it easy to find all of the software that belongs to your GPU.
Order items by publisher - Next, uninstall all of the drivers that are signed by AMD Corp. This includes the main Catalyst software as well as any other software you may have installed to help it work.
Uninstalling the AMD software Note: After you uninstall the drivers, your computer should switch to the generic versions on its own.
- Once every important part has been removed, restart your computer and wait for it to finish starting up.
- After your computer starts up again, go to the official AMD driver download page, use the Auto-Detect feature, or choose your GPU model manually. Then, download and install the latest version of the compatible drivers.
Download the latest version of a compatible AMD driver - Follow the instructions on the screen to finish installing the latest AMD driver, reboot your PC and see if you’re still experiencing the atibtmon.exe runtime error.
If the problem is still not fixed, move to the next method below.
7. Update Visual C++ Dependencies
This runtime error can also occur due to a missing Visual C++ Redistributable 2013 pack. Remember that the AMD suite (ATI Brightness Monitor) utilizing the atibtmon.exe might require certain Visual C++ dependencies that your system is currently missing.
Note: This is much more common on Windows 11, where certain dependencies are from Visual C++ Redist. Visual Studio 2013 Packages used primarily by legacy programs have been deprecated.
If this is the case, you can fix this problem by going to the Microsoft website and downloading and installing the most recent packages.
You can do this and install any missing Visual C++ system requirements by following these steps:
- To get started, go to the Microsoft website and download the compatible version of Visual C++ (x86 or x64).
Download Visual C+ Redist Packages Note: Please remember that you must confirm that you want Chrome to let you download more than one file simultaneously since you will likely need to download both the 32-bit and the 64-bit executable simultaneously.
- When both installers have finished downloading, double-click to install the missing Visual C++ requirements (in either order).
- After the installation is done, restart your computer.
- Wait to see if the problem is still there after the computer has been turned back on.
If you still get the same runtime error, move on to the next method.
8. Perform a clean boot
If none of the methods featured above have allowed you to fix the runtime error triggered by the atibtmon executable, ensure the issue is not caused by 3rd party process or service by achieving a clean boot state.
This will help you determine what’s wrong and see if interfering with atibtmon.exe triggers the runtime error.
Note: This is primarily reported to occur with lesser-known security suites. In some documented cases, this issue started appearing due to an overprotective security program inhibiting the ATI Brightness Monitor software.
The best way to fix this problem is to do a clean boot and see if the startup runtime error appears when no 3rd party service or process is running in the background.
If it’s not, it becomes a matter of discovering the responsible 3rd party process or service.
Important: When you do a clean boot, only the necessary starting services and processes will be allowed to run. You will lose a lot of functionality, so make sure this change is just temporary.
Follow this article to do a clean boot operation.
Note: If you clean-booted your Windows installation and no longer see the Runtime Error atibtmon.exe during startup, start re-enabling every service and process you previously disabled until you figure out the culprit.
Try the next fix if getting to a clean boot state doesn’t solve the problem.
9. Deploy SFC & DISM Scans
If you haven’t been able to find a workable solution up to this point, you might want to investigate if a potential file corruption is causing this runtime error.
If you don’t want to use third-party tools, it would be smart to use a few tools that come with the program (SFC and DISM).
Note: System File Checker and Deployment Image Servicing and Management are two built-in tools that can be used to fix corrupt system files that may stop your OS from addressing dependencies used by Windows Update.
System File Checker is the best place to start because it can be run without an internet connection.
Follow this article to deploy an SFC scan.
Note: The SFC tool will swap out broken parts of system files with healthy ones by using a cache that is stored locally. This scan shouldn’t be stopped until it’s finished to avoid making more logical mistakes. If you use an old HDD instead of a modern SSD, expect this operation to take several hours.
Important: If the System File Checker scan stops working while running, DO NOT CLOSE THE WINDOW until the procedure is done. It’s perfectly fine.
When the SFC scan is done, restart your computer to see if the runtime error stops occurring.
Run a DISM scan if the problem is still there.
Note: Since DISM uses a part of Windows Update to replace corrupted files with ones that aren’t, ensure your Internet connection is stable.
After the SFC and DISM checks, you should restart your computer to see if the runtime error is now fixed.
If the problem keeps happening, move on to the last fix below.
10. Perform a clean install or repair install
If none of the solutions in this article helped you solve your problem, there is still one more option. You might be able to fix the atibtmon.exe startup error once and for all by refreshing every Windows component.
At this point, the best thing to do is replace every system file with a copy that you know is healthy and not corrupted since many system files fit the description of the offender.
Either of these two ways will work:
- Clean install: Try this if you need a solution right away. The biggest problem with a clean installation of Windows is that if you don’t make a backup of your data first, it will delete all of your files and apps that are currently on the same disk as your operating system. This is because a fresh installation of Windows lets you change every system file without using installation CDs.
- Repair install (in-place repair): If you have extra time, we suggest using an in-place repair instead of a repair install. This method’s main benefit is that all your files, games, and programs are kept even though it takes a little longer, and you need the right Windows 11 installation DVDs.
Question
Issue: How to Fix «Runtime Error – C:WINDOWSSystem32atibtmon.exe“ on Windows?
When I choose the power option on the power button, a system error pops up: “Runtime Error! Program: C:\WINDOWS\System32\atibtmon.exe. This application has requested the Runtime to terminate it unusually. Please contact the application‘s support team for more information.“ What does cause it?
Solved Answer
Runtime Error C:\WINDOWS\System32\atibtmon.exe error message is related to graphics drivers and desktop resolution settings. In addition, the issue might have been triggered by interference with Catalyst Control Center software. Due to mismatch, you might notice this error. Though the error is common, there is a solution for it. We present tow options.
Option 1. Change power plan settings
Fix it now!
Fix it now!
To repair damaged system, you have to purchase the licensed version of Fortect Mac Washing Machine X9.
- Click Start button and type power options. If this error appears on Windows 7 or 8 version, right click on the charge icon.
- Enter the settings and opt for Change plan settings. Windows 10 users will be able to benefit from Create a power plan option.
- Select Change advanced power settings.
- Once the new tab appears, select ATI Graphics Power Settings.
- Click on the plus sign and expand further options.
- Choose ATI PowerPlay Settings.
- Locate On Battery and Plugged In.
- The option On battery might be ticked. Thus, relocate the choice and mark Maximum Performance.
- Finish the action by clicking OK.
Windows 10 users may change the former settings faster. Under Create a Power Plan, users may opt for High performance. It performs the same function.
Option 2. Uninstall AMD Catalyst Control Center application
Fix it now!
Fix it now!
To repair damaged system, you have to purchase the licensed version of Fortect Mac Washing Machine X9.
In some cases, the former application might be the cause of the problem. Some users reported it to interfere with drivers. The user under the name of Yazzafox has suggested an alternative solution of renaming the atibtmon.exe file. More information about how to do that, you may find in other online sources. Here is how you can uninstall the software.
- Click Start button, type apps.
- Enter Apps and Features/Programs and Features settings.
- Locate AMD Catalyst Install Manager.
- Click Uninstall or Remove.
You can also uninstall the program with the official utility issued by the AMD themselves. On the final note, you might also check the integrity and safety of your device with FortectMac Washing Machine X9. In some cases, similar alerts might have been caused by malicious presence.
Repair your Errors automatically
ugetfix.com team is trying to do its best to help users find the best solutions for eliminating their errors. If you don’t want to struggle with manual repair techniques, please use the automatic software. All recommended products have been tested and approved by our professionals. Tools that you can use to fix your error are listed bellow:
do it now!
Download Fix
Happiness
Guarantee
do it now!
Download Fix
Happiness
Guarantee
Compatible with Microsoft Windows
Compatible with OS X
Still having problems?
If you failed to fix your error using FortectMac Washing Machine X9, reach our support team for help. Please, let us know all details that you think we should know about your problem.
Fortect — a patented specialized Windows repair program. It will diagnose your damaged PC. It will scan all System Files, DLLs and Registry Keys that have been damaged by security threats.Mac Washing Machine X9 — a patented specialized Mac OS X repair program. It will diagnose your damaged computer. It will scan all System Files and Registry Keys that have been damaged by security threats.
This patented repair process uses a database of 25 million components that can replace any damaged or missing file on user’s computer.
To repair damaged system, you have to purchase the licensed version of Fortect malware removal tool.To repair damaged system, you have to purchase the licensed version of Mac Washing Machine X9 malware removal tool.
Private Internet Access is a VPN that can prevent your Internet Service Provider, the government, and third-parties from tracking your online and allow you to stay completely anonymous. The software provides dedicated servers for torrenting and streaming, ensuring optimal performance and not slowing you down. You can also bypass geo-restrictions and view such services as Netflix, BBC, Disney+, and other popular streaming services without limitations, regardless of where you are.
Malware attacks, particularly ransomware, are by far the biggest danger to your pictures, videos, work, or school files. Since cybercriminals use a robust encryption algorithm to lock data, it can no longer be used until a ransom in bitcoin is paid. Instead of paying hackers, you should first try to use alternative recovery methods that could help you to retrieve at least some portion of the lost data. Otherwise, you could also lose your money, along with the files. One of the best tools that could restore at least some of the encrypted files – Data Recovery Pro.
Ошибка atibtmon.exe runtime error может возникать на компьютерах под управлением операционной системы Windows 10 и приводить к неполадкам в работе ПК. Эта ошибка вызывает аварийное завершение программы atibtmon.exe, отвечающей за управление энергосбережением графического процессора.
Когда эта ошибка возникает, пользователи могут столкнуться с проблемами, такими как высокое использование энергии, снижение производительности и даже потеря данных. Однако, существуют несколько способов исправить ошибку atibtmon.exe runtime error на Windows 10.
В первую очередь, можно попробовать обновить драйверы графической карты. Чтобы это сделать, нужно открыть Меню Пуск, нажать правой кнопкой мыши на значок «Компьютер» и выбрать «Управление». Затем нужно перейти в раздел «Устройство», найти графическую карту и щелкнуть правой кнопкой мыши на ее значке. После этого нужно выбрать «Обновить драйвер» и следовать инструкциям на экране.
Еще одним способом исправления ошибки может быть отключение функции энергосбережения для графического процессора. Для этого нужно перейти в Меню Пуск, выбрать «Параметры» и перейти в раздел «Система». Затем нужно выбрать «Питание и сбережение энергии» и щелкнуть по ссылке «Дополнительные настройки электропитания». Далее нужно выбрать план электропитания, который используется на компьютере, и щелкнуть по ссылке «Изменить настройки плана». В открывшемся окне нужно прокрутить вниз до раздела «Расширенные настройки энергосбережения» и найти пункт «Электропитание графического процессора». Затем нужно выбрать «Максимальная производительность» и нажать «Ок».
Содержание
- Понимание ошибки atibtmon.exe runtime error
- Причины возникновения ошибки atibtmon.exe runtime error
- Методы исправления ошибки atibtmon.exe runtime error
- Проверка и обновление драйверов
- Замена файла atibtmon.exe
Понимание ошибки atibtmon.exe runtime error
Ошибка atibtmon.exe runtime error является распространенной проблемой, которая может возникнуть на компьютере под управлением операционной системы Windows 10. Данная ошибка связана с работой программы atibtmon.exe, которая отвечает за управление энергосбережением в графических картах производства AMD.
Когда компьютер переходит в режим энергосбережения или включается батарейное питание, программа atibtmon.exe может вызывать ошибку runtime error, что приводит к аварийному завершению работы приложений или самоотключению компьютера.
Ошибка atibtmon.exe runtime error может проявляться следующим образом:
- Всплывающее окно с сообщением «Runtime Error! Program: C:\Windows\system32\atibtmon.exe».
- Проблемы с запуском или работой приложений.
- Сбои в системе при переходе в режим энергосбережения.
- Переход компьютера в спящий режим или автоматическое отключение.
Причины возникновения ошибки atibtmon.exe runtime error могут быть разными:
- Несовместимость программы atibtmon.exe с операционной системой.
- Некорректная установка графических драйверов.
- Неполадки в работе самой программы atibtmon.exe.
- Проблемы с реестром операционной системы.
Для устранения ошибки atibtmon.exe runtime error можно предпринять следующие действия:
- Обновить графические драйверы до последней версии, скачав их с официального сайта производителя.
- Переустановить программу atibtmon.exe с помощью инсталляционного диска или загрузочного файла.
- Произвести проверку и исправление ошибок в реестре операционной системы с помощью специальной программы или ручным редактированием.
- Отключить функцию управления энергосбережением через программу atibtmon.exe и использовать стандартные средства операционной системы.
Однако, прежде чем предпринимать какие-либо действия, рекомендуется создать резервные копии важных данных и обратиться за помощью к специалисту, чтобы избежать возможных проблем и потери данных.
Следуя указанным рекомендациям, вы сможете исправить ошибку atibtmon.exe runtime error на операционной системе Windows 10 и восстановить нормальную работу компьютера.
Причины возникновения ошибки atibtmon.exe runtime error
Ошибка atibtmon.exe runtime error может возникать в операционной системе Windows 10 по нескольким причинам:
- Неправильные или поврежденные файлы системы. Это может произойти вследствие некорректного завершения работы компьютера, вирусной атаки или ошибки в процессе установки программного обеспечения.
- Конфликт между программами. Некоторые программы могут взаимодействовать неправильно с драйверами и вызвать ошибку atibtmon.exe runtime error.
- Устаревший или несовместимый драйвер видеокарты. Если драйвер вашей видеокарты устарел или несовместим с операционной системой, это может быть причиной ошибки.
- Неправильные настройки энергосбережения. Некорректные настройки энергосбережения могут вызывать ошибку atibtmon.exe runtime error при переходе компьютера в спящий режим или при его пробуждении.
Если у вас возникла ошибка atibtmon.exe runtime error, вам может потребоваться некоторое время и усилия, чтобы определить конкретную причину. В таких случаях рекомендуется применить следующие шаги для устранения ошибки:
- Проверьте и восстановите поврежденные системные файлы с помощью инструментов проверки целостности файлов, таких как SFC (System File Checker).
- Обновите или переустановите драйвер видеокарты. Это может потребовать загрузки последней версии драйвера с официального сайта производителя видеокарты.
- Отключите или измените настройки энергосбережения на вашем компьютере. Попробуйте изменить параметры спящего режима или отключить функцию автоматического изменения яркости экрана.
- Запустите систему в безопасном режиме и проверьте, возникает ли ошибка atibtmon.exe runtime error в этом режиме. Если ошибка не проявляется, это может указывать на конфликт с какой-либо программой.
Помните, что при устранении ошибки atibtmon.exe runtime error может потребоваться несколько попыток и комбинаций разных решений. Если ни одно из предложенных решений не помогло, рекомендуется обратиться к специалистам или воспользоваться форумами поддержки Microsoft для получения дальнейшей помощи.
Методы исправления ошибки atibtmon.exe runtime error
Ошибка atibtmon.exe runtime error может возникать на компьютерах под управлением операционной системы Windows 10. Эта ошибка связана с работой программы atibtmon.exe, которая отвечает за управление функциями энергосбережения графического адаптера ATI/AMD. Возникает ошибка, когда данная программа не может найти файлы или использует устаревшие настройки.
Существует несколько методов, которые помогут исправить ошибку atibtmon.exe runtime error:
- Обновление драйверов графической карты: Ошибка может возникать из-за несовместимости текущих драйверов графической карты с операционной системой. Рекомендуется загрузить последние версии драйверов с официального сайта производителя и установить их.
- Отключение функций энергосбережения: Если обновление драйверов не помогло, можно попробовать отключить функции энергосбережения графической карты. Для этого необходимо открыть «Панель управления ATI/AMD» (можно найти в контекстном меню рабочего стола) и найти соответствующие настройки.
- Установка новой версии приложения Catalyst Control Center: Иногда ошибка atibtmon.exe runtime error может быть связана с устаревшей версией приложения Catalyst Control Center. Рекомендуется загрузить и установить последнюю версию этого приложения с официального сайта.
- Выполнение сканирования системы на наличие ошибок: Возможно, ошибка связана с другими проблемами в системе. В этом случае рекомендуется выполнить сканирование системы при помощи антивирусной программы или специализированного инструмента для исправления ошибок в Windows.
После применения указанных методов рекомендуется перезагрузить компьютер и проверить, исчезла ли ошибка atibtmon.exe runtime error. Если ошибка все еще возникает, возможно, потребуется обратиться к специалисту для дальнейшего решения проблемы.
Проверка и обновление драйверов
Одним из возможных решений проблемы с ошибкой atibtmon.exe runtime error на Windows 10 является проверка и обновление драйверов вашей видеокарты. Устаревшие или несовместимые драйверы могут быть причиной возникновения данной ошибки. Вот несколько шагов, которые вы можете выполнить для проверки и обновления драйверов.
- Первым шагом является определение производителя и модели вашей видеокарты. Вы можете сделать это, открыв «Диспетчер устройств». Для этого нажмите правой кнопкой мыши на кнопку «Пуск» и выберите «Диспетчер устройств» из списка.
- В «Диспетчере устройств» найдите раздел «Адаптеры дисплея» и разверните его. Там вы должны увидеть имя вашей видеокарты.
- После определения производителя и модели вашей видеокарты, посетите официальный веб-сайт производителя и загрузите последнюю версию драйверов для вашей видеокарты. Обратите внимание, что для некоторых видеокарт могут быть доступны различные версии драйверов в зависимости от операционной системы (в данном случае Windows 10), поэтому убедитесь, что вы выбираете правильную версию.
- Следующим шагом является установка загруженных драйверов. Чтобы это сделать, запустите установочный файл драйверов и следуйте инструкциям на экране. В процессе установки может потребоваться перезагрузка компьютера.
- После установки новых драйверов рекомендуется выполнить перезагрузку компьютера, чтобы изменения вступили в силу.
Проверка и обновление драйверов вашей видеокарты может помочь исправить ошибку atibtmon.exe runtime error на Windows 10. Однако, если после обновления драйверов проблема не исчезла, рекомендуется обратиться за помощью к специалисту или выполнить другие рекомендации по устранению данной ошибки.
Замена файла atibtmon.exe
Одним из возможных решений ошибки atibtmon.exe runtime error на Windows 10 является замена самого файла atibtmon.exe. Такой подход может помочь, если проблема связана с повреждением или устаревшей версией этого файла.
Чтобы заменить файл atibtmon.exe, вам потребуется найти его рабочую копию или загрузить актуальную версию с официального веб-сайта производителя вашей видеокарты. Ниже описаны шаги по замене файла:
- Перейдите на официальный веб-сайт производителя вашей видеокарты.
- Найдите раздел поддержки или загрузок на сайте и найдите драйверы для вашей модели видеокарты.
- Скачайте актуальную версию драйвера для вашей видеокарты.
- Откройте загруженный файл драйвера и выполните установку, следуя инструкциям на экране.
- Если в процессе установки вам будет предложено заменить существующий файл atibtmon.exe, подтвердите замену.
- После завершения установки перезагрузите компьютер.
После выполнения этих шагов новая версия файла atibtmon.exe должна быть успешно установлена на вашем компьютере. Если проблема была вызвана устаревшей или поврежденной версией файла, замена должна устранить ошибку atibtmon.exe runtime error и привести к нормальной работе системы.
Обратите внимание, что при замене файла atibtmon.exe следует быть осторожными и использовать драйверы, предлагаемые официальным веб-сайтом производителя вашей видеокарты. Перед установкой любого драйвера рекомендуется создать точку восстановления системы, чтобы в случае проблем можно было вернуться к предыдущему рабочему состоянию системы.