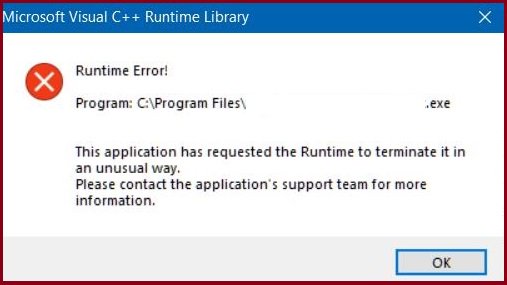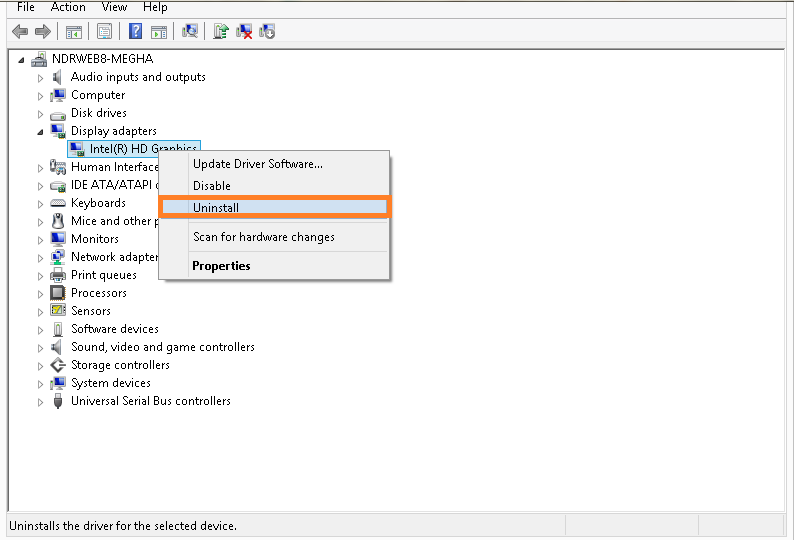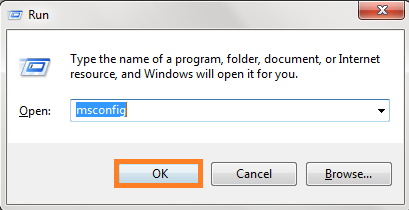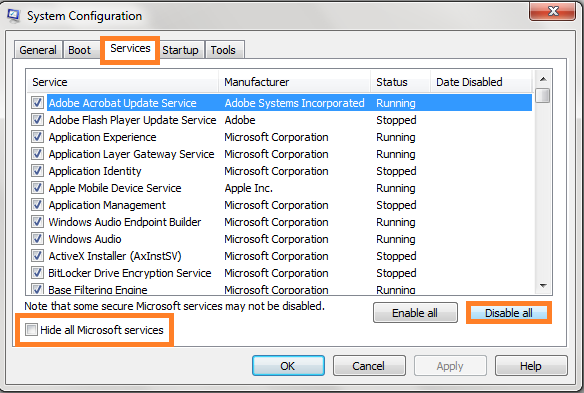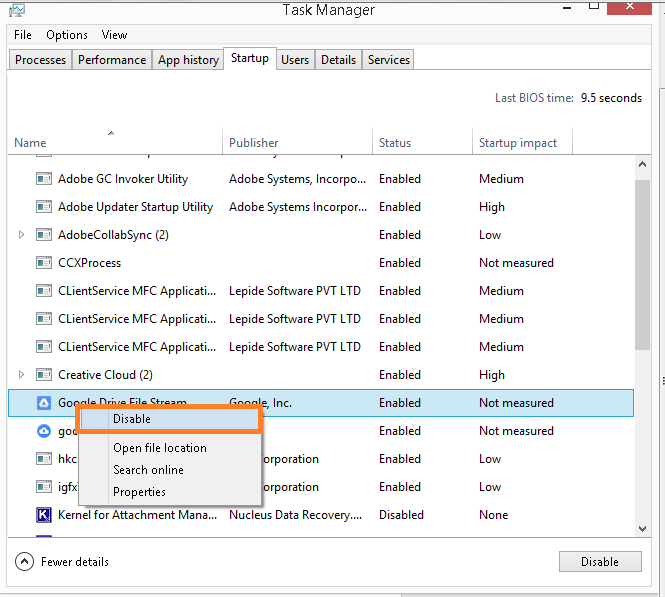What is Runtime errors
Runtime error is a common windows issue that has been pestering most of the users. When trying to launch a program, the issue is accompanied by a “Microsoft Visual C++ Runtime Library” window with a message like “This application has requested Runtime to terminate it in an unusual way” that restricts users from further engagement. It is usually caused by Visual C++ malfunction that can be arisen due to many reasons. Since Visual C++ is an indispensable part of graphics, the problem may be intimately correlated with video card drivers. Therefore, the error typically appears whilst the system fails to establish correctly with video card drivers or because Visual C++ is corrupted and has to be restored. Malware intervention, corrupted files, or outdated software can also lead to Runtime errors. However, you do not have to spend your time searching for solutions because we have gathered them right in the article below.

Runtime error (sample 1)

Runtime error (sample 2)

Runtime error (sample 3)
Download Windows Repair Tool
Download Windows Repair Tool
There are special repair utilities for Windows, that can solve problems related to registry corruption, file system malfunction, Windows drivers instability. We recommend you to use Advanced System Repair Pro to fix the “Runtime” errors in Windows 10.
1. Reinstall Visual C++
In case the problem is related to Visual C++ malfunction, there is a chance that some files are corrupted or missing and have to be refreshed to fix the problem. You can either reinstall it by downloading the newest Redistributable packages from the official website or repair it manually. To do this, follow the steps below:
- Press the Windows key + R, type
appwiz.cpland then press Enter. - Select the Microsoft Visual C++ Redistributable programs in the list and click Change in the upper bar.
- Once the setup window is opened select the Repair button.
- After finished, reboot your PC and see if Runtime error withered away.
2. Update/Delete Display Drivers
Outdated drivers may also be one of the reasons causing Runtime errors. This is why updating to the newest can potentially resolve the issue. And here is how:
- Right-click on the Start menu button and select Device manager.
- In the opened tab find Display Adapters and expand a drop-down menu.
- Locate your display adapter (sometimes both), and click Update Driver.
- Windows will start searching for available updates and automatically install them on your computer.
You can also delete the entire adapter so that Windows could restore it automatically after rebooting.
- Do the first 2 steps mentioned above. Locate your display adapter and click Uninstall.
- Follow the on-screen instructions and, once finished, restart your PC.
You can also use the IOBit Driver Booster utility that is able to scan your device for the lacking drivers and immediately replace them with the newest.

Driver Booster start screen

Driver Booster scan results

Driver Booster tools section
Download Driver Booster
3. Run a Clean Bootup
Often times third-parties applications that were downloaded from the web can conflict with your system, therefore, causing the “Microsoft Visual C++ Runtime Library” error. Clean bootup allows starting your PC only with in-built apps and services to find out whether some secondary app prompts the issue. Follow the steps below:
- Press Windows key + R combination and paste
msconfig. - Then in the opened window go to the Services tab located on top.
- Check the box next to Hide All Microsoft Services and click on the Disable all button.
- Now choose the General tab and select the Selective startup option. Make sure that the box is checked only next to the Load System Services.
- Click Apply and OK. Then reboot your PC.
Check now if you see the error. If everything works properly now, you should run the same procedure by disabling the applications one by one in order to see which one was causing the problem.
4. Reinstall the problematic application.
If you are struggling to open a specific application (be it a game or other program), then you should consider deleting it from Programs and Features panel and running the installation once again. Hopefully, this will rectify the issue.
5. Disable the Compatibility Mode
Initially, Compatibility Mode was developed to allow obsolete applications to run on the newest version of PCs. Although, sometimes this feature can interfere with Visual C++ hence cause the popping up issue. This is how you can switch it off:
- Find the application that caused the error, then right-click on the shortcut and choose Properties.
- Move to the Compatibility tab and disable the Run this program in compatibility mode for option.
- Click Apply and OK below.
- After doing so, try to launch the broken application once again.
6. Running the DISM scan
This method is effective if there is a problem with inner system files that were corrupted or missed due to some updates or inadvertent manipulations. It does not require downloading any additional software, all you need is already built in your WindowsOS.
- Open Command Prompt by typing
cmdinto the searching tab next to the Start Menu button. - Then type the
dism /online /cleanup-image /restore healthcommand and press Enter to run the process. - Wait some time till the scan completes and restart your computer. Hopefully, the error will no longer persist.
If none of the previous steps helped you get to the logical conclusion of this annoying error, then there is a slight chance that your computer is infected with Unwanted Applications or Malware that caused the Runtime errors. This means that you should scan your device for malware and uninstall it afterward. We personally recommend using Malwarebytes that has been stellar at detecting different kinds of malware and uninstalling them instantly. It also offers a free trial for one-time elimination so that you do not need to opt for the paid version.
Download Malwarebytes
Read time 6 minutes
Windows 10 Runtime Error often comes in the way of a smooth and uninterrupted functioning system. Runtime errors are specified as those errors which generally occur when any program or application is launched, especially for the first time. Talking about Windows 10, the most common Runtime error is Microsoft Visual C++ Runtime error. It generally occurs when Windows Explorer or any other application is attempted to be launched. An error message would come up like this.
Microsoft Visual C++ Runtime Library
Runtime Error!
Program: C:\WINDOWS\explorer.exe
This application has requested the Runtime to terminate it in an
unusual way.
Another error message which could come up while trying to launch any program in Windows 10 system is-
Let us understand all the possible reasons behind this Microsoft Visual C++ Runtime Error in Windows 10.
Reasons
- Malfunctioning of Microsoft Visual C++ Runtime Library
- Conflict with other programs and drivers
- Not enough memory or storage
- Malware intrusions
- Corruption in system files
- Outdated programs or faulty hardware
First, one can check for availability of storage space and free-up some space, if needed. Also, check for the correct functioning of anti-virus, malware or recently installed not-so-useful programs.
Also, there are some specific solutions which you can perform to fix this Windows Runtime Error in Windows 10.
- Re-install/Update Graphic Card Driver
An outdated Graphic Card Drive can cause issues in the performance of Microsoft Visual C++. To fix that, either you can try reinstalling it or update it to its latest available version which is also compatible with your Windows 10 version.To re-install it, just go to Device Manager on your Windows Control Panel,
then expand Display Adapter section, select your Graphic Card Driver and right-click on it. Then select Uninstall device option.
the uninstallation is completed, install the Graphic Card Driver again.
Your problem would be fixed if this was the issue. If not, you can try updating the driver with the latest version. - Re-install/Repair Microsoft Visual C++ Program
We have taken faulty Microsoft Visual C++ Runtime Library as a possible reason. So, we can try fixing it by trying two options, i.e.
Re-installing
Repairing.To do so, follow the mentioned process-
- Go to the Control Panel on your system. Click on the Programs option. Find Microsoft Visual C++ program on the list, select it and right-click on it.
- Then select Uninstall/Repair option on above. Next, choose Repair option.
- Wait for the process to be finished. Once done, reboot the system. Check if the Runtime Error re-appears. If yes, then try re-installing the program with the fresh version.
- This time choose Uninstall option and by the time the uninstallation is completing, download a new updated version of Microsoft Visual C++ program. Once the uninstallation is completed, install this fresh version on your system. Now, reboot the system and check if it has worked for you.
- Perform Clean Boot on Your System
This is a good solution as it allows to run only required programs and eliminates the unnecessary ones. Here is the procedure about a clean boot-- Type msconfig in the Windows run box (press Windows and R together) and click on OK.
- The System Configuration dialogue box will get opened. Move to the Services tab and unselect the Hide all Microsoft Services checkbox (if selected), click on Disable all option and click on OK.
- Next, switch to the Startup tab and click on Open Task Manager link.
- On the Task Manager, move to the Startup tab. Then select the enabled services or program and right-click on it. Select Disable option for each of it one by one.
- Once all of the services are disabled, restart your Windows 10 system.
- If error is not coming up again, restart the disabled programs again from the Task Manager.
This was the clean boot on your system.
- Type msconfig in the Windows run box (press Windows and R together) and click on OK.
The above described manual processes can help you fix Runtime Error in Windows 10. Similarly, some Windows errors affect the data available on the system drives and make it lost or accessible to the users. The ultimate reason for this is the corruption of data due to faulty programs, virus intrusions, programs conflicts, etc. But we have an all-time solution to recover lost, inaccessible or even permanently deleted files from Windows system drives. Kernel for Windows Data Recovery tool is the one recovery tool which scans all the drives and partitions using three scanning modes and retrieves each and every bit of data residing in it. Users can preview the data and save only the desired data. Hence, it is the best professional tool to restore files from corrupted/crashed drive. With this tool, your Windows data is now safe without any compromise in its integrity. It supports the latest Windows 11 and all the rest of versions for the recovery.
Conclusion
Windows Runtime Error can be a resultant of many factors but can also be fixed with one of the manual solutions provided in the blog. But the error can turn into a nightmare if users and organizations lose their precious data. However, for lost or corrupted Windows data, one can go with the best Windows data recovery tool that is suggested towards the end of the blog.
Several Windows users face the runtime error C++ upon restarting the PC in the Microsoft Visual C++ runtime library window. They also experienced this error after launching Microsoft Explorer on their computer. It may be startling for the users as they don’t expect this kind of error suddenly after rebooting the computer or opening any application. There are various reasons for this error to transpire on your PC, and we will discuss them in this article with the methods to resolve them. So, read this article till the end to learn how to fix runtime error C++.
Table of Contents
Below are some of the reasons causing this runtime error C++ to occur on a desktop:
- The Visual C++ feature can be broken or damaged, causing this error on your PC.
- Sometimes the Compatibility mode can create complications and instigate the runtime error to occur.
- Memory issues on Winodes may lead to the runtime error C++.
- A broken or outdated graphics driver can cause this error.
Follow the methods mentioned below carefully to fix this issue.
Method 1: Modify Compatibility Setting
Compatibility mode is a valuable feature that allows you to run old programs on your computer. However, this functionality can occasionally result in a Microsoft Visual C++ runtime error. To resolve the issue, deactivate compatibility mode by following the steps below.
1. Right-click on the error-causing application and select Properties from the context menu.
2. Go to the Compatibility tab.
3. Uncheck the option Run this program in compatibility mode for.
4. To save your changes, click on Apply > OK button.
Method 2: Repair Visual C++ Runtime
You can also try to repair the Visual C++ runtime to solve the runtime error C++ problem. Here’s how you can do it:
1. Press Windows + R keys simultaneously to launch the Run dialog box.
2. Type appwiz.cpl and press the Enter key to launch the Programs and Features window.
3. Right-click on the Visual C++ package and click on Uninstall option. Uninstall all Microsoft Visual C++ Runtime packages.
Note: Do not uninstall the 2010 and 2012 versions. Uninstall the rest of the other versions of Microsoft Visual C++ Runtime.
4. Now, locate Microsoft Visual C++ Runtime 2012. Double-click on the package.
Note: Here, Microsoft Visual C++ 2015-2019 Redistributable has been chosen as an example.
5. Click on Yes in the User Account Control prompt.
6. Now, click on Repair.
7. Click on Close and restart your PC.
Also Read: Fix GTA 4 Seculauncher Failed to Start Application 2000
Method 3: Update Graphics Driver
A broken or malfunctioning driver is most likely to blame for the presence of atibtmon.exe, explorer.exe, logonui.exe, or a game executable file in the C++ runtime error box in Windows 10. You can try downloading and installing the most recent version of the graphics driver from the manufacturer’s website. Or you may also do it using the Device Manager. Read our guide on 4 Ways to Update Graphics Drivers in Windows 10 to learn it in depth.
Method 4: Rollback Graphics Driver
Because so many other apps require runtime and Windows is so dependent on it, rolling back the graphics driver updates has worked for several people. If it’s just causing problems with one or two apps, it’s almost certainly an incompatibility issue. We recommend rolling back to a prior version of the display adapter in this instance to resolve this runtime error C++. Read our guide on How to Rollback Drivers on Windows 10 to do so. If this solution works, you must also ensure that Windows does not automatically update drivers.
Also Read: Fix Warframe Launcher Update Failed Error
Method 5: Repair Corrupt Files
The Microsoft Visual C++ Runtime library issue in Windows 10 might occur when a system file is missing or damaged. After all, there’s no harm in running DISM and system file check. You should use these repair programs regularly to check system file issues automatically. Read our guide on How to Repair System Files on Windows 10 to perform the same and check if the issue is fixed on your PC or not.
Method 6: Run Windows Memory Diagnostic Tool
Running Windows Memory Diagnostic Tool will help you resolve any issues related to system memory that would lead to runtime error C++ issues. Follow the below steps to run the tool:
1. Hit the Ctrl + Shift + Esc keys simultaneously to open Task Manager.
2. Right-click on Windows Explorer from the list and click on End task from the context menu.
3. Launch the Run dialog box by pressing Windows + R keys together.
4. Type MdSched in the dialog box and press Enter to launch the Windows Memory Diagnostic tool.
5. Click on Restart now and check for problems (recommended).
Note: Ensure to save and close all the running programs.
6. After restarting, press the F1 key to open Options.
7. Use the arrow keys on your keyboard to navigate to the Extended option. Then, press the F10 key to Apply.
Note: The Extended tests include all the standard tests plus MATS+ (cache disabled). Stride38, WSCHCKR, WStride-6. CHCKR4, WCHCKR3, ERAND, Stride6 (Cache disabled), and CHCKRS.
8. If there are any errors, note them to troubleshoot accordingly. Press the Esc key to Exit the Windows Memory Diagnostics tool.
Also Read: Fix The Request Failed Due to a Fatal Device Hardware Error
Method 7: Uninstall Problematic Applications
Visual C++ has been known to crash Explorer when certain problematic apps are used. The problem can be fixed by uninstalling these programs. You can reinstall these programs later to check whether the runtime error C++ problem has improved. Follow the below steps:
1. Press the Windows + I keys simultaneously to open Settings.
2. Click on the Apps setting.
3. Scroll down and choose Intel True Key. Click on it and select Uninstall.
4. Then, click on Uninstall in the pop-up.
5. Follow the on-screen instructions accordingly to uninstall the program.
6. Similarly, Uninstall the following programs as well in a similar way:
- AutoCAD
- Visual Studio 2013
- Bing Desktop
7. Restart your device to see whether the runtime error c++ problem has been resolved.
Method 8: Perform Clean Boot
Only required services and apps are loaded in a Clean Boot. Due to third-party and start-up applications, a Microsoft Visual C++ runtime library issue might arise on your system. A clean boot stops all third-party apps from loading at launch and any dispute between an application. In this way, the Visual C++ software will get resolved on your computer completely. Read our guide on How to Perform Clean boot in Windows 10 to implement the same.
Also Read: 10 Ways to Fix PS4 Keeps Turning Off
Method 9: Create New User Account
A corrupt user profile might also contribute to this runtime error 429 C++. If the Microsoft Visual C++ runtime library issue continues, you will have to establish a new user account. After creating a new account, you must sign out of your old one and switch to the new one. You will also have to move your personal files to a new account instead of your previous account to fix the problem. Read our guide on How to Create a Local User Account on Windows 10 to create a new user account.
Method 10: Reinstall Visual C++ Runtime Packages
To resolve this issue, reinstall Visual C++. Follow the procedures outlined below to do this:
1. Press Windows + R keys to launch the Run dialog box.
2. Type appwiz.cpl in the dialog box and press Enter to launch the Programs and Features window.
3. Locate the Microsoft Visual C++ programs in the list. Right-click on them and click on Uninstall after choosing each item.
4. Follow the on-screen instructions to uninstall the program.
5. Visit the Official Microsoft Visual C++ download page to install the latest version of Microsoft Visual C++ Runtime package.
Also Read: Fix Command Failed With Error Code 1 Python Egg Info
Method 11: Reset PC
If the problem persists, clean installing Windows may be your only option. Attempt to access and back up your data before proceeding. If you choose a clean install, all your personal data, applications, games, documents, and other media will disappear. Read our guide on How to do a Clean Install of Windows 10 and implement the same.
Recommended:
- How to Delete Github Account Permanently
- How to Fix Zoom Error Code 1001 on Windows 10
- Fix This Device is Being Used by Another Application Sound Error
- How to Fix WOW Error #134 Fatal Condition
We hope you found this information useful and that you were able to resolve runtime error C++ issue. Please let us know which technique was the most beneficial for you. Please use the comments section below if you have any queries or comments for us about this article. Also, let us know what you want to learn next.
A Runtime Error is an error that occurs at the time of running or executing a program. When this error occurs, the program may hang or crash displaying an error message. There are many reasons for a runtime error, like when the program enters an infinite loop, it triggers the runtime error. Sometimes, it also occurs due to the user’s fault. For example, a program requires a numerical value to process the result, but if the user enters any value other than the required one, say, alphabetic character, the program may show a runtime error.
Why and when do runtime errors occur?
There are many reasons for which the users get runtime errors on their computers. We will describe the most significant reasons here:
- Memory leak.
- Programming errors.
- Incomplete installation.
- Corrupt registry.
1] Memory leak
A memory leak is the most common cause of a runtime error on a Windows computer. It occurs when a program incorrectly manages the memory allocations, such as consuming more RAM without freeing it. A memory leak also occurs when the running code cannot access an object stored in the memory.
2] Programming errors
Programming errors also cause runtime errors. When a software is in the development phase, runtime errors can be found during the debugging process so that the developer can correct them before it is being released. But if any bug is left in the software by mistake, it can cause runtime errors. In such a case, the runtime errors can only be solved by downloading the update patches from the developer’s website.
Fix: AppModel Runtime Errors 57, 87, 490, etc.
3] Incomplete installation
Sometimes when a user is installing a program, the installer quits abruptly. There are many reasons for this interruption like power failure, system hangs, etc. This results in incomplete installation which may cause runtime errors on the system.
Fix: AppModel Runtime Errors 65, 69, and 79.
4] Corrupt registry
A corrupted or damaged registry can cause programs to malfunction due to which you may get a runtime error. There are many causes for the registry damage. One of the main reasons is a manual change in the registry. Hence, you should be careful while editing the registry keys. Backing up the registry before making any change to it is always be the best practice.
Read: Fix NVIDIA GeForce Experience C++ Runtime Error.
How to fix a Runtime Error on Windows 11/10
Because there are many different runtime errors, the method to fix them is not the same. We are listing here some general methods that may help you solve most of the runtime errors.
- Install the latest Microsoft Visual C++ Redistributable package.
- Run DISM command and SFC scan.
- Troubleshoot in Clean Boot State.
1] Install the latest Microsoft Visual C++ Redistributable package
Some users have reported that they have started getting runtime errors after updating Windows 11/10. The error message that they received is:
Microsoft Visual C++ Runtime Library
Runtime Error!
Program: C:\Users\….
This application has requested the Runtime to terminate it in an unusual way.
Please contact the application’s support team for more information.
According to the users, the popup window showing the error message arrives every time they turn ON their computer and comes back again if they close the window. Such a runtime error occurs due to a software problem or when the runtime components of the Visual C++ libraries are missing.
In such a condition, installing the latest Microsoft Visual C++ Redistributable package after uninstalling the existing one may help. Follow the below-listed steps:
- Launch Control Panel and go to “Programs and Features.”
- Click on “Uninstall a Program.”
- Scroll down the list to find Microsoft Visual C++ Redistributable.
- Right-click on it and select Uninstall. This will uninstall the package from your computer.
- Now, download the latest Microsoft Visual C++ Redistributable Package from the Microsoft official website.
- Install it and restart your computer.
This works in most cases.
Read: Fix Runtime Error 217.
2] Run DISM command and SFC scan
System File Checker (SFC) tool is used to scan and repair the corrupted files, whereas, DISM (Deployment Image Servicing and Management tool) is used to repair the corrupted Windows system image files. Running these tools will help you fix the runtime errors.
To run System File Checker, execute the following command in an elevated CMD:
sfc /scannow
To run DISM, open Command Prompt as an administrator and type the following command and press Enter.
DISM.exe /Online /Cleanup-image /Restorehealth
The DISM tool uses Windows update to fix the corrupted files.
Read: Fix Runtime Error 1004 in Excel.
3] Troubleshoot in Clean Boot State
Sometimes a third-party program may be the culprit. In this case, performing a clean boot may help troubleshoot the problem.
Clean Boot will help you identify if there is a third-party or startup application on your system that is causing the runtime error.
Hope this post guides you in the right direction.
Related posts:
- Fix .NET Runtime Error 1026, Exception code c00000fd
- Disable Script Errors & Runtime Error Messages
- Fix atibtmon.exe Runtime Error when disconnecting AC power cord.

В этой инструкции подробно разберем различные способы исправить ошибку Microsoft Visual C++ Runtime Library во всех актуальных версиях Windows.
- Простые способы исправить ошибку Visual C++ Runtime Library
- Дополнительные методы решения проблемы
- Видео инструкция
Простые способы исправить ошибку Visual C++ Runtime Library
К сожалению, единого метода решения для ошибки «Microsoft Visual C++ Runtime Library» нет, так как причины могут быть разными: отсутствующие или поврежденные компоненты системы, влияние сторонних служб и программ, в некоторых случаях — ошибки в самой запускаемой программе (особенно если она была написана вами лично).
Язык программ, не поддерживающих Юникод и пути к папкам с программой
Этот способ решения часто оказывается результативным для пользователей с русскоязычными версиями Windows 10, 8.1 или Windows 7, при условии, что ошибка Microsoft Visual C++ Runtime Library вызывается какой-то сторонней программой, а не системными компонентами, такими как explorer.exe или SystemSettings.exe.
Попробуйте следующие два метода, чтобы исправить ошибку:
- Если запускаемая игра или программа (или её установщик) находится в папке, путь к которой содержит кириллицу (русские буквы), перенесите её в другое расположение или переименуйте папку, попробуйте запустить. Например, если ваше имя пользователя на русском языке, а файл запускается из папки «Загрузки», то полный путь к ней будет иметь вид
C:\Users\Имя_пользователя\Downloads\Папка_с_программой\
и это может послужить причиной ошибки.
- Зайдите в Панель управления (в Windows 10 панель управления можно открыть через поиск на панели задач) — Региональные стандарты, откройте вкладку «Дополнительно» и в разделе «Язык программ, не поддерживающих Юникод» нажмите «Изменить язык системы». Выберите «Английский (США)», примените настройки и перезагрузите компьютер, затем проверьте, решило ли это проблему.
Обратите внимание, что второй метод может решить проблему, но при этом сделать так, что программа или игра будет запускаться на английском языке — обычно в этом случае достаточно найти соответствующую настройку в самой программе, чтобы вернуть русский язык.
Распространяемые компоненты Visual C++ и .NET Framework
Следующее возможное решение — попробовать переустановить компоненты Microsoft Visual C++ Redistributable, а также установить компоненты .NET Framework 4.8 и предыдущих версий.
Здесь присутствует один нюанс: обычно мы не знаем, какие именно из многочисленных наборов распространяемых компонентов Microsoft Visual C++ послужил причиной проблемы, а потому я рекомендую следующих подход их переустановки:
- Зайти в Панель управления — Программы и компоненты и удалить все имеющиеся компоненты Visual C++ Redistributable (после этого часть программ могут перестать запускаться, но к последнему шагу это будет исправлено).
- Использовать неофициальный способ установки сразу всех (почти) компонентов Visual C++ Redistributable из инструкции Как скачать компоненты Microsoft Visual C++ Redistributable 2008-2019.
- Зайти на сайт Майкрософт https://support.microsoft.com/ru-ru/help/2977003/the-latest-supported-visual-c-downloads и скачать два файла в верхнем разделе (Visual Studio 2015, 2017 и 2019) — vc_redist.x86.exe и vc_redist.x64.exe (для 32-бит версий Windows — только x86), установить их.
- Перезагрузить компьютер.
Если указанные шаги не решили проблему, выполните следующие шаги:
- Установите Microsoft .NET Framework последней версии с официального сайта: https://go.microsoft.com/fwlink/?linkid=2088631
- Зайдите в панель управления — программы и компоненты — включение и отключение компонентов Windows (пункт слева) и посмотрите, включены ли компоненты .NET Framework предыдущих версий, если нет — включите их.
Примечание: в случае, если на вашем компьютере установлена Windows 7, 8 или 8.1 установите также «Обновление для универсальной среды выполнения C в Windows» для вашей версии ОС, официальный сайт — https://support.microsoft.com/ru-ru/topic/update-for-universal-c-runtime-in-windows-c0514201-7fe6-95a3-b0a5-287930f3560c
Драйверы видеокарты и DirectX
Этот метод может показаться странным для рассматриваемого сценария, но действительно иногда оказывается работоспособным и позволяет исправить ошибку. Особенно в случае, если у вас есть два видеоадаптера (дискретная и интегрированная видеокарты), а драйверами вы озаботились лишь для одной из них (дискретной). Если в диспетчере устройств в разделе «Видеоадаптеры» вы видите что-то наподобие «Базовый видеоадаптер Майкрософт», это означает, что драйверы для него не установлены.
- Скачайте и установите драйверы для интегрированного видео. Лучше всего для рассматриваемой ситуации — с сайта производителя ноутбука под вашу модель (драйвер может называться «VGA», «Intel HD Graphics» или как-то иначе, обычно определить его сравнительно не сложно) или сайта производителя материнской платы компьютера.
- Вручную скачайте и установите драйверы вашей дискретной видеокарты с официальных сайтов AMD или NVIDIA.
- На всякий случай установите полный набор библиотек DirectX (по умолчанию в системе есть лишь часть из них), сделать это можно, используя веб-установщик с официального сайта — https://www.microsoft.com/ru-ru/download/details.aspx?displaylang=ru&id=35
После установки драйверов, DirectX и перезагрузки компьютера, проверьте, была ли решена проблема.
Дополнительные методы решения проблемы
Если к текущему моменту проблема не была решена, можно попробовать следующие варианты, которые также могут помочь исправить ошибку Microsoft Visual C++ Runtime Library:
- Удалить программы, установленные непосредственно перед появлением ошибки. По отзывам, причиной может быть самое разное стороннее ПО, среди примеров: Intel True Key, программы принтеров HP, антивирусы.
- Использовать точки восстановления системы при их наличии.
- Выполнить чистую загрузку (не путать с установкой) Windows. Если при чистой загрузке ошибка исчезает, то причина — какие-то программы в автозагрузке или сторонние службы. Можно включать их группами, пока не выявим, что именно вызывает ошибку. Как именно выполнить чистую загрузку описано в инструкции Чистая загрузка Windows.
- Проверить и восстановить целостность системных файлов Windows.
- Отдельная инструкция для этой же ошибки с кодом R6025 pure virtual function call
Ещё один вариант, для случая, когда ошибку вызывает какой-то системный процесс — создать нового пользователя Windows (лучше, если будет использовано имя на латинице), зайти в систему под ним и проверить, сохраняется ли ошибка у этого пользователя.
Видео инструкция
Надеюсь, проблема была решена. Если это так, буду благодарен комментарию, в котором вы расскажете, что именно оказалось причиной в вашем случае — это может помочь другим пользователям, столкнувшимся с ошибкой.