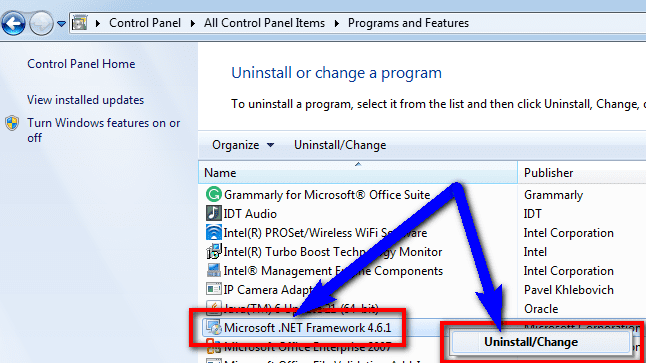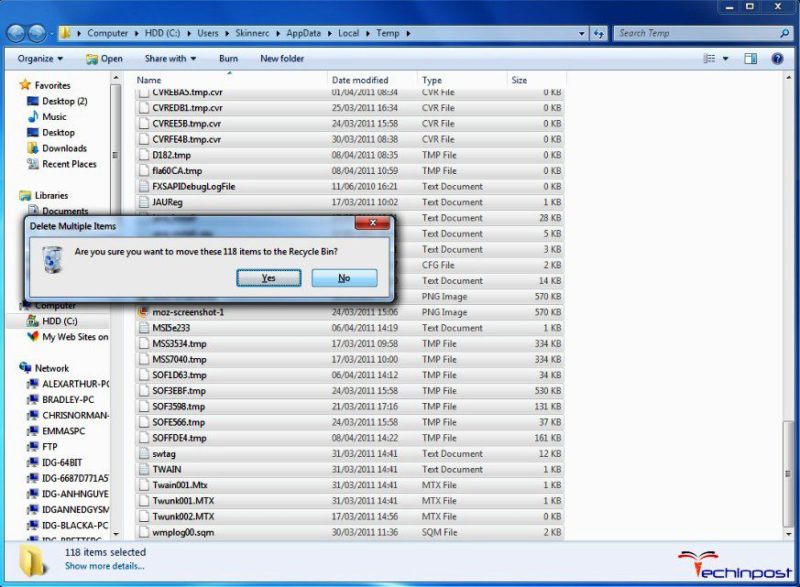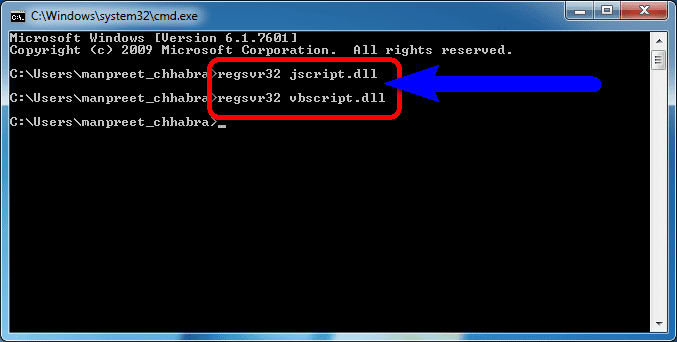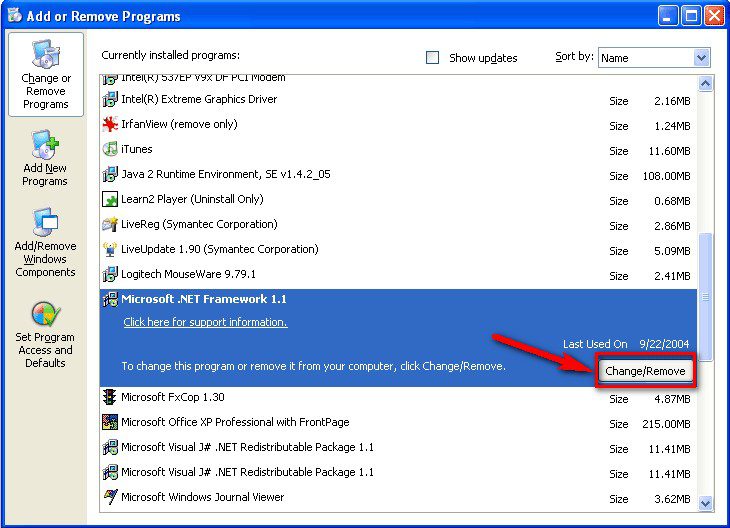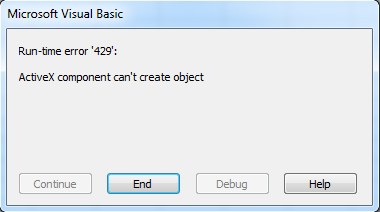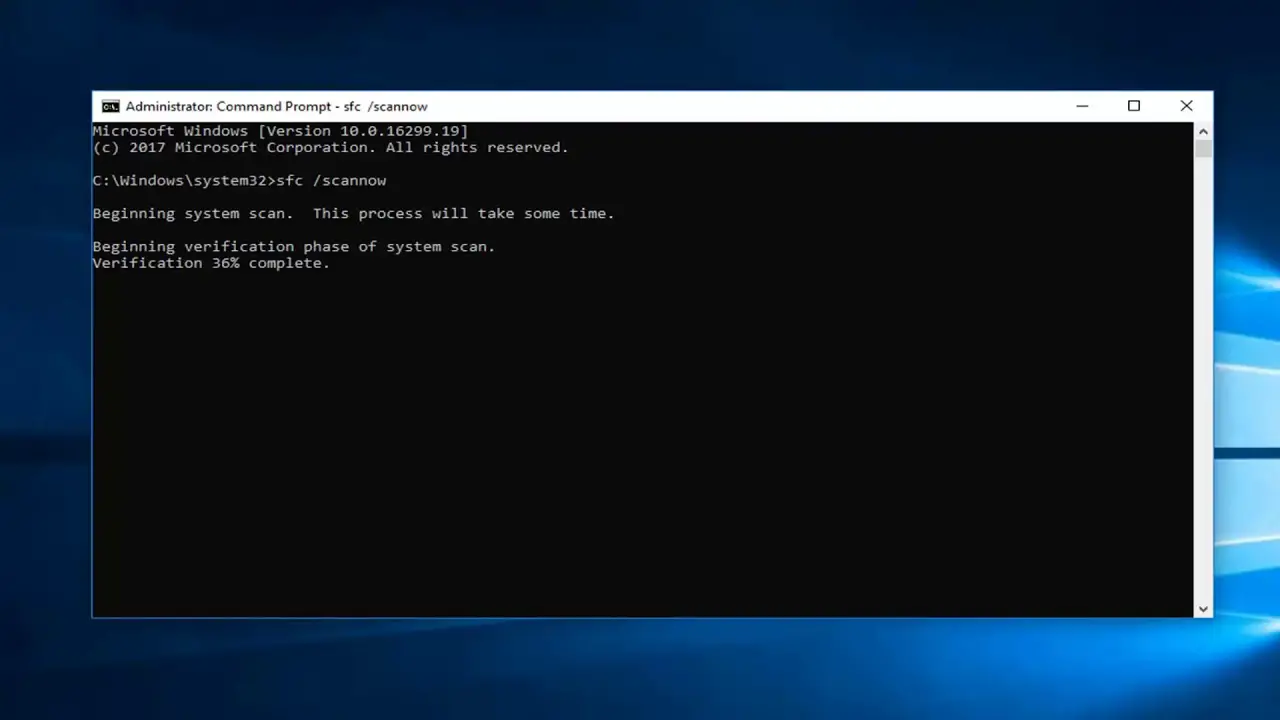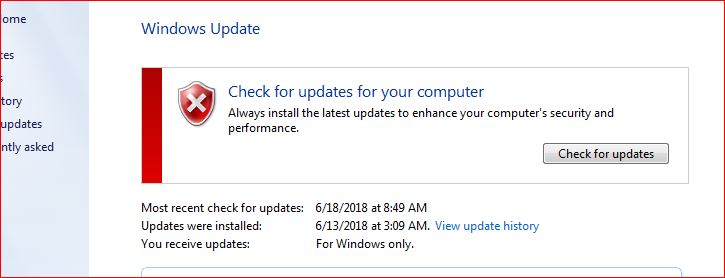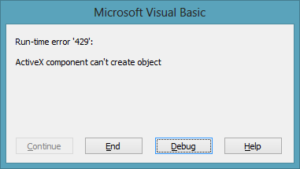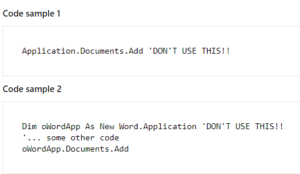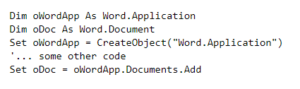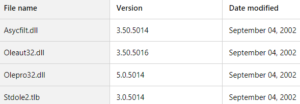Аннотация
При использовании в Microsoft Visual Basic оператора New или функции CreateObject для создания экземпляра приложения Microsoft Office может появиться приведенное ниже сообщение об ошибке.
Ошибка времени выполнения «429»: компоненту ActiveX не удается создать объект
Эта ошибка возникает, если com-модель компонента не может создать запрошенный объект службы автоматизации, и поэтому объект службы автоматизации недоступен для Visual Basic. Эта ошибка возникает не на всех компьютерах.
В этой статье описывается, как диагностировать и устранять распространенные проблемы, которые могут вызвать эту ошибку.
Дополнительная информация
В Visual Basic существует несколько причин ошибки 429. Ошибка возникает, если выполняется одно из следующих условий:
-
Наличие ошибки в приложении.
-
Наличие ошибки в конфигурации системы.
-
Отсутствие какого-либо компонента.
-
Наличие поврежденного компонента.
Чтобы найти причину возникновения ошибки, необходимо изолировать проблему. Если на клиентском компьютере появляется сообщение об ошибке «429», используйте следующие сведения, чтобы изолировать и устранить ошибку в приложениях Microsoft Office.
Примечание Некоторые из приведенных ниже сведений также могут применяться к COM-серверам, отличным от Office. Однако в данной статье предполагается, что ошибка связана с автоматизацией приложений Microsoft Office.
Проверка кода
Перед устранением ошибки попробуйте изолировать одну строку кода, которая может быть причиной проблемы.
Если вы обнаружите, что одна строка кода может вызвать проблему, выполните следующие процедуры:
-
Убедитесь, что код использует явное создание объекта.
Проблемы легче выявить, если они сужаются до одного действия. Например, найдите неявное создание объекта, которое используется в качестве одного из следующих вариантов.
Пример кода 1
Application.Documents.Add 'DON'T USE THIS!!
Пример кода 2
Dim oWordApp As New Word.Application 'DON'T USE THIS!! '... some other code oWordApp.Documents.Add
В обоих примерах используется неявное создание объекта. Microsoft Office Word 2003 не запускается до первого вызова переменной. Поскольку код вызова переменной может быть расположен в различных частях программы, локализация проблемы может оказаться непростой задачей. Может быть трудно убедиться, что проблема вызвана при создании объекта Application или при создании объекта Document .
Вместо этого можно выполнять явные вызовы для создания каждого объекта отдельно, как показано ниже.
Dim oWordApp As Word.Application Dim oDoc As Word.Document Set oWordApp = CreateObject("Word.Application") '... some other code Set oDoc = oWordApp.Documents.AddПри использовании явных вызовов для создания каждого объекта по отдельности изолировать проблему легче. Это также может сделать код более удобным для чтения.
-
При создании экземпляра приложения Office используйте функцию CreateObject вместо оператора New.
Функция CreateObject тесно сопоставляет процесс создания, используемый большинством клиентов Microsoft Visual C++. Функция CreateObject также позволяет изменять идентификатор CLSID сервера между версиями. Функцию CreateObject можно использовать с объектами с ранней привязкой и с объектами с поздним связыванием.
-
Убедитесь, что строка ProgID, передаваемая
в CreateObject, правильна, а затем убедитесь, что строка ProgID не зависит от версии. Например, используйте строку «Excel.Application» вместо строки «Excel.Application.8». В системе, где возникает проблема, может быть установлена более старая или более новая версия Microsoft Office, отличная от версии, указанной в строке «ProgID». -
Используйте команду Erl , чтобы сообщить номер строки кода, которая не завершается успешно. Это может облегчить отладку приложений, которые не запускаются в интегрированной среде разработки. Следующий код указывает, какой объект службы автоматизации нельзя создать (Microsoft Word или Microsoft Office Excel 2003):
Dim oWord As Word.Application Dim oExcel As Excel.Application On Error Goto err_handler 1: Set oWord = CreateObject("Word.Application") 2: Set oExcel = CreateObject("Excel.Application") ' ... some other code err_handler: MsgBox "The code failed at line " & Erl, vbCriticalДля отслеживания ошибки используйте функцию MsgBox и номер строки.
-
Используйте позднюю привязку следующим образом:
Dim oWordApp As Object
Для объектов с ранней привязкой необходимо, чтобы их настраиваемые интерфейсы были маршалированы через границы процессов. Если пользовательский интерфейс не может быть маршалирован во время CreateObject или Во время создания, вы получите сообщение об ошибке «429». Объект с поздней привязкой использует определенный системой интерфейс IDispatch, который не требует маршалирования настраиваемого прокси. Используйте объект с поздним связыванием, чтобы убедиться, что эта процедура работает правильно.
Если проблема возникает только при ранней привязке объекта, проблема возникает в серверном приложении. Как правило, чтобы устранить проблему, достаточно переустановить приложение, как описано в разделе «Проверка сервера автоматизации» данной статьи.
Проверка сервера автоматизации
Наиболее распространенной причиной возникновения ошибки при использовании CreateObject или New является проблема, которая влияет на серверное приложение. Обычно причиной возникновения проблемы является установка или конфигурация приложения. Для устранения неполадок используйте следующие методы:
-
Убедитесь в том, что приложение Microsoft Office, которое необходимо автоматизировать, установлено на локальном компьютере. Убедитесь в возможности запуска приложения. Для этого нажмите кнопку Пуск, нажмите кнопку
Выполнить, а затем попробуйте запустить приложение. Если приложение не запускается вручную, автоматизировать его нельзя. -
Перерегистрируйте приложение описанным ниже образом.
-
Нажмите кнопку Пуск, а затем — Выполнить.
-
В диалоговом окне Выполнить введите путь к серверу и в конце строки добавьте параметр /RegServer.
-
Нажмите кнопку ОК.
Приложение выполняется автоматически. Приложение будет перерегистрировано как COM-сервер.
Если причиной возникновения проблемы является отсутствие раздела реестра, в большинстве случаев выполнение перечисленных ниже действий приводит к устранению проблемы.
-
-
Проверьте раздел LocalServer32 в разделе CLSID приложения, которое необходимо автоматизировать. Убедитесь в том, что раздел LocalServer32 указывает на правильное местоположение приложения. Проверьте, чтобы путь был указан в кратком формате (DOS 8.3). Сервер не обязательно регистрировать с использованием краткого пути. Однако длинные пути, включающие пробелы, в некоторых системах могут являться причиной возникновения проблем.
Чтобы изучить ключ пути, хранящийся для сервера, запустите редактор реестра Windows следующим образом:
-
Нажмите кнопку Пуск, а затем — Выполнить.
-
Введите regedit и нажмите кнопку ОК.
-
Перейдите в раздел HKEY_CLASSES_ROOT\CLSID.
Идентификаторы CLSID для зарегистрированных серверов автоматизации в системе находятся под этим ключом.
-
Чтобы найти раздел, представляющий приложение Microsoft Office, которое необходимо автоматизировать, используйте приведенные ниже значения раздела CLSID. Поверьте в разделе CLSID путь, указанный в разделе LocalServer32.
Сервер Office
Раздел CLSID
Access.Application
{73A4C9C1-D68D-11D0-98BF-00A0C90DC8D9}
Excel.Application
{00024500-0000-0000-C000-000000000046}
Outlook.Application
{0006F03A-0000-0000-C000-000000000046}
PowerPoint.Application
{91493441-5A91-11CF-8700-00AA0060263B}
Word.Application
{000209FF-0000-0000-C000-000000000046}
-
Проверьте путь, чтобы убедиться, что он соответствует фактическому расположению файла.
Примечание. Краткие пути могут иногда казаться правильными ошибочно. Например, Office и Microsoft Internet Explorer (если они установлены в расположениях по умолчанию) имеют короткий путь, аналогичный C:\PROGRA~1\MICROS~X\ (где
X — это число). Этот путь может сначала не показаться кратким путем.Чтобы определить, правильный ли путь, выполните следующие действия.
-
Нажмите кнопку Пуск, а затем — Выполнить.
-
Скопируйте значение из реестра и вставьте его в поле диалогового окна Выполнить.
Примечание Перед запуском приложения удалите параметр /automation .
-
Нажмите кнопку ОК.
-
Проверьте правильность запуска приложения.
Если приложение запускается после нажатия кнопки ОК, сервер зарегистрирован правильно. Если приложение не запускается после нажатия кнопки ОК, замените значение ключа LocalServer32 правильным путем. По возможности используйте краткий путь.
-
-
Проверьте шаблон Normal.dot или файл ресурсов Excel.xlb на предмет возможного повреждения. Проблемы при автоматизации Microsoft Word или Microsoft Excel могут возникать вследствие повреждения шаблона Normal.dot в Microsoft Word или файла ресурсов Excel.xlb в Microsoft Excel. Чтобы протестировать эти файлы, найдите на локальных жестких дисках все экземпляры Normal.dot или Excel.xlb.
Примечание Вы можете найти несколько копий этих файлов. Для каждого профиля пользователя, установленного в системе, имеется одна копия каждого из этих файлов.
Временно переименуйте файлы Normal.dot или Excel.xlb, а затем повторно запустите тест автоматизации. Если Microsoft Word и Microsoft Excel не находят эти файлы, они создают их снова. Убедитесь, что код работает. Если при создании нового файла Normal.dot код работает, удалите переименованные файлы. Эти файлы повреждены. Если код не работает, необходимо вернуть эти файлы в исходные имена файлов, чтобы сохранить все пользовательские параметры, сохраненные в этих файлах.
-
Запустите приложение под учетной записью администратора. Серверам Office требуется доступ на чтение и запись к реестру и диску. Серверы Office могут загружаться неправильно, если текущие параметры безопасности запрещают доступ на чтение и запись.
Проверка системы
Конфигурация системы также может вызвать проблемы при создании внепроцессных COM-серверов. Для устранения неполадок используйте следующие методы в системе, в которой произошла ошибка:
-
Определите, возникает ли проблема с каким-либо сервером вне процесса. Если у вас есть приложение, использующее определенный COM-сервер (например, Word), протестируйте другой внепроцессный сервер, чтобы убедиться, что проблема не возникает на самом уровне COM. Если вы не можете создать внепроцессный COM-сервер на компьютере, переустановите системные файлы OLE, как описано в разделе «Переустановка Microsoft Office» этой статьи, или переустановите операционную систему, чтобы устранить проблему.
-
Проверьте номера версий системных файлов OLE, которые управляют автоматизацией. Эти файлы обычно устанавливаются в наборе. Номера сборки этих файлов должны совпадать. Неправильно настроенная программа установки может по ошибке установить файлы отдельно. В этом случае файлы не будут сочетаться. Чтобы избежать проблем с автоматизацией, проверьте файлы, чтобы убедиться, что сборки файлов совпадают.
Файлы автоматизации находятся в каталоге Windows\System32. Проверьте перечисленные ниже файлы.
Имя файла
Версия
Дата изменения
Asycfilt.dll
10.0.16299.15
29 сентября 2017 г.
Ole32.dll
10.0.16299.371
29 марта 2018 г.
Oleaut32.dll
10.0.16299.431
3 мая 2018 г.
Olepro32.dll
10.0.16299.15
29 сентября 2017 г.
Stdole2.tlb
3.0.5014
29 сентября 2017 г.
Чтобы изучить версию файла, щелкните файл правой кнопкой мыши в проводнике и выберите пункт Свойства. Обратите внимание на последние четыре цифры версии файла (номер сборки) и дату последнего изменения файла. Убедитесь в том, что эти значения одинаковы для всех файлов автоматизации.
Примечание Следующие файлы предназначены для Windows 10 версии 1709 сборки 16299.431. Эти числа и даты являются только примерами. Реальные значения могут быть иными.
-
Используйте служебную программу конфигурации системы (Msconfig.exe) для проверки служб и запуска системы на наличие сторонних приложений, которые могут ограничить выполнение кода в приложении
OfficeПримечание. Отключите антивирусную программу только временно в тестовой системе, которая не подключена к сети.
Кроме того, выполните следующие действия в Outlook, чтобы отключить сторонние надстройки:
Если этот метод устраняет проблему, обратитесь к стороннему поставщику антивирусной программы для получения дополнительных сведений об обновлении антивирусной программы.
-
В меню Файл выберите пункт Параметры, а затем — Надстройки.
-
Щелкните Управление надстройками COM и нажмите кнопку Перейти.
Примечание Откроется диалоговое окно надстройки COM.
-
Снимите флажок для любой сторонней надстройки и нажмите кнопку ОК.
-
Перезапустите Outlook.
-
Переустановка Microsoft Office
Если ни одна из предыдущих процедур не устраняет проблему, удалите и переустановите Office.
Дополнительные сведения см. в следующей статье Office:
Скачивание и установка или повторная установка Office 365 или Office 2016 на ПК или Mac
Ссылки
Дополнительные сведения об автоматизации Office и примерах кода см. на следующем веб-сайте Майкрософт:
Начало работы с разработкой Office
Hey all, I hope you are doing well, but I also know you are getting & facing Runtime Error 429 ActiveX Component Can’t Create Object Windows PC code problem on your Windows PC and sometimes on your smartphone device. So today, for that, we are here to help you in this Error 429 matter with our so easy and straightforward solutions and guide methods.
This shows an error code message like,
Windows Runtime Error 429 Active component can’t create object.
This error occurs when a user tries to open ActiveX-dependent pages. This error may also occur when the COM (Component Object Model) cannot create the requested Automation object. This Error Code 429 appears when the PC user attempts to access web pages containing ActiveX content. This Runtime Error happens when an automation sequence fails to operate the way it’s scripted. This error is the result of conflicts between 2 or more programs. This runtime error occurs if the automation server for the Excel link is not registered correctly. This error issue includes your PC system freezing, crashes & some virus infection too. This runtime error happens when an automation sequence fails to operate the way it’s scripted. This Runtime Error 429 indicates an incompatibility of essentials files that pastel requires to run.
Causes of Runtime Error 429 ActiveX Component Can’t Create Object Issue:
- Runtime error problem
- ActiveX component can’t create objects Windows
- ActiveX Windows PC error issue
- Google play store error
- Too many requests issue
So, here are some quick tips and tricks for easily fixing and solving this type of Runtime Error 429 ActiveX Component Can’t Create Object Windows PC Code problem for you permanently.
How to Fix Runtime Error 429 ActiveX Component Can’t Create Object Issue
1. Uninstall the Microsoft .NET Framework & Reinstall it Again on your PC –
- Go to the start menu
- Search or go to the Control Panel
- Click on the ‘Programs and Features‘ option there
- Select the “.NET framework” Software there &
- Right-click on it & select Uninstall to uninstall it
- After that, close the tab
- Now, again reinstall it again
- That’s it, done
Uninstalling and reinstalling the .NET framework can also fix and solve this Runtime Error 429 ActiveX Component can’t create an object problem for you.
2. Delete the Temporary Files Folder from your Windows PC –
- Go to the start menu
- Open ‘My Computer there
- Now, right-click on the driver containing the installed game
- Select the Properties option there
- Click on the Tools option
- & Click on ‘Check Now‘ to check any error it is having
- After completing, close all the tabs
- That’s it, done
Deleting all the temporary files can get rid of this Runtime Error 429 Active X component can create an object problem.
3. Fix by the (CMD) Command Prompt on your Windows PC –
- Go to the start menu
- Search or go to the Cmd (Command Prompt) there
- Click on it and opens it
- A Pop-up will open there
- Type the following commands there
Regsvr32 jscript.dll - Then, press Enter there
- A succeeded message will show there
- Now, type this command
Regsvr32 vbscript.dll - Then, press Enter there
- A succeeded message will show again there
- That’s it, done
**NOTE: This command is for both the 32-Bit and the 64-Bit processor.
Running the regsvr32 jscript.dll command in the command prompt will quickly fix this Runtime Error 429 ActiveX component can’t create an object problem.
4. Fixing by the Registry Cleaner on your Windows PC –
You can fix it by fixing the registry cleaner from any registry cleaner software, and it can also fix and solve this Runtime Error 429 ActiveX component that can’t create an object Windows XP problem.
5. Create a System Restore Point on your Windows PC –
- Go to the start menu
- Search or go to the ‘System Restore.’
- Clicks on it and open it there
- After that, tick on the “Recommended settings” or ‘Select a restore point‘ there.
- After selecting, click on the Next option there
- Now, follow the wizard
- After completing, close the tab
- That’s it, done
So by trying this above guide, you will learn to know about how to solve & fix this IDS Runtime Error 429 Windows 10 ActiveX component can’t create an object problem issue from your Windows PC entirely.
“ OR “
- Go to the start menu
- Search or go to the ‘System Properties.’
- Click on it and opens it.
- After that, go to the “System Protection” option there
- Now, click on the “System Restore” option there
- & Create a Restore point there
- After completing, close the tab
- That’s it, done
Running a system restore and creating a new restore point by any of these two methods can completely solve this pinnacle game profiler Runtime Error 429 Windows 10 problem from your PC.
6. Run the sfc /scannow Command in the CMD (Command Prompt) –
- Go to the start menu
- Search or go to the Command Prompt
- Click on that and opens it
- A Pop-up will open there
- Type this below the following command
” sfc/scannow “ - After that, press Enter there
- Wait for some seconds there
- After completing, close the tab
- That’s it, done
Run an sfc/scannow command in the command prompt that can quickly fix and solve this Runtime Error 429 ActiveX Windows 10 code problem from your PC.
7. Fix by MSConfig Command on your Windows PC –
- Go to the start menu.
- Search for ‘msconfig.exe‘ in the search box and press Enter there
- Click on the User Account Control permission
- & click on the Continue option there
- On the General tab there,
- Click on the ‘Selective Startup‘ option there
- Under the Selective Startup tab, Click on the ‘Clear the Load Startup‘ items check box.
- Click on the services tab there,
- Click to select the “Hide All Microsoft Services” checkbox
- Then, click on the ‘Disable All‘ & press the Ok button there
- After that, close the tab
- & restart your PC
- That’s it, done
Cleaning the boot, you can quickly recover from this Runtime Error 429 VBA Windows 8 problem.
8. Delete or Remove All the Third-Party Drivers on your Windows –
- Go to the start menu
- Go to ‘My Computer‘ or ‘Computer‘ there
- Click on the “Uninstall or change a program” there
- Now go to the driver that you want to uninstall
- Right-click on it there
- & Click on ‘Uninstall‘ there to uninstall it
- That’s it, done
Deleting or removing all the third-party drivers will quickly fix this Runtime Error 429 Windows 7 problem.
Conclusion:
These are the quick and the best methods to get rid of this Runtime Error 429 ActiveX Component Can’t Create Object Windows PC Code problem for you entirely. Hopefully, these solutions will help you get back from this Runtime Error 429 ActiveX can’t create an object problem.
If you are facing or falling in this Runtime Error 429 ActiveX Component can’t create object Windows PC Code problem or any error problem, then comment down the error problem below so that we can fix and solve it too by our top best quick methods guides.
The next error of discussion today is a “Run Time Error 429 – ActiveX Component Can’t Create Object”. Popular error received by windows users. The error can appear in all versions of windows. Is showing more at Win7 and Win10. We’ll discuss this error in detail to help anyone that’s receiving this error to fix it without spending much time.
Fix Run Time Error 429
What’s Run Time Error 429?
It’s a run time error that’s encountered by window users. In most cases it shows up when using Microsoft applications such as word, excel, outlook, or access. Sometime when running visual basic sequence scripts.
When this error occurs it shows that the software is trying to access corrupt files. It could be:
- Corrupted registry,
- Corrupted file systems,
- Incomplete installation of applications
- Deleted system files
This leads to closure or crash of the application that’s involved.
Run Time Error 429
What Are The Symptoms of Error 429 – Activex Component Can’t Create Object?
- Your PC freezes frequently for some seconds when in use.
- Active X Component is unable to return or create reference to the said object.
- Your computer is running slowly, for example it takes a few seconds before your inputs appear, or when hovering the mouse, it doesn’t move instantly.
- When such error occurred, your active programs get crashed
You can now see that this run time error can cause different problems to your computer. Will not be able to run your PC smoothly when such error occurs. Let’s take a look at the causes of this error.
Causes of ActiveX error 429
- Wrong system configuration: when you make the wrong system settings, run time error 429 is bound to happen.
- Mistakes in your applications: when you application or software isn’t properly designed to compatible with your current windows version, the error can pop up.
- Damaged ActiveX: when ActiveX components or class application components are damaged, Run time error 429 shows up.
- Missing ActiveX components in your application: missing components in ActiveX is another cause of the problem.
- Wrong ActiveX registration: when ActiveX isn’t registered properly it causes run time error 429 also.
- The DLL files required by your application are missing or damaged.
- Corrupt applications can cause this error even if all the components are available.
- Corrupted windows registry: when windows registry is corrupt, not only run time error 429 in ActiveX will arise, the overall performance of your PC is affected. Hence it’s important to choose your programs wisely because installed programs are responsible for changing your registry settings.
- Class ID problems.
These are the most common cause of run time error 429. We’ll move on to share possible fixes to the problem.
How Fix Run Time Error 429 – ActiveX Component Can’t Create Object On Windows
Run SFC Scan
As we’ve mentioned earlier some components are needed for system file application to run successfully. When there are missing components, things always go wrong. So that’s why the first step to fix this run time error is to run SFC scan. Windows already come with this built-in feature that allows you to scan through all damaged system files and then fix them automatically. The affected files are either repaired, replaced with undamaged files or with cached copies. We strongly suggest you try SFC scan before doing anything when you encounter run time error 429.
Run System File Checker
Register The Affected Application Again
Chances are your application haven’t been registered or not configured the right away. This is the reason that need to register the application again to see if the problem is solved. If the app isn’t well configured, all your effort in trying to fix the problem will not avail.
Here is how to register the application again:
- You must be logged in as the administrator because registering applications require administrative privileges.
- You have to determine the path for EXE file (executable application file) that belongs to the application showing the run time error. In order to do this you should:
- Open the directory where your affected application was installed (for most people, it’s in the program folder).
- Click on the address bar in windows explorer.
- Sometimes the address shows up and sometimes you need to double click and the path will be revealed
- Copy it and paste somewhere
- Now you’ll need to add the exact name of the application at the end of path or address you’ve copied from windows explorer address bar. If the app you’re trying to use is Microsoft, here is how it would like: C:\Program Files (x86)\Microsoft Office\Office12\WINWORD.EXE
- You should now open the run dialog, either by right clicking task bar from the left or by pressing window key + R.
- You now copy the path you’ve saved and then paste in the address bar, but you have to add ‘/regserver’ at the end of path, that’s after the application name.
- Press enter and your application will be registered.
- Run the application again to see if it’s successfully launched.
Register the file mentioned in the error message again
Sometimes when the run time error 429 is displayed, a particular file is mentioned which is the cause of the problem. When such file is mentioned it means it’s not properly registered in the registry. You need to register those files before you’re able to launch your app successfully. In most cases it’s .dll or .ocx file. In order to register such file, follow these steps:
- Close all applications
- Note down the full name of the file specified in the error message, it’s good to copy and paste, rather than writing in order to avoid typos.
- Open command prompt by right clicking on the left task bar, there are two command prompt options. One with ‘admin’ and the other without it admin beside, so choose ‘command prompt (admin).
- In the command prompt you should type regsvr32 filename.dll or regsvr32 filename.ocx. Filename should be replaced with the file that’s mentioned in your error message.
- Press enter and wait for the file to be registered in your registry. After finished, launch the application again,. Would be best to restart your PC before launching the app.
Run Virus Scan
It’s possible that a virus has corrupted some file components which lead to the error message. So you need to run a virus check to see if there are corrupt files. Some good antivirus software to use include: Norton, Kaspersky, AVG, Avast and McAfee, they’re the top rated antivirus software available. Once your scan is complete you’ll be presented with options that need to be fixed.
Scan And Fix The Registry
We’ve mentioned SFC scan earlier on, but sometimes it’s not enough to go deep into the registry. Instead use an excellent registry cleaner and fixer to clear any corrupt file in the registry. Some of the best tools to use include: CCleaner, EasyCleaner, JetCleaner, Wise registry Cleaner, WinOptimizer or RegistrycleanerKit. Most of these utility tools come with free versions. Anyhow it’s a good start but if you want better results you need to upgrade for advanced features.
Install Updates
If you haven’t install updates for sometime it might be the reason why you’re receiving run time error 429. Microsoft are consistently releasing updates that prevent receiving run time errors. I you don’t install these update, you’ll likely receive run time error 429.
To update your operating system, you should type ‘windows update’ in the search box of your operating system. Update options will show up and you need to select search for updates. If updates are available you then install them all and restart your PC. Though after installing updates your PC will restart automatically, in most cases multiple restart.
Update Windows
Undo system changes
Have you made some changes to your PC immediately before you start noticing run time error 429? If that’s so, it might be the reason why you’re receiving the run time error code. Even if you haven’t made any changes it might be possible some programs have accessed your registry and made some changes.
System restore will help you undo your system settings from a previous date. Just search ‘system restore’ in the search box and you’ll be taken through the process. You can view restore points that are available, and then continue with the process. Stored files on your computer will not be affected but might lose your programs.
Conclusions:
Following the steps mentioned above will help any windows user to fix run time error 429 – ActiveX component can’t create an object. Follow the steps outlined in the order, when you try a fix and doesn’t work, don’t give up, move on to the next step until the problem is solved. Always note that when you make new changes to your PC and you started noticing errors, you need to revert back to your old settings. Also when you install new programs you suddenly start receiving run time error, you need to uninstall these programs. We hope you like the article and don’t forget to leave your comment below.
As we all know Windows is the most popular operating system which is primarily used on PC. But we all face many types of errors while using the system or during the installation process. Here we came up with one of the frequent error which is “Fix Runtime Error 429 ActiveX Component Can’t Create Object”. This error appears in almost every Windows OS version such as XP, 7, 8 and 10. You firstly need to look up for the reason why this error occurs. Then accordingly need to fix it.
This error occurs on Visual Basic when you use a New operator or CreateObject function. This error occurs when the component object model won’t be able to create the request to an Automation object. And thus the Automation object won’t be available for Visual Basic.
Causes for Fix Runtime Error 429 ActiveX Component Can’t Create Object:
- Corrupt Windows registry in Windows OS. Data Access Objects (DAO) might not be properly be registered.
- Windows Operating System software – Corrupt Download or incomplete installation.
- Logged on the user might not be an administrator.
- ActiveX Component the program is trying to initiate which is not initializing properly. Another possibility is that the program looking for DLL/OCX which is not available on the system.
- DLL file required was available but was corrupted.
- Virus or malware infection is another cause as it corrupts Windows OS related programs and system files.
- While using Microsoft Access there is a possibility of this type of errors.
- Some viruses might delete the Windows system files.
Related Articles:
-
How to Fix We Couldn’t Install Windows 10 Error (0XC1900101 – 0x20017)
-
How to Fix Error 651 Connection Failed in Windows
Ways to Fix Runtime Error 429 ActiveX Component Can’t Create Object:
There are many ways to fix the error but it might be a hectic one. As if you won’t be able to figure out the exact reason for the error. You have to try the alternate option. The ways to fix the error may take some time.
Fix 1: Examining the Code in Visual Basic
Firstly try to find the error in the source code of visual basic. Make sure that the code uses an explicit object creation. Both of the sample codes shown in the image uses implicit object creation. Thus, Microsoft Office Word 2003 does not able to start until the variable is called at least once.
Instead of that, you can explicitly call to create each object separately. When you do explicit calls to create each object. The problem also becomes easier. The readability of the code becomes easy.
Fix 2: Run the Application as Administrator
Right, Click on Application go to properties and set the application as Run as Administrator.
Fix 3: Unregister and Re-register the DAO360.dll
First, check your DAO version of the file then follow the procedure to Unregister and Register.
- Open Command prompt as System Administrator.
- Type the command Regsvr32 /u “C:\Program Files\Common Files\Microsoft Shared\DAO\DAO360.DLL”.
- Click enter to unregister the DLL.
- Then type the command Regsvr32 “C:\Program Files\Common Files\Microsoft Shared\DAO\DAO360.DLL”.
- Click enter to again register it.
Fix 4: Download and Install the package msxml4.msi.
To download the package from Microsoft official website click here. After downloading the package install it on the system.
Fix 5: Reinstall MS Office software.
Uninstall the existing version of the software and try reinstalling it from the original disk. This is a recommendation from Microsoft. Make sure that it is run as an administrator.
Fix 6: Check for Driver Updates
Sometimes due to outdated drivers, error 429 occur. It might be working fine someday suddenly it stops working. It is very difficult to find the drivers to update manually some particular driver to solve the issue of error 429. The auto-update of drivers work fine in these cases.
Fix 7: Malware Scan for PC
There is a chance that Fix Runtime Error 429 might be related to malware on your PC. These malicious viruses can damage, corrupt, or even delete Runtime Errors-related files on your system.
Fix 8: Examine the System
System configuration can also create some problems like out-of-process COM servers creation. To troubleshoot, this kind of problem you have to work hard. Follow the procedure.
You need to Examine the version numbers of OLE system files that are used for automation management. These files are installed in the groups. These files must have the same build numbers. There are some instances where files installed separately with other build numbers. To avoid the problems related to the automation, you have to examine the files make sure that the files builds are the same.
Related Articles:
-
Change Language from Hindi to English in Google Chrome
-
How to View Password Saved in Microsoft Edge
Location: Windows\System32 directory or in the Winnt\System32 directory
To check the file version, right-click the file, and click on Properties. Verify that the last four digits of the file version are the build number. The data shows the modification date. Make sure that all the values must be the same for all the automation files. If it is found that the files build numbers don’t match or the modified dates. Then you have to download a self-extracting utility that will update your automation files. For detailed info visit here.
Fix 9: Clean Your System Junk Files
Cleaning the system junk files are sometimes the reason for the Fix Runtime Error 429. It can cause Windows OS to respond very slowly or throws an error 429. Cleaning also enhances your system speed.
Fix 10: Clean installation of Windows
This is done when all the options won’t work as it is a time-consuming option. But it will start your system from scratch as remove all junk files, programs installation.
We recommend you to try option number 10 when all the option fails. There are more options as this is a very vast kind of error. You can search for an alternate method and fix the error. Do comment in the comment section if you find any difficulty fixing the error or comment on any alternate option which may be very useful in the future solving the error.
I am trying to save Word docs using Excel VBA, but I get the error
«ActiveX component can’t create object.»
When I debug, the error comes from the line: Set wrdApps = CreateObject("Word.Application").
It was working, then it started giving me this error.
Sub saveDoc()
Dim i As Integer
For i = 1 To 2661:
Dim fname As String
Dim fpath As String
With Application
.DisplayAlerts = False
.ScreenUpdating = False
.EnableEvents = False
End With
fname = ThisWorkbook.Worksheets(3).Range("H" & i).Value
fpath = ThisWorkbook.Worksheets(3).Range("G" & i).Value
Dim wrdApps As Object
Dim wrdDoc As Object
Set wrdApps = CreateObject("Word.Application")
'the next line copies the active document- the ActiveDocument.FullName
' is important otherwise it will just create a blank document
wrdApps.documents.Add wrdDoc.FullName
Set wrdDoc = wrdApps.documents.Open(ThisWorkbook.Worksheets(3).Range("f" & i).Value)
' do not need the Activate, it will be Activate
wrdApps.Visible = False
' the next line saves the copy to your location and name
wrdDoc.SaveAs "I:\Yun\RTEMP DOC & PDF\" & fname
'next line closes the copy leaving you with the original document
wrdDoc.Close
On Error GoTo NextSheet:
NextSheet:
Resume NextSheet2
NextSheet2:
Next i
With Application
.DisplayAlerts = True
.ScreenUpdating = True
.EnableEvents = True
End With
End Sub
asked Jun 26, 2013 at 18:03
3
I had an issue when upgrading from Windows 7 to 10 when bringing my hoard of VBA scripts with me.
Still not sure what the root cause of the error is, but in the mean time this piece of code worked for me.
This is a workaround that limits the need to have Word (or Outlook/Excel) already in open (manually) state, but should allow your script to run if you have your references set.
Just change "CreateObject(" to "GetObject(, ". This will tell the system to use an already open window.
The complete code to use would be:
Dim wrdApps As Object
Dim wrdDoc As Object
Set wrdApps = GetObject(, "Word.Application")
answered Jul 11, 2018 at 23:28
I recently had this happen to some code I had written. Out of nowhere (after running successfully for a few months), I would get the same Runtime Error ‘429’. This happened on two separate computers, the one I wrote and tested the code on months prior and the computer of the person who actually used the tool. It happened even though I used the original file on my machine and the user had been using his copy successfully for a few months, so I’m not convinced two separate files on two separate machines both got corrupted in the same manner. With that being said, I don’t have a good explanation of why this occurred. Mine would happen on a similar line of code:
Dim objFSO as Object
Set objFSO = CreateObj("Scripting.FileSystemObject")
I had the reference to the scripting library included and had done this successfully in the past.
I was able to fix the problem by changing from late to early binding on that object:
Dim objFSO as New Scripting.FileSystemObject
I have been switching everything over to early binding for some time now but this was some legacy code. A nice short little explanation on the difference between the two can be found here:
https://excelmacromastery.com/vba-dictionary/#Early_versus_Late_Binding
I’m not entirely certain why that fixed the problem, but hopefully it will help others in the future with similar issues.
answered Dec 5, 2019 at 16:19
user2731076user2731076
6891 gold badge6 silver badges22 bronze badges
Is wrdDoc initialised? Are you trying to use wrdDoc before the object has been Set?
wrdApps.documents.Add wrdDoc.FullName
Set wrdDoc = wrdApps.documents.Open(ThisWorkbook.Worksheets(3).Range("f" & i).Value)
Should the first line be ActiveDocument.FullName as in the comments? So:
wrdApps.documents.Add ActiveDocument.FullName
answered Sep 30, 2013 at 9:53
0
Check that you have the Microsoft Excel Object Library and the Microsoft Office Object Library ticked in Tools > References and that they have been registered.
If they are ticked, you may need to run Detect and Repair from the Excel Help menu to make sure that the Office installation hasn’t corrupted in any way.
answered Oct 3, 2013 at 10:10
In my case, the workbook appeared to be corrupted. Simply assigning a worksheet to a variable was throwing the error.
Dim ws as Worksheet
Set ws = ThisWorkbook.Worksheets("Data")
The workbook came directly from the client, so I’m not sure what they did with it, or how old it was but all the references appeared to be selected. Every other workbook with the same code was working correctly.
So to resolve the issue I copied the worksheets and modules to a new workbook and it worked without any issues.
Might not always be the best solution, but if you haven’t got any worksheets and modules, then it’s pretty easy.
answered Dec 3, 2019 at 8:31
Try this one.. i’ve encountered this a lot of time…
so I just run my excel by searching it (located on taskbar), then right click then «run as administrator»
or if you already created the excel file, open it from file>open>browse. avoid just double clicking the excel file to open directly.
answered Sep 9, 2018 at 8:49