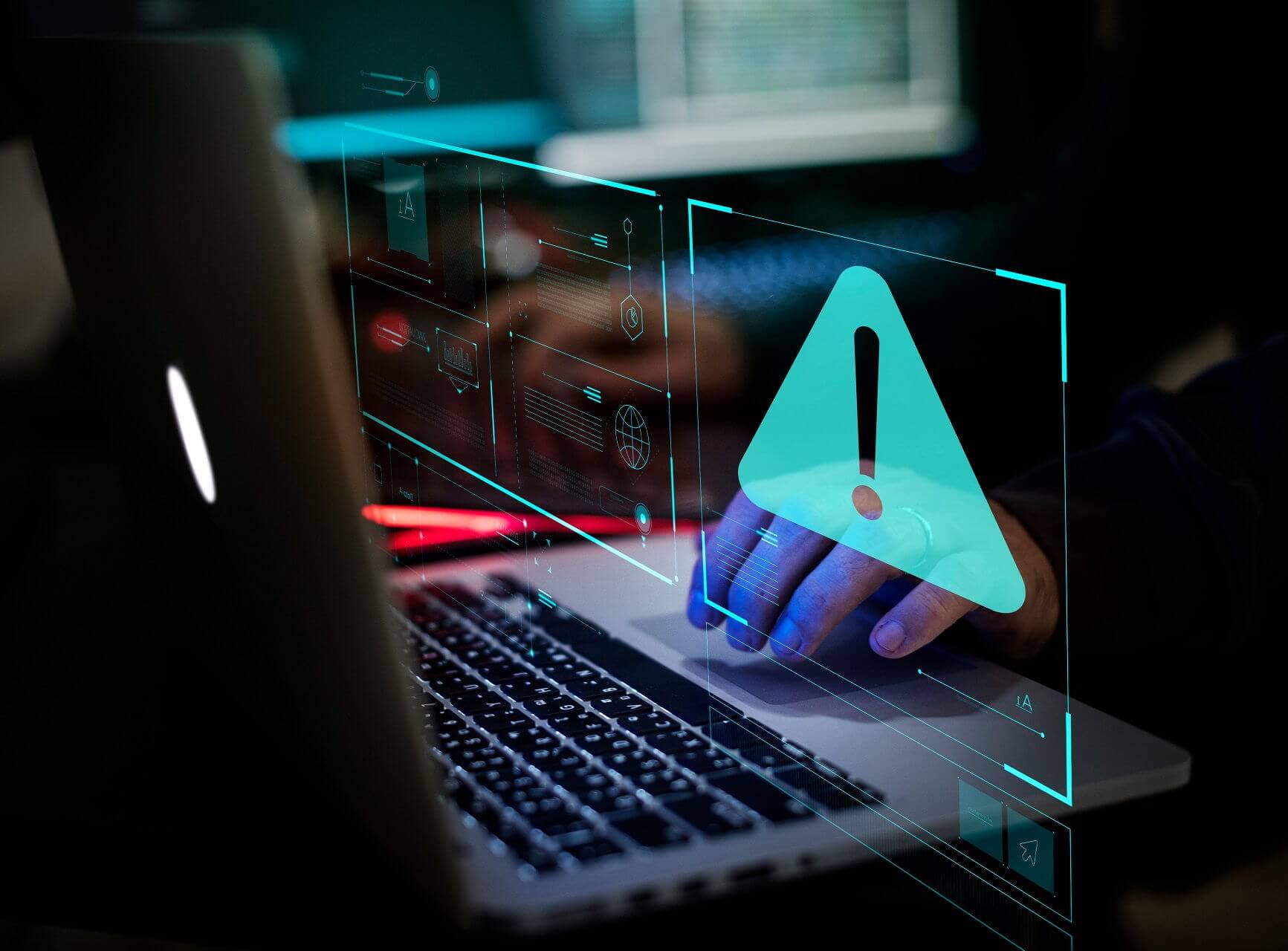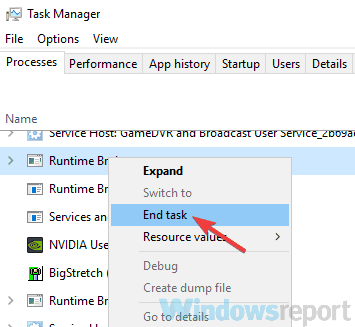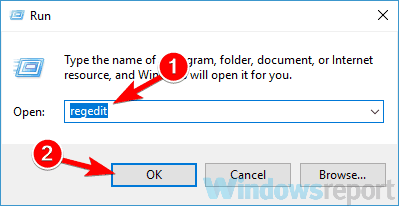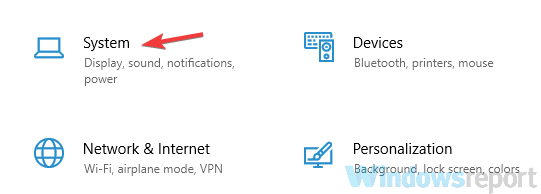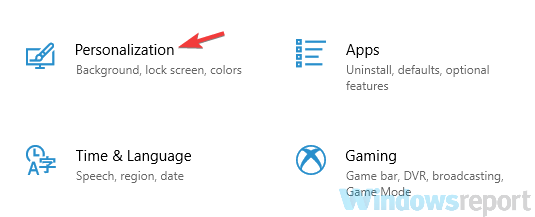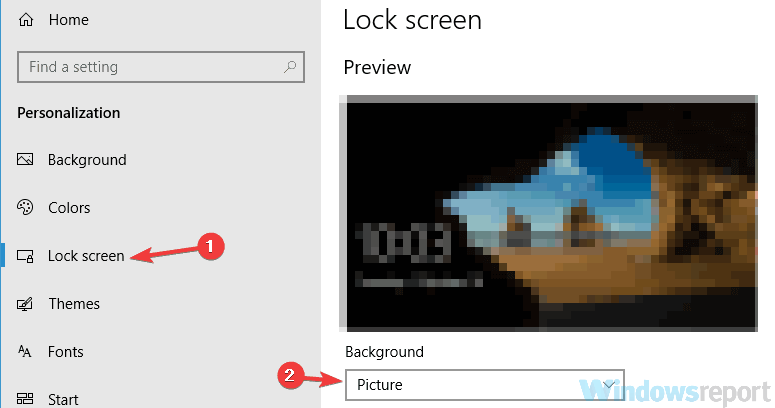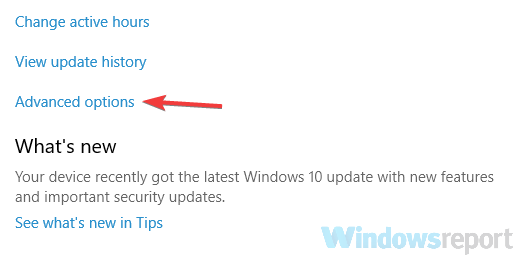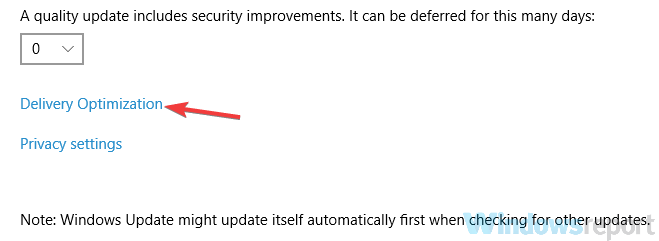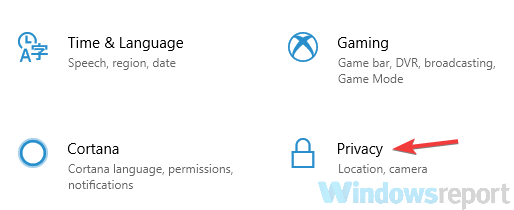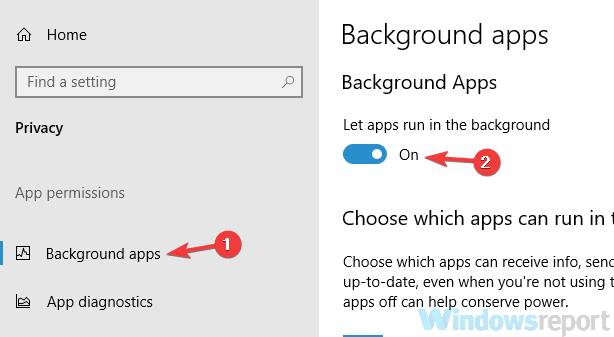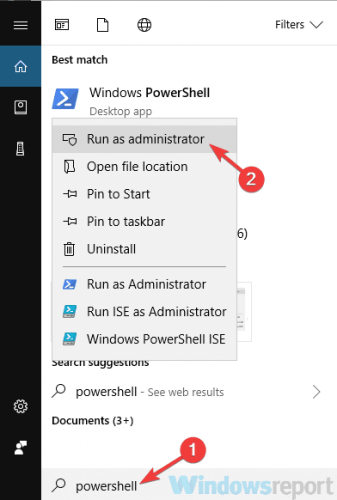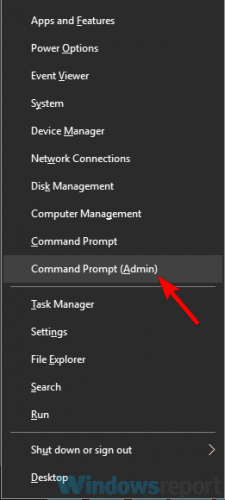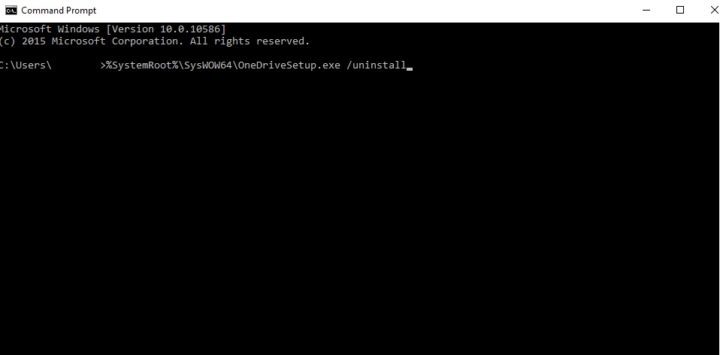Содержание
- Что это такое
- Способ 1: «Диспетчер задач»
- Проверка, не является ли Runtime Broker вирусом
- Способ 2: Отключение фоновых процессов
- Способ 3: Деактивация подсказок системы
- Способ 4: Удаление проблемного приложения
- Способ 5: «Редактор реестра»
- Вопросы и ответы
Что это такое
Runtime Broker – это системный процесс, работу которого можно было заметить еще в Windows 8. Иногда он сильно грузит компоненты ПК — центральный процессор и ОЗУ, — что может вызывать зависания и дискомфорт при работе. Но такое происходит лишь в том случае, если процесс работает некорректно, поскольку он только отвечает за стабильную работу приложений из магазина Microsoft, а точнее — за их разрешения и функцию обработки и отображения информативных окон.
Если вы заметили, что Runtime Broker нагружает систему, то в первую очередь проверьте, не вирус ли замаскировался под данный процесс. Если нет, то исправить ситуацию можно несколькими способами, но полностью удалить только системное средство нет возможности — только вместе со связанным приложением.
Способ 1: «Диспетчер задач»
Через встроенный менеджер процессов Windows 10 можно ознакомиться с тем, насколько сильно процесс грузит комплектующие компьютера. Также через него завершаются практически любые задачи, и так как на работу ОС в целом отключение Runtime Broker практически никак не повлияет, его можно отключить в несколько кликов:
- Щелкните правой кнопкой мыши по нижней панели и выберите «Диспетчер задач».
- Если диспетчер запустился в небольшом окне, то развернуть его можно, кликнув по кнопке «Подробнее».
- На вкладке «Процессы» отыщите задачу «Runtime Broker», выделите ее, затем нажмите на кнопку внизу «Снять задачу». Также можно вызывать контекстное меню, щелкнув по названию процесса правой кнопкой мыши, и выбрать в нем опцию завершения задачи. Следует отметить, что их может быть несколько.

Чтобы настройки вступили в силу, нужно перезагрузить систему. Причем не выключить и включить, а именно перезагрузить. После последующего включения системный процесс вновь будет запущен. Это не является решением проблемы, а лишь только временное отключение процесса.
Проверка, не является ли Runtime Broker вирусом
Если приложения Microsoft не работают или после перезагрузки процесс «Runtime Broker» продолжает грузить систему, то стоит задуматься, не вирус ли это. Проверить это несложно:
- В «Диспетчере задач» через контекстное меню задачи выберите пункт «Открыть расположение файла».
- Приложение Runtime Broker по умолчанию располагается в системной папке
Windows\System32. Если в открывшемся «Проводнике» отобразилась именно она, то процесс не является вирусом. - Также если открыть через контекстное меню «Свойства», то на вкладке «Цифровые подписи» должно быть «Microsoft Windows», что говорит о подлинности средства.

Если исполняемый файл располагается в другом месте на диске, или он никак не подписан, то значит, что это вирус. Удалите его с помощью встроенных средств защиты или стороннего софта.
Читайте также: Методы удаления вируса с компьютера под управлением Windows 10
Способ 2: Отключение фоновых процессов
Можно попробовать отключить фоновые приложения. Даже если они не используются в данный момент, они продолжают работать и потреблять ресурсы системы, что увеличивает нагрузку на центральный процессор, в особенности когда используют Runtime Broker.
- Перейдите в «Параметры» и выберите раздел «Конфиденциальность».
- На панели слева отыщите «Фоновые приложения» и переключитесь. В центральной части окна отобразится список софта, работающего в фоне. Отключите все с помощью тумблера.

Затем перезагрузите компьютер, после чего можно поочередно включать работу приложений в фоне, чтобы найти то, которое использует Runtime Broker. Держать отключенными все программы из списка не стоит, потому что некоторые из них могут отвечать за важные уведомления об обновлениях и другие функции.
Способ 3: Деактивация подсказок системы
В некоторых случаях снижает нагрузку на центральный процессор отключение подсказок Windows:
- Откройте приложение «Параметры» и выберите раздел «Система».
- Слева щелкните по вкладке «Уведомления и действия», а в основной области окна отыщите пункт «Получать советы, подсказки и рекомендации при использовании Windows». Передвиньте ползунок в неактивное состояние.


Далее останется перезагрузить систему и проверить, работает ли Runtime Broker через «Диспетчер задач». Еще здесь можно посмотреть, насколько сильно он грузит Windows 10 после выключения подсказок.
Способ 4: Удаление проблемного приложения
Проблемы с работой системы, связанные с Runtime Broker, могут быть следствием установки какого-либо приложения из магазина Microsoft. Вероятно, это происходит из-за конфликтов с установленными или штатными средствами или из-за сбоев во время инсталляции, но в любом случае выход один – полное удаление проблемного софта, скачанного из фирменного магазина.
- Кликните по кнопке «Пуск» и выберите системные «Параметры». В отобразившемся окне перейдите в раздел «Приложения».
- На вкладке «Приложения и возможности» отыщите в списке установленного софта проблемное приложение. Щелкните по нему левой кнопкой мыши и выберите «Удалить».


Как только приложение будет удалено, система должна автоматически заработать стабильно, а процесс перестанет нагружать компоненты. После этого можно попробовать снова установить софт из магазина. Если неполадка вызвана каким-либо сбоем, то при повторной установке проблемного приложения она может исчезнуть.
Способ 5: «Редактор реестра»
Отключить Runtime Broker также можно и еще одним способом – редактированием системного реестра. Как и в случае с «Диспетчером задач» это не решает проблему, а лишь ограничивает работу приложения из магазина Windows. Проделав такие изменения, вы не сможете запустить проблемный софт, но зато процесс пропадет из списка активных, перестав нагружать систему.
- Используйте клавиши «Win + R», чтобы вызывать диалоговое окно «Выполнить». В текстовом поле пропишите команду
regeditи выполните команду кнопкой «ОК». - Перейдите по следующему пути:
HKEY_LOCAL_MACHINE\SYSTEM\CurrentControlSet\Services\TimeBrokerSvcна левой панели. Также можно вставить этот адрес в строку вверху. В центральной части окна дважды кликните по параметру под названием «Start». - Задайте значение «4» параметру, затем сохраните настройку. Таким образом получится полностью деактивировать Runtime Broker.


После редактирования реестра нужно перезагрузить компьютер. Даже после включения системы этот процесс уже не запустится до тех пор, пока вы вручную не измените значение параметра в реестре с «4» на «3» или «2», что обозначает выключение и включение процесса вручную.

Сразу о том, что такое Runtime Broker, точнее за что отвечает этот процесс: он управляет разрешениями современных UWP приложений Windows 10 из магазина и обычно не занимает значительного объема памяти и не использует заметного количества других ресурсов компьютера. Однако, в некоторых случаях (часто из-за неправильно работающего приложения), это может оказаться не так.
Исправление высокой нагрузки на процессор и память, вызываемой Runtime Broker
Если вы столкнулись с высоким использованием ресурсов процессом runtimebroker.exe, есть несколько способов исправить ситуацию.
Снятие задачи и перезагрузка
Первый такой способ (для случая, когда процесс использует много памяти, но может использоваться и в других случаях) предлагается на официальном сайте Майкрософт и очень прост.
- Откройте диспетчер задач Windows 10 (клавиши Ctrl+Shift+Esc, или правый клик по кнопке Пуск — Диспетчер задач).
- Если в диспетчере задач отображаются только активные программы, нажмите кнопку «Подробнее» внизу слева.
- Найдите в списке Runtime Broker, выберите этот процесс и нажмите кнопку «Снять задачу».
- Перезагрузите компьютер (выполните именно перезагрузку, а не завершение работы и повторное включение).
Удаление вызывающего проблему приложения
Как уже было отмечено выше, процесс имеет отношение к приложениям из магазина Windows 10 и, если проблема с ним появилась после установки каких-то новых приложений, попробуйте удалить их, если они не являются необходимыми.
Удалить приложение можно используя контекстное меню плитки приложения в меню Пуск или в Параметры — Приложения (для версий до Windows 10 1703 — Параметры — Система — Приложения и возможности).
Отключение функций приложений магазина Windows 10
Следующий возможный вариант, способный помочь в исправлении высокой нагрузки, вызываемой Runtime Broker — отключить некоторые функции, имеющие отношение к приложениям магазина:
- Зайдите в Параметры (клавиши Win+I) — Конфиденциальность — Фоновые приложения и отключите работу приложений в фоновом режиме. Если это сработало, в дальнейшем можно включать разрешение работать в фоновом режиме для приложений по одному, пока не будет выявлено проблемное.
- Зайдите в Параметры — Система — Уведомления и действия. Отключите пункт «Показывать советы, подсказки и рекомендации при использовании Windows». Также может сработать отключение уведомлений на этой же странице настроек.
- Перезагрузите компьютер.
Если ничто из этого не помогло, можно попробовать проверить, а действительно ли это системный Runtime Broker или (что в теории может быть) — сторонний файл.
Проверка runtimebroker.exe на вирусы
Чтобы узнать, является ли запущенный runtimebroker.exe вирусом, вы можете выполнить следующие простые действия:
- Откройте диспетчер задач Windows 10, найдите в списке Runtime Broker (или runtimebroker.exe на вкладке «Подробности», нажмите по нему правой кнопкой мыши и выберите «Открыть расположение файла».
- По умолчанию файл должен располагаться в папке Windows\System32 и, если нажать по нему правой кнопкой мыши и открыть «Свойства», то на вкладке «Цифровые подписи» вы увидите, что он подписан «Microsoft Windows».
Если расположение файла иное или нет цифровой подписи, выполните его проверку на вирусы онлайн с помощью VirusTotal.
Discover tried-and-true strategies vetted by our team of specialists
by Madalina Dinita
Madalina has been a Windows fan ever since she got her hands on her first Windows XP computer. She is interested in all things technology, especially emerging technologies… read more
Updated on
- The Runtime Broker is a Windows process that helps manage app permissions on your PC.
- Sometimes your antivirus can cause problems with RuntimeBroker and lead to issues with high CPU usage.
- To fix this problem, try to disable certain antivirusfeatures and check if that helps.
XINSTALL BY CLICKING THE DOWNLOAD
FILE
The Runtime Broker is a Windows process that helps manage app permissions on your PC. Usually, this tool shouldn’t use more than a few MB of memory, but in some cases, the Runtime Broker uses even 1GB of RAM or more.
Such unusual CPU usage affects the processor’s performance and in time, it can shorten its lifespan. In the majority of cases, the Runtime Broker uses too much RAM due to a faulty app.
If your Runtime Broker causes high CPU usage, try the workarounds below to fix this issue.
What is Runtime Broker?
Runtime Broker is a Windows process that can be managed through Task Manager and assists in administering permissions for software obtained from the Microsoft Store.
RuntimeBroker.exe is a process that is initiated by Universal programs, and if that process terminates, all apps that are presently active will close immediately.
Why is Runtime Broker using so much CPU?
According to Microsoft, high CPU usage is typically caused by incompatible or defective applications on your machine.
After installing a certain application, if you are experiencing High CPU Usage, you can uninstall the application to see if this solves the problem.
Additionally, if you have multiple Runtime Broker instances going on simultaneously, you will experience high CPU usage.
How can I fix Runtime Broker high CPU usage on Windows 10?
- What is Runtime Broker?
- Why is Runtime Broker using so much CPU?
- How can I fix Runtime Broker high CPU usage on Windows 10?
- 1. Stop the Runtime Broker from Task Manager
- 2. Hack the Registry
- 3. Disable the tips about Windows
- 4. Switch your lock screen background Windows Slideshow to Picture
- 5. Check your antivirus
- 6. Customize the advanced update settings
- 7. Disable background apps
- 8. Delete Groove music using Powershell
- 9. Remove OneDrive
- How to fix Runtime Broker high CPU in Windows 11?
1. Stop the Runtime Broker from Task Manager
According to users, sometimes you can fix the problem with the Runtime Broker and high CPU usage simply by ending the Runtime Broker process.
This is quite simple to do, and you can do it by following these steps:
- Open Task Manager. You can do that quickly by pressing Ctrl + Shift + Esc.
- Then click Processes.
- Now locate Runtime Broker process on the list. Right-click it and choose End task from the menu.
- Reboot your computer afterward.
After disabling all Runtime Broker processes, check for the problem. Keep in mind that this might be just a temporary workaround, but you might want to try it out.
You can apply the same approach to other processes, such as Microsoft Common Language Runtime Native Compiler High CPU Usage.
2. Hack the Registry
If you’re having problems with Runtime Broker and high CPU usage, you might be able to fix the problem simply by making a few changes in your registry.
How we test, review and rate?
We have worked for the past 6 months on building a new review system on how we produce content. Using it, we have subsequently redone most of our articles to provide actual hands-on expertise on the guides we made.
For more details you can read how we test, review, and rate at WindowsReport.
This is relatively simple to do, and you can do it by following these steps:
- Press Windows Key + R and enter regedit. Press Enter or click OK.
- Go to HKEY_LOCAL_MACHINESYSTEMCurrentControlSetServicesTimeBroker.
- Change Start=dword:00000003 to dword:00000004. However, this action affects parts of Cortana’s reminders.
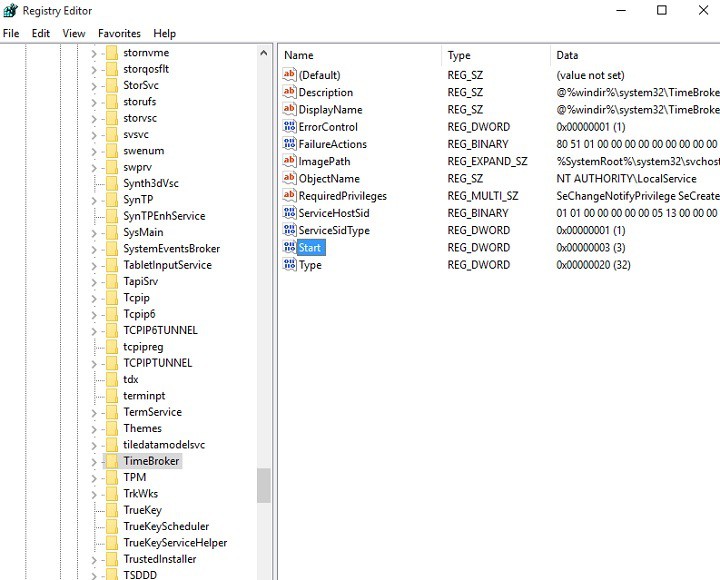
After making these changes, check if the problem with high CPU usage is resolved.
3. Disable the tips about Windows
According to users, sometimes certain features of Windows can cause problems with Runtime Broker and high CPU usage.
However, you can fix the problem simply by disabling the Windows tips. To disable this feature, do the following:
- Open the Settings app. The quickest way to do that is to use Windows Key + I shortcut.
- When the Settings app opens, head over to the System section.
- Now choose Notifications & actions from the left pane. In the right pane, locate and disable Get tips, tricks and suggestions as you use Windows.
After doing that, the issue with Runtime Broker and high CPU usage should be resolved.
4. Switch your lock screen background Windows Slideshow to Picture
A few users reported that Runtime Broker high CPU usage issue is caused by your lock screen background.
It seems that the slideshow background on your lock screen is causing this problem, and to fix this issue, you need to disable it and switch to a single picture.
This is rather simple, and you can do it by following these steps:
- Open the Settings app and navigate to the Personalization section.
- Go to the Lock screen section in the left pane. In the right pane, set Background to Picture.
After doing that, the issue with Runtime Broker should be completely resolved.
5. Check your antivirus
Sometimes, your antivirus can cause problems with Runtime Broker and lead to issues with high CPU usage.
To fix this problem, we advise you to disable certain antivirus features and check if that helps. If the problem is still present, you might have to disable or uninstall your antivirus.
If removing the antivirus solves the problem, perhaps this is a good time to consider switching to a different antivirus.
There are many great antivirus tools on the market, but if you’re looking for useful antivirus software that won’t interfere with your system, you should definitely look through the list and choose a better option for you.
You would have a better Auto-Pilot user experience, an extra-protection layer that encrypts immediately every file that is threatened by malicious programs, and better optimization for your PC.
6. Customize the advanced update settings
Sometimes, your update settings can cause Runtime Broker high CPU issues to appear. To fix this problem, you need to disable peer-to-peer updates.
This feature can be useful since it allows you to download updates from other PCs on the Internet and your local network.
However, sometimes that can lead to high CPU usage, but you can fix the problem by doing the following:
- Open the Settings app and navigate to the Update & Security section.
- In the right pane, click Advanced options.
- Scroll all the way down and click on Delivery Optimization.
- Locate the Allow downloads from other PCs option and disable it.
After turning this feature off, you won’t download updates from other PCs, instead, you’ll download them only and directly from Microsoft.
By turning this feature off the problem with Runtime Broker should be resolved.
7. Disable background apps
According to users, sometimes background applications can lead to this problem.
If you’re having issues with Runtime Broker and high CPU usage, perhaps you might be able to fix this problem by disabling the background applications.
This is simple to do, and you can do it by following these steps:
If you’re having problems with high CPU usage, the problem might be the Groove Music app.
- Open the Settings app and go to the Privacy section.
- Navigate to the Background apps in the left pane. In the right pane, disable Let apps run in the background option.
After disabling this feature, the problem with high CPU usage should be resolved. Keep in mind that by disabling this feature you might miss certain notifications from Universal apps.
8. Delete Groove music using Powershell
Several users reported that this application is responsible for Runtime Broker’s high CPU usage, and in order to fix this problem, you need to remove it.
Since this is a Universal application, you’ll need to remove it with PowerShell. To do that, just follow these steps:
- In the Search bar, enter powershell. From the list of results right-click Windows PowerShell and choose Run as administrator.
- Copy the following commands one at a time: Get-AppxPackage -name Microsoft.ZuneMusic | Remove-AppxPackage Get-AppxPackage -name Microsoft.Music.Preview | Remove-AppxPackage
After removing Groove Music, check if the problem is still there.
9. Remove OneDrive
In some cases, Runtime Broker and high CPU usage can occur due to OneDrive.
To fix this problem, it’s advised to disable OneDrive or to remove it. To remove OneDrive from your PC, you need to do the following:
- Open Command Prompt as administrator. To do that, press Windows Key + X and choose Command Prompt (Admin) from the list. If Command Prompt isn’t available, you can use PowerShell (Admin).
- Type the command taskkill /f /im OneDrive.exe to end all OneDrive processes.
- Type the command %SystemRoot%System32OneDriveSetup.exe /uninstall for 32-bit Windows or %SystemRoot%SysWOW64OneDriveSetup.exe /uninstall for 64-bit Windows to uninstall OneDrive.
After removing OneDrive from your PC, check if the problem with Runtime Broker and high CPU usage is still there.
How to fix Runtime Broker high CPU in Windows 11?
Besides the solutions above, which are also applicable in Windows 11, you can follow the next steps:
- Update your OS
- Optimize startup applications
- Disable background apps
You can find out more solutions by checking out our guide on what to do to fix high CPU usage in Windows 11.
Runtime Broker problems can negatively impact your performance, and speaking of this process, here are some common problems that users reported:
- Runtime Broker high disk usage, memory, RAM – This process can negatively impact your performance, but in order to fix the issue, you have to disable certain Windows features.
- Runtime Broker error – Sometimes Runtime Broker errors can appear on your PC. This is usually caused by your antivirus, but you can fix that issue by changing your antivirus settings.
- Runtime Broker multiple instances – If multiple instances of Runtime Broker appear on your PC, be sure to end all processes from Task Manager and the issue will be resolved.
- Runtime Broker keeps running – Sometimes this process can keep running on your PC and negatively impact your performance. To fix that, simply change your Windows Update settings and the issue will be resolved.
For additional troubleshooting steps, check out how to fix CPU at 100% for no reason.
Problems with Runtime Broker and high CPU can cause many problems, such as reduced performance, but we hope you managed to solve this issue using the solutions from this article.
Проблема некорректного распределения ресурсов процессора в Windows далеко не нова. Сталкиваться с ней приходилось пользователям ранних версий, и похоже, что придётся помучиться с нею и обладателям новой Windows 10. Так, многими было замечено, что системный процесс Runtime Broker, отвечающий за контроль Windows API, иногда начинает потреблять значительное количество ресурсов, порою превышая отметку в 50 процентов.
Если вы оказались в числе тех, кому с Runtime Broker не повезло, воспользуйтесь предложенными ниже рекомендациями. Для начала можно попробовать отключить функцию получения советов при работе с Windows. Откройте приложение «Параметры», перейдите в раздел Система -> Уведомления и действия, а затем деактивируйте функцию «Отображать советы по работе с Windows». Проверьте, изменилось ли поведение процесса Runtime Broker.
Если оный способ не дал результатов, через то же приложение «Параметры» откройте Центр обновления, перейдите в подраздел дополнительных параметров.
И нажмите там ссылку «Выберите, как и когда получать обновления».
Отключите в открывшемся окошке функцию «Обновления из нескольких мест».
Если и этот способ окажется безрезультатным, наверняка решить все ваши проблемы с загрузкой процессора Runtime Broker сможет полное его отключение. Процесс этот не является критическим и его отключение не должно вызвать в работе системы каких-либо серьёзных неполадок. Отключается он через реестр путём правки ключа HKEY_LOCAL_MACHINE/SYSTEM/CurrentControlSet/Services/TimeBroker.
Развернув эту ветвь в редакторе реестра, в последнем подразделе отыщите DWORD-параметр Start со значением 00000003. Замените в значении последнюю цифру 3 на 4, закройте редактор реестра и перезагрузите компьютер. После того как Runtime Broker будет отключён, нагрузка на процессор придёт в норму, если, конечно, она была вызвана именно этим процессом.
Загрузка…
Главная Windows 10 Что такое Runtime broker, почему нагружает процессор и видеокарту, что с этим делать
Пользователи Windows 10 могут обнаружить в Диспетчере задач новые сервисы, которых не было в предыдущих версиях. Как правило, эти опции потребляют пару мегабайт ОЗУ и процессор фактически не нагружают.
Но иногда они используют до нескольких гигабайт оперативной памяти, на десятки процентов нагружают центральный процессор. Одна из таких в Windows 10 – процесс Runtime Broker.exe – что это за сервис в Диспетчере задач, как умерить его аппетит, рассмотрим далее.
Просмотр запущенных процессов
Для просмотра всех активных процессов применяется Диспетчер задач.
Запустите его удобным способом:
- Горячие клавиши Ctrl + Shift + Esc.
- Зажмите Ctrl + Alt + Del, выберите соответствующий пункт из перечня.
- Жмите Win + X, выберите одноименный пункт выпавшего меню.
- Если окно имеет миниатюрный вид, нажмите «Подробнее» слева снизу.
- Отсортируйте объекты по названию – кликните по заголовку столбца «Имя».
- Отыщите Runtime Broker (бывает несколько одноименных задач) и просмотрите, сколько ресурсов им выделяется в столбиках правее от имени.
Что собой представляет Runtime Broker
Разберемся, что такое Runtime Broker в Диспетчере задач, какие задачи выполняет, для чего нужен.
Сразу после включения компьютера сервис работает редко. Он стартует, когда одно из UWP-приложений, нуждающихся в нем, обращается к процессу – программы из Магазина Microsoft для Windows 10. Они универсальные – одинаково работают на всех поддерживаемых платформах, безопасны, поддерживают уведомления и живые плитки, адаптированы под различные устройства.
Зачем нужен
Что же это такое Тайм Брокер? Он, как страж, проверяет, объявляет ли запускаемый программный продукт все свои требования (разрешения) или часть привилегий получает без ведома пользователей: доступ к личным файлам, камере, микрофону, прочему оборудованию.
Почему Runtime Broker нагружает процессор и оперативную память
Microsoft не называет четких причин, почему сервис расходует изрядное количество аппаратных ресурсов, когда программы из магазина Windows Store не работают. Если они запущены – расход памяти может превышать 1 ГБ, и чем их больше, тем выше цифра. В обычном состоянии ему достаточно 3-6 МБ ОЗУ.
Какие могут быть проблемы с процессом
Иногда появляющиеся уведомления ведут себя как UWP-приложения, используют для функционирования Runtime Broker, причем изрядно нагружают при этом центральный процессор.
Если нагрузки до 10-50% на ядро кратковременны (импульсные), ничего страшного, но когда они постоянные – это плохо. Чаще всего вызывается подсказками, которые считают себя UWP-программой.
Можно ли остановить
Microsoft не предусмотрели способов, как отключить Runtime Broker Windows 10 полностью. Да этого и не требуется. Достаточно прервать работу сервиса, а после запуска он будет потреблять привычные пару мегабайт оперативки.
Что делать: Runtime Broker тратит массу ресурсов ПК?
Нештатной считается ситуация: процесс Runtime Broker грузит процессор Win 10 расходует свыше 10-15% физического объема оперативной памяти. Его можно завершить, оптимизировать настройки системы и избавиться от лишнего софта из Store.
Снятие задачи, перезапуск ПК
Задача решается даже без прав администратора:
- В Диспетчере задач отыщите «Runtime Broker», щелкните по нему правой клавишей – «Снять задачу».
- Так проделайте для всех задач с этим именем.
- Перезапустите компьютер.
Удаление программы, вызвавшей проблему
Если Runtime Broker в Windows 10 стал «прожорливым» после инсталляции определенной программы, ее стоит удалить любым методом:
- Кликните правой клавишей по плитке, выберите соответствующую команду.
- Откройте «Параметры», посетите «Приложения», отыщите в списке проблемное, щелкните по нему, затем – «Удалить».
- Вызовите апплет Панели управления под названием «Программы и компоненты» и избавьтесь от него оттуда.
Полное отключение
Деактивация сервиса приведет к неработоспособности программ из Магазина Windows, зато точно освободит для ваших задач аппаратные ресурсы компьютера. Метод подразумевает наличие прав администратора.
- Зажмите клавиши Win + R, введите «regedit» и запустите команду.
- Посетите ветку «HKLM».
- Перейдите в раздел «SYSTEM».
- Передвигайтесь по разделам «CurrentControlSet/Services».
- Разверните ветку «TimeBrokerSvc».
- Кликните по ней правой клавишей мыши и выберите вариант «Экспортировать».
- Укажите каталог и название файла – резервной копии изменяемой ветки системного реестра.
- Выполните двойной клик по ключу (записи) «Start» и введите значение «3».
- Перезагрузите компьютер.
- Этим вы запретите Windows 10 автоматически запускать Runtime Broker со всеми вытекающими.
Внимание! При возникновении отрицательных последствий запустите reg-файл и подтвердите изменение системных настроек. Так все вернете назад без редактора реестра в несколько кликов.
Последний несложный метод решения проблемы также требует наличия привилегий администратора. Прибегать к столь радикальному методу стоит в крайнем случае.
- Снимите все задачи «Runtime Broker» в Диспетчере.
- Зайдите в директорию «%windir%\system32», измените название объекта «RuntimeBroker.exe».
- Перезагрузите компьютер.
Вследствие Windows не сможет обнаружить нужный исполняющий файл, и Рантайм Брокер не стартует.
Другие решения
Служба связана с подсказками по эксплуатации «Десятки», деактивируйте ее:
- В Параметрах посетите «Система».
- В подразделе «Уведомления, действия» перенесите триггер «Уведомления» в позицию «Откл.».
Еще одно решение – отключение загрузки апдейтов из двух и более мест:
- Зайдите Параметры – «Обновление, безопасность».
- Кликните «Дополнительные параметры».
- Активируйте «Выберете, как и когда…».
- Перенесите единственный триггер в позицию «Откл.».
Иногда помогает завершение фоновых программ:
- Зажмите Win + I, идите в «Конфиденциальность».
- Ближе к концу списка подразделов левее кликните «Фоновые приложения».
- Запретите работу программ в фоне.
Проверьте через Диспетчер задач нагрузку на CPU и объем используемой Runtime Broker ОЗУ.
Если все в норме, можете разрешить работу фоновых программ, а затем запускать их по одной и проверять, какая грузит систему. Задача это непростая, так как приложение не с первых секунд запуска может проявлять свой аппетит.
Прочие проблемы
Также ресурсы может расходовать сервис Store Broker (wshost.exe).
Как показано ранее, «убейте» процесс в Диспетчере задач, затем переименуйте каталог «Cache», расположенный в папке «%userprofile%\AppData\Local\Packages\WinStore_cw3n1h3txyexy\LocalState», и создайте новую директорию с имением «Cache».
На заметку! После «WinStore_» будет иная комбинация букв и символов, путь не копируйте, а переходите по каталогам последовательно.
Еще один сервис, расходующий системные ресурсы – atbroker.exe, что это, как избавиться разберемся далее. Atbroker – системный файл, использующийся экранной лупой и клавиатурой.
Для решения проблемы отключите их:
- В Параметрах посетите «Специальные возможности».
- В разделе «Экранная лупа» перенесите первый триггер в положение «Откл.» для деактивации инструмента.
- В разделе «Клавиатура» (расположен внизу) проделайте то же самое для экранной клавиатуры.
Вместе с Рантайм Брокер стартует служба брокера мониторинга среды выполнения System Guard. Это назойливый сервис, который регулярно проверяет целостность системных файлов и также потребляет немало аппаратных ресурсов.
Для отключения:
- Вызовите редактор системного реестра командой «regedit», например, через поиск.
- В ветке HKLM перейдите по пути: «SYSTEM\CurrentControlSet\Services\SgrmBroker».
- Два раза кликните по записи «Start», укажите значение «4» и сохраните настройки.
- Перезагрузите ПК.
Проверка Runtime Broker на вирусы
Запустите используемый или скачайте портативный антивирусник и проверьте ПК на вирусы. Сразу запустите сканирование оперативной памяти, затем – каталога «C:\Windows\system32».
Также можете отправить документ «RuntimeBroker.exe» для проверки на онлайн-сервис, например, VirusTotal.
- Перейдите по ссылке.
- Нажмите «Choose File».
- Укажите объект «C:\Windows\System32\RuntimeBroker.exe» и отправьте на анализ.
Спустя пару секунд увидите результат сканирования порядка 70-ю антивирусными программами.
Это интересно:
Все о файле hosts в windows 10
Топ-10 лучших антивирусов для Windows 2020
Как отключить брандмауэр Windows 10 навсегда
Заключение
Мы разобрались со службой Рантайм Брокер: что это такое, зачем применяется, почему и когда требует массу аппаратных ресурсов. Страшного в ней ничего нет. Это системный сервис, который иногда сильно нагружает систему. За несколько кликов его аппетиты можно умерить либо отключить вовсе.