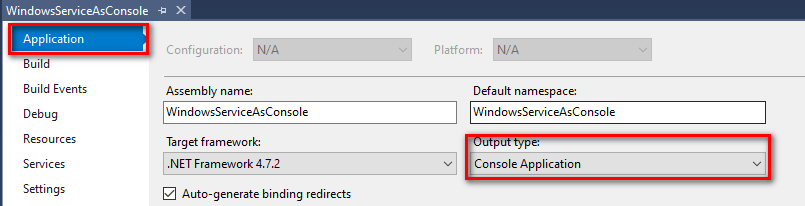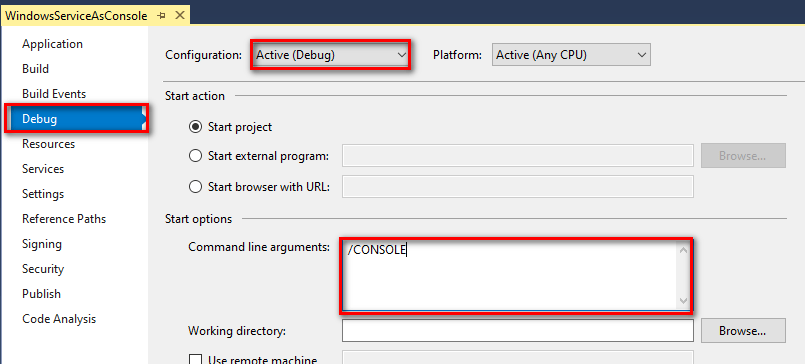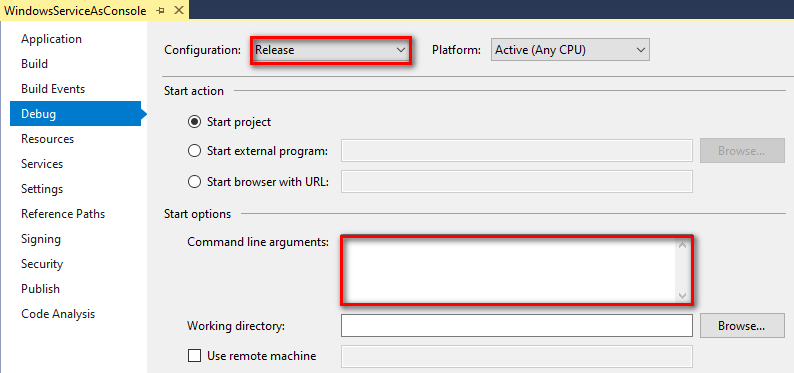What is the best way to run a windows service as a console?
My current idea is to pass in an «/exe» argument and do the work of the windows service, then calling Application.Run().
The reason I’m doing this is to better debug a windows service and allow easier profiling of the code. The service is basically hosting .NET remoted objects.
asked Apr 15, 2009 at 0:21
Michael HedgpethMichael Hedgpeth
7,74210 gold badges48 silver badges66 bronze badges
This is how I do it. Give me the same .exe for console app and service. To start as a console app it needs a command line parameter of -c.
private static ManualResetEvent m_daemonUp = new ManualResetEvent(false);
[STAThread]
static void Main(string[] args)
{
bool isConsole = false;
if (args != null && args.Length == 1 && args[0].StartsWith("-c")) {
isConsole = true;
Console.WriteLine("Daemon starting");
MyDaemon daemon = new MyDaemon();
Thread daemonThread = new Thread(new ThreadStart(daemon.Start));
daemonThread.Start();
m_daemonUp.WaitOne();
}
else {
System.ServiceProcess.ServiceBase[] ServicesToRun;
ServicesToRun = new System.ServiceProcess.ServiceBase[] { new Service() };
System.ServiceProcess.ServiceBase.Run(ServicesToRun);
}
}
answered Apr 15, 2009 at 0:31
sipsorcerysipsorcery
30.3k24 gold badges104 silver badges155 bronze badges
2
The Code Project site had a great article showing how to run a Windows Service in the Visual Studio debugger, no console app needed.
answered Apr 15, 2009 at 0:24
Dour High ArchDour High Arch
21.5k29 gold badges76 silver badges90 bronze badges
Or
C:\> MyWindowsService.exe /?
MyWindowsService.exe /console
MyWindowsService.exe -console
answered Apr 15, 2009 at 0:24
This article provides a solution to facilitate debugging and administration of Windows Service created in C#/.Net.
The source code is available in the
MSDN Gallery.
Remark: all screenshots are created on a french Visual Studio, so the images are in french, but I’ll try to convert the terms in English.
Table of Contents
- Motivation
- Create a Windows Service
- Debugging Windows Service
- Convert a Service to Console Application for Debugging
- Advantages
- Disadvantages
- Remarks
- Install and Unistall the service
- Start and Stop the service
- Do More
- Command to combine installation and startup
- Run the services in interactive mode
- See Also
- Other Languages
Motivation
When we develop .Net Windows Services we are soon faced of debugging problem.
In addition we regularly start, stop the service, as well install and uninstall it. All of these actions require to use different commandlines (installutil, net start, etc.).
This article propose to transform our Windows Service to application console to allow to debug more easier, as well as manage all service through command line parameters, and thus simplify its management.
All that will be presented is not new, you will find a lot of articles on the subject across the Web, we just to gather all in one article, as a reminder.
Create a Windows Service
Quick reminder for the create of a service named «My Service»:
- Start the new project creation
- Select the template «Templates > Visual C# > Windows Desktop > Windows Service»
We rename the class «Service1» to «svcMyService» and the name of the service «My Service» in the property grid opened:
So, in the Solution Explorer, we rename the file «Service1.cs» of the service «svcMyService.cs»:
The underlying files will be automatically renamed.
The last step is to create a service installer. From the designer of the service (if it’s closed, open it with a double click on «svcMyService.cs» from the Solution Explorer), right click on the designer and select «Add installer».
In the opened designer, select «serviceProcessInstaller1» to change the running service account, in our case choose «LocalSystem».
By selecting «serviceInstaller1» we can change the display informations in the services manager.
Build the program with the menu «Build > Build the solution». If you run the program a dialog is displayed to inform you that is a service that need to be installed and started.
We make a test by installing the service, and by starting it:
- Open a command shell as administrator
- Go to the folder where is the compiled service «bin\debug» of the folder solution
We can open directly the folder of the solution from the Solution Explorer, right click on the project et choose «Open in the Explorer» and navigate to «bin\debug». On Windows 8.1 use the menu «File > Open command shell > Open command shell as administrator».
Install the service:
"%SystemRoot%\Microsoft.NET\Framework\v4.0.30319\InstallUtil.exe" WinServiceTest.exe
And we start our service.
net start "My Service"
Normally all it works:
- In the exe folder we can find the log files.
- In the Services Manager we can find our service (with the informations defined in the service installer).
- In the events viewer a new source is available «My Service» if you keep «True» the value of «AutoLog» property from the service designer.
We can stop all:
net stop "My Service""%SystemRoot%\Microsoft.NET\Framework\v4.0.30319\InstallUtil.exe" /u WinServiceTest.exe
Debugging Windows Service
Reminder : to debug a service you need to do many things:
- Install the service with «InstallUtil.exe»
- Start the service with «net start»
- Run Visual Studio as Administrator
- Attach the debuger to the running service
Of course, before update your code and recompile your service, you must at least stop your service with «net stop».
This whole procedure is sometimes tedious, and also poses a problem in debugging, if the service does not correctly startup, you haven’t time to attach the debugger to trace what happens.
Convert a Service to Console Application for Debugging
The idea to help us debugging is to create a console application that simulate the service execution when it run under Visual Studio.
The first step is to change the project application type.
- Right click on the service project («WinServiceTest» in our case) and select «Properties».
- In the «Application» tab, «Output type» select «Console Application» («Windows Application» by default).
- Save the changes.
After, the idea is to check if we are in service mode or debug mode, for this we need to known if we are in interactive mode, we use the
Environment.UserInteractive property for that, and we need to know if we are in debug mode with the
System.Diagnostics.Debugger.IsAttached property.
In the «Program.cs» file we change the Main code like this
/// <summary>
/// Main entry point of the application.
/// </summary>
static
void
Main()
{
// Initialize the service to start
ServiceBase[] ServicesToRun;
ServicesToRun =
new
ServiceBase[]
{
new
svcMyService()
};
// In interactive and debug mode ?
if
(Environment.UserInteractive && System.Diagnostics.Debugger.IsAttached)
{
// Simulate the services execution
RunInteractiveServices(ServicesToRun);
}
else
{
// Normal service execution
ServiceBase.Run(ServicesToRun);
}
}
Then we adding the «RunInteractiveServices» method that start each service :
/// <summary>
/// Run services in interactive mode
/// </summary>
static
void
RunInteractiveServices(ServiceBase[] servicesToRun)
{
Console.WriteLine();
Console.WriteLine("Start the services in interactive mode.");
Console.WriteLine();
// Get the method to invoke on each service to start it
MethodInfo onStartMethod =
typeof(ServiceBase).GetMethod("OnStart", BindingFlags.Instance | BindingFlags.NonPublic);
// Start services loop
foreach
(ServiceBase service in
servicesToRun)
{
Console.Write("Starting {0} ... ", service.ServiceName);
onStartMethod.Invoke(service,
new
object[] { new
string[] { } });
Console.WriteLine("Started");
}
// Waiting the end
Console.WriteLine();
Console.WriteLine("Press a key to stop services et finish process...");
Console.ReadKey();
Console.WriteLine();
// Get the method to invoke on each service to stop it
MethodInfo onStopMethod =
typeof(ServiceBase).GetMethod("OnStop", BindingFlags.Instance | BindingFlags.NonPublic);
// Stop loop
foreach
(ServiceBase service in
servicesToRun)
{
Console.Write("Stopping {0} ... ", service.ServiceName);
onStopMethod.Invoke(service,
null);
Console.WriteLine("Stopped");
}
Console.WriteLine();
Console.WriteLine("All services are stopped.");
// Waiting a key press to not return to VS directly
if
(System.Diagnostics.Debugger.IsAttached)
{
Console.WriteLine();
Console.Write("=== Press a key to quit ===");
Console.ReadKey();
}
}
Each service start on its own thread, we do not have to manage it.
Advantages
Therefore the first advantage is to be able to debug the entire chain to start your service.
Another advantage is that you can create a log system that display message on the console, it’s direct and readable.
Disadvantages
However ther are some disadvantages.
A Windows Service generally run as an Administrator account (LocalSystem, LocalNetwork, etc.), wich can cause some rights problems depending of what the service doing. You can resolve this problem, by running Visual Studio as Administrator,
and the when the service is launched it get the administrator rights.
A service, when it starting, do some tasks (create an event log source, etc.), our small application don’t do that. It’s your job to d all it’s needed for your service.
Remarks
Caution, this mode don’t make you free to debug as service mode, it allows you to quickly debug your service, but your to test in service mode to ensure the correct behavior of the service in is normal mode.
Install and Unistall the service
A service for running, need to be installed (it is registered to the Windows ServiceManager). To install a .Net Service we need to run the command «InstallUtil.exe» in the .Net Framework folder.
This command is sometimes a bit long to write, even when it is necessary to install the service with an installer, it is necessary to locate the folder of the corresponding framework, etc.
As we have now a console application, we can use it to facilitate the work. For example with the command line arguments to install/uninstall the service.
To manage the install/uninstall service we can use the class
System.Configuration.Install.ManagedInstallerClass that contains some helpers methods to do it.
We will change our console application to supports ‘commands’ like
install and uninstall.
We will need to change the application behavior:
- if we are in debug mode we run the services in interactive mode
- if we are in interactive mode, we check if we have somme commands. In this case we run the commands, otherwise we print a message usage.
- if we are not in interative mode, we run normally the services.
We create a HasCommand method to check if there are a command in the command line:
/// <summary>
/// Helper for check if we are a command in the command line arguments
/// </summary>
static bool HasCommand(String[] args, String command)
{
if (args == null || args.Length == 0 || String.IsNullOrWhiteSpace(command)) return false;
return args.Any(a => String.Equals(a, command, StringComparison.OrdinalIgnoreCase));
}
The we change the Main method to supports arguments, and to process the commands:
/// <summary>
/// Main entry point of the application.
/// </summary>
static void Main(String[] args)
{
// Initialize the service to start
ServiceBase[] ServicesToRun;
ServicesToRun = new ServiceBase[]
{
new svcMyService()
};
// In interactive mode ?
if (Environment.UserInteractive)
{
// In debug mode ?
if (System.Diagnostics.Debugger.IsAttached)
{
// Simulate the services execution
RunInteractiveServices(ServicesToRun);
}
else
{
try
{
bool hasCommands = false;
// Having an install command ?
if (HasCommand(args, "install"))
{
ManagedInstallerClass.InstallHelper(new String[] { typeof(Program).Assembly.Location });
hasCommands = true;
}
// Having an uninstall command ?
if (HasCommand(args, "uninstall"))
{
ManagedInstallerClass.InstallHelper(new String[] { "/u", typeof(Program).Assembly.Location });
hasCommands = true;
}
// If we don't have commands we print usage message
if (!hasCommands)
{
Console.WriteLine("Usage : {0} [command] [command ...]", Environment.GetCommandLineArgs());
Console.WriteLine("Commands : ");
Console.WriteLine(" - install : Install the services");
Console.WriteLine(" - uninstall : Uninstall the services");
}
}
catch (Exception ex)
{
var oldColor = Console.ForegroundColor;
Console.ForegroundColor = ConsoleColor.Red;
Console.WriteLine("Error : {0}", ex.GetBaseException().Message);
Console.ForegroundColor = oldColor;
}
}
}
else
{
// Normal service execution
ServiceBase.Run(ServicesToRun);
}
}
Start and Stop the service
Same as the installation, for starting and stopping our service we must use a command «net start/stop» or the service manager.
For the same reasons as before, we will use some command line arguments of our console application. And for this we use the
System.ServiceProcess.ServiceController class.
So we add deux commands start and stop between our two commands insall and uninstall.
...
// Having a start command ?
if (HasCommand(args, "start"))
{
foreach (var service in ServicesToRun)
{
ServiceController sc = new ServiceController(service.ServiceName);
sc.Start();
sc.WaitForStatus(ServiceControllerStatus.Running, TimeSpan.FromSeconds(10));
}
hasCommands = true;
}
// Having a stop command ?
if (HasCommand(args, "stop"))
{
foreach (var service in ServicesToRun)
{
ServiceController sc = new ServiceController(service.ServiceName);
sc.Stop();
sc.WaitForStatus(ServiceControllerStatus.Stopped, TimeSpan.FromSeconds(10));
}
hasCommands = false;
}
...
How we process the commands, allows us to combine installation and startup in one command line. Same for stop and uninstall.
WinServiceTest.exe install start
WinServiceTest.exe uninstall stop
The order of the commands in the command line is not important, because we process the commands in the good order (we test ‘stop’ before ‘uninstall’).
Do More
Of course we can add more commands helpers.
Command to combine installation and startup
We can create a command to process in one command the installation and the startup. Same as for stopping and uninstall the service.
In our example, we implement it with the commands ‘start-services’ and ‘stop-services’, we process these commands first.
Run the services in interactive mode
We run the services in interactive mode only in debug mode. But it could be usefull to run the services in interactive mode. Si we can add a command for it.
In our example, we implement it with the command ‘run-services’.
See Also
- Source code on MSDN Gallery
- Source code on Github
- Original French Blog Post
Other Languages
- C# : Service Windows en mode console pour le débogage et l’administration
(fr-FR)
on August 15, 2010
We normally use Services.msc to start or stop or disable or enable any service. We can do the same from windows command line also using net and sc utilities. Below are commands for controlling the operation of a service.
Command to stop a service:
net stop servicename
To start a service:
net start servicename
You need to have administrator privileges to run net start/stop commands. If you are just a normal user on the computer, you would get an error like below.
C:\>net start webclient System error 5 has occurred. Access is denied. C:\>
To disable a service:
sc config servicename start= disabled
To enable a service:
sc config servicename start= demand
To make a service start automatically with system boot:
sc config servicename start= auto
Note: Space is mandatory after ‘=’ in the above sc commands.
This SC command works on a Windows 7 machine and also on the down-level editions of Windows i.e Windows XP/2003 and Windows Vista. Again, if you do not have administrator previliges you would get the below error.
C:\>sc config webclient start= auto [SC] OpenService FAILED 5: Access is denied.
Note that the service name is not the display name of a service. Each service is given a unique identification name which can be used with net or sc commands. For example, Remote procedure call (RPC) is the display name of the service. But the service name we need to use in the above commands is RpcSs.
So to start Remote procedure call service the command is:
net start RpcSsTo stop Remote procedure call service
net stop RpcSs
These service names are listed below for each service. The first column shows the display name of a service and the second column shows the service name that should be used in net start or net stop or sc config commands.
| Display Name of the service | ServiceName which should be used with ‘net’ and ‘sc config’ commands. |
| Alerter | Alerter |
| Application Layer Gateway Service | ALG |
| Application Management | AppMgmt |
| ASP.NET State Service | aspnet_state |
| Windows Audio | AudioSrv |
| Background Intelligent Transfer Service | BITS |
| Computer Browser | Browser |
| Bluetooth Support Service | BthServ |
| Bluetooth Service | btwdins |
| SMS Agent Host | CcmExec |
| Indexing Service | CiSvc |
| ClipBook | ClipSrv |
| .NET Runtime Optimization Service v2.0.50727_X86 | clr_optimization_v2.0.50727_32 |
| COM+ System Application | COMSysApp |
| Cryptographic Services | CryptSvc |
| Cisco Systems, Inc. VPN Service | CVPND |
| DCOM Server Process Launcher | DcomLaunch |
| DHCP Client | Dhcp |
| Logical Disk Manager Administrative Service | dmadmin |
| Logical Disk Manager | dmserver |
| DNS Client | Dnscache |
| Lenovo Doze Mode Service | DozeSvc |
| Error Reporting Service | ERSvc |
| Event Log | Eventlog |
| COM+ Event System | EventSystem |
| Intel(R) PROSet/Wireless Event Log | EvtEng |
| Fast User Switching Compatibility | FastUserSwitchingCompatibility |
| Windows Presentation Foundation Font Cache 3.0.0.0 | FontCache3.0.0.0 |
| Group Policy Monitor | GPMON_SRV |
| Help and Support | helpsvc |
| HID Input Service | HidServ |
| HTTP SSL | HTTPFilter |
| ThinkPad PM Service | IBMPMSVC |
| Windows CardSpace | idsvc |
| IMAPI CD-Burning COM Service | ImapiService |
| iPassConnectEngine | iPassConnectEngine |
| iPassPeriodicUpdateApp | iPassPeriodicUpdateApp |
| iPassPeriodicUpdateService | iPassPeriodicUpdateService |
| IviRegMgr | IviRegMgr |
| Server | lanmanserver |
| Workstation | lanmanworkstation |
| Lenovo Camera Mute | LENOVO.CAMMUTE |
| Lenovo Microphone Mute | Lenovo.micmute |
| TCP/IP NetBIOS Helper | LmHosts |
| Intel(R) Management and Security Application Local Management Service | LMS |
| McAfee Framework Service | McAfeeFramework |
| McAfee McShield | McShield |
| McAfee Task Manager | McTaskManager |
| Machine Debug Manager | MDM |
| Messenger | Messenger |
| NetMeeting Remote Desktop Sharing | mnmsrvc |
| Distributed Transaction Coordinator | MSDTC |
| Windows Installer | MSIServer |
| Net Driver HPZ12 | Net Driver HPZ12 |
| Network DDE | NetDDE |
| Network DDE DSDM | NetDDEdsdm |
| Net Logon | Netlogon |
| Network Connections | Netman |
| Net.Tcp Port Sharing Service | NetTcpPortSharing |
| Network Location Awareness (NLA) | Nla |
| NT LM Security Support Provider | NtLmSsp |
| Removable Storage | NtmsSvc |
| Microsoft Office Diagnostics Service | odserv |
| Office Source Engine | ose |
| Plug and Play | PlugPlay |
| Pml Driver HPZ12 | Pml Driver HPZ12 |
| IPSEC Services | PolicyAgent |
| Power Manager DBC Service | Power Manager DBC Service |
| Protected Storage | ProtectedStorage |
| Remote Access Auto Connection Manager | RasAuto |
| Remote Access Connection Manager | RasMan |
| Remote Desktop Help Session Manager | RDSessMgr |
| Intel(R) PROSet/Wireless Registry Service | RegSrvc |
| Routing and Remote Access | RemoteAccess |
| Remote Registry | RemoteRegistry |
| Remote Procedure Call (RPC) Locator | RpcLocator |
| Remote Procedure Call (RPC) | RpcSs |
| QoS RSVP | RSVP |
| Intel(R) PROSet/Wireless WiFi Service | S24EventMonitor |
| Security Accounts Manager | SamSs |
| Smart Card | SCardSvr |
| Task Scheduler | Schedule |
| Secondary Logon | seclogon |
| System Event Notification | SENS |
| Windows Firewall/Internet Connection Sharing (ICS) | SharedAccess |
| Shell Hardware Detection | ShellHWDetection |
| Print Spooler | Spooler |
| System Restore Service | srservice |
| SSDP Discovery Service | SSDPSRV |
| Windows Image Acquisition (WIA) | stisvc |
| System Update | SUService |
| MS Software Shadow Copy Provider | SwPrv |
| Performance Logs and Alerts | SysmonLog |
| Telephony | TapiSrv |
| Terminal Services | TermService |
| Themes | Themes |
| ThinkVantage Registry Monitor Service | ThinkVantage Registry Monitor Service |
| Telnet | TlntSvr |
| On Screen Display | TPHKSVC |
| Distributed Link Tracking Client | TrkWks |
| TVT Scheduler | TVT Scheduler |
| Windows User Mode Driver Framework | UMWdf |
| Intel(R) Management & Security Application User Notification Service | UNS |
| Universal Plug and Play Device Host | upnphost |
| Uninterruptible Power Supply | UPS |
| Volume Shadow Copy | VSS |
| Windows Time | W32Time |
| WebClient | WebClient |
| Windows Management Instrumentation | winmgmt |
| Portable Media Serial Number Service | WmdmPmSN |
| Windows Management Instrumentation Driver Extensions | Wmi |
| WMI Performance Adapter | WmiApSrv |
| Security Center | wscsvc |
| Automatic Updates | wuauserv |
| SMS Remote Control Agent | Wuser32 |
| Wireless Zero Configuration | WZCSVC |
| Network Provisioning Service | xmlprov |
When working on a Windows Service project you may want to run it as a Console App so you can see what’s going on.
If you try to run the service in Visual Studio you’ll get an error that says: “Cannot start service from the command line or a debugger. A Windows Service must first be installed… .”
You really only have two options:
- Install the service and look at the logs. This is tedious and slows down development.
- Conditionally run the program as a console app
In this article I’ll explain how to run it as a console app.
1 – Set the project output type to Console Application
Check which scenario below matches your situation.
Note: If you don’t change your output type to Console App you’ll get an exception “System.InvalidOperationException: ‘Cannot read keys when either application does not have a console or when console input has been redirected from a file. Try Console.Read.’“
If you already have a Windows Service project
Simply change the Output type to Console Application.
If you are starting a new project from scratch
Create a Windows Service project. Then change the Output type to Console Application.
2 – Conditionally run as console or as a service based on a command line argument
Check for the “/CONSOLE” command line argument to determine if you need to run as a service or as a console app.
If you are running as a service, the framework will call TestService.OnStart(), and then you’ll call TestService.StartService(). If you’re running as a console app you’ll call TestService.StartService(). In both cases you’ll end up calling the StartService() method.
using System;
using System.Linq;
using System.ServiceProcess;
namespace WindowsServiceAsConsole
{
static class Program
{
public static void Main(string[] args)
{
if (args.FirstOrDefault()?.ToUpper() == "/CONSOLE")
{
RunAsConsole();
}
else
{
RunAsService();
}
}
private static void RunAsConsole()
{
TestService serv = new TestService();
serv.StartService();
Console.WriteLine("Running service as console. Press any key to stop.");
Console.ReadKey();
serv.Stop();
}
private static void RunAsService()
{
/* Warning: Don't load the object graph or
* initialize anything in here.
*
* Initialize everything in TestService.StartService() instead
*/
ServiceBase[] ServicesToRun;
ServicesToRun = new ServiceBase[]
{
new TestService()
};
ServiceBase.Run(ServicesToRun);
}
}
}
Code language: C# (cs)3 – Add StartService() to the service class
The key here is to create a method that is called by both the service and console app. The framework will call OnStart() when starting as a service. It’s important that all you do is call StartService() in a new thread here.
Note: Avoid doing any initialization in OnStart(). Windows enforces a “startup time” for services, and your service will not finish starting up if it’s taking too long in OnStart().
using System;
using System.ServiceProcess;
namespace WindowsServiceAsConsole
{
public partial class TestService : ServiceBase
{
public TestService()
{
InitializeComponent();
}
protected override void OnStart(string[] args)
{
new System.Threading.Thread(StartService).Start();
}
protected override void OnStop()
{
}
internal void StartService()
{
/*
This is the true composition root for a service,
so initialize everything in here
*/
Console.WriteLine("Starting service");
}
}
}
Code language: C# (cs)4 – Add the /CONSOLE command line argument in the build options
To automatically run as a console app every time you start the program from Visual Studio, you can add the /CONSOLE flag as a command line argument. You should only do this for the Debug build configuration.
Make sure you’re not passing in /CONSOLE for the Release build configuration, otherwise when you deploy it’ll run as a console app in production.
Note: You can still run this as console app in production manually. Just open a command line and execute your exe with the /CONSOLE command line argument, like this:
Службы Windows (Windows Service) — приложения (программы), работающие в фоновом режиме, без пользовательского интерфейса. Грубо говоря, некий аналог демонов в Unix системах.
Управление работой служб с помощью консоли управления.
Для управления службами в Windows существует графическая утилита — службы (services.msc), для ее запуска необходимо перейти:
Панель управления (Control Panel) —> Администрирование (Administrative Tools) —> Службы (Services) или в строке поиска меню Пуск (Start) ввести services.msc.
Вид окна службы services.msc.
Из этой консоли можно просматривать, запускать, останавливать, изменять параметры и тип запуска служб.
Различные варианты запуска служб.
1) Автоматически (отложенный запуск) — служба будет запущена спустя некоторое время после старта операционной системы, используется для служб, ненужных при загрузке операционной системы, позволяет оптимизировать процесс загрузки.
2) Автоматически — служба будет запущена при старте операционной системы.
3) Вручную — служба запускается пользователем, приложениями или другими службами.
4) Отключена – службу нельзя запустить.
Примечание: Существует еще один вариант (обязательная служба) — автоматически запускается и пользователь не может остановить эту службу).
Управление службами из командной строки.
Службами window можно управлять не только используя графическую утилиту, но и из командной строки windows cmd. Для запуска переходим в пункт меню: Пуск —> Выполнить —> В строку вводим команду cmd.exe. Ниже приведу команды для управления службами.
Остановка службы.
sc stop [имя_службы]
Запуск службы.
sc start [имя_службы]
Удаление службы.
sc delete [имя_службы]
Установка режима запуска службы:
sc config [имя_службы] start= [параметр_запуска] параметр_запуска: auto - автоматически. demand - вручную. disabled - отключена. Примечание: После start= должен идти обязательно пробел.
Запрос данных конфигурации для службы.
sc qc [имя_службы]
Просмотр всех служб:
sc query
Для удобства чтения выводимой информации используем утилиту more.
sc query | more
Для копирования вывода в буфер используем утилиту clip.
sc query | clip
Вывод справки по команде sc.
sc ?
Примечание: Если имя службы содержит пробелы, то необходимо его заключить в кавычки.
sc delete “Events Utility”
Особенностью служб является то, что они запускаются от имени пользователя LocalSystem — обладающего полными правами в системе.
Список всех служб расположен в ветке реестра:
HKEY_LOCAL_MACHINE\SYSTEM\CurrentControlSet\Services
На этом заканчиваем знакомство со службами windows. Надеюсь статья была полезная.