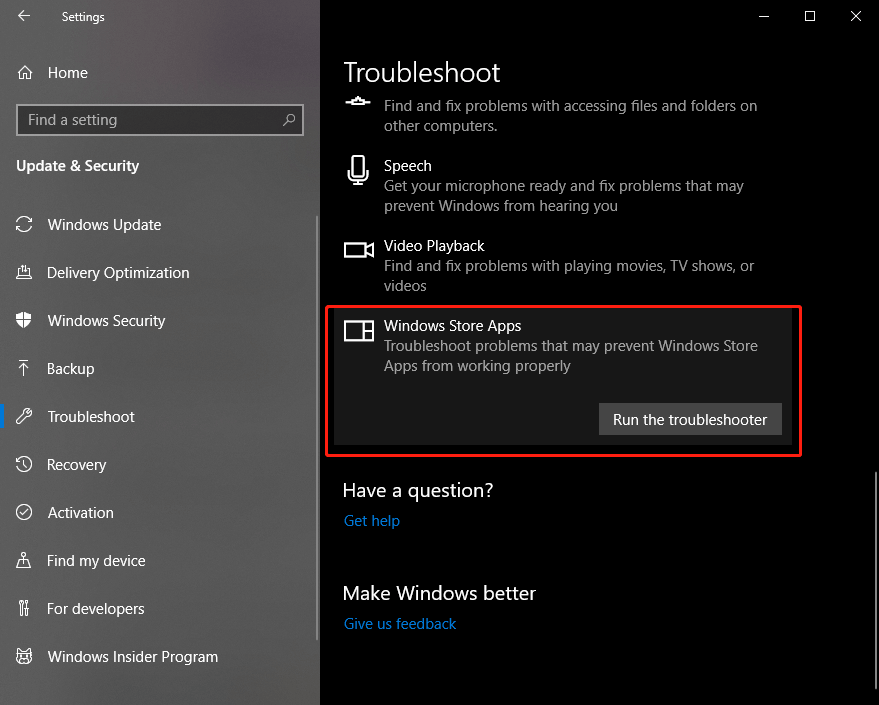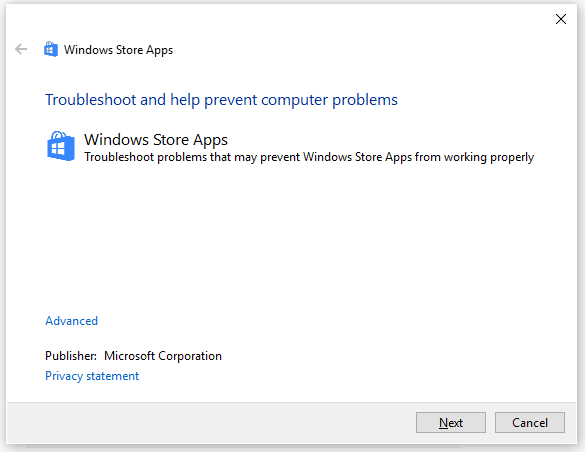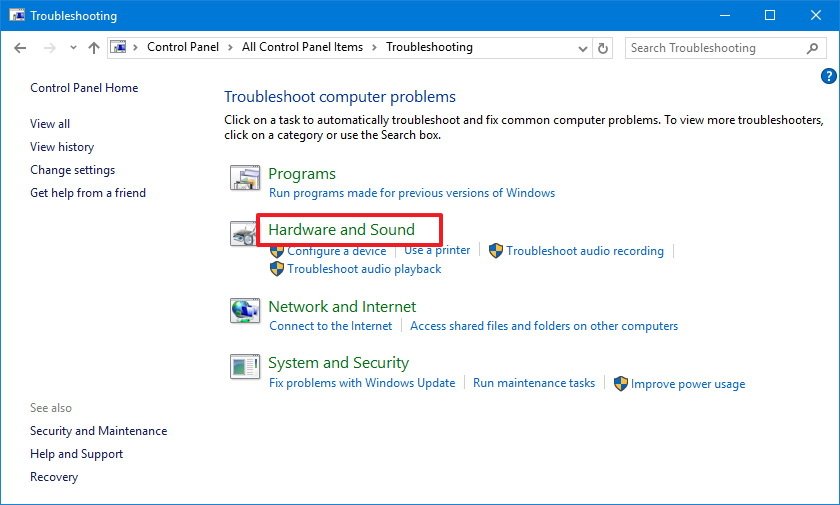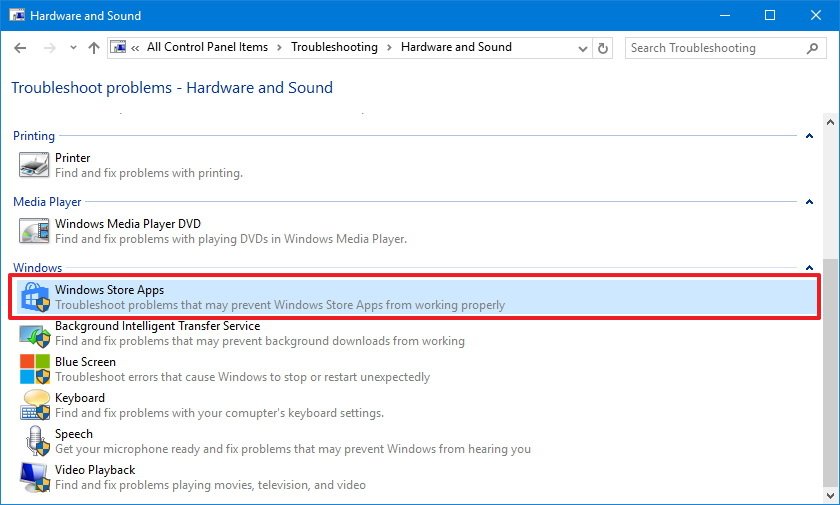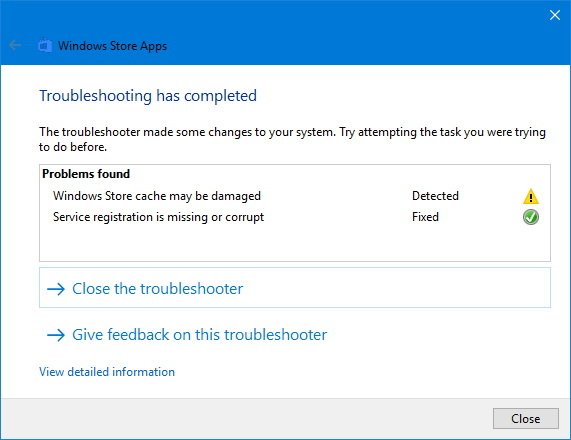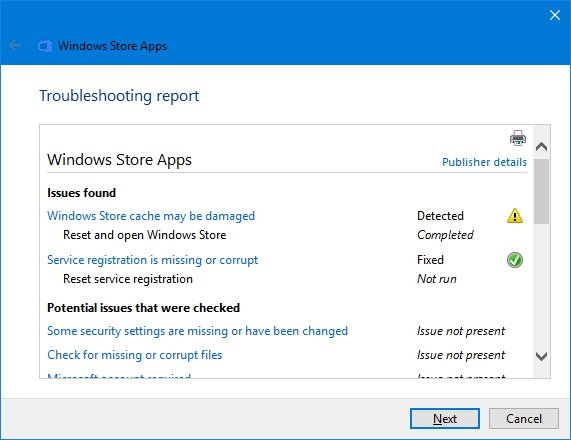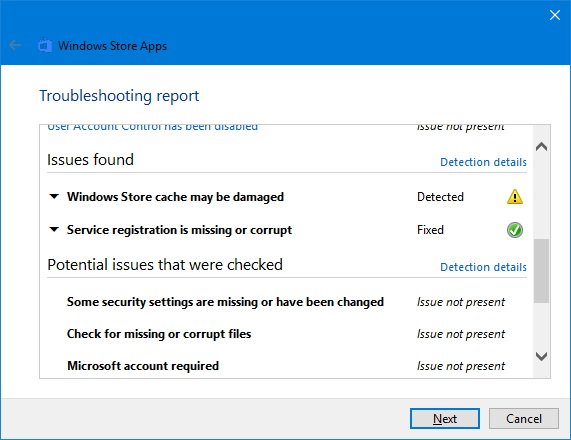If you’re in Windows 11 and you’re having problems with an app from Microsoft Store, consider these updates and fixes.
First, sign in to your Microsoft account. Next, work through these possible solutions in the order presented.
-
Make sure Windows is up to date
Select Start > Settings > Windows Update > Check for updates. If there is an available update, select Install now. -
Make sure that your app works with Windows 11.
For more info, see Your app doesn’t work with Windows. -
Update Microsoft Store
Select Start, then from the apps list, select Microsoft Store. In Microsoft Store, select Library > Get updates. If an update for Microsoft Store is available, it will start installing automatically. -
Troubleshoot games
If you’re having issues installing a game, see Troubleshoot game installations on Windows. -
Repair or reset your apps
See Repair or Remove programs in Windows. -
Reinstall your apps
In Microsoft Store, select Library. Find the app you want to reinstall, and then select Install.
Here’s more help
-
If you can’t find Microsoft Store, see Trouble finding the Microsoft Store app in Windows.
-
If you’re having trouble opening Microsoft Store, see Microsoft Store doesn’t launch.
-
If you can open the Microsoft Store but you are just having trouble finding or installing an app, see I can’t find or install an app from Microsoft Store.
If you’re in Windows 10 and you’re having problems with an app from Microsoft Store, consider these updates and fixes.
First, sign in to your Microsoft account. Next, work through these possible solutions in the order presented.
-
Make sure Windows has the latest update: Select check for updates now, and then select Check for updates. Or, select the Start button, then select Settings > Update & Security > Windows Update > Check for Updates. If there is an available update, select Install now.
-
Make sure that your app works with Windows 10. For more info, see Your app doesn’t work with Windows 10.
-
Update Microsoft Store: Select the Start button, and then from the apps list, select Microsoft Store. In Microsoft Store, select See more > Downloads and updates > Get updates. If an update for Microsoft Store is available, it will start installing automatically.
-
Troubleshoot games: If you’re having issues installing a game, see Troubleshoot game installations on Windows 10.
-
Repair or reset your apps: See Repair or Remove programs in Windows 10.
-
Reinstall your apps: In Microsoft Store, select See more > My Library. Select the app you want to reinstall, and then select Install.
-
Run the troubleshooter: Select the Start button, and then select Settings > Update & Security > Troubleshoot, and then from the list select Windows Store apps > Run the troubleshooter.
Here’s more help
-
If you can’t find Microsoft Store, see Trouble finding Microsoft Store in Windows 10.
-
If you’re having trouble launching Microsoft Store, see Microsoft Store doesn’t launch.
-
If you can launch the Microsoft Store but you are just having trouble finding or installing an app, see I can’t find or install an app from Microsoft Store.
Need more help?
Want more options?
Explore subscription benefits, browse training courses, learn how to secure your device, and more.
Communities help you ask and answer questions, give feedback, and hear from experts with rich knowledge.
Find solutions to common problems or get help from a support agent.
-
Home
-
News
- How to Run Windows Store Apps Troubleshooter to Fix App Issues
By Alisa |
Last Updated
This post mainly teaches you how to use Windows Store Apps troubleshooter for Windows 11/10 to fix problems with apps from Microsoft Store. If you are looking for solutions for other computer problems, you can go to MiniTool Software official website.
Microsoft has a Windows Store Apps troubleshooter that can help automatically scan your system to detect and fix problems related to Microsoft Store apps. Check how to run Windows Store Apps troubleshooter in Windows 11/10 below. Some other possible solutions to help you fix apps issues are also provided for your reference.
How to Run Windows Store Apps Troubleshooter
You have two ways to access the Windows Store Apps troubleshooter in Windows 11/10, namely, from Settings and Control Panel. Check the detailed guides below.
Run Windows Store Apps troubleshooter from Settings:
- Click Start -> Settings -> System.
- Click Troubleshoot.
- Click Other troubleshooters.
- Click the Run button next to Windows Store Apps.
For Windows 10, you can click Start -> Settings -> Update & Security -> Troubleshoot, click Windows Store Apps, and click the Run the troubleshooter button.
Launch Windows Store Apps troubleshooter from Control Panel:
- Press Windows + R, type control panel, and press Enter to open Control Panel in Windows.
- Click the drop-down icon next to View by and select Small icons or Large icons.
- Click Troubleshooting.
- Click View all in the left panel.
- Find and click the Windows Store Apps option.
- Click Next to run Windows Store Apps troubleshooter to troubleshoot problems that may prevent Windows Store Apps from working properly.
Other 6 Tips to Help Fix Windows Store Apps Issues on Windows 11/10
Tip 1. Make sure Windows is up-to-date. Click Start -> Settings -> Windows Update -> Check for updates to update Windows 11. Click Start -> Settings -> Update & Security -> Windows Update -> Check for updates to update Windows 10.
Tip 2. Check the system requirements for downloading and installing the app. Make sure the app can run on your Windows versions.
Tip 3. Check app updates in Microsoft Store. Click Start, type Microsoft Store and select Microsoft Store to open it. In Microsoft Store, click the three-dot icon and select Download and updates -> Get updates to install any available updates.
Tip 4. Repair or reset the app. Click Start -> Settings -> Apps -> Apps & features. Select the target app and select Advanced options. Click the Repair button or Reset button to repair or reset the app.
Tip 5. Uninstall and reinstall the app. You can uninstall the problematic programs in Windows 11/10 and then download them from Microsoft Store again.
Tip 6. Reset Microsoft Store app. Press Windows + R, type wsreset.exe, and press Enter to reset Windows Store.
Bottom Line
This post introduces how to run Windows Store Apps troubleshooter on Windows 11/10 from Settings or Control Panel. Other 6 tips to help you fix problems with apps in Microsoft Store are also offered.
If you meet other computer problems, you can go to MiniTool News Center to take a shot. MiniTool also provides some useful free computer software programs like MiniTool Power Data Recovery, MiniTool Partition Wizard, and more.
About The Author
Position: Columnist
Alisa is a professional English editor with 4-year experience. She loves writing and focuses on sharing detailed solutions and thoughts for computer problems, data recovery & backup, digital gadgets, tech news, etc. Through her articles, users can always easily get related problems solved and find what they want. In spare time, she likes basketball, badminton, tennis, cycling, running, and singing. She is very funny and energetic in life, and always brings friends lots of laughs.
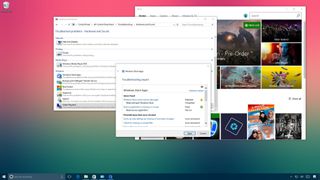
On Windows 10, at one point, you may come across problems trying to use Windows Store apps. It could happen that apps won’t open after upgrading to a new version of the operating system. You may encounter errors, or the Store may stop updating or prevent you from downloading new apps.
While there are a number of ways to fix problems with apps, Windows 10 includes the «Windows Store Apps» troubleshooter, which is an application that automatically scans and fixes any issues that may prevent apps you acquired in the Store from working properly.
In this Windows 10 guide, we’ll walk you through the steps to use the Windows Store Apps troubleshooter to fix any issue that may be blocking apps from working as expected.
How to use the Windows Store Apps troubleshooter
To quickly fix apps (or Store) on Windows 10 automatically using the troubleshooter, do the following:
- Open Control Panel.
- Click on System and Security.
- Under «Security and Maintenance,» click the Troubleshoot common computer problems link.
- Click on Hardware and Sound.
- Click on Windows Start Apps to launch the troubleshooter.
- Click the Advanced link and make sure Apply repair automatically is selected.
- Click Next to run the troubleshooter.
- If the troubleshooter finds any issues, it’ll be listed in the result with additional instructions you may need to follow. However, in most cases, the troubleshooter will find and apply fixes automatically.
- Click Close.
Whatever the result, you can always click the «View detailed information» link to see a report with all the issues the troubleshooter tried to fix, including security settings, missing or corrupt files, problems with BITS (Background Intelligent Transfer Service), Windows Store cache, and more.
Once you completed the steps, the troubleshooter should be able to apply the fix to get apps working again and resolve any other issues, including those from the Windows Store.
In the case, you can’t find or run the troubleshooter using Control Panel; you can quickly download the «Windows Store App» troubleshooter from the Microsoft’s support website.
More Windows 10 resources
For more help articles, coverage, and answers to common questions about Windows 10, visit the following resources:
- Windows 10 on Windows Central – All you need to know
- Windows 10 help, tips, and tricks
- Windows 10 forums on Windows Central
All the latest news, reviews, and guides for Windows and Xbox diehards.
Mauro Huculak is technical writer for WindowsCentral.com. His primary focus is to write comprehensive how-tos to help users get the most out of Windows 10 and its many related technologies. He has an IT background with professional certifications from Microsoft, Cisco, and CompTIA, and he’s a recognized member of the Microsoft MVP community.
Download Windows Speedup Tool to fix errors and make PC run faster
Windows Store Apps Troubleshooter for Windows 11/10 from Microsoft will troubleshoot and fix all issues and problems you may be facing after having upgraded your operating system. Microsoft has released several automated solutions to fix Windows problems, and this is just one of the recently released ones, which has been updated to address Windows UWP apps problems.
The problems being faced are varied. For some Windows Store apps are not opening. Some are unable to download, install, uninstall or update them. And then there are others for whom the Microsoft Store itself is not opening or is even missing. Microsoft has even released an automated online tool to fix Windows Store is not working issues.
While resetting the Windows Store cache or re-registering the Windows Store apps solves most of the problems, if such manual troubleshooting steps do not help you, you may want to run this troubleshooter.
How to run Windows Store Apps troubleshooter in Windows 11
Microsoft was aware of the importance of troubleshooters. While Troubleshooters are still a part of a sub-menu with Windows 11, they are easily accessible.The procedure to run the Windows Store Apps troubleshooter in Windows 11 is as follows:
- Open Windows 11 Settings
- Click System
- Select Troubleshoot
- Click on the Other Troubleshooters
- You will see the Windows Store Apps there.
Right-click on the Start button and select Settings.
In the Settings menu, select System from the tabs on the left-hand side.
In the right-pane, scroll down to Troubleshoot and click on it.
Now select Other troubleshooters.
In the list of troubleshooters, scroll down to the absolute bottom and click on Run corresponding to the Windows Store Apps troubleshooter.This will invoke the Windows Store Apps troubleshooter.
How to run Windows Store Apps troubleshooter in Windows 10
To access the Windows Store Apps Troubleshooter in Windows 10:
- Open Settings
- Click Update and Recovery
- Select Troubleshoot
- Click on the Additional Troubleshooters link
- You will see the Windows Store Apps there.
This Windows Store Apps Troubleshooter for Windows 10 will scan your computer, identify the problems and attempt to fix the issues automatically.
See this post if you receive a Windows Store Cache may be damaged error after running Windows Store Apps Troubleshooter.
While Windows 11/10 has been working fine for many, some have been facing several problems and issues.
Read: Microsoft Store error codes, descriptions, resolution.
Why do Windows Store apps get stuck?
At times Windows Store apps get stuck while working or fail to open because of corrupt Windows Store cache. The same could be reset by entering the wsreset command in the Run window. This is a simple procedure and thus most issues with the Windows Store are easy to resolve.
Read: Microsoft Store is not opening after reset
Why does Microsoft Store have less apps?
Initially, Microsoft decided to keep UWP or Uniform Windows Platform apps only. Thus, a lot of Desktop applications were excluded. A little exception was noticed with Windows 10, but most users still prefer to download applications from the website itself. Yet, it is highly advisable to download apps for your Windows system from the Microsoft Store itself to be sure that the apps are safe.
Are Windows Store apps free?
Obviously not! But here’s the catch. There are still lots of hidden gems in the Microsoft Store which are free of cost and since most users don’t really use the Microsoft Store, they never come across these applications. But we advise you to check the list of best free Windows 11/10 UWP Apps in Microsoft Store to make your life easier.
Do let us know how the experience has been for you and if you faced any problems, how you managed to resolve them.
Anand Khanse is the Admin of TheWindowsClub.com, a 10-year Microsoft MVP (2006-16) & a Windows Insider MVP (2016-2022). Please read the entire post & the comments first, create a System Restore Point before making any changes to your system & be careful about any 3rd-party offers while installing freeware.
Are apps on your Windows 11 computer not starting? or maybe it starts but crashes sometime after. Don’t worry, you are not alone as this is a common issue that every Windows user comes across every once in a while. Microsoft provides you with many troubleshooters to fix system issues. In this guide, we’ll explain how to run Windows Store Apps Troubleshooter Windows 11.
Windows Store apps troubleshooter diagnoses the problem with Microsoft Store, and as soon as the diagnosis is complete, it will try to fix it automatically. It can be a very crucial tool, if you are stuck with an unresponsive app. Here are the steps to run Windows Store Apps Troubleshooter:
1. Open the Start menu. Click on the Settings option.
2. In the System panel, scroll down and click on the Troubleshoot option.
3. Click on the Other troubleshooters option.
4. Next to the Windows Store Apps option, click on the Run button.
After following the above steps, the troubleshooter will start searching for issues with your Windows Store apps. If any issue is found, the troubleshooter will fix it or give you recommendations for the same.
We hope this guide was helpful to you and you were able to learn how to use Windows Store Apps Troubleshooter in Windows 11 computers. Let us know if this method helped with your issue. If you have any suggestions or queries for us, please let us know in the comment section.