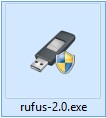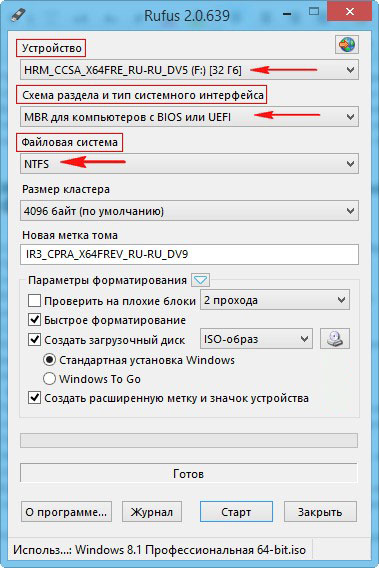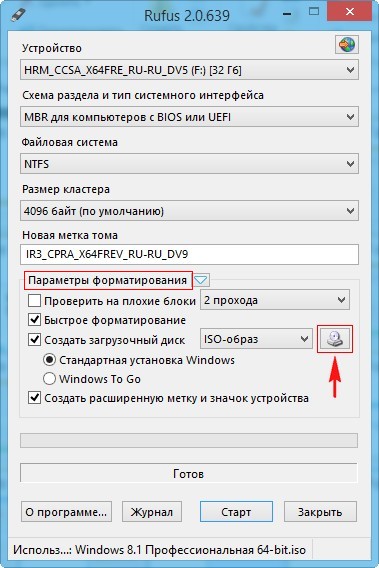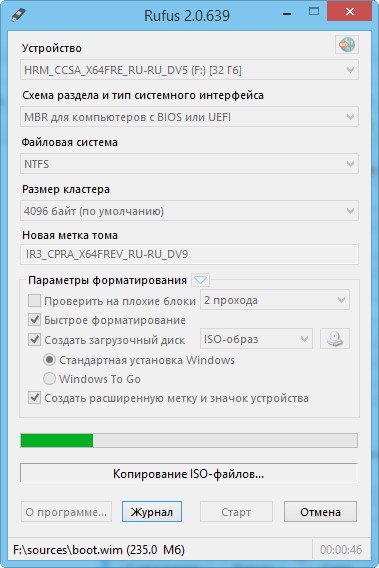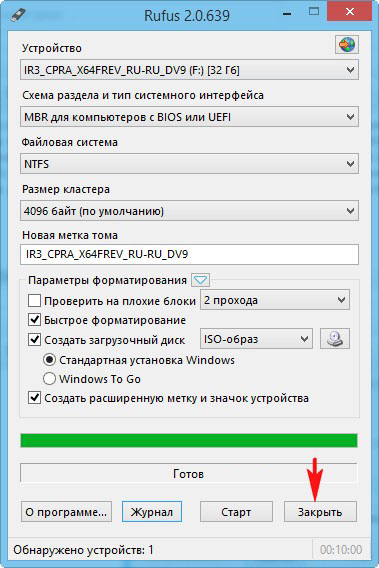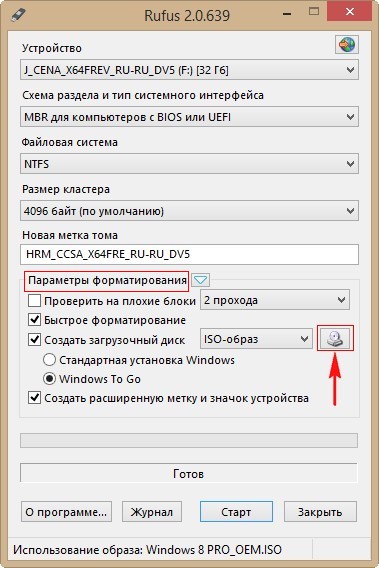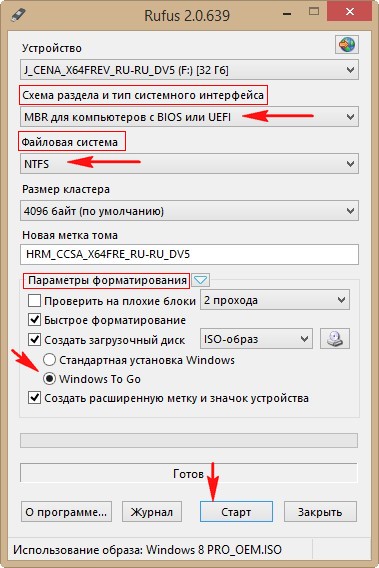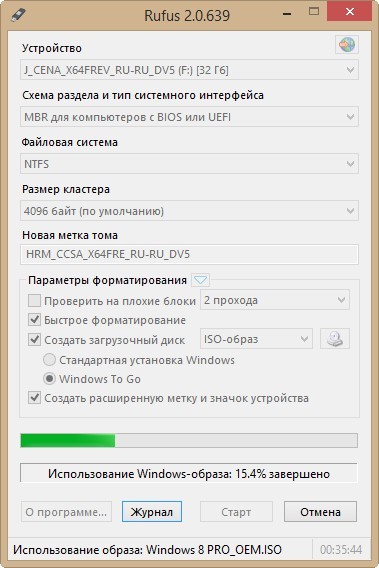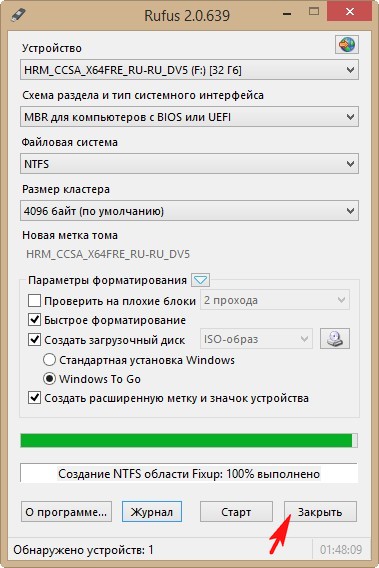Привет друзья, обновилась классная программка Rufus, которая поможет нам создать установочную флешку Windows 7, 8.1, 10, правда в случае с Win 10 есть очень уж простой способ и можно обойтись совсем без программ.
Обновившаяся до версии 2.0 Rufus может создать не только простую загрузочную флешку Windows 7, 8.1, 10, а также UEFI флешку, а с помощью новой функции Windows To Go (Windows с собой), можно инсталлировать на флешку целую операционную систему Windows 8, 8.1 или Windows 10, которую можно будет носить с собой в кармане и при необходимости запустить подключив флешку к любому компьютеру или ноутбуку! Все подробности в сегодняшней статье!
Как установить Windows 8.1 или 10 на флешку при помощи Windows To Go и программы Rufus
Скачать программу Rufus можно на её официальном сайте http://rufus.akeo.ie/
Rufus работает без установки.
Интерфейс программы.
Устройство.
Если к вашему компьютеру подсоединено несколько флешек, то выберите в первом пункте флешку, с которой будете работать.
Схема раздела и тип системного интерфейса.
Если Вы хотите установить Windows 7, 8.1, 10 на обычный компьютер или ноутбук без БИОСа UEFI, то в главном окне выберите «MBR для компьютеров с BIOS или UEFI«
Файловая система
NTFS
Если Вы хотите установить Windows 7, 8.1, 10 на компьютер или ноутбук с включенным БИОСом UEFI, то в опции Схема раздела и тип системного интерфейса выберите «GPT для компьютеров с интерфейсом UEFI». Файловую систему выберите «FAT32»
Параметры форматирования
Жмём на иконку диска
и открывается проводник, находим нужный ISO образ Windows, выделяем его левой мышью и жмём Открыть.
Ещё раз проверяем пункты «Схема раздела и тип системного интерфейса», «Файловая система», так как программа может их самовольно изменить и нажимаем на Старт.
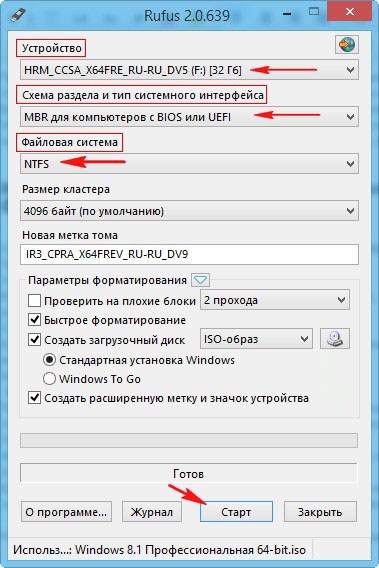
ОК

Начинается процесс создания загрузочной флешки.
вот и всё, загрузочная флешка готова, жмём Закрыть.
Как установить Windows 8, 8.1, 10 прямо на флешку с помощью программы Rufus и кнопки Windows To Go
Технология Windows To Go (WTG) – способна установить Windows 8, 8.1, 10 прямо на флешку, с которой можно будет загрузить любой компьютер или ноутбук и в дальнейшем пользоваться операционной системой как автономной. В такую Windows можно инсталлировать софт и использовать как обычную систему, только получается, что она будет переносная.
Давайте для примера с помощью Windows To Go установим на флешку Windows 8.
Примечание: Флешку Windows To Go можно создать прямо в работающей Windows 8, 8.1, то есть без применения программы Rufus, но в таком случае флешка нужна интерфейса USB 3.0, объёмом 32 ГБ, и главное, флеш — накопитель должен быть сертифицирован от Майкрософт. Список подобных устройств перечислен на сайте TechNet
https://technet.microsoft.com/en-us/library/hh831833.aspx#wtg_hardware
Для Rufus подойдёт накопитель любого производителя, но флешка нужна обязательно интерфейса USB 3.0 и объёмом 32 ГБ, если создать Windows To Go на флешке USB 2.0, то работать она будет очень медленно.
Создание Windows To Go с операционной системой Windows 8 на флешке USB 3.0 Kingston объёмом 32 ГБ
Сразу замечу, что Windows To Go не сможет создать загрузочную флешку UEFI, поэтому настраиваем программу соответственно.
Параметры форматирования. Жмём на иконку диска,
открывается проводник, находим в нём нужный ISO образ Windows 8, выделяем его левой мышью и жмём Открыть.
Схема раздела и тип системного интерфейса. «MBR для компьютеров с BIOS или UEFI»
Файловая система. «NTFS»
Параметры форматирования. Отмечаем пункт Windows To Go и жмём кнопку Старт.
Да
ОК
Начинается процесс создания флешки Windows To Go с операционной системой Windows 8,
который успешно завершается.
Осталось загрузить наш компьютер с такой флешки, но так как флешка Windows To Go у нас получилась не UEFI, то прежде чем загрузить с неё новый ноутбук нужно войти в БИОС UEFI и переключить его на режим расширенной загрузки Legacy, затем сохранить изменения и перезагрузиться,
после этого входим в загрузочное меню ноутбука и загружаем его с созданной флешки Windows To Go.
Перезагрузка.
Если есть ключ продукта вводите, если нет, жмите Пропустить.
Принимаем условия лицензии.
Вводим имя компьютера и жмём Далее
Подключиться к беспроводной сети позже
Использовать стандартные параметры
Вводим имя пользователя и жмём на кнопку Готово.


Закрыть
Входим на рабочий стол Windows 8,
устанавливаем нужные программы, к сожалению не весь существующий софт установится на такую флешку.
Выходим в интернет, но опять же, получится это не всегда и в некоторых случаях Вам придётся установить в систему сетевой драйвер.
Вывод
Несомненно такая флешка может пригодиться в хозяйстве компьютерного энтузиаста, единственное что напрягает, при первой загрузке на определённом компьютере Windows To Go находит оборудование и устанавливает драйвера и это занимает 3-5 минут, зато второй раз загрузка происходит намного быстрее.
Статья по этой теме: Как установить Windows 10 на переносной жёсткий диск USB при помощи Windows To Go.
Windows To Go – это функция, которая позволяет запустить полноценную операционную систему Windows 10/8.1/8 с портативного носителя, такого как USB-флешка. Rufus – это программа для создания загрузочных USB-устройств, которая может использоваться для создания Windows To Go на флеш-накопителе.
Для создания загрузочной флешки Windows To Go с помощью Rufus нужно скачать и установить программу, подключить флешку к компьютеру и запустить Rufus. Затем нужно выбрать ISO-образ операционной системы Windows и указать флешку в качестве устройства для записи. В настройках Rufus можно выбрать тип файловой системы и схему разделов для флешки.
После создания загрузочной флешки Windows To Go можно использовать ее для запуска полноценной операционной системы Windows на любом компьютере, который поддерживает загрузку с USB-устройств. Это может быть удобно, если вы работаете с чужим компьютером и хотите использовать свою операционную систему и настройки, а также если у вас есть несколько компьютеров, на которых нужно работать с одной и той же операционной системой.
Для создания загрузочного USB-устройства для Windows To Go с помощью Rufus необходимо выполнить следующие шаги:
- Подготовить флеш-накопитель: перед использованием флеш-накопителя его следует отформатировать. Важно убедиться, что на флеш-накопителе нет важных данных, так как они будут удалены в процессе создания загрузочного USB-устройства.
- Скачать Rufus: последнюю версию программы можно скачать с официального сайта. Запустите программу от имени администратора.
- Выбрать флеш-накопитель: в разделе “Устройство” выберите флеш-накопитель, который будет использоваться для создания загрузочного USB-устройства.
- Выбрать образ Windows: в разделе “Загрузочый образ” выберите образ Windows, который будет использоваться для создания Windows To Go. Образ должен быть в формате ISO.
- Настроить параметры: выберите опцию “Windows To Go” и укажите необходимые настройки, такие как размер раздела и тип файловой системы.
- Запустить процесс создания: нажмите кнопку “Начать”, чтобы запустить процесс создания загрузочного USB-устройства. В зависимости от размера образа и скорости флеш-накопителя, процесс может занять некоторое время.
После завершения процесса создания загрузочного USB-устройства можно использовать его для запуска Windows To Go на любом компьютере, совместимом с Windows 10.

Основное отличие Rufus в том, что пользователь может легко записать установочный USB накопитель для загрузки на компьютерах с UEFI и BIOS, установки на диски со стилями разделов GPT и MBR, выбрав нужный вариант прямо в окне программы. Конечно, это можно сделать и самостоятельно, в том же WinSetupFromUSB, но это уже потребует некоторых знаний о том, что к чему и как работает. Обновление 2018: вышла новая версия программы — Rufus 3.
Примечание: ниже речь будет идти об использовании программы применительно к последним версиям Windows, однако с помощью нее можно без проблем сделать загрузочные USB накопители Ubuntu и других дистрибутивов Linux, Windows XP и Vista, а также самых различных образов восстановления системы и паролей и т.д.
Что нового в Rufus 2.0
Думаю, для тех, кто решил попробовать в работе или установить на компьютер недавно вышедшую Windows 10 Technical Preview, Rufus 2.0 будет отличным помощником в этом деле.
Интерфейс программы не слишком изменился, как и раньше все действия элементарны и понятны, подписи на русском.
- Выбираем флешку, на которую будет производиться запись
- Схему разделов и тип системного интерфейса — MBR + BIOS (или UEFI в режиме совместимости), MBR + UEFI или GPT + UEFI.
- Поставив отметку «Создать загрузочный диск», выбрать ISO образ (а можно и образ диска, например, vhd или img).
Возможно, кому-то из читателей пункт номер 2 про схему разделов и тип системного интерфейса ни о чем не говорит, а потому кратко поясню:
- Если вы устанавливаете Windows на старый компьютер с обычным BIOS, вам нужен первый вариант.
- Если установка происходит на компьютер с UEFI (отличительная особенность — графический интерфейс при входе в BIOS), то для Windows 8, 8.1 и 10 вероятнее всего вам подойдет третий вариант.
- А для установки Windows 7 — второй или третий, в зависимости от того, какая схема разделов присутствует на жестком диске и готовы ли вы конвертировать ее в GPT, являющуюся предпочтительной на сегодняшний день.
То есть правильный выбор позволяет вам не столкнуться с сообщением о том, что установка Windows невозможно, так как выбранный диск имеет стиль разделов GPT и другими вариантами этой же проблемы (а в случае, если столкнулись, быстро эту проблему решить).
А теперь о главном нововведении: в Rufus 2.0 для Windows 8 и 10 вы можете сделать не только установочный накопитель, но и загрузочную флешку Windows To Go, с которой можно просто запустить операционную систему (загрузившись с нее) без установки на компьютер. Для этого после выбора образа просто отметьте соответствующий пункт.
Остается нажать «Старт» и дождаться завершения подготовки загрузочной флешки. Для обычного дистрибутива и оригинального Windows 10 время составляет чуть более 5 минут (USB 2.0), если же требуется накопитель Windows To Go, то уже больше — время, сравнимое с необходимым для установки операционной системы на компьютер (потому как по сути, Windows устанавливается на флешку).
Как пользоваться Rufus — видео
Решил также записать короткое видео, в котором показывается как пользоваться программой, где скачать Rufus и кратко описывается где и что выбирать для создания установочного или другого загрузочного накопителя.
Скачать программу Rufus на русском языке можно с официального сайта https://rufus.ie, на котором присутствует как установщик, так и portable версия. Какие-либо дополнительные потенциально нежелательные программы на момент написания этой статьи в Rufus отсутствуют.