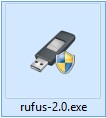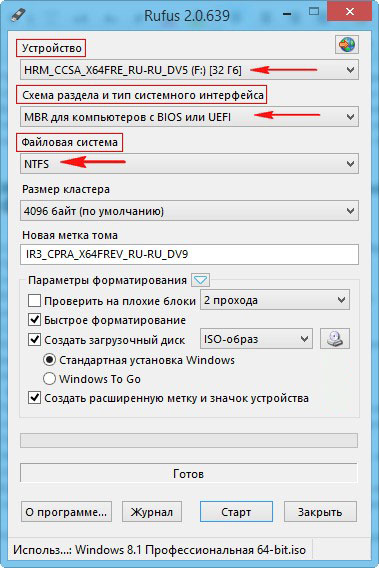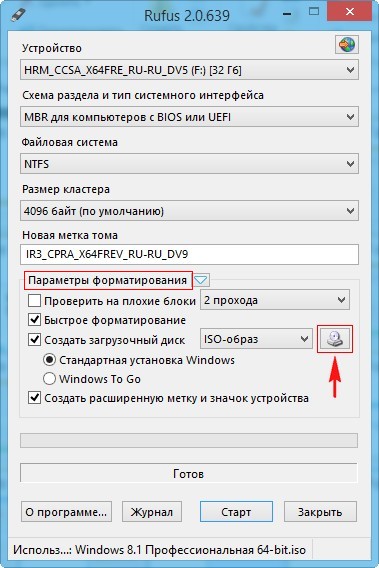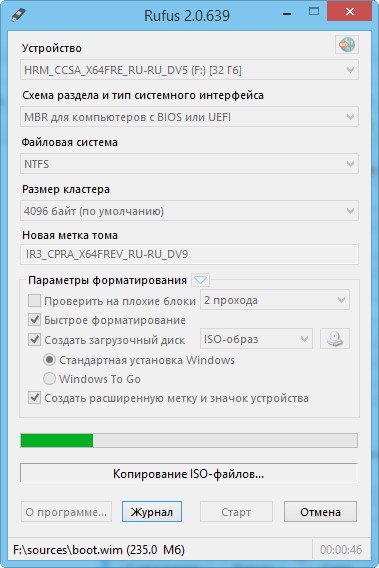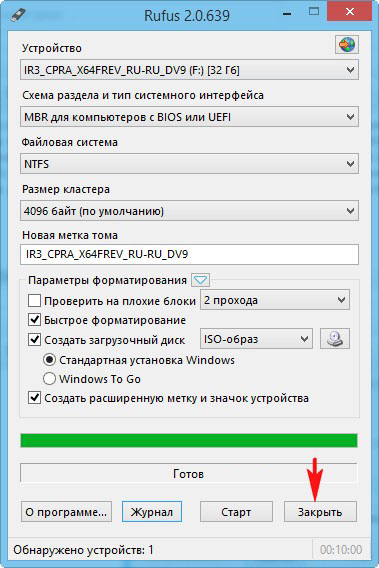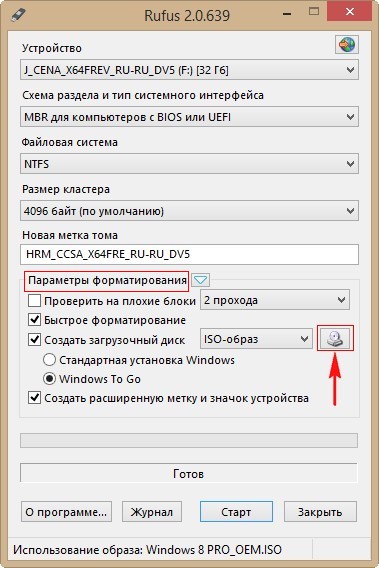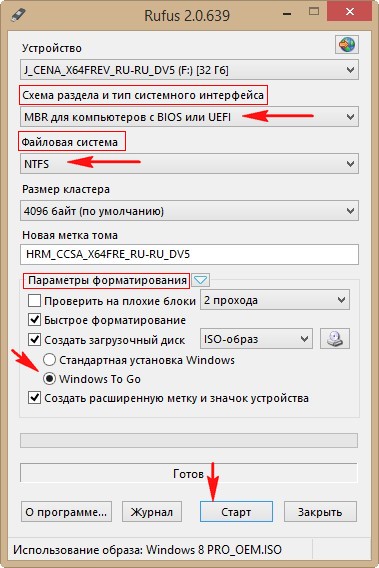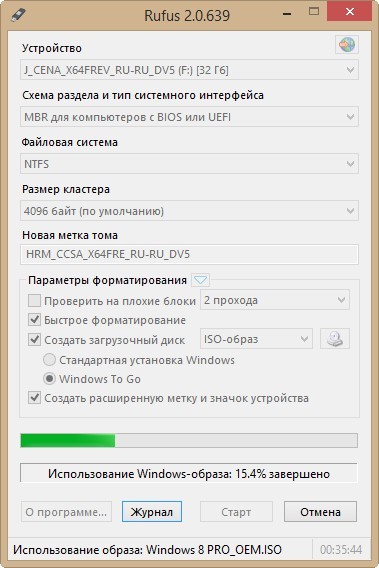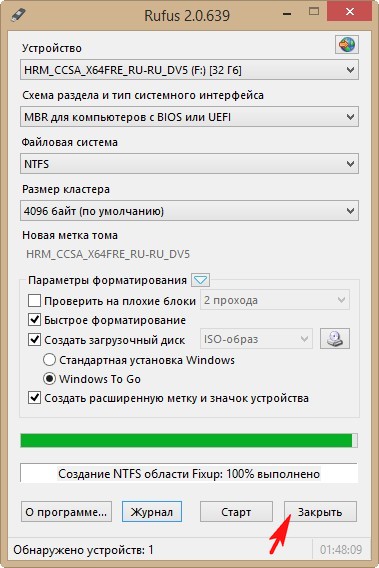Windows To Go – это функция, которая позволяет запустить полноценную операционную систему Windows 10/8.1/8 с портативного носителя, такого как USB-флешка. Rufus – это программа для создания загрузочных USB-устройств, которая может использоваться для создания Windows To Go на флеш-накопителе.
Для создания загрузочной флешки Windows To Go с помощью Rufus нужно скачать и установить программу, подключить флешку к компьютеру и запустить Rufus. Затем нужно выбрать ISO-образ операционной системы Windows и указать флешку в качестве устройства для записи. В настройках Rufus можно выбрать тип файловой системы и схему разделов для флешки.
После создания загрузочной флешки Windows To Go можно использовать ее для запуска полноценной операционной системы Windows на любом компьютере, который поддерживает загрузку с USB-устройств. Это может быть удобно, если вы работаете с чужим компьютером и хотите использовать свою операционную систему и настройки, а также если у вас есть несколько компьютеров, на которых нужно работать с одной и той же операционной системой.
Для создания загрузочного USB-устройства для Windows To Go с помощью Rufus необходимо выполнить следующие шаги:
- Подготовить флеш-накопитель: перед использованием флеш-накопителя его следует отформатировать. Важно убедиться, что на флеш-накопителе нет важных данных, так как они будут удалены в процессе создания загрузочного USB-устройства.
- Скачать Rufus: последнюю версию программы можно скачать с официального сайта. Запустите программу от имени администратора.
- Выбрать флеш-накопитель: в разделе “Устройство” выберите флеш-накопитель, который будет использоваться для создания загрузочного USB-устройства.
- Выбрать образ Windows: в разделе “Загрузочый образ” выберите образ Windows, который будет использоваться для создания Windows To Go. Образ должен быть в формате ISO.
- Настроить параметры: выберите опцию “Windows To Go” и укажите необходимые настройки, такие как размер раздела и тип файловой системы.
- Запустить процесс создания: нажмите кнопку “Начать”, чтобы запустить процесс создания загрузочного USB-устройства. В зависимости от размера образа и скорости флеш-накопителя, процесс может занять некоторое время.
После завершения процесса создания загрузочного USB-устройства можно использовать его для запуска Windows To Go на любом компьютере, совместимом с Windows 10.
Привет друзья, обновилась классная программка Rufus, которая поможет нам создать установочную флешку Windows 7, 8.1, 10, правда в случае с Win 10 есть очень уж простой способ и можно обойтись совсем без программ.
Обновившаяся до версии 2.0 Rufus может создать не только простую загрузочную флешку Windows 7, 8.1, 10, а также UEFI флешку, а с помощью новой функции Windows To Go (Windows с собой), можно инсталлировать на флешку целую операционную систему Windows 8, 8.1 или Windows 10, которую можно будет носить с собой в кармане и при необходимости запустить подключив флешку к любому компьютеру или ноутбуку! Все подробности в сегодняшней статье!
Как установить Windows 8.1 или 10 на флешку при помощи Windows To Go и программы Rufus
Скачать программу Rufus можно на её официальном сайте http://rufus.akeo.ie/
Rufus работает без установки.
Интерфейс программы.
Устройство.
Если к вашему компьютеру подсоединено несколько флешек, то выберите в первом пункте флешку, с которой будете работать.
Схема раздела и тип системного интерфейса.
Если Вы хотите установить Windows 7, 8.1, 10 на обычный компьютер или ноутбук без БИОСа UEFI, то в главном окне выберите «MBR для компьютеров с BIOS или UEFI«
Файловая система
NTFS
Если Вы хотите установить Windows 7, 8.1, 10 на компьютер или ноутбук с включенным БИОСом UEFI, то в опции Схема раздела и тип системного интерфейса выберите «GPT для компьютеров с интерфейсом UEFI». Файловую систему выберите «FAT32»
Параметры форматирования
Жмём на иконку диска
и открывается проводник, находим нужный ISO образ Windows, выделяем его левой мышью и жмём Открыть.
Ещё раз проверяем пункты «Схема раздела и тип системного интерфейса», «Файловая система», так как программа может их самовольно изменить и нажимаем на Старт.
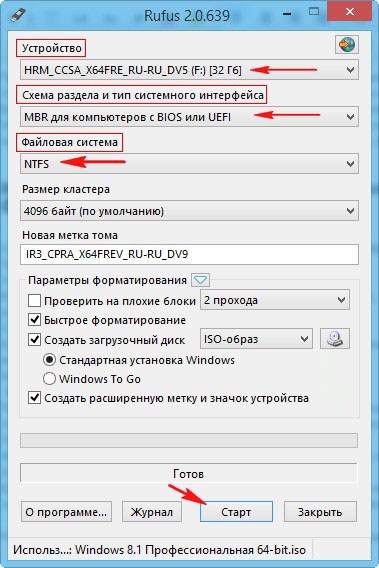
ОК

Начинается процесс создания загрузочной флешки.
вот и всё, загрузочная флешка готова, жмём Закрыть.
Как установить Windows 8, 8.1, 10 прямо на флешку с помощью программы Rufus и кнопки Windows To Go
Технология Windows To Go (WTG) – способна установить Windows 8, 8.1, 10 прямо на флешку, с которой можно будет загрузить любой компьютер или ноутбук и в дальнейшем пользоваться операционной системой как автономной. В такую Windows можно инсталлировать софт и использовать как обычную систему, только получается, что она будет переносная.
Давайте для примера с помощью Windows To Go установим на флешку Windows 8.
Примечание: Флешку Windows To Go можно создать прямо в работающей Windows 8, 8.1, то есть без применения программы Rufus, но в таком случае флешка нужна интерфейса USB 3.0, объёмом 32 ГБ, и главное, флеш — накопитель должен быть сертифицирован от Майкрософт. Список подобных устройств перечислен на сайте TechNet
https://technet.microsoft.com/en-us/library/hh831833.aspx#wtg_hardware
Для Rufus подойдёт накопитель любого производителя, но флешка нужна обязательно интерфейса USB 3.0 и объёмом 32 ГБ, если создать Windows To Go на флешке USB 2.0, то работать она будет очень медленно.
Создание Windows To Go с операционной системой Windows 8 на флешке USB 3.0 Kingston объёмом 32 ГБ
Сразу замечу, что Windows To Go не сможет создать загрузочную флешку UEFI, поэтому настраиваем программу соответственно.
Параметры форматирования. Жмём на иконку диска,
открывается проводник, находим в нём нужный ISO образ Windows 8, выделяем его левой мышью и жмём Открыть.
Схема раздела и тип системного интерфейса. «MBR для компьютеров с BIOS или UEFI»
Файловая система. «NTFS»
Параметры форматирования. Отмечаем пункт Windows To Go и жмём кнопку Старт.
Да
ОК
Начинается процесс создания флешки Windows To Go с операционной системой Windows 8,
который успешно завершается.
Осталось загрузить наш компьютер с такой флешки, но так как флешка Windows To Go у нас получилась не UEFI, то прежде чем загрузить с неё новый ноутбук нужно войти в БИОС UEFI и переключить его на режим расширенной загрузки Legacy, затем сохранить изменения и перезагрузиться,
после этого входим в загрузочное меню ноутбука и загружаем его с созданной флешки Windows To Go.
Перезагрузка.
Если есть ключ продукта вводите, если нет, жмите Пропустить.
Принимаем условия лицензии.
Вводим имя компьютера и жмём Далее
Подключиться к беспроводной сети позже
Использовать стандартные параметры
Вводим имя пользователя и жмём на кнопку Готово.


Закрыть
Входим на рабочий стол Windows 8,
устанавливаем нужные программы, к сожалению не весь существующий софт установится на такую флешку.
Выходим в интернет, но опять же, получится это не всегда и в некоторых случаях Вам придётся установить в систему сетевой драйвер.
Вывод
Несомненно такая флешка может пригодиться в хозяйстве компьютерного энтузиаста, единственное что напрягает, при первой загрузке на определённом компьютере Windows To Go находит оборудование и устанавливает драйвера и это занимает 3-5 минут, зато второй раз загрузка происходит намного быстрее.
Статья по этой теме: Как установить Windows 10 на переносной жёсткий диск USB при помощи Windows To Go.
Компания Microsoft постоянно работает над совершенствованием своих продуктов, добавляя новые функции для операционной системы. С выходом Windows 8 у юзеров появилась возможность использовать портативную версию ОС. В «десятке» опция сохранилась. Но многие до сих пор, встречая название Windows To Go, не понимают, что это в операционной системе Windows 10. На этот вопрос и постарается отметить данный материал.
Что такое Windows To Go
Windows To Go – это интерфейс, отвечающий за создание переносной Win на флешке. Таким образом, на компьютер, где вы планируете использовать ОС, не обязательно устанавливать Windows 10. Достаточно просто подключить USB-накопитель с соответствующим интерфейсом.
Среда Windows To Go ориентирована на корпоративных клиентов Microsoft, чтобы те могли использовать операционку в любой точке мира вне зависимости от устройства. И это действительно оказывается удобно, когда человек вынужден совершать частые поездки, а под рукой отсутствует ноутбук с предустановленной ОС.
Важно. Технология Windows To Go поддерживается на «десятке» для корпоративных клиентов и образовательных учреждений. В Windows 10 Home она отсутствует.
Различия между Windows To Go и обычной установкой Windows
Основная разница между стандартной и портативной версией операционной системы заключается в удобстве. Пользователю Windows To Go не нужно заморачиваться над установкой среды, а достаточно просто подключить флешку к компьютеру. Windows 10 сразу же будет готова к работе.
Одновременно с этим выделяются и другие отличия Windows To Go от обычной операционки, касающиеся функционирования ОС:
- встроенный накопитель будет работать только в автономном режиме;
- не доступен TPM;
- деактивирована гибернация;
- становится недоступной среда восстановления;
- у пользователя нет возможности обновить или откатить ОС.
Кроме того, портативную версию операционки можно устанавливать на неограниченное число компьютера. И эта особенность определенно относится к списку достоинств. Однако факторы, выделенные ранее, скорее стоит рассматривать в качестве недостатков, которые не позволяют использовать Windows 10 по максимуму.
Требование к компьютеру
Как и любая другая операционка, WTG работает только в том случае, если компьютер пользователя соответствует базовым требованиям. Для бесперебойной работы портативной версии ОС необходимо соответствие следующим параметрам:
- процессор – работающий на частоте 1 ГГц и выше;
- оперативная память – не менее 2 Гб;
- интерфейс для загрузки с USB.
Также, загружая Windows To Go на флешку, важно соотнести архитектурные особенности «железа». WTG представлена в версиях для 32-битных и 64-битных ПК. Поэтому перед началом загрузки нужно в обязательном порядке ознакомиться с характеристиками компьютера.
USB-флешка для Windows To Go
Определенные требования имеются и по отношению к флешке. Несмотря на то, что теоретически функция будет работать на любом внешнем накопителе, рекомендуется ознакомиться со списком поддерживаемых устройств, представленном на сайте Microsoft. Наконец, следует принять во внимание несколько особенностей работы WTG:
- на флешке, поддерживающей протокол USB0, операционка будет работать заметно быстрее, чем в случае с USB 2.0;
- необходимо выбирать накопитель, рассчитанный минимум на 32 Гб свободного пространства;
- не стоит использовать дешевые флешки от неизвестных производителей, поскольку разработчик ОС не сможет гарантировать работоспособность портативной среды.
Помимо выбора USB-накопителя пользователь должен позаботиться о выборе программного обеспечения для настройки WTG. В его качестве будут выступать приложения, рассмотренные ниже.
Rufus
Это не только популярная, но и очень удобная программа, позволяющая подготовить флешку к использованию WTG. Перед этим вам потребуется скачать на компьютер портативную версию ОС. Далее нужно действовать по следующему алгоритму:
- Подключите USB-накопитель к компьютеру.
- Запустите Rufus.
- Во вкладке «Устройство» выберите накопитель для WTG.
- Опуститесь вниз и отметьте галочками все пункты за исключением «Проверить на плохие блоки».
- Напротив пункта «Создать загрузочный диск» установите параметр «ISO-образ» и нажмите кнопку, расположенную справа.
- Укажите путь к пакету портативной ОС.
- Отметьте пункт «Windows To Go».
- Нажмите на кнопку «Старт».
Теперь остается подождать пару минут, пока закончится запись. После этого останется подключить флешку к нужному компьютеру и начать пользоваться портативной версией операционки.
AOMEI Partition Assistant
Еще одно приложение, которое потенциально может вам пригодиться. По аналогии с Rufus, перед записью необходимо скачать образ ОС на компьютер. Далее важно отдельно рассмотреть инструкцию для AOMEI Partition Assistant, так как интерфейс этой программы в значительной степени отличается от той, которую мы рассматривали ранее. Итак, действуйте следующим образом:
- После подключения флешки запустите приложение.
- Перейдите в раздел «Windows To Go Creator».
- Через пункт «Select a USB Drive» укажите путь к внешнему накопителю.
- Во вкладке «Select Windows» выберите образ системы.
- Нажмите на кнопку «Proceed».
Таким образом, даже при отсутствии русского языка AOMEI Partition Assistant становится отличным инструментом для подготовки загрузочного диска. Алгоритм действий выглядит максимально просто, и вы вряд ли запутаетесь в процессе выполнения операции.
ImageX
Заключительная программа, о которой хотелось бы рассказать в этой подборке. Но сразу же учтите, что ImageX – не самый удобный инструмент поставленной задачи. Для начала вам придется скачать и установить на компьютер одноименное приложение.
Далее для него потребуется графическая среда. В этом качестве может выступать GImageX. Только после этого ImageX будет готов к созданию загрузочной флешки. Запустите приложение, откройте вкладку «Применение», укажите пути для USB-накопителя и образа ОС, а затем нажмите на кнопку «Применить».

Основное отличие Rufus в том, что пользователь может легко записать установочный USB накопитель для загрузки на компьютерах с UEFI и BIOS, установки на диски со стилями разделов GPT и MBR, выбрав нужный вариант прямо в окне программы. Конечно, это можно сделать и самостоятельно, в том же WinSetupFromUSB, но это уже потребует некоторых знаний о том, что к чему и как работает. Обновление 2018: вышла новая версия программы — Rufus 3.
Примечание: ниже речь будет идти об использовании программы применительно к последним версиям Windows, однако с помощью нее можно без проблем сделать загрузочные USB накопители Ubuntu и других дистрибутивов Linux, Windows XP и Vista, а также самых различных образов восстановления системы и паролей и т.д.
Что нового в Rufus 2.0
Думаю, для тех, кто решил попробовать в работе или установить на компьютер недавно вышедшую Windows 10 Technical Preview, Rufus 2.0 будет отличным помощником в этом деле.
Интерфейс программы не слишком изменился, как и раньше все действия элементарны и понятны, подписи на русском.
- Выбираем флешку, на которую будет производиться запись
- Схему разделов и тип системного интерфейса — MBR + BIOS (или UEFI в режиме совместимости), MBR + UEFI или GPT + UEFI.
- Поставив отметку «Создать загрузочный диск», выбрать ISO образ (а можно и образ диска, например, vhd или img).
Возможно, кому-то из читателей пункт номер 2 про схему разделов и тип системного интерфейса ни о чем не говорит, а потому кратко поясню:
- Если вы устанавливаете Windows на старый компьютер с обычным BIOS, вам нужен первый вариант.
- Если установка происходит на компьютер с UEFI (отличительная особенность — графический интерфейс при входе в BIOS), то для Windows 8, 8.1 и 10 вероятнее всего вам подойдет третий вариант.
- А для установки Windows 7 — второй или третий, в зависимости от того, какая схема разделов присутствует на жестком диске и готовы ли вы конвертировать ее в GPT, являющуюся предпочтительной на сегодняшний день.
То есть правильный выбор позволяет вам не столкнуться с сообщением о том, что установка Windows невозможно, так как выбранный диск имеет стиль разделов GPT и другими вариантами этой же проблемы (а в случае, если столкнулись, быстро эту проблему решить).
А теперь о главном нововведении: в Rufus 2.0 для Windows 8 и 10 вы можете сделать не только установочный накопитель, но и загрузочную флешку Windows To Go, с которой можно просто запустить операционную систему (загрузившись с нее) без установки на компьютер. Для этого после выбора образа просто отметьте соответствующий пункт.
Остается нажать «Старт» и дождаться завершения подготовки загрузочной флешки. Для обычного дистрибутива и оригинального Windows 10 время составляет чуть более 5 минут (USB 2.0), если же требуется накопитель Windows To Go, то уже больше — время, сравнимое с необходимым для установки операционной системы на компьютер (потому как по сути, Windows устанавливается на флешку).
Как пользоваться Rufus — видео
Решил также записать короткое видео, в котором показывается как пользоваться программой, где скачать Rufus и кратко описывается где и что выбирать для создания установочного или другого загрузочного накопителя.
Скачать программу Rufus на русском языке можно с официального сайта https://rufus.ie, на котором присутствует как установщик, так и portable версия. Какие-либо дополнительные потенциально нежелательные программы на момент написания этой статьи в Rufus отсутствуют.
One of the new features available in Rufus 2.0 and above versions is the ability to create Windows To Go drives in a few mouse clicks.
As all Windows 10 users likely know, the Windows To Go feature was first introduced with Windows 8, although there were third-party solutions to install Windows to USB drive even before the release of Windows 8. For those who haven’t heard about Windows To Go before this, the feature allows you to install and run Windows 10 from a USB drive.
Although the official Windows To Go creator present only in the Enterprise and Education editions, there are third-party tools out there to install any edition of Windows 10 to a USB drive.
NOTE: With Windows 10 May 2020 Update (version 2004), Microsoft has removed Windows To Go feature from Windows 10. This means that none of the editions of Windows 10 now offer a built-in tool to create Windows To Go drive. From here on, you will have to use tools like Rufus to prepare Windows To Go even if you are running Enterprise edition.
Now that the popular Rufus tool supports creating Windows To Go drive, in this guide, we will show how you can use the Rufus to create Windows To Go drive with just a few mouse clicks.
Things to remember while preparing Windows To Go drive
# The Windows To Go feature of Rufus is available only when you are running the software on Windows 8, Windows 8.1, or Windows 10 versions. This means that you need a PC running Windows 8/8.1 or Windows 10 in order to prepare Windows To Go drive using Rufus.
# The size of the USB drive that you want to use as Windows To Go drive must be at least 16 GB. We recommend you use a USB drive with a capacity of 32GB, though.
# We recommend you use a Windows To Go certified USB drive for optimal performance. Standard USB flash drives are not ideal for installing Windows, meaning that the Windows OS installed on your standard USB flash drive will be very slow compared to the one installed on certified drives.
# Rufus supports all editions of Windows 10 and Windows 8/8.1.
Windows To Go option missing in Rufus?
It seems that Rufus 2.3 and later versions do not offer the ability to create Windows To Go drive when using Windows 10 ISO downloaded using the Media Creation Tool.
So, if you want to create Windows To Go with Rufus, please directly download Windows 10 ISO from Microsoft within in your web browser without using the Media Creation Tool or download via MSDN or TechNet (subscription is required).
And if you have already downloaded Windows 10 ISO using the Media Creation Tool, try using the other free tools in the market. Refer to our five free tools to create Windows 10 To Go USB drive to know all tools.
Preparing Windows 1o To Go with Rufus
Follow the given below instructions to create your Windows To Go drive using Rufus software.
Step 1: The first step is to visit this page of Rufus and download the latest available version of the software. When you are on the download page, please click on the normal Rufus instead of the portable version.
Step 2: Connect your USB flash drive that you want to use as Windows To Go drive and backup all data from the drive to any other location as the drive needs to be erased completely, and all data will be deleted while doing so.
Step 3: Launch Rufus software on a PC running Windows 8/8.1 or Windows 10.
Step 4: Select your USB drive from the Device drop-down menu.
Step 5: Next, select the partition scheme from the available three options. If you’re going to use the Windows To Go drive with the MBR partition scheme, select the “MBR partition scheme for BIOS or UEFI computer.”
Select the GPT partition scheme for UEFI only if you’re sure about it.
Step 6: Select the File system as NTFS as FAT32 can’t be used to create Windows To Go. You can safely skip the Cluster size section.
Step 7: Click the browse icon next to Create a bootable disk using the option to browse to your Windows ISO file and then select the same.
Step 8: Select the Windows To Go option before clicking the Start button. You’ll see the following dialog if your USB drive has Removable attribute.
You can skip the warning and click the Yes button, but the performance of your Windows To Go USB drive might not be as good as Windows To Go certified drives.
Next, you’ll see “Your USB drive will be erased” warning. Click the OK button to begin installing Windows.
The software might take up to a couple of hours to prepare the Windows to Go drive. On our test PC running Windows 10, Rufus took over 90 minutes to make Windows To Go drive of Windows 10.
Once the job is done, you’ll see the “Ready” message. You can now restart your computer to test your newly prepared Windows To Go drive. Good luck!
Do let us know if you have any difficulties in following the guide or experiencing any issues by leaving comments.
Our how-to use Rufus to download Windows 10 ISO guide might also interest you.