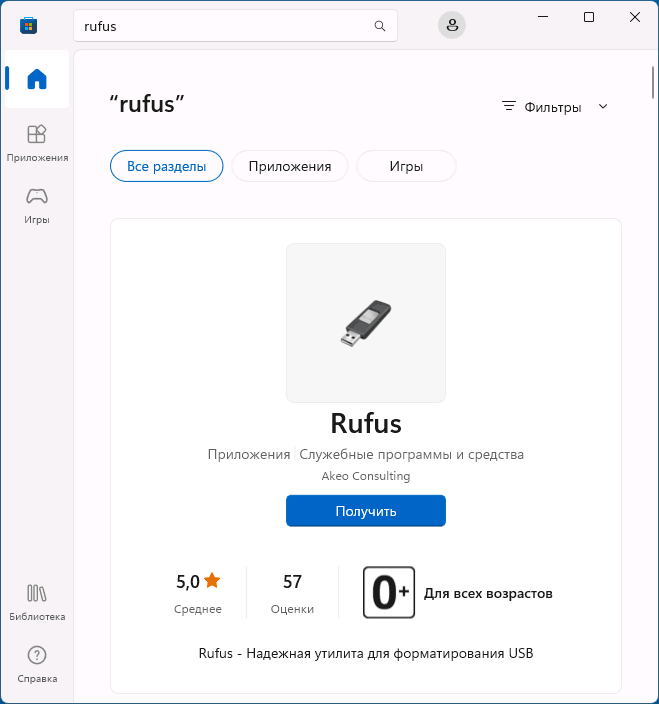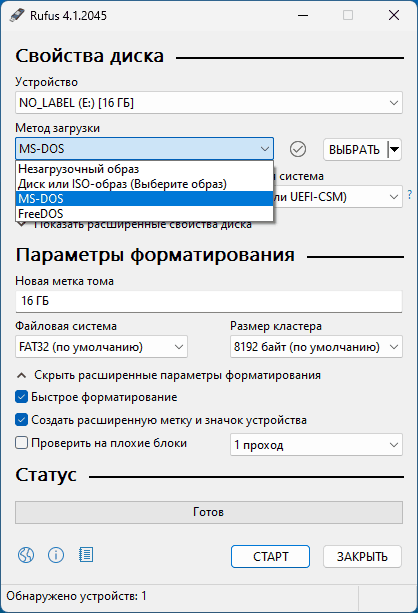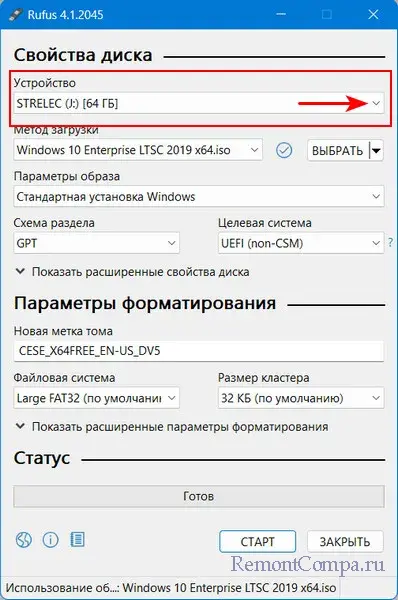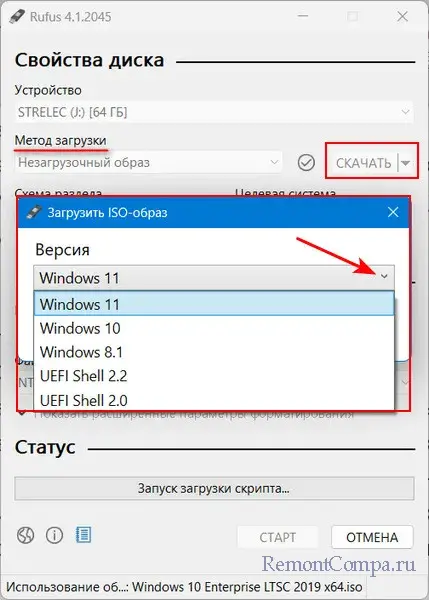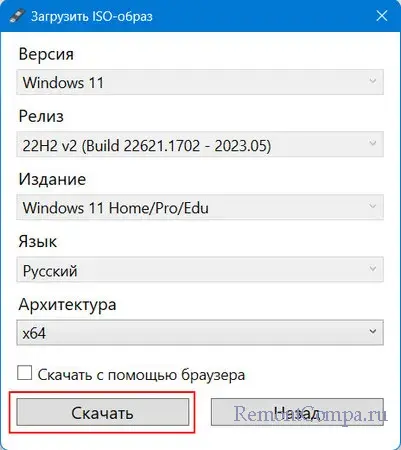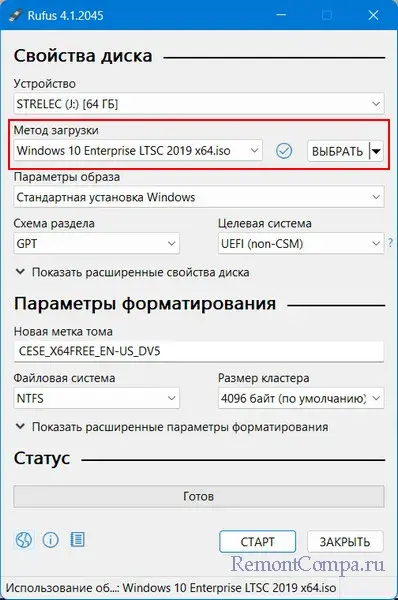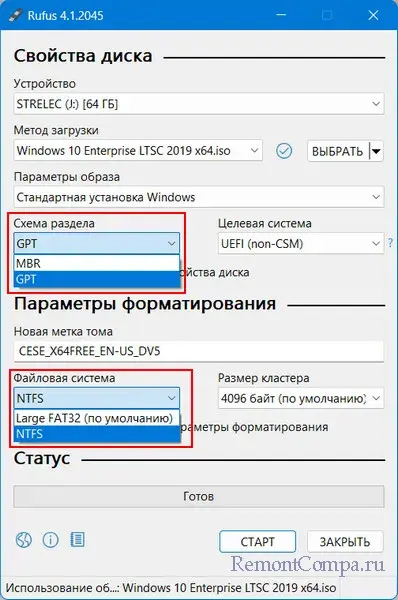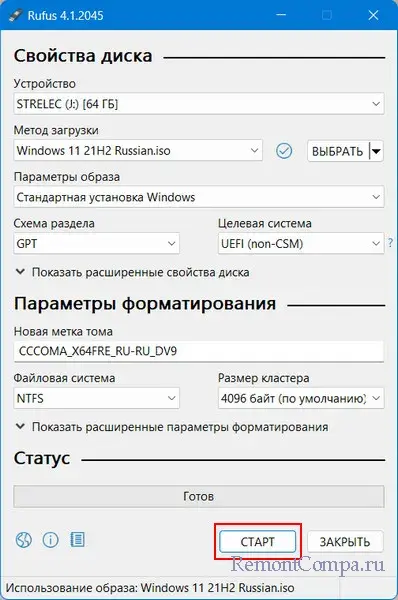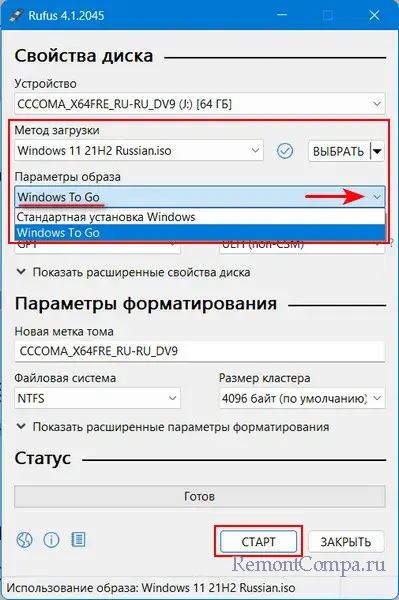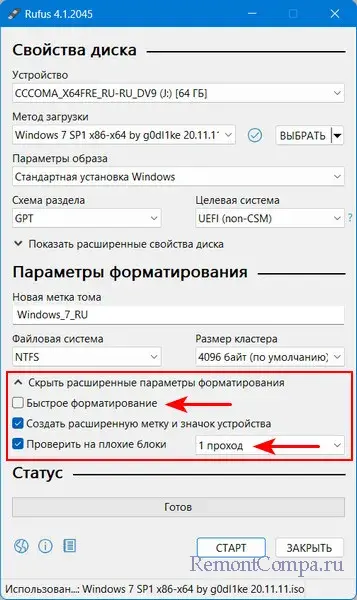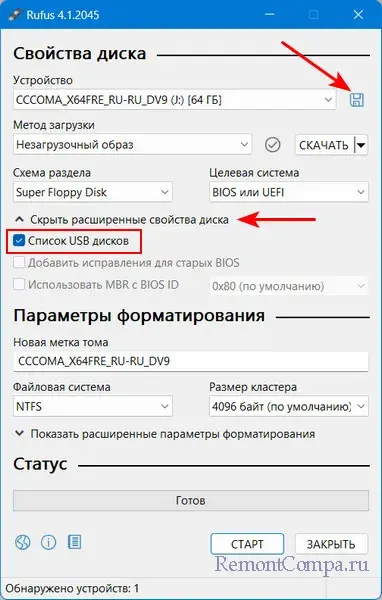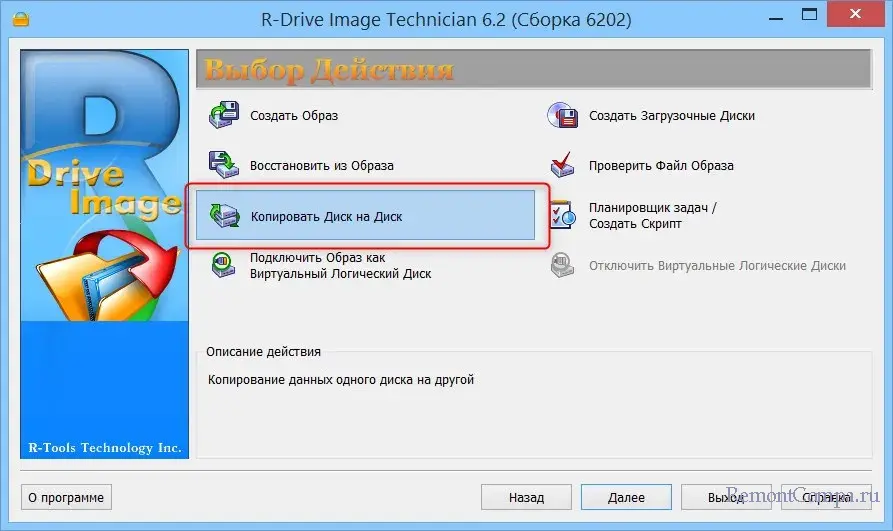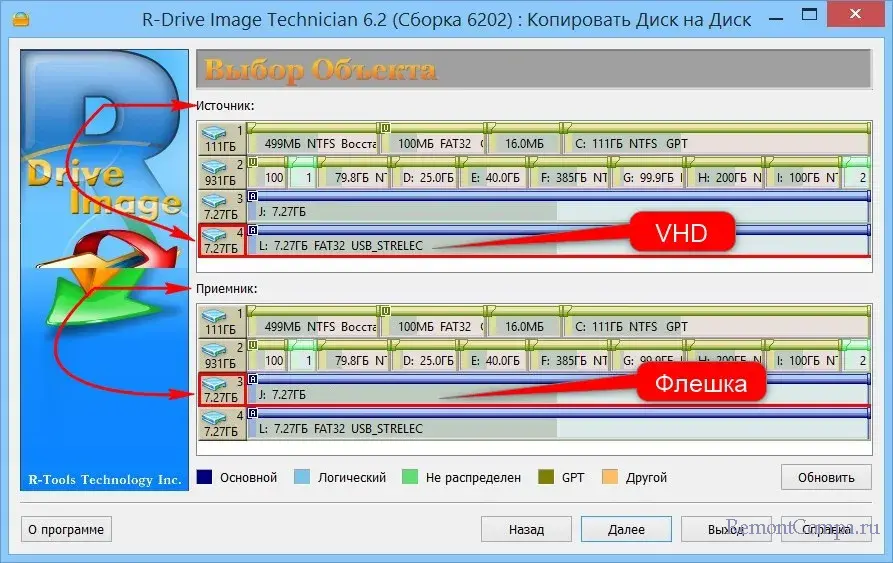В этом обзоре о том, что нового в 4-й и последующих версиях программы, а также пример создания загрузочной установочной флешки в ней. Также может быть полезным: Создание загрузочной или мультизагрузочной флешки в Ventoy.
Что нового в Rufus 4-й версии
Заметных обновлений при смене номера версии Rufus не произошло, ключевое:
- Новая версия программы — только x64, а Windows 7 больше не поддерживаются: для использования Rufus потребуется Windows 8 или новее.
- Был исправлен ряд ошибок для образов Ubuntu/Linux, а также некоторые ошибки версии Rufus из Microsoft Store.
- В версии 4.1 появилась возможность создания загрузочной флешки MS-DOS (ранее — только FreeDOS).
Интерфейс и другие знакомые функции не поменялись по сравнению с последними 3.x версиями программы.
Процесс создания загрузочной флешки с помощью Rufus
Скачать последнюю версию Rufus можно либо с официального сайта программы https://rufus.ie/ru/ либо из Microsoft Store в Windows 11 и Windows 10.
После загрузки и запуска программы шаги для создания загрузочной флешки будут выглядеть следующим образом:
- В поле «Устройство» выберите нужный USB-накопитель. Если он отсутствует в списке (это происходит, если накопитель определяется как локальный диск в Windows), вы можете открыть пункт «Показать расширенные свойства диска» и включить отображение списка USB-накопителей.
- В поле «Метод загрузки» вы можете выбрать одну из опций: по умолчанию — Диск или ISO образ для создания загрузочной флешки из образа.
- Нажмите кнопку «Выбрать» для выбора образа ISO на вашем компьютере, либо по стрелке справа от кнопки и кнопку «Скачать» для скачивания образа Windows с сайта Майкрософт (для РФ потребуется использование VPN).
- После выбора образа в поле «Параметры образа» вы можете оставить выбранной опцию «Стандартная установка Windows» для создания обычной установочной флешки или выбрать «Windows To Go» для создания загрузочного USB-накопителя с возможностью запуска Windows с него без установки на компьютер.
- Можно настроить файловую систему, целевую схему разделов и тип загрузки. Для большинства современных компьютеров и последних версий Windows — GPT и UEFI соответственно (параметры по умолчанию). Файловую систему для некоторых образов может потребоваться изменить на NTFS.
- Менять другие параметры в большинстве случаев нет необходимости.
- Нажмите кнопку «Старт». Учитывайте, что все данные с накопителя (если он разделен на несколько разделов — то все разделы) будут удалены.
- Если был выбран образ Windows 11, вам будет предложено отключить проверку системных требований для установки, а также настроить параметры локальной учетной записи. Подробнее о доступных опциях: Загрузочная флешка Windows 11 без проверки TPM 2.0 и Secure Boot, Локальная учетная запись Windows 11 при установке.
- Дождитесь завершения записи необходимых файлов на накопитель.
В результате вы получите готовую загрузочную установочную флешку.
Остается, поставить загрузку с флешки в БИОС или использовать Boot Menu для загрузки с созданного USB-накопителя, установки системы или других задач.
Видео обзор
Надеюсь, материал был полезен для кого-то из читателей. Также может пригодиться: Лучшие программы для создания загрузочной флешки.
В этой публикации, друзья, рассмотрим, как пользоваться программой Rufus в её версии 4.х. Rufus – это утилита, т.е. небольшая Windows-программка для решения специализированных задач. Такими задачами является создание загрузочных USB-устройств – флешек, внешних дисков, карт памяти и т.п. С помощью утилиты можно создавать носители установки Windows, Linux, MS-DOS, FreeDOS, загрузочные носители с автономными средами типа LiveDisk на базе WinPE и Linux. Rufus может быть установлена в операционную систему, а может работать как портативная. Создана энтузиастами с GitHub, стремительно развивается, регулярно пополняется новыми функциями, полностью бесплатная. Имеет массу примечательных возможностей, делающих её гораздо интереснее других утилит по созданию загрузочных носителей. В числе этих возможностей – годные твики при установке Windows. Что за возможности предлагает Rufus?
Примечание: друзья, на нашем сайте есть целая серия статей, посвящённая этой программке. В них вы найдёте инструкции, как её использовать в конкретных ситуациях и для конкретных целей.
Скачать утилиту Rufus можно:
- На её сайте rufus.ie/ru;
- В магазине Microsoft Store для Windows 10 и 11.
Актуальные версии Rufus не поддерживают создание загрузочных носителей с Windows XP и Vista. Возможно, в скором времени не будет поддержки и Windows 7. Для этих целей можно использовать старые версии Rufus 2.х, они есть на сайте утилиты.
Актуальные версии Rufus не работают в среде Windows 7 и более ранних версиях операционной системы. В таких случаях, а также, если с запуском утилиты есть проблемы, Rufus можно запустить в среде WinPE 11-10-8 Sergei Strelec.
Если к компьютеру подключено несколько USB-носителей, первым делом выбираем нужный в блоке «Устройство».
Rufus предусматривает возможность скачивания ISO-образов установки Windows – Windows 8.1, 10 и 11. Скачиваются чистые актуальные дистрибутивы с официальных ресурсов Microsoft. В блоке «Метод загрузки» выбираем «Скачать». Выбираем версию Windows.
Выбираем параметры образа. Жмём «Скачать». И указываем место сохранения скачиваемого образа.
Примечание: друзья, в РФ и Беларуси для скачивания образов Windows нужен VPN, он должен работать на системном уровне. Возможно, вам проще будет скачать образы Windows с сайта Microsoft с использованием простейшего VPN-инструмента – VPN-расширения в браузере.
Для создания загрузочной флешки в блоке «Метод загрузки» указываем «Выбрать». Указываем путь к записываемому ISO-образу.
Далее в блоке «Схема раздела» выбираем:
- «GPT» для современных компьютеров с BIOS UEFI, таким образом будет создана загрузочная флешка UEFI.
- «MBR» для старых компьютеров с BIOS Legacy, таким образом будет создана загрузочная флешка Legacy.
При создании загрузочной флешки UEFI в блоке «Файловая система» нам может предлагаться выбор – либо FAT32, либо NTFS. Но в некоторых случаях NTFS будет единственным возможным выбором.
Друзья, Rufus может создавать загрузочные флешки UEFI с файловой системой NTFS, создатели утилиты нашли способ обмана UEFI. И Rufus сама выбирает NTFS как единственную возможную файловую систему, если на записываемом образе есть файлы, вес которых превышает 4 Гб. А такие файлы не поддерживает старая файловая система FAT32. Что в таком случае нужно учесть?
Флешка UEFI с NTFS загрузится в режиме UEFI, но здесь принципиально важно отключить в BIOS безопасную загрузку. Отключать нужно вне зависимости от того, сертифицированное ПО мы загружаем или нет.
Далее жмём внизу «Старт».
При создании установочного носителя Windows нам будут предлагаться твики – внесение некоторых настроек в дистрибутив операционной системы. Первые три самые годные, пригодятся практически каждому:
- Снятие ограничений на установку Windows 11 на несоответствующих ей компьютерах;
- Создание локальной учётной записи пользователя с тем же именем, что на текущем компьютере. Этот твик делает возможной установку Windows 11 без Интернета. Кто не в курсе, при установке Windows 11 локальную учётную запись создать нельзя, создать можно только учётную запись с авторизацией в аккаунте Microsoft, а для этого нужен Интернет. Это ограничение можно обойти, но Rufus предлагает простое и незаморочливое решение;
- Установка тех же региональных параметров, что для текущего пользователя используемого компьютера. Это не особо значимо, но сэкономит немного времени при первичной настройке процесса установки Windows.
Примечание: детально об этих твиках – в статье «Как ускорить установку Windows с помощью утилиты Rufus».
Отмечаем галочками твики, которые нам нужны. Жмём «Ок».
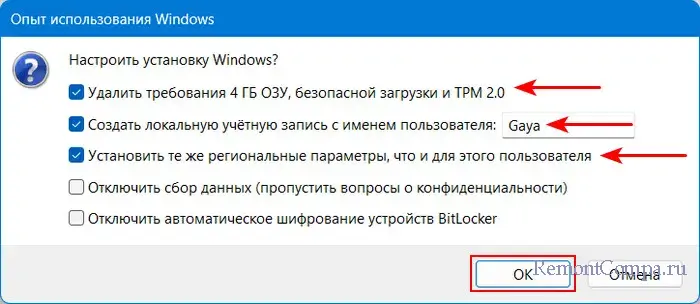
Утилита Rufus может создавать Windows To Go – портативную Windows, работающую на флешке. Это может быть портативная Windows 7, 8.1, 10, 11. Указываем её установочный образ в блоке «Метод загрузки». В блоке «Параметры образа» вместо стандартной установки Windows указываем Windows To Go. Жмём «Старт».
И ожидаем завершения установки портативной Windows. Друзья, ожидать можно бесконечно долго, если у вас обычная флешка, а не скоростная. Windows To Go на обычной медленной флешке – так себе затея, будет долго устанавливаться и тормознуто работать. Смотрим подробно о Windows To Go.
У Rufus есть расширенные параметры форматирования USB-устройств. При создании носителей по умолчанию утилита проводит их быстрое (поверхностное) форматирование. Но если нужно, можем раскрыть скрытый блок «Показать расширенные параметры форматирования». И снять галочку быстрого форматирования, чтобы активировать полное (глубокое) форматирование. И также при необходимости можем активировать опцию проверки носителя на бэд-блоки. Друзья, это только при надобности, без надобности это делать не нужно.
Друзья, Rufus позволяет делает бэкап загрузочной флешки путём переноса её содержимого в файл виртуального диска VHD. Можно сделать бэкап всего того, что в данный момент записано на флешку, и сохранить на компьютере. Стереть флешку и использовать для других задач. Потом вернуть на флешку былое из бэкапа.
В окне Rufus раскрываем скрытый блок «Показать расширенные свойства диска». Ставим галочку «Список USB-дисков». Блок «Устройство» пополнится значком в виде дискетки. Это функция сохранения записанного носителя – его структуры и содержимого – в файл виртуального диска VHD. Кликаем этот значок и указываем путь сохранения VHD-файла.
С такого файла VHD, кстати, сможем запустить виртуальную машину, как если бы загрузили её с флешки. Как восстановить флешку с сохранённого файла VHD?
Двойным кликом подключаем VHD для монтирования в Windows. Далее клонируем его структуру и содержимое любой программой для резервного копирования. Например, простеньким бэкапером R-Drive Image.
Вот, друзья, это основные возможности утилиты Rufus.
Всем привет!
Пришлось мне переустанавливать Виндовс на ДНСовском моноблоке. Глючный моноблок с множественными проблемами. Так как пришлось отключить dvd привод (с ним моноблок отказывался загружаться), то пришлось делать загрузочную флешку. Скачал образ винды (ключ в наличии) и задумался. Как сделать загрузочную флешку? Всемогущий яндекс дал мне ссылку на множество программ. Почитал и выбрал Руфус. Программа бесплатная, так что жить можно.
Загоняю флешку, выбираю образ и галочкой отмечаю «проверить на плохие сектора», т. к. были подозрения по поводу флешки. Через 10 минут получаю готовую флешку, причем львиную долю этого времени заняла проверка плохих секторов. Теперь сижу и пишу отзыв, а система переустанавливается. Программа реально делает загрузочную флешку из iso образа.
Общая статистика
| Загрузок всего | 1 581 557 |
| Загрузок за сегодня | 245 |
| Кол-во комментариев | 110 |
| Подписавшихся на новости о программе | 41 (подписаться) |
Оцените программу!
3.79 из 5, всего оценок — 704
- Рейтинг программы — 3.79 из 5
- 1
- 2
- 3
- 4
- 5
Распределение оценок программы

SOS про Rufus 4.1 [04-06-2023]
Rufus с версии 4.0 перестала поддерживать Windows 7, но при этом утилита все равно способна создавать загрузочные диски с Windows 7.
8 | 4 | Ответить
Виктор про Rufus 3.21 [05-01-2023]
Изо можно записать образ , но он не будет загрузочным….Прога убивает флешки при любом сбое или косяке 3,21 версия.
9 | 26 | Ответить
sou4asnig88 про Rufus 3.19 [17-07-2022]
Вітаю! Підкажіть чи можна за допомогою RUFUS створити флешку, щоб заходити з-під вінди?
16 | 41 | Ответить
100101 про Rufus 3.17 [14-01-2022]
3.3 версия самая нормальная была, и на семерку и на 10-ку делал образы, и на ноутбук и на обычный пк устанавливалось без проблем
17 | 34 | Ответить
madvagrant про Rufus 3.15 [02-09-2021]
Добавлю еще, эта дрянь чуть не убила флешку, с трудом восстановил, не советую пользоваться никому, есть другие альтернативные программы UltraIso PowerIso
23 | 54 | Ответить
Usersoft в ответ madvagrant про Rufus 3.20 [29-08-2022]
Подскажи, пожалуйста, как восстановить флэшку
11 | 20 | Ответить
madvagrant про Rufus 3.15 [02-09-2021]
rufus 3.15 Писал образ виндовс целый час. В конце выдал ошибку образа. Образ скачан с официального сайта Майкрософт. Это не программа а расстройство сплошное
15 | 19 | Ответить
Denis про Rufus 3.15 [25-08-2021]
Купил Acer с диском eMMC, не мог накинуть винду на него,долго искал по форумам наткнулся на прогу Rufus 3.15 !Все получилось с первого раза. Очень удобная прога!
19 | 10 | Ответить
ее про Rufus 3.14 [29-06-2021]
Образ Вин 8.1 эта утилита писала 13 часов. В итоге записала с ошибками. UltraISO сделала это за 18 минут без ошибок…Руфус — Го**но
7 | 11 | Ответить
Андрей про Rufus 3.14 [02-06-2021]
Испортил мне две флешки. После попытки записи карта памяти превращается в кирпич с нулевым объемом.
Версия Rufus 3.14
6 | 17 | Ответить
Алекс в ответ Андрей про Rufus 3.15 [15-10-2021]
Такая же история. 1 флешку востановил, 2 в помойку, 3 купил
5 | 3 | Ответить
Дмитрий про Rufus 3.13 [06-04-2021]
Все отлично работает
3 | 2 | Ответить
alex про Rufus 3.13 [04-04-2021]
В программе отсутствует меню «Параметры образа», где можно бы было выбрать «Windows To Go» для создания флэшки, с которой можно запустить операционку. В результате этой прогой можно создать только установочный диск, но не загрузочный. Смысл программы теряется — прог для создания установочных дисков море.
2 | 2 | Ответить
Доктор про Rufus 3.13 [14-03-2021]
Распиаренная никчёмная поделка. Пользователь которому раз в жизни понадобилось записать флешку придётся разобраться в том что такое MBR и GPT, самому узнать тип загрузчика, узнать где и как посмотреть тип разметки на его ПК, узнать что такое «новая метка тома» и т.д.. Короче лучше предварительно закончить курсы программиста. Причём если вам понадобится просто пересобрать iso образ, то руфус этого просто не умеет ! А её на моём стареньком ноуте после записи руфусом «manjaro-gnome-20.1-200911-linux58» лайв просто не загрузился… Повсюду куча советчиков, что и как нужно делать руфусом, но только возникает логичный вопрос- «А как я должен узнать, что и как делать, если я не программист а врач например?» Может мне проще скачать «ultraiso» и нажав три кнопки записать флешку без каких либо танцев с бубном ? Можно просто отформатировать флешку в формат FAT32 и сделать нужную мне запись в первом секторе флешки тем же BOOTICE ?! Программа из списка «мусорных»…
3 | 4 | Ответить
Диман про Rufus 3.13 [10-02-2021]
Программа не запускается,ни одна версия не работает windows xp
7 | 2 | Ответить
Admin в ответ Диман про Rufus 3.13 [15-02-2021]
А она и не должна работать в ХР.
Системные требования:
Windows 7 или более поздние версии, неважно, 32 или 64 бит.
5 | 4 | Ответить
Николай в ответ Диман про Rufus 3.13 [24-02-2021]
Последняя версия, работающая на XP — 2.18
4 | 3 | Ответить
Dseven в ответ Диман про Rufus 3.15 [28-08-2021]
Диман, Моё подчение! вы еже на win xp! Вы не думаете, что пора переходить на что нить новее ? =)
3 | 2 | Ответить
санек про Rufus 3.11 [07-10-2020]
работаю с rufом давно самая идеальная,ни разу не подвела,пусть не гонят,прежде чем гнать на производителя,научитесь работать с железом
6 | 6 | Ответить
Good Win в ответ санек про Rufus 3.13 [04-01-2021]
Ты хотел сказать Софтом..:)
4 | 3 | Ответить
Clansy про Rufus 3.10 [02-05-2020]
Все работает !
9 | 7 | Ответить
Влад про Rufus 3.9 [09-04-2020]
Глючное ****, ничего кроме разнообразных ошибок после 10 минут тупления не делает
4 | 12 | Ответить
Som в ответ Влад про Rufus 3.9 [10-04-2020]
Сам ты глючное ****
17 | 5 | Ответить
Эдуард про Rufus 3.8 [18-03-2020]
Упарол три флешки подряд. Проверил доктор-флеш — показывает битые секции. До этого много лет пользовался проблем не было. Что за прикол такой?
3 | 28 | Ответить
Слива в ответ Эдуард про Rufus 3.11 [10-07-2020]
чукча тоже не понял зачем нужен телефон
8 | 5 | Ответить
Натка в ответ Эдуард про Rufus 3.14 [19-05-2021]
несовместима с твоей материнской платой
2 | 2 | Ответить
Паора в ответ Эдуард про Rufus 3.14 [20-05-2021]
так ты пивом клаву залил
2 | 2 | Ответить
Матвей про Rufus 3.8 [29-01-2020]
Много раз использовал, всё было отлично в этот раз не понял в чем вообще проблема.
Запустил запись Win 10 LTSC всё норм, записалось, поставил операционку с флешки. Следом пытаюсь записть образ Manjaro KDE, он мне из 16 ГБ флешки делает 4мб и записывает не образ а одни файлик из него. ППЦ. Флеха Silicon Power. Проводил манипуляции по восстановлению флешки и перезаписью, результат тот же. И Самое интересное при попытки записи образа в преднастройках можно только выбрать флешку и образ, Всё. Изменить файловую систему, поменфть метку тома и т.д. все серое и не меняет. Кто сталкивался с подобным, как решали?
10 | 30 | Ответить
Виктор в ответ Матвей про Rufus 3.11 [22-06-2020]
Как размечать диск указано в iso-файле или другом образе! Утилита просто читает от туда конфигуркцию и записывает её на флеху. Если у тебя после записи 4мб раздел на флехе, то значит такой и образ у тебя.
2 | 6 | Ответить
Дима про Rufus 3.8 [16-11-2019]
Как восстановить файлы после форматирования флешки этой программой???
13 | 21 | Ответить
Владимир про Rufus 3.8 [09-11-2019]
Что рыворукие её используют, очень хорошая программа. 5 минут и образ на флэшке, еще 15 минут и винда установлена. Рекомендую.
10 | 5 | Ответить
Нередко может появиться необходимость в создании загрузочных флешек с Windows. Съемный носитель с образом может пригодиться как для последующей установки операционной системы, так и для резервного хранения данных, запуска операционной системы на другом устройстве, или для решения любых других задач.
В данной статье будет кратко описано: как пользоваться Rufus, как записать образ, как записать Windows To Go, какие при этом могут возникнуть ошибки и как их решить.
Описание утилиты
Rufus 一 одна из самых популярных и простых программ для создания образа Windows на USB-накопителе или съемном жестком диске. Работает на любых версиях, начиная с Windows XP и обладает очень простым интерфейсом.
По словам создателей, Rufus может пригодиться при:
- Необходимости создания загрузочного USB-накопителя из ISO-образа;
- Необходимости работы с компьютером без установленной операционной системы;
- Необходимости выполнить прошивку BIOS;
- Необходимости запустить низкоуровневую утилиту.
Программа является полностью бесплатной, весит менее 1 МБ и имеет открытый код, что может быть полезно для разбирающихся людей.
При скачивании необходимо выбрать версию программы: portable-версия не требует установки и запускается сразу после скачивания.
На 2021 год последняя версия обновления 一 3.17. С версии 3.х не поддерживается создание загрузочных дисков на Windows Vista и XP, поэтому, если вам нужно получить образ старых систем, то просто скачайте Rufus версии 2.х
В разных, более старых версиях, может отличаться интерфейс, но изменения незначительны.
Как пользоваться программой
Перед началом записи образа Windows необходимо провести базовую настройку программы для корректной работы, а также подготовить съемный носитель.
Выбор съемного носителя
Существует прямая зависимость между качеством съемного носителя и качеством записи на него. Поэтому, не стоит экономить при покупке флешки: выбирайте носитель с большим объемом и у проверенного производителя во избежание проблем в дальнейшем.
Также, Rufus позволяет проверить качество флешки прямо во время форматирования, и в случае неполадок уведомляет об этом соответствующей ошибкой.
В Rufus есть два типа форматирование: полное и быстрое. Полное предпочтительнее и с большей вероятностью выявит какую-то проблему. Для полного форматирования нужно снять галочку с пункта «Быстрое форматирование»
Что нужно выбирать накопитель, на котором нет никаких важных данных, так как форматирование означает полное и безвозвратное их удаление.
Настройка
Для настройки нужно выполнить следующие шаги:
- Запускаем утилиту сразу после скачивания. Если интерфейс не на русском языке, то это легко настраивается при помощи кнопки в правом верхнем углу.
- Подключаем USB-накопитель. После подключения флешки она сразу отображается в программе в разделе «устройство».
- В поле «Схема раздела и тип системного интерфейса» лучше выбрать «MBR для компьютеров с BIOS или UEFI», так как он подойдет в большинстве случаев почти для всех компьютеров. На самых современных моделях допустимо выбрать интерфейс UEFI.
- В разделе Файловой Системы рекомендуется выбирать NTFS, но если ваша операционная система Windows XP и младше, то оптимальным вариантом будет FAT32. Если скачанный ISO образ Windows более 4 Гб, то нужно обязательно выбрать файловую систему NTFS.
- Размер кластера оставляется по умолчанию 一 4096 байт. Если в разделе почему-то указан другой размер, то необходимо сменить его на вышеуказанный, так как все современные операционные системы работают в таком объеме.
- В поле «Новая метка тома» вы самостоятельно записываете нужное вам название, которое будет присвоено носителю после форматирования.
- Для дополнительной проверки съемного носителя и собственной уверенности рекомендовано запустить проверку поврежденных блоков. Для повышенного уровня обнаружения необходимо выбрать более одного. Процедура может занять много времени и нагреть USB-носитель.
- Метод загрузки настраивается более продвинутыми пользователи, а новичкам рекомендуется оставить настройку по умолчанию: «FreeDOS»
- В самом конце, при помощи иконки в виде компакт-диска нужно выбрать диск, образ которого вам нужно записать.
Процесс записи образа
Стоит помнить, что для создания загрузочной флешки с одной операционной системой Windows 8.1 или Windows 10 не нужно вообще никаких программ, можно с успехом воспользоваться обычной командной строкой.
Схема записи образа Windows при помощи Rufus:
- Во вкладке «устройства» выбираем нужный носитель;
- Во вкладке «Метод загрузки» выбирается диск или ISO-образ при помощи кнопки «выбрать»;
- Параметры образа: Стандартная установка Windows (обычная установка системы);
- Во вкладке «схема раздела и тип системного интерфейса» выбрать схему разделов целевого диска MBR (для ноутбуков с Legacy/CSM загрузкой) или GPT (для компьютеров UEFI);
- Во вкладке «файловая система» выбирается либо FAT32 (используется по умолчанию) либо NTFS;
- Последний пункт: нажать на кнопку «Старт».
В случае выбора файловой системы NTFS придётся отключить Secure Boot. Так как она может не определяться в процессе загрузки системы.
Запись на USB Windows To Go с помощью Руфус
Windows To Go 一 функция для Windows 8 и 10, позволяющая записать вашу операционную систему на USB-носитель или на съемный жесткий диск, после чего можно будет использовать ее на любом компьютере.
Для записи Windows To Go необходимо в разделе «Параметры форматирования» выбрать Windows To Go. Все остальные графы заполняются точно так же, как и при записи образа.
Если вы скачали более старую версию Rufus, то процесс записи Windows To Go может немного отличаться. В графе «метод загрузки» нужно указать ISO с процессом установки Windows, а дальше выбор появится во всплывающем окне 一 стандартная установка или Windows To Go.
Всё отличие заключается лишь в небольшом изменении дизайна интерфейса.
Для создания Windows To Go носитель должен быть объемом от 32гб и выше. Флешки лучше использовать рекомендованные компанией Microsoft.
Возникающие ошибки
Несмотря на простоту работы в программе Rufus, могут возникнуть некоторые ошибки, с которыми достаточно просто разобраться.
0x00000015 The device is not ready
Возникает при некорректном подключении или отключении USB накопителя. Может появиться при использовании хабов для USB, переходников или удлинителей. По этой причине рекомендовано на время работы подключать флешку напрямую в порт компьютера.
В случае же, если флешка подключена напрямую, а ошибка до сих пор не исчезла. Можно попробовать простой метод:
- Запустить командную строку от имени администратора;
- Ввести команду mountvol\e и нажать на «Enter».
Эти простые действия автоматически подключают новые томы.
0x00000005 Access is denied
Часто встречающаяся ошибка. Она связана с конфликтом утилиты с ПО компьютера. Чаще всего проблема кроется в антивирусных программах, защитнике Windows или в Controlled Folder Access (только для Windows 10). Данная служба запрещает программе вести запись на диск, если она не установлена в системе.
Если отключение антивируса и защитника не помогло, то стоит попробовать выключить Controlled Folder Access. Для этого нужно:
- Открыть пуск и ввести «безопасность Windows» в строку поиска;
- В разделе безопасности найти «защита от вирусов и угроз»
- Выбрать «управление настройками»;
- Выбирать «управление контролируемым доступом файлов»
- Отключить «Контролируемый доступ к папкам»
Device eliminated because it appears to contain no media
Данная ошибка означает неисправность флешки и невозможность перезаписывать информацию. Единственный способ решения проблемы 一 приобретения нового USB-носителя.
Подводя итог, Rufus заслуженно занимает свое место среди самых популярных программ для записи образа Windows. Конечно, помимо неё существуют и другие утилиты, но у данной утилиты значительное преимущество по многим пунктам: Бесплатность, прозрачность кода, полная адаптированность под русский язык, компактность и при этом весьма широкий функционал для продвинутого пользователя и интуитивная понятность для новичков.
Данную программу можно смело рекомендовать к установке пользователям любого уровня.
Видео-инструкция по использованию: