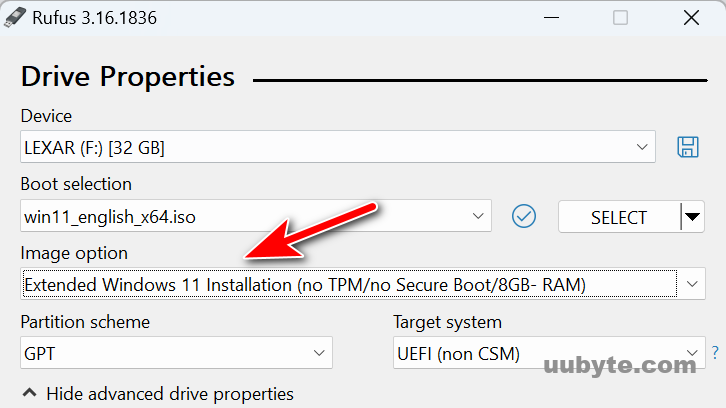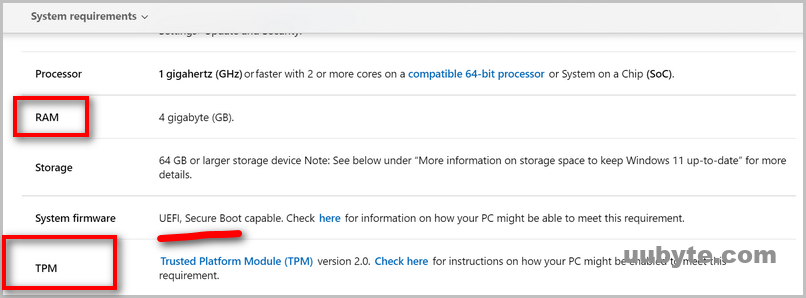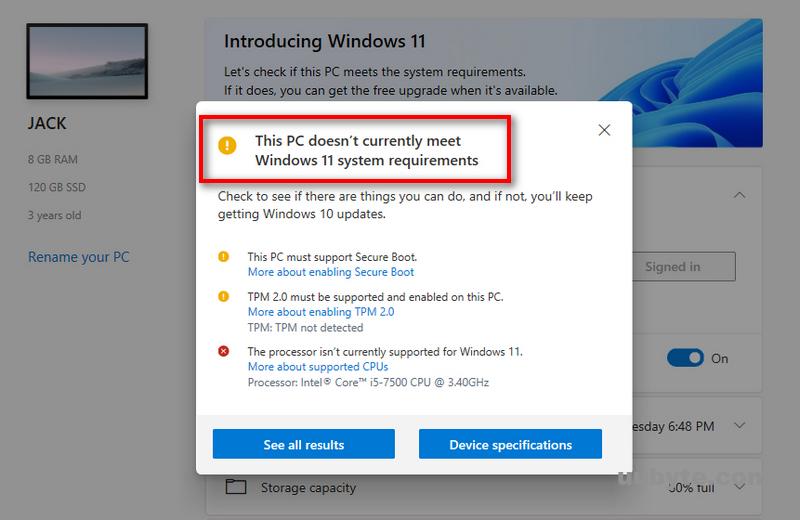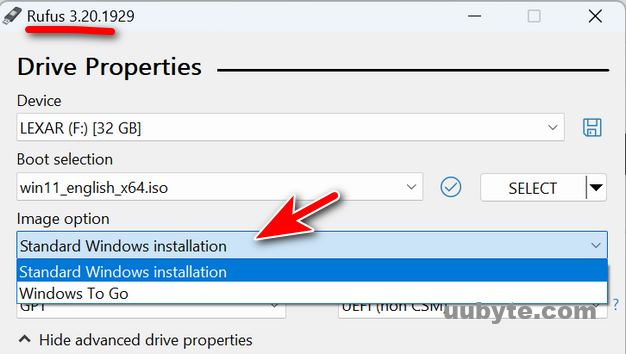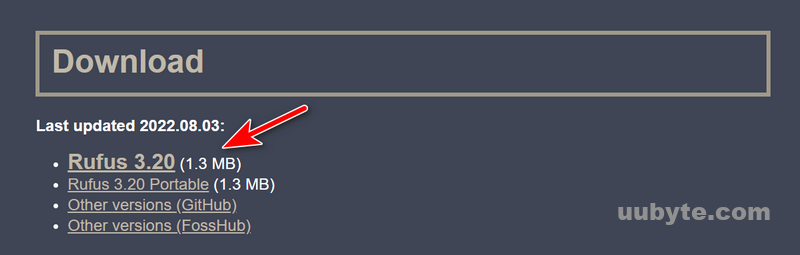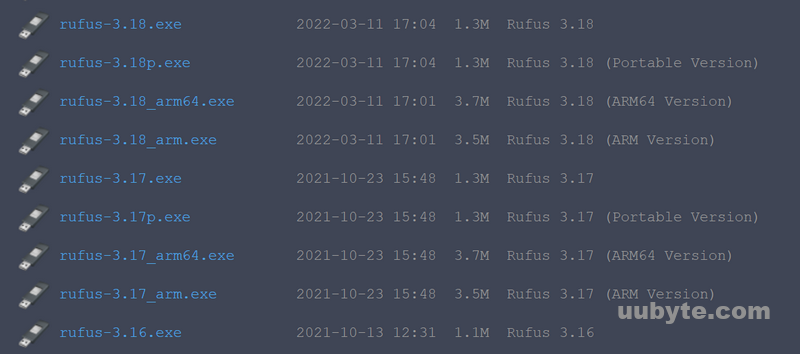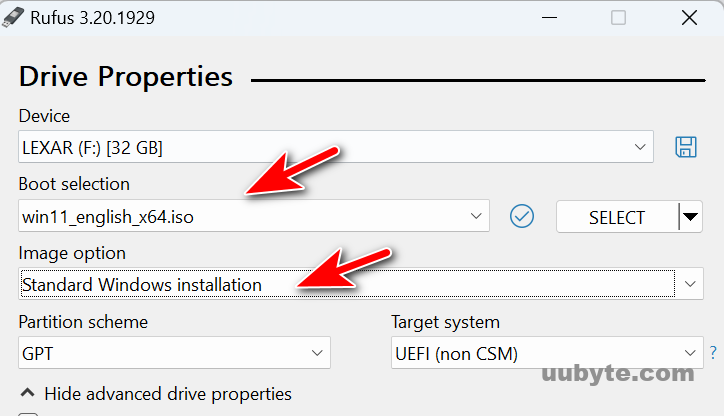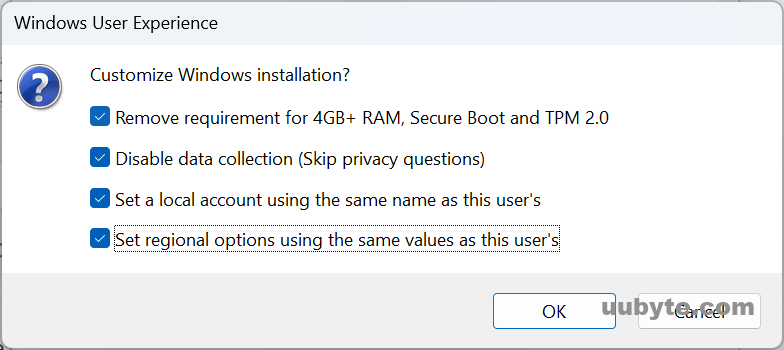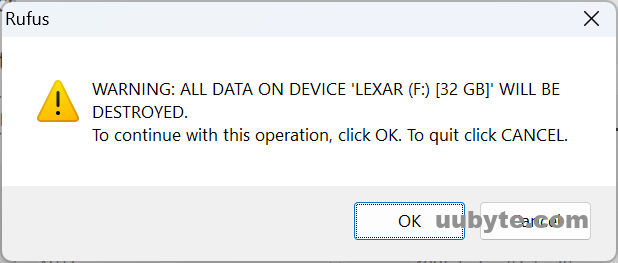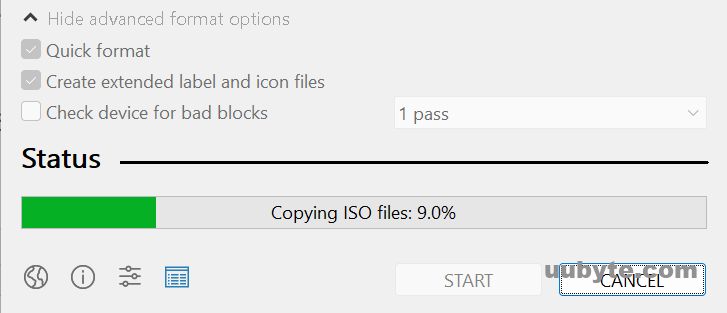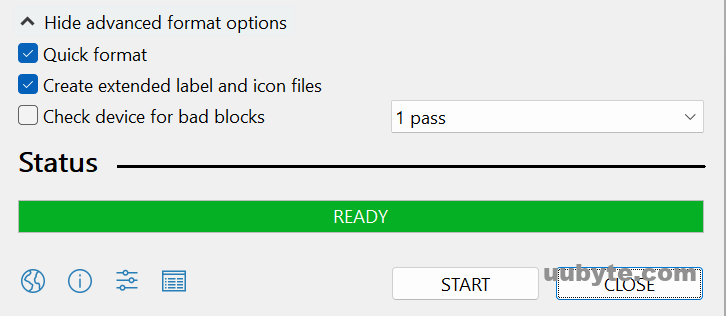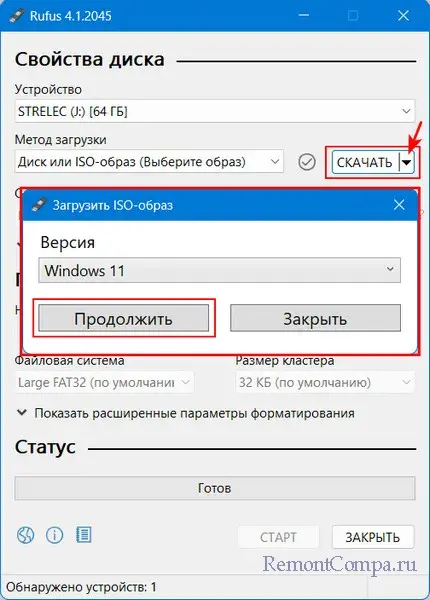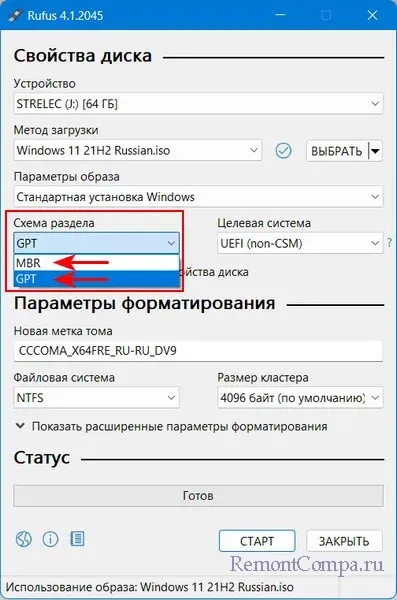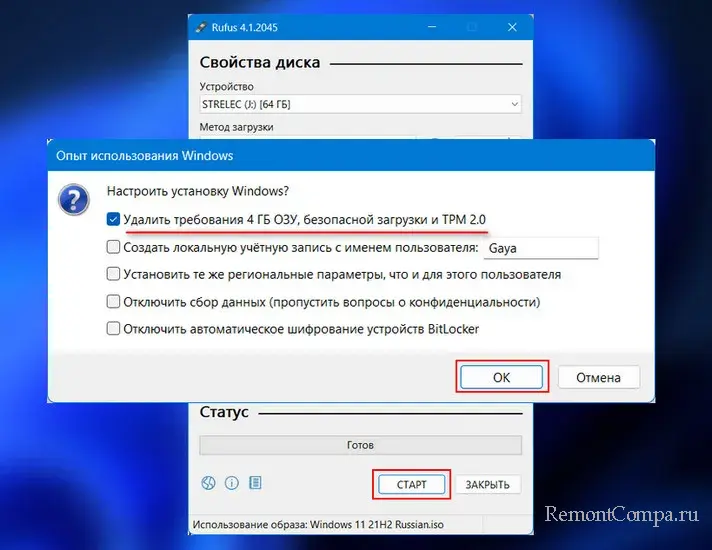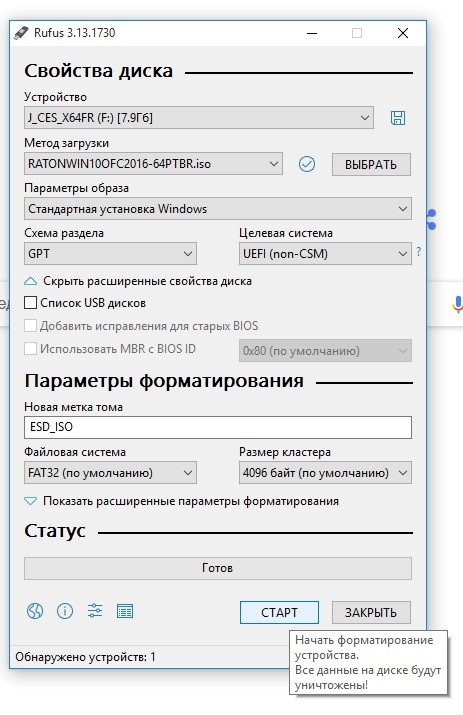В этой инструкции подробно о том, как отключить проверку на наличие модуля TPM 2.0 и включенной безопасной загрузки (Secure Boot), минимальных требований к объему оперативной памяти и места на диске, а также экран настройки сбора персональных данных, создав загрузочную флешку в Rufus последней версии. Дополнительная возможность — установка Windows 11 с локальной учётной записью. Также может быть полезным: способы создания загрузочной флешки Windows 11, Создание мультизагрузочной флешки в Ventoy (также отключает требования к системе для Windows 11).
Опции при создании загрузочной флешки Windows 11, доступные в Rufus
Сам процесс записи установочного накопителя в Rufus не изменился по сравнению с тем, что было описано в статье про одну из предыдущих версий программы: Создание загрузочной флешки Windows в Rufus.
Однако в новой версии (скачать можно на официальном сайте — https://rufus.ie/ru/), при использовании образа ISO Windows 11 (Как скачать Windows 11 оригинальные ISO образы), возможно включение дополнительных опций в программе.
Ранее обход требований Windows 11 включался в поле «Параметры образа», теперь в главном окне программы такие настройки отсутствуют. Вместо этого, после того как заданы все параметры создания загрузочной флешки, достаточно нажать кнопку «Старт», чтобы появилось следующее окно с дополнительными параметрами:
В текущей версии текст в окне представлен на английском языке, а потому поясню каждый из пунктов:
- Remove requirement for 4Gb RAM, Secure Boot and TPM 2.0 — отключить требование наличия модуля TPM 2.0 и включенной безопасной загрузки Secure Boot, а также наличия нужного объема оперативной памяти.
- Remove requirement for an online Microsoft account — отменить требования обязательного создания учетной записи Майкрософт. Также вы можете создать локальную учетную запись при установке Windows 11 другими способами или удалить учетную запись Майкрософт уже после установки.
- Create a local account with username — автоматическое создание локальной учётной записи с указанным именем при установке Windows 11 с созданного USB-накопителя.
- Set regional options to the same values as this user’s — установить региональные параметры такими же, как у текущего пользователя. Пропускает настройку языков и клавиатур при установке системы.
- Disable data collection (Skip privacy questions) — опция для отключения экрана настройки параметров конфиденциальности при установке (отключает сбор данных во всех пунктах).
Используя эти опции при создании загрузочной флешки Windows 11, вы можете не только отключить нежелательные вам требования к установке, но и сильно сократить время, необходимое для первоначальной настройки после копирования файлов.
Частый вопрос пользователей касается также требований новой ОС к поколению процессора. Здесь всё просто: эти требования не учитываются при чистой установке Windows 11 с флешки, то есть установка возможна даже при использовании очень старых CPU (при условии, что они в принципе с этим могут справиться).
Table of Contents
1
Rufus is a superb tool for creating bootable USB drive on a Windows PC. We wrote an early post and recommended Rufus as one of the must-have software for Windows 11. Another useful feature being added in Rufus (3.16) is the ability to bypass Windows 11 system check. It has an extended Windows 11 installation option to run Windows 11 on a computer without TPM and Secure Boot.
As we know, Windows 11 needs to be running on a high profile computer that requires TPM 2.0, Secure Boot and 8 GB RAM at the same time. Below is the screenshot taken from Microsoft Windows 11 product page, listing all the requirements for running Windows 11.
This brings up much trouble for old computers that don’t meet those hardware requirements, especially the TPM 2.0 and Secure Boot. The installation won’t continue and receive this error (This PC can’t run Windows 11) when you are trying to install Windows 11 on a device failed to meet the system requirements.
This is the biggest obstacle that prevents Windows 11 to become the most popular desktop operating. People has to look for other hacks and workaround to bypass Windows 11 check so they can install Windows 11 on unsupported hardware.
Why “Extended Windows 11 Installation” Option Does Not Show up In Rufus?
We received this complain from at least 10 readers in our support tickets. For example, Extended Windows 11 Installation is not available in Rufus 3.20. Only Standard Windows Installation and Windows To Go menus are showing up after importing the same Windows 11 ISO.
By the way, Rufus 3.20 is the latest version you can download from Rufus website.
Now, we get the answer, right? This is because Rufus team has a complete new design of the burning feature. It now starts with a new UI. Actually the feature is still available in Rufus, only the display text being changed.
Extended Windows 11 Installation was removed from Image option in Rufus since version 3.19. If you want to enable this menu directly from Rufus, you should download Rufus version from 3.16 to 3.18. Here is a full list of Rufus download you can choose from:
http://rufus.ie/downloads/
How to Enable Extended Windows 11 Installation in the Latest Version of Rufus?
Like we said before, The feature for bypassing Windows 11 system check is not removed from Rufus. Instead, only the routine has been changed. In the follow tutorial, we will show you how to create a bootable Windows 11 USB using Rufus to skip Windows 11 system check, including:
Step 1: Download and run Rufus.exe (3.20.1929 in our example) on a Windows PC.
Step 2: Plug in a USB flash drive and import Windows 11 ISO you have downloaded earlier.
Step 3: Under Image option, please go with the Standard Windows installation and leave other fields untouched.
Step 4: Click the START button at the bottom. This will open a new window for customizing Windows 11 installation, where you can bypass RAM, Secure Boot and TPM 2.0 checking during installation.
Step 5: Click the OK button and grant the permission to format this USB drive. Please go back to the drive and backup the files. The formatting operation will erase all data on this drive.
Step 6: Click OK to proceed. From this time on, Rufus will delete the partition, create file system and copy Windows 11 ISO file to the USB drive.
Step 7: Wait about 15 minutes and you will see the progress bar saying Ready. This means a Windows 11 bootable drive is created successfully. It now lets you to install Windows 11 on unsupported hardware, which depends on what kind of option you have chosen.
Summary
Rufus can be used to create Windows 11 bootable USB that can bypass system check since version 3.16. However, the Extended Windows 11 Installation (No TPM/No Secure Boot) is not available under Image option starting from version 3.19.
More importantly, Rufus 3.19 has added three more customized options for Windows 11 installation. Hence, it is more recommended to download and use the latest version of Rufus for making Windows 11 bootable USB.
Related Guide:
- How to Use Rufus on Mac
- How to Create Windows To Go USB Using Rufus Software
- Rufus Does not Work? Check out the Free Alternatives
- Does Rufus Work on Mac?

В последнее время при создании загрузочных флешек для установки Windows — происходит настоящая путаница (с этими UEFI, BIOS…). А ведь если флешку неправильно записать — то либо установка вообще не начнется (ПК/ноутбук просто ее не увидит), либо в процессе установки Windows произойдет ошибка (например, ОС сообщит что установка системы на данный диск невозможна…).
Чтобы избежать этого, я решил набросать заметку в виде простых нескольких шагов (своего рода мини-инструкция).
Отмечу также, что в процессе работы я буду использовать утилиту Rufus 3.x версии (одна из лучших утилит для подготовки установочных накопителей). В 3-й версии у нее несколько изменился дизайн по сравнению с 2.x (ряд статей на моем блоге теперь также нуждаются в небольшой корректировке, которую я проведу с помощью сей заметки ).
Итак, ближе к теме…
📌 В помощь!
Для Windows 11 у меня на блоге есть отдельная заметка по записи флешки (со всеми настройками и ответами на типовые проблемы): https://ocomp.info/zagruzochnuyu-fleshku-skachat-s-win11.html
*
Содержание статьи📎
- 1 Создание загрузочной флешки с Windows 10
- 1.1 ШАГ 1: определитесь с конфигурацией ПК, для которого создаем флешку (UEFI или BIOS)
- 1.2 ШАГ 2: загрузите необходимый образ Windows 10
- 1.3 ШАГ 3: загрузите последнюю версию Rufus
- 1.4 ШАГ 4: вставьте флешку, и запишите образ
- 1.5 ШАГ 5: настройте BIOS/UEFI или воспользуйтесь загрузочным меню
→ Задать вопрос | дополнить
Создание загрузочной флешки с Windows 10
❶
ШАГ 1: определитесь с конфигурацией ПК, для которого создаем флешку (UEFI или BIOS)
Первое, с чего я рекомендую начать — это не с загрузки образа системы (как во многих др. гайдах), а определиться: ваш компьютер работает под управлением BIOS или UEFI (прим.: расширенная версия BIOS, поддерживающая диски большего объема, более быстра и безопаснее).
Чтобы это сделать — достаточно при загрузке ПК/ноутбука (сразу после его включения) нажать несколько раз клавишу F2 (или Esc, или Del — в зависимости от модели устройства). Когда появится меню настроек — разницу между BIOS и UEFI видно невооруженным глазом (в UEFI можно работать мышкой, кстати).
📌 В помощь!
О том, как войти в BIOS/UEFI, какие клавиши используются для этого — можете узнать здесь: https://ocomp.info/bios/
BIOS — UEFI — наглядная разница
Если же у вас на компьютере уже установлена Windows (и вы хотите создать загрузочную флешку чтобы переустановить ее) — то можно узнать про BIOS и альтернативным путем:
- нажмите сочетание кнопок Win+R (появится окно «Выполнить»), и введите команду msinfo32, нажмите OK;
- должно появиться окно «Сведения о системе»: посмотрите строку «Режим BIOS» (см. пример ниже).
Режим BIOS — UEFI
❷
ШАГ 2: загрузите необходимый образ Windows 10
Где и какой скачать образ с системой — каждый выбирает сам ✌. Но я все же рекомендую обратить внимание на несколько важных замечаний (помогут вам сэкономить кучу времени!).
1) Крайне рекомендую выбрать что-то конкретное. Т.е. в одном образе — только одна система. Пример ниже:
- «Windows 10 x64 home» — удачный вариант;
- «Windows 10 home/Pro/Ent x32 + x64, 5 in 1» — неудачный.
Подобный образ можно загрузить с официального сайта Microsoft (о том, как это сделать — https://ocomp.info/kak-skachat-win10-legalno.html).
2) Постарайтесь не связываться с различными сборками от «народных» умельцев. Неизвестно, что там и как сконфигурировано, и какие фокусы ждут в будущем…🐱🐉
3) Если у вас 4 и более ГБ ОЗУ (оперативной памяти) — то выбирайте 64-битную систему (в ее обозначении будет аббревиатура «x64»). Дело в том, что 32-битные системы не увидят ОЗУ объемом более 3 ГБ.
4) Если вы будете создавать флешку под UEFI — выбирайте 64-разрядную ОС (64 бит).
📌 В помощь!
Как узнать сколько бит 32 или 64 моя Windows, какую выбрать для установки [их различие] — https://ocomp.info/kak-uznat-skolko-bit-32-ili-64-windows-7-8-10.html
❸
ШАГ 3: загрузите последнюю версию Rufus
Подробное описание о Rufus (+ ссылка на офиц. сайт): https://ocomp.info/soft-sozdaniya-zagruz-fleshki.html#Rufus
Для записи загруженного образа (ISO файла с Windows) — нам понадобится спец. программа (можно, конечно, воспользоваться средством от Microsoft, но на мой взгляд — это не лучший вариант). Я для этих целей предпочитаю использовать утилиту Rufus.
Чтобы установить последнюю версию программы — просто перейдите на ее офиц. сайт и кликните по ссылке под заголовком «Скачать» (см. скрин ниже, на текущий момент это 3.4).
Скрин официальной странички Rufus
Отмечу, что в установке Rufus не нуждается, и после первого запуска — ее можно сразу же начать использовать. Что мы и сделаем в следующем шаге…
❹
ШАГ 4: вставьте флешку, и запишите образ
Флешка нужна объемом не менее 8 ГБ* (хотя в некоторых случаях образ и удается записать на 4 ГБ накопитель, но лучше лишний раз не метаться). Также добавлю, что в процессе работы с флешкой — на ней будут удалены все данные! Поэтому, заранее сохраните с нее все, что вам нужно.
И так, после того как подключите флешку и запустите Rufus, необходимо:
- указать устройство (1) — обратите внимание, что, если у вас к ПК подключено несколько флешек, далеко не всегда по умолчанию выбирается нужная (перепроверьте!);
- указать расположение установочного образа ISO (2) — его мы загружали в шаге 2;
- выбрать схему раздела (GPT или MBR) и систему (BIOS или UEFI). Об этом я упоминал в шаге 1: если у вас UEFI — выбирайте «UEFI» и «GPT» (если BIOS — то соответственно «BIOS», «MBR»). См. скрины ниже;
- нажмите кнопку «Старт».
Rufus — создание флешки под UEFI (GPT) / Обратите внимание, что файловая система FAT32
Rufus — создание флешки под BIOS (MBR)
Далее, перед записью образа, Rufus предупредит вас, что в процессе работы все данные на накопителе будут уничтожены. Если вы заранее сделали бэкап — просто нажмите OK.
Предупреждение от Rufus
Когда флешка будет готова, в статусе программы (в нижней части окна) — вы увидите статус «Готов» (зеленая полоса заполнит стоку на 100%).
Флешка готова!
❺
ШАГ 5: настройте BIOS/UEFI или воспользуйтесь загрузочным меню
Чтобы проверить флешку (ну или сразу же перейти к установке ОС с нее) необходимо перезагрузить компьютер/ноутбук и открыть загрузочное меню. В нем необходимо выбрать нашу созданную флешку и согласиться с загрузкой.
Загрузочное меню/Boot Menu — используется для того, чтобы указать компьютеру с какого накопителя производить загрузку.
В BIOS/UEFI есть вкладка с очередью загрузки, и по умолчанию, компьютер ищет загрузочные записи на жестком диске (а чтобы он «увидел» нашу флешку — требуется это ему указать через загрузочное меню (сумбурно, но думаю смысл ясен 😊)).
На каждом ПК/ноутбуке могут быть свои кнопки для вызова загрузочного меню (обычно это F1, Esc, F12). У меня на блоге есть отдельная статья с кнопками для разных устройств: 📌 https://ocomp.info/goryachie-klavishi-dlya-vh-bios-boot-menu.html
Примечание! Нажимать кнопку вызова Boot Menu (в моем примере ESC) нужно сразу же после включения (и лучше это сделать ни 1 раз). Обычно, достаточно одного нажатия при появлении первого логотипа производителя.
Нажимайте несколько раз кнопку входа в Boot Menu (до и во время появления первого логотипа)
Загрузочное меню представляет из себя обычный список, из которого нужно выбрать один из накопителей и нажать Enter. Пример ниже.
Пример загрузочного меню
Альтернативный вариант
Можно обойтись и без загрузочного меню (все выполнить через настройки BIOS/UEFI). Для этого необходимо войти в BIOS (как это сделать), и открыть вкладку «BOOT» («Загрузка»).
Ниже на скрине показан пример, как открыть расширенное меню (Advanced Mode), в котором находится заветная вкладка «Boot».
Advanced Mode (UEFI)
Во вкладке Boot необходимо изменить очередь загрузки: жесткий диск (с Windows, как в примере ниже) передвинуть на вторую строчку, а на первую поставить флешку (если у вас новая версия UEFI, как в примере ниже, сделать это можно с помощью мышки; если «старая» BIOS — с помощью функциональных клавиш F5, F6, и прочие — см. меню справа).
Раздел Boot — обратите внимание на последовательность
После изменений настроек (см. пример ниже), сохраните их (клавиша F10 в большинстве случаев) и перезагрузите устройство. Если все сделано верно — компьютер загрузится с флешки…
Изменили приоритет загрузки
Если все прошло хорошо — вы увидите первое окно приветствия с выбором языка для установки ОС (пример ниже). Про дальнейшие действия по установке можете узнать здесь: https://ocomp.info/ustanovka-windows-10.html
Установка Windows 10 с флешки / Начало…
*
Дополнения приветствуются…
Удачи! 👣
Первая публикация: 25.01.2019
Корректировка: 25.01.2022


Друзья, если вы из числа тех, кто ещё не обновил своё железо компьютера до соответствия Windows 11, приводим для вас простейший способ создания установочной флешки Windows 11 для компьютеров без UEFI, Secure Boot и TPM 2.0 — с помощью утилиты Rufus. Утилита при записи ISO-образа установки Windows 11 предусматривает настройки, в числе которых — возможность снятия ограничений на установку Windows 11 на компьютерах без UEFI, Secure Boot и TPM 2.0. Давайте посмотрим, как с помощью Rufus создать установочную флешку Windows 11 для компьютеров, которые не соответствуют системным требованиям этой операционной системы.
Итак, друзья, Windows 11 с её системными требованиями, которым не соответствует большая половина компьютеров в мире. Возможно, вы проверили свой компьютер на совместимость в Windows 11, и он показал проседание компонентов, принципиально важных для официального использования операционной системы, а это:
- 2 ядра процессора,
- 4 Гб оперативной памяти,
- 64 Гб места на диске,
- UEFI,
- Secure Boot,
- TPM 2.0.
В таком случае устанавливать Windows 11 на свой компьютер вам необходимо неофициально. Есть масса способов это сделать, все они приведены в статье сайта «Как установить Windows 11 без TPM 2.0, Secure Boot и UEFI». Приводимый в этой статье способ с использованием утилиты Rufus безоговорочно выигрывает у всех остальных простотой и лёгкостью. Этот способ убирает проверку соответствия компьютера системным требованиям Windows 11. Такая проверка при обычной установке Windows 11 блокирует дальнейшую установку с выдачей ошибки «Запуск Windows 11 на этом компьютере невозможен».
Созданная с помощью Rufus установочная флешка Windows 11 установит операционную систему на компьютеры, не отвечающие любым системным требованиям Windows 11. Т.е. на компьютеры с несовместимым процессором, с оперативной памятью меньше 4 Гб, с местом на диске меньше 64 Гб, без модуля безопасности TPM 2.0 и даже без UEFI и Secure Boot. Т.е. с такой флешкой, друзья, вы даже сможете установить Windows 11 как Legacy-систему на компьютер со старым BIOS Legacy.
Rufus является продуктом проекта энтузиастов с GitHub, это бесплатная портативная утилита для создания загрузочной флешки. Скачать утилиту можно:
- На её сайте rufus.ie/ru;
- В магазине Microsoft Store.
Запускаем утилиту. Если у вас скачан установочный ISO-образ Windows 11 с официального сайта, указываете его в блоке «Метод загрузки».
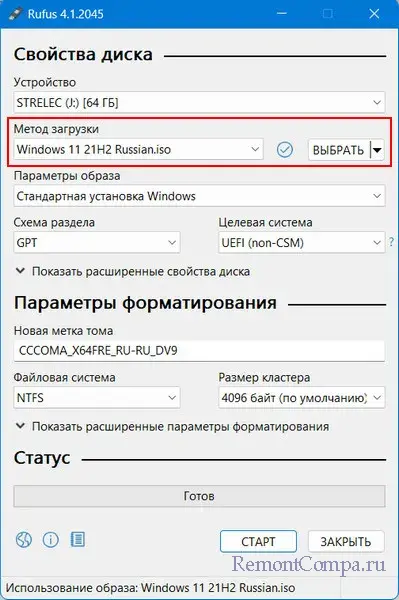
В блоке «Схема раздела» указываем стиль разметки диска:
- GPT для современных компьютеров с BIOS UEFI;
- MBR для старых компьютер с BIOS Legacy.
Нажимаем «Старт». Перед нами появляются настройки создания установочной флешки Windows 11. Первая настройка «Удалить требования 4 ГБ ОЗУ, безопасной загрузки и TPM 2.0» — это и есть снятие ограничений на установку Windows 11 на несоответствующих ей компьютерах. Эта настройка предустановлена. Мы просто жмём «Ок» для старта создания установочной флешки.
Дожидаемся завершения записи флешки. И всё – у нас есть установочная флешка Windows 11 для компьютеров, которые не отвечают требованиям этой операционной системы.
Увы, друзья, использовать такую флешку для обновления до Windows 11 путём запуска файла setup.exe, не получится. Снятие блокировки на установку Windows на не отвечающих её требованиям компьютерах работает только в процессе установки операционной системы с нуля. Так что если вы планируете обновиться до Windows 11 вообще или новой её версии на неподдерживаемом ею компьютере, вам в помощь статья сайта «Как обновиться до Windows 11 на не отвечающих системным требованиям компьютерах».
Напоследок, друзья, лайфхак: если вы до сих пор используете Windows 7, которую Rufus не поддерживает, либо у вас проблемы с запуском актуальной версии Rufus, запустите Rufus в среде WinPE 11-10-8 Sergei Strelec.
Иногда у каждого пользователя возникает необходимость переустановить Windows. Казалось бы, чего тут сложного – запустите инсталляцию с диска! Но что делать, если это невозможно, например, в тех случаях, когда операционная система не запускается из-за неисправностей? Воспользуйтесь загрузочным диском (флешкой), который легко создать с помощью бесплатной и русифицированной утилиты Rufus – вы можете скачать ее прямо сейчас с нашего сайта!
Особенности интерфейса
В утилите предусмотрено одно рабочее окно. Интерфейс Rufus содержит следующие поля:
• устройство для создания загрузочного диска;
• метод загрузки;
• параметры образа;
• схема раздела;
• целевая система и др.
В левом нижнем углу рабочего окна находится четыре кнопки, выделенные синим цветом, которые позволяют изменить язык, просмотреть информацию об используемой версии Rufus, настройки режима загрузки обновлений и запуска журнала – последний понадобится, если во время записи загрузочного диска произошла ошибка. Обратите внимание: большая часть функционала утилиты неактивна, пока не распознан носитель для записи данных! Подключите флешку в USB-порт, и все возможности Rufus станут доступны.
По мере записи данных индикатор Статус будет заполняться. Когда процесс будет полностью завершен, шкала достигнет 100%. Перед запуском утилита предупредит об уничтожении данных на флешке в ходе форматирования – при необходимости отмените запись, нажав соответствующую кнопку, и сохраните информацию на HDD или другой носитель.
Как создать загрузочный диск в Rufus
Подключите флешку и запустите программу. Нажмите кнопку Выбрать и найдите через проводник файл с операционной системой (образ в формате ISO). В поле Параметры образа выберите тип Стандартная установка Windows, если это не было указано по умолчанию.
В разделе параметры форматирования укажите метку для флешки. Определившись с «буквой» носителя, выберите тип файловой системы и размер кластера. Последний параметр оставьте как есть, если вы не уверены, нужно ли изменять значение, установленное по умолчанию. Обычно используется файловая система NTFS. Установка Windows 7 возможна в FAT32, но мы рекомендуем выбрать альтернативный вариант, если вы точно не уверены в том, что необходимо выбрать именно FAT32. Загрузочные диски для «Десятки» (Win 10) создаются исключительно в NTFS.
Нажмите кнопку Старт, размещенную в нижнем правом углу. Дождитесь окончания операции. Создание загрузочного диска занимает, в среднем, 2-3 минуты. После завершения записи извлеките флешку и пользуйтесь по мере необходимости.
Другие возможности
Утилита Rufus используется не только для записи загрузочных дисков операционной системы Windows. Функционал этого простого и очень полезного инструмента позволяет:
• добавить исправления для старых версий BIOS;
• использовать MBR c BIOS ID;
• выбрать метод форматирования носителя (быстрый – простое удаление данных или стандартный с новой разметкой);
• создать букву диска и значок.
Нажмите кнопку Показать расширенные свойства диска и в поле Метод загрузки появятся дополнительные возможности. Rufus позволяет создать диск:
• с сектором Syslinux;
• FreeDOS;
• React OS;
• Grub и другими инструментами.
При необходимости в Rufus можно создать стандартный установочный диск Windows, не являющийся загрузочным. Эта утилита может быть полезна и опытным, и начинающим пользователям. Rufus распространяется разработчиками бесплатно (для некоммерческого использования).
Преимущества Rufus
Существует множество подобных утилит, однако множество пользователей сделали свой выбор в пользу именно этой. Секрет популярности Rufus заключается в следующих преимуществах:
• поддержке русского языка;
• максимально простом интерфейсе;
• возможности создавать загрузочные диска для различных ОС;
• низкие системные требования;
• высокую скорость записи данных;
• низкую вероятность ошибок в процессе записи.
При работе с Rufus не требуются специальные знания. Создание загрузочного диска сводится к нажатию нескольких кнопок. Пользователю не нужно знать, чем отличаются типы файловых систем, какой размер кластера выбрать и различные специфические термины.
В установке Rufus нет необходимости. Утилита распространяется в виде файла exe. Для запуска Rufus кликните по ярлыку, и через несколько секунд запустится окно с интерфейсом, описанным выше.
Процесс записи загрузочного диска можно прервать. Если форматирование еще не началось, то в этом случае все файлы будут доступны для просмотра и редактирования. В противном случае восстановление информации невозможно – перед тем как воспользоваться флешкой, убедитесь в том, что на ней нет ничего важного.